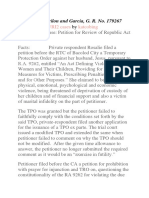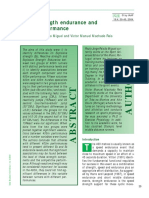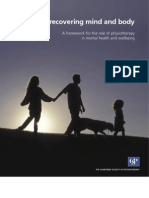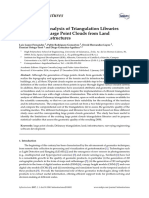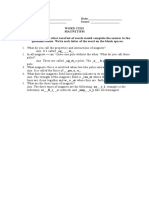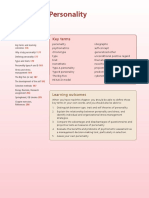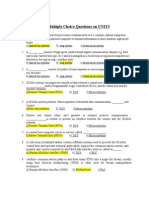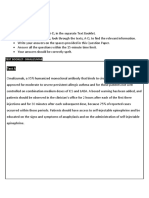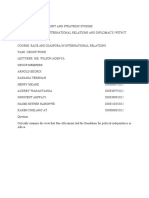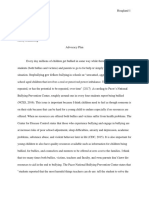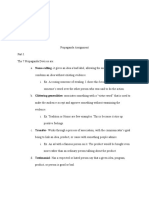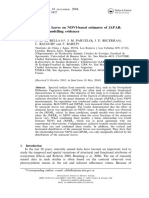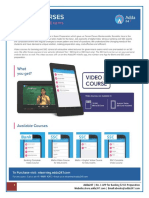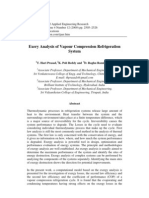Documentos de Académico
Documentos de Profesional
Documentos de Cultura
Geomatica v102 DEM Extraction Tutorial PRISM
Cargado por
Anonymous cy0Ei0Descripción original:
Derechos de autor
Formatos disponibles
Compartir este documento
Compartir o incrustar documentos
¿Le pareció útil este documento?
¿Este contenido es inapropiado?
Denunciar este documentoCopyright:
Formatos disponibles
Geomatica v102 DEM Extraction Tutorial PRISM
Cargado por
Anonymous cy0Ei0Copyright:
Formatos disponibles
Geomatica OrthoEngine v10.
2 Tutorial
DEM Extraction of ALOS PRISM Data
ALOS
stands for Advanced Land Observing Satellite and was developed by the Japan Aerospace Exploration Agency (JAXA). The sun Synchronous, Sub recurrent ALOS was launched by JAXA in January of 2006 from Tanegashima Space Center in Japan. The purpose of ALOS was to provide valuable information for mapping, precise regional land coverage observation, disaster monitoring, and resource surveying. ALOS contains three sensors, commonly referred to as the three eyes of ALOS. These sensors are: the Panchromatic Remote-Sensing Instrument for Stereo Mapping (PRISM), the Advanced Visible and Near Infrared Radiometer type 2 (AVNIR-2), and the Phased Array type L-band Synthetic Aperture Radar (PALSAR). The PRISM sensor onboard ALOS contains three independent optical systems that allow for viewing in the Nadir direction, as well as forward and backward directions. This allows for the production of a stereoscopic image along the satellites track. PRISM contains 1 band (panchromatic) with a wavelength of 0.52 to 0.77 micrometers. The spatial resolution of PRISM is 2.5m (when viewing in the Nadir direction). Swath width of PRISM is 70km when viewing in the Nadir direction, and 35km when in triplet mode. Prisms spatial resolution makes this sensor particularly desirable for mapping, urban planning, and monitoring desired areas. PRISM cannot image regions that are beyond 82 degrees North latitude and 82 degrees South latitude. The PRISM sensor contains 6 CCDs for viewing at the Nadir, and 4 CCDs for viewing in the forward and backward directions. An image file is provided for each CCD when dealing with 1A and 1B1 level imagery (uncorrected imagery). Geomatica software offers support for PRISM imagery levels 1A, 1B1 and 1B2R. It is recommended to use Level 1B1 data because it is radiometrically corrected and is without geometric correction.
1.0
Rigorous Modeling
1.1 Initial Project Setup
Start OrthoEngine and click New on the File menu to start a new project. Give your project a Filename, Name and Description. Select Optical Satellite Modeling as the Math Modeling Method. Under Options, select Toutins Model. After accepting this panel you will be prompted to set up the projection information for the output files, the output pixel spacing, and the projection information of GCPs. Enter the appropriate projection information for your project.
1.2 Data Input After doing the initial project setup, you need to add both images of the stereo-pair to the orthoengine project. Under Processing Step goto Data Input and click on Read CD-ROM. Select PRISM (LGSOWG) as the CD Format and VOL file as the header file. As per the raw imagery, choose the appropriate channel number(s). Provide a PIX file name and click Read. This will import the raw PRISM data into PIX format and will add it to the OE project. The raw PRISM 1A and 1B1 level data is generally distributed in 4/6 tiles. In that case user needs to select appropriate number of channels while reading-in the data. E.g. if there are 4 tiles in the input dataset with channel 1, 2, 3 and 4, then user needs to select 1, 2, 3 and 4 as the requested channels.
1.3 Collect GCPs and Tie Points Select the GCP/TP Collection processing step. GCP collection can be done using various options viz. Manual Entry, Geocoded Images/Vectors, Chip Database or a Text File. For the ALOS PRISM Toutins model, a minimum of six accurate GCPs per image (or more, depending on the accuracy of the GCPs and accuracy requirements of the project) are required. After collecting the Stereo GCPs / GCPs / TPs, select the Model Calculation Processing Step and click on Compute Model. Check Residual Report panel (under the Reports processing step) to review the initial results.
1.4 DEM from Stereo: Generate Epipolar Images When User Select is chosen as Epipolar selection, selection of exact left and right image does not matter. Just select any image as Left Image and other image will be added as the right image. Make sure to select the image under Right Image box and click on Add Epipolar Pairs to Table to record the pair(s) under List of Epipolar Pairs. If User Select is chosen, repeat the steps until all stereopairs are recorded. In Down Sample Factor put the number of image pixels and lines required to calculate one epipolar image pixel. For PRISM data, it is also recommended that the user set a down sample factor greater then 1 to obtain a more smooth DEM. For this example, we will use a down sample factor of 2. A value of 4 may also be good.
In Down sample filter, click the method used to determine the value of the epipolar image pixel when the Down Sample Factor is greater than 1. Select one of the following:
Average to assign the average image pixel value to the epipolar image pixel. The average is obtained by adding the image pixel values that will become one epipolar image pixel and dividing that value by the number of image pixels used in the sum. Median to assign the median value of the image pixels to the epipolar image pixel. The median is obtained by ranking the image pixels that will become one epipolar image pixel according to brightness. The median is the middle value of those image pixels, which is then assigned to the epipolar image pixel. Mode to assign the mode value of the image pixels to the epipolar pixel. The mode is the image pixel value that occurs the most frequently among the image pixels that will become one epipolar image pixel.
Check off the epipolar pairs under the Select column and then click on Generate Pairs. 1.5 Extract DEM Under the DEM from Stereo processing step, select Extract DEM Automatically button. In Select column, check off the epipolar pair from which the DEM will be extracted Under the Epipolar DEM Extraction Options: Enter Minimum and Maximum elevation values. This elevation range is used to estimate the search area for the correlation. This would increase the speed of the correlation and reduce errors.
If the resulting DEM contains failed areas on peaks or valleys, then try increasing the range. For Failure value, enter the value used to represent the failed pixels in the output DEM. The default is set to be -100 Enter a Background value to represent No Data pixels that lie outside the DEM. These pixels are distinguished so that they would not be mistaken for elevation values. The default value is -150. For DEM Detail, specify the level of detail desired for the output DEM. Low detail indicates that the process stops during the coarse correlation phase of aggregated pixels. High detail would mean that the process continues until correlation is performed on images at full resolution. In the Output DEM channel type, enter 16 bit signed. Select the desired Pixel Sampling Interval, or sampling frequency. This parameter controls the size of the pixel in the output DEM relative to the input images. The higher the number specified, the larger the DEM pixel will be and the faster the DEM is processed.
Under the Geocoded DEM section, select Create Geocoded DEM to geocode and merge the epipolar DEMs. However if the DEM is to be edited prior to geocoding, leave this option unselected. If the option is selected, enter a file name for output DEM. Click on Extract DEM button.
1.6 Examine Results Examine the DEM in Focus and continue editing if necessary. Bad results in the DEM can often be caused by the data, the stereo coverage, the accuracy of the model generated from control points, etc. If there are numerous failed areas that cannot be easily corrected using the DEM Editing Tools, then try returning to OrthoEngine and generating epipolar images again or extracting DEM using different parameters (e.g. increase the down scale factor). The PCI Geomatica help files on Applying Tool Strategies for Common Situations in Digital Elevation Models contain more information about improving DEM output.
2.0
Rational Polynomial Coefficients (RPC)
ALOS PRISM stereopair delivered with RPC files can be used for DEM generation using Rational Fucntion project, in the absence of adequate number of GCPs. Further addition of 1-4 GCPs into your project, in addition to the delivered RPCs can significantly improve the accuracy of the DEM.
2.1 Initial Project Setup Start a new project and select the math modeling method as Optical Satellite Modeling. Under Options select Rational Functions (Extract from Image option.
2.2 Stitch Images While using Rational Function project, stitch the PRISM image tiles by Stitch Image Tiles with RPC functionality under Utilities menu. Stitching combines different image tiles into a single PIX file and generate a new RPC for the stitched image.
Browse for image tiles; provide an output PIX file name in the stitching window and click Stitch button. At the end of this process, user will be prompted to add-in the final PIX file into the OE project. Click Yes and the PIX file will be added into the OE project. Repeat the same stitching activity for the other set of PRISM tiles in the stereo-pair. Double check that both stitched PIX files are added inside OE project. 2.3 GCP Collection At this stage an Epipolar / DEM can be directly generated in the absence of any GCPs. If GCPs are available, they can be added into the project using the same process as defined in section 1.3 of this document.
st Note: It is recommended to use 1 order RPC adjustment in a PRISM Rational Function project.
2.4 Generate Epipolar Images and Extract DEM Generate Epipolar images and extract a DEM using the same steps as described in section 1.4 & 1.5 (under Rigorous Model) of this document. Examine the DEM in focus and continue editing if necessary.
Note: The new structure of ALOS PRISM 1B2R data (as shown below) will be supported in future versions of PCI Geomatica.
También podría gustarte
- A Heartbreaking Work Of Staggering Genius: A Memoir Based on a True StoryDe EverandA Heartbreaking Work Of Staggering Genius: A Memoir Based on a True StoryCalificación: 3.5 de 5 estrellas3.5/5 (231)
- The Sympathizer: A Novel (Pulitzer Prize for Fiction)De EverandThe Sympathizer: A Novel (Pulitzer Prize for Fiction)Calificación: 4.5 de 5 estrellas4.5/5 (119)
- Never Split the Difference: Negotiating As If Your Life Depended On ItDe EverandNever Split the Difference: Negotiating As If Your Life Depended On ItCalificación: 4.5 de 5 estrellas4.5/5 (838)
- Devil in the Grove: Thurgood Marshall, the Groveland Boys, and the Dawn of a New AmericaDe EverandDevil in the Grove: Thurgood Marshall, the Groveland Boys, and the Dawn of a New AmericaCalificación: 4.5 de 5 estrellas4.5/5 (265)
- The Little Book of Hygge: Danish Secrets to Happy LivingDe EverandThe Little Book of Hygge: Danish Secrets to Happy LivingCalificación: 3.5 de 5 estrellas3.5/5 (399)
- Grit: The Power of Passion and PerseveranceDe EverandGrit: The Power of Passion and PerseveranceCalificación: 4 de 5 estrellas4/5 (587)
- The World Is Flat 3.0: A Brief History of the Twenty-first CenturyDe EverandThe World Is Flat 3.0: A Brief History of the Twenty-first CenturyCalificación: 3.5 de 5 estrellas3.5/5 (2219)
- The Subtle Art of Not Giving a F*ck: A Counterintuitive Approach to Living a Good LifeDe EverandThe Subtle Art of Not Giving a F*ck: A Counterintuitive Approach to Living a Good LifeCalificación: 4 de 5 estrellas4/5 (5794)
- Team of Rivals: The Political Genius of Abraham LincolnDe EverandTeam of Rivals: The Political Genius of Abraham LincolnCalificación: 4.5 de 5 estrellas4.5/5 (234)
- Rise of ISIS: A Threat We Can't IgnoreDe EverandRise of ISIS: A Threat We Can't IgnoreCalificación: 3.5 de 5 estrellas3.5/5 (137)
- Shoe Dog: A Memoir by the Creator of NikeDe EverandShoe Dog: A Memoir by the Creator of NikeCalificación: 4.5 de 5 estrellas4.5/5 (537)
- The Emperor of All Maladies: A Biography of CancerDe EverandThe Emperor of All Maladies: A Biography of CancerCalificación: 4.5 de 5 estrellas4.5/5 (271)
- The Gifts of Imperfection: Let Go of Who You Think You're Supposed to Be and Embrace Who You AreDe EverandThe Gifts of Imperfection: Let Go of Who You Think You're Supposed to Be and Embrace Who You AreCalificación: 4 de 5 estrellas4/5 (1090)
- Her Body and Other Parties: StoriesDe EverandHer Body and Other Parties: StoriesCalificación: 4 de 5 estrellas4/5 (821)
- The Hard Thing About Hard Things: Building a Business When There Are No Easy AnswersDe EverandThe Hard Thing About Hard Things: Building a Business When There Are No Easy AnswersCalificación: 4.5 de 5 estrellas4.5/5 (344)
- Hidden Figures: The American Dream and the Untold Story of the Black Women Mathematicians Who Helped Win the Space RaceDe EverandHidden Figures: The American Dream and the Untold Story of the Black Women Mathematicians Who Helped Win the Space RaceCalificación: 4 de 5 estrellas4/5 (890)
- Elon Musk: Tesla, SpaceX, and the Quest for a Fantastic FutureDe EverandElon Musk: Tesla, SpaceX, and the Quest for a Fantastic FutureCalificación: 4.5 de 5 estrellas4.5/5 (474)
- Telescope PlansDocumento52 páginasTelescope Plansipavlov100% (7)
- The Unwinding: An Inner History of the New AmericaDe EverandThe Unwinding: An Inner History of the New AmericaCalificación: 4 de 5 estrellas4/5 (45)
- The Yellow House: A Memoir (2019 National Book Award Winner)De EverandThe Yellow House: A Memoir (2019 National Book Award Winner)Calificación: 4 de 5 estrellas4/5 (98)
- The Perks of Being a WallflowerDe EverandThe Perks of Being a WallflowerCalificación: 4.5 de 5 estrellas4.5/5 (2099)
- On Fire: The (Burning) Case for a Green New DealDe EverandOn Fire: The (Burning) Case for a Green New DealCalificación: 4 de 5 estrellas4/5 (73)
- Optics-Testing Your TelescopeDocumento3 páginasOptics-Testing Your TelescopeAnonymous cy0Ei0Aún no hay calificaciones
- Building The Perfect Telescope: by Dave TrottDocumento20 páginasBuilding The Perfect Telescope: by Dave TrottPradeep Deokar100% (1)
- Garcia vs. J. Drilon G. R. No. 179267 Case DigestDocumento5 páginasGarcia vs. J. Drilon G. R. No. 179267 Case DigestJoannMarieBrenda delaGenteAún no hay calificaciones
- From Ptolemy To The Renaissance - Sky & TelescopeDocumento9 páginasFrom Ptolemy To The Renaissance - Sky & TelescopeAnonymous cy0Ei0Aún no hay calificaciones
- Seismic Aspects of Dam Design PDFDocumento12 páginasSeismic Aspects of Dam Design PDFAlokAún no hay calificaciones
- Tech - Speed Strength Endurance in 400Documento7 páginasTech - Speed Strength Endurance in 400jeyAún no hay calificaciones
- Recovering Mind and Body (Mental Health)Documento24 páginasRecovering Mind and Body (Mental Health)Shivamani143100% (1)
- Infrastructures 02 00001Documento11 páginasInfrastructures 02 00001Anonymous cy0Ei0Aún no hay calificaciones
- Rosauer Et Al 2017 ConservacionDocumento8 páginasRosauer Et Al 2017 ConservacionAnonymous cy0Ei0Aún no hay calificaciones
- Meng 2010 Remotesensing-02-00833 PDFDocumento28 páginasMeng 2010 Remotesensing-02-00833 PDFAnonymous cy0Ei0Aún no hay calificaciones
- Homebuilt TelescopeDocumento37 páginasHomebuilt TelescopeAnonymous cy0Ei0Aún no hay calificaciones
- 10 Inch DobsonianDocumento1 página10 Inch DobsonianAnonymous cy0Ei0Aún no hay calificaciones
- Como Hacer Un Telescopio DobsonianoDocumento39 páginasComo Hacer Un Telescopio DobsonianoMaría GayAún no hay calificaciones
- Carboni G - How To Build A TelescopeDocumento10 páginasCarboni G - How To Build A TelescopevesanicoAún no hay calificaciones
- Kriege Berry Chapter13Documento22 páginasKriege Berry Chapter13Anonymous cy0Ei0Aún no hay calificaciones
- Base Vertical FINAL CURVASDocumento1 páginaBase Vertical FINAL CURVASAnonymous cy0Ei0Aún no hay calificaciones
- Activity SheetmagnetismDocumento8 páginasActivity SheetmagnetismLey F. Fajutagana100% (1)
- 211 - Organizational Behaviour-Pearson Education Limited (2020)Documento5 páginas211 - Organizational Behaviour-Pearson Education Limited (2020)mozam haqAún no hay calificaciones
- Physics: PAPER 1 Multiple ChoiceDocumento20 páginasPhysics: PAPER 1 Multiple Choicelulz.l.n.sAún no hay calificaciones
- Sanjay Chandra Vs Cbi On 23 November, 2011Documento21 páginasSanjay Chandra Vs Cbi On 23 November, 2011SaiBharathAún no hay calificaciones
- Scada Programable Logic Control MCQDocumento2 páginasScada Programable Logic Control MCQAbhigya Bhatnagar85% (13)
- 9 Oet Reading Summary 2.0-195-213Documento19 páginas9 Oet Reading Summary 2.0-195-213Vijayalakshmi Narayanaswami0% (1)
- Community-Acquired Pneumoniaandhospital-Acquiredpneumonia: Charles W. Lanks,, Ali I. Musani,, David W. HsiaDocumento15 páginasCommunity-Acquired Pneumoniaandhospital-Acquiredpneumonia: Charles W. Lanks,, Ali I. Musani,, David W. HsiaMajo EscobarAún no hay calificaciones
- P - 3Y - Test Paper - Motion in 2 Dimension.Documento5 páginasP - 3Y - Test Paper - Motion in 2 Dimension.sudhir_kumar_33Aún no hay calificaciones
- Black EarthDocumento12 páginasBlack Earthrkomar333Aún no hay calificaciones
- Fuentes CAED PortfolioDocumento32 páginasFuentes CAED PortfoliojsscabatoAún no hay calificaciones
- Irish Blessings and PrayersDocumento17 páginasIrish Blessings and PrayersvivesurAún no hay calificaciones
- Pan AfricanismDocumento12 páginasPan AfricanismOscar MasindeAún no hay calificaciones
- MKTG10001Documento38 páginasMKTG10001Jessica KokAún no hay calificaciones
- Parle Sales DistributionDocumento21 páginasParle Sales Distributionkakki1088Aún no hay calificaciones
- Technical and Cost Model For Slipway DevelopmentDocumento36 páginasTechnical and Cost Model For Slipway DevelopmentshahjadaAún no hay calificaciones
- The Bare Foot Boy 3 Ab 2 ManadoDocumento100 páginasThe Bare Foot Boy 3 Ab 2 ManadoKotakuAún no hay calificaciones
- Advocacy Plan Final Edec 435Documento11 páginasAdvocacy Plan Final Edec 435api-375034422Aún no hay calificaciones
- Discourse and PragmaticsDocumento10 páginasDiscourse and PragmaticsDebby NatasyaAún no hay calificaciones
- 1.7 The Lagrangian DerivativeDocumento6 páginas1.7 The Lagrangian DerivativedaskhagoAún no hay calificaciones
- Propaganda AssignmentDocumento3 páginasPropaganda Assignmentapi-653920203Aún no hay calificaciones
- CSE 191 Homework Proposition LogicDocumento5 páginasCSE 191 Homework Proposition LogicJyothi AnkumAún no hay calificaciones
- Di Bella Et Al 2004Documento13 páginasDi Bella Et Al 2004Emilio Patané SpataroAún no hay calificaciones
- 50 Sets of Puzzles and Seating Arrangement For IBPS PO Mains 2017 SolutionsDocumento23 páginas50 Sets of Puzzles and Seating Arrangement For IBPS PO Mains 2017 SolutionssaAún no hay calificaciones
- Edith Bonomi CV SummaryDocumento1 páginaEdith Bonomi CV SummaryEdithAún no hay calificaciones
- Exery Analysis of Vapour Compression Refrigeration SystemDocumento22 páginasExery Analysis of Vapour Compression Refrigeration Systemthprasads8356Aún no hay calificaciones
- Current Communist CountriesDocumento4 páginasCurrent Communist CountriesJJ MGAún no hay calificaciones