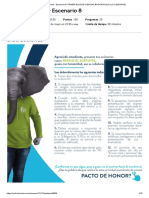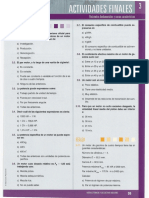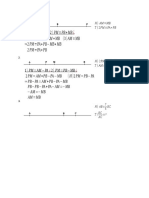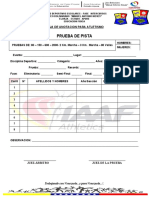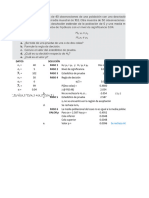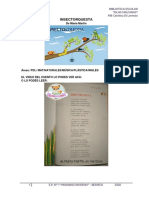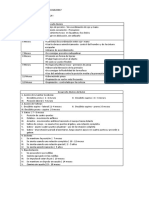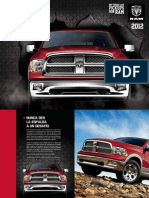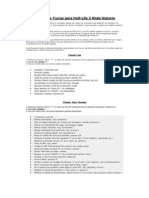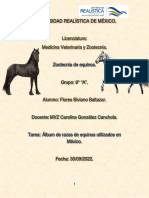Documentos de Académico
Documentos de Profesional
Documentos de Cultura
Corel 12
Corel 12
Cargado por
Cecilia Vanesa BarjaDerechos de autor
Formatos disponibles
Compartir este documento
Compartir o incrustar documentos
¿Le pareció útil este documento?
¿Este contenido es inapropiado?
Denunciar este documentoCopyright:
Formatos disponibles
Corel 12
Corel 12
Cargado por
Cecilia Vanesa BarjaCopyright:
Formatos disponibles
Corel Draw 12
Corel Draw 12
En la pantalla inicial observas una gran porcin blanca de la pantalla: esa es la ventana de dibujo. El rectngulo del centro con la sombra proyectada, representa la pgina de dibujo. Normalmente slo se imprime la parte del dibujo que queda incluida en la pgina de dibujo. Puedes utilizar el resto del espacio de la ventana de dibujo, denominado mesa de trabajo, para mantener a mano las herramientas y los elementos que utilizars mientras dibujas.
El Zoom
La herramienta Zoom , te permite cambiar el nivel de aumento en la ventana de dibujo. Cuando seleccionas esta herramienta, la barra de propiedades cambia y muestra un aspecto como el que se observa en la siguiente imagen.
La Herramienta Rectngulo
En la barra de Herramientas, encontrars la herramienta Rectngulo y la vers como se observa en la imagen. Al seleccionar la herramienta Rectngulo, la barra de propiedades se modifica, para mostrar los atributos de la herramienta que podemos cambiar.
Para crear cuadrado, presiona la tecla Ctrl, mientras arrastras el mouse con la herramienta rectngulo, en direccin diagonal. Si presionas simultneamente las teclas Ctrl + Shift mientras arrastras el mouse, el punto donde comienzas a dibujar pasa a ser el centro del cuadrado.
La Herramienta Elipse
En la barra de Herramientas, encontrars la herramienta Elipse y la vers como se observa en la imagen. Al seleccionar la herramienta Elipse, la barra de propiedades se modifica, para mostrar los atributos de la herramienta que podemos cambiar.
Pg. 1
Corel Draw 12 Para crear un crculo, presiona la tecla Ctrl, mientras arrastras el mouse con la herramienta elipse, en direccin diagonal. Si presionas simultneamente las teclas Ctrl + Shift mientras arrastras el mouse, el punto donde comienzas a dibujar pasa a ser el centro del crculo.
La Herramienta Polgono
En la barra de Herramientas, encontrars la herramienta Polgono herramienta Papel grfico y la herramienta Espiral herramientas como el de la imagen siguiente. junto con la y la vers en un submen de
Al seleccionar la herramienta Polgono, la barra de propiedades se modifica, para mostrar los atributos de la herramienta que podemos cambiar. Adems de polgonos, a travs de la barra de propiedades, podemos transformar los polgonos en estrellas. Observa la imagen siguiente y vers los botones que utilizamos para modificar los polgonos.
Escalar objetos y modificar forma
Los objetos que creamos, los podemos modificar ya sea agrandndolos, achicndolos o cambindoles la forma por otra. Comenzaremos explicando cmo escalar objetos, utilizando como ejemplo un rectngulo. Cuando dibujamos un rectngulo, el mismo aparece con unos pequeos cuadraditos negros alrededor, esos son los manejadores de tamao, con ellos podremos escalar un objeto, es decir agrandar o achicarlo. Si utilizas los manejadores que se encuentran en los vrtices, el objeto se agranda o achica proporcionalmente. Si utilizas los manejadores que se encuentran en los centros, el objeto se agrandar o achicar desproporcionalmente. En las uniones de las lneas (vrtices), tiene unos pequeos cuadraditos blancos, estos corresponden a los nodos. Los nodos son los puntos que se encuentran unidos por lneas y corresponden en su conjunto, a lo que se llama vector. Vale decir que un vector est formado por dos nodos que se unen por una lnea. Tambin tiene una cruz en el centro, la misma corresponde al centro del objeto.
La herramienta Forma
Podemos modificar la forma de los objetos mediante la herramienta Forma . Esta herramienta nos va a servir para modificar los objetos, moviendo los nodos. Al seleccionar la herramienta Forma, el puntero del mouse cambia por una flecha negra grande, los nodos del objeto cambian y quedan de color negro, y las lneas se transforman en lneas punteadas momentneamente, hasta que terminemos de hacer los cambios. Observa la imagen. Si modificamos un rectngulo con la herramienta Forma, lo que hacemos es redondearle los vrtices. Con la herramienta Forma, arrastra
Pg. 2
Corel Draw 12 alguno de los nodos hasta redondear tanto como desees y obtendrs un objeto similar al de la figura de la derecha. Al realizar esto, vers que la barra de propiedades se modifica, mostrando los atributos que podemos cambiar. La barra cambia y queda como en la figura.
Puedes modificar los vrtices del rectngulo o cuadrado, con la herramienta Forma o escribiendo los valores de redondez en la barra de propiedades, en los campos redondez de esquinas (izquierda y derecha). Si modificamos un crculo con la herramienta forma, la barra de propiedades cambia para mostrar los atributos que podemos cambiar .
Al modificar el crculo o la elipse, podemos crear un sector circular o un arco. Al crear un sector circular, puedes indicar un ngulo inicial y un ngulo final para el mismo.
Aplicar Rellenos (I)
CorelDRAW12 permite aplicar distintos tipos de rellenos a los objetos. Si haces clic en la herramienta Relleno, vers que muestra un men con varios iconos correspondientes a los distintos rellenos que puedes aplicarle a un objeto. Los objetos se pueden rellenar con un color uniforme , relleno degradado ,
patrn , textura , postscript o dejarlo vaco . Al final del men tendrs una opcin para abrir la ventana acoplable de color y desde all podrs aplicar tanto color de relleno, como color de contorno o borde .
Relleno Interactivo
Puedes aplicar un relleno a los objetos utilizando la herramienta Relleno Interactivo , esta herramienta permite fcilmente seleccionar rellenos Uniformes, Degradados, de Textura, de Patrn, PostScript y ver los cambios en el objeto rpidamente, actualizando el relleno al instante.
Pg. 3
Corel Draw 12 Cuando seleccionas la herramienta Relleno Interactivo , la barra de Propiedades se modifica segn el tipo de relleno que se seleccione all. La barra de propiedades que aparece es similar a la siguiente:
Las Opciones de la barra de propiedades van a variar segn el tipo de relleno seleccionado.
Bordes (I)
CorelDRAW12 permite aplicar distintos tipos de bordes a los objetos. Si haces clic en la herramienta Contorno , vers que se muestra un submen con varios iconos correspondientes a los distintos grosores de contorno que puedes aplicarle a un objeto, adems del icono pluma de contorno y color de contorno. El submen que se abre al seleccionar la herramienta Contorno es como el de la imagen.
Aplicar grosor de borde y estilo
Para aplicar grosor al borde de un objeto debes seleccionarlo, y puedes aplicar un grosor de borde de los que aparecen al seleccionar la herramienta contorno , o puedes aplicar grosor de borde desde el cuadro de dilogo Pluma del Contorno Si seleccionas el cuadro de dilogo Pluma del contorno, puedes modificar el color de lnea, el estilo de lnea (punteada, etc.), el inicio y el final de la lnea puedes hacer que sea como una flecha. Tambin puedes hacer que la lnea tenga esquinas redondeadas. Puedes seleccionar la anchura de la lnea en distintas unidades de medida.
Alinear objetos
Puedes alinear y distribuir los objetos para lograr un efecto ms prolijo al presentarlos. La forma de alinear objetos es seleccionando objetos que se encuentran juntos en posicin horizontal o vertical y alinearlos con la opcin del men Organizar / Alinear y Distribuir. En este men podemos elegir directamente la alineacin deseada, por ejemplo Alinear a la derecha, o bien podemos abrir el cuadro de dilogo Alinear y distribuir seleccionando la opcin Alinear y Distribuir...
Pg. 4
Corel Draw 12
A la hora de alinear objetos muchas veces lo tendremos que hacer en varias etapas, primero alinear en una direccin y luego en otra direccin. Por ejemplo: si tienes estos 4 objetos que quieres alinear, si seleccionas TODOS los objetos (los cuatro cuadrados) y marcas algn tipo de alineacin en el cuadro de dilogo Alinear y Distribuir, observars que los cuadrados se van a superponer, para evitarlo los debes seleccionar de a dos e ir alinendolos en varias etapas.
Veamos: Paso 1: selecciona los objetos que se encuentran a la izquierda (los cuadrados rojo y verde). Selecciona el men Organizar / Alinear y Distribuir / Alinear y Distribuir... Haz clic en la opcin Izquierda en el cuadro de dilogo en la ficha Alinear y haz clic en Aplicar.
Pg. 5
Corel Draw 12 Paso 2: selecciona los objetos que se encuentran a la derecha (los cuadrados celeste y amarillo). Selecciona el men Organizar / Alinear y Distribuir / Alinear a la izquierda (es otra forma de hacer lo mismo).
Paso 3: selecciona los objetos que se encuentran arriba (los cuadrados verde y celeste). Selecciona el men Selecciona el men Organizar / Alinear y Distribuir / Alinear y Distribuir... Haz clic en la opcin Arriba en el cuadro de dilogo en la ficha Alinear y pulsa el botn Aplicar.
Paso 4: selecciona los objetos que se encuentran abajo (los cuadrados rojo y amarillo). Selecciona el men Organizar / Alinear y Distribuir / Alinear por arriba
Finalmente logrars que los objetos se encuentren completamente alineados entre s. ste es el mtodo para alinear los objetos.
Distribuir objetos
Distribuir objetos significa lograr que los objetos mantengan la misma distancia entre s. Para ello seleccionas los objetos como cuando lo haces para alinear y vas al men Organizar / Alinear y Distribuir / Alinear y Distribuir... Se abre el cuadro de dilogo Alinear y Distribuir. All haz clic en la ficha Distribuir.
Pg. 6
Corel Draw 12
En la ficha distribuir tienes varias opciones de distribucin. Lo primero que tienes que hacer es observar en qu posicin se encuentran tus objetos seleccionados: estn uno al lado del otro? o estn uno arriba del otro? Dependiendo de tu respuesta, ser cul de las opciones utilizars. Si estn uno encima de otro, utilizars alguna de las opciones que se encuentran a la izquierda del cuadro de dilogo: Arriba, Centro, Espaciado o Abajo. Si estn uno al lado de otro, utilizars alguna de las opciones que se encuentran en la parte superior del cuadro de dilogo: Izquierda, Centro, Espaciado o Derecha. Por ejemplo: Si tienes 3 objetos como los de la imagen que se encuentra a la derecha, los seleccionars y optars por alguna de las distribuciones de la parte superior del cuadro de dilogo. En este caso opt por Espaciado, como se observa en la imagen siguiente.
Y luego de hacer clic en el botn Aplicar, encontrars que los tres objetos tienen la misma distancia entre s.
Soldar, intersectar y recortar objetos (I)
En esta unidad aprenders a darle forma a los objetos. Obtener una forma igual al contorno de dos objetos, soldndolos; a obtener un objeto igual a la interseccin de dos o ms objetos y a recortar porciones de objetos. Comenzaremos por soldar objetos.
Soldar objetos:
Puedes obtener cualquier forma que desees soldando dos o varios objetos. Para ello debes seleccionar los objetos que quieres soldar. Luego haz clic en el men Organizar, selecciona Dar Forma y all tienes la opcin Soldar.
Pg. 7
Corel Draw 12 Lo que obtienes al soldar varios objetos es una figura igual al contorno de todas ellas y con el color del objeto que est ms atrs. Por ejemplo: Partimos de dos objetos como los de la figura que se encuentra a la derecha, un cuadrado de color rojo que est atrs y un crculo celeste que est arriba. Luego de seleccionar ambos, haz clic en el men Organizar, luego selecciona Dar Forma y por ltimo haz clic en Soldar.
Obtendrs un objeto formado por el contorno de ambas figuras y del color de la que estaba ms atrs. Observa la imagen de la derecha.
Otra forma de Soldar objetos es a travs de la Ventana Acoplable Dar Forma. La encuentras en el men Organizar, Dar Forma, y all selecciona Dar Forma. Se abre una ventana acoplable como la que observas a la derecha. En la lista desplegable de Dar Forma, adems de Soldar, existen otras opciones. En la muestra se observa cul va a ser el resultado luego de hacer clic en el botn Soldar. Los cuadros de verificacin Objeto(s) origen y Objeto(s) destino, sirven para permitir que adems de obtener un objeto soldado, queden en la hoja los objetos originales con los cuales se cre el objeto soldado. Generalmente lo que deseamos es obtener el objeto soldado, as que no se seleccionan ninguno de los dos cuadros de verificacin. Por ltimo haces clic en el botn Soldar y obtienes tu forma soldada.
Intersectar objetos:
La interseccin de dos objetos es la forma definida por la superfice comn a ambos objetos. Puedes obtener cualquier forma que surja de la interseccin de dos objetos. Para ello debes seleccionar los objetos que quieres intersectar. Luego haz clic en el men Organizar, selecciona Dar Forma y all tienes la opcin Interseccin.
Pg. 8
Corel Draw 12 Lo que obtienes al intersectar dos objetos es una figura igual a la interseccion de ellos y con el color del objeto que est ms atrs. Por ejemplo: Partimos de dos objetos como los de la figura que se encuentra a la derecha, un cuadrado de color rojo que est atrs y un crculo celeste que est arriba. Luego de seleccionar ambos, haz clic en el men Organizar, luego selecciona Dar Forma y por ltimo haz clic en Interseccin. Obtendrs un objeto idntico a la interseccin de ambos objetos y del color del objeto que est atrs. Observa la imagen de la derecha.
Otra forma de Intersectar objetos es a travs de la Ventana Acoplable Dar Forma. La encuentras en el men Organizar, Dar Forma, y all selecciona Dar Forma. Se abre una ventana acoplable como la que observas a la derecha. En la lista desplegable de Dar Forma, adems de Interseccin, existen otras opciones. En la muestra se observa cul va a ser el resultado luego de hacer clic en el botn Interseccin. Los cuadros de verificacin Objeto(s) origen y Objeto(s) destino, sirven para permitir que adems de obtener un objeto intersectado, queden en la hoja los objetos originales con los cuales se cre el objeto intersectado. Por ltimo haces clic en el botn Interseccin y debes seleccionar uno de los dos objetos que tienes seleccionados, para que la interseccin quede del color de dicho objeto. En el ejemplo que hemos tratado, si haces clic en el cuadrado, el objeto intersectado ser de color rojo; en cambio si haces clic en el crculo, el objeto intersectado ser de color celeste.
Recortar objetos:
Puedes obtener cualquier forma que surja recortando dos objetos. Para ello debes seleccionar los objetos que quieres recortar. Luego haz clic en el men Organizar, selecciona Dar Forma y all tienes la opcin Recortar. Por ejemplo: Partimos de dos objetos como los de la figura que se encuentra a la derecha, dos crculos superpuestos. Luego de seleccionar ambos, haz clic en el men Organizar, luego selecciona Dar Forma y por ltimo haz clic en Recortar.
Obtendrs un objeto recortado. Observa la imagen de la derecha.
Pg. 9
Corel Draw 12 En la siguiente imagen, hemos separado ambos objetos para que aprecies el recorte.
Otra forma de Recortar objetos es a travs de la Ventana Acoplable Dar Forma. La encuentras en el men Organizar, Dar Forma, y all selecciona Dar Forma. Se abre una ventana acoplable como la que observas a la derecha. En la lista desplegable de Dar Forma, adems de Recortar, existen otras opciones. En la muestra se observa cul va a ser el resultado luego de hacer clic en el botn Recortar. Los cuadros de verificacin Objeto(s) origen y Objeto(s) destino, sirven para permitir que adems de obtener un objeto recortado, queden en la hoja los objetos originales con los cuales se cre el objeto recortado. Por ltimo haces clic en el botn Recortar y haces clic sobre la porcin del objeto que deseas recortar.
Herramienta Forma:
Al hacer clic con la herramienta Forma sobre una de las lneas, observa que queda un pequeo punto negro. Ese punto all indica que esa lnea ser la que se transformar en curva. Cuando haces clic en la herramienta Forma , la barra de propiedades cambia:
Para transformar esa lnea en curva, haz clic en el botn Convertir lnea en curva
Al estar activo el botn Nodo Asimtrico , eso indica que el nodo est en modo Simtrico, lo que quiere decir que si mueves uno de los tiradores hacia arriba, el otro se va a
Pg. 10
Corel Draw 12 mover hacia abajo, y viceversa. Por lo cual no podrs mover libremente las lneas que estn a los lados del nodo. Para ello, debes hacer clic en el botn Nodo Asimtrico modo los tiradores se podrn mover independientemente uno de otro. y de ese
La herramienta Bzier
CorelDRAW permite dar forma a los objetos manipulando sus nodos y segmentos. Los nodos de un objeto son los cuadrados diminutos que se muestran por el contorno del propio objeto. La lnea entre dos nodos se denomina segmento. Al desplazar los segmentos de un objeto, la forma se ajusta con menos precisin, mientras que al cambiar la posicin de los nodos, la forma se ajusta con exactitud. Para realizar un diseo con nodos, tienes que trabajar con una herramienta llamada Bzier . Esta herramienta permite realizar diseos a travs de la unin de nodos.
Simplemente haces clic en la hoja, con la herramienta Bzier , y al hacer el segundo clic puedes ver como aparece una lnea uniendo ambos nodos. Por ejemplo si queremos realizar una caricatura, primero debemos visualizar donde irn los nodos. Siempre inserto nodos, donde las lneas cambian de direccin. Al dibujar con la herramienta Bzier , los diseos creados sern con lneas rectas, luego te encargars de modificar esas lneas rectas, transformndolas a curvas donde sea necesario. Veamos cmo puedes realizar un dibujo. Primero vamos a insertar los nodos necesarios para este diseo:
Reconoces la caricatura? Bueno, quizs an no est muy claro. Fjate en la cantidad de nodos utilizados. En caso de necesitar ms nodos, se pueden agregar a medida que voy modificando el diseo y lo mismo si hay que eliminar alguno. Todas las lneas de este diseo son rectas y el objeto est cerrado, lo cual me permitir luego aplicarle relleno. Vamos ahora a comenzar a transformar las lneas rectas en curvas donde se necesite. Para ello, con la herramienta Forma , haz clic en el medio de una lnea (quedar un punto negro como el de la figura siguiente) y luego haz clic en el botn Convertir lnea en curva .
Al hacerlo, aparecern los tiradores para modificar la lnea curva. Arrastra los tiradores hasta obtener la curvatura deseada.
Pg. 11
Corel Draw 12
Lo mismo puedes hacer con las distintas partes de la caricatura donde las lneas son curvas y obtendrs algo similar a la imagen siguiente.
Ya slo falta agregarle los detalles. Por ejemplo la nariz, otra oreja y un ojo con su ceja. Comencemos por la nariz. No es ms que un tringulo, al cual se le va a curvar los lados. Para que puedas observar bien la forma de la nariz, rellen la cara con un color uniforme rosado... ahora s seguro que sabes que caricatura es!! Observa la imagen siguiente:
El ojo es un valo grande blanco, girado sin una cantidad de grados especfico y dentro tiene el iris en color negro que es tambin otro valo. Modifiqu un poco la boca, porque no estaba conforme con cmo me estaba quedando. Tu puedes hacer lo mismo, a medida que vas agregando ms objetos a tu diseo, puedes ir modificando los anteriores, hasta obtener el resultado deseado.
Convertir objetos a curvas:
La mayora de los objetos que se aaden a un dibujo no son objetos de curva, a
Pg. 12
Corel Draw 12 excepcin de las espirales, las lneas a mano alzada y las lneas Bzier. Por eso, si deseas personalizar la forma de un objeto es aconsejable que lo conviertas en un objeto de curva. Al convertir los objetos en curvas, puedes darles forma aadiendo, quitando, cambiando de posicin o alineando y transformando sus nodos. Para ello, selecciona el objeto que deseas convertir a curvas y en el men Organizar, selecciona la opcin Convertir a Curvas.
Manipular nodos y segmentos
Antes de manipular los nodos de un objeto es necesario seleccionarlos. Al trabajar con objetos de curva es posible seleccionar uno, varios o todos los nodos del objeto. Si se seleccionan varios nodos puede darse forma a distintas partes de un objeto simultneamente. Para seleccionar un nodo simplemente haz clic sobre l con la herramienta Forma ; si lo que quieres es seleccionar varios nodos, con la misma herramienta Forma haz un clic y arrastra el mouse para crear un recuadro de seleccin hasta abarcar los nodos deseados. Al aadir nodos, aumentas el nmero de segmentos y tambin el control obtenido sobre la forma del objeto. Tambin puedes quitar nodos para simplificar la forma de un objeto. Para aadir nodos, haz doble clic sobre un segmento. Para quitar un nodo, haz doble clic sobre l. Cuando creas un objeto, este est compuesto de uno o varios trayectos. Si trabajas con un objeto abierto, como una lnea a mano alzada, puedes unir los nodos de los extremos inicial y final. Al unir los nodos de los extremos inicial y final, ambos nodos se desplazan para crear un objeto cerrado. Puedes aadir color dentro de los trayectos cerrados que dibujes. Si los trayectos constan de varios subtrayectos, puedes dividirlos para crear subtrayectos. Para ello selecciona con la herramienta Forma , el nodo donde quieres
separar el trayecto y haz clic en el botn Dividir curva . Observa las siguientes imgenes que describen los pasos a realizar para dividir una curva:
1 selecciona el nodo donde quieres dividir la curva
2 Haz clic en el botn Dividir curva
3 Separa el nodo donde dividiste la curva
Es posible cambiar los nodos de un objeto de curva a uno de los cuatro tipos siguientes: asimtrico, uniforme, simtrico o lnea. Los nodos asimtricos hacen que su lnea de interseccin adopte la forma de una esquina o un punto cuando se ajusta la posicin de los puntos de control del nodo.
Pg. 13
Corel Draw 12 Los nodos uniformes hacen que su lnea de interseccin adopte la forma de una curva. Cada punto de control se puede alargar o acortar por separado, lo que permite ngulos ms pequeos o grandes.
Los nodos simtricos hacen que su lnea de interseccin adopte la forma de una curva, adems de cruzar el nodo exactamente con el mismo ngulo.
Los nodos de lnea permiten dar forma a los objetos cambiando la forma de sus segmentos. Puede hacer que un segmento curvo sea recto o que un segmento recto sea curvo.
Pg. 14
También podría gustarte
- Evaluacion Final - Escenario 8 - CALCULO IIDocumento10 páginasEvaluacion Final - Escenario 8 - CALCULO IIEdinson Jesus Escorcia Gomez50% (8)
- Test Tema 3Documento1 páginaTest Tema 3HectorAún no hay calificaciones
- Solucionario CalvacheDocumento13 páginasSolucionario Calvachealex skala100% (1)
- Catalogo Ivrea Arg 03nov 2023Documento14 páginasCatalogo Ivrea Arg 03nov 2023correa.sol.82Aún no hay calificaciones
- Hoja de Anotacion para AtletismoDocumento3 páginasHoja de Anotacion para AtletismoMilagros ChavezAún no hay calificaciones
- Prueba Hipotesis de Una Varianza EjerciciosDocumento54 páginasPrueba Hipotesis de Una Varianza Ejercicioshcuchus2003Aún no hay calificaciones
- Reynaldo ArmasDocumento1 páginaReynaldo ArmasINFINITOSAún no hay calificaciones
- Conjuntos 005 AbDocumento3 páginasConjuntos 005 AbANDERSON MEDINA QUISPIMAILLEAún no hay calificaciones
- MATRIZ IPER Construccion CivilDocumento9 páginasMATRIZ IPER Construccion CivilErnesto Contreras100% (1)
- 3° Habilidades Matemáticas ILPDocumento3 páginas3° Habilidades Matemáticas ILPCoordinación Primaria San NicolasAún no hay calificaciones
- Elementos en El Cuerpo Humano y Sus FuncionesDocumento6 páginasElementos en El Cuerpo Humano y Sus FuncionesRicardo Gomez HernandezAún no hay calificaciones
- Ficha de La Princesa Que Busco La Felicidad para Segundo de PrimariaDocumento2 páginasFicha de La Princesa Que Busco La Felicidad para Segundo de PrimariaHernán Tello MarengoAún no hay calificaciones
- Compendio de Deportes Inclusivos - Asunción, ParaguayDocumento280 páginasCompendio de Deportes Inclusivos - Asunción, ParaguayPablo Lugo0% (1)
- Crucigrama de Números Crucigrama de Números Crucigrama de Números Crucigrama de Números Enteros Enteros Enteros EnterosDocumento2 páginasCrucigrama de Números Crucigrama de Números Crucigrama de Números Crucigrama de Números Enteros Enteros Enteros EnterosJuan Carlos CubaAún no hay calificaciones
- Teoria de Educacion FisicaDocumento17 páginasTeoria de Educacion FisicaKyara Villanueva AlvarezAún no hay calificaciones
- Calendario f1 2024Documento12 páginasCalendario f1 2024olayaalberto17Aún no hay calificaciones
- INSECTORQUESTADocumento6 páginasINSECTORQUESTACarolina DiloAún no hay calificaciones
- División ExactaDocumento3 páginasDivisión ExactaCristian Erick Vasquez MedinaAún no hay calificaciones
- S03. Práctica de Producto Escalar y VectorialDocumento1 páginaS03. Práctica de Producto Escalar y VectorialAnto Santur VillanuevaAún no hay calificaciones
- Act ReflejaDocumento2 páginasAct ReflejaJose GPAún no hay calificaciones
- Ejercicios de ProgresionesDocumento7 páginasEjercicios de ProgresionesZac FloresAún no hay calificaciones
- A Los 17 Mi Hermano de 14 Me Inicio Por AtrasDocumento22 páginasA Los 17 Mi Hermano de 14 Me Inicio Por AtrasRaul Alejandro Mujica SaraviaAún no hay calificaciones
- Rams 2012Documento9 páginasRams 2012Josias Santiago100% (1)
- Trucos Grand TheftDocumento1 páginaTrucos Grand TheftAntonio TorresAún no hay calificaciones
- Biografia de Billie Eilish 1.0Documento4 páginasBiografia de Billie Eilish 1.0Diana MLAún no hay calificaciones
- Half Life 2 CommandsDocumento4 páginasHalf Life 2 CommandsGaspar Corrarello100% (1)
- Adjudicacion Semanal 1713445301Documento3 páginasAdjudicacion Semanal 1713445301Lourdes Casado SanchezAún no hay calificaciones
- Álbum de Razas de EquinosDocumento24 páginasÁlbum de Razas de Equinosbaltazar flores100% (2)
- Whatsapp en Nuestro MAC Emulando AndroidDocumento11 páginasWhatsapp en Nuestro MAC Emulando AndroidFederico Cazorla BergmannAún no hay calificaciones