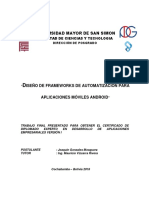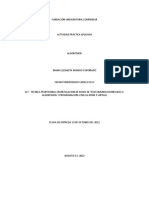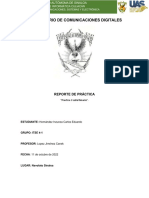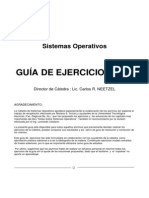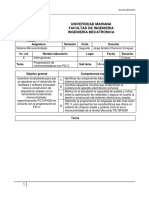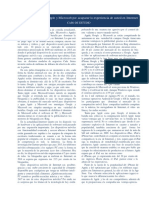Documentos de Académico
Documentos de Profesional
Documentos de Cultura
Fslinuxeng
Cargado por
Euvaldo CastilloTítulo original
Derechos de autor
Formatos disponibles
Compartir este documento
Compartir o incrustar documentos
¿Le pareció útil este documento?
¿Este contenido es inapropiado?
Denunciar este documentoCopyright:
Formatos disponibles
Fslinuxeng
Cargado por
Euvaldo CastilloCopyright:
Formatos disponibles
Instalacin y conguracin del software para el ordenador de control del terminal VLBI del CAY
P. de Vicente Informe Tcnico IT-OAN 2002-6
NDICE
ndice
1. Aim (short introduction in spanish) 2. Introduction 2.1. Linux and Debian . . . . . . . . . . . . . . . . . . . . . . . . . . . . . . . . . 2.2. A fresh installation of Debian . . . . . . . . . . . . . . . . . . . . . . . . . . . 3. Previous to installation: Hardware 4. Previous to installation: backup and getting the CD 5. OS Installation and conguration 5.1. Quick installation . . . . . . . . . . . . . . . . . . . . . . . . . . . . . . . . . 5.2. Quick conguration . . . . . . . . . . . . . . . . . . . . . . . . . . . . . . . . 6. Installing packages 6.1. Packages for compilers and libraries . . . . . 6.2. X Windows . . . . . . . . . . . . . . . . . . 6.3. Other graphical packages . . . . . . . . . . . 6.4. Printing . . . . . . . . . . . . . . . . . . . . 6.5. Accounts and recovering the old usr2 content 2 2 3 3 4 4 5 5 8 11 12 13 14 15 15 16 18 19 20 21 21 22 22 23
. . . . .
. . . . .
. . . . .
. . . . .
. . . . .
. . . . .
. . . . .
. . . . .
. . . . .
. . . . .
. . . . .
. . . . .
. . . . .
. . . . .
. . . . .
. . . . .
. . . . .
. . . . .
7. Recompilation of the kernel and instalation of the modules 8. GPIB driver 9. Digiboard driver 9.1. Notes on other multiport boards . . . . . . . . . . . . . . . . . . . . . . . . . 10. Window manager for oper and prog 11. FS compilation 12. Fine tuning for Yebes 13. Station programs at Yebes 14. Appendix
1 AIM (SHORT INTRODUCTION IN SPANISH)
1. Aim (short introduction in spanish)
Las observaciones de VLBI se realizan con ayuda de una aplicacin denominada FS (Field System) que permite el control remoto y automtico del terminal VLBA4, y de algunos dispositivos adicionales, como el sistema de calibracin de fase y el control de los diodos de ruido. Dicha aplicacin se ejecuta en un PC con Debian. Habitualmente la EVN y el GSFC distribuyen un sistema completo donde se incluye el sistema operativo, y el FS, para un tipo de ordenador totalmente especicado. Esta poltica tiene la ventaja de que la instalacin es uniforme en todos los observatorios donde se emplea el FS. Sin embargo en la prctica tiene dos inconvenientes, uno de caracter general y otro asociado a la idiosincracia del OAN. El primero es que la actualizacin de este sistema se hace con poca frecuencia, con lo que pueden producirse fallas de seguridad ante la aparicin de nuevos virus, u otro tipo de amenazas informticas. El segundo se corresponde con el hecho de que el PC que se usa en el OAN no es el mismo que en la mayor parte de los observatorios ante la imposibilidad burocrtica de adquirirlo por los cauces que emplean otras instituciones. Esta circunstancia se ha resuelto tratando de adquirir un ordenador lo ms similar posible al que que se aconseja. El sistema que distribuye la EVN y el GSFC est basado en la distribucin Debian. Este informe describe por tanto los pasos necesarios para instalar en el ordenador del OAN una distribucin actualizada de Debian y las tareas de conguracin e instalacin necesarias para que el FS funcione con los componentes hardware con los que est equipado el PC del OAN. El autor considera que esta aproximacin al problema, aunque ms trabajosa, es la nica posible en este momento y ofrece ms garantas de seguridad, porque permite beneciarse de las actualizaciones permanentes de seguridad que ofrece Debian a sus usuarios. Este informe ha sido redactado en ingls para que el resto de las estaciones pertenecientes a la EVN o la red de observacin de Geodesia lo puedan leer y hagan uso, si lo consideran oportuno, de las instrucciones que aqu se describen.
2. Introduction
Since 1997, the EVN and the geodetic VLBI network chose Debian as their default Linux distribution to run the FS, an environment which drives the VLBI terminal and in some cases the antenna and other equipment used during the VLBI observations. The aim of this memo is to provide a quick guide for the installation and conguration of Debian on the FS computer. The last sections are devoted to explain how to install all the necessary tools to succesfully compile and install the FS on the system. The author will show the options used while installing and conguring Debian at the Yebes FS computer, which should be rather standard within the EVN and geodetic FS computers. This memo does not intend to offer a complete description of the steps because there is plenty of written material which can be found in Internet. On the other hand, the installation and conguration procedures offer information to the user to help him/her take a decision when it is prompted to do so.
2 INTRODUCTION
2.1. Linux and Debian
Linux is the name used to dene the kernel of a well known Unix operative system (OS) which works on personal computers. However in practice this name is also used for the group of applications and utilities that accompany the kernel. As the number of applications is very high and it is rather tedious and, in some cases, complex to compile and setup them, in the last years several companies and organizations offer these utilities packed and ready to be executed (in binary form). Presently there may be more than 200 Linux distributions, being possibly the most well known ones, RedHat, Suse, Mandrake, Caldera, Slackware and Debian. Debian is an organization formed by volunteers. The distribution offers more than 4000 packages for different hardware architectures and it is specially oriented to Internet since the complete distribution is offered by several servers, syncronized among them, all over the world. The installation of Debian is not easy since, contrary to other distributions, it does not have hardware autodetection. However its major strengh relies on the package and the system management, and that is the main reason why it is probably one of the most popular distributions among Linux hackers. Package management is done through some tools that check the dependencies of the different packages and allow partial or complete updates of the host while it is running Linux. These updates may be easily done through Internet. This allows to keep a high degree of security in the system. Debian offers major releases with a frequency of two years and follows a rigorous test cycle to correct and repair bugs before the stable release is offered to the public. Each mayor release is constantly updated with minor releases that are mainly orientated to solve security problems. Each release is identied by a number and a name from a character of the Toy Story lm: Bo, Ham, Slink, Potato, Woody.... For more information on Debian you may want to visit http://www.debian.org. Debian also offers packages with documentation on Debian and its system of packages, so that you can always read all the documentation locally in your machine.
2.2. A fresh installation of Debian
The latest Debian release used in the FS was Slink (version 2.1). Since then, two major releases have appeared, Potato (version 2.2) and Woody (version 3.0). In this report I describe a new installation of the whole distribution in the FS computer. Two main reasons support this decision: An upgrade from 2.1 to 3.0 would probably not be clean since the upgrade is originally thought for the transition from 2.2 to 3.0. A transition from 2.1 to 3.0 may not be successfull although Debian claims it is possible. A fresh installation allows to install a journaling le system. A journaling le system is a failure tolerant system, which modies the metainformation of the les in a log or journal le before the blocks are modied. In this way the integrity of the system is preserved against sudden crashes.
3 PREVIOUS TO INSTALLATION: HARDWARE
3. Previous to installation: Hardware
The FS PC in Yebes is composed by the following hardware components. All of them were selected to correctly operate with Linux. The motherboard has support for SCSI and a removable hard disk storage system which allows to extract and insert the SCSI disks from the front. CPU: Cache memory: RAM memory: CPU clock: Bus clock: Motherboard: Serial ports: CD-ROM: Disks: SCSI driver: Monitor: Keyboard: Disk storage system: Intel Pentium II (Klamath) 16kB L1, 512 Kb L2 128 Mb 300 MHz 66 MHz Asus, P2L97-S AGP 16550A CD2423E 2 x IBM DCAS-34330W 4,3 Gb Adaptec AIC-7880U Sony CPD-200ES IBM Modelxo M SSI SI-024
Board Video Ethernet Sound Multiport GPIB
Manufacturer S3 Inc. 3Com Ensoniq Digi International National Instruments
Model Others S3 Virge DX 4096 kB 3C900 (Combo) 5880 AudioPCI Xr 920 AT-GPIB
Cuadro 1: Boards in the FS PC
4. Previous to installation: backup and getting the CD
This report is completely based on the experience of the author with a specic machine. You may also nd useful to download the original installation instructions from http://www.debian.org/releases/stable/i386/install.en.txt or http://www.debian.org/releases/stable/i386/install.en.pdf and print them for your convenience. In http://www.debian.org/releases/stable/releasenotes you may even nd instructions in your native language. Getting the CD The rst operation is to check that the BIOS of your computer may boot from the CD. If that is the case one has to get, at least, the rst CD for the Debian 3.0 release. This can be downloaded from http://www.debian.org/CD/. Debian 3.0 comprises 8 binary disks, but we only need the rst one, since the rest of the system will be downloaded through the
5 OS INSTALLATION AND CONFIGURATION
network. The rst CD will occupy 650 Mb and a CD writer will be necessary to generate it. In the case of OAN the author bought the 8 CDs for 18 . It is also possible to boot from oppies but this will not be described here. Saving some contents It is advisable to make a tar of the /etc directory and transfer it to any computer that is available in your LAN. The etc directory contains all conguration les for your system. It may be helpful while conguring your new system to have it somewhere where you can have a look at it. You should also tar all the /usr2 directory and transfer it to another computer available in the LAN: cd / tar cvzf etc.tgz /etc tar cvzf usr2.tgz /usr2 Files etc.tgz and usr2.tgz should then be transferred via FTP to another machine, or written to a CD-ROM. Backing up the whole disk Power on the PC with both hard disks in their bays and backup the whole system in one of them. This is described in section 5.8 of the Computer Reference chapter of the MKIV Field System Documentation. This operation will copy the whole content of disk 0 (/dev/sda) on disk 1 (/dev/sdb). We therefore assume that the backup system is disk 1 and disk 0 is the one with the latest data. dd if=/dev/sda of=/dev/sdb bs=16k Once nished insert the rst Debian CD in the CD driver and shutdown the computer: shutdown -h now After the PC powers down extract the backup copy from the PC and keep it in a safe place. Restart the computer. The PC will boot from the CD and the installation (bootstrap) procedure will be red.
5. OS Installation and conguration
5.1. Quick installation
This section shows the options used by the author when installing Debian in the FS computer at Yebes. The bootstrap and the conguration methods provide a description of each of the steps that are to be taken. We shall not repeat this same information, but will make some comments which may be useful.
5 OS INSTALLATION AND CONFIGURATION
1. Selecting the boot method. When the PC boots from the CD you will get a welcome message. Press F1 and you will be presented with a whole menu of options. The boot options for installation are described if you press F3. Enter bf24 in the boot line, and the system will boot a 2.4.18 Linux kernel. boot: bf24
The kernel will start with the framebuffer module, which gives the screen a different look. It may be possible you see a penguin in the upper part of the screen. 2. Choosing the language. A window will appear so that you can choose your language. In our case we chose Spanish, although throughout this memo we will refer to the dialogs in english. 3. Conguring the keyboard. We chose: qwerty/es: spanish In case we want to recongure later we can issue the following instruction, when the installation and conguration procedures are nished: dpkg-reconfigure console-data 4. Partition a hard disk. Since we are using a disk already partitioned the bootstrap procedure will select by default an option to Format and activate swap partition. If you want to change the hard disk partitions select Partition disk option by moving up and down with the vertical arrow keys and press Enter. If you want to keep your old partition scheme, proceed and press Enter (and continue reading next item). Take into account that if you install a Reiserfs you will need 32Mb of aditional disk space. If there is only one disk inside the PC you will be presented with one option for the device to be partitioned, probably /dev/sda. The application used for partitioning is cfdisk. The upper part of the application screen shows the present partitions with information on the device, ags, type of partition, type of le system and size in MBytes. If one of the partitions is higlighted you may modify its settings using the menu options in the lower part. You can move between options with the horizontal arrow keys. If you want to create a new partition move to the free space line with the vertical arrow keys. Select New. By default the le system type will be Linux. To modify this value for the swap partition, select Type and number 82. When all partitions are dened select Bootable for the rst Linux partition, then Write, and nally Quit to quit the application. A common partition scheme: a) Use 3 partitions: for the system, for swaping and for the users. b) The minimum size for the swap partition should be twice the RAM. We use 256 Mb.
5 OS INSTALLATION AND CONFIGURATION
c) The minimum recommended size for the system is 3 GBytes in order to allow, for future upgrades. The swap partition has to be selected with type number 82, and the type number for the other linux partitions should be 83, even if we plan to install ext3 or reiserfs on them. 5. Initialize and Activate a swap partition. You may skip here the bad block check if you feel your disk is OK. Linux checks the integrity of the disks periodically after a number of reboots. 6. Initialize a Linux partition. Select /dev/sda1. You will be prompted to select a le system type. We have selected ext3, a journaling le system, which is the next generation of ext2. Choose /dev/sda1 as the partition to initialize. The table with the inodes, the journaling information, the superblocks and le system accounting will be created. You will be prompted if you wish to mount /dev/sda1 as / (the le system root). Type Yes. 7. You will be given the possibility to install the kernel. Move to the next option to Initialize a Linux partition. Repeat the selections you chose in the previous item, but this time for /dev/sda3. You will be prompted to select the mounting location for /dev/sda3. Select Enter another name, and use /usr2 since this will be the partition used by the FS. 8. Install kernel and driver modules. The bootstrap method will detect the Debian CDROM and will ask you if you wish to use the kernel and modules in the CD. Accept and press Enter. 9. Congure device driver modules. There are plenty of modules here. Here you should select at least the ethernet network module. Other modules may be loaded at a later stage, when the installation procedure is nished. To select the ethernet network module, move with the vertical arrow keys to kernel/drivers/net and press Enter. Select the appropiate option. In our case it was: 3C59x. You will be shown a window with options. Press Enter and the default options (none in most cases) will be used. If the installation succeeds you will get a message with Installation suceeded. Select Exit in the upper part of the list and press Enter. It is also advisable to load the APM (Advanced Power Management BIOS suport) module. So select kernel/arch/i386/kernel, at the bottom of the list, and select apm. When the module is successfully installed, press Enter and Exit. Select Exit again and press Enter to leave the conguration of modules and return to the main bootstrap method. You can always come back to the conguration of modules once Debian is installed issuing the following command: modconf
5 OS INSTALLATION AND CONFIGURATION
10. Congure the Network. a) Select a name for your host. b) Decide if you use DHCP or BOOTP to automatically congure the ethernet interface or not. We do not use this option because the FS computer has a static IP address. So select No. c) Enter the IP number of the host. d) Enter the netmask. If it is a C class usually: 255.255.255.0 e) Enter the IP for the gateway. In our case: 193.146.252.1. f ) Enter the domain name. In our case cay.oan.es. g) Enter the IP number of the DNS (Domain Name Solver), that is the host that relates IP numbers with names. 11. Install the Base System. Select cdrom as the source to get the base system from. It is not necessary to open and close the CD-ROM drive even if you get a message saying so. The directory to use is /instmnt. This step will take some time. 12. When this completes you will be presented with "Make System Bootable. Since this is the FS computer it is advisable to use this option, so press Enter 13. You will be prompted to install LILO in the MBR. LILO is a boot loader. Since the FS computer probably does not have any other OS in the disk this is the best option. Press Enter. Even if the FS computer had another OS in the disk LILO can manage booting in different OSs. 14. It is advisable to create a Boot Floppy, just in case something goes wrong. Once you have created it, you can proceed. 15. Reboot the System. Before conrming extract the CD-ROM from the drive. Once there are no oppies or CD-ROMs in the drives, select Yes and reboot.
5.2. Quick conguration
Once you have suceeded installing the kernel and the modules, you are about to congure the base system. In case you feel you should repeat this process you can always rerun the procedure once the conguration process is nished by issuing: /usr/sbin/base-config It will even be possible to congure different parts of the conguration individually. 1. Once reboot has completed, the installation procedure will congratulate you for having sucessfully install Debian. Now you will congure the Debian system. 2. Time zone area:
5 OS INSTALLATION AND CONFIGURATION
The procedure will prompt you if the system should have the clock set to GMT, so select Yes. The FS computer should always run in UTC time. Next screen will allow you to select the area of the world where you live. Select None of the above. And then select GMT, since the FS computer will run with UTC time. 3. Paswords and accounts: Select MD5 passwords unless you meet one of the problems mentioned in the screen, like using NIS. This will provide a better security scheme. So select Yes. Enable shadow passwords. If selected, the passwords will be stored in a different le with different permissions than the traditional one. Select Yes. Enter a password for root. You will be prompted to repeat it to check you typed it correctly. Create a normal account. For example: manager. You will be prompted for a description and a password, which you will need to retype. It is not advisable to create the oper or prog account at this stage. That will be done later. 4. Remove PCMCIA packages since the FS computer usually is not a laptop computer and does not have PCMCIA cards. So select Yes. 5. Usually you will not require a PPP connection since you are already connected through the ethernet to your LAN and to Internet. So select No. 6. Conguration of the available servers and sections. The packages for Debian are organized in three sections called main contrib and non-free. All sections are available in a number of servers throughout the world. The next steps will help you to congure the servers and the sections to use. You will also decide the method to get the packages. At the end of this part the procedure will write this information in /etc/apt/sources.list. You can always edit this le and modify it according to your needs. Select here http as the method to download software. You will be prompted if you want to use non-US sofware. Read the screen about this option and take a decision. At Yebes we use non-US software so we select Yes. From now on you will probably not need the CD-ROM. Note: If you have the 8 CD-ROM pack with the complete Debian distribution and your bandwidth to Internet is small you may want to select cdrom. It will save you a lot of time. But in order to keep your system updated with the latest security patches you will need to modify by hand your /etc/apt/sources.list when the installation is nished. It is advisable to use non-free software. Some useful applications are in this section, and you probably will want them in your system. So select Yes
5 OS INSTALLATION AND CONFIGURATION
10
It is also advisable to use Contrib software. Select Yes. You will be presented with a list of mirrors all over the world. Select the one that ts you better. Each country may have more than one mirror. Usually you will not need a proxy. If you need it, ll in the information when prompted to do so. The system now will download the databases with the available packages. Debian will generate a local database with a list of all available packages. This list is generated from the databases in the servers, and for each of the sections specied in /etc/apt/sources.list Therefore if you have several sections and servers you will download a database for each those. This step may take some time which depends on the bandwidth of your connection. The procedure shows the size of the downloaded database and how long it will take to complete. The time is computed dinamically. Add another source apt source. Select Yes and select Edit sources by hand. You will be presented with an awkward editor. Move to the end of the le and add the following line:
deb http://security.debian.org stable/updates main contrib non-free
You will be prompted again with Add another source apt source. Do not add any other apt source and proceed. Therefore select No. 7. List of packages to download. Once the local database with all the available packages is generated you have to select which packages you want to install. Run tasksel. This option offers you the possibility to select groups of packages dened by their aim. Select Yes and have a look at the list. You can select tasks by pressing the space bar. At Yebes we usually do not select any of these groups to keep the system as tidy as possible. We add individual packages so that we make sure we only have what is really needed. Once you are ready move with the tabulator to Finish and proceed. Run dselect. This application allows you to select, install and remove packages, but many newbies nd it a nightmare. Therefore it is not recommended unless you know how to manage with this. Select No. The system will read the package list and will present you list of the packages to be downloaded. It also informs you how many Mb it will download and how much space the new software will occupy in the disk. You will be prompted if you want to continue. Enter Y and wait. 8. Now you need to congure the packages as they are installed. In most of the cases, if you do not understand what the system asks you, you should use the default options. We will only comment some cases.
6 INSTALLING PACKAGES
11
Locales. There are many options and they do not t in the screen so move up and down with the vertical arrow keys. You should select at least en_US. To select an option press the space bar. At Yebes we also selected es_ES and es_ES@euro. Move with the tabulator to OK and press Enter. Then you should select your default system environment. At Yebes we use es_ES@euro. Ssh. Select Allow SSH protocol 2 only. It will increase your security. Select the other default options and use the sshd server option to allow remote access to the FS computer. In Yebes remote access to the FS computer is only possible through SSH even within the LAN. Do you want to erase any previously downloaded .deb les. Select Y. Debian keeps all .deb package les in a specic directory. If you do not have much space in the disk it is recommended you remove them. Exim. Exim is a replacement for sendmail. It is much easier to congure than sendmail. When installing this package a simple conguration procedure will start. In Yebes we select option 2: Internet site using a smarthost. You will have to provide more information. If you want to ne tune exim you should read the manual and modify /etc/exim/exim.conf, but probably you will not need this, since the FS is not the mail server of your institution. The last screen will greet you for choosing Debian and the main installation procedure will be nished.
6. Installing packages
The postinstallation deals basically with installing and conguring new packages in the FS computer. There are three basic ways to install packages in Debian: dpkg. This is the basic tool, and the other two are frontends for this one. This application installs packages that are in the local disk. If you have experience with rpm it is similar to it. Use man dpkg to learn about it. dselect. This is an aplication which provides you a frontend for dpkg. You can view the list of available packages and you can remove, install and upgrade them. It is very powerful, but it is easy to get lost while using it. So be careful if you decide to use it. apt. Apt is the newest frontend for dpkg. It manages packages in a very simple and powerful way. Therefore this is the one we will use. We have already mentioned that we need a le called /etc/apt/sources.list so that apt recognizes the method to access the software, the servers from which it will download the packages and the sections we will use. A typical /etc/apt/sources.list is:
6 INSTALLING PACKAGES
12
deb deb deb deb
http://http.us.debian.org/debian stable main contrib non-free http://non-us.debian.org/debian-non-US stable/non-US main contrib non-free http://security.debian.org stable/updates main contrib non-free ftp://ftp.oleane.net/pub/java-linux/debian woody main non-free
At Yebes we use different sources for this le because we have a mirror of the Debian server in our LAN. Once you have modied your /etc/apt/sources.list you should create the local database with the available packages. This operation should be performed before installing new packages to avoid problems. The servers may change their packages from one day to another but this is rather odd if you are using a stable distribution. The updates are frequent only from the security.debian.org server. To update the list of available packages use: apt-get update If you want to upgrade you should issue: apt-get upgrade If you want to install a given package, for example a2ps: apt-get install a2ps or several packages at a time, for example a2ps and gv: apt-get install a2ps gv If you need to remove a package, for example a2ps: apt-get remove a2ps For more information on apt-get use: man apt-get Later, when the graphical environment is set, you may use graphical frontends for apt, like kpackage, which belongs to the KDE suite.
6.1. Packages for compilers and libraries
You will need several packages to be able to compile and make the FS work properly. You may install them by issuing: apt-get apt-get apt-get apt-get update install tcsh flex bison patch make g77 install f2c fort77 libc6-dev gcc tcl8.3 tk8.3 install libncurses-dev ntp
When installing ntp you will need to supply the IP address of the NTP server. At Yebes we have one primary server, provided by the GPS receiver.
6 INSTALLING PACKAGES
13
6.2. X Windows
This is one of the most important steps to perform. Debian 3.0 comes with XFree86 version 3.3.6 and version 4.1.0. XFree86 3.3.6 supports more boards than 4.1.0, but the latter has more features and therefore should be used by default. Check that your video board is supported by version 4.1.0 at http://www.xfree86.org/4.1.0/index.html. The following packages with fonts should be installed. There are more available fonts, for example for chinese, but here we will install only some basic ones:
apt-get install xfonts-base xfonts-75dpi xfonts-100dpi xfonts-scalable apt-get install xfonts-75dpi-transcoded xfonts-100dpi-transcoded Install the Xserver and some basic X applications. apt-get install xserver-xfree86 xserver-common xbase-clients xterm
After downloading these packages you will be prompted with several questions to congure the X server: 1. Manage X server wrapper conguration le with debconf. Yes 2. Manage XFree86 4.x server conguration le with debconf. Yes 3. Select the desired X server. You will be presented with a list of drivers. It may happen that the driver for your board is not here. In that case you will need to install the 3.3.6 Xserver, while keeping the rest of X software as of version 4.1 At Yebes we use: s3virge 4. Use kernel framebuffer device interface?. Select Yes 5. Select the XKB rule set to use. Use default: xfree86. 6. Select keyboard model. At Yebes: pc105 7. Select keyboard layout. At Yebes es. 8. Keyboard variant. Normally you can leave it blank 9. Keyboard options. Normally you can leave it blank 10. Mouse port. At Yebes /dev/psaux 11. Description of the mouse. At Yebes with a Logitech wheel mouse: ImPS/2 12. Is your monitor a LCD device?. At Yebes No. 13. Select the way you want to characterize the monitor. At Yebes Advanced 14. Horizontal sync range: At Yebes: 30-70 15. Vertical sync range: At Yebes: 50-120 16. Select the video modes. At Yebes: 1280x1024, 1024x768, 800x600 640x480. The modes are selected pressing the space bar. Move with the tabulator to OK and press Enter.
6 INSTALLING PACKAGES
14
17. Default color depth: At Yebes: 16 The conguration will be written on le /etc/X11/XF86Config-4, which you can always modify by hand although it is not advisable. Install a default window manager. A light one in terms of CPU cost is wmaker, and we will use it for the oper and prog accounts. apt-get install wmaker wmaker-data Now you can test if the X graphics installation was successful. Issue: startx The graphics screen will take some time to appear. If it works you are almost done with the X conguration. Click on the desktop with the right mouse button, and select Exit.
6.3. Other graphical packages
You can complete this part by installing several graphical packages. At Yebes we have KDE as the main desktop environment, and we use it in all accounts except for the oper and prog ones. KDE comes with localization for 50 different languages, and at Yebes we use the spanish environment, so: apt-get install kde kde-i18n-es We also use CUPS under KDE and run the KDE browser with Java and JavaScript support, and have an astronomical package: apt-get install j2re1.3 apt-get install kdelibs3-cups kdelibs3-crypto kstars If you have a CD writer at the FS computer you may also want a graphical frontend: apt-get kreatecd Next time you boot your machine X Windows will start kdm, a login manager, which provides several features, like shutdown, restart of the X server and of course account login management. You can customize kdm from the KDE Control Center in the root account. Other packages you may be interested: apt-get gv xemacs21 xfig netscape After this step we extract any CDROM or oppies from the drives and reboot the computer: shutdown -r now If the previous installation was succesful your screen will show the login manager kdm. Log into the root account and follow the instructions of the wizard. If you installed your KDE localization package you may congure your environment in your native language. You can fully customize the desktop and applications appearance. At Yebes we usually customize konsole which comes with tiny fonts and size and a white painful background by default.
6 INSTALLING PACKAGES
15
6.4. Printing
Possibly the best printing backend is CUPS (Common Unix Printing Server). Together with KDE, they provide a simple and powerful interface. You can also use CUPS from the command line. To install it, open a konsole (the monitor with the shell icon) and issue: apt-get install cupsys cupsys-client cupsys-bsd cupsomatic-ppd Then open the KDE Control Center (icon with the monitor and board besides it) and select System ->Printing Manager. The listbox at the bottom should be selected to CUPS To create a new printer click on the icon with the magic wand and follow the instructions of the wizard. At Yebes the printers are connected to the LAN and the wizard allows to scan all TCP or IPP printers and select them. Once you have nished you will be able to print using: lp, lpr, or kprinter. The latter will show you a dialog window with many options which can be modied interactively.
6.5. Accounts and recovering the old usr2 content
Open a konsole and ftp back all the content of the old /usr2 directory, and decompress its whole content. cd /tmp ftp yourmachine ftp> get usr2.tgz ftp> bye cd / tar xzvf /tmp/usr2.tgz rm -rf /tmp/usr2.tgz Now create the rtx group and the oper and prog accounts. addgroup --gid 1100 rtx adduser --gid 1100 --home /usr2/oper --shell /bin/tcsh oper adduser --gid 1100 --home /usr2/prog --shell /bin/tcsh prog Add oper and prog to the following groups, so that you have no problems executing specic applications: adduser adduser adduser adduser adduser adduser adduser oper oper oper oper oper oper prog dialout cdrom floppy tape audio backup dialout
7 RECOMPILATION OF THE KERNEL AND INSTALATION OF THE MODULES
16
adduser adduser adduser adduser adduser
prog prog prog prog prog
cdrom floppy tape audio backup
At Yebes we also have accounts for meteo and maser. adduser --home /usr2/meteo meteo adduser --home /usr2/maser maser Now we need to change the old ownerships in the /usr2 tree, since probably the old group had a different GID than the present one. For oper and prog:
chown -R oper:rtx /usr2/oper /usr2/control /usr2/proc /usr2/sched /usr2/log chown -R prog:rtx /usr2/prog /usr2/st-* /usr2/st /usr2/fs-9*
You may want to check if there are other les in the /usr2 directory with wrong ownerships and change them.
7. Recompilation of the kernel and instalation of the modules
The proper instalation of the drivers for the DigiBoard board and the NI board requires the kernel to be recompiled. That means that we need to install package kernel-source-2.4.18 1. You should still be in the root account using a graphical environment like KDE and with an opened konsole or xterm.
2. When installing package kernel-source-2.4.18 a le called kernel-source-2.4.18.tar.bz will be created in the directory /usr/src. 3. Install the kernel-source package: apt-get install kernel-source-2.4.18 fileutils binutils bzip2 apt-get install kernel-package debianutils initrd-tools 4. Prepare the directory: cd /usr/src/ bunzip2 kernel-source-2.4.18.tar.bz2 tar xf kernel-source-2.4.18.tar ln -s kernel-source-2.4.18 linux-2.4.18 ln -s linux-2.4.18 linux
7 RECOMPILATION OF THE KERNEL AND INSTALATION OF THE MODULES
17
5. Copy the conguration le from the precompiled kernel of Debian so that we create a kernel with exactly the same options as the Debian one: cd /usr/src/linux cp /boot/config-2.4.18-bf2.4 .config 6. In case you want to modify any of the parameters using the Debian conguration as a template enter the following command and select the desired option to be modied: make xconfig You need to go to section Loadable module support and select option Set version information on all module symbols. So click on Y. At Yebes we also modied, type of processor from 386 to Pentium II (section Processor type and features). Select Save and exit. 7. Generate the kernel creating a Debian package which you can use in other machines: make-kpkg clean make-kpkg --initrd --revision=vlbi686 kernel_image This step will take some time and it may happen that the compilation stops due to compiler errors. In our case this is due to a memory hardware problem. If it happens repeat the command: make-kpkg --initrd --revision=vlbi686 kernel$_$image any times that would be necessary. 8. Some akward tweeking: cd /etc echo do_initrd = Yes >> /etc/kernel-img.conf mv /lib/modules/2.4.18 /lib/modules/2.4.18.old
9. and you need to edit your /etc/lilo.conf le to include the following line: initrd = /initrd.img in the section which begins by image=/vmlinuz. This part of /etc/lilo.conf should look like this:
8 GPIB DRIVER
18
image=/vmlinuz label=Linux read-only initrd=/initrd.img image=/vmlinuz.old label=LinuxOLD read-only optional 10. You may also want to uncomment the following lines in lilo.conf: prompt timeout=20 so that you may choose while booting the new kernel or the old one (in case of problems). 11. You also need to edit le /etc/mkinitrd/modules and add a line with: initrd = ext3 if you selectet ext3 as the le system for the root partition. 12. Install your kernel package and generate the modules. cd /usr/src dpkg --install *.deb mkinitrd -o /boot/initrd-2.4.18 /lib/modules/2.4.18 13. At the end of these procedure you will have a kernel, an initrd le system in /boot, a directory of modules in /lib/modules/, and a Debian package which can be used in other hosts with the same conguration. Now reboot the FS computer.
8. GPIB driver
If you are using a National Instruments board you can download the software from http://www.ni.com/linux/ni488dl.htm. You need to download le nigpib-linux-0.8.2.tar.gz. You should probably use the manageraccount for this operation and Konqueror or Netscape. 1. Once the le is downloaded log in as root
9 DIGIBOARD DRIVER
19
2. Untar and gunzip the le: tar xzf nigpib-linux-0.8.2.tar.gz 3. Initialize the conguration process: cd nigpib-0.8.2 ./INSTALL 4. You will be prompted if you have an AT-GPIB/TNT board installed. Answer y. 5. Provide the interruption (IRQ), IO channel and DMA of the board when being prompted. At Yebes: irq = 11 io = 0x2c0 dma = 5 6. You will be asked if the library and header les should be installed in /usr/local. Answer y. 7. load the module by running: modconf The NI GPIB driver is under kernel/drivers/char/nigpib. Each time the module is loaded the system will generate a message like:
National Instruments [Driver v0.8.2] AT-GPIB (gpib0), baseaddr=0x2c0, irq=11, dma=5
9. Digiboard driver
The DigiBoard drivers may be found at ftp://ftp.dgii.com/drivers/linux/index.html. where you can download les: 4001450N.tar.gz y 9300239N.txt 1. Create the directory where the les will be placed: mkdir /usr/src/dg/epca 2. Gunzip the les and install the software:
9 DIGIBOARD DRIVER
20
cd /usr/src/dg/epca tar xzf 4001450N.tar.gz ln -s epca-1.50-1 epca cd epca make install 3. Modify the conguration le /etc/init.d/epca that is run during the startup of the OS. The modications deal with le ownerships and le permissions. DEBUG_OWN="root.dialout" DEBUG_PERM="660" TTY_OWN="root.dialout" TTY_PERM="660" 4. We move the epca.o module that comes with the kernel to another le. The kernel will nd the new compiled one in another directory. cd /lib/modules/2.4.18/kernel/drivers/char/ mv epca.o epca.o.sos 5. Make sure the DigiBoard will be initialized next time we boot: cd /etc/rcS.d ln -s ../init.d/epca S61epca 6. To congure the DigiBoard run: ./etc/init.d/epca start You will be prompted for a list of options: How many boards you want to install? 1 What type of board is this? 13 (Acceleport 8r-920 PCI) Do you want to set Altpin on this board? n The devices will be created and the module will be loaded.
9.1. Notes on other multiport boards
This may not be necessary for other multiport boards since the kernel supports several multiport serial boards: Specialix (this works in Yebes), Riscom, Stallion, Boca... Visit http://www.tldp.org/HOWTO/Hardware-HOWTO/multiport.html to know about the supported boards. In any case it might be necessary you create the devices to access your serial ports.
10 WINDOW MANAGER FOR OPER AND PROG
21
10. Window manager for oper and prog
The window manager used by default by the FS for the oper account is fvwm, which has been replaced by fvwm2 in Debian 3.0. Since the conguration of keyboard shortcuts with fvwm2 is a bit awkward we installed WindowMaker. WindowMaker keeps the same minimalist appearence of fvwm, and is very light in CPU cost. Modify /usr2/oper/.xsession: #!/bin/sh source .profile #set blanking time to 1 hour xset s 3600 # start some nice programs #xsetroot -solid SlateGrey /usr/bin/X11/wmaker & xterm -C -ls -name login_sh -fn 10x20 -geometry 99x24+0+0 With this setup any time an oper session is opened a wide xterm will appear with the traditional geometry. On closing this window the session will also be closed. You may change the background by clicking with the right mouse button on any empty space of the desktop and choosing Appearence ->Background and selecting the option that suits you best. The conguration of the desktop appearence and behaviour is done by clicking twice on the colored icon present at the upper right part of the screen. A window with "Window Maker Preferences Utility"will appear. You have 12 icons in the upper part of the window which allow to customize your desktop. The shortcuts and the appeareance of the right click menu can be customized by clicking on the 9th icon, counting from the left. You should also modify /usr2/prog/.xsession for the prog account: #!/bin/sh source .profile exec /usr/bin/X11/wmaker
11. FS compilation
Download the latest FS version and follow the instructions to install it. Once the FS is compiled you will need to make sure that /usr2/fs/misc/rc.fs is executed when the computer boots: cp /usr2/fs/misc/rc.fs /etc/init.d/ cd /etc/rcS.d ln -s ../init.d/rc.fs S80rc.fs
12 FINE TUNING FOR YEBES
22
In order to use the NI GPIB driver you will need to correctly congure /usr2/control/dev.ctl. The rst line of this le should be: gpib0
12. Fine tuning for Yebes
The system at the Yebes telescope requires some tuning which is due to local requirements: All accounts have the color environment dened by editing their .bashrc and .bash_profile. oper and prog accounts use different les since they run tcsh, but these come with the FS distribution. The sticker pages used in Yebes are supplied by APLI. The refence number is Ref. 1275. In order to use them we modied le usr2/control/skedf.ctl accordingly inserting the following line: label_size 1.575 4.133 7 2 -0.69 0.0 APLI Ref. 1275
In order to print a schedule so that the lines t properly in an A4 page we have dened a command for printing in portrait mode in le usr2/control/skedf.ctl: portrait a2ps --portrait --columns=1 --font-size=8 $*
There are a number of station procedures useful to test the VLBA4 equipment. We have included them in the appendix.
13. Station programs at Yebes
The implementation of station software programs is described in report IT-CAY 1996/6. Since then, some changes have been undertaken. Phase calibration and noise source control continue to be operated in the same way, but the readout of the weather data and gps is done in a different way. stqkr was modied accordingly to take the new methods into account. Accounts meteo and maser run a periodic program (/home/maser/gps-client and /home/meteo/wx-client), using crontab, that queries another computer for the weather data and the GPS-maser comparison every two minutes. After the query is completed the values are stored in the shared memory stack and therefore available from any program which reads shared memory. The appendix includes stqkr and all programs called from there.
14 APPENDIX
23
14. Appendix
This section includes control les, the Makele in the stqkr directory, and source code in C but it is only available in paper.
También podría gustarte
- C - Elementos de ConexionDocumento37 páginasC - Elementos de ConexionMarcelo GiussaniAún no hay calificaciones
- Manual de servicio Slot S3 - Game StarDocumento227 páginasManual de servicio Slot S3 - Game StarArturo ArmuellesAún no hay calificaciones
- Proceso de Desarrollo de Software-TgsDocumento14 páginasProceso de Desarrollo de Software-TgsFreddy AS0% (1)
- Trabajo Final Diseño de Frameworks de AutomatizaciónDocumento66 páginasTrabajo Final Diseño de Frameworks de AutomatizaciónDigital Harbor Bolivia100% (1)
- CAPITULO 6 y 7 DIGITALDocumento5 páginasCAPITULO 6 y 7 DIGITALXavierAún no hay calificaciones
- Segunda y Tercera Generación de ComputadorasDocumento4 páginasSegunda y Tercera Generación de Computadorasissa2897Aún no hay calificaciones
- HP3070 Training (Summary - Spanish Version)Documento86 páginasHP3070 Training (Summary - Spanish Version)Hector cerda100% (3)
- Filtros de Segundo OrdenDocumento6 páginasFiltros de Segundo OrdenIsacho RiosAún no hay calificaciones
- Presentacion GraphqlDocumento104 páginasPresentacion GraphqlJhonatan MontillaAún no hay calificaciones
- 01 Programación Server-Side - Intro PHPDocumento68 páginas01 Programación Server-Side - Intro PHPMatias SsebastianAún no hay calificaciones
- Fagor 8055Documento338 páginasFagor 8055Luis JaramilloAún no hay calificaciones
- Lista de Precios QuaddrixDocumento6 páginasLista de Precios QuaddrixCristian david Gonzalez CordobaAún no hay calificaciones
- Ups ConsolaDocumento7 páginasUps ConsolaRicardoSimonAún no hay calificaciones
- EES/VPI - Tarjetas electrónicas del enclavamientoDocumento54 páginasEES/VPI - Tarjetas electrónicas del enclavamientopepeAún no hay calificaciones
- Aplicaciones VHDLDocumento73 páginasAplicaciones VHDLJeziel JuárezAún no hay calificaciones
- Datasheet U170 EspDocumento2 páginasDatasheet U170 EspYerson CrespoAún no hay calificaciones
- Etapa de Contextualización AlgoritmosDocumento4 páginasEtapa de Contextualización AlgoritmosDIANA ELIZABETH ARANGO CORONADOAún no hay calificaciones
- Practica 3Documento5 páginasPractica 3eduardo hernandezAún no hay calificaciones
- 324 TSP Ronald Fermin 13.368.773 Lapso 2023 1Documento19 páginas324 TSP Ronald Fermin 13.368.773 Lapso 2023 1gregorio perezAún no hay calificaciones
- Ataques Virus Termux 1.2Documento18 páginasAtaques Virus Termux 1.2Victoria MontillaAún no hay calificaciones
- Guia de Ejercicios 2004 SO PDFDocumento63 páginasGuia de Ejercicios 2004 SO PDFjorgebaez212Aún no hay calificaciones
- Instalación y Configuración ElasticSearch Kibana para Monitoreo de RecursosDocumento11 páginasInstalación y Configuración ElasticSearch Kibana para Monitoreo de RecursosFernando TamayoAún no hay calificaciones
- 6 InterrupcionesDocumento8 páginas6 Interrupcionesjhonny espitiaAún no hay calificaciones
- Presentacion GNU LINUXDocumento19 páginasPresentacion GNU LINUXqwerpoiu12345Aún no hay calificaciones
- Guia 3 - Servidores LinuxDocumento11 páginasGuia 3 - Servidores LinuxDamianMiloAún no hay calificaciones
- Caso de EstudioDocumento3 páginasCaso de EstudioJorge VeraAún no hay calificaciones
- Dispensador Automático de Gel Antibacterial, Ultrasónico Y Servomotor, PIC18F4550 Electrónica para TodosDocumento6 páginasDispensador Automático de Gel Antibacterial, Ultrasónico Y Servomotor, PIC18F4550 Electrónica para TodosLUIS LORENZO MORALES ARBOLEDAAún no hay calificaciones
- Laboratorio #5 Inversor de VoltajeDocumento22 páginasLaboratorio #5 Inversor de Voltajedaniel rochaAún no hay calificaciones
- 2.0 Cadenas y ListasDocumento26 páginas2.0 Cadenas y ListasCarlos Andres YaltaAún no hay calificaciones
- 2019 Diseño Sistema VideovigilanciaDocumento33 páginas2019 Diseño Sistema VideovigilanciaEdgar Leguizamon TarazonaAún no hay calificaciones