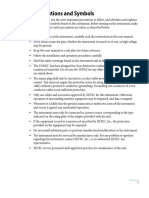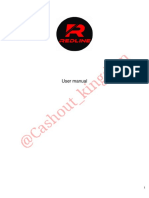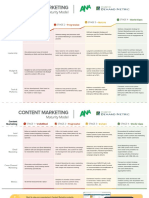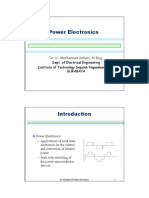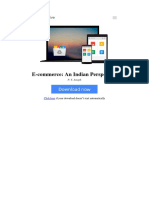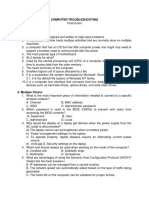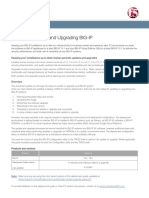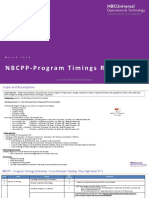Documentos de Académico
Documentos de Profesional
Documentos de Cultura
AL-69492-AB Manual Handheld Videojet ENG
Cargado por
gezendeDescripción original:
Derechos de autor
Formatos disponibles
Compartir este documento
Compartir o incrustar documentos
¿Le pareció útil este documento?
¿Este contenido es inapropiado?
Denunciar este documentoCopyright:
Formatos disponibles
AL-69492-AB Manual Handheld Videojet ENG
Cargado por
gezendeCopyright:
Formatos disponibles
Operating Instructions
Handheld
Version 1.x
P/N: AL-69492 Revision: AB, February 2006
Copyright 2003, Videojet Technologies Inc. (herein referred to as Videojet). All rights reserved. This document is the property of Videojet Technologies Inc. and contains confidential and proprietary information owned by Videojet. Any unauthorized copying, use or disclosure of it without the prior written permission of Videojet is strictly prohibited.
Videojet Technologies Inc.
1500 Mittel Boulevard Wood Dale, IL 60191-1073 USA www.videojet.com Phone: 1-800-843-3610 Fax: 1-800-582-1343 Intl Fax: 630-616-3629 Offices - USA: Atlanta, Chicago, Los Angeles, Philadelphia INTL: Canada, France, Germany, Ireland, Japan, Spain, Singapore, The Netherlands,The United Kingdom Distributors Worldwide
Table of Contents
1 The Handheld.............................................................. 1
1.1 Switch-On and Switch-Off ................................................................ 1 1.2 Control of the Handheld ................................................................... 1 1.3 Basic Operation................................................................................ 3 1.4 Use of the IME ................................................................................. 4 1.5 System States of the Laser System ................................................. 5 1.6 Used Symbols .................................................................................. 6 1.7 User Levels and Passwords............................................................. 7 1.8 Home Screen ................................................................................... 8
2 User Level Operator ................................................ 9 3 User Level Technician........................................... 11
3.1 Main Menu ..................................................................................... 12
3.1.1 Messages......................................................................................................12
3.1.1.1 Variable Types..................................................................................................... 13
3.1.2 Parameters ...................................................................................................17 3.1.3 Product Registration .....................................................................................18 3.1.4 System Settings ............................................................................................20 3.1.5 Alert History ..................................................................................................20
4 User Level Administrator ....................................... 21
4.1 Main Menu ..................................................................................... 22
4.1.1 Parameters ...................................................................................................22 4.1.2 Product Registration .....................................................................................24 4.1.3 System Settings ............................................................................................26 4.1.4 Alert History ..................................................................................................27
02/06 - Rev. AB
Table of Contents
ii
02/06 - Rev. AB
Chapter 1 The Handheld
1 The Handheld
The handheld is a device for comfortably operating the laser system without using a PC.
1.1 Switch-On and Switch-Off
The handheld needs no batteries, voltage is supplied via an interface in the supply unit of the laser system. As soon as the handheld is connected it is switched on and ready for operation. In order to switch off the device just disconnect it from the supply unit. Note The marking process is not affected by disconnecting the handheld.
1.2 Control of the Handheld
The display of the handheld consists of three basic parts:
Laser Ready
system state
1234567890 ABCDEFGH
Active Alerts Active Message: Test1 Adjust Marking
display field
function bar
02/06 - Rev. AB
Chapter 1 The Handheld
The selection of menus and input of data is carried out via the keyboard of the handheld: 1 2
1 2 3 4
Selection of the functions shown in the function bar of the display. Input of alphabetic characters Input of numeric characters (if NUM is active) Arrows INS ESC HOME/END DEL ENTER NUM SPACE IME CAPS Navigation within the menus Change between modes "insert" and "overwrite" of data input Escape, current entry is left without any changes Cursor is positioned at beginning or end of the line Delete, characters are removed Selection or confirmation of current entry If active (green LED is on): Input of numeric characters Input of blank characters (no LED) Input of characters not available on the keyboard (Input Method Editor, see page 4) Input of capital letters
02/06 - Rev. AB
Chapter 1 The Handheld
1.3 Basic Operation
You want to... Move within the menu Select a menu Edit a selected item Leave an editable item Leave the menu (go back) Go to the home screen Save changes to the working memory Save changes to the permanent memory Key Arrows UP/DOWN ENTER or: RIGHT arrow (depending on user level and menu structure) ENTER or: RIGHT arrow (depending on user level and menu structure) ENTER (confirming changes) ESC (without changes) Select Return, then ENTER or: arrow LEFT Press F1 When prompted "Apply changes?" (e.g. when leaving a menu) confirm with Accept (F5). Note: If power is lost after this, the changes will be lost. Go to the home screen (F1) and press ENTER on the entry Save Database.
The following symbols are displayed in all menus: Indication of the cursor position. This arrow (up or down) indicates that there are more entries than can be displayed in the display field. Scroll with arrow UP/DOWN to see all entries.
02/06 - Rev. AB
Chapter 1 The Handheld
1.4 Use of the IME
To enter characters not available on the keyboard of the handheld, the Input Method Editor is used. The type of IME is set by user level Administrator, see System Settings on page 26. If you want to insert characters proceed as follows: 1. Select the entry to be edited. 2. Activate key IME (green LED is on). 3. Press key . 4. The IME appears above the function bar: current character current cursor position total number of characters 5. Position the cursor on the desired character using the arrows LEFT/RIGHT and insert the character by pressing ENTER. You can also page through the list of characters using the arrows UP/DOWN. 6. If you need more characters of the IME, press . again and repeat step 5.
02/06 - Rev. AB
Chapter 1 The Handheld
1.5 System States of the Laser System
In the header of the handheld display the current laser system state is shown. There are the following system states: System State Initialize Key-switch open Laser start-up Laser ready Prepare for marking Marking Description The control components of the laser system are started. The initialisation is complete. The system can now be started by closing the key-switch. After closing the key-switch the laser and the cooling system are activated. The laser system is ready for marking. After pressing START the laser requires a sort preparation time that depends on the message contents and the configuration. The current marking content is marked onto the product. Laser radiation is emitted! Make sure that the safety instructions are observed. Standby Interlock open If no marking is carried out for some time the laser switches to standby in order to relieve the system components. The safety circuit is interrupted (e.g. protective door open). A marking process is stopped immediately. Marking is only possible with closed safety circuit. An error occurred. To continue operation the error must be cleared. Go to Active Alerts on the home screen for more details and to clear the error. A fatal error occurred and has deactivated the system. The operation cannot continue. The laser system has to be turned off. Go to Active Alerts on the home screen for more details. This system state enables service and maintenance work and must only be used by especially trained personnel.
Error
Fatal error
Service mode
02/06 - Rev. AB
Chapter 1 The Handheld
1.6 Used Symbols
Login Go to the login dialog to change the user level. Home Go to the home screen. Start Start marking the active message with laser. Stop Stop the marking process. New Create a new element (message contents, parameters, product registration, etc.). Copy Generate a copy of the selected element. Delete Remove the selected element. Help Display of useful information. Accept Confirm process or prompt. Changes are saved to the working memory. To save them permanently select Save Database on the home screen. Cancel Abort process. Insert Variable Insert a variable into the text. Edit Variable Edit the inserted variable.
02/06 - Rev. AB
Chapter 1 The Handheld
1.7 User Levels and Passwords
For operating the laser system via the handheld different user levels have been defined. The available functions depend on the user level of the entered password. Upon delivery there are no preset passwords. For the basic user level Operator no password is required. In order to define the passwords for user level Technician and Administrator go to Main Menu -> System Settings -> Passwords and enter the desired passwords. Please make sure that the passwords are given to qualified operation and service personnel only. On the following pages each user level and its functions are described separately.
Level Operator
Available functions Start and stop marking of the active message. Adjust marking (e.g. position, variable offset, laser power). Select other messages (if existing). If there are any active alerts: the list of alerts can be displayed, alerts can be deleted. If there are any changes: the database can be saved.
Technician
All functions of level Operator. Creation and editing of simple messages. Creation and editing of product registrations. Display the alert history, clear alerts. Set date and time of the system.
Administrator
Creation and editing of product registrations. Creation and editing of parameters. Modification of system settings including marking head settings, unit of measurement, language, IME. Network configuration of handheld.
02/06 - Rev. AB
Chapter 1 The Handheld
1.8 Home Screen
When the handheld is connected, the home screen is displayed. Below the system state you can see a preview of the active message contents.
System State
1234567890 ABCDEFGH
Active Alerts Active Message: Test1 Adjust Marking
Note
You can return to the home screen from any other page by pressing F1
Depending on the current user level the home screen can consist of different entries as described on the following pages. On the home screen the following functions are available: F1 F3 F4 F5 Login as different user. See section User Levels and Passwords on page 7. Start the marking process of the active message. Stop an ongoing marking process. Display of help information.
02/06 - Rev. AB
Chapter 2 User Level Operator
2 User Level Operator
The home screen contains the following entries: Active Alerts This entry is only displayed if there are system errors that have not been cleared. In the display you can see the error code, date and time of occurrence. F5 ? will display the actual error string for the specific error code. Error codes deleted from this list are still kept in the alert history. For access to the alert history user level Technician or higher is required. This entry is only displayed if there have been changes. Select this entry and press ENTER to save the database to the permanent memory. Display of the currently selected message contents. Pressing ENTER you can select a different message if there are several messages in the database. Only the active message can be marked with the laser. Adjust Marking The following values of the active message can be adjusted: Set variables If the message contains variables you can e.g. define an offset, change units or reset the start value. Rotation The message will be rotated by this value in the marking field. XY Offset The position of the message in the marking field is shifted. Laser Power Increase or decrease the laser power. This value is changed in the parameter set used for the active message and therefore applies to all messages using the same parameter set.
Save Database
Active Message
10/05 - Rev. 1.0
Chapter 2 User Level Operator
10
10/05 - Rev. 1.0
Chapter 3 User Level Technician
3 User Level Technician
The home screen contains the following entries: Active Alerts This entry is only displayed if there are system errors that have not been cleared. In the display you can see the error code, date and time of occurrence. F5 ? will display the actual error string for the specific error code. Error codes deleted from this list are still kept in the alert history (see page 20)! Save Database This entry is only displayed if there have been changes. Select this entry and press ENTER to save the database to the permanent memory. Display of the currently selected message contents. Pressing ENTER you can select a different message if there are several messages in the database or you can directly go to the menu for editing the message pressing RIGHT arrow. The following values of the active message can be adjusted: Set variables If the message contains variables you can e.g. define an offset, change units or reset the start value. Rotation The message will be rotated by this value in the marking field. XY Offset The position of the message in the marking field is shifted. Laser Power Increase or decrease the laser power. This value is changed in the parameter set used for the active message and therefore applies to all messages using the same parameter set. Marking Speed Change the speed of movement of the laser beam when marking the product. This value is changed in the parameter set used for the active message and therefore applies to all messages using the same parameter set. Product Registration Select the product registration for marking the message. Main Menu A detailed description can be found in the following section.
Active Message
Adjust Marking
02/06 - Rev. AB
11
Chapter 3 User Level Technician
3.1 Main Menu
The main menu contains the following entries System State Main Menu Messages Parameters Product Registrations System Settings Alert History Return
3.1.1 Messages Here you can create a new message (F2), copy an existing one (F3) or delete a message (F4). It is not possible to delete the active message! Select the message to be edited. The following menu appears: Edit Text The text line(s) of the message can be edited, a variable can be inserted (F2), an existing variable can be edited (F3). To exit the dialog confirm with F5. The following variables are available: Date, time, serial number, shift code, external text. For a detailed description of the variable settings see page 13. Name Product Registration Parameters Edit the name of the message. With ENTER a different registration (if existing) can be selected, with RIGHT arrow the menu Product Registration is opened (see below). This entry is only displayed if there is more than one parameter set available. With ENTER a different parameter set can be selected, with RIGHT arrow the menu Parameters is opened (see below). X/Y-Scale Advanced Setup The X and Y dimension of the message can be scaled independently. Character Spacing Definition of the distance between characters. Line Spacing Definition of the distance between lines. Text Line Attributes Definition of text alignment, font and character height.
12
02/06 - Rev. AB
Chapter 3 User Level Technician
3.1.1.1 Variable Types A variable can be inserted (F2), an existing variable can be edited (F3). To exit the dialog confirm with F5. The following variables are available: date, time, serial number, shift code and external text.
Variable Date
Insert a date field into the message. This adds the current system date to the message. You can also define an offset to the current system date. Name Preview Offset Units Offset Name of the date field. Display the current date in the selected date format. Choose from days, weeks, months or years for the offset value. Enter a positive or negative offset of the current date. The offset can be used to mark a best-before date on your product. Enter the desired numeric value for the defined Offset Units. Enter the time of day of the date change. The offset can be up to 24 hours based on 0:00 o'clock (midnight). You can choose from the different default date formats: Format European (03.04.97) European short (3.4.97) European (03.04.1997) European short (3.4.1997) American (04/03/97) American short (4/3/97) American (04/03/1997) Julian (93) Julian & year (937) Calendar week & year (107)
Date change Quick format
To customize your own date format click on one of the six format items and choose the desired element. A preview of the current date format is displayed under Preview. Choose from the following elements to customize your date format: Blank Day(01) Day short (1) Month (01) Month short (1) Year (1998) Year (98) Year (8) Julian day Weekday Calendar week Separator (.) Separator (/) Separator (-) Separator (:) Separator ( ) (blank)
02/06 - Rev. AB
13
Chapter 3 User Level Technician
Variable Time
Insert a time field into the message. This adds the current system time to the message. You can also define an offset to the current system time. Name Preview Offset Units Offset Quick format Name of the time field. Display the current time in the selected time format. Choose from hours, minutes or seconds for the offset value. Enter a positive or negative offset of the current time. Enter the desired numeric value for the defined Offset Units. You can choose from the different default time formats: European (13:59:35) European (13:59) Format American ( 1:59:35pm) American ( 1:59pm) American ( 1pm)
To customize your own time format click on one of the six format items and choose the desired element. A preview of the current time format is displayed under Preview. Choose from the following elements to customize your time format: No symbol Second (03) Second short (3) Minute (03) Minute short ( 3) Hour (09) Hour short (9) Hour American 0-11 (9) am/pm symbol (am) Separator (.) Separator (/) Separator (-) Separator (:) Separator ( ) (blank)
14
02/06 - Rev. AB
Chapter 3 User Level Technician
Variable Serial Number
Insert a serial number into the message. Name Start Stop Increment Name of the serial number field. The Start and Stop values define the range of serial numbers. If the stop value is reached the marking starts again with the start value. Defines how many digit positions shall separate one serial number from the next one. Enter positive values for increasing and negative values for decreasing serial numbers. Defines the number of products to be marked with the same serial number consecutively. Value 1 means that the serial number is marked once. Enables or disables the display of leading digits. If the leading digits are not displayed the serial number field changes its width according to the number of digits. No blanks are displayed and adjoining elements may shift. Note: Adjoining elements may also shift as serial numbers change when proportional fonts are used. Defines the range of digits used for serial numbers. Default setting is 0 to 9. You can reduce the range of digits and add characters used in the serial number.
Repetition
Leading digits
Range (from) Range (to)
02/06 - Rev. AB
15
Chapter 3 User Level Technician
Variable Shift
A shift code is used to mark different texts at different times of day on your product. This can be used to add a code representing the shift in which the product was produced. Within the variable you can define the desired number of shift codes. Press F2 to add a new shift code. Thus you can define a different shift code for every day of the week (if you need only one shift code for the week, select weekday Everyday). Each shift code name is created from SelectedWeekday StartingTime ShiftCode. For example, if you have a code to be marked every Monday, at 2 and the shift is ABC, the name of the shift code will be Monday 2 ABC. Shift Code Weekday Starting Time Enter the text to be marked on the product. Define the day on which the shift code is marked on the product. You can select either a specific weekday or choose the option Everyday. Set the time from which on the new shift code is marked on the product.
Variable External Text
The external text provides the possibility to define a variable text field. The contents of this text field can be changed via the serial interface. Name Text Number of characters Name of the external text. Enter the desired text for the text field External text. The number of characters of the text field External text is adapted to the contents of the field Text. This number of characters is reserved for the text field External text. If you want to reserve more characters for the text field, enter a larger number. The content of the variable is marked only one time. If the content is to be marked a second time an error message will be displayed.
Mark once
16
02/06 - Rev. AB
Chapter 3 User Level Technician
3.1.2 Parameters Parameter sets are assigned to every message and offer the possibility to adapt the laser parameters to your product. The parameters depend on the material of your product and on the desired marking quality. The parameter sets are adjusted to specific materials or products, e.g. paper or synthetic material. In this menu you can change the name of a parameter set or edit the following values: Mark Speed Jump Speed defines the speed of movement of the laser beam when marking the product. defines the speed of movement of the laser beam when moving from one stroke to the next. The laser is switched off during a jump. A typical value is 20000 mm/s. defines the delay between the end of a jump and the start of the marking process. defines the delay between the marking of individual vectors within a stroke. defines the delay between the end of a stroke and the jump to the next stroke.
Jump Delay Mark Delay Stroke Delay
Laser Parameters Laser Power On-Delay Off-Delay Pulse Frequency sets the output power via the current value (with 100 % corresponding to the maximum power of the laser). defines the delay between the attainment of the start position of a stroke and the switching-on of the laser. defines the delay between the attainment of the end position of a stroke and the switching-off of the laser. can be set between 50 Hz and 20 kHz. Low values can be used to achieve a broken line.
Filling Parameters Line width defines the actual line width for e.g. barcodes on the product. This parameter highly depends on the material and is defined by measuring the line width on the product. defines whether two adjacent lines overlap each other (positive values) or if there is a certain distance between two adjacent lines (negative values). This parameter refers to the entered line width and is stated in percent.
Overlap
Vector Length Min. vector Max. vector defines the minimum length of a vector. Shorter vectors are not marked. defines the maximum length of a vector. Longer vectors are divided into shorter vectors.
02/06 - Rev. AB
17
Chapter 3 User Level Technician
3.1.3 Product Registration Here you can define whether the product is moving during the marking process, how this movement shall be detected, how the triggers are set, etc. These settings are combined in a product registration and - like the parameter set - assigned to a message.
Product Movement
The following types of product movement can be selected: No product movement Fixed speed Encoder (no monitoring of rotational direction) Directional encoder (monitoring of rotational direction) The available entries depend on the type of product movement (e.g. if there is no movement there is no speed to be defined). In the following all possible entries are listed.
Angle
To compensate for the product movement during the marking process the angle between the marking head of the laser system and the direction of product movement has to be defined.
Dist./Rot.
This value defines the distance the product covers with one full turn of the incremental encoder.
Pulse/Rot.
This value states the number of pulses the incremental encoder emits when performing one full turn.
Speed
Value in mm/s to define a fixed speed for the product movement.
Direction
If a directional encoder is used for detecting the product movement you can define its rotational direction: clockwise or counterclockwise.
18
02/06 - Rev. AB
Chapter 3 User Level Technician
Triggers
There are different settings for the registration of product movement. The triggers are subdivided into Start Trigger and Next Trigger and Stop Trigger. The availability of the individual trigger settings depends on the selected trigger type and the product movement. Start Trigger defines the settings for the first trigger pulse. The marking process is started by the first trigger pulse. With the trigger set to Auto, the marking process is started by pressing START on the control panel of the laser system. To start the marking process by an external signal an input channel can be selected. For the channel you can select whether the rising or the falling edge is to be used as trigger. Start Delay defines the distance until the marking process is started, which is the distance between the center of the marking field of the laser system and the center of the marking on the product. After the trigger the product has to cover this distance before is in front of the marking head. If No product movement has been selected the start delay defines the time between start trigger pulse and marking in ms. Next Trigger defines the settings for all trigger pulses following the start trigger pulse. If the next trigger is set to None, only the start trigger pulse starts a marking process. All following trigger pulses are not accepted. Select None whenever you want to generate a single marking. With the next trigger set to Auto, the marking process is triggered internally and continuously. The marking process is repeated with a certain frequency or after the product has covered a certain distance - depending on the settings for the product movement. The marking process can be triggered by an external trigger signal. For the channel you can select whether the rising or the falling edge is to be used as trigger. Blocking defines the distance the product has to cover before the next marking can be started. If No product movement has been selected the blocking defines the time that has to pass after a start trigger until a next trigger is accepted. Stop Trigger defines the settings for a trigger pulse that stops the marking process (e.g. the end of a cable or a stop signal from an external control unit). The laser system remains ready to mark after a stop trigger pulse, which means that the marking process will be continued if another start trigger pulse is detected. If the trigger is set to None, only the start trigger pulse starts a marking process. All following trigger pulses are not accepted. To stop the marking process by an external signal an input channel can be selected. For the channel you can select whether the rising or the falling edge is to be used as trigger. Stop Blocking sets the blocking time after the stop trigger pulse, where no external trigger pulses are accepted (debouncing).
02/06 - Rev. AB
19
Chapter 3 User Level Technician
3.1.4 System Settings In this dialog you can set the time and date of the system. These data are required e.g. for calculating expiration dates. 3.1.5 Alert History A list of error and warning codes is displayed together with the date and time of occurrence. F5 ? will display the actual error string for the specific error code. Please refer to chapter "Malfunctions and Error Messages" in the user manual of the laser system to find the list of all error and warning codes of the system including a description of possible causes and remedies. You can delete the list of error codes with F4. Thus the list Active Alerts of the home screen is automatically cleared as well.
20
02/06 - Rev. AB
Chapter 4 User Level Administrator
4 User Level Administrator
The home screen contains the following entries: Active Alerts Current list of alerts from the system. In the display you can see the error code, date and time of occurrence. Error codes deleted from this list are still kept in the alert history (see page 27)! Save Database This entry is only displayed if there have been changes. Select this entry and press ENTER to save the database to the permanent memory. The currently selected message is displayed. You can press ENTER to select a different message if there is more than one message saved in the database. The following values of the active message can be adjusted: Set variables If the message contains variables you can adjust the parameters such as, the offset, units, start value. Rotation The message is rotated by this value in the marking field. XY Offset The position of the message in the marking field is shifted. Laser Power Increase or decrease the laser power. This value is changed in the parameter set used for the active message and therefore applies to all messages using the same parameter set. Marking Speed Change the speed of movement of the laser beam when marking the product. This value is changed in the parameter set used for the active message and therefore applies to all messages using the same parameter set. Product Registration Select the product registration for marking the message. Main Menu A detailed description can be found in the following section.
Active Message
Adjust Marking
02/06 - Rev. AB
21
Chapter 4 User Level Administrator
4.1 Main Menu
The main menu contains the following entries: System State Main Menu Parameters Product Registrations System Settings Alert History Return
4.1.1 Parameters With ENTER a different parameter set can be selected, with RIGHT arrow the menu Parameters is opened (see below). Parameter sets are assigned to every message and offer the possibility to adapt the laser parameters to your product. The parameters depend on the material of your product and on the desired marking quality. The parameter sets are adjusted to specific materials or products (e.g. paper or synthetic material). In this menu you can change the name of a parameter set or edit the following values: Mark Speed Jump Speed defines the speed of movement of the laser beam when marking the product. defines the speed of movement of the laser beam when moving from one stroke to the next. The laser is switched off during a jump. A typical value is 20000 mm/s. defines the delay between the end of a jump and the start of the marking process. defines the delay between the marking of individual vectors within a stroke. defines the delay between the end of a stroke and the jump to the next stroke.
Jump Delay Mark Delay Stroke Delay
Laser Parameters Laser Power On-Delay Off-Delay sets the output power with 100 % corresponding to the maximum power of the laser. defines the delay between the start position of a stroke and the switchingon of the laser. defines the delay between the end position of a stroke and the switchingoff of the laser.
22
02/06 - Rev. AB
Chapter 4 User Level Administrator
Pulse Frequency
can be set between 50 Hz and 20 kHz. Low values can be used to achieve a broken line.
Filling Parameters Line width defines the actual line width for e.g. barcodes on the product. This parameter depends on the material and is defined by measuring the line width on the product. defines whether two adjacent lines overlap each other (positive values) or if there is a certain distance between two adjacent lines (negative values). This parameter refers to the entered line width and is stated in percent.
Overlap
Vector Length Min. vector Max. vector defines the minimum length of a vector within a stroke. Strokes shorter than the min. vector are not marked. defines the maximum length of a vector within a stroke. Strokes longer than the max. vector are divided into vectors.
02/06 - Rev. AB
23
Chapter 4 User Level Administrator
4.1.2 Product Registration Here you can define the product motion during the marking process, how this movement shall be detected and how the triggers are set. These settings are combined in a product registration and, like the parameter set, assigned to a message. Product Movement The following types of product movement can be selected: No product movement Fixed speed Encoder (no monitoring of rotational direction) Directional encoder (monitoring of rotational direction) Other available entries depend on the type of product movement (e.g. if there is no movement there is no speed to be defined). All possible entries are listed here. Angle To compensate for the product movement during the marking process, the angle between the marking head of the laser system and the direction of product movement has to be defined.
Dist./Rot. This value defines the distance the product covers with one full turn of the incremental encoder. Pulse/Rot. This value defines the number of pulses the incremental encoder emits when performing one full turn. Speed Value in mm/s to define a fixed speed for the product movement. Direction If a directional encoder is used for detecting the product movement you can define its rotational direction: clockwise or counterclockwise.
24
02/06 - Rev. AB
Chapter 4 User Level Administrator
Triggers There are different settings for the registration of product movement. The triggers are subdivided into Start Trigger and Next Trigger and Stop Trigger. The availability of the individual trigger settings depends on the selected trigger type and the product movement. Start Trigger defines the settings for the first trigger pulse. The marking process is started by the first trigger pulse. With the trigger set to Auto, the marking process is started by pressing START on the control panel of the laser system. To start the marking process by an external signal an input channel can be selected. For the channel you can select whether the rising or the falling edge is to be used as trigger. Start Delay defines the distance until the marking process is started, which is the distance between the center of the marking field of the laser system and the center of the marking on the product. After the trigger the product has to cover this distance before is in front of the marking head. If No product movement has been selected the start delay defines the time between start trigger pulse and marking in ms. Next Trigger defines the settings for all trigger pulses following the start trigger pulse. If the next trigger is set to None, only the start trigger pulse starts a marking process. All following trigger pulses are not accepted. Select None whenever you want to generate a single marking. With the next trigger set to Auto, the marking process is triggered internally and continuously. The marking process is repeated with a certain frequency or after the product has covered a certain distance - depending on the settings for the product movement. The marking process can be triggered by an external trigger signal. For the channel you can select whether the rising or the falling edge is to be used as trigger. Blocking defines the distance the product has to cover before the next marking can be started. If No product movement has been selected the blocking defines the time that has to pass after a start trigger until a next trigger is accepted. Stop Trigger defines the settings for a trigger pulse that stops the marking process (e.g. the end of a cable or a stop signal from an external control unit). The laser system remains ready to mark after a stop trigger pulse, which means that the marking process will be continued if another start trigger pulse is detected. If the stop trigger is set to None, only the start trigger pulse starts a marking process. All following trigger pulses are not accepted. To stop the marking process by an external signal an input channel can be selected. For the channel you can select whether the rising or the falling edge is to be used as trigger. Stop Blocking sets the blocking time after the stop trigger pulse, where no external trigger pulses are accepted (debouncing).
02/06 - Rev. AB
25
Chapter 4 User Level Administrator
4.1.3 System Settings In this menu all basic settings are carried out.
Set time and date
In this dialog you can set the time and date of the system. These settings are required for calculating expiration dates.
Unit of measurement
Select the unit of measurement of all displayed linear values.
Handheld Language
Select the desired language for the user interface of the handheld.
System Language
Select the desired language for the alerts from the laser system.
IME
Select the type of Input Method Editor to be used for entering characters not available on the keyboard of the handheld. Available are: Punctuation & symbols only, European, Chinese.
Network setup
Here you can enter the IP-Addresses for the laser system, the handheld and the subnet mask.
Marking head
Type Display of the marking head installed in the laser system. Laser Scan Lens In this list field you can select the lens type. The selected lens type has to correspond to the lens installed at the marking head of the laser system. The focal length of the selected lens type is displayed. Mounting Position Defines the position of the marking head in relation to the product. The set angle refers to the product in relation to the marking head and applies to all messages. Working Distance The working distance is calculated by the system. Enter the values for a possible tube length and deviations and the actual working distance is displayed.
26
02/06 - Rev. AB
Chapter 4 User Level Administrator
Marking Head Here you can enter a translation, scaling factor or rotation that applies globally to all templates. Zero position Scaling factor X and Y define the translation of the marking field. The translation refers to the center of the marking field and is stated in millimeters. X and Y are stated as a multiplier for the respective coordinates. The default value is 1. The coordinates of X and Y axes can be scaled individually.
Passwords
In this menu the passwords for user level Technician and Administrator are defined. The entered passwords are displayed in plain text. Here you can also define the user level to be active after startup of the system.
4.1.4 Alert History A list of error and warning codes is displayed together with the date and time of occurrence. F5 ? will display the actual error string for the specific error code. Please refer to chapter "Malfunctions and Error Messages" in the user manual of the laser system to find the list of all error and warning codes of the system including a description of possible causes and remedies. You can delete the list of error codes with F4. Thus the list Active Alerts of the home screen is automatically cleared as well.
02/06 - Rev. AB
27
Chapter 4 User Level Administrator
28
02/06 - Rev. AB
También podría gustarte
- A Heartbreaking Work Of Staggering Genius: A Memoir Based on a True StoryDe EverandA Heartbreaking Work Of Staggering Genius: A Memoir Based on a True StoryCalificación: 3.5 de 5 estrellas3.5/5 (231)
- The Sympathizer: A Novel (Pulitzer Prize for Fiction)De EverandThe Sympathizer: A Novel (Pulitzer Prize for Fiction)Calificación: 4.5 de 5 estrellas4.5/5 (121)
- Grit: The Power of Passion and PerseveranceDe EverandGrit: The Power of Passion and PerseveranceCalificación: 4 de 5 estrellas4/5 (588)
- Devil in the Grove: Thurgood Marshall, the Groveland Boys, and the Dawn of a New AmericaDe EverandDevil in the Grove: Thurgood Marshall, the Groveland Boys, and the Dawn of a New AmericaCalificación: 4.5 de 5 estrellas4.5/5 (266)
- The Little Book of Hygge: Danish Secrets to Happy LivingDe EverandThe Little Book of Hygge: Danish Secrets to Happy LivingCalificación: 3.5 de 5 estrellas3.5/5 (400)
- Never Split the Difference: Negotiating As If Your Life Depended On ItDe EverandNever Split the Difference: Negotiating As If Your Life Depended On ItCalificación: 4.5 de 5 estrellas4.5/5 (838)
- Shoe Dog: A Memoir by the Creator of NikeDe EverandShoe Dog: A Memoir by the Creator of NikeCalificación: 4.5 de 5 estrellas4.5/5 (537)
- The Emperor of All Maladies: A Biography of CancerDe EverandThe Emperor of All Maladies: A Biography of CancerCalificación: 4.5 de 5 estrellas4.5/5 (271)
- The Subtle Art of Not Giving a F*ck: A Counterintuitive Approach to Living a Good LifeDe EverandThe Subtle Art of Not Giving a F*ck: A Counterintuitive Approach to Living a Good LifeCalificación: 4 de 5 estrellas4/5 (5794)
- The World Is Flat 3.0: A Brief History of the Twenty-first CenturyDe EverandThe World Is Flat 3.0: A Brief History of the Twenty-first CenturyCalificación: 3.5 de 5 estrellas3.5/5 (2259)
- The Hard Thing About Hard Things: Building a Business When There Are No Easy AnswersDe EverandThe Hard Thing About Hard Things: Building a Business When There Are No Easy AnswersCalificación: 4.5 de 5 estrellas4.5/5 (344)
- Rise of ISIS: A Threat We Can't IgnoreDe EverandRise of ISIS: A Threat We Can't IgnoreCalificación: 3.5 de 5 estrellas3.5/5 (137)
- Team of Rivals: The Political Genius of Abraham LincolnDe EverandTeam of Rivals: The Political Genius of Abraham LincolnCalificación: 4.5 de 5 estrellas4.5/5 (234)
- The Gifts of Imperfection: Let Go of Who You Think You're Supposed to Be and Embrace Who You AreDe EverandThe Gifts of Imperfection: Let Go of Who You Think You're Supposed to Be and Embrace Who You AreCalificación: 4 de 5 estrellas4/5 (1090)
- Hidden Figures: The American Dream and the Untold Story of the Black Women Mathematicians Who Helped Win the Space RaceDe EverandHidden Figures: The American Dream and the Untold Story of the Black Women Mathematicians Who Helped Win the Space RaceCalificación: 4 de 5 estrellas4/5 (895)
- Her Body and Other Parties: StoriesDe EverandHer Body and Other Parties: StoriesCalificación: 4 de 5 estrellas4/5 (821)
- The Perks of Being a WallflowerDe EverandThe Perks of Being a WallflowerCalificación: 4.5 de 5 estrellas4.5/5 (2102)
- Elon Musk: Tesla, SpaceX, and the Quest for a Fantastic FutureDe EverandElon Musk: Tesla, SpaceX, and the Quest for a Fantastic FutureCalificación: 4.5 de 5 estrellas4.5/5 (474)
- The Unwinding: An Inner History of the New AmericaDe EverandThe Unwinding: An Inner History of the New AmericaCalificación: 4 de 5 estrellas4/5 (45)
- The Yellow House: A Memoir (2019 National Book Award Winner)De EverandThe Yellow House: A Memoir (2019 National Book Award Winner)Calificación: 4 de 5 estrellas4/5 (98)
- On Fire: The (Burning) Case for a Green New DealDe EverandOn Fire: The (Burning) Case for a Green New DealCalificación: 4 de 5 estrellas4/5 (73)
- Sequential Circuits: Cpe 443/L Advanced Logic CircuitsDocumento35 páginasSequential Circuits: Cpe 443/L Advanced Logic CircuitsKent Genzen Corpus100% (1)
- WECC-NERC Planning StandardsDocumento102 páginasWECC-NERC Planning Standardsjng2009Aún no hay calificaciones
- Topaz User Manual (Eng)Documento418 páginasTopaz User Manual (Eng)mohanraj100% (5)
- Basic Computer SkillsDocumento5 páginasBasic Computer Skillspavan100% (2)
- Botnet SetupDocumento18 páginasBotnet Setupjajaj moneseAún no hay calificaciones
- Aerodynamicists Directory SAROD2015 PDFDocumento180 páginasAerodynamicists Directory SAROD2015 PDFsantoshsAún no hay calificaciones
- ODL and OpenStack - Workshop - 0Documento38 páginasODL and OpenStack - Workshop - 0palimariumAún no hay calificaciones
- ANA Content Marketing Maturity ModelDocumento2 páginasANA Content Marketing Maturity ModelDemand Metric100% (1)
- 1 2 3 4 Bro Smart TC Eng PDFDocumento4 páginas1 2 3 4 Bro Smart TC Eng PDFnguyenAún no hay calificaciones
- Dr. M.Ashari/ ITS-Power Electronics 1Documento6 páginasDr. M.Ashari/ ITS-Power Electronics 1Yuni TikaAún no hay calificaciones
- BPSK SimulinkDocumento8 páginasBPSK SimulinkMAAZ KHANAún no hay calificaciones
- E Commerce An Indian Perspective by P T Joseph 8120327888 PDFDocumento5 páginasE Commerce An Indian Perspective by P T Joseph 8120327888 PDFrishikesh kumarAún no hay calificaciones
- 05-GT Body SystemsDocumento10 páginas05-GT Body SystemsMohammad Jahangir AlamAún no hay calificaciones
- Modern Manufacturing PracticesDocumento2 páginasModern Manufacturing PracticesPradip PatelAún no hay calificaciones
- Final EXamDocumento3 páginasFinal EXamRodrigo CalapanAún no hay calificaciones
- Bigip Update Upgrade GuideDocumento85 páginasBigip Update Upgrade Guidealways_redAún no hay calificaciones
- Versa MaxDocumento34 páginasVersa MaxkbreisscribdAún no hay calificaciones
- Avalon FM50 User ManualDocumento18 páginasAvalon FM50 User ManualBaburaoAún no hay calificaciones
- GujaratiDocumento7 páginasGujaratiVijay KumarAún no hay calificaciones
- FortiGate and FortiManager-7.2-Azure vWAN DeploymentDocumento51 páginasFortiGate and FortiManager-7.2-Azure vWAN DeploymentSayed Ashraf Husaini KaziAún no hay calificaciones
- Cukurova: CJ1100PM CJ400PNDocumento6 páginasCukurova: CJ1100PM CJ400PNSaqib IqbalAún no hay calificaciones
- Low-Loss, Broadly-Tunable Cavity Filter Operating at UHF FrequenciesDocumento4 páginasLow-Loss, Broadly-Tunable Cavity Filter Operating at UHF FrequenciesDo SonAún no hay calificaciones
- C Dual RS232 Install LegacyDocumento20 páginasC Dual RS232 Install LegacyfmanriquezarceAún no hay calificaciones
- Aoc Monitor I2475PXQUDocumento1 páginaAoc Monitor I2475PXQUdeki0007Aún no hay calificaciones
- Nbcpp-Program Timings Release: Classification: Nbcuniversal Birlasoft InternalDocumento7 páginasNbcpp-Program Timings Release: Classification: Nbcuniversal Birlasoft Internalnagushankar8840Aún no hay calificaciones
- Ocean Engineering: Pengpeng He, Delin Hu, Yong HuDocumento16 páginasOcean Engineering: Pengpeng He, Delin Hu, Yong HuERMA ERMAAún no hay calificaciones
- SDLCDocumento8 páginasSDLCSruthi RajendranAún no hay calificaciones
- Noss L4Documento6 páginasNoss L4EllyYanaAún no hay calificaciones
- Mtech VlsiDocumento15 páginasMtech VlsiMukesh MaheshwariAún no hay calificaciones
- Instalación Opera en Win7Documento12 páginasInstalación Opera en Win7pedro_orozco_80Aún no hay calificaciones