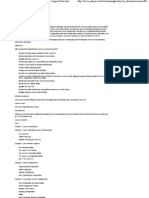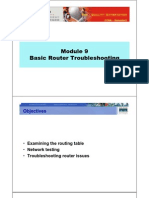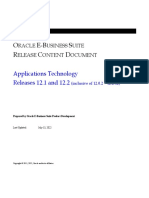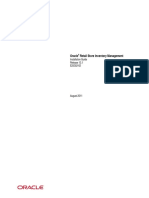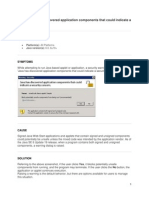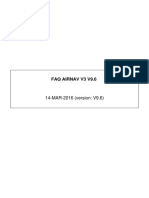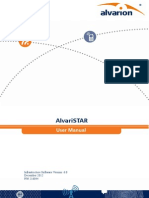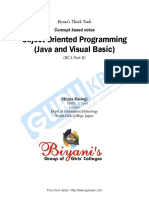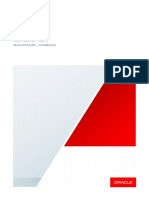Documentos de Académico
Documentos de Profesional
Documentos de Cultura
Alcatel-OmniVista SafeGuard Manager Admin Guide
Cargado por
wallace9867Derechos de autor
Formatos disponibles
Compartir este documento
Compartir o incrustar documentos
¿Le pareció útil este documento?
¿Este contenido es inapropiado?
Denunciar este documentoCopyright:
Formatos disponibles
Alcatel-OmniVista SafeGuard Manager Admin Guide
Cargado por
wallace9867Copyright:
Formatos disponibles
PA RT NUM BER: 005-0034 REV A 1
PUBLISHED: M A RC H 2007
A LC A TEL- LUC ENT
26801 WEST A G O URA RO A D
C A LA BA SA S, C A 91301 USA
( 818) 880-3500
WWW.A LC A TEL- LUC ENT.C O M
OmniVista SafeGuard
Manager
Release 3.0
Administration Guide
OmniVista SafeGuard Manager Administration Guide
2
Alcatel-Lucent Proprietary
Copyright 2007 Alcatel-Lucent. All rights reserved. This document may not be reproduced in whole
or in part without the expressed written permission Alcatel-Lucent. Alcatel-Lucent and the Alcatel-
Lucent logo are registered trademarks of Alcatel-Lucent. All other trademarks are the property of their
respective owners.
OmniVista SafeGuard Manager Administration Guide
3
Contents
Preface
About This Guide . . . . . . . . . . . . . . . . . . . . . . . . . . . . . . . . . . . . . . . . . . . . . . . . . . . . . . . . . . . . . . . . . . . 8
Intended Audience . . . . . . . . . . . . . . . . . . . . . . . . . . . . . . . . . . . . . . . . . . . . . . . . . . . . . . . . . . . . . 8
Guide Overview . . . . . . . . . . . . . . . . . . . . . . . . . . . . . . . . . . . . . . . . . . . . . . . . . . . . . . . . . . . . . . . . 8
Conventions Used in This Guide . . . . . . . . . . . . . . . . . . . . . . . . . . . . . . . . . . . . . . . . . . . . . . . . . . . . . . 9
Related Documentation . . . . . . . . . . . . . . . . . . . . . . . . . . . . . . . . . . . . . . . . . . . . . . . . . . . . . . . . . . . 10
Additional Resources. . . . . . . . . . . . . . . . . . . . . . . . . . . . . . . . . . . . . . . . . . . . . . . . . . . . . . . . . . . 10
Chapter 1: Getting Started
Overview . . . . . . . . . . . . . . . . . . . . . . . . . . . . . . . . . . . . . . . . . . . . . . . . . . . . . . . . . . . . . . . . . . . . . . . . 12
Key Features . . . . . . . . . . . . . . . . . . . . . . . . . . . . . . . . . . . . . . . . . . . . . . . . . . . . . . . . . . . . . . . . . . . . . 12
Getting Started . . . . . . . . . . . . . . . . . . . . . . . . . . . . . . . . . . . . . . . . . . . . . . . . . . . . . . . . . . . . . . . . . . . 14
System Requirements. . . . . . . . . . . . . . . . . . . . . . . . . . . . . . . . . . . . . . . . . . . . . . . . . . . . . . . . . . . 14
OmniVista SafeGuard Manager Client Requirements. . . . . . . . . . . . . . . . . . . . . . . . . . . . . . . . 15
Starting the Server . . . . . . . . . . . . . . . . . . . . . . . . . . . . . . . . . . . . . . . . . . . . . . . . . . . . . . . . . . . . . 16
Installing the Client . . . . . . . . . . . . . . . . . . . . . . . . . . . . . . . . . . . . . . . . . . . . . . . . . . . . . . . . . . . . . 16
Logging In to the Client . . . . . . . . . . . . . . . . . . . . . . . . . . . . . . . . . . . . . . . . . . . . . . . . . . . . . . . . . 18
Navigation . . . . . . . . . . . . . . . . . . . . . . . . . . . . . . . . . . . . . . . . . . . . . . . . . . . . . . . . . . . . . . . . . . . . . . . 20
Dashboards. . . . . . . . . . . . . . . . . . . . . . . . . . . . . . . . . . . . . . . . . . . . . . . . . . . . . . . . . . . . . . . . . . . 20
Menus. . . . . . . . . . . . . . . . . . . . . . . . . . . . . . . . . . . . . . . . . . . . . . . . . . . . . . . . . . . . . . . . . . . . . . . . 21
Page Bar . . . . . . . . . . . . . . . . . . . . . . . . . . . . . . . . . . . . . . . . . . . . . . . . . . . . . . . . . . . . . . . . . . . . . 21
Action Bar . . . . . . . . . . . . . . . . . . . . . . . . . . . . . . . . . . . . . . . . . . . . . . . . . . . . . . . . . . . . . . . . . . . . 22
Viewing Tips. . . . . . . . . . . . . . . . . . . . . . . . . . . . . . . . . . . . . . . . . . . . . . . . . . . . . . . . . . . . . . . . . . . . . . 23
Modifying Your Password . . . . . . . . . . . . . . . . . . . . . . . . . . . . . . . . . . . . . . . . . . . . . . . . . . . . . . . . . . . 24
Adding a Device. . . . . . . . . . . . . . . . . . . . . . . . . . . . . . . . . . . . . . . . . . . . . . . . . . . . . . . . . . . . . . . . . . 25
Chapter 2: Installation and Setup
Installing the OmniVista SafeGuard Manager Server. . . . . . . . . . . . . . . . . . . . . . . . . . . . . . . . . . . . 30
Upgrading the OmniVista SafeGuard Manager Server . . . . . . . . . . . . . . . . . . . . . . . . . . . . . . . . . . 33
Pre-Upgrade Tasks . . . . . . . . . . . . . . . . . . . . . . . . . . . . . . . . . . . . . . . . . . . . . . . . . . . . . . . . . . . . . 33
Uninstalling the Server. . . . . . . . . . . . . . . . . . . . . . . . . . . . . . . . . . . . . . . . . . . . . . . . . . . . . . . . . . . . . . 34
Starting the Server. . . . . . . . . . . . . . . . . . . . . . . . . . . . . . . . . . . . . . . . . . . . . . . . . . . . . . . . . . . . . . . . . 36
Shutting Down the Server. . . . . . . . . . . . . . . . . . . . . . . . . . . . . . . . . . . . . . . . . . . . . . . . . . . . . . . . . . . 36
Contents
OmniVista SafeGuard Manager Administration Guide
4
Installing the OmniVista SafeGuard Manager Client . . . . . . . . . . . . . . . . . . . . . . . . . . . . . . . . . . . . 37
Logging into the OmniVista SafeGuard Manager Client . . . . . . . . . . . . . . . . . . . . . . . . . . . . . . . . . 39
Connecting Over Firewall . . . . . . . . . . . . . . . . . . . . . . . . . . . . . . . . . . . . . . . . . . . . . . . . . . . . . . . . . . 41
Chapter 3: General Navigation
Viewing Visualization Tables . . . . . . . . . . . . . . . . . . . . . . . . . . . . . . . . . . . . . . . . . . . . . . . . . . . . . . . . 44
Viewing Table Data . . . . . . . . . . . . . . . . . . . . . . . . . . . . . . . . . . . . . . . . . . . . . . . . . . . . . . . . . . . . 45
Navigating between Different Table Views. . . . . . . . . . . . . . . . . . . . . . . . . . . . . . . . . . . . . . . . . . . . 47
Choosing Columns in a Table . . . . . . . . . . . . . . . . . . . . . . . . . . . . . . . . . . . . . . . . . . . . . . . . . . . . . . . 48
Searching and Sorting . . . . . . . . . . . . . . . . . . . . . . . . . . . . . . . . . . . . . . . . . . . . . . . . . . . . . . . . . . . . . 50
Searching Table Data Locally. . . . . . . . . . . . . . . . . . . . . . . . . . . . . . . . . . . . . . . . . . . . . . . . . . . . 51
Sorting Table Data Locally. . . . . . . . . . . . . . . . . . . . . . . . . . . . . . . . . . . . . . . . . . . . . . . . . . . . . . . 51
Searching and Sorting Data in the Entire Database . . . . . . . . . . . . . . . . . . . . . . . . . . . . . . . . . 52
Exporting and Printing Data. . . . . . . . . . . . . . . . . . . . . . . . . . . . . . . . . . . . . . . . . . . . . . . . . . . . . . . . . 53
Using the Status Bar. . . . . . . . . . . . . . . . . . . . . . . . . . . . . . . . . . . . . . . . . . . . . . . . . . . . . . . . . . . . . . . . 54
Chapter 4: Visualization
Overview . . . . . . . . . . . . . . . . . . . . . . . . . . . . . . . . . . . . . . . . . . . . . . . . . . . . . . . . . . . . . . . . . . . . . . . . 56
Dashboards . . . . . . . . . . . . . . . . . . . . . . . . . . . . . . . . . . . . . . . . . . . . . . . . . . . . . . . . . . . . . . . . . . . . . . 57
Security Incidents . . . . . . . . . . . . . . . . . . . . . . . . . . . . . . . . . . . . . . . . . . . . . . . . . . . . . . . . . . . . . . 57
User Sessions with Incidents. . . . . . . . . . . . . . . . . . . . . . . . . . . . . . . . . . . . . . . . . . . . . . . . . . . . . . 62
Network Awareness . . . . . . . . . . . . . . . . . . . . . . . . . . . . . . . . . . . . . . . . . . . . . . . . . . . . . . . . . . . . 63
Configuring Dashboards . . . . . . . . . . . . . . . . . . . . . . . . . . . . . . . . . . . . . . . . . . . . . . . . . . . . . . . . . . . 68
Defining Modules within a Dashboard. . . . . . . . . . . . . . . . . . . . . . . . . . . . . . . . . . . . . . . . . . . . . 69
Defining Bars within a Module. . . . . . . . . . . . . . . . . . . . . . . . . . . . . . . . . . . . . . . . . . . . . . . . . . . . 76
Viewing Visualization Data . . . . . . . . . . . . . . . . . . . . . . . . . . . . . . . . . . . . . . . . . . . . . . . . . . . . . . . . . 78
Viewing Policy Incidents . . . . . . . . . . . . . . . . . . . . . . . . . . . . . . . . . . . . . . . . . . . . . . . . . . . . . . . . 79
Viewing Malware Incidents. . . . . . . . . . . . . . . . . . . . . . . . . . . . . . . . . . . . . . . . . . . . . . . . . . . . . . 81
Viewing Posture Incidents . . . . . . . . . . . . . . . . . . . . . . . . . . . . . . . . . . . . . . . . . . . . . . . . . . . . . . . 84
Viewing User Sessions. . . . . . . . . . . . . . . . . . . . . . . . . . . . . . . . . . . . . . . . . . . . . . . . . . . . . . . . . . . 85
Viewing Application Types . . . . . . . . . . . . . . . . . . . . . . . . . . . . . . . . . . . . . . . . . . . . . . . . . . . . . . 87
Viewing Application Instances. . . . . . . . . . . . . . . . . . . . . . . . . . . . . . . . . . . . . . . . . . . . . . . . . . . 88
Viewing Application Flows . . . . . . . . . . . . . . . . . . . . . . . . . . . . . . . . . . . . . . . . . . . . . . . . . . . . . . 90
Creating Policy Filters. . . . . . . . . . . . . . . . . . . . . . . . . . . . . . . . . . . . . . . . . . . . . . . . . . . . . . . . . . . 91
Viewing Time-based Data . . . . . . . . . . . . . . . . . . . . . . . . . . . . . . . . . . . . . . . . . . . . . . . . . . . . . . . . . . 93
Additional Time-based Filtering . . . . . . . . . . . . . . . . . . . . . . . . . . . . . . . . . . . . . . . . . . . . . . . . . . 94
Viewing Active Data Against Historical Data . . . . . . . . . . . . . . . . . . . . . . . . . . . . . . . . . . . . . . . 95
OmniVista SafeGuard Manager Administration Guide
5
Contents
Chapter 5: Device Configuration
Managing Devices. . . . . . . . . . . . . . . . . . . . . . . . . . . . . . . . . . . . . . . . . . . . . . . . . . . . . . . . . . . . . . . . 98
Checking a Device . . . . . . . . . . . . . . . . . . . . . . . . . . . . . . . . . . . . . . . . . . . . . . . . . . . . . . . . . . . . 98
Adding a New Device . . . . . . . . . . . . . . . . . . . . . . . . . . . . . . . . . . . . . . . . . . . . . . . . . . . . . . . . . . 98
Configuring Device Objects . . . . . . . . . . . . . . . . . . . . . . . . . . . . . . . . . . . . . . . . . . . . . . . . . . . . . . . 103
Application Groups . . . . . . . . . . . . . . . . . . . . . . . . . . . . . . . . . . . . . . . . . . . . . . . . . . . . . . . . . . . 103
Application Filters. . . . . . . . . . . . . . . . . . . . . . . . . . . . . . . . . . . . . . . . . . . . . . . . . . . . . . . . . . . . . 105
Network Zones . . . . . . . . . . . . . . . . . . . . . . . . . . . . . . . . . . . . . . . . . . . . . . . . . . . . . . . . . . . . . . . 107
Policies. . . . . . . . . . . . . . . . . . . . . . . . . . . . . . . . . . . . . . . . . . . . . . . . . . . . . . . . . . . . . . . . . . . . . . 109
Role Derivations . . . . . . . . . . . . . . . . . . . . . . . . . . . . . . . . . . . . . . . . . . . . . . . . . . . . . . . . . . . . . . 119
Roles. . . . . . . . . . . . . . . . . . . . . . . . . . . . . . . . . . . . . . . . . . . . . . . . . . . . . . . . . . . . . . . . . . . . . . . . 122
LDAP Servers . . . . . . . . . . . . . . . . . . . . . . . . . . . . . . . . . . . . . . . . . . . . . . . . . . . . . . . . . . . . . . . . . 125
Editing Device Objects. . . . . . . . . . . . . . . . . . . . . . . . . . . . . . . . . . . . . . . . . . . . . . . . . . . . . . . . . . . . 127
Editing Interfaces . . . . . . . . . . . . . . . . . . . . . . . . . . . . . . . . . . . . . . . . . . . . . . . . . . . . . . . . . . . . . 131
Templates. . . . . . . . . . . . . . . . . . . . . . . . . . . . . . . . . . . . . . . . . . . . . . . . . . . . . . . . . . . . . . . . . . . . . . . 132
Creating a New Template. . . . . . . . . . . . . . . . . . . . . . . . . . . . . . . . . . . . . . . . . . . . . . . . . . . . . . 133
Importing Templates . . . . . . . . . . . . . . . . . . . . . . . . . . . . . . . . . . . . . . . . . . . . . . . . . . . . . . . . . . 134
Deleting an Existing Device . . . . . . . . . . . . . . . . . . . . . . . . . . . . . . . . . . . . . . . . . . . . . . . . . . . . . . . . 136
Polling a Device . . . . . . . . . . . . . . . . . . . . . . . . . . . . . . . . . . . . . . . . . . . . . . . . . . . . . . . . . . . . . . 137
Synchronizing a Device . . . . . . . . . . . . . . . . . . . . . . . . . . . . . . . . . . . . . . . . . . . . . . . . . . . . . . . . . . . 137
Manually Synchronizing a Device . . . . . . . . . . . . . . . . . . . . . . . . . . . . . . . . . . . . . . . . . . . . . . . 138
Device Actions . . . . . . . . . . . . . . . . . . . . . . . . . . . . . . . . . . . . . . . . . . . . . . . . . . . . . . . . . . . . . . . . . . 138
Manage Configuration . . . . . . . . . . . . . . . . . . . . . . . . . . . . . . . . . . . . . . . . . . . . . . . . . . . . . . . . 139
Manage Files. . . . . . . . . . . . . . . . . . . . . . . . . . . . . . . . . . . . . . . . . . . . . . . . . . . . . . . . . . . . . . . . . 144
Reboot Device . . . . . . . . . . . . . . . . . . . . . . . . . . . . . . . . . . . . . . . . . . . . . . . . . . . . . . . . . . . . . . . 149
Refresh . . . . . . . . . . . . . . . . . . . . . . . . . . . . . . . . . . . . . . . . . . . . . . . . . . . . . . . . . . . . . . . . . . . . . . 150
Other Actions. . . . . . . . . . . . . . . . . . . . . . . . . . . . . . . . . . . . . . . . . . . . . . . . . . . . . . . . . . . . . . . . . . . . 152
Execute Show Commands . . . . . . . . . . . . . . . . . . . . . . . . . . . . . . . . . . . . . . . . . . . . . . . . . . . . . 153
ICS Admin . . . . . . . . . . . . . . . . . . . . . . . . . . . . . . . . . . . . . . . . . . . . . . . . . . . . . . . . . . . . . . . . . . . 154
Delete Visualization Data . . . . . . . . . . . . . . . . . . . . . . . . . . . . . . . . . . . . . . . . . . . . . . . . . . . . . . 154
Update Template . . . . . . . . . . . . . . . . . . . . . . . . . . . . . . . . . . . . . . . . . . . . . . . . . . . . . . . . . . . . . 155
Discard Non-template Changes . . . . . . . . . . . . . . . . . . . . . . . . . . . . . . . . . . . . . . . . . . . . . . . . 156
Understanding Device Management Display. . . . . . . . . . . . . . . . . . . . . . . . . . . . . . . . . . . . . . . . . 157
Recommended Device Management Workflow . . . . . . . . . . . . . . . . . . . . . . . . . . . . . . . . . . . . . . 159
Chapter 6: Query and Reports
Query . . . . . . . . . . . . . . . . . . . . . . . . . . . . . . . . . . . . . . . . . . . . . . . . . . . . . . . . . . . . . . . . . . . . . . . . . . 162
Reports. . . . . . . . . . . . . . . . . . . . . . . . . . . . . . . . . . . . . . . . . . . . . . . . . . . . . . . . . . . . . . . . . . . . . . . . . 166
Defining a Report . . . . . . . . . . . . . . . . . . . . . . . . . . . . . . . . . . . . . . . . . . . . . . . . . . . . . . . . . . . . . 166
Scheduling a Report . . . . . . . . . . . . . . . . . . . . . . . . . . . . . . . . . . . . . . . . . . . . . . . . . . . . . . . . . . 169
Generating a Report . . . . . . . . . . . . . . . . . . . . . . . . . . . . . . . . . . . . . . . . . . . . . . . . . . . . . . . . . . 170
Contents
OmniVista SafeGuard Manager Administration Guide
6
Chapter 7: Managing the Server
User Authentication . . . . . . . . . . . . . . . . . . . . . . . . . . . . . . . . . . . . . . . . . . . . . . . . . . . . . . . . . . . . . . 174
Authentication Guidelines. . . . . . . . . . . . . . . . . . . . . . . . . . . . . . . . . . . . . . . . . . . . . . . . . . . . . . 175
User Accounts . . . . . . . . . . . . . . . . . . . . . . . . . . . . . . . . . . . . . . . . . . . . . . . . . . . . . . . . . . . . . . . . . . . 176
Adding a New User . . . . . . . . . . . . . . . . . . . . . . . . . . . . . . . . . . . . . . . . . . . . . . . . . . . . . . . . . . . 177
Enabling Dual-Admin or 4-Eye Mode . . . . . . . . . . . . . . . . . . . . . . . . . . . . . . . . . . . . . . . . . . . . . 178
File Repository . . . . . . . . . . . . . . . . . . . . . . . . . . . . . . . . . . . . . . . . . . . . . . . . . . . . . . . . . . . . . . . . . . . 179
Client Settings . . . . . . . . . . . . . . . . . . . . . . . . . . . . . . . . . . . . . . . . . . . . . . . . . . . . . . . . . . . . . . . . . . . 182
Server Settings . . . . . . . . . . . . . . . . . . . . . . . . . . . . . . . . . . . . . . . . . . . . . . . . . . . . . . . . . . . . . . . . . . . 183
Setting Visualization Filters . . . . . . . . . . . . . . . . . . . . . . . . . . . . . . . . . . . . . . . . . . . . . . . . . . . . . . 183
Exporting the Database. . . . . . . . . . . . . . . . . . . . . . . . . . . . . . . . . . . . . . . . . . . . . . . . . . . . . . . . 186
Purging the Database . . . . . . . . . . . . . . . . . . . . . . . . . . . . . . . . . . . . . . . . . . . . . . . . . . . . . . . . . 188
Backing Up the Database . . . . . . . . . . . . . . . . . . . . . . . . . . . . . . . . . . . . . . . . . . . . . . . . . . . . . . 189
Restoring the Database. . . . . . . . . . . . . . . . . . . . . . . . . . . . . . . . . . . . . . . . . . . . . . . . . . . . . . . . 191
Mailing Malware and Report Notifications . . . . . . . . . . . . . . . . . . . . . . . . . . . . . . . . . . . . . . . . 192
Periodic Tasks . . . . . . . . . . . . . . . . . . . . . . . . . . . . . . . . . . . . . . . . . . . . . . . . . . . . . . . . . . . . . . . . 194
General . . . . . . . . . . . . . . . . . . . . . . . . . . . . . . . . . . . . . . . . . . . . . . . . . . . . . . . . . . . . . . . . . . . . . 195
Chapter 8: Audit Logs and Statistics
Audit Logs . . . . . . . . . . . . . . . . . . . . . . . . . . . . . . . . . . . . . . . . . . . . . . . . . . . . . . . . . . . . . . . . . . . . . . 198
OmniVista SafeGuard Manager Log Messages. . . . . . . . . . . . . . . . . . . . . . . . . . . . . . . . . . . . 199
Device Health . . . . . . . . . . . . . . . . . . . . . . . . . . . . . . . . . . . . . . . . . . . . . . . . . . . . . . . . . . . . . . . . . . . 201
Viewing Device Health Statistics. . . . . . . . . . . . . . . . . . . . . . . . . . . . . . . . . . . . . . . . . . . . . . . . . 202
Server Health . . . . . . . . . . . . . . . . . . . . . . . . . . . . . . . . . . . . . . . . . . . . . . . . . . . . . . . . . . . . . . . . . . . . 204
Viewing Server Health Statistics . . . . . . . . . . . . . . . . . . . . . . . . . . . . . . . . . . . . . . . . . . . . . . . . . 205
Index
Preface
In thi s prefac e:
About This Guide
Conventions Used in This Guide
Related Documentation
OmniVista SafeGuard Manager Administration Guide
8
Preface
About This Guide
This guide describes the OmniVista SafeGuard Manager command center features,
including how to use and navigate through different views. This guide also provides
detailed installation procedures for the server and client.
Intended Audience
The OmniVista SafeGuard Manager Administration Guide is for experienced network
administrators who are responsible for installing, configuring, and maintaining the
Alcatel-Lucent devices and OmniVista SafeGuard Manager command center.
Guide Overview
The information in this guide is separated into several chapters to make it easy for you to
find exactly what you are looking for.
Chapter Description
Chapter 1, Getting Started Provides installation procedures and a brief overview
of the key features of the OmniVista SafeGuard
Manager command center.
Chapter 2, Installation and
Setup
Provides detailed installation and setup instructions.
Chapter 3, General
Navigation
Desc ribes different navigation techniques such as,
search and sorting.
Chapter 4, Visualization Describes the configuration of dashboards and the
checking of user activity, health of the host system,
violation histories, and other network activity.
Chapter 5, Device
Configuration
Provides instructions for configuring device objects
and templates.
Chapter 6, Query and Reports Describes the creation, printing, and viewing of
reports on network traffic and incidents.
Chapter 7, Managing the
Server
Desc ribes client settings, user accounts, and user
authentication. Additionally, it describes server
settings: how to restore, purge, or back up the
database and set up the OmniVista SafeGuard
Manager mailer so email notific ations can be sent
on Malware events and reports.
Chapter 8, Audit Logs and
Statistics
Provides audit log information and device and
server health and statistics.
OmniVista SafeGuard Manager Administration Guide
9
Preface
Conventions Used in This Guide
This document uses the following conventions:
Italic Italic s are used the first time a glossary term is introduced,
for the titles of books, and for menu items.
Bulleted lists Bulleted lists designate items of equal importance.
1 Numbered lists Numbered lists designate a specific sequence of steps
required to complete a procedure.
Boldface type Boldface type is used for button names.
Code Code excerpts and command line sequences are
shown in this type face.
Ellipsis.... Is used in code and argument syntax to indicate that
inconsequential information is not shown.
NOTE: Means readers pay special attention to the information. Notes contain
helpful suggestions or references to materials covered in the guide.
CAUTION: Informs users to be careful of situation described in
Cautions. In this situation, you could do something that could result
in deletion of information or damage of equipment.
WARNING: Informs users of safety conditions. In this situation, you
could do something that could result in bodily injury or electric
shock.
OmniVista SafeGuard Manager Administration Guide
10
Preface
Related Documentation
OmniAccess SafeGuard Controller Installation Guide
Describes the OmniAccess SafeGuard Controller. The guide provides detailed
installation instructions and technical specifications for the OmniAccess
SafeGuard Controller.
OmniAccess SafeGuard OS Administration Guide
Provides concepts and configuration instructions for the major features of
OmniAccess SafeGuard OS and its supported products, which includes End Point
Validation (EPV) the integral component for using ICS.
ICS Dissolvable Agent for SafeGuard Administration Guide
Describes how to configure the Integrity Clientless Security (ICS) module of the
Alcatel-Lucent Network Admission Control (NAC).
Additional Resources
Alcatel-Lucent publishes documents for Alcatel-Lucent customers at:
www.Alcatel-Lucent.com
c hapter
1
Getting Started
Thi s sec ti on i nc l udes the fol l owi ng:
Overview
Key Features
Getting Started
Navigation
Viewing Tips
Modifying Your Password
Adding a Device
OmniVista SafeGuard Manager Administration Guide
12
Chapter 1: Getting Started
Overview
The OmniVista SafeGuard Manager command center provides centralized and easy-to-
use management of one or more Alcatel-Lucent devices, enabling network administrators
to perform basic configuration, management, and monitoring of several devices in a
single interface. OmniVista SafeGuard Manager provides the foundation for gaining
usage awareness and flagging network security incidents by users; it also enables global
policy configuration with the ability to take real-time action from the control panel.
Powerful predefined reports provide clear views on enterprise network health and user
actions.
Unlike traditional network management systems that report at the MAC or IP level,
OmniVista SafeGuard Manager maps events to the network users. A user is identified by
the SafeGuard Controller enforcement devices during the authentication phase. This user
ID is then bound to the MAC and IP addresses of the computer, such that, that any future
communication from that machine is bound to the user ID. This allows an administrator
to identify any user incidents or identify the location of the violating machine.
User-based features combined with drillable data navigation enable OmniVista
SafeGuard Manager to communicate business information simply at a top level, yet the
details are only a click away. This real-time correlation of network incident or awareness
events to the user saves hours of manual association and custom scripting.
OmniVista SafeGuard Manager 3.0 supports the following:
Devices: OAG 1000, OAG 2400, OAG 4048x
SafeGuard platform: SafeGuard software release 3.0
Key Features
The OmniVista SafeGuard Manager command center Release 3.0 supports the following
features:
Device ConfigurationAllows you to manage devices with detailed views of
devices and physical ports. Also keeps your network under a single management
system allowing you to select actions on the canned policies and push down to
devices.
User AuthenticationIn addition to local database authentication, OmniVista
SafeGuard Manager users can be authenticated using an external RADIUS server.
Visualization FiltersAllows you to set up visualization filters such that you can
selectively view events based on VLAN ID, application type, or user role.
VLAN FiltersAllows you set up visualization filters based on VLAN IDs.
Drillable Database QueryAllows you to execute pre-defined and custom
queries.
OmniVista SafeGuard Manager Administration Guide
13
Chapter 1: Getting Started
Policy Creation Using FlowsAllows you to create policy filters from data
available in an application flow.
CSV/HTML Report GeneratorAllows you to create customized reports with
server-side Scheduler; these reports can be e-mailed and printed easily.
Real-time Incident DashboardDisplays total number of users, authenticated
and unauthenticated, device health, and policy, posture, and malware incidents.
Also displays incidents for unauthenticated users and top user roles with
incidents/incident counts. Administrators can remove offending machines off the
network and revoke user privileges by de-authenticating users.
Real-time User Incident DashboardDisplays authentication failures by users,
users with policy, posture, and malware incidents, and top user roles with
incidents.
Real-time Awareness DashboardDisplays top 10 user sessions by bandwidth,
top 10 destinations, top 10 Web Sites, top 10 applications by flow count, bottom 10
applications by flow count, or top 10 applications by bandwidth.
Audit LogsProvides logs that indicate who did what and when and on which
device. These logs are for user and device operations and can be helpful for
auditing purposes.
Device and Server HealthAllows you to collect, view, and store statistics
relating to device or server health. These statistics are helpful in analyzing each
devices performance and its current connections.
Software UpgradeAllows you to upgrade the software version on the device.
File DistributionAllows you to manage files in a repository and distribute as
necessary.
RebootThis feature allows you to reboot the selected device(s).
Online HelpThe online help feature is available using the F1 function key.
OmniVista SafeGuard Manager Administration Guide
14
Chapter 1: Getting Started
Getting Started
The OmniVista SafeGuard Manager command center has client and server components.
The server runs on a Windows server system, and the client runs on a Windows client
system using Internet Explorer. The client can be deployed directly from the server using
the Java Web Start technology.
To quickly get started with OmniVista SafeGuard Manager, you need the following:
System Requirements
OmniVista SafeGuard Manager Client Requirements
Starting the Server
Starting the Server
Installing the Client
Logging In to the Client
Dashboards
Menus
Adding a Device
System Requirements
The following requirements are for OmniVista SafeGuard Manager server installation.
The software installation enforces these requirements, and exits you out of the
installation if the minimum requirements are not met. For more installation information,
see Installing the OmniVista SafeGuard Manager Server.
2-GB RAM
60-GB free disk space
Microsoft Windows Server 2003 (Enterprise, Standard, or Web Edition)
NOTE: The disk space is allocated as 5GB for installation and 55GB for
data. Installation needs to be performed using the C drive and this
drive should have a minimum of 5GB free space; however, data can be
saved to the D drive that should have a minimum of 55GB space.
NOTE: Microsoft Windows Server 2003 should have SP1 installed.
Alcatel-Lucent supports 32 bit versions only.
OmniVista SafeGuard Manager Administration Guide
15
Chapter 1: Getting Started
2.8-GHz processor speed
2 processors
OmniVista SafeGuard Manager Client Requirements
The OmniVista SafeGuard Manager client can be run on most Windows systems.
Minimum requirements are:
One of the following Windows platforms:
Microsoft Windows Server 2000
Microsoft Windows Server 2003 (Enterprise or Standard)
Microsoft Windows XP Professional
2.8-GHz single CPU
512-MB RAM
2-GB hard disk
Internet Explorer 6.0 or higher
Screen resolution of 1024 x 768 pixels
Internet connectivity to install Java Web Start
NOTE: The appliance that ships from Alcatel-Lucent meets all these
requirements.
OmniVista SafeGuard Manager Administration Guide
16
Chapter 1: Getting Started
Starting the Server
When you boot up the OmniVista SafeGuard Manager appliance, the OmniVista
SafeGuard Manager server is started automatically. However, if you upgraded the
software version or re-installed the software, you must manually start the server. For
more information on installing, upgrading, or uninstalling, see Installation and Setup.
To manually start the server:
1 Use the Windows shortcut from the Start menu, Programs > OmniVista SafeGuard
Manager > Start Server.
A GUI window displays. This window performs checks to verify that all ports
needed for the server are available, starts all the server components as Windows
services, and informs you when the server is ready.
2 Click OK to close the window.
The OmniVista SafeGuard Manager server runs in the background. If you now
reboot the system, the server should come up automatically.
Installing the Client
The OmniVista SafeGuard Manager client is based on Java Web Start technology,
allowing you to install the client automatically with a single click over the network. For
more information on client installation, see Installation and Setup.
To install the client:
1 Launch Internet Explorer.
2 Access the OmniVista SafeGuard Manager system by typing the following URL:
http://<server-ip-address>
If the client does not have Java Web Start already installed, you are prompted to
install Java Runtime Environment (JRE). Follow the on-screen prompts using the
default options to install JRE. Java Web Start is included with JRE.
After Java Web Start is installed, the OmniVista SafeGuard Manager client code is
downloaded and installed. Java Web Start displays a dialog box informing you
NOTE: The automatic installation of JRE requires ActiveX controls to be
enabled on your Internet Explorer. If ActiveX controls are not enabled, a
download Java Web Start link displays. Internet Explorer also alerts you if
ActiveX controls are not enabled and gives you an option to enable ActiveX
controls. You can choose to enable ActiveX controls for automatic installation
of Java Web Start, or you can download JRE version 1.5.0 by going to the
download link. If you manually install Java Web Start, repeat Step 2.
OmniVista SafeGuard Manager Administration Guide
17
Chapter 1: Getting Started
that the application is authored by Alcatel-Lucent and needs some privileges on
your client system (Figure 1).
Figure 1 Security Warning
3 Click Start. A prompt appears asking if you want to create a shortcut on the
desktop.
4 Select Yes to create a shortcut. If you select No, you can still launch the client
using the URL from Step 2.
The client launches. See Logging In to the Client for information on logging
procedures.
NOTE: Every time the OmniVista SafeGuard Manager client is launched, it
compares its version with the OmniVista SafeGuard Manager server. If the
client version is different than that of the server, the client automatically
updates itself from the new version of the server.
OmniVista SafeGuard Manager Administration Guide
18
Chapter 1: Getting Started
Logging In to the Client
To log in to the client:
1 Launch the client using either of the following methods:
Double-click on the shortcut that was created on your desktop when you first
installed the client.
Invoke from Internet Explorer by typing the URL (http://ip-address-of-
OmniVistaSafeGuardManager-server).
Launch from the start menu using start menu > OmniVista SafeGuard
Manager > Client
The Login screen appears (Figure 2).
Figure 2 OmniVista SafeGuard Manager Client Login Screen
2 In the Username field, type admin as the default user.
3 In the Password field, type password.
NOTE: If you are launching the client from the server for the first
time, you might be prompted to install certain applications. See
Installing the Client for more information.
OmniVista SafeGuard Manager Administration Guide
19
Chapter 1: Getting Started
4 Click Login. If you are logging in for the first time to the OmniVista SafeGuard
Manager server, the Alcatel-Lucent License Agreement will be displayed. You
must accept it to use OmniVista SafeGuard Manager.
The client is successfully launched, and the OmniVista SafeGuard Manager
command center panel displays (Figure 3).
Figure 3 OmniVista SafeGuard Manager Dashboard
NOTE: The license agreement is a one-time acknowledgement for
each server and is not displayed for this client or any other client or
this server.
OmniVista SafeGuard Manager Administration Guide
20
Chapter 1: Getting Started
Navigation
When you log into the OmniVista SafeGuard Manager command center, a navigation
panel displays that allows you to access the various features by simply clicking a button
or using a menu item. You can navigate the OmniVista SafeGuard Manager command
center using the following:
Dashboards
Menu Bar
Page Bar
Action Bar
Figure 4 OmniVista SafeGuard Manager Navigation Elements
Dashboards
The OmniVista SafeGuard Manager command center has three dashboards that provide a
high-level network summary. These dashboards can be used to further investigate either
actionable user incidents or informational and user traffic patterns. For more information
on how to use the visualization features of the dashboard, see Visualization. The three
dashboards are:
IncidentsDisplays total number of users, authenticated and unauthenticated,
device health, and policy, posture, and malware incidents. Administrators can
remove offending machines off the network and revoke user privileges by de-
authenticating users.
User IncidentsDisplays authentication failures by users, users with policy,
posture, and malware incidents, and top user roles with incidents.
Network AwarenessDisplays various application usage patterns and statistics
for active users, such as top 10 user sessions by bandwidth, top 10 user sessions
with most blocked incidents, top 10 destinations, top 10 Web Sites, and so forth.
The modules are automatically refreshed every 5 minutes.
Menu Bar
Page Bar
Action Bar
OmniVista SafeGuard Manager Administration Guide
21
Chapter 1: Getting Started
Menus
You can access the OmniVista SafeGuard Manager features by selecting menu commands
that are located in the menu bar, which is the toolbar located at the top of the screen
(Figure 4).
Page Bar
The OmniVista SafeGuard Manager Page Bar icons allow you to access the various
features of OmniVista SafeGuard Manager while retaining the context as much as
possible. The Page Bar icons provide a quick single-click action that is synonymous with
the menu items:
Table 1 Navigating within OmniVista SafeGuard Manager
Page Bar
Icon
Menu Sequence
Key
Sequence
Displays View Description
View > Go To >
Dashboard
Ctrl + 0 Dashboards Displays Incidents, User Incidents,
and Global Awareness
dashboards.
View > Go To >
Policy Incidents
Ctrl + 1 Policy
Incidents
Displays all policy incidents.
View > Go To >
Malware Incidents
Ctrl + 2 Malware
Incidents
Displays all malware incidents.
View > Go To >
Posture Incidents
Ctrl + 3 Posture
Incidents
Displays all posture Inc idents.
View > Go To >
Users
Ctrl + 4 Users Displays network activity per user.
View > Go To >
Applications
Ctrl + 5 Applications Displays network activity per
application.
View > Go To >
Application
Instances
Ctrl + 6 Applic ation
Instances
Displays the user bandwidth
usage for each user, application
type, destination port, and
destination IP address.
View > Go To >
Application Flows
Ctrl + 7 Applic ation
Flows
Displays applic ation flows for all
application.
View > Go To >
Reports
Ctrl + 9 Reports Allows you to create and view
reports on network traffic
patterns and anomalies.
OmniVista SafeGuard Manager Administration Guide
22
Chapter 1: Getting Started
When you click on any of the Page Bar icons, a table view is displayed that shows the
Navigation Tree on the left-side, the contents in the upper-half of the screen and details
for the selected object in the lower-half of the screen. The Navigation Tree and the Action
Bar change based on the action task selected in the Page Bar.
Action Bar
The Action Bar allows you to access commands, as you need them, by a simple click of a
button.
To use the Action Bar, do any of the following:
To choose a command from the bar, click the command button or Actions >
command
To view what a command does, position the mouse over the command button to
see its tooltip.
To close the Action Bar, choose View > Toolbars > Actions.
View > Go To >
Config
Management
Shift + 1 Config
Management
Enables you to manage Alcatel-
Lucent devices, view inventory,
and perform minimal
configuration of the device
system and ports.
View > Go To >
Audit Logs
Shift + 2 Audit Logs Displays log entries that are
relevant for auditing purposes.
View > Go To >
Statistic s
Shift + 3 Statistics Displays device and server health
statistic s.
Table 1 Navigating within OmniVista SafeGuard Manager (continued)
Page Bar
Icon
Menu Sequence
Key
Sequence
Displays View Description
OmniVista SafeGuard Manager Administration Guide
23
Chapter 1: Getting Started
Viewing Tips
The following tips expedite your navigation through the OmniVista SafeGuard Manager
Manager panels and windows:
Buttons in the Action Bar are used to execute actions. Select a row and then click
the action button. If an action is not applicable for the selected row, the
corresponding button is disabled.
In the table views, some information about the table size is displayed above the
table (the number of rows) and the alarm and infection status is displayed in the
status bar below the table.
You can search the data from the visualization database using filters. To view
filters, click Find in the Action Bar. A free-form search field is displayed where
you can type keywords to search data displayed in table views. To search the data
from the database, click Database Search. A new search and sort header opens at
the top of the table header. Click on the search bar of the column to specify the
filtering criteria for that column. Click on the sort bar for the column to specify the
sort criteria for that column. You can select multi-column sort order. After you
have finished setting filters for one or more columns, click Refresh to see the new
results. To clear all filters, click Clear. For more information on how to use the
search and sort features, see General Navigation.
Select a row to view detailed information on the selected row.
Right-click on a row to display applicable actions.
OmniVista SafeGuard Manager Administration Guide
24
Chapter 1: Getting Started
Modifying Your Password
The Account Management feature of OmniVista SafeGuard Manager allows an
administrator to perform basic modifications to user accounts, such as adding users,
changing passwords, and configuring dual-admin.
To modify your password:
1 Select Tools > OmniVista SafeGuard Manager Users > User Accounts... The Account
Management window (Figure 5) displays.
Figure 5 Account Management Window
2 Select one of the following Admin Login Setting:
Standardrequires a single login and password
Dual-adminrequires two logins and passwords
3 Click Apply to apply the login setting.
4 Select the admin user and click Modify to change the password for the admin
user. The Modify User Account dialog box (Figure 6) displays.
NOTE: The Enabled checkbox shows the status of the user account.
This is used to indicate whether the user can log in or not. For all user
accounts, except admin, when an authentication method is changed
from Radius to local, the account is set to disabled. The account
remains in a disabled state until the administrator resets the password
for the account.
OmniVista SafeGuard Manager Administration Guide
25
Chapter 1: Getting Started
Figure 6 Modify User Account Dialog Box
5 Modify the password, as needed, and click Modify Password.
6 Click Modify Account if you are changing the admin role or user information.
Adding a Device
Before you can visualize any data, you need to add a device. For more information on
device management, see Device Configuration.
To add a single device:
1 Select the Device Configuration icon from the Page Bar or select the View > Go To >
Config Management menu item.
2 Click the New icon from the Action Bar.
3 Select Single Device. The New Device (Figure 7) dialog box displays.
NOTE: For more information on adding a new user or the different
types of user roles, see User Accounts.
OmniVista SafeGuard Manager Administration Guide
26
Chapter 1: Getting Started
Figure 7 New Device Dialog Box
4 Enter the following device attributes:
Table 2 Add Device Attributes
Attribute Description
IP Address The Management IP address of the device.
SNMP Community
String (Read)
Simple Network Management Protocol (SNMP) read
community name that was configured when the
device was initially set up.
SNMP Community
(Read/ Write)
SNMP read/ write community name that was
configured when the device was initially set up.
Name Device name.
Region Name of the region in which the device is located.
Building Name of the building in which the device is located.
Enable Application
Flow Collection
Click this box if you want to c ollect application flow
data.
Associated Template Select a template from the pull-down list that you
want to associate with the device. For more
information on templates, see Templates.
OmniVista SafeGuard Manager Administration Guide
27
Chapter 1: Getting Started
5 Click OK to add the device. The add process reads the system configuration and
the list of outstanding visualization events from the device using a combination of
SNMP and Alcatel-Lucent proprietary OmniVista SafeGuard Manager
Visualization Channel.
The device displays in the All Devices panel and the device objects display in the
Device Hierarchy navigation tree.
To add multiple devices:
1 Select the Device Configuration icon from the Page Bar or select the View > Go To >
Config Management menu item.
2 Click the New icon from the Action Bar.
3 Select Multi Device. The Create Devices (Figure 8) dialog box displays. You can
populate this table using either the Import From File or the Add Entry option.
Figure 8 Add Multiple Devices
NOTE: Make sure that the attributes are specified correctly; otherwise,
adding a device fails producing one of the following error messages,
Device unreachable, or Device is not a Alcatel-Lucent device, or Unable
to communicate with IP Address.
NOTE: The device periodically ages out the visualization data; therefore,
some of the events may be lost by the time you add the device.
NOTE: The device must be reachable with appropriate community
strings for the device to be added.
OmniVista SafeGuard Manager Administration Guide
28
Chapter 1: Getting Started
4 Click Import From File to import a list of devices written in a specific format. For
example:
#########################################################################
Name: Device List File #Purpose: For bulk device addition into OmniVista
SafeGuard Manager Syntax of each line: #
ip,read,readwrite,name,region,building,enable-flow-collection-in-true-
false # # Example: 172.16.3.125,public,private,controller,R1,B1,true
#########################################################################
172.16.3.125,public,private,controller,R1,B1,true
172.16.1.53,public,private,switch,R1,B2,true
5 Click Add Entry to add another entry in the table. This can be used to create a list.
6 The following device attributes are displayed:
7 Click Clear Entries to clear all entries from the table.
8 Click Execute. The server schedules and processes each entry and provides
feedback and action detail in the Action Status column.
Table 3 Add Device Attributes
Attribute Description
Select Device Select the Select Device checkbox to select all
devic es in the list.
Device Show the device name with its IP address.
IP Address The Management IP address of the device.
SNMP Community
String (Read)
Simple Network Management Protocol (SNMP) read
community name that was configured when the
device was initially set up.
SNMP Community
(Read/ Write)
SNMP read/ write community name that was
configured when the device was initially set up.
Device Name Device name.
Action Status Status of the action you selected.
c hapter
2
Installation and Setup
Thi s sec ti on i nc l udes the fol l owi ng:
Installing the OmniVista SafeGuard Manager Server
Upgrading the OmniVista SafeGuard Manager Server
Uninstalling the Server
Starting the Server
Shutting Down the Server
Installing the OmniVista SafeGuard Manager Client
Installing the OmniVista SafeGuard Manager Client
Logging into the OmniVista SafeGuard Manager Client
Connecting Over Firewall
OmniVista SafeGuard Manager Administration Guide
30
Chapter 2: Installation and Setup
Installing the OmniVista SafeGuard Manager Server
To install the OmniVista SafeGuard Manager server:
1 Double-click the executable file (omnivista-safeguard-<version>.exe).
The Installation Wizard prepares Java Virtual Machine (JVM) and initializes the
installation wizard. This could take a few seconds.
After the initialization process is completed, the Welcome screen displays
(Figure 9).
Figure 9 Installation Welcome Screen
2 Click Next. The Alcatel-Lucent license agreement displays (Figure 10).
OmniVista SafeGuard Manager Administration Guide
31
Chapter 2: Installation and Setup
Figure 10 Alcatel-Lucent License Agreement
3 Accept the licensing terms and click Next.
4 The Directory Location screen displays (Figure 11).
Figure 11 OmniVista SafeGuard Manager Alcatel-Lucent Installation Directory
Location
5 Accept the default location to which the installation files will be downloaded for
the Install Location, or click Browse to choose a different directory. The default
location is C:\Alcatel-Lucent\OmniVistaSafeGuardManager. Specify a data
directory where all application, application flow, and visualization data is saved.
The data directory allows you to save data when you uninstall or upgrade to a
newer version of OmniVista SafeGuard Manager.
OmniVista SafeGuard Manager Administration Guide
32
Chapter 2: Installation and Setup
6 If a previous version of OmniVista SafeGuard Manager already exists on your
system, a warning is displayed and you are given an option to exit the
installation.
7 Click Exit Installation to quit the installation process. Uninstall OmniVista
SafeGuard Manager and then re-install.
8 If a previous version is not installed, click Next. The Summary screen displays
giving you a summary of where the installation files will be downloaded and the
size of the files for the server and client installation.
Figure 12 Installation Summary
9 Click Next. The installation process begins. You can see the progress bar as the
files are downloaded. A console window displays informing you of services and
database being started.
10 After installation is completed, the OmniVista SafeGuard Manager Successfully
Installed screen displays. Click Finish.
OmniVista SafeGuard Manager server and client are now installed on your
system. The server is installed as a Windows service. An icon for the OmniVista
SafeGuard Manager client is created on your desktop.
11 Server start screen displays asking if you want to start the server. Click Yes to
restart the server.
Figure 13 Server Start
OmniVista SafeGuard Manager Administration Guide
33
Chapter 2: Installation and Setup
Upgrading the OmniVista SafeGuard Manager Server
When the appliance is shipped from Alcatel-Lucent it comes pre-installed with
OmniVista SafeGuard Manager. You need to uninstall OmniVista SafeGuard Manager
and then re-install to upgrade. For more information on installing, upgrading, and
uninstalling the server, see Installation and Setup.
Pre-Upgrade Tasks
When upgrading the OmniVista SafeGuard Manager server from version 2.x to 3.0, 2.x
data is not upgraded. Before performing an uninstall, administrators must export the
device data using the following procedure, this will help them import back all the
previously added devices:
1 Execute cimExportData.bat. This creates a file called devices.txt under the
C:\Alcatel-Lucent\OmniVistaSafeGuardManager|ExportData directory.
2 Uninstall the older version of the OmniVista SafeGuard Manager server.
3 Install the newer version of the OmniVista SafeGuard Manager server.
4 Import all devices through using the Add Multiple Devices > Import from File
option. For more information, see Adding Multiple Devices.
To upgrade the OmniVista SafeGuard Manager command center to the latest release:
1 Log in to the system using the administrator account.
2 Uninstall the existing version using the Windows shortcut from the Start menu,
Programs > OmniVista SafeGuard Manager > Uninstall > Uninstall OmniVista
SafeGuard Manager.
3 Follow the on-screen prompts using default options.
4 Reboot the system when the uninstallation is completed.
5 After the system is rebooted, double-click on the installation package (omnivista-
safeguard-<version>.exe) available on the installation CD.
WARNING: When you upgrade the OmniVista SafeGuard Manager server,
the existing database and reports are overwritten. Make sure that you make
a backup copy of the database and the reports.
NOTE: To uninstall or upgrade software, you must have
administrator-level privileges. Make sure you log in using the user
account that is set up with these privileges.
OmniVista SafeGuard Manager Administration Guide
34
Chapter 2: Installation and Setup
6 Follow the on-screen prompts using default options.
7 After the installation is completed, you have to start the OmniVista SafeGuard
Manager server. For more information on starting the server, see Starting the
Server.
Uninstalling the Server
To uninstall the server:
1 From the Start menu, click Programs > OmniVista SafeGuard Manager > Uninstall >
Uninstall OmniVista SafeGuard Manager. The Welcome screen displays (Figure 14).
Figure 14 Uninstallation Welcome Screen
2 Click Next. A summary information window displays with directory location
information.
OmniVista SafeGuard Manager Administration Guide
35
Chapter 2: Installation and Setup
Figure 15 Uninstallation Summary
3 Install asks you if you want to delete backup and data directories. Select No if you
want to save the data.
Figure 16 Delete Data Directory
4 Follow the on-screen prompts to uninstall the server. The uninstall wizard stops
the server and database, cleans the log files and begins the uninstallation process.
The status is displayed in a console window.
The uninstall process completes and a OmniVista SafeGuard Manager
successfully uninstalled window is displayed.
5 Click Next. Uninstall will ask you to restart the system.
6 Select the restart option and click Finish to complete the uninstall. All associated
files and shortcuts are removed from your system.
OmniVista SafeGuard Manager Administration Guide
36
Chapter 2: Installation and Setup
Starting the Server
When you boot up the OmniVista SafeGuard Manager appliance, the OmniVista
SafeGuard Manager server is started automatically. However, if you upgraded the
software version or re-installed the software, you must manually start the server.
To manually start the server:
1 Use the Windows shortcut from the Start menu, Programs > OmniVista SafeGuard
Manager > Start Server. A GUI window displays. This window performs checks to
verify that all ports needed for the server are available, starts all the server
components as Windows services, and informs you when the server is ready.
2 Click OK to close the window.
The OmniVista SafeGuard Manager server runs in the background. If you now reboot the
system, the server should come up automatically.
Shutting Down the Server
To shut down the server:
1 From the Start menu, click Programs > OmniVista SafeGuard Manager > Stop Server.
The OmniVista SafeGuard Manager server is stopped along with the Windows
services.
NOTE: When you shut down the OmniVista SafeGuard Manager appliance,
the OmniVista SafeGuard Manager server is stopped automatically.
OmniVista SafeGuard Manager Administration Guide
37
Chapter 2: Installation and Setup
Installing the OmniVista SafeGuard Manager Client
The OmniVista SafeGuard Manager client is based on Java Web Start technology,
allowing you to install the client automatically over the network with a single click.
To install the client:
1 Launch Internet Explorer.
2 Access the OmniVista SafeGuard Manager system by typing the following URL:
http://<server-ip-address>
If the client does not have Java Web Start already installed, you are prompted to
install Java Runtime Environment (JRE). Follow the on-screen prompts using the
default options to install JRE. Java Web Start is included with JRE.
After Java Web Start is installed, the OmniVista SafeGuard Manager client code is
downloaded and installed when you access the OmniVista SafeGuard Manager
server (Step 2).
Java Web Start displays a dialog box informing you that the application is
authored by Alcatel-Lucent and needs some privileges on your client system.
NOTE: If the client machine has a JRE version that is earlier than 1.5, then the
client is automatically upgraded to JRE 1.5.
NOTE: Currently, only Internet Explorer version 6.0 or higher is supported.
NOTE: The automatic installation of JRE requires ActiveX controls to be
enabled on your Internet Explorer. If ActiveX controls are not enabled, a
download Java Web Start link displays. Internet Explorer also alerts you if
ActiveX controls are not enabled and gives you an option to enable ActiveX
controls. You can choose to enable ActiveX controls for automatic installation
of Java Web Start, or you can download JRE version 1.5.0 by going to the
download link. If you manually install Java Web Start, repeat Step 2.
OmniVista SafeGuard Manager Administration Guide
38
Chapter 2: Installation and Setup
Figure 17 Security Warning
3 Click Start. A prompt appears asking if you want to create a shortcut on the
desktop.
4 Select Yes to create a shortcut. If you select No, you can still launch the client
using the URL from Step 2.
The client launches. See Logging into the OmniVista SafeGuard Manager Client
for information on logging in procedures.
NOTE: Every time the OmniVista SafeGuard Manager client is
launched, it compares its version with the OmniVista SafeGuard
Manager server. If the client version is different than that of the server,
the client automatically updates itself with the new version of the
server.
OmniVista SafeGuard Manager Administration Guide
39
Chapter 2: Installation and Setup
Logging into the OmniVista SafeGuard Manager Client
To log into the client:
1 Launch the client using either of the following methods:
Double-clicking on the shortcut that was created on your desktop when you
first installed the client.
Invoking from the Internet Explorer by typing the URL (http://ip-address-of-
OmniVistaSafeGuardManager-server).
The Login screen displays (Figure 18).
Figure 18 OmniVista SafeGuard Manager Client Login Screen
2 In the Username field, type admin as the default user.
3 In the Password field, type password.
NOTE: If you are launching the client from the server for the first
time, you might be prompted to install certain applications. See
Installing the OmniVista SafeGuard Manager Client for more
information.
OmniVista SafeGuard Manager Administration Guide
40
Chapter 2: Installation and Setup
4 Click Login. If you are logging in for the first time to the OmniVista SafeGuard
Manager server, the Alcatel-Lucent License Agreement displays. You must accept
it to use OmniVista SafeGuard Manager.
The client is launched and the dashboard is displayed (Figure 19).
Figure 19 OmniVista SafeGuard Manager Client - Dashboard
NOTE: The Alcatel-Lucent license agreement is a one-time
acknowledgement for each server and is not displayed for this client
or any other client or this server.
OmniVista SafeGuard Manager Administration Guide
41
Chapter 2: Installation and Setup
Connecting Over Firewall
If a firewall exists between the OmniVista SafeGuard Manager client and the OmniVista
SafeGuard Manager server, or between the OmniVista SafeGuard Manager server and the
SafeGuard OS device, certain ports must be opened for successful deployment. Table 4
gives the number of ports that must be open:
Table 4 Ports that must be open for successful deployment
When connecting... Ports that need to be open...
Between the OmniVista
SafeGuard Manager
server and client
TCP 80
TCP 1099
TCP 8003
TCP 8004
TCP 8011
Between the OmniVista
SafeGuard Manager
server and the SafeGuard
OS devic e
UDP 161
TCP 16001
TCP 16002
TCP 16005
UDP 69
OmniVista SafeGuard Manager Administration Guide
42
Chapter 2: Installation and Setup
c hapter
3
General Navigation
Thi s sec ti on i nc l udes the fol l owi ng:
Viewing Visualization Tables
Choosing Columns in a Table
Searching and Sorting
Exporting and Printing Data
Using the Status Bar
OmniVista SafeGuard Manager Administration Guide
44
Chapter 3: General Navigation
Viewing Visualization Tables
Visualization allows administrators to track what a user is doing, what applications are
being used, and what is being done to a network. Such tracking is useful for forensic and
postmortem purposes, that is, for debugging and ensuring that the network is
performing at its optimum and there are no threats to the network. SafeGuard collects
this data and periodically pushes it in tabular format to OmniVista SafeGuard Manager
as visualization data.
Visualization data can be viewed in tabular format for the following objects:
When you click on a table view, you are presented with a table that shows all visible data
and a column to the left that lets you customize or view data by time, incident, location,
and so forth (Figure 20).
Table 5 Table Views
Table Type Description
Policy Incidents Displays a list of all policy incidents against a user. For more information,
see Viewing Policy Incidents.
Malware Incidents Displays a list of malware incidents. This table also displays the c ounts of
various severities of the infection events. For more information, see
Viewing Malware Incidents.
Posture Incidents Displays all posture incidents, including EPV incident ID, host IP and MAC
addresses. For more information, see Viewing Posture Incidents.
User Displays user authentication and bandwidth usage that is aggregated
for each user. Typically this has a navigation tree on the left panel that
helps finds users belonging to a specific group/ role or connected to a
specific port of a specific device. For more information, see, Viewing
User Sessions.
Application Type Displays the user bandwidth usage that is aggregated for each type of
application. For more information, see Viewing Application Types.
Application Instance Displays the user bandwidth usage for each user, application type,
destination port, and destination IP address. For more information, see
Viewing Application Instances.
Application Flows Allows an administrator to view application flows for a selected user or
application. For more information, see Viewing Application Flows.
OmniVista SafeGuard Manager Administration Guide
45
Chapter 3: General Navigation
Figure 20 Table View (Users)
Viewing Table Data
To view table data:
1 Use the Action Bar buttons to navigate from one type of table view to another. See
Viewing Visualization Tables for more information on different table views.
2 Use the scroll buttons at the top of the table to scroll through the data, one page at
a time, previous page, next page, first page, or last page.
3 Use the fields in the left column to customize viewable data as follows:
Attribute Description
Status From the dropdown list, select to view incidents by status:
Activedisplays all active incidents
Inactivedisplays all inactive incidents
OmniVista SafeGuard Manager Administration Guide
46
Chapter 3: General Navigation
In general, all table views allow you to search and sort the data. You can search and sort
data:
at the currently displayed page level
at the database level
For more information on how you can search and sort data, see Searching and Sorting.
Time Range From the dropdown list choose a time for which you want to view table
data. Following values are available:
Current Hourdisplays incidents for the current hour
Last Hourdisplays incidents for the last hour
Current Daydisplays incidents for the current day
Last Daydisplays incidents for the day before
Previous Daydisplays incidents for the previous 24 hours.
Previous Hourdisplays incidents for the hour before the current time.
Customallows you to enter a specific time in the From and To time
fields
Time Filter Display inc idents by:
Detection Timetime when incident was detected (first occurrenc e,
last occurrence, login time, and logout time depending on the view)
Cleared Timetime when incident was cleared
From/ To These fields are only applicable if you select Custom in the time range. A
dropdown arrow provides you with a calendar to specify the date and
time in the From and To fields.
And... Click And to spec ify additional time filters. For more information on using
the this field, see Additional Time-based Filtering.
Users Select to view users by authentication state, type, application group,
and so forth.
All roles Select to view incidents for a specific role.
VLAN Filtering Allows you set up visualization filters based on VLAN IDs.
All locations Select to view incidents for a specific building or location.
Attribute Description
OmniVista SafeGuard Manager Administration Guide
47
Chapter 3: General Navigation
Navigating between Different Table Views
The single-window design in OmniVista SafeGuard Manager lets you navigate from one
view to another with a single click of a button. Figure 21 below shows the different views
to which you can navigate from a given table view. For example, from the User view you
can use the Action Bar buttons to access Posture Incidents, Malware Incidents, Policy
Incidents, Applications, and Application Instances.
Figure 21 Navigating between Different Table Views
OmniVista SafeGuard Manager Administration Guide
48
Chapter 3: General Navigation
Choosing Columns in a Table
OmniVista SafeGuard Manager allows you to choose and set the order in which you view
the columns in a given table view. These settings are remembered in Windows for each
user and are applied when you visit the same table again. However, you can reset the
column order to its default value at any given time. From the menu bar, select Tools >
Client Settings> Reset Views>.
To hide or select the columns in a table view:
1 From a table view (All Users, All Application Types, and so on), click the Edit
icon from the Action Bar. The Column Editor displays with a list of hidden and
displayed columns (Figure 22).
Figure 22 Column Editor
2 Use the Column Editor buttons as described to hide or display a column in the
table view:
Table 6 Column Editor Buttons
Button Name Function
Display All Select Display All to display all the columns available in the
table.
Display Highlight a column in the Hidden Columns panel and click Dis-
play to add to the Displayed Columns panel.
OmniVista SafeGuard Manager Administration Guide
49
Chapter 3: General Navigation
The Table Preview panel (bottom of the Editor window) gives you a preview of
your table as you make these selections.
3 Click OK to apply the changes. When you go into the table view, the columns are
displayed in the order you selected here.
4 Click Reset to reset the columns to the previous settings.
5 Click Cancel to exit out of the Column editor without making any changes.
Hide Select a column in the Displayed Columns panel and click Hide
to remove it from the display list. This will hide the column from
the table view.
Hide All Select Hide All to hide all the columns from the table view.
Top Select a column in the Display Columns panel and click Top to
move the selected column to the top of the list. This will be the
first column displayed in your table view.
Up Select a column in the Display Columns panel and click Up to
move the selected column one level up in the list.
Down Select a column in the Display Columns panel and click Down to
move the selected column one level down in the list.
Bottom Select a column in the Display Columns panel and click Bottom
to move the selected column to the bottom of the list. This will be
the last column in the table view.
NOTE: When in table view, you can also change the display order of the
columns in a table by selecting and dragging a column. You can also change
the column width by dragging the column header separator. These settings are
remembered by the Windows client machine for each user.
Table 6 Column Editor Buttons (continued)
Button Name Function
OmniVista SafeGuard Manager Administration Guide
50
Chapter 3: General Navigation
Searching and Sorting
Most of the visualization tables display a maximum of 1,000 rows. When the number of
rows that exist in the database is more than can be displayed in a window, page
navigation buttons are shown in the top-right corner of the screen (Figure 23).
Figure 23 Tables - Partial View
You can search and sort the data displayed in tabular views using either of the following
methods:
Search and sort the data displayed in table views by entering text in the free-form
search panel. This method applies a search and sort order that is local to the data
currently displayed.
Search the whole database by applying database queries and search criteria. This
method applies the search to the server database and refreshes the client data.
NOTE: If you increase the page size from 1,000 rows, data retrieval
may take longer.
NOTE: The page forward, page back, first page, and last page buttons
allow you to navigate between multiple pages of the search/sort
results. You can also change the limit on the number of records that are
displayed. Simply, click on the page number at the top of the table and
enter the page size in the text box that is displayed.
OmniVista SafeGuard Manager Administration Guide
51
Chapter 3: General Navigation
Searching Table Data Locally
To search table data locally:
1 Select View > Go To > Users (or any other menu item, or click an icon from the Page
Bar to get to a table view). In a table view, click the Find icon. A free-form
text search field displays (Figure 24).
Figure 24 Free-Form Search Fields
2 Enter a keyword on which to base the search.
Sorting Table Data Locally
To sort the table data locally:
1 In table view, click on a column header. The first column header that you click on
becomes the primary sort field (indicated by a slightly larger arrow). You can click
on several column headers to add them to the sort as a secondary sort and
perform a multi-level sort.
2 Double-click on a column header to reset the sort to a single column and clear the
sort on all other fields.
3 Single-click on an already sort-enabled header to toggle the sort order between
ascending or descending.
OmniVista SafeGuard Manager Administration Guide
52
Chapter 3: General Navigation
Searching and Sorting Data in the Entire Database
Most table columns allow search and sort on the database; however, certain columns do
not have this functionality.
To search and sort the database on the server:
1 In a table view, click the Find icon. A search panel displays (Figure 24).
2 Click Database Search. The column headers now have search fields and sort
buttons (Figure 25).
Figure 25 New Search Fields for Table Headers
3 Click on the search bar of the column. A search criteria dialog box opens, allowing
you to specify the search criteria.
Figure 26 Search Criteria Dialog
4 Select a condition from the dropdown list, and specify a search condition
(username, IP address, and so on). If you want to specify more than one search
condition, select a condition from the condition dropdown list; then click More to
add more than one parameter. Up to 5 search conditions can be applied using the
following operators combined together:
= equal to
!= more than one
< less than
<= less than or equal to
> greater than
>= greater than or equal to
Search bar
sort button
OmniVista SafeGuard Manager Administration Guide
53
Chapter 3: General Navigation
5 Click OK. Your search criteria are applied.
6 Click on the sort button (Figure 25) to apply the sort criteria for that column. You
can apply multi-level sorts. The numbers on the sort buttons signify the sorting
order. A sort can be applied in either an ascending or a descending order. If you
want to reset the sort order, double-click a column to make it the primary sort and
reset all other columns.
7 After you have set the filters for one or more columns, click the Refresh icon
in the Action Bar to see new results.
Exporting and Printing Data
OmniVista SafeGuard Manager allows you to export data into a comma-separated value
(CSV) file format. CSV format is often used to exchange data between disparate
applications. CSV files can easily be exported, for example, into Excel worksheets. You
can also print any visualization tables or columns or reports.
To export data in CSV format:
1 From a table view, click the Export icon. A Windows file browser dialog box
displays.
2 Specify the name and location for the file. The file is saved with a csv extension.
To print data:
1 From a table view, click the Print icon. A Windows Print browser dialog box
displays.
2 Select a printer and click OK. The file is printed to the printer you specified.
NOTE: Toggle the Advance button to clear the advance filters.
OmniVista SafeGuard Manager Administration Guide
54
Chapter 3: General Navigation
Using the Status Bar
The status bar displays the progress of an action, for example, when you synchronize a
device or retrieve data, and when there are any alarms or infections on a device
(Figure 27).
Figure 27 Status Bar
The little green icon on the right corner of the status bar has a tool tip which displays
the current OmniVista SafeGuard Manager Server Health parameters. A sample display
of current values using tooltip is shown below.
c hapter
4
Visualization
Thi s sec ti on i nc l udes the fol l owi ng:
Overview
Dashboards
Configuring Dashboards
Viewing Visualization Data
Viewing Time-based Data
OmniVista SafeGuard Manager Administration Guide
56
Chapter 4: Visualization
Overview
Network visualization is the ability to determine detailed information about what users
are doing in the network. Data collected during visualization is aggregated and
maintained in a relational database using a set of tables (see Table 10 for more information
on the kind of data collected).
By having the events be user-based, network visualization allows an administrator to
monitor data in a manner that presents the data in a drillable and easily digestible format.
You can take remediation steps faster when you have a better understanding of a
problem and can act upon a network event.
For example, you have a vendor working on site on a regular basis. You might want to
give this vendor more privileges than a visitor, but might also want to restrict vendor use
to certain applications or file types. Network visualization allows you to configure
policies to block access and log information about that access to OmniVista SafeGuard
Manager. You can also set up visualization filters that enable you to selectively view
events based on VLAN ID, application type, or user role.
Network visualization provides all the user, application, and performance information
you need to have visibility into the network usage through the real-time dashboards (for
more information, see Dashboards). This usage is constant and covers all points in the
network. Visualization events are collected and stored for each user or application. The
OmniVista SafeGuard Manager command center provides dynamic, high-level views of
security information, including:
Providing real-time and historical data
Identifying who is using the network and viewing aggregated data for each user
Identifying applications and resources as they interact with each other and
viewing aggregated data for each application
Identifying traffic patterns that represent normal and legitimate use of the
network
Identifying which traffic patterns represent abnormal (and possibly abusive)
behavior
Identifying when important events occur
Identifying classified documents that passed over the network
Maintaining the malware state of all hosts and allowing administrators to reset
the malware state of hosts
OmniVista SafeGuard Manager Administration Guide
57
Chapter 4: Visualization
Dashboards
The OmniVista SafeGuard Manager command center comes with three pre-defined real-
time dashboards:
Security Incidents
User Sessions with Incidents
Network Awareness
These dashboards display current day counters.
Security Incidents
The Security Incidents dashboard refreshes every 60 seconds but can also be refreshed
using the F5 key. You can access this dashboard (Figure 28) by clicking the Incidents tab
on the dashboard. The Incidents tab displays statistics based on incident instances
irrespective of users. For example, if user U1 has 100 incidents and user U2 has one
incident, this tab is going to show 101 incidents. Any new incident will raise the bar
height.
Figure 28 Dashboards - Security Incidents Tab
OmniVista SafeGuard Manager Administration Guide
58
Chapter 4: Visualization
The Incidents dashboard displays the following information:
Security Level Meter
User Sessions Summary
Device Status
Authentication Failures
Policy Incidents
Malware Incidents by Category
Incidents for Unauthenticated Users
Top User Roles with Incidents/Incident Counts
Security Level Meter
The Security Level Meter (top-left panel) shows weighted inc idents per user. The gauge
moves to the right as the incidents grow. The severity level is indicated on a scale of 1-5,
where 1 is the lowest and 5 is the highest severity level.
Figure 29 Security Level Meter
User Sessions Summary
The User Summary table (top-c enter panel) displays important statistics about the host-
side user c ounts: total ac tive users, authenticated active users, unauthentic ated ac tive
users.
Figure 30 User Sessions Summary
OmniVista SafeGuard Manager Administration Guide
59
Chapter 4: Visualization
Device Status
The Device Health pie chart shows the connectivity health of a device. Devices that are
healthy show up in green and devices that cannot be reached, show up in red.
Figure 31 Device Health
You can access Device Management by clicking on the Device Health panel. For more
information on Device Management, see Chapter 5, Device Configuration.
Authentication Failures
The Authentication Failures bar chart displays the various kinds of access control
incidents:
Captive Portaldisplays the number of users that have failed authentication
using the Captive Portal.
Kerberosdisplays login failures occurred authenticating users through
Kerberos.
RADIUSdisplays the number login failures occurred authentication users
through RADIUS.
Figure 32 Authentication Failures
OmniVista SafeGuard Manager Administration Guide
60
Chapter 4: Visualization
Policy Incidents
The Policy Incidents bar chart shows various types of policy incidents, all policy
incidents, Web, IM, or network connectivity incidents only. For more information on
policy incidents, see Viewing Policy Incidents.
Figure 33 Policy Incidents
Malware Incidents by Category
The Malware Incidents bar chart shows various types of malware incidents: by category:
number of IP scans that were blocked
number of IP scans that were unblocked
number of port scans that were blocked
number of port scans that were unblocked
number of DoS incidents that were blocked
number of DoS incidents that were unblocked
Click on each bar to display a corresponding list of malware events. For more
information on viewing malware incident details, see Viewing Malware Incidents.
Figure 34 Malware Incidents by Category
For more information on viewing malware incident details, see Viewing Malware Incidents.
OmniVista SafeGuard Manager Administration Guide
61
Chapter 4: Visualization
Incidents for Unauthenticated Users
The Incidents for Unauthenticated Users chart summarizes the various incidents in the
network that are caused by unauthenticated users:
Users with Policy Incidentsnumber of unauthenticated users that are violating
resource access policies.
Users with Malware Incidentsnumber of unauthenticated users that are
violating malware policies.
Posturenumber of unauthenticated users that are causing posture incidents.
Figure 35 Incidents for Unauthenticated Users
Click on each bar to view user details including corresponding incidents. For more
information on viewing user details, see Viewing User Sessions.
Posture Incidents
The Posture Incidents bar chart shows various types of posture incidents, unknown,
unhealthy, or bypass. For more information on posture incidents, see Viewing Posture
Incidents.
Figure 36 Posture Incidents
OmniVista SafeGuard Manager Administration Guide
62
Chapter 4: Visualization
Top User Roles with Incidents/ Incident Counts
The Top User Roles with Incidents bar chart displays the top user roles that are
generating the maximum number of policy, malware, or posture incidents.
Figure 37 Top User Roles with Incidents
Click on any bar to display the associated top roles with most incidents window.
User Sessions with Incidents
The User Sessions with Incidents tab displays similar information as the Security
Incidents tab but the statistics displayed is more user-centric. For example, if user U1 has
100 incidents and user U2 has one incident, the statistics are displayed as 2 users
generating incidents, even though there are a total of 101 incidents. The bar height goes
up only when there is a new user generating an incident.
OmniVista SafeGuard Manager Administration Guide
63
Chapter 4: Visualization
Network Awareness
The Network Awareness dashboard displays various application usage patterns and
statistics for active users. The modules are automatically refreshed every 5 minutes. You
can also use the F5 key to refresh the modules.
In the Network Awareness dashboard, double-click on the module header to display the
associated detail information. For example, if you double-click the Top 10 User Sessions
by Bandwidths module header, the Top 10 User Sessions window is displayed with user
details and the bandwidth usage. However, some modules allow row details. For such
modules, select a row and double-click to see associated detail information.
Figure 38 Dashboard - Network Awareness Tab
NOTE: You can right click on any module to display the details in either a bar
graph or a pie chart format. You can also select to hide or display the legend
that accompanies the graph. You can also position the mouse cursor on any of
the bar graph or pie chart element to get tooltips.
OmniVista SafeGuard Manager Administration Guide
64
Chapter 4: Visualization
The Network Awareness dashboard displays the following information:
Top 10 User Sessions by Bandwidth
Top 10 User Sessions with Most Blocked Incidents
Top 10 Destinations
Top 10 Web Sites
Top 10 Applications by Flow Count
Bottom 10 Applications by Flow Count
Top 10 Applications by Bandwidth (Bar Chart)
Top 10 User Sessions by Bandwidth
The Top 10 User Sessions by Bandwidth table displays the name and usage of the top 10
user sessions by bandwidth. The bandwidth is shown in terms of percentage (%) usage.
Figure 39 Top 10 User Sessions by Bandwidth
Click on the column header to display a list of users, including all user details. For more
information on viewing user details, see Viewing User Sessions.
Top 10 User Sessions with Most Blocked Incidents
The Top 10 User Sessions with the Most Blocked Incidents shows the IP addresses of the
top 10 user sessions that had the most blocked policy incidents. Username is displayed
only if available.
Figure 40 Top 10 User Sessions with Most Blocked Incidents
OmniVista SafeGuard Manager Administration Guide
65
Chapter 4: Visualization
Top 10 Destinations
The Top 10 Destinations table displays IP addresses of the top 10 destinations that users
frequently visited, with the destination IP address that has the most hits being displayed
at the top.
Figure 41 Top 10 Destinations
Top 10 Web Sites
The Top 10 Web Sites table displays the names of the top 10 sites visited by users,
including the number of times each site was visited.
Figure 42 Top 10 Web Sites
OmniVista SafeGuard Manager Administration Guide
66
Chapter 4: Visualization
Top 10 Applications by Flow Count
The Top 10 Application by Flow Count table displays the names and the number of
instances (destination IP and port pairs) of the top 10 applications by instances.
Figure 43 Top 10 Application by Flow Count
Click on the column header to display a list of applications, including all application
instance details. You can also place the mouse cursor on the pie chart to display tooltips.
For more information on viewing application instances, see Viewing Application Instances.
Bottom 10 Applications by Flow Count
The Bottom 10 Application by Flow Count table displays the names and the number of
instances (destination IP and port pairs) of the last 10 applications by instances.
Figure 44 Last 10 Applications by Flow Count
Click on the column header to display a list of applications, including all application
instance details. You can also place the mouse cursor on the pie chart to display tooltips.
OmniVista SafeGuard Manager Administration Guide
67
Chapter 4: Visualization
Top 10 Applications by Bandwidth (Bar Chart)
The Top 10 Applications by Bandwidth bar chart displays the names and usage of the top
10 applications by bandwidth. The bandwidth is shown in terms of percentage (%) usage.
Figure 45 Top 10 Applications by Bandwidth (Bar Chart)
Click on this panel to display a list of applications, including application details. Click on
an individual bar to display the details for the selected application, including application
statistics, number of users using the selected application, list of destination IP and port
pairs (application instances). For more information on application types and instances,
see Viewing Application Types and Viewing Application Instances.
OmniVista SafeGuard Manager Administration Guide
68
Chapter 4: Visualization
Configuring Dashboards
If you find that the default pre-defined dashboards do not conform to your needs,
OmniVista SafeGuard Manager allows you to copy the existing dashboards and then
customize them accordingly or create new ones from scratch. Each dashboard comprises
of the following three tabs:
LayoutThe Layout tab is where you define how the modules are positioned and
displayed in a panel. This is where you also define the order in which the
dashboards are to be displayed.
ModulesWithin any given module, you can configure bars. Each module
should have a minimum of one bar. You can select the number of modules you
want displayed and how they are displayed. The modules can be configured by
the user and OmniVista SafeGuard Manager also comes with pre-defined system
modules. The system modules within a dashboard can be of the following sizes:
Regular height and width
Pre-defined half-height
Pre-defined double-width (displays in two columns)
The configurable modules will always be of regular height and width.
Any user-configured modules can be cloned or edited; however, only the system
modules that are of regular height and width (User Login Failures, Policy
Incidents, Users with Policy Incidents, Malware, Unauthenticated User incidents,
Posture incidents (Unhealthy, Bypass, Quarantine) can be cloned or modified on a
global level, not on a per-user or per-role basis. Any newly cloned (copied) or
created dashboard layout can then be modified to rearrange the layout. Any
module can only be replaced with a module of the same size. For information on
how to configure modules, see Defining Modules within a Dashboard
BarsA bar is the smallest component of the dashboard that describes which
query template is to be used. Each bar in a module corresponds to a query that
retrieves data from the server. The Bar tab is where you define the bar display
attributes and their titles. For more information on bars, see Defining Bars within a
Module.
NOTE: OmniVista SafeGuard Manager does not allow you to
configure all modules. Only the User Login Failures, Policy Incidents,
Users with Policy Incidents, Malware, Unauthenticated User incidents,
Posture incidents (Unhealthy, Bypass, Quarantine) modules can be
cloned or modified on a global level, not on a per-user or per-role basis.
OmniVista SafeGuard Manager Administration Guide
69
Chapter 4: Visualization
Defining Modules within a Dashboard
To create a new dashboard:
1 Click the Dashboard icon from the Page Bar or from the menu, select View > Go To
> Dashboard (Ctrl + 0). The Dashboard displays.
2 Click the Configure icon from the Action Bar. The Dashboard Configuration
screen displays (Figure 46).
Figure 46 Dashboard Configuration
3 Click New. The Add New Layout window displays (Figure 47).
OmniVista SafeGuard Manager Administration Guide
70
Chapter 4: Visualization
Figure 47 Add New Layout
4 Enter the configuration as follows:
Table 7 New Layout Attributes
Attribute Name Description
Name Enter a name for the new dashboard.
Number of Columns From the dropdown list, select the number of columns you
want in the new dashboard.
Number of Rows From the dropdown list, select the number of rows you want
in the new dashboard.
Reset Resets the dashboard values to the new values.
Time Range Specify the time range for which you want to display data.
This field uses the time filter applied in the bar chart and then
applies the time range applied for the module. Valid values
are:
Current day: current calendar day
Past 24 hours
Last hour
OmniVista SafeGuard Manager Administration Guide
71
Chapter 4: Visualization
5 Click a module to configure it. The Module Selection screen displays (Figure 48).
Figure 48 Module Selection
6 Highlight a module name.
7 Select a Component Width. This allows you to specify whether your module will
span a single column or more than one.
Fixed Row Location Check the top checkbox if you want the fixed row to display
at the top of the dashboard. Check the bottom c hec kbox if
you want the fixed row to display at the bottom. Only
specific modules are allowed in the fixed row area. For
example, Device Health, User Statistics, Top 3 Role with
policy incidents.
NOTE: How many columns you can have a module spanning
depends on the column you are defining. For example, if you are
defining a middle column in a three-column dashboard, you will only
be able to span that module across two columns, because the first
module may already have a column defined.
Table 7 New Layout Attributes (continued)
Attribute Name Description
OmniVista SafeGuard Manager Administration Guide
72
Chapter 4: Visualization
8 Click Select. The properties of the selected module are applied to the module in
the new dashboard.
9 Repeat the process till all modules have been specified.
10 Click Edit Order on the Dashboard Configuration dialog box (Figure 46). The
Dashboard Tabs Order Editor displays (Figure 49).
Figure 49 Dashboard Tabs Order Editor
11 The Dashboard Tabs Order Editor allows you to select the order in which you
want the dashboards to be displayed. Use the Tab Editor buttons as described to
hide, display, or change the order tab in the dashboard view:
NOTE: Not all modules are configurable. If a module can be cloned or
edited, the Clone and Edit buttons are available.
Table 8 Dashboard Tab Order Editor Buttons
Button Name Function
Selec t All Clic k Select All to move all the dashboards in the Selec ted
column. All dashboards will display when you go to the dash-
board view.
Select Highlight a dashboard in the Unselected column and click
Select to move the dashboard to the Selec ted column.
OmniVista SafeGuard Manager Administration Guide
73
Chapter 4: Visualization
12 Click OK to apply the changes.
13 Click Refresh in the Action Bar to bring up the configured dashboards to the
current dashboard. The dashboard tabs will appear in the order you specified.
To clone or edit an existing dashboard:
1 In the Dashboards view, click the Configure icon from the Action Bar. The
Dashboard Configuration screen displays (Figure 46).
2 Select a dashboard configuration that you want to clone or edit.
3 Click Edit to change the configuration or Clone to copy the configuration of the
selected dashboard. The Layout Configuration screen displays (Figure 50).
De-select Highlight a dashboard in the Selected column and click De-
select to remove it from the selected list. This dashboard will
not display as a tab when you go into dashboard view.
De-select All Click De-select All to remove all dashboards from the
selected list.
Top Select a dashboard in the Selected column and click Top to
move the dashboard to the top of the list. This dashboard will
display as the first tab in the dashboard view.
Up Select a dashboard in the Selected column and click Up to
move the dashboard one level up in the list.
Down Select a dashboard in the Selected column and click Down
to move the dashboard one level down in the list.
Bottom Select a dashboard in the Selec ted column and clic k Bottom
to move the dashboard to the bottom of the list. This dash-
board will display as the last tab in the dashboard view.
Table 8 Dashboard Tab Order Editor Buttons
Button Name Function
OmniVista SafeGuard Manager Administration Guide
74
Chapter 4: Visualization
Figure 50 Layout Configuration
4 Select the number of Rows and Columns using the dropdown lists.
5 Select the checkbox for whether you want the fixed row location to be on top or at
the bottom.
6 Select the module that you want to change. The Module Selection screen displays
(Figure 48).
7 If its a user-configured module, the Edit, Clone, and Delete buttons will be
active. Make the modifications as necessary and click OK.
8 Use the Order button to change the order of the dashboard tabs. See Table 8 for
more information on using the Order button.
NOTE: You can only delete a user-configured module. However, if the
module properties are being used in another module or dashboard, an
error message is displayed and deletion will not occur.
OmniVista SafeGuard Manager Administration Guide
75
Chapter 4: Visualization
Using Pre-defined Modules
OmniVista SafeGuard Manager allows you to configure custom dashboards. Custom
dashboards can be configured using modules that have been pre-defined. Some of these
pre-defined modules are:
Top 10 Applications by Bandwidthtop 10 applications defined by the
percentage of usage.
Top 10 Applications by Instancestop 10 applications by the frequency of
application instances.
Top 10 Destinationstop 10 destination IP addresses.
Top 10 FTP Filestop 10 File Transfer Protocol (FTP) files either downloaded or
uploaded.
Top 10 IM Filestop 10 Instant Messenger (IM) instances sent or received.
Top 10 Policy Incidentstop 10 policy incidents that occurred in the specified
time range.
Top 10 Policy Incidents Blockedtop 10 policy incidents that were blocked.
Top 10 Users by Bandwidthtop 10 users by usage.
OmniVista SafeGuard Manager Administration Guide
76
Chapter 4: Visualization
Defining Bars within a Module
You can configure multiple bars within a module; however, each module should have at
least one bar. Each bar within a module has an action query associated with it (this
identifies the query that needs to be executed when you click on a bar). The associated
query then retrieves data from the server. The following bar characteristics should be
noted when defining bars:
System bars cannot be deleted or cloned.
Pre-defined bars can be cloned but cannot be deleted.
User-defined bars can be edited and cloned but can only be deleted if the bar
properties are not being used in any other module.
To define bars within a module:
1 On the Dashboard Configuration screen (Figure 46), select the Bars tab. The
following view displays.
Figure 51 Dashboard Configuration - Bars
2 Click New if you want to add a new bar. The Add New Bar screen displays
(Figure 52).
Figure 52 Add New Bar
OmniVista SafeGuard Manager Administration Guide
77
Chapter 4: Visualization
3 Enter the bar configuration as follows:
4 Click OK for the configuration to apply.
5 Select a bar in the Bar tab of the Dashboard Configuration screen and click Edit to
modify an existing bar configuration.
6 Select a bar and click Clone to copy the configuration of an existing bar.
7 Select a bar and click Delete to remove the bar from a given module.
Table 9 Add New Bar Attributes
Attribute Description
Name Name for the bar.
Title Title for the bar.
Bar Query Template Name From the dropdown list, select a query template that
will retrieve data from the database.
Bar Query Template Time Filter Specify a time filter for the bar, this is the time filter
that will be applied when collecting counts, for
example top 10.
Action Query Template Type From the dropdown list, select the visualization data
type: User, Malware incidents, Policy incidents, and
so forth.
Action Query Template Name From the dropdown list, select an ac tion type: All
active users, Kerberos authentic ation failures, List of
users with active worms, and so forth.
Action Query Template Time
Filter
Identify the time filter for the ac tion query. This
attribute is only available if a time filter was not set
during the query definition.
Color Click the color bar. A color template is displayed
where you can select the bar color.
Enabled Select the Enabled checkbox to enable the bar.
NOTE: You can only delete a user-configured bar. However, if the bar
properties are being used in another bar or module, an error message is
displayed and deletion will not occur.
OmniVista SafeGuard Manager Administration Guide
78
Chapter 4: Visualization
Viewing Visualization Data
Visualization allows administrators to track what a user is doing, what applications are
being used, and what is being done to a network. Such tracking is useful for forensic and
postmortem purposes, that is, for debugging and ensuring that the network is
performing at its optimum and there are no threats to the network. SafeGuard collects
this data (traffic flow, Layer 7, malware events from the CPU, policy events from policy,
and authentication events from Auth) and periodically pushes it in tabular format to
OmniVista SafeGuard Manager as visualization data.
Visualization data can be viewed in tabular format for the following objects:
Table 10 Visualization Data Objects
Table Type Description
Policy Incidents Displays a list of all policy incidents against a user. For more information,
see Viewing Policy Incidents.
Malware Incidents Displays a list of malware incidents. This table also displays the c ounts of
various severities of the infection events. For more information, see
Viewing Malware Incidents.
Posture Incidents Displays all posture incidents, including EPV incident ID, host IP and MAC
addresses. For more information, see Viewing Posture Incidents.
User Sessions Displays user authentic ation and bandwidth usage that is aggregated
for each user. Typically this has a navigation tree on the left panel that
helps finds users belonging to a specific group/ role or connected to a
specific port of a specific device. For more information, see, Viewing
User Sessions.
Application Type Displays the user bandwidth usage that is aggregated for each type of
application. For more information, see Viewing Application Types.
Application Instance Displays the user bandwidth usage for each user, application type,
destination port, and destination IP address. For more information, see
Viewing Application Instances.
Application Flows Allows an administrator to view application flows for a selected user or
application. For more information, see Viewing Application Flows.
OmniVista SafeGuard Manager Administration Guide
79
Chapter 4: Visualization
Viewing Policy Incidents
When policy conditions are matched for any given user, policy incidents are created. To
view policy incidents:
1 Click the View Policy Incidents icon from the Page Bar or select View > Go To >
Policy Incidents (Ctrl + 1) menu item. The All Events view displays with the
following information
2 Search the data displayed locally in the table view by clicking the Find icon in the
Action Bar. A free-form text search field is displayed. Enter a keyword in the text
field to define your search. To search the database, click the Database Search
Table 11 Policy incidents Attributes
Attribute Description
Username Username in violation of a policy.
First Occurrence Time the violation first occurred.
Last Occurrence Displays the time of the last policy violation.
# of Occurrences Number of times the violation occurred.
Policy Name Name of the policy that is applied.
Policy Filter Applicable policy filters.
Policy Action Action taken when the policy violation occurred.
Applic ation Name Application that was being used when the polic y violation occ urred.
Protocol Protocol being used, TCP or UDP.
MAC Address MAC address of the user s machine.
Source IP Address Originating IP address of the machine at which the policy violation
was detected.
Destination IP Address Destination IP address of the machine to whic h the policy violation is
reaching.
Severity Identifies if the policy violation is major.
Policy Category Category for the policy violation. Can be one of two pre-defined
categories (resource access, application control) or can be a user-
defined string. If a category is not defined, this column displays blank.
Violation Status Violation status, whether the violation has been c leared.
Authentic ation Status Authentic ation status for the user, authenticated or unauthenticated.
Authentic ation Role Authentic ation role for the user.
User Status Status for the user, active or inac tive.
OmniVista SafeGuard Manager Administration Guide
80
Chapter 4: Visualization
button in the Find field. For more information on using the search and sort
features, see Chapter 3, General Navigation.
3 To view specific incidents by status, location, role, or category, use the attributes
in the left column. For more information on using the left column fields, see
Chapter 3, General Navigation.
4 Select a row and click Clear to clear the policy violation and put it in history.
5 Select a row and click Delete to delete the violation record from the database.
6 Click User Details in the Action Bar to get a detailed view of the user activity.
7 Highlight a row to get a detailed view of the selected policy violation in the
bottom half of the screen. The details view shows a detailed view of the user and
machine in violation, including policy name, policy severity, action taken, and so
on.
8 Highlight a policy incident and right-click to select Show Policy Config to
display the policy configuration screen for the selected incident. A confirmation
dialog box displays before you can view the configuration information. See
Policies for more information on policy configuration.
9 Click Refresh to get the latest policy incidents from the server.
10 Click Export to export the table details into a CSV file that can easily be exported
into an Excel worksheet.
11 Click Print to print the data to a networked printer.
OmniVista SafeGuard Manager Administration Guide
81
Chapter 4: Visualization
Viewing Malware Incidents
The term malware is derived from malicious software, which is any program or file that is
harmful to a computer system. Common types of malware include computer viruses,
worms, Trojan horses, and spyware.
When SafeGuard OS detects malware on the system, malware policies specify how the
infection is handled. For more information on how SafeGuard OS detects and isolates
malware security threats, see the OmniAccess SafeGuard OS Administration Guide. These
malware policies specify how much or how little access a user or an application has to the
network when it is suspected of being infected. OmniVista SafeGuard Manager allows
administrators to view all malware incidents and clear or whitelist any incidents on a
per-user or per-application basis, if necessary.
To view all malware incidents:
1 Click the View Malware Incidents icon from the Page Bar or select View > Go To >
Malware Incidents (Ctrl + 2) menu item. The All Malware Incidents view displays
the following information:
Table 12 Malware Attributes
Attribute Description
Time Time the malware incident was detected.
Malware Ac tion Ac tion taken against the malware incident.
Severity Severity level of the malware incident.
Category Category to whic h the malware incident belongs.
Algorithm Algorithm used to identify whether the suspected malware is actually
malware.
Applic ation Application that was being used at the time of malware detec tion.
Application Group The name of the application group to which the infected application
belongs. An application group is a collection of application protocols.
# of Connections Number of connection attempts.
Time taken to Detect Time it took to detect the malware incident.
Username User name that created the malware violation.
Computer Name Name of the computer from whic h the malware incident originated.
MAC Address MAC address of the computer from whic h the malware incident
originated.
Source IP Address Originating IP address where malware was detected.
Destination IP Address Destination IP address.
OmniVista SafeGuard Manager Administration Guide
82
Chapter 4: Visualization
2 Search the data displayed locally in the table view by clicking the Find icon in the
Action Bar. A free-form text search field is displayed. Enter a keyword in the text
field to define your search. To search the database, click the Database Search
button in the Find field. For more information on using the search and sort
features, see Chapter 3, General Navigation.
3 Use the navigation tree to the left to view malware incidents by the type of
infection (quarantined, action taken, malware category, detection algorithm), role,
or location. For more information on using the left column fields, see Chapter 3,
General Navigation.
4 Select a row and click Clear to clear the infection event and enable the device. For
example, if the option was set to block the host and the host is infected, the device
sends an alert. OmniVista SafeGuard Manager takes the appropriate action to
either just log or block it. When you select Clear, you remove the malware event
and tell OmniVista SafeGuard Manager to let the host pass through.
5 Select a row and click Whitelist, which adds a white list to the user and any traffic
from the user will not be considered for malware detection. A confirmation dialog
box displays asking you to select Yes to proceed or No to cancel.
6 Click User Details to get a detailed view of the user activity.
7 Highlight an incident to get a detailed view of the selected malware instance. The
Infection Details view at the bottom of the screen shows the detailed view of the
Protocol Protocol being used: TCP or UDP.
History History of the last 8 malware incidents. When you place your cursor on
the history column, a tooltip displays up to 8 IP addresses related to
the specific incident. This is very helpful for diagnostic purposes, to see
what algorithm was used to determine that this is actually an incident
and what other IP address are impacted.
Cleared Time Time the malware is c leared. The c leared time is shown in History view
only.
Authentic ation Status Authentic ation status for the user, authenticated or unauthenticated.
Authentic ation Role Authentic ation role for the user.
User Status User Status: Active or inactive.
NOTE: A malware event can be cleared either at the device level or
through OmniVista SafeGuard Manager. After the device detects that
the malware does not exist, it can send a clear event or the user can clear
the event from OmniVista SafeGuard Manager.
Table 12 Malware Attributes (continued)
Attribute Description
OmniVista SafeGuard Manager Administration Guide
83
Chapter 4: Visualization
user machine, allowing you to traverse through the details and see what
applications the user is using, the infections and the policy incidents against the
user. This is helpful in diagnostics purposes and can help the administrator to
narrow down the problem and identify where the problem exists.
8 Click Refresh to get the latest malware events.
9 Click Application Flows in the Action Bar to view application flows affected in
the neighborhood (plus or minus time specified) of the malware event. For more
information, see Malware Incident Tracking and Troubleshooting.
Malware Incident Tracking and Troubleshooting
OmniVista SafeGuard Manager allows administrators to view application flows related
to malware incidents. This feature helps administrators to narrow down the time
window in which a specific malware incident occurred, highlight the application flow in
proximity to that incident, and thus troubleshoot the incident as needed.
To view application flows in relation to a malware incident:
1 Select View Malware Incidents from the Page Bar.
2 Highlight the malware incident for which you want to see application flow detail.
3 Click Application Flows in the Action Bar. The Application Flows screen
displays.
4 In the left-hand navigation column, select the status of Active for all active
application flows, Inactive for all inactive application flows, and Active or
Inactive for all flows.
5 Reference Time displays the time the malware incident occurred; this helps you to
specify the time range for the application flows in reference to the malware
incident.
6 Use the Time Range field to configure a time in seconds of plus or minus 5, 10, 30,
or 60 seconds in which you want to see all application flows in relation to the
selected malware incident. For example, if you select +/- 5 seconds, all
application flows in proximity of the selected malware incident (+/- 5 seconds)
will display.
7 Apply a time filter of Any Occurrence, First Occurrence, or Last Occurrence.
8 Click Refresh to view the updated data.
OmniVista SafeGuard Manager Administration Guide
84
Chapter 4: Visualization
Viewing Posture Incidents
The term posture refers to a collection of attributes that play a role in the conduct or
health of a device that is seeking network access. Some of these attributes relate to the
endpoint device-type and operating system; and other belong to various security
applications that might be present on the endpoint, such as anti-virus (AV) scanning
software.
Posture validation refers to the act of applying a set of rules to the posture data to provide
an assessment of the level of trust that you can place in that endpoint. Posture incidents;
therefore, are any events that are in violation and suspect the health of an endpoint
device.
To view all posture incidents:
1 Click the View Posture Incidents icon from the Page Bar or select View > Go To >
Posture Incidents (Ctrl + 3) menu item. The All Posture Infections view displays the
following information:
2 To view specific incidents by status, location, role, or category, use the attributes
in the left column. For more information on using the left column fields, see
Chapter 3, General Navigation.
3 Click Refresh to see the updated incidents.
4 Click Find to apply a textual or advanced search in the table shown in All Posture
Incidents. For more information on using the search and sort features, see Chapter
3, General Navigation.
Table 13 All Posture Incidents Attributes
Attribute Name Description
State State, ac tive or inactive.
Host IP IP address for the host.
Host MAC MAC address for the host.
Time Time the posture incident occurred.
Status Message Status Message
Device IP IP Address for the device.
EVP Incident ID Identifier for the EVP incident.
OmniVista SafeGuard Manager Administration Guide
85
Chapter 4: Visualization
Viewing User Sessions
You can view visualization data, network activity per user or for all users.
To view all users:
1 From the Dashboard, click on the Total Users row in the User panel, click the View
Users icon from the Page Bar, or select the View > Go To > Users (Ctrl +4) menu
item. The All Users screen displays with the following information:
2 Search the data displayed locally in the table view by clicking the Find icon in the
Action Bar. A free-form text search field is displayed. Enter a keyword in the text
field to define your search. To search the database, click the Database Search
Table 14 User Attributes
Attribute Description
Username User name as detected by the authentication (login ID).
Source IP Address IP address of the user s interface.
MAC Address MAC address of the user s interfac e.
Bandwidth Bandwidth that the user is using.
Authentic ation Status Current state of the user: authentic ated, unauthentic ated, or
authentication failed.
Authentic ation Role Role derived for this user based on authentication protocol, server,
and user name.
Authentication Type Type of authentication. The values can be:
krb: Windows AD/ Kerberos v5 passive sniffing
captive-portal: HTTP-based active authentication
unauthenticated: Guest users
Authentic ation IP IP address of the authentication server
Computer Name Name of the computer the user is using.
Login Time Time the user logged in.
Device Physical Port Physical port of the Alcatel-Lucent device (SafeGuard OS) on whic h
the user is detected.
VLAN VLAN on which the user is detected.
Domain Name of the domain to whic h the user is identified.
User ID Identifier for the user.
Logout Time Time the user logged out. The logout time is shown in History view only.
OmniVista SafeGuard Manager Administration Guide
86
Chapter 4: Visualization
button in the Find field. For more information on using the search and sort
features, see Chapter 3, General Navigation.
3 To view specific users by status, location, role, or category, use the attributes in the
left column. For more information on using the left column fields, see Chapter 3,
General Navigation.
4 Select a user and click Clear User to reset the authentication state for the selected
user. The user is treated as unauthenticated and needs to be authenticated.
5 Highlight a user to view user details for the selected user in the bottom-half of the
screen. The detailed view shows all activity and application instances for the
selected user.
6 Highlight a user and click Show Role Config in the Action Bar to display the role
configuration information for the selected user. See Roles for more information on
configuring roles.
7 Select a user and click an Action Bar icon to display a different table view for the
selected user. Figure 53 shows the different views you can access from the Users
view.
Figure 53 Other Table Views from a Selected User View
8 Click Refresh to view the updated visualization data.
NOTE: Some data might be excluded from the display because
visualization filters may have been applied. You can disable the filters if
you want to store or display all data. Disabling the filters will not
retrieve previously filtered data; however, new data will be stored. For
more information on visualization filters, see Setting Visualization Filters.
OmniVista SafeGuard Manager Administration Guide
87
Chapter 4: Visualization
9 Click Export to export the table details into a CSV file that can easily be exported
into an Excel worksheet.
10 Click Print to print the data to a networked printer.
Viewing Application Types
The application view displays the type of application being used (HTTP, FTP, and so
forth).
To view all application types:
1 Click the View Applications icon from the Page Bar or select View > Go To >
Applications (Ctrl + 5) menu item. The All Application Type screen displays with
the following information:
2 Search the data displayed locally in the table view by clicking the Find icon in the
Action Bar. A free-form text search field is displayed. Enter a keyword in the text
field to define your search. To search the database, click the Database Search
button in the Find field. For more information on using the search and sort
features, see Chapter 3, General Navigation.
3 To view specific incidents by status, location, role, or category, use the attributes
in the left column. For more information on using the left column fields, see
Chapter 3, General Navigation.
4 Highlight a row to get detailed information on the selected application type. The
details appear in the bottom-half of the screen.
5 Select a row and click an Action Bar icon to display a different table view for the
selected application. Figure 54 shows the different views you can access from the
Applications view.
Table 15 Application Attributes
Attribute Description
Application Application type.
Protocol Protocol the application is using: TCP or UDP.
Application ID Identifier for the application.
Bandwidth Bandwidth that the application is using.
OmniVista SafeGuard Manager Administration Guide
88
Chapter 4: Visualization
Figure 54 Other Table Views from Application View
6 Click Refresh to view the updated visualization data.
7 Click Export to export the table details into a CSV file that can easily be exported
into an Excel worksheet.
8 Click Print to print the data.
Viewing Application Instances
To view all application instances:
1 Click the View Application Instances icon from the Page Bar or select View > Go To
> Application Instances (Ctrl + 6) menu item. The All Application Instances screen
displays with the following information:
Table 16 Application Instances Attributes
Attribute Description
Username Name of the user for whom the instance is recorded.
Application Application type.
Protocol Protocol the application is using: TCP or UDP.
Source IP Address IP address where the application instance originated.
Destination IP Address Destination IP address for the applic ation instanc e.
Destination Port Destination port for the application instance.
Bytes In Total number of incoming bytes.
Bytes Out Total number of outgoing bytes.
OmniVista SafeGuard Manager Administration Guide
89
Chapter 4: Visualization
2 Search the data displayed locally in the table view by clicking the Find icon in the
Action Bar. A free-form text search field is displayed. Enter a keyword in the text
field to define your search. To search the database, click the Database Search
button in the Find field. For more information on using the search and sort
features, see Chapter 3, General Navigation.
3 Highlight a row to get a detailed summary of the selected application instance in
the bottom-half of the screen.
4 Select a row and click the App Flows icon from the Action Bar to get application
flows for the selected application instance. The Application Flows view gives a
detailed view of all application instances for the selected user. For more
information on using the Application Flows view, see Viewing Application Flows.
Figure 55 shows the other views that you can access for the selected application
instance.
Figure 55 Other Table Views from Application Instances View
5 Click Refresh to view the updated visualization data.
6 Click Export to export the table details into a CSV file that can easily be exported
into an Excel worksheet.
Packets In Total number of inc oming pac kets.
Packets Out Total number of outgoing packets
Application Instances Total number of application instances.
Deny Traffic from Host -
side IP
Deny traffic originating from host-side IP address.
Deny Traffic to Host-side
IP
Deny traffic that is directed to host-side address.
Table 16 Application Instances Attributes (continued)
Attribute Description
OmniVista SafeGuard Manager Administration Guide
90
Chapter 4: Visualization
Viewing Application Flows
To view application flows:
1 Click the View Application Flows icon from the Page Bar or select View > Go To >
Application Flows (Ctrl + 7) menu item. The Application Flows view displays,
giving a detailed view of all user activity for the selected user.
2 Search the data displayed locally in the table view by clicking the Find icon in the
Action Bar. A free-form text search field is displayed. Enter a keyword in the text
field to define your search. To search the database, click the Database Search
button in the Find field. For more information on using the search and sort
features, see Chapter 3, General Navigation.
3 Select a row and click Layer 7 Events from the Action Bar to get a detailed Layer 7
view of the application instance, including the event ID, time stamp, event type,
and Layer 7 event details.
4 Select a row on the Application Flows view to get a flow summary for the selected
user in the bottom-half of the screen.
5 Click Refresh to apply any search or sort filters and display the latest data from
the database.
6 Click Export to export the table details into a CSV file that can easily be exported
into an Excel worksheet.
OmniVista SafeGuard Manager Administration Guide
91
Chapter 4: Visualization
Creating Policy Filters
OmniVista SafeGuard Manager allows you to create a policy filter from data available in
an application flow.
To create a policy filter:
1 Click the View Application Flows icon in the Page Bar.
2 Select a data flow line and right-click to select Create Policy Filter. The New Policy
Filter screen displays (Figure 56).
Figure 56 Create New Policy Filter
3 Enter the information as follows:
Table 17 New Policy Filter Attributes
Attribute Description
Device/ Template From the dropdown list, select either a device or a tem-
plate for whic h you want to define a new policy filter.
Policy Type Select the type of polic y for which you are creating this
filter: user, malware, or override.
Policy Name Select the policy name to whic h the filter is to be
applied.
OmniVista SafeGuard Manager Administration Guide
92
Chapter 4: Visualization
4 Click OK to create the filter.
Select choice of filter From the dropdown list, select the type of filter. Valid val-
ues are:
None
Bloc k user
Deny traffic originating from user
Deny traffic to user
Deny traffic from user to network IP
Deny traffic from network-side IP to user
Deny traffic from network-side IP
Deny traffic to network-side IP
Name Specify a brief name for the new policy filter.
Ac tion Select an ac tion: Deny, Reset TCP, or Permit.
Enable Log Select this checkbox if you want a log entry to be cre-
ated.
Enable Mirror
Direction Select the direction in which the policy filter is to be
applied, bi-directional, flow-in, or flow-out. For more
information on traffic direction, see Traffic Flow.
Table 17 New Policy Filter Attributes
Attribute Description
OmniVista SafeGuard Manager Administration Guide
93
Chapter 4: Visualization
Viewing Time-based Data
OmniVista SafeGuard Manager allows you to apply time filters in the navigational views.
Using these time filters, you can specify a time range for which you want to view data.
These navigational views also allow you to view data that can be active or inactive and is
within the time range specified.
To view data within a specific time range:
1 Click on a Page Bar icon to get a table view (Figure 57).
Figure 57 View All User Sessions
2 In the left column, set the Status as Active to view active data or Inactive to view
historical data. You can also select Active or Inactive to view all data.
3 Use the Time Range dropdown list to specify a time period for which you want to
view data. Current Hour is selected as the default.
4 Select Custom in the Time Range field to activate the To and From fields. Clicking
on this dropdown list brings up a calendar and timestamp that allows you to
select a specific date and time for which the data is to be displayed.
5 Use the Time Filter dropdown list to specify the time filter. Connected During
Time Range is selected as the default; therefore, whatever you specify in the Time
Range field will impact the data displayed.
OmniVista SafeGuard Manager Administration Guide
94
Chapter 4: Visualization
6 Click Refresh to update the view.
Additional Time-based Filtering
For certain views (application and users), you can apply additional time filters to exclude
or include data from the original time-based query. For example, if your initial query was
to show users logged in between 4:00pm to 5:00pm, you can use the additional exclude
filters to show users not logged in between 3:00pm to 4:00 pm.
To apply additional filtering:
1 Click on the And... toggle button in the Time Range specification panel of the
navigation tree (Figure 57). The time filters are expanded (Figure 58).
Figure 58 Additional Time Filters
2 Select the Not checkbox to exclude the data from the original time range,
compared to the data specified in the new time range.
3 The Time Filter that you selected previously is displayed as a read-only field. If
you need to change the Time Filter, see Viewing Time-based Data.
4 Select a new time range using the Time Range dropdown list. OmniVista
SafeGuard Manager validates this selection to ensure that the time range selected
is not the same as the original time range.
5 Refresh the page to apply the new time filters.
OmniVista SafeGuard Manager Administration Guide
95
Chapter 4: Visualization
Viewing Active Data Against Historical Data
Active data is generated while the user is logged in. Data is considered history (inactive)
when the user logs out. Whenever any data or events are cleared, they also become part
of history.
Searching Active or Inactive Data within a Specified Time Range
OmniVista SafeGuard Manager allows you to search for active or inactive data within a
specified time range (Figure 57). This example uses a search for active applications and
application instances within a specified time range.
Figure 59 Search Active or Inactive Data within Specified Time Range
Figure 59 shows that a search for an active application App between t1 and t2 time
period results in a sum of bandwidth (bytes, packets) of all the application flows (fl1
fl4). The start time of the application comes up as t3 and the last occurrence time shows
up as t4.
At this point, what users might expect (given the search time range of t1 t2) is to see
data within the time range specified. However, search crosses the time boundaries and
displays aggregate data for all the flows of the application App which either started or
ended (or could be both), or active between t1 and t2 times.
NOTE: Malware and Posture events are host based; therefore, they
are not considered history when the user logs out. These events must
be cleared for them to be history.
Search Time
Range
App fl 1
App fl 2
App fl3
App fl4
t1
t2
t3 t4
t5
t6
t7 t8
t9 t10
OmniVista SafeGuard Manager Administration Guide
96
Chapter 4: Visualization
c hapter
5
Device Configuration
Thi s sec ti on i nc l udes the fol l owi ng:
Managing Devices
Configuring Device Objects
Templates
Editing Device Objects
Deleting an Existing Device
Synchronizing a Device
Device Actions
Other Actions
Understanding Device Management Display
Recommended Device Management Workflow
OmniVista SafeGuard Manager Administration Guide
98
Chapter 5: Device Configuration
Managing Devices
This section describes how you can add new devices, delete existing devices, and
perform basic device configuration.
Checking a Device
When you add a device, OmniVista SafeGuard Manager checks to ensure that the device
is a Alcatel-Lucent device. No other devices are added. The check ensures that:
the device has a valid Alcatel-Lucent IP address
SNMP community names match the names configured on the device
the device added is a Alcatel-Lucent device
If the compatibility check fails, an error message is displayed.
Adding a New Device
OmniVista SafeGuard Manager allows you to add a single device or multiple devices
from a list of devices that you create using a specific format.
Adding a Single Device
To add a single device:
1 Select the Device Configuration icon from the Page Bar or select the View > Go To >
Config Management menu item.
2 Click the New icon from the Action Bar.
3 Select Single Device. The New Device (Figure 60) dialog box displays.
OmniVista SafeGuard Manager Administration Guide
99
Chapter 5: Device Configuration
Figure 60 New Device Dialog Box
4 Enter the following device attributes:
Table 18 Add Device Attributes
Attribute Description
IP Address The Management IP address of the device.
SNMP Community
String (Read)
Simple Network Management Protocol (SNMP) read
community name that was configured when the
device was initially set up.
SNMP Community
(Read/ Write)
SNMP read/ write community name that was
configured when the device was initially set up.
Name Device name.
Region Name of the region in which the device is located.
Building Name of the building in which the device is located.
Enable Application
Flow Collection
Click this box if you want to c ollect application flow
data.
Associated Template Select a template from the pull-down list that you
want to associate with the device. For more
information on templates, see Templates.
OmniVista SafeGuard Manager Administration Guide
100
Chapter 5: Device Configuration
5 Click OK to add the device. The add process reads the system configuration and
the list of outstanding visualization events from the device using a combination of
SNMP and Alcatel-Lucent proprietary OmniVista SafeGuard Manager
Visualization Channel.
The device displays in the All Devices panel and the device objects display in the
Device Hierarchy navigation tree (Figure 61).
Figure 61 Device Configuration
NOTE: Make sure that the attributes are specified correctly; otherwise,
adding a device fails producing one of the following error messages,
Device unreachable, or Device is not a Alcatel-Lucent device, or Unable
to communicate with IP Address.
NOTE: The device periodically ages out the visualization data; therefore,
some of the events may be lost by the time you add the device.
NOTE: The device must be reachable with appropriate community
strings for the device to be added.
OmniVista SafeGuard Manager Administration Guide
101
Chapter 5: Device Configuration
Adding Multiple Devices
To add multiple devices:
1 Select the Device Configuration icon from the Page Bar or select the View > Go To >
Config Management menu item.
2 Click the New icon from the Action Bar.
3 Select Multi Device. The Create Devices (Figure 62) dialog box displays. You can
populate this table using either the Import From File or the Add Entry option.
Figure 62 Add Multiple Devices
4 Click Import From File to import a list of devices written in a specific format. For
example:
#########################################################################
Name: Device List File #Purpose: For bulk device addition into OmniVista
SafeGuard Manager Syntax of each line: #
ip,read,readwrite,name,region,building,enable-flow-collection-in-true-
false # # Example: 172.16.3.125,public,private,controller,R1,B1,true
#########################################################################
172.16.3.125,public,private,controller,R1,B1,true
172.16.1.53,public,private,switch,R1,B2,true
5 Click Add Entry to add another entry in the table. This can be used to create a list.
6 The following device attributes are displayed:
Table 19 Add Device Attributes
Attribute Description
Select Device Select the Select Device checkbox to select all
devic es in the list.
OmniVista SafeGuard Manager Administration Guide
102
Chapter 5: Device Configuration
7 Click Clear Entries to clear all entries from the table.
8 Click Execute. The server schedules and processes each entry and provides
feedback and action detail in the Action Status column.
Device Show the device name with its IP address.
IP Address The Management IP address of the device.
SNMP Community
String (Read)
Simple Network Management Protocol (SNMP) read
community name that was configured when the
device was initially set up.
SNMP Community
(Read/ Write)
SNMP read/ write community name that was
configured when the device was initially set up.
Device Name Device name.
Action Status Status of the action you selected.
Table 19 Add Device Attributes (continued)
Attribute Description
OmniVista SafeGuard Manager Administration Guide
103
Chapter 5: Device Configuration
Configuring Device Objects
After you have added the device, you must now configure the device objects. OmniVista
SafeGuard Manager allows you to configure the following device objects:
Application Groups
Application Filters
Network Zones
Policies
Role Derivations
Roles
LDAP Servers
Application Groups
An Application group is a collection of application protocols used to filter Layer 4 or Layer
7 applications in rules and policy filters. You can define application groups to restrict
vendors or contractors from using a specific application, for example, FTP. You can even
refine application traffic to permit or deny certain file types.
To define custom application groups:
1 Select Application Group from the navigation tree (Figure 61) and click New
in the Action Bar. The New ApplicationGroup dialog box displays
(Figure 63).
Figure 63 New Application Group
OmniVista SafeGuard Manager Administration Guide
104
Chapter 5: Device Configuration
2 Enter the Application Group attributes as follows:
3 Click OK. The application group is added and displayed under the Application
Group object in the navigation tree. You can add more than one application
groups using the same process. The maximum number of groups that you can
add is 32.
Application Group:P2P
A new application group (P2P) is available that allows you to collate all policy events
related to peer-to-peer (P2P) applications. Currently, SafeGuard supports the following
P2P applications:
WinNYa Japanese file sharing program
P2P is available in the following System Dashboard layouts:
Incidents
User Incidents
Table 20 Application Group Attributes
Attribute Description
Name Specify a name for the application group you are creating.
Available
Applic ations
Highlight an application in the Available Applic ations
column and click Add to add the selected application to
the application group.
Current Highlight an application in the Current column and click
Remove to delete the selected application from the
applic ation group.
NOTE: P2P application groups are also available in the Policy Incidents and
Applications views.
OmniVista SafeGuard Manager Administration Guide
105
Chapter 5: Device Configuration
Application Filters
An application filter is a further refinement of an application. Application filters block an
application depending upon an action the user performs. For example, you might allow
contractors to use FTP, unless they attempt to upload any document that has the string
spec in the filename. So when the traffic comes in, SafeGuard matches the FTP traffic
against the spec parameter in the filename.
To define application filters:
1 Select Application Filters from the navigation tree (Figure 61) and click New
in the Action Bar. The New AppFilter dialog box displays (Figure 64).
Figure 64 New Application Filter
2 Specify a name for the filter in the Name field.
3 Select an operator (Or, And) from the dropdown Operator list. The operator
indicator indicates whether to use either, or a combination of the filter elements.
4 Click New to add a filter element. The New App Filter Element dialog box
displays (Figure 65).
OmniVista SafeGuard Manager Administration Guide
106
Chapter 5: Device Configuration
Figure 65 New AppFilter Element
5 Specify the application filter attributes as follows:
6 Click OK. The filter element displays in the Elements field of the New AppFilter
dialog box (Figure 64).
7 Click OK on the New AppFilter dialog box to create a new application filter. The
application filter is added and displayed under the Application Filters object in
the navigation tree. You can add more than one application filters using the same
process.
8 Select a filter element and click Edit to change the values of an existing filter
element.
9 Select a filter element and click Delete to remove a filter element.
10 Select a filter element and click Copy to clone the filter elements.
Table 21 Application Filter Elements Attributes
Attribute Description
Protocol Select an applic ation protocol from the Protocol drop-
down list, for example, HTTP, FTP, or CIFS.
Attribute Name Select an attribute name (Content type, Host, or User
Agent) from the Attribute Name dropdown list.
Condition Select a c ondition for the filter element from the Condi-
tion dropdown list, for example, starts with, contains,
and so forth.
Value Specify a value, for example if you chose the condition
of starts with in the Condition field, you can say spec
in this field.
OmniVista SafeGuard Manager Administration Guide
107
Chapter 5: Device Configuration
Network Zones
Network resources can be organized into network zones. These zones or logical groups are
collections of nodes and network segments. A zone is an easy way to define the resources
for a group and naming that entity. For example, you can define a network zone for the
servers for the Finance organization or for the resources that you want to allocate to
unauthenticated users. Zone filtering has two major benefits for the device administrator.
It simplifies administration by eliminating the entry of separate numbers for each device
or network segment. If a new resource is added within an existing network zone, it is
available to any user that already has access to that zone.
To define a network zone:
1 Select Network Zones from the navigation tree (Figure 61) and click New
in the Action Bar. The New NetworkZone dialog box displays (Figure 66).
Figure 66 New NetworkZone
2 Specify a name for the network zone in the Name field.
3 Click New to add a new element for the network zone. The New
NetworkZoneElement dialog box displays (Figure 67).
Figure 67 New Network Zone Element
OmniVista SafeGuard Manager Administration Guide
108
Chapter 5: Device Configuration
4 Specify the network zone attributes as follows:
5 Click OK. The network zone element displays in the Elements field of the New
NetworkZone dialog box (Figure 66).
6 Click OK on the New NetworkZone dialog box to create a new network zone. The
network zone is added and displayed under the Network Zones object in the
navigation tree. You can add more than one network zones using the same
process.
7 Select a network zone element and click Edit to change the values of an existing
network zone element.
8 Select a network zone element and click Delete to remove a zone element. Select a
network zone element and click Edit to change the values of an existing network
zone element.
9 Select a network zone element and click Delete to remove a zone element.
10 Select a network zone element and click Copy to clone the attributes of the
selected element.
Table 22 Network Zone Elements Attributes
Attribute Description
Type Select a network type from the Type dropdown list, Host
IP, Network, IP Range, Host MAC, MAC Mask.
IP Address Depending on what you selected in the Type field,
enter the IP or the MAC address.
OmniVista SafeGuard Manager Administration Guide
109
Chapter 5: Device Configuration
Policies
Policies are the rules that govern user access and resources. Policies are used to establish
the boundaries and enforce a security philosophy for these users and resources.
OmniVista SafeGuard Manager supports the following policies:
Malware policiesSpecify how the infection is handled when SafeGuard detects
malware on the host. These policies allow you to set how little or how much
access a user or an application can have on the network when an infection is
suspected.
You can set up malware policies to block the infected user or application, or allow
the end device to communicate to an IT server or Internet website for automatic
upload of the most recent anti-virus software or OS patch. When the infection is
specific to a particular application, malware policies allow traffic from other
applications to continue unimpeded.
User policiesAllow user access to network resources and applications based on
the authentication state of the user. When a user logs on to the network, the
machine starts authentication using the username, password credentials, IP
address, MAC address, authentication state, and user role. Using a set of
configured role mapping rules and information intercepted from the
authentication server, a user role is derived for the user. The system uses the role
and the configured role mapping rules. Using a role hierarchical system, it applies
all of the policies or rules for that particular user based on the user role. A user role
is a designation for the user, usually a job classification such as a software
engineer.
Each policy comprises of multiple rules (filters), which is how the traffic is
matched. A rule has two parts: a filter and an action. When a filter condition is
true, its action might be to allow access or deny access to a resource. For example,
all engineers might be allowed access to the engineering servers but restricted
from accessing Finance or Human Resources servers.
System policiesSafeGuard has a set of default policies and roles that are
primarily used by internal routines. These policies cannot normally be configured
by the user.
Override policiesPolicies that take precedence over system policies. In the rare
case where it is necessary to temporarily override a system policy, create an
override policy. These policies have a higher ranking than system policies and are
executed after malware policies
EPV policiesEPV helps ensure that a users system and virus software are kept
up-to-date. End point Posture Verification (EPV) is a component of SafeGuard OS
that validates software compliance. EPV policies are the mechanisms that control
OmniVista SafeGuard Manager Administration Guide
110
Chapter 5: Device Configuration
whether a users machine is scanned (checked) or whether the user is allowed to
bypass the check. EPV policies cannot be assigned to a role.
Traffic Flow
Unlike competitive products, Alcatel-Lucent devices are not packet-based or packet-
based control mechanisms. Instead, the system initiates policy enforcement on TCP
connections or groupings of UDP packets. These connections are called flows. The upper
physical ports of the Alcatel-Lucent devices are called the network side of the device and
the lower physical ports the host side. In the default policy configuration, you express a
policy from the host side perspective, but the policy is applied to traffic in both directions.
This bidirectional behavior is unlike traditional Access Control Lists (ACLs) that require
explicit CLI configuration for each direction.
However, there are occasions when you want to control a flow from the network side of
the device. You can change the flow direction using the flow-in and flow-out attributes in
the Filter Direction field when defining policy filters. For more information on traffic
filters, see Table 25.
NOTE: Only Malware and User policies can be assigned to a role. For
more information on roles, see Roles.
CST_040
Host B
DestPort 3389
Host B
SrcPort 3389
Network
side
Host
side
SafeGuard OS
Traffic is initiated
from Host A
on Host side
FIow-out exampIe
Host A
SrcPort any
Host A
DestPort any
Host A
DestPort 3389
Host A
DestPort 3389
Network
side
Host
side
SafeGuard OS
Traffic is initiated
from Host B
on Network side
FIow-in exampIe
Host B
SrcPort any
Host B
SrcPort any
OmniVista SafeGuard Manager Administration Guide
111
Chapter 5: Device Configuration
Policy Enforcement
The order in which a policy is enforced depends on two factors:
1 Ranking of the policy
2 Precedence of the policy
Policies have an internal ranking system that stacks the policies in the order shown in
Figure 68.
Figure 68 Order of Policy Enforcement
This ranking is done within the system and cannot be overridden by users. However,
within malware and user policies, you can assign a priority level or precedence to a
policy. You can also assign a precedence number to the rules within a policy.
Precedence
Malware and user policies allow you to assign a precedence number to rule and policies.
These precedence numbers are secondary to the overall ranking of the policies.
Fi l ter Prec edenc e
A policy can have many rules; therefore, you can assign a precedence number to the filter
statements of a rule. The precedence of a filter determines the order in which the rule is
applied for a specific user. Precedence numbers can be in the range of 1 to 65535, where 1
has the highest precedence and 65535 the lowest.
Pol i c y Prec edenc e
When a user policy is applied to a role, it too can have a precedence. Policy precedence
comes before rules precedence. Figure 69 shows an example of policy precedence.
Figure 70 shows an example of configured role and policies.
Malware Policies
EPV Trigger Policies
EPV Posture Policies
System Policies
User Policies
EPV Bypass Policies
User Override Policies
OmniVista SafeGuard Manager Administration Guide
112
Chapter 5: Device Configuration
Figure 69 Policy and Filter Precedence
Figure 70 Configured Roles and Policies
Precedence numbers fall into three ranges. User policies are divided into two bands to
provide flexibility of overriding system policies, if needed. Table 23 lists policy precedent
ranges. Malware policies are enforced first, followed by override policies, system policies,
and lastly user policies. This enforcement order parallels the precedence ranges shown in
Table 23.
Table 23 Policy Precedence Ranges
Policy Type Precedence Range
Malware policies 165535
Override user policies 165535
System policies 1099
User policies 165535
user role t echnician
policy A precedence 110
filt er f1 precedence 2100
policy B precedence 210
filt er f1 precedence 1100
Policy A is applied before policy B.
Filt er precedence is applied af t er
policy precedence.
OmniVista SafeGuard Manager Administration Guide
113
Chapter 5: Device Configuration
Designing a Policy Workflow
A policy workflow is simply an approach to planning, organizing, and implementing a
policy management strategy. Before configuring your rules, roles and policies, it is
helpful to do some ground work.
1 Determine your corporate philosophy to security.
There are two schools of thought on how to execute a policy system. One method
creates a wall where all users are initially denied access. You then punch holes, or
exceptions into the wall. The other method is to allow everything through and
then to block specific network resources and applications.
2 Using your existing corporate security plan and documents for organizing your
role hierarchy, organize your users, servers, and other resources into logical
groups.
As mentioned before, users are organized by role. But you can also organize
resources into network zones, which are collections of nodes and network
segments. A network zone is an easy way to take all of the resources for a group
and naming that entity. For example, you can define a network zone for the
servers for the Finance organization or for the resources that you want to give
unauthenticated users. For more information on defining network zones, see
Network Zones.
3 Determine what applications and what files you want to monitor or block.
4 Define the list of permissions (rules) based on the access criteria. For more
information, see Defining Policies.
5 Order the filters within each role by precedence. For more information on roles
and role hierarchy, see Roles.
Defining Policies
A policy is a set of rules that define a set of permissions for the user. For each policy you
define:
1 Select the type of policy definition you want to create (User, Malware, EPV, or
User Override).
2 Assign the policy a name.
3 Add a description for the policy (optional).
4 Add a severity for the policy (optional).
5 Add a category for the policy (optional).
6 Configure the rules which are comprised of filters and actions. For more
information on application filters, see Application Filters.
OmniVista SafeGuard Manager Administration Guide
114
Chapter 5: Device Configuration
7 Configure the roles that apply to the policies and associate the policy to the user.
For more information on roles, see Role Derivations and Roles.
Creating a New Policy
To create a new policy:
1 Select Policies from the navigation tree (Figure 61) and select User Policy, Malware
Policy, EPV Policy, or User Override Policy from the New dropdown list in the
Action Bar. For this example, we have selected User Policy. The New UserPolicy
dialog box displays (Figure 66).
Figure 71 New User Policy
2 Enter information in the user-configurable fields as follows:
Table 24 Policy Attributes
Attribute Name Description
Name Specify a name for the polic y event you are creating.
Desc ription Specify a desc ription for the policy event.
Category From the dropdown list, select an existing category or
specify a new one for the policy event.
OmniVista SafeGuard Manager Administration Guide
115
Chapter 5: Device Configuration
3 Filter expressions improve the accuracy and consistency of configuration
commands deployed to the network. Click New to define policy filters. The New
Policy Filter dialog box displays (Figure 72).
Figure 72 New Policy Filters
4 Enter information in the user-configurable attributes as follows:
Event Severity Specify a severity level for the polic y event from the
dropdown list, Critical, Major, Minor, or Informational.
Table 25 Policy Filter Attributes
Attribute Name Description
Name Specify a name for the policy filter.
Table 24 Policy Attributes (continued)
Attribute Name Description
Create New
Objects
OmniVista SafeGuard Manager Administration Guide
116
Chapter 5: Device Configuration
Precedence Use the up and down arrows to assign a priority level or
precedence to the policy. Each policy filter has an
associated precedence which sorts the filters within the
policy. The precedences have a valid range of 1
(highest) to 65535 (lowest). If a precedence number is
not specified, the system assigns a precedence.
Action From the dropdown list, assign an action for the policy
filter.
Note: The policy filter actions displayed in the Ac tion
dropdown list depend on the type of policy you select.
Following values are available:
Denydrop the packet and deny access
Reset TCPdrop the packet and reset the denied
connection
Permitpermit ac cess
Bypassbypass the pac ket
Enable Log Select the Enable Log checkbox if you want to log the
events.
Enable Mirror Select the Enable Mirror checkbox if you want to mirror
the traffic .
Filter Direction Traffic flow direction in which the filter is to be applied,
In, Out, or both directions (InOut). For more information
on traffic flow, see Traffic Flow.
Traffic From/ Source Type Select a source type from which to restrict traffic.
Following values are available:
Anyany source type
User Namesource type with this user name
User Rolesource type that belongs to this user role
Network Zonesource type that belongs to this
network zone
IP Addresssource type with this IP address
IP Address/ Masksource type with this IP address
and net mask
IP Address Rangesource type with this IP address
range
MAC Addresssource type with this MAC address
MAC Address/ Masksource type with this MAC
address and mask
Table 25 Policy Filter Attributes (continued)
Attribute Name Description
OmniVista SafeGuard Manager Administration Guide
117
Chapter 5: Device Configuration
Traffic To/ Destination Type Select a destination type to which you want to restrict
traffic. Following values are available:
Anyany destination type
IP Addressdestination type with this IP address
IP Address/ Maskdestination type with this IP
address and mask
IP Address Rangedestination type with this IP
address range
MAC Addressdestination type that with this MAC
address
MAC Address/ Maskdestination type with this MAC
address and mask
Network Zonedestination type that belongs to this
network zone
Traffic Match Criteria 1 Depending on your selection in this field, the traffic
match criteria will display different fields. Following
values are available:
Anyany application protocol
TCPmatc hes the criteria for Transport Control
Protocol (TCP). If you select TCP, additional fields are
displayed for specifying the operation (less than,
equal to, and so forth) and the port number.
UDPmatc hes the criteria for User Datagram
Protocol (UDP). If you select UDP, additional fields
are displayed for specifying the operation (less than,
equal to, and so forth) and the port number.
Application Groupmatches the criteria for the
specified application group. If you selec t
Applic ation Group, a dropdown list of application
group you defined earlier is displayed. For more
information on spec ifying application groups, see
Application Groups on page 103.
Application Filtermatches the criteria for the
specified application filter. If you select Application
Filter, a dropdown list of application filters you
defined earlier is displayed. For more information on
specifying application filters, see Application Filters
on page 105.
Additional Traffic Match
Criteria
This field is configurable only if you select TCP or UDP as
the traffic matc h criteria. When you do so, you get a
dropdown list of traffic matc hes (application group,
application filter). Select the application group or filter
you want to use as a policy filter.
Table 25 Policy Filter Attributes (continued)
Attribute Name Description
OmniVista SafeGuard Manager Administration Guide
118
Chapter 5: Device Configuration
5 Click OK. The policy filter you defined displays in the Policy Filters panel of the
New User Policy dialog box.
6 Click OK. The new user policy displays in Policies object of the navigation tree.
You can create more than one policy using the same process.
7 Select a policy and click Edit to change the values of an existing policy.
8 Select a policy and click Delete to remove a policy. A confirmation box is
displayed asking you to confirm the deletion.
9 Select a policy and click Copy to clone the attributes of the selected policy.
10 If you want to change the precedence of the policy you just created or an existing
policy, use the Move Up and Move Down buttons.
NOTE: Policies only apply if they are assigned to roles. For information
on assigning policies to roles, see Roles.
OmniVista SafeGuard Manager Administration Guide
119
Chapter 5: Device Configuration
Role Derivations
Role derivation for a user is achieved by matching a set of authentication protocol-
specific attributes and their values to a role. The attributes are obtained by user
authentication against an external RADIUS, Kerberos, or another server. These attributes
are sent by the authentication server to the network access device when an access request
is successfully accepted. Role derivation rules are not applied when authentication fails.
Roles can also be derived against user names.
The role derivation rules are defined in a rule map, which can be configured for each
authentication protocol type. Every rulemap has a factory default role based on the type
of authentication protocol for which the rule map is configured. The default role in a rule
map can be modified to a role by user choice. The default role is assigned when no rule in
the rule map matches the attributes of an authentication session.
In addition, the position of a rule in the rule map determines the priority of the rule in the
rule map. The first rule that is matched drives the role derivation for the authenticating
user. If no match occurs on the attribute list, then the default role specified in the rule
map is assigned to the authenticating user. When a rule map is defined or created, the
default role is set to the factory default role, which in turn is based on the auth attribute
type for which the rule map is defined. This default role is authenticated.
You set up users in the authentication database by assigning them a set of roles usually
defined first by department and then by mapping a set of authentication protocol-specific
attributes and their values to a role. The attributes are obtained by user authentication
against an external RADIUS, Kerberos, or another server.
To define a role derivation rule set:
1 Select Role Derivations from the navigation tree (Figure 61) and click New
in the Action Bar. The New Role Derivation Rule Set dialog box displays
(Figure 73).
OmniVista SafeGuard Manager Administration Guide
120
Chapter 5: Device Configuration
Figure 73 Role Derivation Rule Set
2 Enter information in the user-configurable fields as follows:
3 Click New to set match conditions. The New Rule Map Condition dialog box
displays (Figure 74).
Table 26 Role Derivation Rule Set Attributes
Attribute Name Description
Name Rule map name in character string.
Precedence Use the up and down arrows to assign a priority level or
precedence to the rule map.
Apply Rule Set Check this box if you want to apply the rule set.
Description Description for the role derivation rule set in a character
string.
Role Action From the dropdown list, select Set.
Role Name Role name in charac ter string. Role names are case
sensitive. The software engineer role is not the same
as the Software Engineer role.
Match Operation From the dropdown list, select a matc h operation of OR
or AND.
Match Conditions Displays the conditions set in the New Rule Map Condi-
tion dialog box (Figure 74).
OmniVista SafeGuard Manager Administration Guide
121
Chapter 5: Device Configuration
Figure 74 New Rule Map Condition
4 Enter information as follows:
5 Click OK. The rule set conditions are set and display in the Match Conditions
panel of the Role Derivation Rule Set dialog box.
6 Click OK on the Role Derivation Rule Set dialog box. The role derivation is
created and displays under Role Derivation in the navigation tree.
7 Select a role derivation and click Edit to change the configuration of an existing
role derivation.
8 Select a role derivation and click Delete to remove it from the list. A confirmation
box is displayed asking you to confirm the deletion.
Table 27 New Rule Map Condition Attributes
Attribute Name Description
Attribute Class From the dropdown list, select an attribute class of System,
RADIUS, or AD.
Attribute Name From the dropdown list, select an attribute name.
Match Condition From the dropdown list, select a condition of does or does
not.
Operation From the dropdown list, select an operation for the matc h
c ondition.
Attribute Value Specify a value to matc h the attribute condition.
NOTE: The OK button is grayed out unless or fields are appropriately
configured.
OmniVista SafeGuard Manager Administration Guide
122
Chapter 5: Device Configuration
9 Select a role derivation and click Copy to clone the configuration of the selected
role derivation.
Roles
You set up users in the authentication database by assigning them a set of roles, usually
defined first by department and then by mapping a set of authentication protocol-specific
attributes and their values to a role. The attributes are obtained by user authentication
against an external RADIUS, Kerberos, or another server. Each role has a different set of
privileges. There are two hardcoded roles for the system: authenticated and
unauthenticated. Any user who is unauthenticated is assigned the unauthenticated role.
Any policies that you define for that role are assigned to all users having that role.
Any user-defined role, by default, has the authenticated role as the parent. A role can be
designated as a child of other roles, except for the authenticated and unauthenticated
roles.
Policies are applied from the bottom of the hierarchy to the top of the hierarchy. In other
words, policies are applied from the most specific to the least specific role. Figure 75
shows a simple role hierarchy.
Figure 75 Role Hierarchy
Some rules for configuring roles:
By establishing a role hierarchy, you can avoid having to duplicate policies
throughout each role.
The chain within a role hierarchy cannot be cyclical.
A child role can have only one parent role.
All user-defined roles are assumed to be children of the authenticated role, unless
the new role is designated to be a child of another role.
The default role of unauthenticated cannot be a parent of other user configured
roles.
Marketing Finance Engineering
Hardware Software Asia-Pac US
Least Specific
Most Specific
Authenticated
OmniVista SafeGuard Manager Administration Guide
123
Chapter 5: Device Configuration
Default roles cannot be deleted.
For more information on how policies are applied, see the OmniAccess SafeGuard OS
Administration Guide.
The procedure for creating a role is:
1 Create the role by giving it a name.
2 Define the parent role, if necessary.
3 Apply either a user policy or a malware policy to the role.
To create a new role:
1 Select Roles from the navigation tree (Figure 61) and click New in the
Action Bar. The New Role dialog box displays (Figure 76).
Figure 76 New Role
2 Enter information in the user-configurable fields as follows:
NOTE: Role names are case sensitive. The software engineer role is not the
same as Software Engineer role.
Table 28 Role Derivation Rule Set Attributes
Attribute Name Description
Name Role name.
Description Role description in charac ter string.
OmniVista SafeGuard Manager Administration Guide
124
Chapter 5: Device Configuration
3 Click New to assign policies for this role. The New RolePolicy dialog box displays
(Figure 77).
Figure 77 New Role Policy
4 Enter information as follows:
5 Click OK. The policy is assigned and displays in the Assigned Policies panel of
the New Role dialog box.
6 Click OK on the New Role dialog box. A new role is created and displays under
Roles in the navigation tree.
Parent Role From the dropdown list, select a role to be assigned as a
parent role.
Assigned Policies Displays the policies assigned using the New Policies
dialog box.
Table 29 New Role Policy Attributes
Attribute Name Description
Policy From the dropdown list, select a user or malware policy that
you defined earlier. For more information, see Defining Poli-
cies.
Precedence Use the up and down arrows to assign a priority level or pre-
cedenc e to the policy. For more information on prece-
dence, see Policy Precedence.
NOTE: The OK button is grayed out unless or fields are appropriately
configured.
Table 28 Role Derivation Rule Set Attributes
Attribute Name Description
OmniVista SafeGuard Manager Administration Guide
125
Chapter 5: Device Configuration
7 Select a role and click Edit to change the configuration of an existing role.
8 Select a role and click Delete to remove it from the list. A confirmation box is
displayed asking you to confirm the deletion.
9 Select a policy and click Up or Down to change the precedence.
LDAP Servers
LDAP, Lightweight Directory Access Protocol, is an Internet protocol that email and other
programs use to look up information from a server. The LDAP protocol defines how to
store structured data. For example, corporations may want to store employee contact
information, categorize employees into various groups (QA, Docs, Engineering, and so
forth).
LDAP servers are used to authenticate users when Active Directory (AD) is used as an
authentication mechanism. AD is an implementation of LDAP directory services by
Microsoft for use in Windows environments.
Configuring LDAP Servers
When SafeGuard authenticates a user, during the process of role derivation, and if
conditions set use AD attribute class, LDAP servers that are configured are contacted to
get the value of desired attribute. For example,
If you set a rule-map with a condition (set role=offshore if AD.country=INDIA)
When authenticating a user, SafeGuard obtains the value of AD.country and matches it
using that value. If the match is successful, the role of offshore is assigned.
To configure an LDAP server:
1 Select LDAP Servers from the navigation tree (Figure 61) and click New
in the Action Bar. The New Role Derivation Rule Set dialog box displays
(Figure 78).
OmniVista SafeGuard Manager Administration Guide
126
Chapter 5: Device Configuration
Figure 78 New LDAP Server
2 Enter information in the user-configurable fields as follows:
3 Click OK to apply and save the server settings.
4 Select an existing LDAP server and click Delete in the Action Bar to delete the
selected server. A confirmation dialog box displays asking for verification.
5 Select an existing LDAP server and click Edit in the Action Bar to modify the
server settings.
Table 30 New LDAP Server Attributes
Attribute Name Description
IP Address Enter an IP address for the LDAP server.
Use SSL Select the checkbox if you want LDAP to use the
Secure Socket Layer (SSL) encryption to secure data
transmissions.
Port Number Use the up/ down arrows to specify a port number for
the LDAP server.
Domain Name Enter an alphanumeric name for the domain name.
Bind DN Enter a distinguished name to be used in the LDAP
bind.
Base DN Enter a distinguished name.
Password Enter a password for the LDAP server.
Timeout (seconds) Use the up/ down arrows to select timeout in seconds.
OmniVista SafeGuard Manager Administration Guide
127
Chapter 5: Device Configuration
6 Select an existing LDAP server and click Copy in the Action Bar to copy the
settings of the selected server.
Editing Device Objects
To edit a device:
1 Select the Device Configuration icon from the Page Bar or select the View > Go To >
Config Management menu item.
2 Click the Edit icon from the Action Bar. The Edit Device (Figure 79) dialog box
displays.
Figure 79 Edit Device
OmniVista SafeGuard Manager Administration Guide
128
Chapter 5: Device Configuration
3 You can edit the device properties: general, connectivity, SNMP server settings,
and device settings using the following attributes:
Table 31 Edit Device Attributes
Attribute Name Description
General Properties:
Name A unique name of the device that you are editing.
Managed Selec t the Yes chec kbox if the devic e is to be managed. If you
deselect the box, the device will not be polled, basically the
device is disconnected from OmniVista SafeGuard Manager
without deleting.
Region Name of the region where the device is located. Mapped to
SysLocation.
Building Name of the building in which the device is located. Mapped to
SysLocation.
Enable Application Flow
Connec tion
Selec t the Yes chec kbox if you want to c ollec t the application
flow data. This is useful for diagnostic purposes.
Associated Template From the dropdown list, select a template to associate to this
device.
Deploy Template Only Select the Yes checkbox if you want the device to be configured
only with the associated template. Selecting this checkbox
ensures that only the objects that are associated with the
selected template are deployed on the selected device and
objects that are associated with the device are ignored.
If you deselect the box, the device is configured with the
template objects and also with the devic e objec ts.
Connectivity Properties:
IP Address IP address of the device you are adding.
SNMP Community String
(Read)
Simple Network Management Protocol (SNMP) read community
name that was configured when the device was initially set up.
SNMP Community
(Read/ Write)
SNMP read/ write community name that was configured when the
devic e was initially set up.
SNMP Server Settings:
System Name Name of the SNMP server.
System Contact Name of the device administrator.
System Location Location of the SNMP server.
OmniVista SafeGuard Manager Administration Guide
129
Chapter 5: Device Configuration
4 Select an object in the navigation tree and click New create a new object of the
selected type. See Configuring Device Objects for more information on creating and
configuring new objects.
5 Select an object in the navigation tree and click Edit to modify an existing object.
OmniVista SafeGuard Manager allows you to edit multiple objects (of the same
type).
6 To edit objects of the same type, highlight multiple objects (Figure 80) and click
Edit. The Edit Object dialog box displays. If the objects that you selected are not of
the same type, the error message, There are no common editable fields for the selected
objects displays.
Device Settings:
Malware Mode From the dropdown list, select one of the following malware
modes:
DisabledDisables malware detection in the switch. Malware
processing will be bypassed.
Log OnlyEnables malware detection in the device but no
action is taken. Only logs are created.
Bloc k HostBlocks the entire host.
Bloc k Applic ationBloc ks only the application group
(destination ports) on the host. The rest of the application
groups running on the host will have network ac cess as
determined by the user s policy.
Protection Mode
(only for switches)
From the dropdown list, select one of the following protection
mode:
Pass-ThruPerforms no monitoring.
MonitorMonitors for policy visualization based on user-
defined policy controls; however, no enforcement actions are
taken.
ProtectMonitors and enforces policies on user-defined policy
c ontrols.
Update Interval (seconds) Use the up and down arrows to specify the update interval.
Table 31 Edit Device Attributes (continued)
Attribute Name Description
OmniVista SafeGuard Manager Administration Guide
130
Chapter 5: Device Configuration
Figure 80 Editing or Deleting Multiple Device Objects
7 To delete objects of the same type, highlight multiple objects (Figure 80) and click
Delete. The Confirm Deletion dialog box displays. If the objects that you selected
for deletion are not of the same type, the error message, There are no common
editable fields for the selected objects displays.
Highlight multiple objects of the same type to
perform a multi edit or deletion.
OmniVista SafeGuard Manager Administration Guide
131
Chapter 5: Device Configuration
Editing Interfaces
Interface is the slot or port associated with the device. To edit an interface:
1 Select the Device Configuration icon from the Page Bar or select the View > Go To >
Config Management menu item.
2 Select Interfaces in the navigation bar and highlight a port that you want to edit.
3 Click the Edit icon from the Action Bar. The Edit Interface (Figure 79) dialog box
displays.
Figure 81 Edit Interface
4 Edit the attributes as follows:
5 Click OK to apply the changes.
6 Click Refresh to display the changes in the interface view.
Table 32 Edit Interface Attributes
Attribute Name Description
Name Name of the port you want to modify.
Administrative Status From the dropdown list, select an
administrative status for the port: up or down.
Type From the dropdown list, select the type of the
interface to be edited: Host or Network.
Protect Mode From the dropdown list, select a protect mode.
Applicable for Controllers only.
NOTE: You can edit or delete multiple interfaces of the same type (Figure 80)
by multi-selecting them. If the interface type is not the same, an error message
There are no common editable fields for the selected objects displays.
OmniVista SafeGuard Manager Administration Guide
132
Chapter 5: Device Configuration
Templates
Templates are a convenient way to create a boilerplate for objects that share many of the
same attributes. Templates consist of template definitions and template data. The
template definition contains the logic and variables to be populated with template data. It
defines the actions that need to be taken for any device to which the template is attached.
The template helps in creating the configuration that is downloaded to a device. Basically,
device templates are a collection of configuration elements that you want to keep
consistently same across multiple devices. The following considerations should be
considered when viewing template objects in the navigation tree:
Template objects appear in italics and have a blue background. If you change a
template object, all devices associated with that template are impacted.
Objects that are not italicized are applicable to the selected device only.
Objects that have a strike through them are also template objects but there is an
overriding device object that has the same key. For example, a similar object may
have been created using the CLI.
Objects that are maroon in color and have a strike through them are deleted
device objects. These objects exist in the template but not in the device.
Figure 82 Device/ Template Objects Legends
deleted device object
template object with over-
riding device object
OmniVista SafeGuard Manager Administration Guide
133
Chapter 5: Device Configuration
Creating a New Template
To create a new template:
1 Select Templates from the navigation tree (Figure 61) and click New in
the Action Bar. The New Template dialog box displays (Figure 83).
Figure 83 New Template
2 The new template comprises of the template objects (application group,
application filters, policies, and so forth) you have already defined. Specify the
name for the template in the Name field.
3 For the Cleanup Device Configuration, select Yes if you want to cleanup device
configuration. Selecting yes cleans up the device-only objects so that the template-
only objects are configured.
4 From the Available column choose the devices to which you want to apply the
template.
NOTE: Select the Yes checkbox if you want the device to be configured
only with the associated template. When Deploy Template only is used,
the device is updated only with template objects. If you deselect this
box, the device is configured with the template objects and also with
the device objects.
OmniVista SafeGuard Manager Administration Guide
134
Chapter 5: Device Configuration
5 From the current column, choose the devices that you want to disassociate from
the template.
6 Click OK. The new template is now associated with the selected devices.
Importing Templates
To import a new template:
1 In Device view, select Templates from the Navigation Tree.
2 Select Import from the Page Bar. The Import Template dialog box appears
(Figure 84).
Figure 84 Import Template
3 Select Overwrite Existing Objects if you want the device objects to be
overwritten.
4 Click Select from File System to select a template that you have saved previously
as a file.
5 Click Select from Repository to select a template from the template repository.
The selected template displays under File Name. For more information, see
Template Repository.
6 Click Clear Files to remove all selected files.
7 Click Import to import the selected template.
Template Repository
OmniVista SafeGuard Manager allows you to save templates in a repository, such that
you can select from a list of templates for importing or deploying templates.
To save a template to the repository:
1 Select Template Repository from the Navigation Tree.
2 Click New. The New File screen displays (Figure 85).
OmniVista SafeGuard Manager Administration Guide
135
Chapter 5: Device Configuration
Figure 85 New File
3 Enter the attributes as follows:
4 Select OK to save the template in the template repository.
Table 33 Edit Interface Attributes
Attribute Name Description
Type From the dropdown list, select Template
Configuration.
Source From the dropdown source list, select
Template. Browse for the source where you
saved your templates.
Name Enter a descriptive name for the template.
Version Provide a version so template cannot be
overridden.
Device Type Select a device type: Switch, Controller, or any.
OmniVista SafeGuard Manager Administration Guide
136
Chapter 5: Device Configuration
Deleting an Existing Device
To delete an existing device:
1 Click the Device Configuration icon from the OmniVista SafeGuard Manager
Page Bar. The Config Management panel displays (Figure 86).
Figure 86 Config Management
2 In the navigation tree, select the device you want to delete, and click the Delete
icon from the Action Bar. The Delete Objects dialog box displays (Figure 87).
Figure 87 Delete Confirmation Dialog Box
3 Click Select checkbox to delete all devices or select the checkbox next to the
device you want to delete.
OmniVista SafeGuard Manager Administration Guide
137
Chapter 5: Device Configuration
4 Click Execute to perform the deletion. The selected device is removed from the
list of added devices.
5 Click Cancel to cancel the deletion.
Polling a Device
Polling is done automatically; no user interface exists. OmniVista SafeGuard Manager
checks to see if the connection to the device still exists and if the SNMP agent is running.
If the device cannot be reached, OmniVista SafeGuard Manager pings the device through
an OmniVista SafeGuard Manager Visualization Channel to ensure that the device is
reachable. If the ping fails, a device-unreachable alarm is generated and the device health
indicator is changed accordingly. OmniVista SafeGuard Manager continues to poll the
device and if the device responds to SNMP requests, the alarms are cleared and an ICC
connection is initiated. The device status shows the state of the device.
Synchronizing a Device
Synchronization is performed to ensure that you are viewing the latest data from the
device, to collect the latest device health and status statistics, and server statistics.
Synchronization can be performed in one of the following ways:
ManuallyThe administrator clicks Sync Device in the device table view which
synchronizes the device and port configuration data that could have changed
asynchronously through the CLI. The visualization data is not synchronized
because it is TCP based and OmniVista SafeGuard Manager client should already
have this data. For more information on how to manually synchronize a device,
see Manually Synchronizing a Device.
Automatically after a communication lossIf an OmniVista SafeGuard Manager
poll detects that communication was lost and then regained, a full
synchronization is automatically performed, which synchronizes both the
configuration and the visualization data.
Automatically after device rebootWhen a device is rebooted, polling detects
that communication was lost and regained and a full synchronization is
automatically performed. OmniVista SafeGuard Manager detects the device
reboot based on the sysUpTime of the device. A device reboot synchronizes both
the configuration and the visualization data. As the device clears the visualization
data on a reboot, the corresponding data is pushed to history.
OmniVista SafeGuard Manager Administration Guide
138
Chapter 5: Device Configuration
Manually Synchronizing a Device
To manually synchronize a device from the Config Management window:
1 Click the Config Management icon from the Page Bar or select the View > Go To >
Config Management menu item.
2 From the list of devices, select the device from which you want to synchronize
data.
3 Select Device Actions > Synchronize Configuration from the Action Bar. A
confirmation dialog box displays.
4 Select Yes to proceed with the synchronization. The synchronization process
begins, and you see a sync device in progress message in the status bar. After
synchronization is completed, the status bar displays a Sync Device status:
Succeeded message in the status bar. Device configuration data is now
successfully synchronized.
Device Actions
OmniVista SafeGuard Managers Config Management allows you to perform the basic
configuration, file, and refresh actions on devices.
To access the pull-down Device Actions menu:
1 Select the Device Configuration icon from the Page Bar or select the View > Go To >
Config Management menu item.
2 Click the down arrow next to the Device Actions menu in the Action Bar to see the
menu items.
NOTE: From the Config Management view, you can access Device Actions
menu items from the Action Bar, or using a key sequence, or by selecting a
device and right-clicking. The menu and the key sequence are provided with
each device action discussed below.
OmniVista SafeGuard Manager Administration Guide
139
Chapter 5: Device Configuration
The following menu items are available:
Manage Configuration
OmniVista SafeGuard Manager allows you to synchronize, deploy changes, save a
running configuration, and to retrieve a version configuration on a device using the
Manage Configuration dialog box.
Synchronize Configuration
To synchronize configuration on a device:
1 Select Device Actions > Manage Configuration > Synchronize Configuration
(Ctrl+Shift+Y) from the Config Management window. The Manage
Configuration dialog box displays (Figure 88).
Table 34 Device Actions Menu
Menu Item Available Actions
Manage Configuration Sync hronize Configuration (Ctrl+Shift+Y)
synchronizes the configuration such that you see
the latest data from the device.
Deploy Changes (Ctrl+Shift+D)deploys the
configuration changes.
Save Running Config (Ctrl+Shift+S)saves the
running c onfiguration suc h that the configuration
changes persist after a device reboot.
Back up Configuration (Ctrl+Shift+V)saves the CLI
configuration in the repository.
Manage Files Upgrade Software (Ctrl+Shift+U)allows you to
upgrade a selected device or all devices to the
next available software version.
Upgrade BootLoader (Ctrl+Shift+L)allows you to
distribute a bootloader image as an ordinary file.
Distribute File (Ctrl+Shift+F)allows you to select a
file to be downloaded to the selected device.
Reboot Device (Ctrl+Shift+B) Reboots the selected device.
Refresh Refresh Polic ies (Ctrl+Shift+P)refreshes policies on
the device.
Refresh Roles (Ctrl+Shift+O)refreshes roles.
OmniVista SafeGuard Manager Administration Guide
140
Chapter 5: Device Configuration
Figure 88 Manage Configuration Dialog Box (Synchronize Configuration)
2 From the Select Action dropdown list, select Synchronize Configuration.
3 Select the device for which you want to synchronize data.
4 Click Execute. Data synchronization begins and synchronization details are
shown in the Action Details (lower-half) section of the screen.
5 Click Cancel to cancel the synchronization.
6 Click Get Status to get the current device status.
7 Click Clear Details to clear status details.
OmniVista SafeGuard Manager Administration Guide
141
Chapter 5: Device Configuration
Deploy Changes
To deploy changes on a device:
1 Select Device Actions > Manage Configuration > Deploy Changes (Ctrl+Shift+D)
from the Config Management window. The Manage Configuration dialog box
displays (Figure 89).
Figure 89 Manage Configuration Dialog Box (Deploy Changes)
2 Select the deploy options (system, policy, or/and AAA) that you want to apply.
3 Select the device to which you want to deploy the changes.
4 Click Execute. Changes are deployed and the status is displayed in the Action
Details (lower-half) section of the screen.
5 Click Cancel to cancel the deployment.
6 Click Get Status to get the current device status.
7 Click Clear Details to clear status details.
NOTE: Changes can be template-based or device-based. If you deploy
template only changes, the template is changed and all devices
associated with the template are updated. If you deploy device-only
changes, only the selected device is updated.
OmniVista SafeGuard Manager Administration Guide
142
Chapter 5: Device Configuration
Save Running Config
To save a running config:
1 Select Device Actions > Manage Configuration > Save Running Config (Ctrl+Shift+S)
from the Config Management window. The Manage Configuration dialog box
displays (Figure 90).
Figure 90 Save Running Config
2 Select the device for which you want to save the running config.
3 Click Execute. The status is displayed in the Action Details (lower-half) section of
the screen.
4 Click Cancel to cancel saving the running configuration file.
5 Click Get Status to get the current device status.
6 Click Clear Details to clear status details.
OmniVista SafeGuard Manager Administration Guide
143
Chapter 5: Device Configuration
Backup CLI Configuration
OmniVista SafeGuard Manager allows you to create configuration versions for a device
and distribute a specific version to the device when needed. You can create configuration
versions for a specific device using one of the following two ways:
Multiple devices, using Device Actions > Manage Configuration > Backup CLI
Configuration.
Individual device, by clicking Backed Up CLI Configurations on the tree node
under the selected device in the tree and then clicking New.
To create a configuration version:
1 Select Device Actions > Manage Configuration > Backup CLI Configuration
(Ctrl+Shift+V) from the Config Management window. The Manage
Configuration dialog box displays (Figure 91).
Figure 91 Backup CLI Configuration
2 Select Backup CLI Configuration from the Select Action dropdown list.
3 Select the configuration file you want from the Select Source dropdown list.
4 Click the Select box to select all the devices in the list. For individual device, select
the checkbox next to the device for which you want to save the configuration
version.
5 Click Execute. The status is displayed in the Action Details (lower-half) section of
the screen.
NOTE: OmniVista SafeGuard Manager contacts each selected device
for its nvram:startup-config and copies it as a file that belongs to the
selected device.
OmniVista SafeGuard Manager Administration Guide
144
Chapter 5: Device Configuration
6 Click Cancel to cancel the backup.
7 Click Get Status to get the current device status.
8 Click Clear Details to clear status details.
Vi ewi ng CLI Confi gurati on Versi ons
Any CLI configuration versions that you have created can be viewed under the device
hierarchy tree.
To view CLI configuration versions:
1 Select the device for which you want to view CLI configuration versions.
2 In the device hierarchy, select the Backed Up CLI Configuration tree node. Any
created versions are shown in the right-hand side of the screen.
3 Select a file and click Show Contents to view the contents of the selected file.
Manage Files
OmniVista SafeGuard Manager allows you to upgrade or rollback software on devices.
To manage files:
1 Select the Device Configuration icon from the Page Bar or select the View > Go To >
Config Management menu item.
2 Select Manage Files from the Device Actions pull-down menu. The following
options are available:
Upgrade Softwareallows you to upgrade the software version on the
device.
Upgrade bootloaderallows you to upgrade a bootloader image.
Distribute fileallows you to manage files in a repository and distribute as
necessary.
OmniVista SafeGuard Manager Administration Guide
145
Chapter 5: Device Configuration
Upgrade Software
To upgrade a software image:
1 Select Device Actions > Manage Software > Upgrade Software (Ctrl+Shift+U) from
the Config Management window. Or, right-click on any device and select Device
Actions > Distribute Image. The Software Upgrade dialog box displays (Figure 92).
Figure 92 Software Upgrade Dialog Box
2 Enter the information as shown below:
Table 35 Software Upgrade Dialog Box Attributes
Column Name Description
Select Device Select the Select Device c hec kbox to upgrade all
devices in the list. You can upgrade on a per device
basis by selecting the checkbox next to each device.
Devic e Displays the devic e name with its IP address.
Model Specifies the type of device: controller or switch. The
software images displayed in the Next Software
Image column depend on the device type.
Running Software Image Shows the current software image that is running on the
device.
Upgrade Image Shows the software image to be copied to the device.
Boot Select this checkbox if you want to boot the device
after the image is copied. Default is for all devices to be
booted after a software upgrade.
OmniVista SafeGuard Manager Administration Guide
146
Chapter 5: Device Configuration
3 Click Execute to start copying the new software image.
4 Click Cancel to cancel the upgrade.
5 Click Get Status to get the current device status.
6 Click Clear Details to clear status details.
Distribute File
OmniVista SafeGuard Manager allows you to create, store, and manage template
configuration, boot loader, ICS portal configuration, ICS policy configuration, and
captive portal web page files in a repository. The simplest way to manage files and
distribute them is to create a file for a specific device, store it in the repository, and then
distribute the file. For more information on file management and to see the types of files
that can be managed, see File Repository. Once the files are available in the repository, you
can select a file to be downloaded or distributed to a selected device or a list of devices.
To distribute a file:
1 Select Device Actions > Distribute File (Ctrl+Shift+F) from the Config Management
window. Or, right-click on any device and select Device Actions > Distribute File.
The Distribute File dialog box displays (Figure 93).
Action Status Shows the upgrade status. Possible values are:
Scheduled
In progress
Copying
Booting
Success
Failure
Table 35 Software Upgrade Dialog Box Attributes
Column Name Description
OmniVista SafeGuard Manager Administration Guide
147
Chapter 5: Device Configuration
Figure 93 Distribute File Dialog Box
2 Enter the user configurable fields as shown below:
Table 36 Distribute File Dialog Box Attributes
Column Name Description
Select File Type Select the type of file you want to distribute. Following
file types are supported:
CLI Configuration
Boot Loader
ICS Portal Configuration
ICS Policy Configuration
Captive Portal Web Page
Other
Select Device Select the Select Device checkbox to select all devices
in the list to which the file is to be downloaded. You can
select the file to be downloaded on a per device basis
by selecting the checkbox next to each device.
Devic e Displays the devic e name with its IP address.
Device Type Specifies the type of device: controller or switch.
Current Software Image Shows the current software image that is running on the
device.
Select File This is a user-selectable field that shows a list of all appli-
c able files, inc luding date and version, that are avail-
able for distribution. Click on a file name to get the
version you want to distribute.
Click on the Device Location header
to select a different device location.
Click on a file in the Select File field
to select the file version you want.
OmniVista SafeGuard Manager Administration Guide
148
Chapter 5: Device Configuration
3 Click Execute to distribute the file.
4 Click Cancel to cancel the distribution.
5 Click Get Status to get the current device status.
6 Click Clear Details to clear the status details.
Device Location Clicking on this field brings up a dialog box that lets you
c hoose the devic e location to whic h you want to dis-
tribute the file. Selec t the appropriate location from the
dropdown list and click OK. The new location will dis-
play in the Device Location column.
Action Status Shows the file download status.
NOTE: The Distribute File feature uses the copy CLI command to
copy the file to the selected devices.
Table 36 Distribute File Dialog Box Attributes
Column Name Description
OmniVista SafeGuard Manager Administration Guide
149
Chapter 5: Device Configuration
Reboot Device
You can reboot a single device or multiple devices from the OmniVista SafeGuard
Manager Configuration Management window.
To reboot a device:
1 Select Device Actions > Reboot Device from the Config Management window. Or,
right-click on any device and select Device Actions > Reboot Device (Ctrl+Shift+B).
The Reboot Device dialog box displays (Figure 94).
Figure 94 Reboot Device Dialog Box
2 Enter the user configurable information:
Table 37 Reboot Device Dialog Box Attributes
Column Name Description
Select Device Select the checkbox next to the devic e that needs to
be rebooted or select the Select Device checkbox for
all devices in the list.
Devic e Displays the devic e name with its IP address.
Running BootLoader
Next BootLoader Shows the image name that is going to be used when
the server boots up. The next boot image is deter-
mined based on Image selected. Click on the next
boot image file to get a list of boot images available
for the selected device.
Running Software Image Shows the current software image that is running on
the device.
Next Boot Image
Click on a boot image file to select
the boot image version you want.
OmniVista SafeGuard Manager Administration Guide
150
Chapter 5: Device Configuration
3 Click Execute to reboot the selected device.
4 Click Cancel to cancel reboot.
5 Click Get Status to get the current device status.
6 Click Clear Details
Refresh
OmniVista SafeGuard Manager allows you to refresh policies and/or roles on a selected
device.
To refresh policies or roles:
1 Select Device Actions > Refresh > Refresh Policies (Ctrl+Shift+P) from the Config
Management window if you want to refresh policies. Or, to refresh roles, select
Device Actions > Refresh > Refresh Roles (Ctrl+Shift+O). The Refresh dialog box
displays (Figure 95).
Figure 95 Refresh Dialog Box
Action Status Shows the reboot status.
NOTE: If the software image is not found to be compatible with the
bootloader image, OmniVista SafeGuard Manager will not execute
boot on the selected device.
Table 37 Reboot Device Dialog Box Attributes
Column Name Description
OmniVista SafeGuard Manager Administration Guide
151
Chapter 5: Device Configuration
2 Enter the information as shown below:
3 Click Execute to refresh the roles or policies.
4 Click Cancel to cancel refreshing roles or policies.
5 Click Get Status to get the current device status.
6 Click Clear Details to clear the status details.
Table 38 Refresh Dialog Box Attributes
Column Name Description
Select Action Select Refresh Roles if you want to refresh roles or
select Refresh Policies to refresh all policies on the
selected device.
Select Device Select the c heckbox next to the devic e for whic h you
want to refresh policies or roles.
Device Device name, including the IP address.
Local Changes Shows if the device changes were made locally to a
device.
Network Changes Shows if the device c hanges are applicable network-
wide.
Action Status Shows the refresh status.
Ac tion Details Shows the refresh details.
OmniVista SafeGuard Manager Administration Guide
152
Chapter 5: Device Configuration
Other Actions
You can execute show commands, delete visualization, create or update templates, using
the Other Actions menu available through Config Management.
To access the pull-down Other Actions menu:
1 Select the Device Configuration icon from the Page Bar or select the View > Go To >
Config Management menu item.
2 Click the down arrow next to the Other Actions menu in the Action Bar to see the
menu items.
The following menu items are available:
Table 39 Other Actions Menu
Menu Item Available Actions
Execute Show Command Execute a show command on a selected device. For
more information, see Execute Show Commands.
ICS Admin Save the ICS portal configuration. For more
information, see ICS Admin.
Delete Visualization Data Delete visualization records. For more information, see
Delete Visualization Data.
Create Template Create a new template. For more information, see
Creating a New Template.
Update Template Update an existing template. For more information,
see Update Template.
Discard Non-template
changes
Ignore non-template changes made to the device.
For more information, see Discard Non-template
Changes.
Show Device Health Displays device health and statistics. For more
information, see Viewing Device Health Statistics.
Show Interface Statistics Displays interface statistics. For more information,
seeViewing Server Health Statistics.
OmniVista SafeGuard Manager Administration Guide
153
Chapter 5: Device Configuration
Execute Show Commands
OmniVista SafeGuard Manager allows you to execute a show command on any of the
selected devices.
To execute a show command:
1 Select Other Actions > Execute Show Command from the Config Management
window. Or, right-click on the device for which you want to execute a show
command to access the Other Actions menu. The Show Command dialog box
displays (Figure 96).
Figure 96 Show Command
2 Select a show command from the dropdown list.
3 Click Execute. The show command results display in the text area in the bottom
half of the screen. An error message will display if OmniVista SafeGuard Manager
is unable to communicate to the selected device.
NOTE: Certain show commands are not available if 4-eye mode is
enabled. These commands are only visible if the administrator logs in
the 4-eye mode. For more information on 4-eye mode, see Enabling
Dual-Admin or 4-Eye Mode.
OmniVista SafeGuard Manager Administration Guide
154
Chapter 5: Device Configuration
ICS Admin
When you first reboot the device, OmniVista SafeGuard Manager uploads the ICS portal
configuration along with the device configuration. This configuration persists in the
OmniVista SafeGuard Manager server as a file that allows you to deploy the
configuration at a later stage.
To change the ICS configuration:
1 Select the device for which you want to save the ICS configuration file.
2 Select Other Actions > ICS Admin. OmniVista SafeGuard Manager takes a few
seconds to connect to the device and a web page is displayed where you can
directly change the ICS configuration for the selected device.
Delete Visualization Data
OmniVista SafeGuard Manager allows you to delete visualization records (flow
summary and layer 7 details) for any of the selected devices.
To delete visualization records:
1 Select Other Actions > Delete Visualization Data from the Config Management
window. Or, right-click on the device for which you want to delete visualization
records. The Delete Visualization Records dialog box displays (Figure 97).
Figure 97 Delete Visualization Records
2 Click the Select checkbox to select all devices in the list or click the checkbox next
to the device for which you want to delete visualization records.
3 Click Execute. The deletion results are shown in the text box. If OmniVista
SafeGuard Manager is unable to communicate with the device, an error message
is displayed.
OmniVista SafeGuard Manager Administration Guide
155
Chapter 5: Device Configuration
Update Template
To update or make any changes to an existing template:
1 Select Other Actions > Update Template from the Config Management window. Or,
in the navigation tree, select the template you want to update and click Edit. The
Edit Template dialog box displays (Figure 98).
Figure 98 Edit Template
2 For the Cleanup Device Configuration, select Yes if you want to cleanup device
configuration. Selecting yes cleans up the device-only objects so that the template-
only objects are configured.
3 From the Available column choose the devices to which you want to apply the
template.
4 From the current column, choose the devices that you want to disassociate from
the template.
5 Click OK. The updated template is now associated with the selected devices.
NOTE: Select the Yes checkbox if you want the device to be configured
only with the associated template. When Deploy Template only is used,
the device is updated only with template objects. If you deselect this
box, the device is configured with the template objects and also with
the device objects.
OmniVista SafeGuard Manager Administration Guide
156
Chapter 5: Device Configuration
Discard Non-template Changes
To discard any changes that were made to the device but not to the template:
1 Select Other Actions > Discard Non-template Changes from the Config Management
window. The Discard Non-template Changes dialog box displays (Figure 99).
Figure 99 Discard Non-template Changes
2 Select the device on which you want to discard any non-template changes.
3 Click Execute to discard changes.
OmniVista SafeGuard Manager Administration Guide
157
Chapter 5: Device Configuration
Understanding Device Management Display
OmniVista SafeGuard Manager can be used to manage partial configuration of
SafeGuard devices. The configurable objects fall under the following two categories:
Policy
Application Group
Application Filter
Network Zone
User Policies
Roles
Authentication, Authorization, and Accounting (AAA)
Role Derivation
LDAP Server
The navigation tree depicting the device/template hierarchy uses different legends to
differentiate between template objects. It is important to understand the visual
differences between these objects in order to simplify the management of templates
across several devices. Table 40 shows the legends and what they mean:
You can show or hide the legend by clicking on the icon as shown in Figure 100.
Table 40 Template Objects
Legend Description
Device object, no
template association
Objects that appear in black belong to a device when
the device is not associated with a template.
Template object Objects that appear in blue belong to a template.
Overridden template
object
Objects that have a strike through them are also
template objects but there is an overriding device
object that has the same key.
Deleted Device Object Device objects that have been deleted have a strike
through them and appear in maroon color. These
objects exist in the template but not in the device
Overriding device object Objects that appear in red are device objects that
potentially override a similar object in the template. The
object was probably created or modified using other
interfaces into SafeGuard, for example, CLI. to accept
this change to the template, select the object and
right-click and select Add to Template.
OmniVista SafeGuard Manager Administration Guide
158
Chapter 5: Device Configuration
Figure 100 Show Device Hierarchy Legend
Strike through objects denote changes observed on a template object. You can either
accept or discard this change. To discard this change, select the changed object, right
click, and select Delete to delete the selected object. To accept the changed object and add
it to a template, select the object, right-click, then select the Add to Template.
To effectively apply all changes to a template, in the Config Management view, select a
device and click on Update Template. This ensures that all device changes are moved to
the template by creating or updating the objects in the template.
NOTE: Alcatel-Lucent recommends that you do not perform the Add to
Template action on Policy and Role objects.
Show/Hide icon
OmniVista SafeGuard Manager Administration Guide
159
Chapter 5: Device Configuration
Recommended Device Management Workflow
You can create and share workflows across several devices. The following steps help you
create a simple workflow that can be shared across devices:
1 Add the device from which you want to share the configuration. For more
information on adding devices, see Adding a New Device.
2 Create a template from that device. To create a template, select the device and
click Create Template in the Action Bar. For more information on creating
templates, see Creating a New Template.
3 Add all other devices that should share this configuration.
4 Deploy the configuration to those devices. Select Device Actions > Manage
Configuration > Deploy Changes to deploy the configuration. This step ensures that
all devices are deployed with the same configuration.
5 If you want to make any changes across all devices, edit the template and make
the required changes.
6 Redeploy the configuration to all associated devices.
It is recommended that you use OmniVista SafeGuard Manager to make any
configuration changes. However, if you are using a template, you can perform the
following steps to update the template with any device changes:
1 Synchronize the device. For more information on synchronizing devices, see
Synchronizing a Device.
2 Visually inspect all changes that you want to accept. Discard the changes that are
not needed by highlighting them and then right-click and select Delete to delete
any unwanted changes.
3 Select the device and click Update Template in the Action Bar.
4 Deploy the changed configuration to all associated devices. Select Device Actions >
Manage Configuration > Deploy Changes to deploy the configuration.
5 Save the running configuration. Select Device Actions > Manage Configuration >
Save Running Config to save the running configuration.
OmniVista SafeGuard Manager Administration Guide
160
Chapter 5: Device Configuration
c hapter
6
Query and Reports
Thi s sec ti on i nc l udes the fol l owi ng:
Query
Reports
OmniVista SafeGuard Manager Administration Guide
162
Chapter 6: Query and Reports
Query
Queries are available in OmniVista SafeGuard Manager for querying visualization data,
reporting, and for creating bars in dashboard configuration. You can create additional
queries using the Save Query Template. OmniVista SafeGuard Manager provides you
with an easy way of using these queries in customized dashboards. You can create a bar
then assign it to a module that was created prior to saving the new query.
To define a query template:
1 Select View > Go To > Users (or any other menu item, or click an icon from the Page
Bar to get to a table view). In a table view, click the Find icon. A free-form
text search field displays (Figure 101).
Figure 101 Free-Form Search Fields
2 Click Save. The Save Query Template displays (Figure 102).
OmniVista SafeGuard Manager Administration Guide
163
Chapter 6: Query and Reports
Figure 102Save Query Template - General Tab
3 Enter the template settings on the Save Query Template - General tab as follows:
Table 41 Save Query Template Settings
Setting Name Description
Table Query:
Title Name by which the query template is to be saved.
Description Brief description for the query template.
Apply Time Stamp If this checkbox is selected, the time range filters
you specify are applied. This checkbox is selected
as a default. If you de-select this checkbox, the
time filters are not applied and an existing
timestamp is used.
Note: When you execute this saved query, the time
conditions in the navigation panel are applied or
ignored depending on the selection you make on
this screen.
OmniVista SafeGuard Manager Administration Guide
164
Chapter 6: Query and Reports
4 Click the Details tab. The Save Query Template - Details displays (Figure 103).
Max Row Number Specify the number of rows you want displayed as
the query result.
Count Query Template:
Save Count Query Select the Count Query checkbox if you want the
count query to be used in dashboard configuration
to create a bar. The rest of the fields will be
enabled only if this checkbox is selected.
Count Query Name Name by whic h the count query is to be saved.
Cac he Lifetime (Sec onds) Cac he lifetime spec ified here is what is used as the
refresh value when configuring dashboards. The
default setting is 60 seconds.
Bar:
Save Bar Select the Save Bar checkbox if you want to save
the bar information to the dashboard.
Name Name for the bar.
Title Title for the bar.
Color Color for the bar.
Module Name Module name to which the bar belongs.
Table 41 Save Query Template Settings
Setting Name Description
OmniVista SafeGuard Manager Administration Guide
165
Chapter 6: Query and Reports
Figure 103Save Query Template - Details Tab
5 The Details tab shows the template settings as follows:
6 Click OK to save the template settings. The newly created Query template
displays under the Custom Queries node in the Navigation Tree.
7 Refresh the tree node and the new query shows up under custom queries.
Sorting Order Sorting order that has been previously set using the
Database Search button of the Find feature.
Conditions Conditions that have been previously set using the
Database Search button of the Find feature.
OmniVista SafeGuard Manager Administration Guide
166
Chapter 6: Query and Reports
8 Select a query and right-click it to delete the selected query. A confirmation box
will display to verify deletion.
Reports
Reports use the existing Query mechanism to represent the high-level network health.
Administrators can use reports to view the top destinations visited and then decode at
the application layer. They can also create user-specific reports that indicate policy
incidents, machine malware state, login and logout times, and the type and number of
applications in use. The following tasks need to be performed before you can view or
analyze a report:
Defining a Report
Scheduling a Report
Generating a Report
Defining a Report
Report definition is the building block for creating a report. Before you can schedule or
view the output from any report, you have to define templates or create new definitions
for a template that is to be used for creating a report.
To define or create a report:
1 Click the Reports icon from the Page Bar, or select the View > Go To > Reports (Ctrl
+9) menu item. The Reporting screen displays (Figure 104).
NOTE: Monitoring users cannot create or delete queries. Queries are
not available for Layer 7 events.
OmniVista SafeGuard Manager Administration Guide
167
Chapter 6: Query and Reports
Figure 104 Reports Screen
2 Select Report Definitions in the navigation tree and click New in the Action Bar.
The Report Definition Editor displays (Figure 105).
Figure 105Report Definition Editor
OmniVista SafeGuard Manager Administration Guide
168
Chapter 6: Query and Reports
3 Enter the information as shown below:
4 Click Apply. The next time you run your scheduled or ad hoc report, this query
definition is applied.
Table 42 Report Definitions
Define Description
Name Specify a textual name for the report.
Description Specify a description for the report you are creating.
Time Window Select Relative to specify a relative time for the query: daily,
hourly, weekly, or monthly. You can also select how many hours
per day for which you want the reporting data.
Select Absolute to enter a specific time. Use the dropdown lists in
the From and To fields to enter a specific calendar date and time
to be used as the start date and time and end date and time for
the query.
Query Templates The Query Templates tab shows a list of available queries.
Highlight the query on which you want reporting to be done and
click Select to add the query to the Selected box. When you
select a query template and click Select, an Add Template to
Report dialog box displays that allows you to configure Time Filter
and Active Status on the report. Use the up/ down arrows to select
a Time Filter (Occurred During, First Occurred During, Last
Occurred During). Configure the Active Status as Active, Inactive,
or Active or Inactive.
Note: Depending on the query you select, the choices for Time
Filter might be different.
After you have added all the queries you want in your report, you
can arrange the order in which you want to view the data:
Top: to move a query to the top of the list.
Up: to move a query one level up.
Down: to move a query one level down.
Bottom: to move a query to the bottom of the list.
Dashboard Modules The Dashboard Modules tab shows a list of all available
predefined dashboard modules that can be included in a report.
Select the module that you want to include and click Add. After
you have added all the modules that you want in your report, you
can adjust the placeholders for the module chart by using the
Top, Up, Down, and Bottom buttons.
Query Desc ription Displays the description for the selected query.
OmniVista SafeGuard Manager Administration Guide
169
Chapter 6: Query and Reports
5 Click Run in the Action Bar to start the reporting process.
To edit an existing report definition:
1 Click the Reports icon from the Page Bar, or select the View > Go To > Reports (Ctrl
+9) menu item. The Reporting screen displays (Figure 104).
2 Select an existing report and click Edit in the Action Bar. The Report Definition
Editor displays (Figure 105).
3 Change the attributes as necessary. For more information on report definition
attributes, see Defining a Report.
4 Click Apply. The next time you run a report, your new definition will be applied.
Scheduling a Report
You can schedule a report either while setting definitions (see Reports), or you can modify
or create new schedules using the Report Schedules Editor.
To schedule a report:
1 Click the Reports icon from the Page Bar, or select the View > Go To > Reports (Ctrl
+9) menu item. The Reporting screen displays (Figure 104).
2 Select Report Schedules from the navigation tree in the left-hand side of the panel
(Figure 106).
Figure 106 Report Schedules
3 Select the report for which you want to set the schedule.
NOTE: Reports can be generated directly by clicking Run or can be scheduled
by creating report schedules. The same report definition can be used in more
than one schedule. Reports typically process a large set of data and can be
slow.
OmniVista SafeGuard Manager Administration Guide
170
Chapter 6: Query and Reports
4 Click New to create a new schedule or Edit to modify an existing schedule. The
Report Schedule Editor displays (Figure 107).
Figure 107Report Schedule Editor
5 Select the schedule frequency: Monthly, Weekly, Daily, or Hourly.
6 Specify the start time by using the up and down arrows.
7 Select Enabled or Disabled for the status.
8 Click Apply to save the schedule changes. The next time you run a report, the
new schedule is used.
Generating a Report
After you have scheduled and run a report, you can view a report in either an HTML or a
CSV (Comma Separated Value) format.
To view a report:
1 Click the Reports icon from the Page Bar, or select the View > Go To > Reports (Ctrl
+9) menu item. The Reporting screen displays (Figure 104).
1 Select Generated Reports from the navigation tree in the left-hand side of the
panel (Figure 108).
OmniVista SafeGuard Manager Administration Guide
171
Chapter 6: Query and Reports
Figure 108 Generated Reports
2 Select the report you want to view.
3 Select View HTML from the Action Bar to view the report in HTML format.
Figure 109 Report in HTML Format
4 Select View CSV from the Action Bar to view the report in CSV format.
OmniVista SafeGuard Manager Administration Guide
172
Chapter 6: Query and Reports
Figure 110 Report in CSV Format
NOTE: When you generate a report either through a schedule or interactively,
if Enable Report Delivery is checked in the Mailer tab of Server Settings, then
an email is sent. This email can be in a zip format if any graphs are included in
the report definition. You have to open the zip file and select View HTML to
view the report. For more information on mailer settings, see Mailing Malware
and Report Notifications.
c hapter
7
Managing the Server
Thi s sec ti on i nc l udes the fol l owi ng:
User Authentication
User Accounts
File Repository
Client Settings
Server Settings
General
OmniVista SafeGuard Manager Administration Guide
174
Chapter 7: Managing the Server
User Authentication
An integral part of any security solution is access control, which is the way you control
user access into the network and what services users are allowed to use after they have
access. Authentication, Authorization, and Accounting (AAA) is an industry accepted
framework that implements access control. This section focuses on the authentication
component and how an administrator can set user authentication using OmniVista
SafeGuard Manager.
SafeGuard OS has a local authentication mechanism built-in to the authentication
manager. You can use SafeGuard OS authentication in stand-alone mode or use it with
external authentication servers such as RADIUS. The local system also serves as a local
mechanism to derive the role for a given user.
The database contains an entry for each user, which includes the user name, password,
and the role being assigned to the user. The user role can be derived based on the rule
map configured for the authentication protocol.
In addition to local database authentication, OmniVista SafeGuard Manager users can be
authenticated using an external RADIUS server. The OmniVista SafeGuard Manager
administrator logs in for the first time and configures OmniVista SafeGuard Manager to a
RADIUS server. The administrator sets up user accounts requiring all subsequent log ins
by all users to be authenticated by RADIUS.
To change user authentication to an external authentication server (RADIUS):
1 Select Tools > OmniVista SafeGuard Manager Users > User Authentication. The Edit
Authentication dialog box displays (Figure 111).
Figure 111 Edit Authentication
2 By default the users are authenticated locally. Select RADIUS from the
Authentication Server dropdown list.
OmniVista SafeGuard Manager Administration Guide
175
Chapter 7: Managing the Server
3 Enter the user configurable fields as follows:
4 Click OK to apply the new settings. This ensures that further authentication is
performed by the RADIUS server.
Authentication Guidelines
The default admin account is always authenticated locally.
When a user logs in, and if RADIUS is the authentication type, then OmniVista
SafeGuard Manager checks to ensure that the user exists in the local database and
validates the password using RADIUS. This means that the administrator must
have already created a user account locally for the user to be authenticated
through RADIUS.
As part of creating or modifying a user appropriate roles are selected that are only
known to OmniVista SafeGuard Manager.
In the Add User/Modify User dialog box, the password and confirm password
fields are not displayed if the authentication type is selected as RADIUS when
setting the authentication for that particular user. The only exception to this rule is
when you modify the default admin account because the default admin account
is always authenticated locally.
Table 43 Edit User Authentication Attributes
Attribute Description
Authentication Server Select RADIUS to apply an external authentication
server.
IpAddress Enter the IP address on which the communication to
the RADIUS server can be established.
Port Enter the port number on which the communication to
the RADIUS server can be established.
Secret Key Enter the shared secret key.
NOTE: Whenever, the authentication method is changed from
Local to RADIUS, all logged in clients are logged out.
OmniVista SafeGuard Manager Administration Guide
176
Chapter 7: Managing the Server
If you choose to change the authentication method from RADIUS to Local,
the password has to be set explicitly for all users before the users can log in.
User Accounts
OmniVista SafeGuard Manager users can be one of the following types:
Monitorusers designated with the role of monitors can only view data; they are
not allowed to change any data or execute any commands. The Monitor role
cannot create, modify, or add users or change a users role. Action buttons are
disabled for this role.
Configuratorusers designated with the role of configurators can view data as
well as change data and also execute commands. However, they cannot create,
modify, or add users. They also cannot change a users role.
Administratorusers designated with the role of administrators can view and
edit data, as well as execute commands. They can create, modify, and add users
and also change a users role, if needed.
There are two types of administrator login settings: Standard or Dual-admin. The
Standard administrator login requires a single password and login. The Dual-
admin or 4-Eye admin cannot log in to the client on their own but can enable
another administrator role to enter the 4-Eye mode. For more information on the
dual-admin role, see Enabling Dual-Admin or 4-Eye Mode.
NOTE: Whenever, the authentication method is changed from
RADIUS to Local, all user accounts, except the admin account,
are put in a disabled state. These accounts will stay in a disabled
state unless the administrator resets the passwords for these accounts.
For more information on enabling accounts, see Modifying Your
Password.
OmniVista SafeGuard Manager Administration Guide
177
Chapter 7: Managing the Server
Adding a New User
To add a new user:
1 Select Tools > OmniVista SafeGuard Manager Users > User Accounts... The Account
Management window displays.
2 Click Add on the Account Management window to add a new user. The Add User
Account dialog box displays (Figure 112).
Figure 112 Add User Account
3 Enter a name in the User Name field.
4 Enter a password for the user in the Password field and then confirm it in the
Confirm Password field.
5 From the dropdown list in the Role field, select one of the following:
6 Click OK. The new user role is added.
Role Type Description
Monitor This role has read-only privileges.
Configurator This role has read-write privileges but cannot
change a user s role.
Administrator This role has all read-write privileges and can also
change a user s role. If you select this role type,
then also select whether it is a standard adminis-
tration or dual-admin login setting.
4-Eye Admin This role can view the following information: user-
name, computer name, application details, and
reports.
OmniVista SafeGuard Manager Administration Guide
178
Chapter 7: Managing the Server
Enabling Dual-Admin or 4-Eye Mode
The dual-administrator or 4-Eye administrator role cannot log into the client on their
own. However, if another user with a different administrator role logs into the client, then
the 4-Eye admin role is required to enable an administrator role to enter the 4-Eye admin
mode. Only in this mode, an administrator can view the following data:
Username
Computer name
Application details
Reports
To enable 4-Eye mode:
1 Select Tools > OmniVista SafeGuard Manager Users > User Accounts.
2 Add a new user and select the role as 4-Eye Admin. For more information on
adding a user, see Adding a New User.
3 Select Tools > OmniVista SafeGuard Manager Users > Administration Mode.
Figure 113 Administration Mode
4 Select Dual-admin. This creates the dual-admin/4-Eye administrator role.
5 Select Tools > OmniVista SafeGuard Manager Users > Enter 4-Eye-Admin Mode to
enter this mode. The 4-Eye-Admin Mode Settings dialog box displays (Figure 114).
NOTE: The Enabled checkbox shows the status of the user account.
For all user accounts, except admin, when an authentication method is
changed from RADIUS to local, the account is set to disabled. The
account remains in a disabled state until the administrator resets the
password for the account.
OmniVista SafeGuard Manager Administration Guide
179
Chapter 7: Managing the Server
Figure 114 4-Eye-Admin Mode Settings
6 Enter the user name and password for the 4-Eye administrator role to log in.
7 Click OK to log in. After you log in, you can view the hidden information.
File Repository
File repository allows you to manage device files in an OmniVista SafeGuard Manager
repository. The following file types can be managed:
Software image
Boot Loader
ICS portal configuration
ICS policy configuration
Captive portal web page
Other
To manage device files:
1 Select Tools > File Repository. The Manage File Repository screen displays
(Figure 115).
Figure 115 Manage File Repository
OmniVista SafeGuard Manager Administration Guide
180
Chapter 7: Managing the Server
2 The Manage File Repository screen displays the following information:
3 Select an existing file and click Edit to update or change file attributes.
4 Click Export to export an existing file.
5 Select an existing file and click Delete to delete the file.
6 Select an existing file and click Distribute to distribute the selected file to a
device.
7 Click Add to add a new file. The New File screen displays (Figure 116).
Table 44 Manage File Repository Columns
Column Name Description
Type Type of file in the repository.
Name Name of the file. When the file type is image, the file
name is automatically translated to <version>.img. For
example SafeGuardOS-2.2.1.5-cp.img. The translation
is required to avoid duplication of images.
Version Shows the version of the image on the device. Applica-
ble only to image file type.
Desc ription Brief desc ription for the file. This is added when the file is
added to the repository.
Device Type Device type to whic h the file is applicable. Possible val-
ues are:
Controller
Switch
Any
OmniVista SafeGuard Manager Administration Guide
181
Chapter 7: Managing the Server
Figure 116 New File
8 Enter the required information as follows:
Table 45 New File Attributes
Attribute Name Description
Image Selec t the type of file you want to add to the
repository using the dropdown list. Following file
types are available:
Image
Boot loader
ICS portal configuration
ICS policy configuration
Captive portal web page
Other
File Source Shows if the file is available in the network files
system.
Source Click the ellipses (...) next to the text box to browse
for a file.
Desc ription Brief description of the file.
OmniVista SafeGuard Manager Administration Guide
182
Chapter 7: Managing the Server
9 Click OK. The selected file is added to the repository and displays in the Manage
File Repository screen.
Client Settings
OmniVista SafeGuard Manager allows you to choose and set the order in which you view
the columns in a given table view. These settings are remembered in Windows for each
user and are applied when you visit the same table again. You can also change the color
display for any alarms.
To change the client settings:
1 Select Tools > Client Settings. The Client Settings dialog box displays (Figure 117).
Figure 117 Client Settings - Colors
2 Select the Color tab to change the color scheme.
3 Select the Reset View tab to reset the column order to its previous view.
4 Click OK to apply the changes.
NOTE: You can distribute these files to one or many devices at the
same time. For more information, see Distribute File.
OmniVista SafeGuard Manager Administration Guide
183
Chapter 7: Managing the Server
Server Settings
The following server settings can be performed from the OmniVista SafeGuard Manager
client:
Setting Visualization Filters
Exporting the Database
Backing Up the Database
Restoring the Database
Mailing Malware and Report Notifications
Setting Visualization Filters
OmniVista SafeGuard Manager allows you to set up visualization filters. Filters allow
you to selectively view events based on VLAN ID, application type, or user role. Once a
filter is applied and you enable the filter, all the flows matching the filter conditions are
either excluded or included as specified in the filter.
To configure a visualization filter:
1 Select Tools > Server Settings. The Edit Server Settings screen displays (Figure 121).
2 Select the Visualization Filter tab (Figure 118).
Figure 118 Edit Server Settings - Visualization Filter
3 Click New to add a new visualization filter group. The New Visualization Filter
Group dialog box displays (Figure 119).
OmniVista SafeGuard Manager Administration Guide
184
Chapter 7: Managing the Server
Figure 119 New Visualization Filter Group
4 Specify a name for the new visualization filter group.
5 Select the Enable checkbox if you want the visualization filters to be enabled. If
this checkbox is selected, any flows matching the filters will be excluded or
included depending on how the filter is set up.
6 Click New. The New Visualization Filter dialog box displays (Figure 120).
Figure 120 New Visualization Filter
NOTE: A filter group can contain one or more filter depending on the
filter type: VLAN, Application, or User Role. A filter group name is
unique and two filter groups cannot have the same name. Filters
apply only to Layer 7 and flows data.
OmniVista SafeGuard Manager Administration Guide
185
Chapter 7: Managing the Server
7 Specify the filter information as shown below:
8 Click OK. The new filter displays in the Visualization Filter Group. You can
specify multiple filters using the same process.
9 To delete a filter, select the filter and click Delete.
Table 46 New Visualization Filter Attributes
Attribute Description
Type From the dropdown list, selec t whether the visualization
filter is to be based on VLAN ID, Application, or User
Role.
Note: Filters of the same type have the OR condition
applied, whereas filters across different types have the
AND condition applied. For example, if FilterGroup1 is
created with filters:
VLANID In Range 2-5
Application like HTTP%
The above filters are translated to:
( ((VLANID >=2) AND (VLANID <=5)) AND
((application type.startsWith(HTTP)>0)) )
The flows satisfying this condition will be dropped.
Condition From the dropdown list select a condition that excludes
or includes the values that you specify in the value field.
Value Specify a value to go with the entry in the condition
field.
OmniVista SafeGuard Manager Administration Guide
186
Chapter 7: Managing the Server
Exporting the Database
The Database Export feature allows you to export Visualization data that includes user
details, user application usage details, flow data, Layer 7 data, devices and corresponding
ports details. The following configuration data is not exported:
Policy template objects
Report definitions and their schedules
OmniVista SafeGuard Manager server settings (Purge, Export, Backup, Mailer)
Custom queries
Custom modules, bars, and layouts in dashboards
You can export the visualization data and then use your own tools to analyze or display
the data.
To export the database:
1 Select Tools > Server Settings. The Edit Server Settings screen displays.
2 Select the Export Database tab (Figure 121).
Figure 121 Edit Server Settings - Export Database
3 In the Export Database tab, specify the settings as follows:
Table 47 Export Database Settings
Setting Name Description
Enable Select the Enable checkbox to periodically export
the database at the specified interval: daily, weekly,
and so on.
OmniVista SafeGuard Manager Administration Guide
187
Chapter 7: Managing the Server
4 Click Test DB Connection to verify database connectivity.
5 Click Export Now to export the database immediately. The bottom-half of the
screen (Last Action Status) shows the status of the last export or if you used
Export Now, the status of the current export.
6 Click OK to apply the settings.
Database URL URL for the database to which you want to export.
Username Name for the user authentic ated to perform the
database export.
Password Password associated with the username.
Interval Use the dropdown list to specify a time interval for
the database export.
Export Data Older than
(days)
Use the up/ down arrows to spec ify (number of days)
if you want to export current data or data older than
the specified days.
Table 47 Export Database Settings
Setting Name Description
OmniVista SafeGuard Manager Administration Guide
188
Chapter 7: Managing the Server
Purging the Database
Database purge performs a cleanup of user data, application usage details, flow and
Layer 7 data.
To cleanup or purge the database:
1 Select Tools > Server Settings. The Edit Server Settings screen displays.
2 Select the Purge Database tab (Figure 122).
Figure 122 Edit Server Settings - Purge Database
3 Select the Enable checkbox to enable the database purge. The checkbox is selected
as the default.
4 Use the Purge Data Older than (days) up/down arrows to specify (in number of
days) the data that you want to purge. Range is 130 days and the default is 14
days.
5 Click OK to enable the purging process. The bottom half of the screen (Last
Action Status) shows the status of the last purge.
OmniVista SafeGuard Manager Administration Guide
189
Chapter 7: Managing the Server
Backing Up the Database
The Database Backup feature allows you to backup Visualization data that includes user
details, user application usage details, flow data, Layer 7 data, devices and corresponding
ports details and any generated reports.
You may want to back up your database periodically to protect its integrity or for
historical purposes. Data can be backed up to the OmniVista SafeGuard Manager server
or an outside server as long as it is accessible to the OmniVista SafeGuard Manager
server.
Database backup is performed to save a known good state of the system in case of
disaster recovery.
To back up the database:
1 Select Tools > Server Settings. The Edit Server Settings screen displays.
2 Select the Backup Database tab (Figure 123).
Figure 123 Edit Server Settings - Backup Database
3 Specify the settings as follows:
Table 48 Backup Database Settings
Setting Name Description
Enable Select the Enable checkbox to enable backups. The
checkbox is not selected as a default.
Destination Directory Specify the location of the directory on the server
where the backed up files are to be stored.
Interval Use the up/ down arrows to specify whether data is
to be backed up daily, weekly, and so forth.
OmniVista SafeGuard Manager Administration Guide
190
Chapter 7: Managing the Server
4 Click Backup Now to back up the database immediately. The bottom-half of the
screen (Last Action Status) shows the status of the last backup or if you used
Backup Now, the status of the current backup.
5 Click OK to apply the settings.
Deleting backed up directories
OmniVista SafeGuard Manager server keeps track of the backup destination directories.
You can either delete these directories or use them for restoring the database.
To delete backed up directories:
1 Select Tools > Server Settings. The Edit Server Settings screen displays (Figure 121).
2 Select the Backup Database tab (Figure 123).
3 Select the backed up directory that you want to delete.
4 Click Delete. The selected directories are deleted.
OmniVista SafeGuard Manager Administration Guide
191
Chapter 7: Managing the Server
Restoring the Database
You can restore data from a previously backed up directory.
To restore the database:
1 Select Tools > Server Settings. The Edit Server Settings screen displays.
2 Select the Restore Database tab (Figure 124).
Figure 124 Edit Server Settings - Restore Database
3 From the Select/Enter Restore Directory dropdown list, select an existing backup
directory or enter a new directory.
4 Click Restore Database to begin restoring data from the specified backup
directory.
NOTE: OmniVista SafeGuard Manager client will lose connection to
the OmniVista SafeGuard Manager server while the server is restarted
and the data is restored from the specified directory. After you have
reconnected to the client, the restore status will display in the Last
Action Status section of the Restore Database screen.
OmniVista SafeGuard Manager Administration Guide
192
Chapter 7: Managing the Server
Mailing Malware and Report Notifications
The OmniVista SafeGuard Manager server has emailing capabilities that allow the
administrator to set up the mailer such that automatic email notifications are sent to a
specified user/administrator. The following two types of data events automatically
trigger an email notification:
when malware incidents are detected
when reports are generated
To set up the mailer:
1 Select Tools > Server Settings. The Edit Server Settings screen displays.
2 Select the Mailer tab (Figure 125).
Figure 125 Edit Server Settings - Mailer
OmniVista SafeGuard Manager Administration Guide
193
Chapter 7: Managing the Server
3 Specify the settings as follows:
4 Click Send Test E-mail if you want to verify that the email address and the SMTP
server names are accurate.
5 Click OK to apply the settings.
Table 49 Mailer Settings
Setting Name Description
Mailer:
Enable Select the Enable checkbox to make sure that the
mailer is enabled.
From Email Address Email address of the server administrator.
SMTP Server URL for the SMTP server.
Malware:
Enable Malware
Notification
Select the Enable Malware Notification checkbox if
you want to send automatic email notifications
upon malware detection.
To Email Addresses Specify the comma separated email addresses for
the recipients of the email notifying them of mal-
ware incidents.
Reports:
Enable Report Delivery Select the Enable Report Delivery checkbox if you
want to send automatic email notific ations upon
report generation.
To Email Addresses Specify the comma separated email addresses for
the recipients of the email notifying them of report
generation.
NOTE: Once the mailer is set up, email notifications upon malware
detection and report generation are delivered directly to the email
addresses specified.
OmniVista SafeGuard Manager Administration Guide
194
Chapter 7: Managing the Server
Periodic Tasks
OmniVista SafeGuard Manager allows you to configure device health statistics collection
interval and enable or disable statistics data collection.
To enable statistics data collection:
1 Select Tools > Server Settings. The Edit Server Settings screen displays.
2 Select the Periodic Tasks tab (Figure 126).
Figure 126 Periodic Tasks
3 Server Health: Select the Enable checkbox to activate collection of statistics and
specify an interval in minutes when data is to be collected.
4 Status Synchronization: Select the Enable checkbox to activate status
synchronization and specify an interval in minutes when status is to be
synchronized.
5 Device Health: Select the Enable checkbox to activate collection of device health
data and select Device Health and Device I/F Statistics checkboxes to activate
collection of device health and interface statistics. Specify the collection interval
(in minutes) for data collection using the Device Health Statistics Collection
Interval dropdown list. Valid values are: 5, 10, 15, 30, or 60 minutes.
OmniVista SafeGuard Manager Administration Guide
195
Chapter 7: Managing the Server
6 Click OK to apply the settings.
General
The General tab in the Server Settings allows you to set free disk space thresholds and
import image version matrix.
To set free disk space thresholds and import image version matrix:
1 Select Tools > Server Settings. The Edit Server Settings screen displays.
2 Select the General tab (Figure 127).
Figure 127 Edit Server Settings - General
3 Select the server IP address from the dropdown list. This field is used in case
OmniVista SafeGuard Manager is installed on a machine that has two Ethernet
interfaces. For more information on starting the OmniVista SafeGuard Manager
server with the proper interface, see Starting OmniVista SafeGuard Manager Server
in a Multiple Interface Scenario.
NOTE: Statistics are collected only for active devices. If a device is
deleted, all associated statistics are deleted from the device health
table. For more information on viewing device health and statistics, see
Device Health.
OmniVista SafeGuard Manager Administration Guide
196
Chapter 7: Managing the Server
4 Click Import Image Version Matrix if you want to import the matrix that gives
image version and bootloader compatibility matrix.
5 From the dropdown list, select a Free Disk Space Warning Threshold.
6 Select an action for Critical Threshold. Valid choices are Purge Data and Stop
Server.
7 Specify an Unprocessed Flow and Layer7 Data Threshold.
8 If you want to use only internal destinations for the dashboard, select this
checkbox.
9 Enter the IP prefixes that these attributes are applicable to.
10 Click OK to apply the settings.
Starting OmniVista SafeGuard Manager Server in a Multiple Interface
Scenario
When OmniVista SafeGuard Manager is installed on a system that has multiple IP
addresses and the OmniVista SafeGuard Manager server is started for the first time, it
binds itself to the IP address chosen by Windows OS. However, if this default IP address
is not accessible from the OmniVista SafeGuard Manager client and the SafeGuard
devices, then this address needs to be changed.
Use the following procedure to ensure that the correct interface is used when starting the
OmniVista SafeGuard Manager server:
1 Login to OmniVista SafeGuard Manager using the local client installed on the
OmniVista SafeGuard Manager server using the desktop shortcut.
2 Go to Tools >Server Settings, General Tab. For more information, see General.
3 Select the IP address that is accessible from both the OmniVista SafeGuard
Manager clients and the SafeGuard devices using the dropdown list in the Server
IP field.
4 Click OK to apply the settings.
5 Exit out of the client.
6 Restart the server.
c hapter
8
Audit Logs and
Statistics
Thi s sec ti on i nc l udes the fol l owi ng:
Audit Logs
Device Health
Server Health
OmniVista SafeGuard Manager Administration Guide
198
Chapter 8: Audit Logs and Statistics
Audit Logs
OmniVista SafeGuard Manager provides logs that indicate who did what and when and
on which device. These logs are for user and device operations and can be helpful for
auditing purposes. You can choose to view these log entries by time, status, or category.
Audit log does not log any debugging log messages.
To view audit logs:
1 Click the Audit Log icon in the Page Bar. The Audit Logs screen displays
(Figure 128).
Figure 128 Audit Logs
2 You can choose to view audit logs either by status or by category by highlighting
the appropriate logs in the navigation tree. The following information is
displayed:
Table 50 Audit Log Attributes
Attribute Description
Time Time the entry was logged.
Category Type of log message: authentication, OmniVista Safe-
Guard Manager action, device action. For more infor-
mation on message type, see OmniVista SafeGuard
Manager Log Messages.
Operation Type of operation exec uted.
Status Success/ Failed to indicate the status of the operation
performed. If it is not applicable, no value will be shown.
OmniVista SafeGuard Manager Administration Guide
199
Chapter 8: Audit Logs and Statistics
3 In the details panel, you can view the details of the message logged in by the
operation.
4 Click Print in the Action Bar to print the log data or click Export to export the log
into a CSV format.
OmniVista SafeGuard Manager Log Messages
Following list shows some of the type (category) of messages that OmniVista SafeGuard
Manager logs:
Authentication
Login
Enable or disable 4-eye mode
Add, modify, or delete user
OmniVista SafeGuard Manager Actions
Database purge
Database export
Database import
Clear policy incidents
Delete policy incidents
Change configuration of server settings
Device Actions
Any device action executed in Config Management
Clear user
Refresh user role
Clear malware incident(s)
White list malware incident(s)
System/ Device Provides the context of the operation.
User User ID.
Short Message Brief message description of the log.
Table 50 Audit Log Attributes
Attribute Description
OmniVista SafeGuard Manager Administration Guide
200
Chapter 8: Audit Logs and Statistics
Delete visualization records
Delete device
Manage or unmanage a device
Communication status change (SNMP, ICC, CLI/GSOAP)
Reports
Definition: Add/Modify/Delete
Schedule: Add/Modify/Delete
Report generation
Report email
Dashboards
Configuration change
OmniVista SafeGuard Manager Administration Guide
201
Chapter 8: Audit Logs and Statistics
Device Health
OmniVista SafeGuard Manager allows you to collect, view, and store statistics relating to
device health. These statistics are helpful in analyzing each devices performance and its
current connections. Administrators can use this drill-down capability to view device
CPU and memory performance, fan or power failure, and any device operation success
or failure messages. For more information on enabling device health statistics and the
collection interval, see General. The following parameters are collected as part of device
health:
Current CPU Usage
Current memory usage
Disk I/O
Hardware status (fan failure, power supply failure, temperature
You can view device health in one of the following ways:
Click on the View Statistics icon in the Page Bar. This view displays the statistics
for both OmniVista SafeGuard Manager server health and device health.
Click on the Device Heath Statistics node in the navigation tree. You can expand
this node to view all devices. Select an individual device to view the most recent
statistics or statistics for a specified time range.
Select the Health tab from on the Device Configuration screen. This tab displays
the most recent device health statistics for the selected device. Once the tab is
active, data is automatically refreshed every 5 minutes.
OmniVista SafeGuard Manager Administration Guide
202
Chapter 8: Audit Logs and Statistics
Viewing Device Health Statistics
To view device health:
1 From the Config Management view, click on the Device Health Statistics node in
the navigation tree, or from the Page Bar, select Other Actions > Show Device Health.
The Device Health Statistics screen displays (Figure 129).
Figure 129 Device Health Statistics
2 The following statistics are displayed:
Table 51 Device Health Statistics
Attribute Description
Timestamp Time the statistics were collected.
User CPU CPU utilization for the user.
System CPU CPU utilization by the system.
Idle CPU
Total Memory Total memory in MB.
Free Memory Total free memory in MB.
Used Memory Total used memory in MB.
System Internal
Temperature
System internal temperature measured in Celsius.
OmniVista SafeGuard Manager Administration Guide
203
Chapter 8: Audit Logs and Statistics
These values are collected periodically from each device and stored in the
database.
3 Specify times in the Time Range field to view statistics for a specific time.
4 Click Refresh to see the updated device health and statistics.
Fan 1 Speed - Fan 6
Speed
Speed of the various fans from fan 1 to fan 6.
Power Supply 1 Status of the primary power supply.
Power Supply 2 Status of the secondary power supply.
Message Message relating to the device operation performed.
NOTE: You can further fine tune statistics collection interval and other
configuration using Tools > Server Settings > General Tab. For more
information, see General.
Table 51 Device Health Statistics
Attribute Description
OmniVista SafeGuard Manager Administration Guide
204
Chapter 8: Audit Logs and Statistics
Server Health
OmniVista SafeGuard Manager allows you to collect, view, and store statistics relating to
server health. These statistics are helpful in analyzing server performance.
Administrators can use this drill-down capability to view server CPU and memory
performance, OmniVista SafeGuard Manager client connections, Layer 7 events, and any
application or flows processed. The following parameters are collected as part of server
health:
Memory
CPU
Disk
Number of OmniVista SafeGuard Manager users
Number of flows processed
Number of Layer 7 events processed
Server statistics are collected periodically and stored in the database on a daily basis. The
default rate at which the statistics are collected is 1 minute and is controlled by the
ServerHealth_Interval_In_Minutes parameter in application.conf. Each day current
data replaces the data in the server health table, while earlier data is moved to the
previous days health table. The purging of the server health tables is performed based on
the settings you specified in the server settings. For more information, see Purging the
Database.
You can view server health in one of two ways:
Place your cursor on the settings icon located at the bottom-right corner of the
OmniVista SafeGuard Manager client window. Most recent server health
information is available as a tooltip for this icon. A sample display of current
values using tooltip is shown below.
Click the Statistic View icon from the Page Bar. For a detailed description of these
values, see Viewing Server Health Statistics.
OmniVista SafeGuard Manager Administration Guide
205
Chapter 8: Audit Logs and Statistics
Viewing Server Health Statistics
You can choose to view server health statistics over a specific period of time or the most
recent values available.
To view server health statistics:
1 Click the Statistic View icon in the page bar.
2 The OmniVista SafeGuard Manager Server Health screen displays (Figure 130).
Figure 130 OmniVista SafeGuard Manager Server Health
3 Use the Time Range fields to specify a specific time period for which you want to
view server statistics. The following statistics are displayed:
Table 52 Server Health Statistics
Attribute Description
Time
OmniVista SafeGuard
Manager Clients
Number of OmniVista SafeGuard Manager clients connec ted.
Free Disk (GB) Free disk space on the server in GB.
Total Disk (GB) Total disk space on the server in GB.
Free Memory (MB) Memory in MB that is free and available on the server.
OmniVista SafeGuard Manager Administration Guide
206
Chapter 8: Audit Logs and Statistics
Total Memory (MB) Total memory in MB on the server.
Total JVM Memory (MB) Memory allocated to Java Virtual Machine (JVM).
Application Flow Events Number of application flow events processed in the specified time.
Layer 7 Events Number of layer 7 events processed in the spec ified time.
CPU Usage (%) Percentage of CPU being used on the server.
Disk Reads
Disk Writes
Table 52 Server Health Statistics
Attribute Description
OmniVista SafeGuard Manager Administration Guide
207
Index
Numerics
4-eye mode . . . 178
A
active vs. history . . . 95
adding a device . . . 25, 98
application filters . . . 105
application flows . . . 90
application groups . . . 103
application instances
viewing . . . 88
attributes
device . . . 26, 28, 99, 101
audit logs . . . 198
authenticating users . . . 174
authentication guidelines . . . 175
B
backing up the database . . . 189
backup configuration . . . 143
bars . . . 76
C
checking a device . . . 98
choosing columns . . . 48
client
install . . . 16
installation . . . 37
login . . . 18, 39
client login screen . . . 18
client requirements . . . 15
client settings . . . 182
configure
application groups . . . 103
configuring
dashboards . . . 68
configuring device objects . . . 103
application filters . . . 105
application groups . . . 103
network zones . . . 107
policies . . . 109
role derivations . . . 119
roles . . . 122
templates . . . 132
connecting over firewall . . . 41
creating policy filters . . . 91
D
dashboards . . . 20, 57
awareness . . . 63
bars . . . 76
configuring . . . 68
incidents . . . 57
modules . . . 69
user incidents . . . 62
database
backup . . . 189
exporting . . . 186
purging . . . 188
restore . . . 191
defining dashboard bars . . . 76
defining modules . . . 69
defining reports . . . 166
delete visualization . . . 154
deleting an existing device . . . 136
deploy changes . . . 141
designing a policy workflow . . . 113
device actions . . . 138
backup configuration . . . 143
deploy changes . . . 141
distribute file . . . 146
manage configuration . . . 139
OmniVista SafeGuard Manager Administration Guide
208
Index
manage software . . . 144
reboot device . . . 149
refresh . . . 150
save running config . . . 142
synchronize configuration . . . 139
upgrade software . . . 145
device health . . . 201
statistics . . . 202
device management
adding a device . . . 25, 98
checking devices . . . 98
deleting devices . . . 136
polling devices . . . 137
synchronization . . . 137
device templates . . . 132
distribute file . . . 146
dual-admin role . . . 178
E
enforcement of policy . . . 111
execute show command . . . 153
exporting and printing . . . 53
exporting the database . . . 186
F
file distribution . . . 146
file repository . . . 179
G
generating reports . . . 170
I
installation
server . . . 30
installing the client . . . 16, 37
intended audience . . . 8
K
key features . . . 12
L
LDAP servers . . . 125
logging into the client . . . 18, 39
M
malware . . . 81
incident tracking . . . 83
manage software . . . 144
modifying password . . . 24
modules . . . 69
N
navigation
choosing columns . . . 48
searching and sorting . . . 50
visualization tables . . . 44
navigation panel . . . 23
network zone
defined . . . 113
network zones . . . 107
notifications
malware . . . 192
reports . . . 192
O
Objects . . . 103
other actions . . . 152
P
password
modification . . . 24
policies . . . 109
defining . . . 113
enforcement . . . 111
malware policies . . . 109
precedence . . . 111
user policies . . . 109
policy
enforcement . . . 111
malware . . . 109
precedence . . . 111
user policy . . . 109
workflow . . . 113
polling a device . . . 137
precedence . . . 111
purging the database . . . 188
OmniVista SafeGuard Manager Administration Guide
209
Index
Q
query
templates . . . 162
R
reboot device . . . 149
recommended device management workflow .
. . 159
refresh . . . 150
related documentation . . . 10
reports . . . 166
defining . . . 166
generating . . . 170
sc heduling . . . 169
requirements
client . . . 15
system . . . 15
restoring the database . . . 191
role derivations . . . 119
roles . . . 122
S
save running config . . . 142
sc heduling reports . . . 169
searching and sorting . . . 50
database . . . 52
locally . . . 51
server
installation . . . 30
manual start . . . 36
shutdown . . . 36
starting . . . 16
uninstall . . . 34
setting visualization filters . . . 183
shutting down the server . . . 36
starting the server . . . 16, 36
synchronize configuration . . . 139
synchronizing a device . . . 137
system requirements . . . 14
T
templates . . . 132
query . . . 162
time-based views . . . 93
additional filtering . . . 94
traffic flow . . . 110
U
understanding device management display . . .
157
uninstalling the server . . . 34
upgrade software . . . 145
upgrading the software . . . 33
user accounts . . . 176
user autentication . . . 174
V
viewing
application types . . . 87
visualization tables . . . 44
viewing tips . . . 23
visualization
active vs. history . . . 95
application flows . . . 90
application instances . . . 88
application types . . . 87
delete . . . 154
filters . . . 183
malware . . . 81
W
workflow, designing . . . 113
OmniVista SafeGuard Manager Administration Guide
210
Index
También podría gustarte
- The Subtle Art of Not Giving a F*ck: A Counterintuitive Approach to Living a Good LifeDe EverandThe Subtle Art of Not Giving a F*ck: A Counterintuitive Approach to Living a Good LifeCalificación: 4 de 5 estrellas4/5 (5794)
- The Little Book of Hygge: Danish Secrets to Happy LivingDe EverandThe Little Book of Hygge: Danish Secrets to Happy LivingCalificación: 3.5 de 5 estrellas3.5/5 (399)
- Practical Draughtsman of Industrial DesignDocumento426 páginasPractical Draughtsman of Industrial Designwallace9867Aún no hay calificaciones
- HPE FlexFabric 5930 Switch Series - c04974061-3Documento1 páginaHPE FlexFabric 5930 Switch Series - c04974061-3wallace9867Aún no hay calificaciones
- Fortianalyzer Cli 520Documento206 páginasFortianalyzer Cli 520ba31Aún no hay calificaciones
- FortiAnalyzer 505 Admin Guide PDFDocumento230 páginasFortiAnalyzer 505 Admin Guide PDFwallace9867Aún no hay calificaciones
- FortiAuthenticator FSSO Authentication User GuideDocumento53 páginasFortiAuthenticator FSSO Authentication User Guidewallace9867Aún no hay calificaciones
- Juniper Networks - Introduction To The Junos Operating System (IJOS)Documento2 páginasJuniper Networks - Introduction To The Junos Operating System (IJOS)wallace9867Aún no hay calificaciones
- Check Point User Administration - Quick ReferenceDocumento18 páginasCheck Point User Administration - Quick Referencewallace9867Aún no hay calificaciones
- Simulate ONTAP 8.0Documento76 páginasSimulate ONTAP 8.0guesthotAún no hay calificaciones
- CCNA2 M9 Basic Router TroubleshootingDocumento19 páginasCCNA2 M9 Basic Router TroubleshootingtheonewhoAún no hay calificaciones
- A Heartbreaking Work Of Staggering Genius: A Memoir Based on a True StoryDe EverandA Heartbreaking Work Of Staggering Genius: A Memoir Based on a True StoryCalificación: 3.5 de 5 estrellas3.5/5 (231)
- Hidden Figures: The American Dream and the Untold Story of the Black Women Mathematicians Who Helped Win the Space RaceDe EverandHidden Figures: The American Dream and the Untold Story of the Black Women Mathematicians Who Helped Win the Space RaceCalificación: 4 de 5 estrellas4/5 (894)
- The Yellow House: A Memoir (2019 National Book Award Winner)De EverandThe Yellow House: A Memoir (2019 National Book Award Winner)Calificación: 4 de 5 estrellas4/5 (98)
- Shoe Dog: A Memoir by the Creator of NikeDe EverandShoe Dog: A Memoir by the Creator of NikeCalificación: 4.5 de 5 estrellas4.5/5 (537)
- Elon Musk: Tesla, SpaceX, and the Quest for a Fantastic FutureDe EverandElon Musk: Tesla, SpaceX, and the Quest for a Fantastic FutureCalificación: 4.5 de 5 estrellas4.5/5 (474)
- Never Split the Difference: Negotiating As If Your Life Depended On ItDe EverandNever Split the Difference: Negotiating As If Your Life Depended On ItCalificación: 4.5 de 5 estrellas4.5/5 (838)
- Grit: The Power of Passion and PerseveranceDe EverandGrit: The Power of Passion and PerseveranceCalificación: 4 de 5 estrellas4/5 (587)
- Devil in the Grove: Thurgood Marshall, the Groveland Boys, and the Dawn of a New AmericaDe EverandDevil in the Grove: Thurgood Marshall, the Groveland Boys, and the Dawn of a New AmericaCalificación: 4.5 de 5 estrellas4.5/5 (265)
- The Emperor of All Maladies: A Biography of CancerDe EverandThe Emperor of All Maladies: A Biography of CancerCalificación: 4.5 de 5 estrellas4.5/5 (271)
- On Fire: The (Burning) Case for a Green New DealDe EverandOn Fire: The (Burning) Case for a Green New DealCalificación: 4 de 5 estrellas4/5 (73)
- The Hard Thing About Hard Things: Building a Business When There Are No Easy AnswersDe EverandThe Hard Thing About Hard Things: Building a Business When There Are No Easy AnswersCalificación: 4.5 de 5 estrellas4.5/5 (344)
- Team of Rivals: The Political Genius of Abraham LincolnDe EverandTeam of Rivals: The Political Genius of Abraham LincolnCalificación: 4.5 de 5 estrellas4.5/5 (234)
- Rise of ISIS: A Threat We Can't IgnoreDe EverandRise of ISIS: A Threat We Can't IgnoreCalificación: 3.5 de 5 estrellas3.5/5 (137)
- The Unwinding: An Inner History of the New AmericaDe EverandThe Unwinding: An Inner History of the New AmericaCalificación: 4 de 5 estrellas4/5 (45)
- The World Is Flat 3.0: A Brief History of the Twenty-first CenturyDe EverandThe World Is Flat 3.0: A Brief History of the Twenty-first CenturyCalificación: 3.5 de 5 estrellas3.5/5 (2219)
- The Gifts of Imperfection: Let Go of Who You Think You're Supposed to Be and Embrace Who You AreDe EverandThe Gifts of Imperfection: Let Go of Who You Think You're Supposed to Be and Embrace Who You AreCalificación: 4 de 5 estrellas4/5 (1090)
- The Sympathizer: A Novel (Pulitzer Prize for Fiction)De EverandThe Sympathizer: A Novel (Pulitzer Prize for Fiction)Calificación: 4.5 de 5 estrellas4.5/5 (119)
- The Perks of Being a WallflowerDe EverandThe Perks of Being a WallflowerCalificación: 4.5 de 5 estrellas4.5/5 (2099)
- Her Body and Other Parties: StoriesDe EverandHer Body and Other Parties: StoriesCalificación: 4 de 5 estrellas4/5 (821)
- EBS 122 Cum RCD ATGDocumento149 páginasEBS 122 Cum RCD ATGAugustine OderoAún no hay calificaciones
- Oracle Retail Store Inventory Management: Installation Guide Release 13.1 E25352-02Documento80 páginasOracle Retail Store Inventory Management: Installation Guide Release 13.1 E25352-02orlandodeabreupAún no hay calificaciones
- YAJSW - Yet Another Java Service Wrapper - IntroductionDocumento21 páginasYAJSW - Yet Another Java Service Wrapper - IntroductionGottipati Sree HarshaAún no hay calificaciones
- Error: Java Has Discovered Application Components That Could Indicate A Security ConcernDocumento3 páginasError: Java Has Discovered Application Components That Could Indicate A Security Concernocm2739Aún no hay calificaciones
- Jalview TutorialDocumento100 páginasJalview TutorialJoel Torres VillenaAún no hay calificaciones
- Oracle Retail Price Management: Operations Guide Release 12.0.2Documento107 páginasOracle Retail Price Management: Operations Guide Release 12.0.2vramuvAún no hay calificaciones
- Back Track TutorialsDocumento56 páginasBack Track TutorialspdfbacktrackAún no hay calificaciones
- Admin GuideDocumento532 páginasAdmin GuideukaburAún no hay calificaciones
- Faq Airnav V3Documento73 páginasFaq Airnav V3ChuoiEm100% (1)
- Fsal Usage 12214Documento17 páginasFsal Usage 12214Matej DrageljevicAún no hay calificaciones
- Alvaristar 6.0 User Manual AlvarionDocumento339 páginasAlvaristar 6.0 User Manual Alvarion1985osvaldoAún no hay calificaciones
- Ipanema InstallationDocumento115 páginasIpanema InstallationAnonymous tj8qrbYuuwAún no hay calificaciones
- Jenkins Continuous Integration Cookbook PDFDocumento88 páginasJenkins Continuous Integration Cookbook PDFВлад КафарскийAún no hay calificaciones
- Calculate Chemical Speciation EquilibriaDocumento95 páginasCalculate Chemical Speciation EquilibriaMatías Painepán JorqueraAún no hay calificaciones
- 189-Oop Java BiyaniDocumento28 páginas189-Oop Java BiyaniAnupam MAún no hay calificaciones
- OOP Lab01 EnvironmentSetup - JavaBasicsDocumento17 páginasOOP Lab01 EnvironmentSetup - JavaBasicsHiền TrầnAún no hay calificaciones
- Jogl TutorialDocumento87 páginasJogl TutorialJagbir SinghAún no hay calificaciones
- LearningDocumento447 páginasLearningMithun Satyanarayana100% (2)
- Release Note FT10.03Documento84 páginasRelease Note FT10.03udhaiiAún no hay calificaciones
- Huawei DBS3900 LTE Network Commissioning v1.1 ENODEBDocumento77 páginasHuawei DBS3900 LTE Network Commissioning v1.1 ENODEBbexandyAún no hay calificaciones
- Java Security White PaperDocumento9 páginasJava Security White PaperGabriel ParedesAún no hay calificaciones
- E 04 FIRM0Documento129 páginasE 04 FIRM0pcaicedoareAún no hay calificaciones
- IBM Tivoli Monitoring Troubleshooting Guide V6.3 PDFDocumento370 páginasIBM Tivoli Monitoring Troubleshooting Guide V6.3 PDFEricAún no hay calificaciones
- Begin With GeoGebra 1Documento33 páginasBegin With GeoGebra 1Tan Teik SoonAún no hay calificaciones
- RapidAnalytics ManualDocumento23 páginasRapidAnalytics ManualansanaAún no hay calificaciones
- EBS Application Technology Whats New in 12.2.8 12.2.11Documento107 páginasEBS Application Technology Whats New in 12.2.8 12.2.11Mahmoud HadiyaAún no hay calificaciones
- Oracle Forms 12.2.1.4.0 - New Features-Sep 2019-UsefulDocumento40 páginasOracle Forms 12.2.1.4.0 - New Features-Sep 2019-UsefulGBAún no hay calificaciones
- Java Documentation - JSWORDocumento328 páginasJava Documentation - JSWORArnoldoAún no hay calificaciones
- Serial PortDocumento18 páginasSerial PortHaris AkkoolAún no hay calificaciones
- ResumeDocumento1 páginaResume1337c00ki3Aún no hay calificaciones