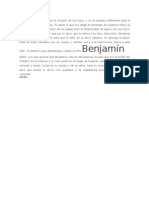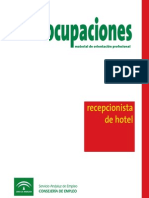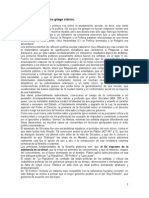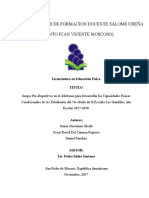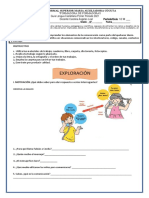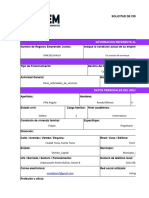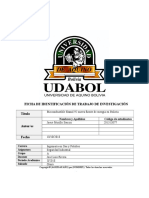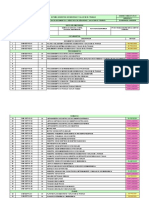Documentos de Académico
Documentos de Profesional
Documentos de Cultura
2012 Tut.01. Mindomo-6.64-Uso Basico
Cargado por
Mariana FernándezTítulo original
Derechos de autor
Formatos disponibles
Compartir este documento
Compartir o incrustar documentos
¿Le pareció útil este documento?
¿Este contenido es inapropiado?
Denunciar este documentoCopyright:
Formatos disponibles
2012 Tut.01. Mindomo-6.64-Uso Basico
Cargado por
Mariana FernándezCopyright:
Formatos disponibles
Instituto Nacional de Formacin Docente
Tutorial 1 Mapas Mentales con Mindomo
Instalacin y acceso on line ....................................................................................................2 Comenzando el mapa ............................................................................................................3 Temas o categoras principales...........................................................................................4 Generacin de subtemas ...................................................................................................5 Grabacin del mapa mental....................................................................................................6 Formateo del mapa................................................................................................................6 Cambio de tipografa y seleccin de ideas ..........................................................................6 Fronteras...........................................................................................................................7 Relaciones .........................................................................................................................7 Estilo del mapa y Color de fondo .......................................................................................8 Insertar recursos en el mapa ..................................................................................................8 Insertar notas ....................................................................................................................8 Smbolos y vietas..............................................................................................................8 Insertar un link a un sitio web ............................................................................................9 Insertar una imagen ...........................................................................................................9 a) Imgenes prediseadas ..................................................................................................9 b) Imgenes de Internet................................................................................................... 10
Instituto Nacional de Formacin Docente
Instalacin y acceso on line Existen dos versiones de Mindomo, una versin Desktop1 o de Escritorio, que significa que lo podemos instalar en nuestra computadora y usar sin necesidad de estar conectados a Internet, y otra versin para usar on line (o webtop. En el primer caso accedemos a este link de la pgina de Mindomo http://www.mindomo.com/es/desktop/ donde a travs del botn Install Now podemos instalar dos aplicaciones que se agregarn a nuestra computadora: el Adobe Air que es el sustrato sobre el que funciona el Mindomo desktop, y luego el Mindomo propiamente dicho. Si no desean instalarlos automticamente y en ese equipo pueden ir ms abajo en dicha pgina y vern que en donde dice Manual Installation pueden descargar estos archivos para instalarlos luego o hacerlo off line en cualquier computadora. Igualmente les damos aqu unos links de donde descargarlos: Adobe Air 3.1: http://get.adobe.com/es/air/ Mindomo Desktop 6.64: http://www.mindomo.com/desktop/MindomoDesktop_v.6.64.air
En cambio, si queremos usarlo on line debemos ingresar a la pgina www.mindomo.com y cliqueando en Acceder les aparecer la siguiente ventana: All o bien podemos registrarnos yendo a Click Here al final de la ventana o lo que es ms fcil ingresar a travs de nuestro usuario de Facebook, Gmail o Yahoo, haciendo clic en sus respectivos iconos.
Nota: Atencin que la versin de Escritorio no nos permite guardar el mapa localmente, solo guardarlo en el sitio de la empresa y si lo iniciamos on line (salvo que paguemos la versin Premium). S podemos exportarlo como imagen. Entonces: debemos iniciar el mapa on line y luego si seguirlo off line.
En este Tutorial utilizaremos la versin de Escritorio, la que instalamos en nuestra computadora.
Instituto Nacional de Formacin Docente
Comenzando el mapa
Una vez que abrimos el programa nos encontramos con esta interfaz:
1 2
All vemos:
(1) la Barra de Men con opciones para crear un nuevo mapa, abrir uno existente, exportarlo, guardarlo on line, imprimirlo, etc. (2) una Barra de Herramientas para insertar temas y subtemas, cambiar la tipografa, elegir otro tipo de diagrama, etc. (3) una Barra de Recursos, que nos permite insertar notas, links, imgenes, etc.
En este tutorial procuraremos llegar a construir un mapa mental sencillo como ste, que toma como temtica a los Organizadores grficos:
Instituto Nacional de Formacin Docente
Para comenzar su elaboracin, el primer paso ser escribir la idea central en el nodo inicial, para ello simplemente hacemos clic en su interior y lo escribimos. En nuestro caso la idea a desarrollar ser la de Organizadores grficos. Nos queda ahora centrar el texto. Para esto llevamos el puntero del mouse hacia arriba y a la derecha del nodo y aparecer un punto. Cliqueamos en l. Aparecer un men con variadas opciones para configurar el formato del nodo. En nuestro caso debemos en principio elegir Centrar el texto. A partir de all podemos seguir de dos maneras diferentes:
TEMAS O CATEGORAS PRINCIPALES Idea: Si el tema a escribir tiene varias palabras podemos ubicarlas una sobre la otra con el siguiente truco: pulsamos las teclas Shift + Enter y se producir un salto de lnea que nos permitir escribir debajo.
1) Si ya tenemos claros los aspectos principales en que se puede dividir el tema o idea principal o al menos desde las facetas que lo queremos enfocar procederemos de la siguiente manera: Supongamos que queremos analizar la idea (un mapa mental es sobre todo una herramienta de anlisis) desde los siguientes aspectos: Caractersticas, Usos, Tipos y Referentes tericos. Entonces los caminos son: a) Situados en la idea central pulsamos Tab y aparecer una caja asociada titulada Tema principal y escribimos en ella el nombre de la categora. b) Otra forma es seleccionar la idea central y pulsar el botn Topic de la barra de herramientas. En este caso nos aparecer una caja al otro lado de la idea central para que pongamos la siguiente categora.
c) Una tercera manera es desplegar las opciones de Topic en la barra de herramientas y elegir la opcin Subtopic. Agregamos la categora Tipos
Instituto Nacional de Formacin Docente
B) Recordemos que dijimos que la anterior manera es posible si ya tenemos en claro cules sern las categoras y subcategoras en virtud de que fueron pensadas o diagramadas de antemano y de esa forma solo queda el armado, pero esto no siempre se da as, y de hecho la sugerencia general para armar un mapa mental es hacer un torbellino de ideas e ir poniendo las ideas sueltas en el espacio para luego ir ordenndolas, agrupndolas y estableciendo las categoras. Por eso ahora veremos cmo colocar una idea suelta y luego ligarla con otra. Siguiendo con el ejemplo vamos a agregar una idea suelta en el mapa, sin ninguna conexin todava. Para eso tenemos dos caminos:
Ir a la opcin Topic flotante en la barra de herramientas.
O hacer un doble clic con el mouse en algn lugar en blanco del mapa mientras presionamos la tecla Control.
En nuestro ejemplo lo crearemos y escribiremos en l Referentes tericos, y finalmente para enlazar esta idea con la principal (en este caso) simplemente moveremos el concepto y lo llevaremos hacia el concepto a ligar; veremos que aparece una lnea roja que indica la ligazn, soltamos el botn del mouse y listo. De igual manera podemos ir soltando las ideas a medida que se nos ocurran, para luego enlazarlas de la forma que nos parezca adecuada. As, por distintos caminos ya tenemos creadas las categoras principales.
GENERACIN DE SUBTEMAS
Una vez que tenemos las categoras o temas principales (primer nivel) podemos crear los subtemas, que a su vez agruparn otros conceptos o ideas. Pero antes vamos a ordenar un poco esas categoras del siguiente modo: simplemente las seleccionaremos haciendo un clic, y con el botn pulsado las moveremos hasta ubicarlas en el lugar deseado, considerando siempre que en general a estos mapas se los lee en sentido horario.
Instituto Nacional de Formacin Docente
Para generar los subtemas podemos:
Seleccionar uno de los Temas O pulsar la tecla de Tabulacin principales, y de la barra de habiendo seleccionado el Tema, herramientas pulsar en Subtopic. quedndonos as:
Si queremos agregar varios subtemas simplemente volvemos a seleccionar el Tema y agregamos subtemas, como tambin podemos agregar subtemas de segundo nivel, por ejemplo:
Les proponemos como desafo empezar a construir el mapa mental sobre Organizadores grficos mostrado en la pgina 3. Luego avanzaremos en los efectos grficos y en el agregado de recursos.
Grabacin del mapa mental
Desde la opcin Ficha del men podemos guardar el mapa, haciendo la importante aclaracin de que la versin gratuita de Mindomo slo nos permite guardar hasta tres mapas. Y como se dijo, podemos guardarlo on line iniciando la sesin y si iniciamos el mapa en la versin de Internet. Tampoco tenemos habilitada la opcin de exportarlo en cualquier formato, slo en formato de imagen de mapa de bits, y entre las posibilidades recomendamos sin duda el formato PNG ya que es el que tiene mejor calidad en bajo peso en kilobytes.
Formateo del mapa
Para formatear el mapa, esto es cambiarle el estilo visual tenemos varias herramientas y veremos algunas de ellas:
CAMBIO DE TIPOGRAFA Y SELECCIN DE IDEAS
Ya vimos que para esta tarea debemos cliquear en un punto que aparece al lado de la caja o no, all tenemos las opciones para cambiar diferentes aspectos de la tipografa, el color de relleno, el tipo de forma, etc. Vale decir que para cambiar el texto y los colores de varias ideas a la vez debemos mantener pulsada la tecla Control mientras cliqueamos en cada uno de ellos. Ahora que ya vimos algunas herramientas de edicin se animan a terminar de armar el mapa mental de la pgina 4? Igualmente seguimos viendo algunas herramientas de edicin.
6
Instituto Nacional de Formacin Docente
FRONTERAS
Tambin podemos rodear una zona del mapa para resaltarla, ms precisamente los subtemas de un tema principal como vemos aqu: Para eso seleccionamos el tema principal y pulsamos el siguiente botn del men:
Y desde el botn Frontera elegiremos la forma de la zona, colores, estilos, etc.
RELACIONES
Si bien como se dijo el mapa mental es mas bien analtico y clasificatorio podemos indicar algunas relaciones cruzadas en l, y para eso est la herramienta Relaciones, que permite trazar una lnea con o sin flecha para indicar una relacin conceptual. En el ejemplo que vemos aqu estamos conectando el tipo de organizador grfico con su creador:
Para establecer una relacin seleccionamos primero la idea desde donde partir la relacin, luego pulsamos el botn Relacin en la barra de herramientas y conectamos la lnea con la idea de destino. Veremos que aparece una lnea con dos crculos amarillos, que, si los movemos, nos permitirn darle la curva necesaria y deseada, como vemos en esta imagen: Para editar la lnea y cambiarle el color, el grosor (peso), las puntas (Flechas), el trazo (Plan), etc., pulsamos en Relacin y all tendremos las opciones. Y para eliminarla simplemente la seleccionamos y pulsamos Suprimir.
Instituto Nacional de Formacin Docente
ESTILO DEL MAPA Y COLOR DE FONDO
Finalmente, si vemos al terminar de darle colores al mapa que lo nuestro no es el diseo grfico ni la combinacin de colores, Mindomo nos auxilia brindndonos algunos Temas predeterminados y hacer tambin que la combinacin que hayamos generado se guarde como estilo. Tambin desde esa opcin podemos cambiar el color de fondo de nuestro mapa.
Insertar recursos en el mapa
INSERTAR NOTAS
El primer recurso que vamos a ver es el agregado de notas, que son informaciones ampliatorias acerca de las ideas plasmadas, de manera de poder ser escueto en las etiquetas del mapa y en las notas explayarnos ms cmodamente. Para esto y como siempre seleccionamos la idea a la que agregar una nota y pulsamos el botn indicado en la Barra de Recursos.
Escribimos el texto y cerramos la ventana con la X. Si deseamos eliminar la nota cliquearemos en el tacho de basura que vemos en la barra de herramientas de la nota. Ahora, veremos que a la derecha del concepto apareci una hojita, y cuando pasemos el puntero del mouse sobre ella aparecer una ventana pop up conteniendo la informacin que hemos agregado.
SMBOLOS Y VIETAS
Tambin tenemos smbolos a la manera de vietas para agregar a nuestro mapa, recordando siempre que estos mapas se caracterizan sobre todo por la importancia que se le da al atractivo visual. Luego de seleccionar una o ms ideas le asignamos un icono desde la Barra de Recursos. En nuestro ejemplo agregamos algunas y nos qued as:
8
Instituto Nacional de Formacin Docente
INSERTAR UN LINK A UN SITIO WEB
Otra forma de ampliar la informacin sobre un concepto es linkearlo a una pgina web en la que se hable sobre el mismo. Para eso, lo que haremos es primero seleccionar el concepto y luego pulsar el botn Hiperenlace. Nos aparecer una ventana en el panel izquierdo, que nos pedir:
La direccin URL del sitio. > Una Descripcin. > Y si la pgina se abrir en la misma > ventana o en otra (recomendado). Pulsamos el botn Establecer, cerramos la ventana y a la derecha del concepto se agregar un icono. Si pasamos el cursor sobre l aparecer el link y la informacin de Descripcin y si lo cliqueamos (al icono) se abrir la ventana con la pgina referenciada.
INSERTAR UNA IMAGEN
Lamentablemente la versin gratuita no permite insertar una imagen subida desde nuestro rgido, pero s tenemos dos vas para agregar imgenes a nuestro mapa: a) Eligiendo una de la librera de imgenes que trae Mindomo. b) Importndola desde una pgina de Internet. a) Imgenes prediseadas Mindomo trae una serie de imgenes o cliparts; si pulsamos el botn Imagen de la Barra de Recursos y luego en la zona de bsqueda de imgenes pulsamos la flecha donde dice Flickr tenemos la opcin de acceder a la Biblioteca de imgenes.
Instituto Nacional de Formacin Docente
Entonces nos aparecer este panel de donde podemos elegir una imagen:
Para insertar una imagen de stas simplemente deberemos seleccionar (como siempre) un concepto, luego cliquear en la imagen y finalmente pulsaremos el botn Establecer. En nuestro caso de ejemplo y gua seleccionamos el concepto central que es Organizadores grficos y le insertamos una imagen, quedando as: Ahora bien, si la imagen qued muy grande (como pasa aqu) y queremos achicarla o quitarla sencillamente cliqueamos en ella y veremos que aparece un marco alrededor de ella (cosa habitual en un marco) con unos cuadraditos, para que cliqueando en ellos y arrastrando podamos reducir o agrandar el tamao de la figura, y pulsando la tecla Suprimir Delete eliminarla. b) Imgenes de Internet Otra manera de insertar una imagen es usando una que est en Internet. Y en este camino tenemos dos opciones: 1) En primer trmino debemos encontrar una imagen en Internet, luego, cliqueando sobre ella con el botn derecho del mouse vamos a la opcin Copiar la ruta de la imagen (en Mozilla Firefox) o Copiar URL de la imagen (en Google Chrome) o a Propiedades (en Internet Explorer) y seleccionamos la direccin URL de la imagen. Luego seleccionamos el concepto donde queremos pegar la imagen, vamos a la opcin de aadir Imagen, elegimos cmo quedar ubicada respecto al texto, pegamos el link y pulsamos Establecer.
10
Instituto Nacional de Formacin Docente
2) La otra opcin es utilizar un buscador que trae Mindomo. Para esto vamos a Aadir Imagen, seleccionamos la opcin de Google que vemos abajo en la imagen, colocamos una palabra clave para la bsqueda y pulsamos Buscar. Vemos aqu que nos arroj algunos resultados, entonces elegimos la imagen de nuestra preferencia y pulsamos Establecer.
Finalmente la imagen insertada en el concepto nos quedara de este modo: Y ste sera el mapa mental terminado:
Finalizamos aqu la tutora de Mindomo. En este link http://bit.ly/dQA7yY pueden ver un tutorial hecho como mapa mental que los puede ayudar. Buena suerte.
11
También podría gustarte
- ComunicaciónDocumento2 páginasComunicaciónMariana FernándezAún no hay calificaciones
- Oración Por BenjamínDocumento1 páginaOración Por BenjamínMariana FernándezAún no hay calificaciones
- Educación Vial PreguntasDocumento2 páginasEducación Vial PreguntasMariana FernándezAún no hay calificaciones
- Recursos HumanosGrilla de ActividadesDocumento1 páginaRecursos HumanosGrilla de ActividadesMariana FernándezAún no hay calificaciones
- Certificado de La DrogaDocumento1 páginaCertificado de La DrogaMariana FernándezAún no hay calificaciones
- Mapa Metodología FinalDocumento1 páginaMapa Metodología FinalMariana FernándezAún no hay calificaciones
- Feldman, Daniel. Didáctica GeneralDocumento40 páginasFeldman, Daniel. Didáctica GeneralMaría Del Pilar GasparAún no hay calificaciones
- Feldman, Daniel. Didáctica GeneralDocumento40 páginasFeldman, Daniel. Didáctica GeneralMaría Del Pilar GasparAún no hay calificaciones
- Manual GuíaDocumento16 páginasManual GuíaMariana FernándezAún no hay calificaciones
- Pensamiento Político ClásicoDocumento2 páginasPensamiento Político ClásicoClaudia López Rodriguez100% (1)
- Ficha de Trabajo 3° Metodo AnalíticoDocumento2 páginasFicha de Trabajo 3° Metodo AnalíticoAlessandra MichilotAún no hay calificaciones
- Ebook CosmeticaDocumento77 páginasEbook CosmeticaflowersitamgrAún no hay calificaciones
- Precios KorandoDocumento2 páginasPrecios KorandoSalvador TorresAún no hay calificaciones
- Normas ISO para la Gestión de la CalidadDocumento7 páginasNormas ISO para la Gestión de la CalidadJosé Afk LoyolaAún no hay calificaciones
- Clase 7 Trabajo en EquipoDocumento42 páginasClase 7 Trabajo en Equipomagdadoris48Aún no hay calificaciones
- Convocatoria y Requisitos ENADocumento20 páginasConvocatoria y Requisitos ENAqueseyolokAún no hay calificaciones
- Ficha de Inventario Gonzalo Jiménez de Quesada - 2021Documento8 páginasFicha de Inventario Gonzalo Jiménez de Quesada - 2021Helena FernandezAún no hay calificaciones
- Cuadernillo DISCALCULIADocumento41 páginasCuadernillo DISCALCULIACarolina Garcia100% (10)
- Teoria Del Desarrollo FamiliarDocumento2 páginasTeoria Del Desarrollo FamiliarAmelia Guadalupe100% (1)
- Organizador - Analisis ClinicoDocumento5 páginasOrganizador - Analisis ClinicoKaren RivasplataAún no hay calificaciones
- Tesis OscarDocumento52 páginasTesis OscarLicda Melisa Tavarez CarelaAún no hay calificaciones
- Guía 2 Los Elementos de La ComunicaciónDocumento8 páginasGuía 2 Los Elementos de La ComunicaciónCarolinaAngelesLealAún no hay calificaciones
- Determinacion NitrogenoDocumento10 páginasDeterminacion NitrogenoMaria Viginia Gonzalez GilAún no hay calificaciones
- Economia II Ditella, Introduccion A La MacroeconomiaDocumento359 páginasEconomia II Ditella, Introduccion A La MacroeconomiaGiovanni Casali-TymkiwAún no hay calificaciones
- Apms 181 DDocumento10 páginasApms 181 DHeidiAún no hay calificaciones
- Contrato de Joint VentureDocumento34 páginasContrato de Joint VentureMYNOR AMADO IXCOY HERNANDEZAún no hay calificaciones
- Planilla Fonaem Ronald PiñaDocumento16 páginasPlanilla Fonaem Ronald Piñafativel vergelAún no hay calificaciones
- Proceso Químico de La PizzaDocumento10 páginasProceso Químico de La PizzaMelanie JVAún no hay calificaciones
- Normas laborales dispositivas vs taxativasDocumento7 páginasNormas laborales dispositivas vs taxativasbiosdataAún no hay calificaciones
- Examen Gastroenterología Ago 2010Documento4 páginasExamen Gastroenterología Ago 2010xstella08Aún no hay calificaciones
- Tecnopolis - Neil Postman PDFDocumento168 páginasTecnopolis - Neil Postman PDFandres rincon100% (7)
- Prueba de Lectura Critica 9ºDocumento3 páginasPrueba de Lectura Critica 9ºESPERANZA LAVACUDEAún no hay calificaciones
- Principales Precursores de La Medicina Legal y Ciencias Forenses en El Ecuador y GuatemalaDocumento4 páginasPrincipales Precursores de La Medicina Legal y Ciencias Forenses en El Ecuador y GuatemalaCristhian MejillonAún no hay calificaciones
- BotoxDocumento2 páginasBotoxNoemi Itzel Agrazal LaraAún no hay calificaciones
- Lab 4-Sistema RespiratorioDocumento14 páginasLab 4-Sistema RespiratorioEnrique ManotasAún no hay calificaciones
- 1 Geometría CompletoDocumento150 páginas1 Geometría CompletoIsaac CocaAún no hay calificaciones
- Impuesto Directo A Los Hidrocarburos Idh PDFDocumento31 páginasImpuesto Directo A Los Hidrocarburos Idh PDFAnonymous uNrvnL100% (1)
- Etanol 92Documento22 páginasEtanol 92Josue Murillo SauciriAún no hay calificaciones
- SST-FO-01. Lista MaestraDocumento3 páginasSST-FO-01. Lista MaestraFlavio Paulino Martinez100% (8)