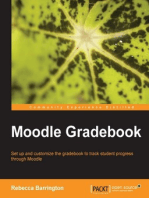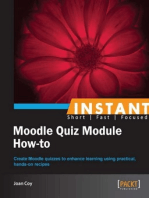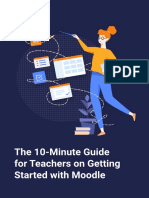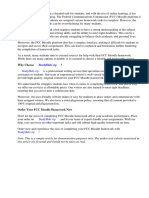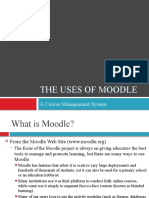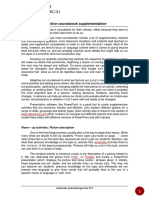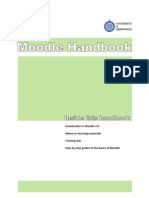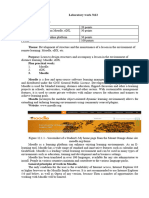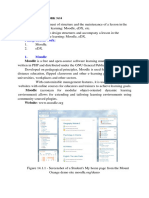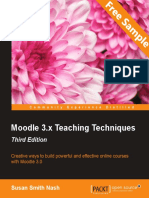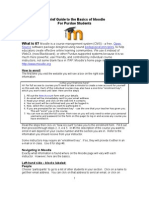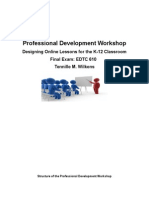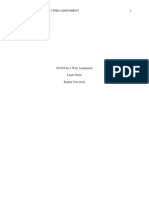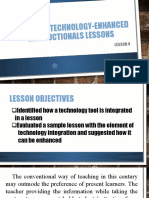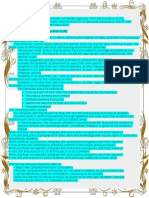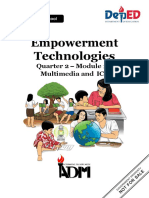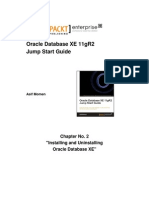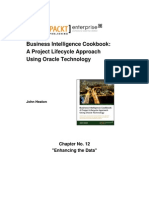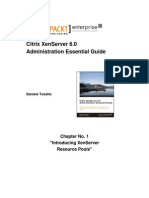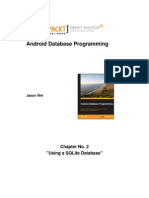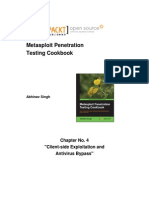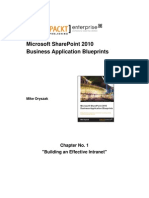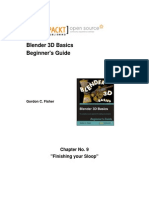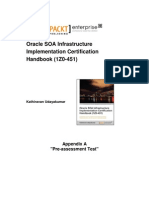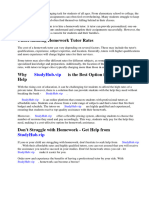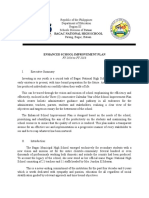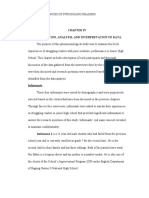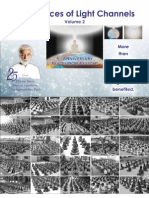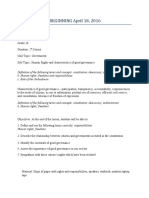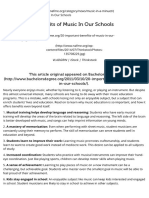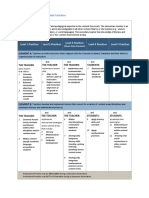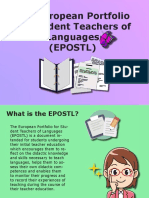Documentos de Académico
Documentos de Profesional
Documentos de Cultura
Moodle 2 For Teaching 7-14 Year Olds Beginner's Guide: Chapter No. 2 "Adding Worksheets and Resources"
Cargado por
jagdevs7234Título original
Derechos de autor
Formatos disponibles
Compartir este documento
Compartir o incrustar documentos
¿Le pareció útil este documento?
¿Este contenido es inapropiado?
Denunciar este documentoCopyright:
Formatos disponibles
Moodle 2 For Teaching 7-14 Year Olds Beginner's Guide: Chapter No. 2 "Adding Worksheets and Resources"
Cargado por
jagdevs7234Copyright:
Formatos disponibles
Moodle 2 for Teaching 7-14 Year Olds Beginner's Guide
Mary Cooch
Chapter No. 2 "Adding Worksheets and Resources"
In this package, you will find:
A Biography of the author of the book A preview chapter from the book, Chapter NO.2 "Adding Worksheets and Resources" A synopsis of the books content Information on where to buy this book
About the Author
Mary Cooch, or Moodlefairy, as she is known online, has taught Languages and Geography at Our Lady's High School, Preston, UK for over 25 years. She now spends part of her working week travelling Europe showing teachers, lecturers, or business users how best to use Moodle, and the other part liaising with the ten primary schools linked to her own high school. Based on her personal experiences, Mary has a deep understanding of what works best with younger students, and empathy (being a non-technical user herself) with teachers who just want to use Moodle as a teaching tool without understanding all the geeky stuff behind it. Mary lives, eats, sleeps, and breathes Moodle or via the training and you will find her helping out on the forums of centre based at her school . Mary will go anywhere to help you Moodle! Mary is also the author of Moodle 2 First Look, the first ever book about the new features of Moodle 2. She also helps write the documentation on the main Moodle site, and blogs on .
For More Information: www.packtpub.com/moodle-2-for-teaching-7-14-year-olds-beginnersguide/book
I would like to thank Steve for his support, Estelle for her eloquence, and Chris for his commitment. I would like to acknowledge my Moodle Manager Assistant Head at Our Lady's Mark Greenwood for his muse, Moodle Community Manager Helen Foster for her help, and last but not least Founder and Lead Developer Martin Dougiamas for his Moodle.
For More Information: www.packtpub.com/moodle-2-for-teaching-7-14-year-olds-beginnersguide/book
Moodle 2 for Teaching 7-14 Year Olds Beginner's Guide
Moodle 2 For Teaching 7-14 Year Olds is not a book for geeks. This book will not tell you about PHP, HTML, or anything else that you don't need to know. This is a practical book for teachers, written by a teacher with two decades of practical experience, latterly in using Moodle to motivate younger students. The aim of this book is to give you some hints and advice on how to get your Moodle course up and running with useful content that your students will actually want to go and learn from on a regular basis. We will assume that you have an installation of Moodle that is managed by somebody else so that you are only responsible for creating and delivering course content. Throughout the book, we will be building a course from scratch, adaptable for ages 7-14, on Rivers and Flooding. It could be any topic however, as Moodle lends itself to all subjects and people of all ages.
What This Book Covers
Chapter 1, Getting Started, teaches us how to capture the attention of our young students and entice them into our course. It starts with a blank course page and looks at how to brighten this up with useful side blocks, colorful fonts, and attractive images. Chapter 2, Adding Worksheets and Resources, teaches how to upload to our course page lessons, homeworks, and worksheets that we have already made in programs such as Microsoft Word or PowerPoint. We will also learn how to use Moodle's own pages to create lessons directly online. Chapter 3, Getting Interactive, gets the students to interact with us, the teachers, and with each other in Moodle. The chapter combines classroom tasks with Moodle activities in a role play project which will get the students thinking and collaborating. We'll also find out how to get them to send work to us through Moodle which we can mark online with Moodle's gradebook recording their scores for us. Chapter 4, Self-marking Quizzes, gives us ideas for introducing, practicing, and consolidating learning through the use of online activities such as quizzes, matching exercises, and crosswords. We learn how, at the click of a butt on, we can have differentiated exercises for students of varying abilities and then go have a break while Moodle does all the marking!
For More Information: www.packtpub.com/moodle-2-for-teaching-7-14-year-olds-beginnersguide/book
Chapter 5, Games, teaches us how to enhance learning with some easy-to-set-up games, one of which Moodle can mark for us. So while the students are enjoying playing, the gradebook is keeping the scores updated. Chapter 6, Multimedia, is concerned with sound and vision. Here we get the students involved in producing multi media content for Moodleand get creative ourselves too! Chapter 7, Wonderful Web 2.0, harnesses what the children are already familiar with by looking at some free online applications that can be used in Moodle by both us and our young students. Chapter 8, Practicalities, deals with the "nitty gritty" of uploading and displaying resources in Moodle. It explains how to ensure everything works properly, not just for teachers but also for students. We learn how to make resources accessible to children who don't have Microsoft Office. We discover alternative methods of displaying worksheets and slideshows, investigate ways of resizing images for our course page, and learn about the pros and cons of using Moodle on tablets and mobiles. Chapter 9, Advanced tips and tricks, gives us a taste of Moodle Level 2! It looks at how we can use the more advanced features of Moodle, plus some optional extras, to enhance our teaching further. We learn how to create decision-making exercises and surveys, how to set up our course so that students can only move on after they have met our criteria and how they can view their progress as they go along. We end our journey by making our course page look more like a web page.
For More Information: www.packtpub.com/moodle-2-for-teaching-7-14-year-olds-beginnersguide/book
Adding Worksheets and Resources
This chapter is all about saving energy. Not only our own, but the world's too! Moodle's main attraction, to many teachers, is the fact that you can upload all of those worksheets that you hand out in class (and that your students lose). When you've done it once, they are there for as long as you need themso you don't have to nd and print them o the next time you do that topic, and fewer trees will be felled in the name of education! We're teaching the topic of Rivers and Flooding; so to start with, we'll need to introduce our class to some basic facts about rivers and how they work. We aren't going to generate any new stu yet; we're just going to upload to Moodle what we have already produced in previous years.
In this chapter, we shall:
Put an information sheet about the River Thames into Moodle Load a whole week's slideshows about River processes into Moodle in a neat folder Make a click here type link (this is known as a hyperlink) to the River Thames website Create a worksheet about ooding by typing it straight into Moodle Insert an online movie from YouTube in a simple click of a button Make our page a bit prettier, now that we've got some real stu on it
For More Information: www.packtpub.com/moodle-2-for-teaching-7-14-year-olds-beginnersguide/book
Adding Worksheets and Resources
Putting a worksheet on Moodle
The way Moodle works is that we upload our worksheet to the central section of our course page, and it appears as a link for our students to click on. We've got an introductory factsheet (done in Word) about the River Thames. Let's get it into Moodle.
Time for action uploading a factsheet on to Moodle
We need to get the worksheet uploaded into Moodle. To do this, we have to follow a few simple steps.
1.
Go to your course page and click on the Turn editing on button, as shown in the following screenshot:
2.
Don't worry about all of the new symbols (icons) that appear. In the section you want the worksheet to be displayed in, look for these two boxes:
3. 4. 5.
Click on the Add a resource... box (I'll go through all its options when we have a recap, later). Select File. In Name, type the text that you want the students to click on, and in Description add a short description. (Depending on your Moodle admin, you might be able to leave this out or you might have to add one). Check the box Display description on course page if you want your description to be shown. The following screenshot gives an example of this:
[ 30 ]
For More Information: www.packtpub.com/moodle-2-for-teaching-7-14-year-olds-beginnersguide/book
Chapter 2
6.
Once you're done with the previous steps, click on Add. This takes you to what Moodle calls the File picker.
File picker is basically a screen with links on the left side. These take you to places where you can get your documentsor images, sounds, or videosto add to your course. The links you see depend on what your Moodle admin has allowed for your school.
[ 31 ]
For More Information: www.packtpub.com/moodle-2-for-teaching-7-14-year-olds-beginnersguide/book
Adding Worksheets and Resources
7. 8.
Click on Upload this le, and then click the Browse or Choose le button to browse your computer or USB drive to nd the worksheet you want to upload. Find the worksheet, select it with your cursor and click Open. It will appear in the box to the right of Attachment.
You don't need to Save as anything else. (We want to save time.) You don't have to add the author. (We want to save time.) You can Choose a license or leave this step outyour students can still see your worksheet. (We want to save time.)
9.
Click Upload this le. Once the le has been uploaded, it will appear as shown in the following screenshot:
10. 11.
This tells us that Moodle has uploaded our worksheet to this section of the course page. Ignore (for now!) all the other settings. Scroll down and click Save and return to course.
What just happened?
Congratulations! You've now made a link to the factsheet about the River Thames that will get our Rivers and Flooding course started! By doing the previous nal step, we will be taken back to the course page where we'll see the words that we wrote in the Name box. They'll be in blue. This tells us that it's a clickable link that will take us to the factsheet. If you can do that once, then you can do it many times.
[ 32 ]
For More Information: www.packtpub.com/moodle-2-for-teaching-7-14-year-olds-beginnersguide/book
Chapter 2
Have a go hero putting a slideshow onto Moodle
It's important to go through the steps again, pretty quickly, so that you become familiar with them and are able to speed the process up. So why not take one of your slide shows (maybe done in PowerPoint) and upload that to Moodle? Easy! But what exactly was that File picker we met along the way? Let's take a closer look as it oers a lot of possibilities for getting stu from places other than our own computer.
What can you pick from the File picker?
The next screenshot shows a typical view of some links in the File picker:
[ 33 ]
For More Information: www.packtpub.com/moodle-2-for-teaching-7-14-year-olds-beginnersguide/book
Adding Worksheets and Resources
The proper name for these links is repositories, but I like to think of them as a "lucky dip" can into which you can dig one of those long-handled pincers tools to get out a le of your choice. There are many repositories you can have in the list. Your admin decides which ones your Moodle will use and Moodle itself is clever enough to know which ones are useful to you as well. If you want to add an image, for instance, it will show you Flickr or Picasa Web Albums. If you want to add a movie, it will show you YouTube. You can completely ignore them all if you simply want to upload les as we did just now, but just in case you are interested, here's a table of some of the most common repositories you might see and what they do.
Name of repository Upload a le Server les Recent les Private les Flickr Public Flickr YouTube Google docs Legacy course les What it does Click this one to get to your own stu on your computer. Click here to look in other courses you're a teacher in to grab stu to add to your present course. Click here to get back the last 50 or so les you've uploaded. Click here to display, on your course page, a le you uploaded to your private les area (see Chapter 1, Getting Started). Click here to search Flickr for a publicly available photo as we did in Chapter 1, Getting Started. Click here to search your own Flickr account for a photo. Click here to search for and display a movie from YouTube. We will try this out later in the book! Click here to get a le from your own Google docs account. Click here to get les from a shared teacher course les area. (This tends to be only for old Moodles as it doesn't work very well).
If you want to know more about repositories, check out the documentation on the main worldwide Moodle site http://docs.moodle.org/en/ Repositories. It's been written for people with no technical background and is very easy to follow. In fact, there is a whole lot of free documentation on http://docs.moodle.org which you can refer to if you need more detail than this book gives. Check with your admin which exact version of Moodle you have, so you can choose the right documentation.
[ 34 ]
For More Information: www.packtpub.com/moodle-2-for-teaching-7-14-year-olds-beginnersguide/book
Chapter 2
Putting a week's worth of slideshows into Moodle
Now, let's suppose that we have already prepared a week's worth of slideshows. Actually, I could say, a month's worth of worksheets, or a year's worth of exam papers. Basically, what we're going to do is upload several items, all at once. This is very useful because once you get used to uploading and displaying worksheets, you will very quickly start thinking about how tedious it would be to put them on Moodle one at a time. Especially if you are studying 10 major world rivers, and you have to go through all of those steps 10 times. Well, you don't! Let's use my River Processes slideshows as our example. I have them saved in a folder on My Computer (as opposed to being shoved at random in a drawer, obviously!). Under normal circumstances, Moodle won't let you upload whole folders just like that. You have to either compress or zip them rst (that basically means squeeze it up a bit, so it slides into cyberspace more smoothly). We rst need to leave Moodle for a while and go to our own computer. I'm using Windows; if you are using a Mac, you may have a slightly dierent view of the system.
Time for action getting a whole folder of work into Moodle in one go
To view the slideshows, we need to upload the folder containing them from the hard drive of our computer into Moodle.
1.
Find the folder that you want to upload, right-click on it, and select Compressed (zipped) folder within the Send to option.
2.
You'll get another folder with the same name, but in a ZIP format.
[ 35 ]
For More Information: www.packtpub.com/moodle-2-for-teaching-7-14-year-olds-beginnersguide/book
Adding Worksheets and Resources
3.
Go to your Moodle course page, turn on the editing as before, and in the section where you want to show this folder, click the Add a resource... drop-down menu and click on Folder:
4. 5. 6.
As we have done before, add Name (which makes the link that the children click on) and Description, checking the box if you want that description to show on the course page. Now, click on Add as we did before to get to File picker. Browse for and upload the folder which ends in .zip (The original one just won't work!) It will look like the following screenshot. Note the little icon to the right of the name. I have highlighted it in a square:
7.
For our students to be able to see the slideshows properly, we have to "unzip" the folder and get it back to its original state. Click on that little icon to the right of the folder name and click on Unzip.
[ 36 ]
For More Information: www.packtpub.com/moodle-2-for-teaching-7-14-year-olds-beginnersguide/book
Chapter 2
8. 9.
The folder will then appear in its normal form, which is what we want! To get rid of the zipped folder, click that icon again and this time choose Delete:
10.
With our folder uploaded and unzipped, we're ready to go! Ignore the other settings (for now). Scroll down and click Save and return to course.
What just happened?
We put a bunch of slideshows about how rivers work into a folder on our computer. We then zipped the folder to make it slide into Moodle, and then when it was uploaded, we unzipped it to get it back to normal. Instead of the icon of a slideshow, such as a PowerPoint icon, we get a folder icon. When our students click on it, the folder opens and all of the slideshows inside it can be viewed. It is much easier on the eye than going through a long list of stu on the course's main page.
Did you notice, as we uploaded the folder, that we had the option to create a folder? If you prefer, you can make an empty folder and then upload your slideshows into it one at a timebut it will take you longer!
[ 37 ]
For More Information: www.packtpub.com/moodle-2-for-teaching-7-14-year-olds-beginnersguide/book
Adding Worksheets and Resources
Making a 'click here' type link to the River Thames website
Let's learn how to create a link that will lead us to the River Thames website or in fact to any website. However, we're investigating the Thames at the moment, so this would be really helpful. Just imagine, how much simpler it would be for our students to be able to get to a site in one click, rather than type it by hand, spell it wrong, and have it not work. We already learned one way to do this in Chapter 1, Getting Started. The way we will learn now is even easier than that. In fact, it's so easy that you could do it yourself with only a couple of hints from me.
Have a go hero linking to a website
Did you know that the proper name for a web address is URL? With your editing turned on, go to the section you want your web link to be and from the Add a resource drop-down menu choose URL. Add Name and Description as before and in the box External URL, type (or copy and paste) the full address of the website you want to link to:
In the Display box, I'd choose New window because then the website will open in a pop-up window and when your students have nished, they've still got Moodle in the background:
(If you don't have the New window option, ask your Moodle admin to switch it on). That's it! Try it! Go back to your course page, click on the words that you specied as Name for the web page link, and check whether it works.
[ 38 ]
For More Information: www.packtpub.com/moodle-2-for-teaching-7-14-year-olds-beginnersguide/book
Chapter 2
Recapwhere do we stand now?
We have learnt a lot of interesting things so far. Let's just have a recap. We now know how to:
Upload and display individual worksheets (as we've worked on the River Thames) Upload and display whole folders of worksheets (as we did with the River Processes slideshows folder) Make a click here type link to any website that we want, so that our students will just need to click on this link to get to that website
We're now going to have a break from lling up our course for a while, and take a step to the side. Our rst venture into Moodle's features was the File option, but there are many more yet to be investigated. Let's have a closer look at those Add a resource options in the following screenshot, so that we know where we are heading:
The following table shows all of the Add a resource options. What are they, which is the one we need, and what can we safely ignore? You might recognize one or two already. We shall meet the others in a moment.
Item File Folder IMS content package What it is Shows our worksheet or slideshow. Shows a whole folder. A place to upload special types of resources (for advanced users). Do we need it? Yeswe use it all the time. Yesmakes the course page neater Nobut if you're curious, you can check out the info on Moodle: http://docs.moodle.org/ en/IMS_content_package. Yesit improves the appearance of the course page. Yeswe can do our worksheets directly in Moodle with multimedia! Yesvery useful.
Label Page
A bit of white space to separate resources on the page. Space to type straight into Moodle (and do more advanced stu ). A way to make a click here link to a website.
[ 39 ]
URL
For More Information: www.packtpub.com/moodle-2-for-teaching-7-14-year-olds-beginnersguide/book
Adding Worksheets and Resources
Making a multimedia worksheet about ooding, directly in Moodle
Now, this is progress. At the start of the chapter, we had barely learned how to upload what we already had, and now we are thinking of typing straight into Moodle. But hold onwhy should we bother? We're pretty procient in MS Word, and with each upload we do, we take less time to do it. Remember the introduction, where I said that this chapter was about saving energyours and the world's. Actually, it can also be about saving the children's energy, and even avoiding their frustration. If we go back to our course page and click on one of our worksheets, what happens? Depending on the browser that is being usedin this case Internet Explorer (IE)we get a pop-up dialog box, as shown in the following screenshot:
Here, having already clicked on the link, we are being asked to make a choice between three options. If we choose Open, we will have to wait for a while, for the le to open. So that's two clicks and a wait. For a 10 year old, or even younger, that's a long time to wait, and the novelty will soon wear o once the kid's done that half a dozen times, once for each of our river's worksheets. Additionally, not all children have Microsoft Oce installed (as we are going to see later, in Chapter 8, Practicalities), but they can all click a link on the Internet. So, can we not just have one click, and no wait? Yes! If we type our worksheet straight into Moodle, as we're about to do. The next stage of our unit of work is to research the major oods that took place in the tiny Cornish village of Boscastle in 2004. Instead of wasting time typing a worksheet out and then uploading it, let's just do it in Moodle straight away, and cut out that middle step! And the big advantage of doing it directly into Moodle is that we can also add other cool stu!
[ 40 ]
For More Information: www.packtpub.com/moodle-2-for-teaching-7-14-year-olds-beginnersguide/book
Chapter 2
Time for action typing our ooding worksheet straight into Moodle
We have already learned how to create worksheets and upload a folder containing them into Moodle. Let's now try to create a worksheet in Moodle, directlybut with an added twist!
1. 2. 3. 4.
With the editing turned on, go to Add a resource and click on Page. In the Name eld, type the text that the students will have to click on to access the page and in Description explain what it's about. Then, scroll down to the Content section. Type in the instructions, as you would have done in Microsoft Word, or a similar software application. Use the toolbar in the text editor to change the font size, color, and add images, according to your choice. It might look something like the following screenshot:
5.
Before saving, let's do something really clever! Click the lmstrip (Moodle media) icon as in this screenshot:
6. 7.
On the next screen, click on the Find or upload a sound, video or applet button. Click the Youtube videos link from the File picker.
[ 41 ]
For More Information: www.packtpub.com/moodle-2-for-teaching-7-14-year-olds-beginnersguide/book
Adding Worksheets and Resources
8.
In the Search videos box, type Boscastle oods 2004 and then hit the Search button.
9.
A load of YouTube videos about the oods will appear. Click the one you want!
10. 11.
On the next screen, click Select this le. On the next screen, where you'll see it previewed, click Insert.
[ 42 ]
For More Information: www.packtpub.com/moodle-2-for-teaching-7-14-year-olds-beginnersguide/book
Chapter 2
12.
On the next screen, you'll just see a blue link and no videobut don't panic!
13.
Click on Save and return to course.
[ 43 ]
For More Information: www.packtpub.com/moodle-2-for-teaching-7-14-year-olds-beginnersguide/book
Adding Worksheets and Resources
What just happened?
We have now created our rst worksheet directly in Moodle, without the need to create it oine rst, and then upload it onto Moodle. And, we added a video for our students to learn from without needing to know any fancy web coding! (Note: if you don't see the video, ask your admin to turn on the "multimedia plugin lter"). If we go back to our course page and click on the words we used as Name we get to see the instructions and the video in just one click. Students will thank you for this, and you will be glad that you didn't have to type it out rst and then upload it!
A word of warning about YouTube If your school has banned YouTube, then your students won't be able to see the movie in schoolalthough they can watch it at home. We'll look at how to get round this later in the book.
[ 44 ]
For More Information: www.packtpub.com/moodle-2-for-teaching-7-14-year-olds-beginnersguide/book
Chapter 2
Online worksheetssome ideas to consider
I hope you can see that although being able to display a year's worth of worksheets and slideshows (which is a very powerful feature of Moodle) is useful, it can often be simpler and friendlier to create the task directly in Moodle. If you've already prepared a worksheet, for example in MS Word, you can also copy and paste it (although it doesn't always display exactly the same as your original). If you are lucky enough to have a projector, a whiteboard, and an Internet connection in your room, why not present your instructions to your class on a web page in Moodle, instead of writing them by hand? You can then plan the course in advance and show it through your projector when you are ready. If you have a homework task that does not involve the class having to download and take printouts of your worksheet, why not make that a web page? If you can get your class into a computer room, why not have them view your web page on their own computers and follow the instructions there? These days, many schools are moving towards using laptops, or cute little netbooks or iPads for each child. We could well see Moodle as the virtual online exercise book of the future! You could use the hyperlinking facility to great advantage if you want them to do some research on a particular topic and need to guide them to specic areas. You provide them with the most useful websites, they click on your links, and they are now ready to begin their research! This is particularly helpful for younger children who need clear direction rather than simply "go to Google and research". Be careful that you avoid the usage of plain black text and long instructions. Adding movies is a great asset. Use dierent colors, bearing in mind any color blindness or visual impairments of your students. Brighten the page up with an image. (We looked at the display of images in Chapter 1, Getting Started).
Making our page look prettier
Is this really important? Shouldn't we be getting on with all of the other activities that Moodle can oer? Yes we should, and we shall, but it is vital that we make our course page appeal to the students. I cannot stress this enough. We have looked at this in Chapter 1, Getting Started, when we set our course up, and now that we've got topics with worksheets, folders, hyperlinks, and web pages that are starting to ll the screen space, it's worth looking at it again. We really need to ensure that our classes don't just take one look and run. Long pages of writing are sure to turn the users o.
[ 45 ]
For More Information: www.packtpub.com/moodle-2-for-teaching-7-14-year-olds-beginnersguide/book
Adding Worksheets and Resources
How do you think the users might react to a Moodle page that appears as shown in the following screenshot?
Even though it looks like a nice picture, the arrangement of the worksheets doesn't seem very pleasant to the eyes. We can do two things to improve it:
Put them into a folder and show only that folder (Folder) Add a bit of white space between the worksheets to separate them, categorize them (and of course, give them more descriptive titles rather than another river and so on!)
We already know how to do the rst option (but we must be careful, once we get loads of content in our course, that we don't just have long lists of folders instead of individual worksheets). So let's try the second optionthe white space. We'll be using the Label that we saw in that table I made earlier.
Time for action improving the look of our course page
Currently, our course page doesn't look very pleasant to the eye. Let's make it a little more interesting.
[ 46 ]
For More Information: www.packtpub.com/moodle-2-for-teaching-7-14-year-olds-beginnersguide/book
Chapter 2
1. 2.
With editing turned on, go to Add a resource and choose Label. Type in some text in order to separate or categorize a number of worksheets:
3.
Finally, click on Save and return to course.
What just happened?
We added a description of the worksheets in the provided white space known as Label. It seems to be very nice, but the description has appeared underneath the names of the rivers when we wanted it in between. Check out the icons next to each of the resources when editing is turned on. They all have an important role to play in editing the material on our page:
[ 47 ]
For More Information: www.packtpub.com/moodle-2-for-teaching-7-14-year-olds-beginnersguide/book
Adding Worksheets and Resources
One of the listed icons will enable us to move the label to where we want it (by default, every time you add a resource on a Moodle page, it goes under the previous one). Here is a table that briey explains what each icon does. Look out for the one that will move our label up.
Icon 1 2 3 4 5 6 7
What it is Moves up or down Indents to the right Editing text Duplicating Delete Hides item (click to close the eye; click again to re-open) Assign roles
Why do we need it? Very useful (you might have up/down arrow instead) For subsections/subheadings Essential for setting up/altering resources Handy for making a copy of a resource to edit Deletes your resource or activity Very useful for showing an item only when you want to Lets us give privileges to certain usersnot something we need to worry about
Now, what we need is the crosshairs icon. You might have an up/down arrow icon on your Moodle instead. In this case, you click the icon and then click into an empty box where you want to move your label.
Have a go hero move the label!
Just click on the crosshairs icon next to the label. Hold on and drag it to where you want and then let go:
Incidentally, we aren't tied to moving stu within a topic area. We can move from one topic section to another and, in fact, use the arrows to the right of each topic section to move entire topics up and down.
[ 48 ]
For More Information: www.packtpub.com/moodle-2-for-teaching-7-14-year-olds-beginnersguide/book
Chapter 2
You can get a preview of how the course page will appear to the student. There's a useful link in the Settings block, called Switch role to. If you click on it and choose Student, it temporarily lets you see the page as the child would see it. Our latest eort would appear as shown in the following screenshot:
Summary
In this chapter, we've started assembling work for our classes in Moodle. We've looked at saving time and energy by getting individual worksheets into Moodle for our students (so we don't have to keep printing them, getting whole folders of work into Moodle (instead of uploading them one at a time), making quick and easy links to websites, creating a worksheet from scratch in Moodle, instead of doing this oine and then uploading the worksheet, and nding an easy way to show online videos to help our students' learning. Additionally, we've also provided tips on improving the appearance of the course by showing work in a folder instead of showing everything separately in a list, breaking up the work into chunks by using a label, and moving items around the page. Setting up that page was just the beginning. If we can do that, it's only one tiny step further to getting our students to learn interactively and to send us their work within Moodle. That's where we're heading in the next chapter.
[ 49 ]
For More Information: www.packtpub.com/moodle-2-for-teaching-7-14-year-olds-beginnersguide/book
Where to buy this book
You can buy Moodle 2 for Teaching 7-14 Year Olds Beginner's Guide from the Packt Publishing website: http://www.packtpub.com/moodle-2-for-teaching-714-year-olds-beginners-guide/book.
Free shipping to the US, UK, Europe and selected Asian countries. For more information, please read our shipping policy.
Alternatively, you can buy the book from Amazon, BN.com, Computer Manuals and most internet book retailers.
www.PacktPub.com
For More Information: www.packtpub.com/moodle-2-for-teaching-7-14-year-olds-beginnersguide/book
También podría gustarte
- Moodle E-Learning Course Development - Third Edition - Sample ChapterDocumento33 páginasMoodle E-Learning Course Development - Third Edition - Sample ChapterPackt PublishingAún no hay calificaciones
- Preface: What Is Moodle?Documento4 páginasPreface: What Is Moodle?Crayon Shinchan BulukanAún no hay calificaciones
- Moodle Guide PDFDocumento25 páginasMoodle Guide PDFMj OrtizAún no hay calificaciones
- Stanford Article On MoodleDocumento3 páginasStanford Article On MoodleHappy DealAún no hay calificaciones
- Moodle Student GuideDocumento32 páginasMoodle Student GuideEdson PatrícioAún no hay calificaciones
- Moodle Course Development GuideDocumento22 páginasMoodle Course Development GuideMichael LuAún no hay calificaciones
- FCC Moodle HomeworkDocumento5 páginasFCC Moodle Homeworkh67rmwvh100% (1)
- Moodle 2: Resource Tool Guide For InstructorsDocumento1 páginaMoodle 2: Resource Tool Guide For InstructorsSue Harper100% (3)
- The Uses of Moodle: A Course Management SystemDocumento7 páginasThe Uses of Moodle: A Course Management SystemKali BennettAún no hay calificaciones
- MoodleCloud Quickstart GuideDocumento7 páginasMoodleCloud Quickstart Guideenoc4Aún no hay calificaciones
- Material Creation - ICT Tools Coursebook SupplementationDocumento10 páginasMaterial Creation - ICT Tools Coursebook SupplementationPaula MarchAún no hay calificaciones
- Moodle HandbookDocumento46 páginasMoodle HandbookzmikulAún no hay calificaciones
- Laboratory Work 12Documento7 páginasLaboratory Work 12nahmetova529Aún no hay calificaciones
- Moodle AssignmentDocumento6 páginasMoodle AssignmentafmogdlioAún no hay calificaciones
- Laboratory Work 14Documento12 páginasLaboratory Work 14yerkebulan.nurlanulyAún no hay calificaciones
- 5 843 BrochureDocumento2 páginas5 843 BrochureelaineshelburneAún no hay calificaciones
- Moodle 3.x Teaching Techniques - Third Edition - Sample ChapterDocumento23 páginasMoodle 3.x Teaching Techniques - Third Edition - Sample ChapterPackt PublishingAún no hay calificaciones
- ERYICA ELearning GuideDocumento49 páginasERYICA ELearning GuideLuriuskyTaAún no hay calificaciones
- Purdue Guide For MoodleDocumento3 páginasPurdue Guide For Moodleentr200Aún no hay calificaciones
- Student User Manual For Moodle: Almaarefa Colleges For Science and TechnologyDocumento15 páginasStudent User Manual For Moodle: Almaarefa Colleges For Science and TechnologyMj OrtizAún no hay calificaciones
- Student User Manual For Moodle: Almaarefa Colleges For Science and TechnologyDocumento15 páginasStudent User Manual For Moodle: Almaarefa Colleges For Science and TechnologyMj OrtizAún no hay calificaciones
- SS3 ReportDocumento24 páginasSS3 Reportfrancia manuelAún no hay calificaciones
- Introduction To IT-Week 1 - SP2 - 2012Documento11 páginasIntroduction To IT-Week 1 - SP2 - 2012martys6664002Aún no hay calificaciones
- Professional Development WorkshopDocumento8 páginasProfessional Development WorkshoptenAún no hay calificaciones
- Moodling in A Business School in SloveniaDocumento7 páginasMoodling in A Business School in SloveniaViktorija Florjančič100% (3)
- What Is LMSDocumento5 páginasWhat Is LMSVictor OfeneAún no hay calificaciones
- FS 2 Episode 14 PDFDocumento7 páginasFS 2 Episode 14 PDFNix Amr100% (1)
- Lms ProposalDocumento6 páginasLms Proposalapi-247486256100% (1)
- Ix 562 Unit 3 WikiassignmentDocumento9 páginasIx 562 Unit 3 Wikiassignmentapi-240273761Aún no hay calificaciones
- ITC Student Guide To MoodleDocumento20 páginasITC Student Guide To MoodleBright GyabaahAún no hay calificaciones
- TELC Module 4 PacketDocumento77 páginasTELC Module 4 PacketMartha Ogoño CaraguayAún no hay calificaciones
- Using Your MoodleDocumento26 páginasUsing Your MoodleimaeniAún no hay calificaciones
- 1.about MoodleDocumento22 páginas1.about Moodlecato46Aún no hay calificaciones
- 10 Web Tools Every Digital Classroom Should HaveDocumento3 páginas10 Web Tools Every Digital Classroom Should HaveS.Dirman QodirAún no hay calificaciones
- Group1 EdtechDocumento8 páginasGroup1 Edtechapi-335914998Aún no hay calificaciones
- Final ProjectDocumento16 páginasFinal Projectapi-217436659Aún no hay calificaciones
- Moodle For TeachersDocumento23 páginasMoodle For TeachersHappy DealAún no hay calificaciones
- A Comparative Study of Edmodo and MoodleDocumento1 páginaA Comparative Study of Edmodo and MoodleOlaru IzabelaAún no hay calificaciones
- If You Are An Educator or Business Trainer, You Have Probably Heard All The Talk About.....Documento31 páginasIf You Are An Educator or Business Trainer, You Have Probably Heard All The Talk About.....HananAhmedAún no hay calificaciones
- Models of Technology-Enhanced Instructional LessonsDocumento17 páginasModels of Technology-Enhanced Instructional LessonsRexson Dela Cruz Taguba0% (1)
- Lms ProposalDocumento2 páginasLms Proposalapi-239581752Aún no hay calificaciones
- Moodle Advanced 13Documento10 páginasMoodle Advanced 13Cramariuc CezarAún no hay calificaciones
- Lesson 10 and 11Documento4 páginasLesson 10 and 11api-336175968Aún no hay calificaciones
- Mthompson LTT Block 4 SubmissionDocumento7 páginasMthompson LTT Block 4 Submissionapi-307961766Aún no hay calificaciones
- Brochure Moodle PDFDocumento8 páginasBrochure Moodle PDFdddAún no hay calificaciones
- Flexible Learning Environment PresentationDocumento25 páginasFlexible Learning Environment Presentationraymund pabilarioAún no hay calificaciones
- Empowerment Technologies: Quarter 2 - Module 12: Multimedia and ICTDocumento26 páginasEmpowerment Technologies: Quarter 2 - Module 12: Multimedia and ICTCheng Kie Odilao88% (43)
- EmergingtechDocumento5 páginasEmergingtechapi-216092660Aún no hay calificaciones
- The Computer As A TutorDocumento18 páginasThe Computer As A TutorKai MasaglangAún no hay calificaciones
- Moodle Teacher Guide: Using The Assignment Tool: Document Version: 1.5 Revision Date: 20.01.2010Documento9 páginasMoodle Teacher Guide: Using The Assignment Tool: Document Version: 1.5 Revision Date: 20.01.2010mahdiestAún no hay calificaciones
- GEO LMS Teacher Quick GuideDocumento20 páginasGEO LMS Teacher Quick GuideSalamiah KulalAún no hay calificaciones
- TTL Report GRP 6Documento10 páginasTTL Report GRP 6Sophia HermosoAún no hay calificaciones
- FIELD STUDY 2-Episode 14 (Utilizing Learning Management Systems)Documento7 páginasFIELD STUDY 2-Episode 14 (Utilizing Learning Management Systems)Leah Joy RivasAún no hay calificaciones
- Unit 6 Technology Based TeachingDocumento30 páginasUnit 6 Technology Based TeachingerebarenzoeanneAún no hay calificaciones
- Final Module Teaching Technology in The Elementary GradesDocumento18 páginasFinal Module Teaching Technology in The Elementary GradesEdlord MosterAún no hay calificaciones
- Facilitation Team ProjectDocumento12 páginasFacilitation Team Projectapi-248930594Aún no hay calificaciones
- Learning Unit 3: Teaching and Learning Philosophies: 3.1 OverviewDocumento6 páginasLearning Unit 3: Teaching and Learning Philosophies: 3.1 OverviewPontshoAún no hay calificaciones
- Drupal 7 Cookbook: Chapter No. 6 "Creating Flexible Pages Using Panels"Documento24 páginasDrupal 7 Cookbook: Chapter No. 6 "Creating Flexible Pages Using Panels"jagdevs7234Aún no hay calificaciones
- Oracle Database XE 11gR2 Jump Start GuideDocumento16 páginasOracle Database XE 11gR2 Jump Start Guidejagdevs7234Aún no hay calificaciones
- Mahara Eportfolios Beginner'S Guide: Appendix A "Mahara Implementation-Pre-Planner"Documento32 páginasMahara Eportfolios Beginner'S Guide: Appendix A "Mahara Implementation-Pre-Planner"jagdevs7234Aún no hay calificaciones
- 9781849685481-Chapter-12 Enhancing The Data Sample ChapterDocumento25 páginas9781849685481-Chapter-12 Enhancing The Data Sample Chapterjagdevs7234Aún no hay calificaciones
- Chapter No. 1 "An Introduction To Search Engine Optimization"Documento20 páginasChapter No. 1 "An Introduction To Search Engine Optimization"jagdevs7234Aún no hay calificaciones
- Unity 3.x Scripting: Chapter No. 2 "Custom Character Controller"Documento40 páginasUnity 3.x Scripting: Chapter No. 2 "Custom Character Controller"jagdevs7234Aún no hay calificaciones
- 9781849686167-Chapter-01 Introducing XenServer Resource Pools Sample ChapterDocumento34 páginas9781849686167-Chapter-01 Introducing XenServer Resource Pools Sample Chapterjagdevs7234Aún no hay calificaciones
- Android Database Programming: Chapter No. 2 "Using A Sqlite Database"Documento21 páginasAndroid Database Programming: Chapter No. 2 "Using A Sqlite Database"jagdevs7234Aún no hay calificaciones
- MCTS: Microsoft Silverlight 4 Development (70-506) Certification GuideDocumento35 páginasMCTS: Microsoft Silverlight 4 Development (70-506) Certification Guidejagdevs7234Aún no hay calificaciones
- Metasploit Penetration Testing Cookbook: Chapter No. 4 "Client-Side Exploitation and Antivirus Bypass"Documento44 páginasMetasploit Penetration Testing Cookbook: Chapter No. 4 "Client-Side Exploitation and Antivirus Bypass"jagdevs7234Aún no hay calificaciones
- Microsoft Sharepoint 2010 Business Application Blueprints: Chapter No. 1 "Building An Effective Intranet"Documento46 páginasMicrosoft Sharepoint 2010 Business Application Blueprints: Chapter No. 1 "Building An Effective Intranet"jagdevs7234Aún no hay calificaciones
- Couchdb and PHP Web Development Beginner'S Guide: Chapter No. 3 "Getting Started With Couchdb and Futon"Documento26 páginasCouchdb and PHP Web Development Beginner'S Guide: Chapter No. 3 "Getting Started With Couchdb and Futon"jagdevs7234Aún no hay calificaciones
- Blender 3D Basics Beginner's Guide: Chapter No. 9 "Finishing Your Sloop"Documento31 páginasBlender 3D Basics Beginner's Guide: Chapter No. 9 "Finishing Your Sloop"jagdevs7234Aún no hay calificaciones
- Wordpress For Education: Chapter No. 2 "Setting Up Our Class Site"Documento27 páginasWordpress For Education: Chapter No. 2 "Setting Up Our Class Site"jagdevs7234Aún no hay calificaciones
- Java 7 JAX-WS Web Services: Chapter No. 1 "Setting The Environment"Documento13 páginasJava 7 JAX-WS Web Services: Chapter No. 1 "Setting The Environment"jagdevs7234Aún no hay calificaciones
- Oracle SOA Infrastructure Implementation Certification Handbook (1Z0-451)Documento13 páginasOracle SOA Infrastructure Implementation Certification Handbook (1Z0-451)jagdevs7234Aún no hay calificaciones
- Drupal 7 Development by Example Beginner's GuideDocumento31 páginasDrupal 7 Development by Example Beginner's Guidejagdevs7234Aún no hay calificaciones
- Drupal 7 Webform Cookbook: Chapter No. 3 "Working With Submissions"Documento27 páginasDrupal 7 Webform Cookbook: Chapter No. 3 "Working With Submissions"jagdevs7234Aún no hay calificaciones
- Chapter 1 Processing Data Sample ChapterDocumento56 páginasChapter 1 Processing Data Sample Chapterjagdevs7234Aún no hay calificaciones
- Advanced Penetration Testing For Highly-Secured Environments: The Ultimate Security GuideDocumento32 páginasAdvanced Penetration Testing For Highly-Secured Environments: The Ultimate Security Guidejagdevs7234Aún no hay calificaciones
- G 4 Persuasive 2014 PDFDocumento98 páginasG 4 Persuasive 2014 PDFThiha NaungNaungAún no hay calificaciones
- Sample InnovationDocumento12 páginasSample InnovationJoemar AbantoAún no hay calificaciones
- Perceptions of Grade 10 Students Towards Senior High School and Factors Influencing Their ChoiceDocumento19 páginasPerceptions of Grade 10 Students Towards Senior High School and Factors Influencing Their ChoiceMichael James Menor Queros87% (23)
- Homework Tutor RatesDocumento8 páginasHomework Tutor Ratesafmtgbrgb100% (1)
- eSIP 2 (NEW)Documento15 páginaseSIP 2 (NEW)Justine Matthan Dimaculangan100% (2)
- Best Teacher Cover Letter ExamplesDocumento7 páginasBest Teacher Cover Letter Examplese771k2gb100% (1)
- LP14 Settings of Social WorkDocumento2 páginasLP14 Settings of Social WorkRenz FerrerAún no hay calificaciones
- 10 AgriculturalCropProduction Q1 W4 M4 6 FinalDocumento16 páginas10 AgriculturalCropProduction Q1 W4 M4 6 FinalCnu FaiAún no hay calificaciones
- Organization Management Module 1Documento26 páginasOrganization Management Module 1Ces RegondolaAún no hay calificaciones
- Sample Quali Thesis Chap 4 5Documento93 páginasSample Quali Thesis Chap 4 5Benjamin Fernandez Jr.Aún no hay calificaciones
- Detailed Lesson Plan in Module 19Documento6 páginasDetailed Lesson Plan in Module 19Sheejah SilorioAún no hay calificaciones
- Eolc 2 EbookDocumento80 páginasEolc 2 EbookjasmineammaAún no hay calificaciones
- CO 1-T DistributionDocumento12 páginasCO 1-T DistributionMirasol HubayAún no hay calificaciones
- Detailed Lesson PlanDocumento4 páginasDetailed Lesson PlanGemalyn AlegreAún no hay calificaciones
- Learning Outcome Based Vocational Curriculum: Job Role: Unarmed Security GuardDocumento39 páginasLearning Outcome Based Vocational Curriculum: Job Role: Unarmed Security GuardSHIELD PLUS ARMORAún no hay calificaciones
- Developing TOEFL 2nd Writing AnswerKeyDocumento19 páginasDeveloping TOEFL 2nd Writing AnswerKeyAli AlhajAún no hay calificaciones
- English Spelling Lit ReviewDocumento22 páginasEnglish Spelling Lit ReviewMadeeha Syed100% (1)
- Authentic Assessment in The Affective Domain (Part 2)Documento26 páginasAuthentic Assessment in The Affective Domain (Part 2)Angelica MunozAún no hay calificaciones
- Lesson Plan and Observation: Alverno CollegeDocumento5 páginasLesson Plan and Observation: Alverno Collegeapi-252924047Aún no hay calificaciones
- 2023 Life Sciences Provincial Subject PolicyDocumento13 páginas2023 Life Sciences Provincial Subject PolicyHappy Monamaladi Sibahle Moepya50% (2)
- Characteristics of Good Governance Lesson PlanDocumento3 páginasCharacteristics of Good Governance Lesson PlanDenise DennisAún no hay calificaciones
- 20 Important Benefits of Music in Our Schools - National Association For Music Education (NAfME)Documento4 páginas20 Important Benefits of Music in Our Schools - National Association For Music Education (NAfME)moromarino3663Aún no hay calificaciones
- Enumerated Co Teacher Rubric 2018-19 FinalDocumento9 páginasEnumerated Co Teacher Rubric 2018-19 Finalapi-443601184Aún no hay calificaciones
- Review: ArticlesDocumento14 páginasReview: ArticlesWilliam Felipe Martin AlemanAún no hay calificaciones
- Module-14-Bringing-The-World-Into-The-Classroom-Through-Educational-Technology (-1Documento7 páginasModule-14-Bringing-The-World-Into-The-Classroom-Through-Educational-Technology (-1shielaAún no hay calificaciones
- Legal Basis of Work ImmersionDocumento27 páginasLegal Basis of Work ImmersionMB LoterteAún no hay calificaciones
- Mindspark Presentation by Sudhir Ghodke - 30th January, 2010Documento35 páginasMindspark Presentation by Sudhir Ghodke - 30th January, 2010BindueiAún no hay calificaciones
- Emily BarkerDocumento2 páginasEmily Barkerapi-481436979Aún no hay calificaciones
- EPOSTL Sofia Datskiv IM-41 PDFDocumento11 páginasEPOSTL Sofia Datskiv IM-41 PDFСофія ДацківAún no hay calificaciones
- New Legacy ELC Lead TeacherDocumento3 páginasNew Legacy ELC Lead Teacheryunie poohAún no hay calificaciones