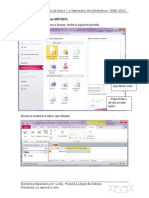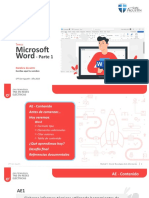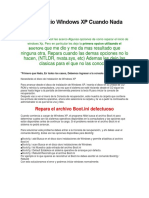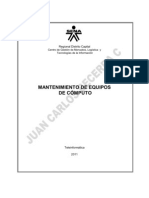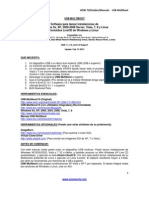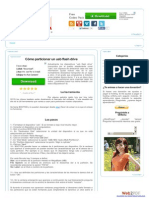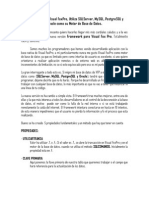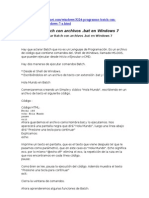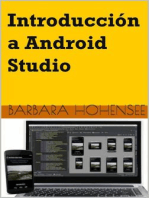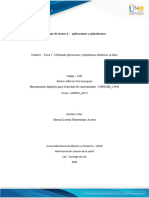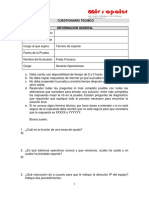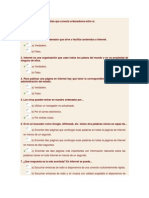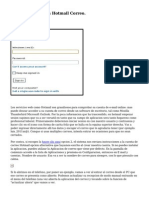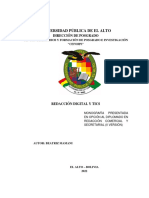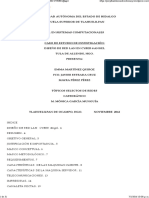Documentos de Académico
Documentos de Profesional
Documentos de Cultura
MS Outlook Administrador de Correo Electrónico
Cargado por
samaritancentroTítulo original
Derechos de autor
Formatos disponibles
Compartir este documento
Compartir o incrustar documentos
¿Le pareció útil este documento?
¿Este contenido es inapropiado?
Denunciar este documentoCopyright:
Formatos disponibles
MS Outlook Administrador de Correo Electrónico
Cargado por
samaritancentroCopyright:
Formatos disponibles
Microsoft Office Outlook 2010 Paso a Paso
Gua rpida visual
Cmo personalizar la forma de ver los mensajes
Cmo la configuracin de los mensajes y opciones de entrega
Cmo dar formato a los mensajes
Cmo aadir firmas a los mensajes
Cmo marcar los mensajes para darles seguimiento Cmo gestionar los mensajes usando colores
Cmo administrar los mensajes de correo electrnico
Capitulo
Cmo administrar los mensajes de correo electrnico
En este captulo aprender a: Dar formato a los mensajes. Cambiar la configuracin de los mensajes y las opciones de entrega. Personalizar la forma de visualizar los mensajes. Administrar los mensajes usando colores. Aadir firmas a los mensajes. Marcar los mensajes para realizar un seguimiento.
En el mundo empresarial actual, el correo electrnico es un mtodo esencial de comunicacin. Pero cuando el correo electrnico se usa regularmente y se recibe un gran volumen de mensajes, puede ser difcil administrar los todos. Microsoft Office Outlook 2010 incluye muchas caractersticas que le ayudarn a leer, organizar, buscar y almacenar rpidamente los mensajes de correo electrnico. Puede ver sus mensajes de manera que sea sencillo analizarlos, leerlos y responderlos. Puede organizar sus mensajes en carpetas, buscar mensajes por categora y otros criterios, y archivar sus mensajes en Outlook o en su disco duro.
Microsoft Office Outlook 2010 Paso a Paso
Vase tambin Necesita un recordatorio para sus mensajes de correo? Consulte cmo gestionar los mensajes usando colores. Importante antes de poder utilizar los archivos de prcticas de este capitul, debe instalarlos desde el CD que acompaa este material en su ubicacin predeterminada. Consulte su instructor para obtener ms informacin.
Como dar formato a los mensajes
Los mensajes de correo electrnico se envan en uno de estos tres formatos: HTML, texto sin formato o RIF (Rich Text Format, formato de texto enriquecido) de Outlook. Outlook es compatible con los tres formatos. ES posible que otros programas de correo electrnico slo puedan trabajar con algunos de ellos. HTML es el formato de mensaje predeterminado de Outlook. HTM permite dar formato al texto, las listas numeradas, de vietas, imgenes y fondos del cuerpo de los mensajes, estilos y diseos de fondo. La mayora de los programas de correo electrnico ms populares son compatibles con los mensajes HTML. El formato de texto enriquecido de Outlook permite el uso de una gran variedad de de opciones de formato incluyendo el formato de texto, vietas, listas numeradas, colores de fondo, bordes y sombreado. El texto sin formato es compatible con todos los programas de correo electrnico, pero como su nombre implica, los mensajes con texto sin formato no permiten el uso de ningn formato. El formato de mensajes HTML satisfar la mayora de sus necesidades. Al enviar un mensaje HTML a alguien cuyo programa de correo electrnico sea compatible con el formato HTML, el mensaje se mostrar con Texto sin formato en el programa de correo electrnico del destinatario Outlook convierte automticamente los mensajes RTF enviados a travs del internet al formato HTML. Al responder a un mensaje o reenviarlo, Outlook emplea el formato del mensaje original de forma predeterminada. Sin embargo, puede seleccionar el formato de cualquier mensaje que enve. Cuando enve mensajes en formato HTML podr mejorar la apariencia, sus mensajes utilizando diseos de fondo y temas. Cuando utilice diseo de fondo, puede especificar el fondo, las fuentes, las vietas, la imagen y otros elementos que desee utilizar en los mensajes de correo electrnico salientes. Puede elegir entre una coleccin de diseos de fondo predefinidos que incluye Outlook, personalizar uno de los patrones, crear diseos.
Cmo administrar los mensajes de correo electrnico
Fondos nuevos o descargar patrones nuevos de la Web. Si utiliza Microsoft Office Word como editor de correo electrnico, puede seleccionar los patrones adicionales que estn disponibles como temas de Word. lmportante para los ejercicios de este libro se ha supuesto que est utilizando Word como editor predeterminado de correo electrnico. Acceda a la ficha Formato de correo y seleccione la casilla de verificacin <<Usar Microsoft Office Word 2010 para modificar mensajes de correo electrnico>>. Si no desea que Word sea su editor predeterminado de correo electrnico, asegrese de desactivar dicha casilla de verificacin. En este ejercicio dar formato a los mensajes usando HTML, texto enriquecido y texto sin formato, y luego crear mensajes utilizando diseos de fondo Y temas. COMPRUEBE que ha iniciado Outlook antes de comenzar con este ejercicio. ABRA su carpeta Bandeja de entrada. 1. En la barra de herramientas, haga clic en el botn Nuevo mensaje de correo. Aparece un formulario Mensaje en blanco. 2. Haga clic en el cuerpo del mensaje y escriba Increble! Has visto las rosas nuevas? Por omisin, el texto se formatea utilizando el tipo de letra Arial con un tamao de fuente de 10 puntos (el estilo Normal).
Microsoft Office Outlook 2010 Paso a Paso
3. Seleccione la palabra Increble! (incluyendo los signos de exclamacin), haga clic en la flecha hacia abajo situada a la derecha del cuadro Tamao de fuente y haga clic en 16. 4. Haga clic en la flecha hacia abajo situada a la derecha del botn Color de fuente y haga clic en el cuadrado de color rojo. 5. Haga clic en la flecha hacia abajo situada a la derecha del cuadro Formato del mensaje y seleccione Texto sin formato. Aparece un cuadro de mensaje indicndole que el formato Texto sin formato no permite utilizar algunas de las caractersticas de formatos empleadas en el mensaje.
Consejo Si comprobar el cambio, seleccione el tabulador de mensaje y <encontrara atenuados los botones de formato, lo que significa que no estn disponibles. 6. El texto utilizar el tipo de letra Courier New con un tamao de fuente de l0 puntos (el estilo Texto sin formato), y los botones de formato de la barra de herramientas Correo electrnico no estarn disponibles, como se muestra en la primera ilustracin de la pgina siguiente. 7. Haga clic en la flecha hacia abajo situada a la derecha del cuadro Formato del mensaje y seleccione Texto enriquecido. El formato del texto no cambia, pero vuelven a estar disponibles los botones formato.
Cmo administrar los mensajes de correo electrnico
8. Haga clic en el botn Cerrar del formulario Mensaje y cuando se le pregunte si desea guardar un borrador del mensaje, haga clic en No. Se cierra el formulario Mensaje. 9. En el men Herramientas, haga clic en Opciones. Se abre el cuadro de dilogo Opciones. 10. Acceda a la ficha Formato de correo.
11. En el rea Formato del mensaje, haga clic en la flecha hacia abajo situada a la derecha del cuadro Redactar en este formato, haga clic en Texto sin formato y luego en Aceptar.
7
Microsoft Office Outlook 2010 Paso a Paso
Se cierra el cuadro de dilogo Opciones. Ahora el formato predeterminado de los mensajes nuevos es Texto sin formato. 12-En la barra cie herramientas .haga clic en el botn Nuevo de correo. Aparece formulario mensaje con el formato Texto sin formato seleccionado en el cuadro Formato del mensaje. 13-Cierre el formulario Mensaje. 14-En el men Herramientas, haga clic en Opciones y acceda a la ficha Formato de correo. 15-En el rea Formato del mensaje, haga clic en la flecha hacia abajo situada a la derecha del cuadro Redactar en este formato seleccione HTML. 16-En el rea Diseos de fondo y fuentes .haga clic en la flecha hacia abajo situada a la derecha del cuadro Utilizar este diseo de fondo forma predeterminada, haga clic en Hiedra y luego en aceptar. Se cerrar el cuadro de dilogo Opciones. Los mensajes nuevos tendrn ahora el formato HTML con el diseo de fondo Hiedra. 17-En la barra de herramientas, haga clic en el botn Nuevo de correo. Aparece el formulario Mensaje con el diseo de fondo Hiedra. 18-Haga clic en el cuerpo del mensaje y escriba Trae a tu familia y ven al.
Cmo administrar los mensajes de correo electrnico
Captulo 2. Cmo administrar los mensajes de correo electrnico Por omisin, el texto se formatea al tipo de Ietra Arial en color verde y un tamao de 12 puntos (el estilo Normal para este diseo de fondo). CONSEJO Puede personalizar los diseos de fondo de los mensajes. En la ficha Formato de correo del cuadro de dilogo opciones, haga clic en el botn Selector de diseo de fondo. Para modificar un diseo de fondo existente, seleccione el diseo de fondo que desee, haga clic en el botn Modificar, aplique el formato de fuente, fondo y color que desee, y haga clic en Aceptar. Para crear diseos de fondo nuevos, haga clic en el botn Nuevo del cuadro de dilogo Selector de diseo de fondo y siga los pasos del asistente que aparece. 19. En el men Formato, haga clic en Tema. Aparece el cuadro de dilogo Tema mostrando una larga lista de los formatos disponibles. 20. En la lista Elija un tema, haga clic en Geometra. En el cuadro de dilogo Tema aparecer una vista previa del tema Geometra 21. Recorra hacia abajo la lista Elija un tema, haga clic en Papiro y luego en Aceptar. El cuadro de dilogo Tema se cierra y se aplica el tema Papiro al mensaje, reemplazando el diseo de fondo Hiedra.
22. En el cuerpo del mensaje, pulse la tecla INTRO, escriba Picnic de verano de EL Jardn, pulse la tecla INTRO, escriba e1 24 de Junio de 11: OO a 17:00, y pulse de nuevo la tecla INTRO.
43
Microsoft Office Outlook 2010 Paso a Paso
44
Mcrosoft Office Outlook 2010 Paso a Paso
23-Haga clic en la primera lnea de texto y, en la barra de herramienta. Correo electrnico, haga clic en el botn Centrar. La lnea se centrar en el cuerpo del mensaje. 24-Haga clic en la segunda lnea de texto y seleccione Estilos y formato en el men Formato. Aparecer el panel Estilos y formato en el lado derecho de la ventana del mensaje. 25-Haga clic en el botn Maximizar para poder ver todas las opciones 26-En el rea Elija el formato que desea aplicar del panel Estilos y formato, haga clic en Ttulo 1. El ttulo del evento tendr ahora el formato del estilo Ttulo 1. 27-Haga clic en la tercera lnea de texto y, en el rea Elija el formato que desea aplicar del panel Estilos y formato, haga clic en Ttulo 3. La hora y la fecha tendrn ahora el formato del estilo Ttulo 3. 28-En el formulario Mensaje, haga clic en el botn Cerrar, y cuando se le pregunte si desea guardar un borrador del mensaje, haga clic en No Se cerrar el formulario Mensaje, descartando el borrador. 29-En el men Herramientas, haga clic en Opciones y acceda a la ficha Formato de correo.
Cmo administrar los mensajes de correo electrnico
Captulo 2. Cmo administrar los mensajes de correo electrnico 45 30. En el rea Diseo de fondo y fuentes, haga clic en la flecha hacia abajo situada a la derecha del cuadro utilizar este diseo de fondo de forma predeterminada, seleccione <Ninguno> en la parte superior de la lista desplegable y haga clic en Aceptar. El cuadro de dilogo opciones se cerrar. Los mensajes nuevos tendrn ahora el formato HTML sin diseos de fondo. COMRUEBE que ha restablecido el tamao predeterminado abriendo una nueva ventana de mensaje, haciendo Clic en el botn Restablecer y Cerrando la ventana. Como cambiar la configuracin de los mensajes y las opciones de entrega Para facilitar la administracin del correo electrnico y transmitir de forma ms efectiva el significado de sus mensajes, puede configurar la importancia, el carcter y otras diversas opciones de entrega de los mensajes de correo electrnico. Puede establecer configurar la importancia de un mensaje como Alta, Normal o Baja. Los mensajes enviados como de Alta importancia se indican mediante un signo de exclamacin rojo. Los mensajes enviados como de importancia Normal no se marcan con ningn indicador especial. Los mensajes enviados como de importancia Baja se sealan mediante una flecha azul que apunta hacia abajo. Estos indicadores se muestran en la columna Importancia de la Bandeja de entrada. Tambin puede configurar el caracter del mensaje como Normal, Personal, Privado o Confidencial. Los mensajes que estn marcados como Privados no podrn ser modificados despus de haberse enviado. Para facilitar la administracin de los mensajes recibidos, puede enviar las respuestas a sus mensajes a otra direccin de correo electrnico. Por ejemplo, podra enviar las respuestas a una nueva direccin de correo electrnico al cambiar de una a otra. Para facilitar la administracin de los mensajes enviados, puede elegir si desea guardar copias de sus mensajes enviados y la carpeta en la que desea guardarlos. Tambin puede especificar cundo desea entregar un mensaje y deshabilitar un mensaje despus de una fecha determinada. Si su servidor de correo electrnico es un servidor Microsoft Exchange Server, puede utilizar botones de voto para permitir que los destinatarios de su correo electrnico respondan rpidamente a una pregunta.
11
Microsoft Office Outlook 2010 Paso a Paso
46
Microsoft Office Outlook 2010 Paso a Paso En este ejercicio utilizar botones de voto para responder a un mensaje, definir la importancia de un mensaje y modificar las opciones de entrega de un mensaje. COMPRUEBE que ha iniciado Outlook y muestre el Panel de lectura antes de comenzar con es ejercicio. UTILICE el archivo de datos PAP/Administrar disponible en la carpeta de archivos de prcticas de este tema. Este archivo de prcticas se encuentra en la carpeta Mis Documentos/Outlook 2010.PAP/Administrar. ABRA el archivo de datos PAP/Administrar desde dentro de Outlook. 1. En la Bandeja de entrada del archivo de prcticas, haga clic en el mensaje Taller del sbado de Carmen Pino. El mensaje aparece en el Panel de lectura. En la parte superior del mensaje hay disponible una Barra de informacin con las instrucciones de votacin. 2. Haga clic en la Barra de informacin y seleccione Votar:Sbado. Consejo Si abre el mensaje aparecern los botones correspondientes a cada una de las opciones de la votacin. En un mensaje abierto, haga clic en los botones en lugar de en la Barra de informacin para emitir su voto. Aparecer un cuadro de dilogo ofrecindole las opciones de enviar respuesta inmediatamente o modificarla primero.
Cmo administrar los mensajes de correo electrnico
Captulo 2. Cmo administrar los mensajes de correo electrnico
47
3-Deje seleccionada la opcin Enviar la respuesta ahora y haga clic en Aceptar. La Barra de informacin muestra ahora que ha respondido. 4-Haga clic en el botn Nuevo mensaje de correo. Se abrir un nuevo mensaje de correo electrnico en blanco en una ventana independiente. Si su editor de correo electrnico es Word se mostrar la barra de herramientas de correo electrnico de Word en la parte superior de la ventana. 5- En la barra de herramientas de1 formulario Mensaje, haga clic en el botn Opciones. Aparece el cuadro de dilogo Opciones de mensaje. 6-En el rea Configuracion de mensaje, haga clic en la flecha hacia abajo situada a la derecha del cuadro Importancia y seleccione Alta en la lista desplegable. 7-En el rea Opciones de entrega, seleccione la casilla de verificacin Enviar las respuestas a, elimine el texto que aparece en el cuadro adyacente y escriba pruebas@elj ardin. msn. com. 8-Haga clic en Cerrar. Se cerrar el cuadro de dilogo Opciones de mensaje y volver al formulario Mensaje. El botn <Importancia: Alta> estar seleccionado. 9-En el cuadro Para, escriba su propia direccin de correo electrnico.
13
Microsoft Office Outlook 2010 Paso a Paso
48
Microsoft Office Outlook 2010 paso a paso 10-Haga clic en el cuadro Asunto, escriba alta importan clic en el botn Enviar. El formulario Mensaje se cierra y se enva el mensaje. 11-Haga clic en el botn Nuevo mensaje de correo y luego Opciones. 12-En el rea Opciones de entrega, haga clic en el botn Examinar . Aparece el cuadro de dilogo Seleccionar carpeta. 13-En la lista Carpetas, localice su propia bandeja de correo haga clic en la carpeta Borrador contenida en ella y haga clic en Aceptar. Cuando enve este mensaje se guardar una copia en Borrador. Consejo Si guarda con frecuencia los mensajes que enva en Borrador podr crear y enviar facilmente nuevas versiones sin necesidad introducir los destinatarios ni el texto en cada nueva ocasin. 14-Haga clic en Cerrar. Se cerrar el cuadro de dilogo Opciones de mensaje y volver al formulario Mensaje. 15-En el formulario Mensaje, haga clic en el botn Importancia:baja. 16-En el cuadro Para, escriba su propia direccin de correo electrnico. 17-Haga clic en el cuadro Asunto, escriba Baja importancia y haga clic en el botn Enviar. Se cerrar el formulario Mensaje y se enviara el mensaje.
Cmo administrar los mensajes de correo electrnico
captulo 2. cmo administrar ros mensajes de correo erectrnico 18. Abra su propia Bandeja de entrada.
49
19. Si. todava no han llegado los mensajes a su Bandeja de entrada, haga clic en el botn Enviar y RECIBIR. Cuando lleguen ros mensajes, el mensaje definido como de alta importancia se marcar con un signo de exclamacin rojo y el mensaje definido como de baja importancia se marcar con una flecha azul que apunta hacia abajo. El mensaje correspondiente se mostrar en el encabezado del mensaje que est visible en el panel de lectura. 20-Haga clic en el mensaje de alta importancia y luego en el botn Responder. Aparece el formulario Responder. El cuadro para contiene la direccin de correo electrnico que ha introducido anteriormente, prueba@eljardin.msn.com.
15
Microsoft Office Outlook 2010 Paso a Paso
50 Microsoft Office Outlook 2010 Paso a Faso 21. Cierre el formulario Responder sin guardar el mensaje y luego cierre el mensaje original. 22. En la Lista de carpetas, haga clic en su carpeta Borrador. Se mostrar el contenido de la carpeta Borrador, incluyendo la copia del mensaje que envi clasificado como de Baja importancia. Cmo personalizar la forma de ver los mensajes A medida que su Bandeja de entrada recopila mensajes puede resultar complicado darles prioridad. Puede utilizar Outlook para personalizar la manera de visualizar, agrupar y ordenar los mensajes. De esta manera puede determinar rpidamente cules son los ms importantes, decidir cules pueden ser eliminados y localizar los mensajes que precisen una respuesta inmediata. Adems de las opciones de visualizacin Panel de lectura y Vistas previa automtica, puede optar por ver nicamente los mensajes recibidos en los ltimos siete das, los mensajes no ledos, los mensajes enviados a una determinada persona o lista de distribucin, o una lista cronolgica con todos los mensajes recibidos. Outlook 2010 ofrece 13 organizaciones predefinidas para que pueda ver sus mensajes de la forma que desee. para experimentar con las opciones de visualizacin, en el men Ver, apunte a Organizar por, seleccione Vista actual y haga clic en la opcin de visualizacin que desee. Vase tambin Para obtener ms informacin sobre cmo ver los mensajes en el Panel de lectura o utilizando la caracterstica Vista previa automtica , consulte la seccin, <Cmo leer mensajes y abrir adjuntos>, del Capitulo 1<<Cmo trabajar con Outlook>. Independientemente de la vista elegida, puede agrupar y ordenar sus mensajes por cualquier columna simplemente haciendo clic en el ttulo de la misma. Los mensajes de su Bandeja de entrada se agruparn por Ia fecha de recepcin en orden descendente de forma predeterminada (los mensajes ms recientes aparecen en la parle superior de la lista). Los mensajes que haya recibido esta semana se agruparn por das. los mensajes anteriores se agruparn por semanas o perodos de tiempo ms largos. pero pueden ordenar las columnas en orden ascendente o descendente. Tambin pueden agrupar sus mensajes por el contenido de cualquier columna (como por ejemplo, por el remitente del mensaje o por el asunto).
Cmo administrar los mensajes de correo electrnico
como administrar los mensajes de correo electrnico
51
Outlook 2010 presenta una nueva caracterstica que consiste en la posibilidad de organizar los mensajes por conversacin. Esta es una vista agrupada similar a organizar los mensajes por asunto, pero las conversaciones se muestran en orden segn su fecha. En el caso de conversaciones con mltiples mensajes, los mensajes no ledos o marcados se muestran por omisin. Los mensajes adicionales se indican mediante una pequea flecha hacia abajo situada a la izquierda del ttulo de la conversacin. Haga clic en la flecha hacia abajo para mostrar todos los mensajes de la misma. En este ejercicio ordenar y agrupar mensajes, seleccionar una vista definidapara los mensajes y personalizarla vista de sus mensajes. COMPRUEBE que ha iniciado Outlook, abra el archivo de datos PAPAdministrar y desactive el PANEL lectura antes de comenzar este ejercicio. UTILICE el archivo de datos PAPAdminislrar disponible en la carpeta de archivos de prcticas de este tema. Este archivo de prcticas se encuentra en la carpeta Mis Documentos/Outlook 2010 pap/administrar ABRA : carpeta Bandeja de entrada del archivo de prcticas. 1. En la carpeta Bandeja de entrada del archivo de prcticas, observe la flecha que apunta hacia abajo en el encabezado de la columna Recibido. Esto indica que los mensajes estn actualmente ordenados en orden descendente por fecha de recepcin. 2. Haga clic en el ttulo de la columna De. Outlook agrupa los mensajes en orden alfabtico por su remitente. Dentro de cada grupo, los mensajes se seguirn ordenando por la fecha de recepcin.
17
Microsoft Office Outlook 2010 Paso a Paso
52 Microsoft Office Outlook 2010 Paso a Paso 3-Vuelva a hacer clic en el ttulo de la columna De. Outlook agrupa los mensajes en orden alfabtico inverso. 4-Haga clic en el ttulo de la columna Tamao. Outlook agrupa los mensajes por tamao. 5-En el men Ver, apunte a Organizar por y haga clic en Asunto. Outlook organiza los mensajes de la lista en hebras de mensajes. Observe que el nmero total de elementos y el nmero de elementos no ledos de cada grupo vienen indicados entre parntesis despus del asunto de la conversacin. 6-Recorra la lista hacia abajo y haga clic en el signo menos situado a la izquierda de la lnea de asunto Prxima feria. Los dos mensajes con este asunto estn ocultos y el signo meno cambia a un signo ms (+), como se muestra en la primera ilustra de la pgina siguiente. 7-En el men Ver, apunte a Organizar por y haga clic en Mostrar en grupos para desactivar esta caracterstica. Los mensajes ya no estarn agrupados, sino que simplemente se mostrarn por su asunto.
Cmo administrar los mensajes de correo electrnico
Captulo 2. Cmo administrar los mensajes de correo electrnico
53
COMSEJO Los elementos no ledos se distinguen de los elementos ledos porque aparecen en negrita y su icono es un sobre cerrado. En este ejercicio, si no tiene ningn mensaje no ledo en la Bandeja de entrada del archivo de prcticas, haga clic con el botn secundario del ratn en un mensaje y seleccione Marcar como no ledo en el men contextual. El encabezado del mensaje de la Bandeja de entrada cambiar y aparecer en negrita, y su icono cambiar de un sobre abierto a uno cerrado. 8-En el men Ver, apunte a Organizar por, Vista actual y haga clic en Mensajes sin leer en esta carpeta. Outlook filtra los mensajes para mostrar nicamente los mensajes no ledos.
19
Microsoft Office Outlook 2010 Paso a Paso
54
Microsoft Office Outlook 2010 Paso a Paso
El titular de la carpeta indica que se ha aplicado un filtro (si no tiene mensajes no ledos en su Bandeja de entrada, parecer que est vacia). 9-En el men Ver, apunte a Organizar por, Vista actual y haga clic Mensajes. Los mensajes ya no se filtrarn. Consejo Tambin puede :utilizar el panel Formas de organizar para Seleccionar una vista para sus mensajes. En el men Herramientas, haga clic Organizar para abrir el panel. Luego haga clic en Mediante vistas y seleccione una vista de la lista. 10- En el men Ver, apunte a Organizar por, Vista actual y haga clic en Personalizar la vista actual. Aparece el cuadro de dilogo Personalizar vista: Mensajes. 11-Haga clic en el botn Campos. Aparece el cuadro de dilogo Mostrar campos.
Cmo administrar los mensajes de correo electrnico
Captulo 2. Cmo administrar los mensajes de correo electrnico 55 12. En la lista Campos disponibles, haga clic en Carcter y luego en el botn Agregar. El campo Carcter se aadir a la lista de columnas que se mostrarn en esta vista. 13. En la lista Mostrar los campos por este orden, arrastre Carcter para que aparezca justo despus de Importancia y haga clic en Aceptar. Se cerrar el cuadro de dilogo Mostrar campos y volver al cuadro de dilogo Personalizar vista: Mensajes. CONSEJO Para cambiar el orden de las columnas en cualquier vista, simplemente arrastre los ttulos de las columnas a las ubicaciones que desee. Cuando arrastre el ttulo de una columna aparecern unas flechas rojas indicndole dnde aparecer la columna cuando suelte el botn del ratn. 14. Haga clic en el botn Ms opciones. Aparece el cuadro de dilogo Ms opciones. 15-Haga clic en la flecha hacia abajo situada a la derecha del cuadro Estilo de cuadrcula, seleccione Puntos pequeos y luego en Aceptar. Se cerrar el cuadro de dilogo Ms opciones y volver al cuadro de dilogo Personalizar vista: Mensajes. 16-En el cuadro de dilogo Personalizar vista: Mensajes, haga clic en Aceptar.
21
Microsoft Office Outlook 2010 Paso a Paso
56 Microsoft Office Outlook 2010 Paso a Paso
Se mostrar la Bandeja de entrada con la nueva configuracin de la vista.
17-Arrastre el ttulo de la columna Carcter hacia abajo y suelte el botn del ratn cuando aparezca una gran X negra sobre el ttulo. Se eliminar la columna Carcter de la vista. 18-En el men Ver, apunte a Organizar por, Vista actual y haga clic en Definir vistas. Aparece el cuadro de dilogo Organizador de vistas persona 19-Haga clic en el botn Restablecer , haga clic en Aceptar y luego Cerrar. Se restaurar la configuracin predeterminada de la vistas de la Bandeja de entrada del archivo de prcticas. Cmo gestionar los mensajes usando colores La codificacin de los mensajes puede ayudarle a distinguir fcilmente mensajes recibidos de determinadas personas. por ejemplo, puede mostrar todos los mensajes de su jefe en rojo y todos los mensajes del departamento de finanzas en verde. Tambin puede establecer que los mensajes que le hayan sido enviados directamente aparezcan en un color diferente a los mensajes enviados a una lista de distribucin.
Cmo administrar los mensajes de correo electrnico
captulo 2. cmo administrar ros mensajes de correo electrnico 57 En este ejercicio clasificar los mensajes usando un cdigo de colores. COMPRUEBE que ha iniciado Outlook, abra el archivo de datos pApAdministrar y desactive el PANEL de lectura antes de comenzar este ejercicio. UTILICE el archivo de datos PAPAdministrar disponible en la carpeta de archivos de prcticas de este TEMA. Este archivo de prcticas se encuentra en la carpeta Mis Documentos/Outlook 2Oo3 pAp/ADMINistrar. ABRA la carpeta Bandeja de entrada del archivo de prcticas. 1- En el men Herramientas, haga clic en Organizar. Aparece el panel Formas de organizar. 2. En el panel Formas de organizar, haga clic en Mediante colores. Se mostrar la ficha Mediante colores con el remitente del mensaje seleccionado actualmente. 3-Desplcese a la parte inferior de la carpeta Bandeja de entrada y haga clic en el mensaje Prxima feria de Carolina Garca. 4-En el rea Mostrar los mensajes, asegrese de seleccionar de en el primer cuadro, y aparecer Carolina Garca en el segundo cuadro. 5-En el tercer cuadro, seleccione Fucsia en la lista desplegable y haga clic en el botn Aplicar color. Los mensajes de carolina Garca se mostrarn ahora con el color seleccionado.
23
Microsoft Office Outlook 2010 Paso a Paso
58 Microsoft Office Outlook 2010 paso a paso 6-En la esquina superior derecha del panel Formas de organizar haga clic en Formato automtico. Aparecer el cuadro de dilogo Formato automtico. 7-En la lista Reglas para esta vista, desactive la casilla de verificacin Correo recibido de Carolina Garca. 8. Haga clic en el botn Eliminar. Se eliminar la regla Correo recibido de Carolina Garca. 9. En el cuadro de dilogo formato automtico, haga clic en aceptar. Se cerrar el cuadro de dilogo y los mensajes de la Bandeja de entrada volvern a mostrarse en su color normal. CIERRE el panel Formas de organizar y el archivo de datos pApAdministrar.
Cmo administrar los mensajes de correo electrnico
Captulo 2. Cmo administrar los mensajes de correo electrnico 59 Como aadir firmas a los mensajes Puede personalizar sus mensajes y ahorrar tiempo utilizando una firma. Una firma es un bloque predefinido de texto que puede insertarse manual o automticamente al final de los mensajes. Las firmas pueden incluir cualquier texto que se desee, aunque suelen incluir un nombre, un cargo y el nombre de una empresa. Es posible dar formato a las firmas de la misma manera que a un mensaje de texto. En Outlook 2010 puede crear varias firmas y asignar una firma diferente a cada una de sus cuentas de Outlook. Si 10 desea, puede crear mltiples firmas para diferentes usos (como, por ejemplo, el correo electrnico formal de la empresa, el correo electrnico casual de la empresa y el correo electrnico personal). En este ejercicio crear una firma e indicar a Outlook que introduzca la firma en todos los mensajes nuevos que cree. ABRA la carpeta Bandeja de entrada del archivo de prcticas en su propia Bandeja de entrada. 1- En el men Herramientas, haga clic en Opciones. Aparece el cuadro de dilogo Opciones. 2-situese en la ficha Formato de correo y haga clic en el botn Firmas. Aparece el cuadro de dilogo Crear firma. 3-Haga clic en el botn Nuevo. Aparece el cuadro de dilogo Crear firma.
25
Microsoft Office Outlook 2010 Paso a Paso
Microsoft Office Outlook 2010 Paso a Paso
4-Escriba Profesional como nombre para la firma y haga clic en el botn Siguiente. Aparece el cuadro de dilogo Modificar la firma. 5-En el cuadro Texto de la firma, escriba Saludos y una coma, pulse la tecla INTRO y escriba su nombre. 6-Seleccione su nombre y haga clic en el botn Fuente. Aparece el cuadro de dilogo Fuente. 7-Cambie la fuente a Arial Narrow, el estilo a Negrita cursiva y el tamao a 14.
Cmo administrar los mensajes de correo electrnico
Captulo 2. Cmo administrar los mensajes de correo electrnico 61 Sus cambios se reflejarn en el texto del rea Ejemplo. 8-Haga clic en Aceptar. 9-Seleccione ambas lneas de texto y haga clic en el botn Prrafo. Aparece el cuadro de dilogo Prrafo. 10-Haga clic en Centro y luego en Aceptar. 11-Realice los cambios que desee y haga clic en Finalizar. La firma que acaba de crear estar ahora disponible en el cuadro de dilogo Crear firma. 12-Haga clic en Aceptar. Aparece el cuadro de dilogo Opciones. Observe que la firma que acaba de crear est seleccionada en la lista <Firma para mensajes nuevos)),
27
Microsoft Office Outlook 2010 Paso a Paso
62 Microsoft Office Outlook 2010 Paso a paso y que su cuenta predeterminada est seleccionada en la lista(Seleccione firmas para la cuenta). Outlook insertar su firma en todos los mensajes de correo electrnico nuevos que enve desde esta cuenta. Consejo si tiene configurada ms de una cuenta de coreo electrnico en Outlook, puede usar una firma diferente con cada cuenta. Siga los pasos para crear una nueva firma. Luego, en la ficha Formato de correo del cuadro de dilogo opciones, seleccione la cuenta alternativa en la lista (seleccione firmas para la cuenta), elija la firma que desee utilizar con dicha cuenta en la lista (Firma para mensajes nuevos) y haga clic en Aplicar. 13. Haga clic en Aceptar. Se cerrar el cuadro de dilogo Opcione. 14. En la barra de herramientas, haga clic en el botn Nuevo mensaje de correo Aparecer un mensaje nuevo con su nueva firma en el formulario Mensaje. 15. Cierre el mensaje. Consejo Para insertar automticamente su firma en los mensajes reenviados y las respuestas, seleccione opciones en el men Herramientas y acceda a la ficha Formato de correo. Seleccione la cuenta en la lista (Seleccione firmas para la cuenta), elija la firma que desee en la lista (Firma para respuestas o reenvos) y haga clic en Aceptar. 16. En el men Herramientas, haga clic en Opciones y acceda a la ficha Formato de correo.
Cmo administrar los mensajes de correo electrnico
Captulo 2. Cmo administrar los mensajes de correo electrnico 63 17. En la lista Firma para mensajes nuevos, haga clic en <Ninguno> y haga clic en Aceptar. Los mensajes nuevos aparecern ahora sin firma. COMPRUEBE que ha eliminado el archivo de firma Profesional si no desea conservarlo. Como marcar los mensajes para hacer un seguimiento No puede responder a todos los mensajes nada ms leerlos, pero puede marcar los mensajes que requieran una respuesta o una accin asociando una marca de seguimiento. Las marcas se pueden mostrar en seis colores; puede utilizar los diferentes colores para indicar diferentes tipos de seguimiento y puede configurar un aviso para que aparezca cuando se produzca el vencimiento del seguimiento. Puede visualizar rpidamente sus mensajes marcados utilizando la carpeta de bsqueda Para seguimiento. Cada mensaje de su Bandeja de entrada presenta un icono Estado de marca sombreado que indica si el mensaje est marcado o completado. Puede marcar los mensajes de cualquier carpeta, pero el icono Estado de marca slo aparece en las carpetas Bandeja de entrada activas. Outlook 2010 incluye la caracterstica Marcas rpidas, que ofrecen una manera sencilla de marcar un mensaje. Basta con hacer clic una vez en el icono Estado de marca sombreado situado a la derecha de un mensaje para marcarlo con el fin de realizar su seguimiento y dos veces para marcarlo como completado. Para cambiar el color actual de la marca, haga clic con el botn secundario del ratn en ella y seleccione el color que desee en el men contextual. Para cambiar el color predeterminado de la marca, haga clic con el botn secundario del ratn en ella, apunte a Establecer marca predeterminada y elija el color que desee. Para eliminar una marca, haga clic con el botn secundario del ratn en ella y seleccione Borrar marca. Tambin puede agregar un aviso a cualquier elemento marcado. lmportante Dado que la columna Estado de marca no aparece en las carpetas del archivo de prcticas, este ejercicio puede llevarlo a cabo en su propia Bandeja de entrada. Los mensajes que aparecen en su Bandeja de entrada pueden variar con respecto a los mostrados aqu. En este ejercicio marcar los mensajes recibidos, actualizar marcas. visualizar mensajes en funcin del estado de sus marcas y marcar un nuevo mensaje saliente para que el destinatario le preste atencin.
29
Microsoft Office Outlook 2010 Paso a Paso
64 Microsoft Office Outlook 2010 Paso a Paso
ABRA su propia Bandeja de entrada. 1-En su Bandeja de entrada, haga clic en el icono Estado de marca de cualquier mensaje. El icono y la marca se volvern rojos. 2-Vuelva a hacer clic en el icono Estado de marca. El icono se volver blanco y la marca se transformar en una marca de verificacin para indicar que se ha completado la tarea. 3-Haga clic con el botn secundario del ratn en el icono Estado de marca de otro mensaje (no una tarea ni una cita) y seleccione Agregar aviso en el men contextual. Aparece el cuadro de dilogo Marcar mensaje para seguimiento 4-En la lista Marca, seleccione Informativo y en la lista color de marca seleccione Marca azul. Haga clic en Aceptar. El icono estado de marca del mensaje se volver azul. 5-Haga clic en el mensaje para mostrarlo en el Panel de lectura.
Cmo administrar los mensajes de correo electrnico
Captulo 2. Cmo administrar los mensajes de correo electrnico 65 Aparecer la etiqueta Informativo en la parte superior del mensaje. 6-Abra un mensaje diferente. 7- En la barra de herramientas Estndar de la ventana del mensaje, haga clic en el botn Seguimiento. Aparece el cuadro de dilogo Marcar mensaje para seguimiento. 8-Seleccione la casilla de verificacin Completado y haga clic en Aceptar. La etiqueta que aparece en la parte superior del mensaje muestra el estado completado. 9-Cierre el mensaje. En la Bandeja de entrada, la columna Estado de marca muestra ahora una marca de verificacin. 10-En la lista Carpetas favoritas, haga clic en Para seguimiento. Se mostrar el mensaje que haya marcado para seguimiento. Si ha marcado mltiples mensajes, stos se agruparn por su color de marca. 11- Haga clic en el botn Nuevo mensaje de correo. Aparece una nueva ventana de mensaje. 12-En la barra de herramientas Estndar de la ventana del mensaje, haga clic en el botn Seguimiento. Consejo Si Outlook le avisa de que no es capaz de abrir la carpeta Para seguimiento, en el Panel de exploracin haga clic en el signo ms (+) situado junto a Carpetas de bsqueda y seleccione la carpeta de bsqueda Para seguimiento. Aparece el cuadro de dilogo Marcar mensaje para seguimiento. 13-En el cuadro Marca, escriba una et iqueta personalizada. 14-En la lista Vencimiento, seleccione una fecha y haga clic en Aceptar. El texto y la fecha de vencimiento de su etiqueta aparecern en la parte superior del mensaje.
31
Microsoft Office Outlook 2010 Paso a Paso
66 Microsoft Office Outlook 2010 Paso a Paso 15-Cierre el mensaje sin guardarlo. 16-En la lista Carpetas favoritas, haga clic en Bandeja de entrada 17-Haga clic con el botn secundario del ratn en el icono Estado de marca de cada uno de los mensajes que ha marcado en este ejercicio y luego seleccione Borrar marca para eliminar la marca. -Puede enviar mensajes en varios formatos. Los mensajes HTML permiten el mayor nmero de formatos, incluyendo los diseos de fondo y los temas. -Puede crear una firma en Outlook para agregarla a los mensajes nuevos y/o a los mensajes reenviados y a las respuestas enviadas. -Los mensajes se pueden agrupar y ordenar por remitente, hora, asunto, tamao u otros campos. -Puede crear reglas para mostrar los mensajes con colores determinados en funcin del remitente, el asunto, los contenidos, la hora, los dems destinatarios o casi cualquier otro criterio. -Puede marcar los mensajes nuevos y los mensajes recibidos para realizar un seguimiento de los mismos ms adelante. Todos sus mensajes marcados aparecen en su carpeta Para seguimiento, y Outlook puede enviarle un aviso cuando venza el seguimiento.
Cmo administrar los mensajes de correo electrnico
CAPITULO 3
Cmo localizar y organizar los mensajes de Correo electrnico En este captulo aprender a: Buscar y clasificar en categoras los mensajes. Utilizar Carpetas de bsqueda. Filtrar mensajes. Gestionar los mensajes utilizando reglas. Organizar mensajes en carpetas. Compartir carpetas con otros usuarios. Guardar mensajes en otros formatos. Archivar mensajes. cuando aprenda los fundamentos del envo, la recepcin y la administracin de los mensajes de correo electrnico comprobar que el uso del correo electrnico puede ayudarle atrabajar de forma ms eficiente. Dado que puede personalizar el formato de sus mensajes, seleccionar varias opciones de mensajes y entrega, filtrar mensajes y configurar carpetas personales y libretas de direcciones, puede configurar Microsoft office outlook 2010 de la manera ms cmoda y til posible. por ejemplo, si su empresa est trabajando en varios proyectos al mismo tiempo, puede pedir al, equipo de cada proyecto que utilice una frase o una palabra clave determinada en la lnea del asunto de los mensajes relacionados con cada pro-
33
Microsoft Office Outlook 2010 Paso a Paso
70 Microsoft Office Outlook 2010 Paso a Paso -yecto. Luego cuando necesite centrarse en un proyecto determinado para filtrar los mensajes para ver nicamente los elementos relacionados con el. Vase tambin Necesita un recordatorio rpido sobre los temas incluidos en este captulo? Consulte la (Referencia Rpida) de las pginas 285-289 lmportante Antes de poder utilizar los archivos de prcticas de este capitulo, debe instalarlos desde el CD que acompaa al libro en su predeterminada. Consulte (Uso del CD-ROM del libro) en la pgina XVII para obtener ms informacin. Cmo localizar y clasificar los mensajes Si tiene problemas para localizar un mensaje determinado en su Bandeja de entrada u otra carpeta de mensajes, puede buscarlo utilizando las caractersticas Bsqueda o Bsqueda avanzada de Outlook. Puede buscar mensajes en una nica carpeta, en un grupo de carpetas que seleccione o en todas sus carpetas. Puede indicarle a Outlook que busque en el texto de todos los mensajes o nicamente en el campo Asunto. Para facilitar la bsqueda de mensajes puede crear categoras y las asignrselas a los mensajes. Con las categoras puede agrupar los mensajes por una caracterstica comn. Outlook incluye un conjunto de categoras predefinidas, y tambin puede crear las suyas propias. Por ejemplo, podra asignar todos los mensajes relativos a facturas y pagos a la categora Finanzas, o podra crear una categora denominada Nminas para todos los mensajes relacionados con los horarios y los salarios. En este ejercicio buscar un mensaje utilizando la caracterstica buscar ,crear una categora, le asignar mensajes y buscar mensajes utilizando la caracterstica Bsqueda avanzada. UTILICE el archivo de prcticas PAP/Organizar disponible en la carpeta de archivos de de este tema. Este archivo se encuentra en la carpeta Mis Documentos/Outlook 2010 PAP/Organizar. COMPRUEBE que ha iniciado Outlook antes de comenzar con este ejercicio. ABRA el archivo de datos PAP/Organizar desde Outlook y luego abra la correspondiente bandeja de entrada de prcticas. 1. En la barra de herramientas, haga clic en el botn Buscar.
Cmo administrar los mensajes de correo electrnico
Captulo 3. Cmo localizar y organizar los mensajes de correo electrnico 71 Encima de la Bandeja de entrada de prcticas se muestra el panel Buscar. 2-En el cuadro Buscar del panel del mismo nombre, escriba feria, una palabra que sabe que est contenida en algn mensaje de su Bandeja de entrada. Luego haga clic en el botn Buscar ahora. Outlook buscar en sus mensajes y mostrar nicamente los que contengan la palabra que ha escrito. 3. Pulse CTRL + E para seleccionar los dos mensajes encontrados. 4. Haga clic con el botn secundario del ratn en los mensajes seleccionados y seleccione Categoras en el men contextual. Aparece el cuadro de dilogo Categoras. Consejo Los mensajes de la Bandeja de entrada del archivo de prcticas estn organizados en categoras de forma que puedan ser eliminados Fcilmente del equipo cuando termine este curso. 5. En el cuadro Los elementos pertenecen a estas categoras, despus de Archivos de prcticas, escriba ; Feria domstica para aadir una categora nueva y luego haga clic en el botn Agregar a la lista. La categoras se aade a la lista y queda seleccionada automticamente para los mensajes.
35
Microsoft Office Outlook 2010 Paso a Paso
72 Microsoft Office Outlook 2010 Paso a Paso 6. En el cuadro de dilogo Categoras, haga clic en Aceptar 7. Para volver a mostrar todos los mensajes haga clic en el botn Borrar. Se mostrarn todos sus mensajes. 8. En la Bandeja de entrada, haga clic en el mensaje Programacon para hoy Ben Smith para seleccionarlo. 9. En el men Edicin, seleccione Categoras' 10. En la lista Categoras disponibles' seleccione la casilla de verificacin feria domstica y haga clic en Aceptar. El mensaje se asignar ala categora. 11. En el panel Buscar, haga clic en el botn Opciones y seleccione Bsqueda avanzada en la lista desplegable Opciones. Aparece la ventana Bsqueda avanzada. 12. En la ventana Bsqueda avanzada, acceda a la ficha Opciones adicionales y haga clic en el botn Categoras. Aparece el cuadro de dilogo Categoras 13. En la lista Categoras disponibles, seleccione la casilla de verificacin Feria domstica y haga clic en Aceptar.
Cmo administrar los mensajes de correo electrnico
Captulo 3. Cmo localizar y organizar los mensajes de correo electrnico 73 Se cerrar el cuadro de dilogo Categoras y volver a la ventana Bsqueda avanzada. Su categora aparece en el cuadro Categoras. 14. Haga clic en el botn Buscar ahora. Outlook buscar en sus mensajes y mostrar los elementos coincidentes en una lista en la parte inferior de la ventana Bsqueda avanzada. CIERRE la ventana Bsqueda avanzada y el panel Buscar. Carpetas de bsqueda La carpeta Carpetas de bsqueda, al igual que la caracterstica Buscar de Outlook, muestra todos los archivos que cumplen determinados criterios de bsqueda, y puede mostrar archivos de diferentes carpetas en un mismo lugar. Al contrario que Buscar, cuando se crea una Carpeta de bsqueda, sta forma parte de su buzn de correo y siempre se mantiene actualizada. La instalacin predeterminada de Outlook 2010 incluye tres Carpetas de bsqueda: la carpeta Para seguimiento muestra los mensajes marcados para su seguimiento, la carpeta Correo grande muestra los mensajes con un tamao mayor de 100 kilobytes (KB) la carpeta Correo sin leer muestra los mensajes marcados como no ledos. Las Carpetas de bsqueda son carpetas virtuales. Cada mensaje de su buzn de correo se almacena nicamente en una carpeta de Outlook (como,
37
Microsoft Office Outlook 2010 Paso a Paso
74 Microsoft Office Outlook 2010 Paso a Paso por ejemplo, la Bandeja de entrada), pero podra aparecer en muchas carpetas de bsqueda . Al cambiar o eliminar un mensaje en una carpeta bsqueda tambin se modifica o eliminar el mensaje en la carpeta de Outlook donde estuviera almacenado. En este ejercicio experimentar con las Carpetas de bsqueda predeterminadas y luego crear y usar una carpeta de bsqueda personalizar. Utilice el archivo de prcticas PAP/Organizar disponible en la carpeta de archivos de practica de este tema. Este archivo se encuentra en la carpeta Mis Documentos\Outlook 2010 PAP/Organizar. COMPRUEBE que ha iniciado Outlook y abra el archivo de datos PAP/organizar antes de comenzar con este ejercicio. ABRA su buzn de correo de Outlook. 1. En la lista Todas las carpetas de correo, haga clic en el signo mas (+) situado junto a Carpetas de bsqueda (en su buzn de correo Outlook, no en el archivo de datos PAP Organizar) y haga clic en Correo grande. En el panel de contenidos, la carpeta de bsqueda Correo grande muestra todos los elementos de Outlook con tamao mayor de 100 kilobytes. Sin problemas Las Carpetas de bsqueda predeterminadas Podran estar vacas dependiendo del uso que haya hecho anteriormente de Outlook 2. Haga clic en la carpeta de bsqueda Correo sin leer. En el panel de contenidos, la carpeta de bsqueda Correo sin leer muestra los elementos de Outlook marcados como no ledos de todas sus carpetas de Outlook. 3. En la lista Todas las carpetas de correo, despliegue el archivo de datos PAP Organizar. La Carpeta de bsqueda proporcionada como parte del archivo de datos de prcticas PAP Organizar no muestra actualmente ninguna bsqueda guardada. 4. Haga clic con el botn secundario del ratn en la carpeta Carpetas de bsqueda de prcticas y seleccione Nueva carpeta de bsqueda en el men contextual. Aparece el cuadro de dilogo Nueva carpeta de bsqueda.
Cmo administrar los mensajes de correo electrnico
Captulo 3. Cmo localizar y organizar los mensajes de correo electrnico 75 5. En la lista Seleccionar una carpeta de bsqueda, seleccione la opcin Correo de y para personas determinadas en la seccin Correo de personas y listas. Aparecer un cuadro de exploracin en el rea Personalizar carpeta de bsqueda de la parte inferior del cuadro de dilogo. 6. Haga clic en el botn Elegir. Aparecer el cuadro de dilogo Seleccionar nombres. 7. En la lista Mostrar los nombres que figuran en, haga clic en Contactos. Luego, en la lista Nombre, haga doble clic en David Ortiz, luego en Carolina Garca y, por ltimo, haga clic en Aceptar. En el cuadro de dilogo Nueva carpeta de bsqueda aparecen ahora David Ortiz y Carolina Garca en el cuadro <<Mostrar correo enviado y recibido de>.
39
Microsoft Office Outlook 2010 Paso a Paso
76 Microsoft Office Outlook 2010 Paso a Paso
8. En la lista desplegable Buscar correo en, haga clic en PAP Organizar. Haga clic en Aceptar. 9. Si es necesario, haga doble clic en la carpeta Carpetas de bsqueda para desplegarla y luego haga clic en la carpeta de bsqueda David Ortiz.la nueva Carpeta de bsqueda muestra todo el correo enviado o recibido de David Ortiz o Carolina Garca. 10. Haga clic en el primer mensaje para visualizarlo en el Panel de lectura. 11. Haga clic con el botn secundario del ratn en la nueva Carpeta de bsqueda y seleccione Cambiar nombre en el men contextual.se seleccionara el nombre de la carpeta para su modificacin. 12. Escriba Marketing y pulse la tecla Tab.
Cmo administrar los mensajes de correo electrnico
Captulo 3. Cmo localizar y organizar los mensajes de correo electrnico 77 El nombre de la Carpeta de bsqueda se modificar. 13. En el men Archivo, apunte a Nuevo y seleccione carpeta de bsqueda. Aparece el cuadro de dilogo Nueva carpeta de bsqueda. 14. En la lista Seleccionar una carpeta de bsqueda, acceda a la seccin Personalizado, haga clic en crear una carpeta de bsqueda personalizada y luego en el botn Elegir. Aparece el cuadro de dilogo Personalizar carpeta de bsqueda 15. En el cuadro Nombre, escriba Feria domstica y haga clic en Criterios. Aparece el cuadro de dilogo Criterios de la carpeta de bsqueda. 16. Acceda a la ficha Opciones adicionales y haga clic en el botn Categoras. Aparece el cuadro de dilogo Categoras. 17. En la lista Categoras disponibles, seleccione la casilla de verificacin Feria domstica y haga clic en Aceptar. En el cuadro de dilogo Criterios de la carpeta de bsqueda aparecer Feria domstica en el cuadro de texto situado a 1a derecha del botn Categoras.
41
Microsoft Office Outlook 2010 Paso a Paso
78 Microsoft Office Outlook 2010 Paso a Paso
18. Haga clic en Aceptar en cada una de los tres cuadros de dilogo que estn abiertos. La nueva carpeta de bsqueda feria domestica aparece en el Panel de exploracin y el panel de contenidos muestra los elementos que estn clasificados como relacionados con Feria domestica. Vase tambin Para obtener ms informacin sobre cmo crear categoras y asignar elementos de Outlook a las categoras, consulte la seccin como localizar y clasificar los mensajes> anteriormente en este captulo.
Cmo administrar los mensajes de correo electrnico
Captulo 3. Cmo localizar y organizar los mensajes de correo electrnico 79 Filtrado de mensajes A medida que los mensajes se acumulan en la Bandeja de entrada puede resultar complicado localizar mensajes especficos o grupos de mensajes. Para facilitarle esta tarea, puede filtrar sus mensajes para mostrar nicamente los que cumplan criterios comunes, ayudndole a identificar un grupo especfico de mensajes. En este ejercicio definir una vista para filtrar mensajes. UTILICE el archivo de prcticas PAP/Organizar disponible en la carpeta de archivos de prcticas de este tema. Este archivo se encuentra en la carpeta Mis Documentos/Outlook 2OO3 PAP\Organizar. COMPRUEBE que ha abierto el archivo de datos PAP/Organizar antes de comenzar con este ejercicio. ABRA la Bandeja de entrada del archivo de prcticas. 1. En el men Ver, apunte a Organizar por, seleccione Vista actual y haga clic en Definir vistas. Aparece el cuadro de dilogo Organizador de vistas personalizadas. 2. Haga clic en el botn Copiar. Aparece el cuadro de dilogo Copiar vista. 3. En el cuadro Nombre de la nueva vista, escriba filtrado de Feria y haga clic en Aceptar. El cuadro de dilogo Copiar vista se cierra y aparece el cuadro de dilogo Personalizar vista, mostrando la configuracin de la vista que ha copiado.
43
Microsoft Office Outlook 2010 Paso a Paso
80 Microsoft Office Outlook 2OO3 Paso a Paso 4. Haga clic Aparece el cuadro de dilogo Filtrar. en el botn Filtrar.
5. En el cuadro Buscar las palabras, escriba feria y haga clic en Aceptar. El cuadro de dilogo Filtrar se cierra y el cuadro de dilogo Personalizar vista muestra la nueva configuracin del filtro. 6. En el cuadro de dilogo Personalizar vista, haga clic en Aceptar. El cuadro de dilogo Personalizar vista se cierra y reaparece el cuadro de dilogo Organizador de vistas personalizadas, que muestra la nueva vista en la lista Nombre de vista.
Cmo administrar los mensajes de correo electrnico
Captulo 3. Cmo localizar y organizar los mensajes de correo electrnico 81 7. Resalte Filtrado de Feria en la lista Nombre de vista y haga clic en el botn Aplicar vista. El cuadro de dilogo Vistas de la carpeta <Bandeja de entrada> se cierra y se muestra la Bandeja de entrada, conteniendo nicamente los mensajes que incluyen la palabra feria en el asunto. El icono de una carpeta indica que se est aplicando un filtro. 8. En el men Ver, apunte a Organizar por y seleccione Vista La lista de vistas disponibles que aparece incluye la nueva vista Filtrado de Feria. 9. En el men contextual de Vista actual, haga clic en Se eliminar el filtro y se mostrarn todos los mensajes de la Bandeja de entrada. Como gestionar los mensajes mediante reglas Puede configurar Outlook para que evale sus mensajes de correo electrnico como los evaluara usted, de manera que tome las correspondientes decisiones sobre lo que debe hacer con ellos. Estas instrucciones se denominan reglas. Puede crear reglas para procesar los mensajes a medida que lleguen o cuando los enve, comprobando los nombres, palabras, adjuntos, categoras u otras condiciones de los mensajes en las que es posible basar actual.
Mensajes.
45
Microsoft Office Outlook 2010 Paso a Paso
Microsoft Office Outlook 2010 Paso a paso Las decisiones de procesamiento. Despus de evaluar los mensaje Outlook puede, automticamente, mover, copiar, eliminar reenviar, redirigir , responder o procesar de alguna otra manera los mensajes que cumplan los criterios que haya establecido. En Outlook 2010 puede seleccionar entre una coleccin de reglas estndar o crear su propia regla usando el Asistente para reglas de Outlook. Todas sus reglas se resumen en una lista y se distinguen mediante iconos que indican su cometido. Las reglas que se aplican a los mensajes cuando son recibidos o procesados por el servidor de Exchange se denominan reglas de servidor. Las reglas que se aplican a los mensajes almacenados en el equipo se denominan reglas de cliente. En este ejercicio crear una regla para administrar los mensajes que cumplan criterios especficos. UTILICE el archivo de prcticas PAP/Organizar disponible en la carpeta de archivos de practicas de este tema. Este archivo se encuentra en la carpeta Mis Documentos/Outlook 2010 PAP/Organizar. COMPRUEBE que ha abierto el archivo de datos PAP/Organizar antes de comenzar con este ejercicio . ABRA la Bandeja de entrada del archivo de prcticas. 1. En el men Herramientas, haga clic en Reglas y alertas. Aparece el cuadro de dilogo Reglas y alertas. Sin problemas Slo podr configurar las reglas de Otlook Cuando este en lnea. Consejo No puede utllizar las reglas de Outlook para filtrar los mensajes de una cuenta de correo electrnico HTTP. 2. Haga clic en el botn Nueva regla. Aparece la primera pgina del Asistente para reglas con la opcin <Iniciar la creacin de una regla desde una plantilla> seleccionada Dedique unos minutos a revisar los tipos de reglas que pueden crear a partir de una plantilla. 3. En la lista Seleccione una plantilla, haga clic en Mover a una carpeta los mensajes de una persona y luego haga clic en el botn Siguiente.
Cmo administrar los mensajes de correo electrnico
Captulo 3. Cmo localizar y organizar los mensajes de correo electrnico 83 4. En la lista Seleccione condiciones, desactive la casilla de verificacin de personas o lista de distribucin, y active la casilla con cierto texto en el asunto. El cuadro <Edite la descripcin de la regla> se actualizar para reflejar el cambio. Las palabras subrayadas de la descripcin son valores que debe especificar para completar la regla. 5. En el cuadro Edite la descripcin de la regla, haga clic en las palabras subrayadas cierto texto. Aparece el cuadro de dilogo Buscar texto. 6. En el cuadro Especifique las palabras o frases que desea buscar en el asunto del mensaje, escriba viaje, haga clic en el botn Agregar y haga clic en Aceptar. El cuadro <Descripcin de la regla> se actualizar para reflejar el cambio. 7. En el cuadro Edite la descripcin de la regla, haga clic en la palabra subrayada especificada. Aparece el cuadro de dilogo Reglas y alertas mostrando una lista de carpetas en la que puede seleccionar. 8. Haga clic en Aparece el cuadro de dilogo Crear nueva carpeta. el botn Nueva.
47
Microsoft Office Outlook 2010 Paso a Paso
84 Microsoft Office Outlook 2010 Paso a Paso 9. En el cuadro Nombre, escriba viaje. 10.En la lista Seleccionar ubicacin de la carpeta, busque y expanda la carpeta PAP/Organizar, y haga clic en la carpeta Bandeja de entrada. 11. Haga clic en Aceptar. Aparece una nueva carpeta Viaje como subcarpeta de la Bandeja entrada de prcticas. 12. En el cuadro de dilogo Reglas y alertas, haga clic en Aceptar.
Cmo administrar los mensajes de correo electrnico
Captulo 3. Cmo localizar y organizar los mensajes de correo electrnico 85 El cuadro de dilogo se cierra y el cuadro "Descripcin de la regla> se actualiza para reflejar la seleccin de carpetas. 13. Haga clic en el botn Siguiente. 14. Revise las posibles acciones que puede llevar a cabo utilizando reglas de Outlook y haga clic en el botn Siguiente. Se muestra la siguiente pgina del Asistente para reglas. 15. En la lista Seleccione una o varias excepciones, active la casilla de verificacin excepto si tiene una marca de accin y, a continuacin, en el cuadro Edite la descripcin de la regla haga clic en la palabra subrayada accin. Aparece el cuadro de dilogo Mensaje marcado. 16. Haga clic en la flecha hacia abajo situada a la derecha del cuadro Marca para ver las opciones disponibles. Seleccione Cualquiera y haga clic en Aceptar. Se actualizar el cuadro <Edite la descripcin de la regla> para reflejar su seleccin. 17. Haga clic en el botn Siguiente. Se muestra la ltima pgina del Asistente para reglas, presentando un resumen de los parmetros definidos para la regla Viaje.
49
Microsoft Office Outlook 2010 Paso a Paso
86 Microsoft Office Outlook 2010 Paso a Paso 18. Seleccione la casilla de verificacin Ejecutar esta regla ahora en mensajes que ya se encuentren en (Bandeja de entrada>> y haga clic en el botn Finalizar. Dado que esta regla se crea en un archivo de datos de Outlook que se almacena en su equipo en lugar de en el servidor. Outlook le avisara de que esta regla slo es vlida para el cliente. 19. En el cuadro de advertencia, haga clic La regla se guarda y ahora aparece en el cuadro de dialogo regla y alertas. en Aceptar.
20. Haga clic en Aceptar. Ahora la regla est activa en Outlook la aplicar a los mensajes de la Bandeja de entrada'
Cmo administrar los mensajes de correo electrnico
Captulo 3. Cmo localizar y organizar los mensajes de correo electrnico 87 21. En la lista Todas las carpetas de correo, expanda la Bandeja de entrada si es necesario y haga clic en la carpeta Viaje. Se mostrar el contenido de la carpeta Viaje. En este caso, el mensaje Programacin del viaje de Carmen. Consejo Si est utilizando Microsoft Exchange Server, puede filtrar los mensajes incluso cuando no est en su oficina utilizando el Asistente para fuera de oficina. Puede explorar esta caracterstica haciendo clic en la opcin Asistente para fuera de oficina del men Herramientas.
51
Microsoft Office Outlook 2010 Paso a Paso
88 Microsoft Office Outlook 2010 Paso a Paso Cmo organizar los mensajes en carpetas Cuando haya ledo y respondido a los mensajes podra querer guardar algunos para consultarlos ms adelante. Con Outlook puede organizar sus mensajes de varias formas. La creacin de carpetas para organizar sus mensajes le puede ayudar a evitar que se acumulen mensajes sin relacin alguna en su Bandeja de entrada Por ejemplo, puede crear una carpeta para cada proyecto en el que est trabajando y guardar todos los mensajes relacionados con un proyecto determinado en su propia carpeta. Tambin puede crear una carpeta para almacenar todos los mensajes de su jefe. Puede pasar los mensajes a las carpetas manualmente o configurar Outlook para que lo haga automticamente. Vase tambin Para obtener ms informacin sobre cmo mover automticamente los mensajes, consulte la seccin <Cmo administrar los mensajes mediante reglas>>, anteriormente en este captulo. Consejo Si est utilizando una cuenta de Microsoft Exchange Server, el Asistente para fuera de oficina le puede ayudar a administrar los mensajes mientras est ausente de la oficina. Puede explorar esta caracterstica haciendo clic en la opcin Asistente para fuera de oficina del men Herramientas. En este ejercicio organizar los mensajes pasndolos a una carpeta nueva.
Cmo administrar los mensajes de correo electrnico
Captulo 3. Cmo localizar y organizar los mensajes de correo electrnico 89 UTILICE el archivo de prcticas PAP/Organizar de la carpeta de archivos de prcticas para este tema .Este archivo de prcticas est ubicado en la carpeta Mis Documentos/Outlook 2OO3 PAP/Organizar. COMPRUEBE que ha abierto el archivo de datos PAP/Organizar antes de comenzar con este ejercicio. ABRA la Bandeja de entrada del archivo de prcticas. 1. En el men Herramientas, haga clic en Organizar. Aparece el panel Formas de organizar. Vase tambin Para obtener informacin sobre cmo organizar los mensajes utilizando colores, consulte la seccin <Cmo gestionar los mensajes usando colores> del Captulo 2, <<Cmo administrar los mensajes de correo electrnico>>. 2. En la parte superior del panel Formas de organizar, haga clic en el botn Nueva carpeta. Aparece el cuadro de dilogo Crear nueva carpeta. Sin problemas Si su lugar de almacenamiento predeterminado es una carpeta personal de su disco duro, el primer elemento del cuadro <Seleccionar ubicacin de la carpeta>> ser Carpetas personales. 3. En el cuadro Nombre, escriba Feria domstica como el nombre de su nueva carpeta.
53
Microsoft Office Outlook 2010 Paso a Paso
90 Microsoft Office Outlook 2010 Paso a Paso En la lista Seleccionar ubicacin de la carpeta, haga clic en la Bandeja de entrada del archivo de datos PAP/Organizar y luego clic en Aceptar. El cuadro de dilogo Crear nueva carpeta se cierra. La nueva carpeta Feria domstica aparece como una subcarpeta de la carpeta Bandeja de entrada (puede recorrer el Panel de exploracin para ver la carpeta). 5. En la Bandeja de entrada, seleccione el mensaje Feria domstica de Carolina Garca y haga clic en el botn Mover del panel Formas de organizar: Bandeja de entrada. El mensaje se transferir ala nueva carpeta. 6. Repita el paso 5 para mover los mensajes RE: Feria domstica Programacin para hoy a la nueva carpeta. Consejo Puede mover automticamente los mensajes a otra carpeta creando una regla. Para crear una regla sencilla, como, por ejemplo, mover todos los mensajes recibidos de su jefe a una carpeta diferente, emplee la ficha Mediante carpetas del panel Formas de organizar. para utilizar reglas ms complejas, haga clic en el botn Reglas y alertas ubicado en la esquina superior derecha del panel Formas de organizar. 7. En el Panel de exploracin, haga clic en la carpeta Feria domstica. Se mostrar el contenido de la nueva carpeta.
Cmo administrar los mensajes de correo electrnico
Captulo 3. Cmo localizar y organizar los mensajes de correo electrnico 91 8. En el Panel de exploracin, arrastre la carpeta Feria domstica hasta la carpeta PAP/Organizar. La nueva carpeta aparece ahora en el mismo nivel de la estructura de carpetas que la Bandeja de entrada y colocada en orden alfabtico con los otros elementos de este nivel. 9. En la Lista de carpetas, haga clic con el botn secundario del ratn en la carpeta Feria domstica y seleccione Cambiar nombre en el men contextual. El nombre de la carpeta se transformar en un cuadro de texto modificable. 10. Escriba Feria de jardinera y pulse INTRO. El nombre de la carpeta se modifica. 11. En la Lista de carpetas, haga clic en la carpeta Feria de jardinera para visualizar su contenido. 12. Haga clic con el botn secundario del ratn en el mensaje Prxima feria y seleccione Mover a una carpeta en el men contextual. Aparece el cuadro de dilogo Mover elementos. 13. Haga clic en la Bandeja de entrada de prcticas y luego en Aceptar. El mensaje se mover a la Bandeja de entrada. 14. Seleccione el mensaje RE: Feria domstica y haga clic en el botn Eliminar. El mensaje se borra. 15. En el Panel de exploracin arrastre el mensaje Programacin para hoy a la Bandeja de entrada de prcticas.
55
Microsoft Office Outlook 2010 Paso a Paso
92 Microsoft Office Outlook 2OO3 Paso a Paso El mensaje se mover a la Bandeja de entrada y la carpeta estar ahora vaca. 16. En la Lista de carpetas, haga clic en la carpeta Feria de jardn y pulse SUPR. 17. Cuando Outlook le pregunte si est seguro de que desea eliminar la carpeta, haga clic en S. La carpeta se eliminar. Cuando se elimina una carpeta, todos los mensajes contenidos en ella tambin se eliminan (en este caso, la carpeta est vaca). CIERRE la Lista de carpetas. Importante Al eliminar cualquier elemento en Outlook, ste se transfiere a la carpeta Elementos eliminados. Puede ver sus elementos eliminados haciendo clic en dicha carpeta estando en la Lista de carpetas. Puede indicarle a Outlook que vace la carpeta Elementos eliminados cada vez que cierre el programa configurando dicha opcin en el cuadro de dilogo Opciones. Para ello, en el men Herramientas, haga clic en Opciones, acceda a la ficha Otros, seleccione la casilla de verificacin <Vaciar la carpeta Elementos eliminados al salir y haga clic en Aceptar. Puede vaciar la carpeta Elementos eliminados en cualquier momento haciendo clic con el botn secundario del ratn en la carpeta estando en la Lista de carpetas y seleccionando Vaciar carpeta <Elementos eliminados> en el men contextual. Cmo Compartir Carpetas Cuando se usa Outlook, los mensajes, contactos, citas y otros elementos se guardan en carpetas. Las carpetas estndar de Outlook (Calendario, contactos, Elementos eliminados, Borrador, Bandeja de entrada, Diario, Correo electrnico no deseado, Notas, Bandeja de salida, Elementos enva Problemas de sincronizacin, Tareas y Carpetas de bsqueda) y las carpetas que haya creado son privadas de forma predeterminada, lo que significa que slo usted podr acceder a ellas. Sin embargo, si est trabajando una red que usa Microsoft Exchange Server, puede elegir compartir las carpetas privadas, permitiendo a otros usuarios el acceso a las mismas. Puede compartir carpetas con otros usuarios de dos maneras. En primer lugar puede asignar a alguien permiso para acceder a una carpeta. Por ejemplo, puede querer compartir un conjunto de mensajes sobre un proyecto un compaero de trabajo. Para ello, puede almacenar dichos mensajes en
Cmo administrar los mensajes de correo electrnico
captulo 3. Cmo localizar y organizar los mensajes de correo electrnico 93 lmportante Para realizar este ejercicio necesita estar conectado a una red de Microsoft Exchange Server. En este ejercicio copiar una carpeta en su buzn de correo y practicar con diferentes maneras de compartir la carpeta. una carpeta y proporcionar a su compaero de trabajo el acceso a dicha carpeta. Puede seleccionar varios niveles de permisos que varan entre propietario (acceso total) y Revisor (acceso de slo lectura). Al seleccionar un nivel de permisos, Outlook indica qu acciones estn permitidas. Por ejemplo, puede conceder el permiso Autor a su ayudante, quien le ayudar administrar el correo electrnico entrante. Como autor, su ayudante puede leer elementos, crear elementos y modificar y eliminar los elementos que cree, pero los usuarios con nivel de permiso Autor no pueden crear subcarpetas. Dado que los permisos se definen como propiedades de una carpeta individual, puede conceder a alguien el permiso de Propietario a una carpeta y el permiso de Revisor a otra. Tambin puede conceder a ms de una persona le permiso para acceder a una carpeta y seleccionar un nivel de permisos diferente pata cada persona. La segunda opcin para compartir carpetas consiste en conceder el tipo de acceso Delegado. Cuando se define a un usuario como delegado, es necesario especificar su nivel de acceso a las carpetas Calendario, Tareas, Bandeja de entrada, Contactos, Notas o Diario como Editor' Autor o Revisor. un editor puede leer, crear y modificar los elementos de la carpeta. un autor puede leer y crear elementos en la carpeta. un revisor puede leer elements en la carpeta. Un delegado puede ser un editor en una carpeta y un revisor en otra. como autor o editor, un delegado tambin puede enviar mensajes en su lugar. Los destinatarios de los mensajes enviados por un delegado podrn ver tanto el nombre del administrador como el nombre del delegado en el mensaje. Independientemente del nivel de acceso, un delegado puede crear subcarpetas. Para permitir a alguien crear subcarpeta debe compartir la carpeta empleando permisos. UTILICE el archivo de practica PAP/Organizar disponible en la carpeta de archivos de prcticas de este tema. Este archivo se encuentra en la carpeta Mis Documentos\Outlook 2OO3 PAP\Organizar. COMPRUEBE.que ha abierto el archivo de datos PAP/Organizar antes de comenzar con este ejercicio 1. En el Panel de exploracion, arrastre el panel de botones hacia abajo para minimizar todos los botones y poder ver ms carpetas de correo.
57
Microsoft Office Outlook 2010 Paso a Paso
94 Microsoft Office Outlook 2010 Paso a Paso 2. Expanda su buzn de correo y el archivo de datos PAP/Organizar para poder ver sus contenidos. 3. Haga clic con el botn secundario del ratn en la Bandeja de entrada de prcticas y seleccione Copiar en el men contextual. Aparece el cuadro de dilogo Copiar carpeta. 4. Sitese al principio de la lista y haga clic en su buzn de correo. 5. Haga clic en Aceptar. La carpeta Bandeja de entrada de prcticas se copiar en su buzn de correo con el nombre Bandeja de entrada 1.
Cmo administrar los mensajes de correo electrnico
Captulo 3. Cmo localizar y organizar los mensajes de correo electrnico 95 6. En su buzn de correo, haga clic con el botn secundario del ratn en la carpeta Bandeja de entrada 1y seleccione Compartir en el men contextual. Aparece el cuadro de dilogo Propiedades de Bandeja de entrada 1, mostrando la ficha Permisos. 7. Haga clic en el botn Agregar. Aparece el cuadro de dilogo Agregar usuarios. 8. seleccione el nombre del compaero de trabajo con el que desee compartir esta carpeta y haga clic en el botn Agregar. El nombre seleccionado aparece en el cuadro Agregar usuarios.
59
Microsoft Office Outlook 2010 Paso a Paso
96 Microsoft Office Outlook 2010 Paso a Paso 9. Haga clic en Aceptar. El cuadro de dilogo Agregar usuarios se cierra. En la lista del cuadro de dilogo Propiedades de Bandeja de entrada 1 se muestra el nombre del compaero de trabajo seleccionado. 10. Seleccione el nombre de su compaero de trabajo y, en el rea Permisos, haga clic en la flecha hacia abajo situada a la derecha del cuadro Nivel de permiso y luego haga clic en Editor. Las casillas de verificacin <Crear elementos> y (Leer elemento) estn activadas, y la opcin Todos est seleccionada en las secciones <Modificar elementos>> y <Eliminar elementos>>. 11. Haga clic en Aceptar. La nueva configuracin de permisos se aplica ala carpeta Bandeja entrada 1. Ahora su compaero de trabajo puede ver la carpeta abrindola desde dentro de Outlook en su equipo y puede crear, modificar y eliminar los elementos contenidos en ella. Consejo Para abrir la carpeta de otra persona, en el men Archivo, apunte a Abrir y seleccione Carpeta de otro usuario. Haga clic en el botn nombre, seleccione el nombre de la persona que est compartiendo la carpeta con usted, y haga clic en Aceptar. En la lista desplegable Tipo de carpeta, seleccione la carpeta que desee abrir y haga clic en Aceptar. 12. Si su compaero de trabajo est disponible, pdale que abra su carpeta Bandeja de entrada 1 para comprobar que sta est compartida de forma esperada.
Cmo administrar los mensajes de correo electrnico
captulo 3 . Cmo localizar y organizar los mensajes de correo electrnico 97 13. Cuando haya terminado, haga clic en la carpeta Bandeja de entrada 1 y, en la barra de herramientas, haga clic en el botn Eliminar. Cuando Outlook le solicite que confirme la eliminacin, haga clic en S. La carpeta Bandeja de entrada 1 se borrar de su buzn de correo. COMPRUEBE que los botones de Exploracin estn desplegados de la forma que desea. Como guardar los mensajes en otros formatos A veces un mensaje contendr informacin que desee utilizar en otro programa. Puede guardar un mensaje como un archivo de texto sin formato que podrn abrir o importar la mayora de los programas. Tambin puede guardar un mensaje como un documento HTML, lo que facilitara la tarea de publicarlo en el portal de un equipo o en un sitio web. En este ejercicio guardar mensajes en su disco duro utilizando varios formatos. UTILICE el archivo de prcticas PAP/Organizar disponible en la carpeta de archivos de prcticas de este tema. Este archivo se encuentra en la carpeta Mis Documentos\Outlook 2OO3 PAP\Organizar. COMPRUEBE que ha abierto el archivo de datos PAP/Organizar antes de comenzar con este ejercicio. ABRA la Bandeja de entrada del archivo de prcticas. 1. En la Bandeja de entrada, haga clic en el mensaje Estado del pedido? de carolina Garca. En el men Archivo, haga clic en Guardar como. Aparece el cuadro de dilogo Guardar como.
61
Microsoft Office Outlook 2010 Paso a Paso
98 Microsoft Office Outlook 2010 Paso a Paso Outlook guarda los mensajes de correo electrnico como HTML de forma predeterminada. Consejo El cuadro de dilogo Guardar como mostrar su carpeta mis documentos o la ltima carpeta en la que guard un elemento de Outlook. Si tiene activadas las extensiones de archivo, el nombre contenido en el cuadro Nombre de archivo ser Estado del pedido.htm. 2. Si no se muestra la carpeta Mis documentos en el cuadro de dialogo Guardar como, haga clic en el icono Mis documentos. 3. Haga doble clic en Outlook 2010 PAP, Organizar, y luego haga clic en Guardar. El mensaje se guardar en la carpeta seleccionada como Estado del pedido.htm. 4. En la Bandeja de entrada, seleccione el mensaje Programacin para hoy. En el men Archivo, haga clic en Guardar como. Aparece el cuadro de dilogo Guardar como, con la carpeta Mis documentos\OutIook 2010 PAA\Organizar abierta. 5. Haga clic en la flecha hacia abajo situada a la derecha del Guardar como tipo, seleccione Slo texto en la lista desplegable y haga clic en Guardar. El mensaje se almacenar en la carpeta seleccionada como Taller del sabctdo.txt. 6. Abra el Explorador de Windows y haga clic en Mis documentos. haga doble clic en las carpetas Outlook 2010 PAP y Organizar. La carpeta ahora contendr los archivos que haya guardado junto con el archivo de datos de Outlook utilizado en este captulo.
Cmo administrar los mensajes de correo electrnico
captulo 3. Cmo localizar y organizar los mensajes de correo electrnico 7. Haga doble clic en el archivo HTML Estado del pedido, que indicado por el icono de una pgina web. El mensaje se abrir en su explorador web predeterminado. Si el mensaje tena algn formato, el formato HTML lo conservar. 8. En la carpeta Organizar, haga doble clic en el archivo de texto Programacin para hoy, que viene indicado por el icono de una pgina de texto. El mensaje se abrir en el Bloc de notas. CIERRE la ventana del Bloc de notas, la ventana del explorador y la carpeta Organizar.
63
Microsoft Office Outlook 2010 Paso a Paso
1OO Microsoft Office Outlook 2010 Paso a Paso Archivado definitivo de Ios mensajes A medida que los mensajes se acumulan en la Bandeja de entrada y en otras carpetas de mensajes, probablemente sea necesario considerar otras formas de almacenarlos para reducir la cantidad de espacio de almacenamiento utilizado. Por ejemplo, puede desear archivar todos los mensajes enviados o recibidos antes de una fecha determinada. Si archiva los mensajes en un archivo de mensajes de Outlook diferente podr controlar la saturacin y el tamao de su archivo de mensajes principal, permitindole al mismo tiempo acceder fcilmente a los mensajes archivados desde dentro de Outlook. Puede archivar los mensajes manual o automticamente. Cuando los mensajes archivados se transfieren a un archivo de mensajes diferente, se borran de su carpeta original. Por omisin, Outlook archiva automticamente a intervalos regulares los mensajes de todas las carpetas en una ubicacin determinada por el sistema operativo. Puede cambiar la configuracin global predeterminada de la funcin Autoarchivar y especificar configuraciones diferentes de archivado para carpetas especficas. La configuracin de archivado seleccionada para una determinada carpeta sustituye a la configuracin global de dicha carpeta. Si no especifica la configuracin Autoarchivar de una carpeta, Outlook utilizar la configuracin global. En este ejercicio investigar las opciones de archivado automtico y luego archivar los mensajes manualmente. UTILICE el archivo de prcticas PAP/Organizar disponible en la carpeta de archivos de prcticas de tema. Este archivo de prcticas se encuentra en la carpeta Mis Documentos/Outlook 2 PAP/Organizar. COMPRUEBE que ha abierto el archivo de datos PAP/Organizar antes de comenzar con este ejercicio. ABRA la Bandeja de entrada del archivo de prcticas. 1. En el men Herramientas, haga clic en Opciones. Aparece el cuadro de dilogo Opciones. 2. Acceda a la ficha Otros y haga clic en el botn Autoarchivar. Aparece el cuadro de dilogo Autoarchivar, que se muestra en la ilustracin de la pgina siguiente. 3. Revise la configuracin predeterminada de Autoarchivar, en concreto, fjese en el intervalo en el que se producir el proceso de archivado. la antigedad de los elementos que se van a archivar y la ubicacin especificada en el cuadro Mover elementos antiguos a.
Cmo administrar los mensajes de correo electrnico
Captulo 3. Cmo localizar y organizar los mensajes de correo electrnico 101 4. Haga clic en cancelar en cada uno de los cuadros de dilogo que estn abiertos. Los cuadros de dilogo se cerrarn sin aplicar ningn cambio. Consejo Puede utilizar la caracterstica Limpieza de buzn para ver el tamao de su buzn de correo, buscar y eliminar elementos antiguos o elementos que tengan un tamao mayor que un tamao determinado, iniciar la caracterstica Autoarchivar, o visualizar y vaciar su carpeta Elementos eliminados. Para usar esta caracterstica, en el men Herramientas, haga clic en Limpieza de buzn. 5. En el Panel de exploracin, Aparece la Lista de carpetas. haga clic en el icono Lista de carpetas.
6. En el archivo de datos PAP Organizar, haga clic en la Bandeja de entrada (no en la Bandeja de entrada de su buzn). 7. En el men Archivo, apunte a Carpeta y Aparece el cuadro de dilogo Propiedades de Bandeja de entrada. 8. Haga clic en Se muestran las opciones de Autoarchivar. la seleccione ficha Propiedades. Autoarchivar.
65
Microsoft Office Outlook 2010 Paso a Paso
1O2 Microsoft Office Outlook 2OO3 Paso a Paso 9.Seleccione la opcin Archivar esta carpeta utilizando la siguiente configuracin 10. En el cuadro Eliminar elementos anteriores a, seleccione 1 y Das. lmportante Normalmente, definir un perodo de archivado ms largo pero, en este ejercicio, archivar todos los mensajes en la Bandeja de entrada de prcticas. 11.Asegrese de que la opcin Mover elementos antiguos a la carpeta de almacenamiento predeterminada est seleccionada y haga clic. en Aceptar. El cuadro de dilogo Propiedades de Bandeja de entrada se cierra. Los elementos de la Bandeja de entrada se archivarn de acuerdo con la nueva configuracin. Los elementos de las dems carpetas se archivarn de acuerdo con la configuracin predeterminada. 12.En el men Archivo, Se abre el cuadro de dilogo Archivar. haga clic en Archivar.
13.Con la opcin Archivar esta carpeta y todas sus subcarpetas seleccionada, haga clic en la carpeta PAP/Organizar.
Cmo administrar los mensajes de correo electrnico
Captulo 3. Cmo localizar y organizar los mensajes de correo electrnico 103 14. En la lista desplegable Archivar elementos anteriores al, haga clic en una fecha que sepa que es posterior a la fecha de algunos de los mensajes de la Bandeja de entrada, y haga clic en Aceptar. Outlook archiva los mensajes en la Bandeja de entrada de prcticas de acuerdo con su configuracin. 15. En la Lista de carpetas, haga doble clic en la carpeta Carpetas archivadas para expandirla, y haga clic en la carpeta Bandeja de entrada que aparece dentro de dicha carpeta. Se mostrarn los contenidos de la carpeta archivada Bandeja de entrada. COMPRUEBE que ha cerrado el archivo de datos PAP Organizar Tras completar este captulo. Cmo comprobar las direcciones Por omisin. Outlook comprobar las direcciones de correo electrnico que escriba comparndolas con las entradas de la Libreta de direcciones de Outlook. Si la libreta de direcciones no contiene una entrada para el nombre que introduzca en los Cuadros Para, CC o CCO de un mensaje nuevo. cuando enve el mensaje. Outlook le indicar que seleccione una entrada de la libreta de direcciones o que introduzca una direccin de coreo electrnico completa. Para que Outlook compruebe las entradas de su libreta de direcciones personal:
67
Microsoft Office Outlook 2010 Paso a Paso
1O4 Microsoft Office Outlook 2010 Paso a Paso PUNTOS CLAVE Puede crear carpetas para organizar su correo. Puede configurar reglas para mover los mensajes a carpetas en funcin del remitente, otros destinatarios, palabras contenidas en el asunto o en el cuerpo del mensaje, y otros factores. Puede utilizar filtros y Carpetas de bsqueda para ver los mensajes que cumplen determinados criterios de bsqueda. Outlook le puede ayudar a administrar su buzn de correo archivando peridicamente los elementos antiguos. Cada carpeta puede tener una planificacin de archivado diferente. Si utiliza Microsoft Exchange Server puede compartir carpetas de su buzn de correo con otros miembros de su organizacin. Continuacin 1, En el men herramientas, haga clic en Libreta de direcciones. 2.En el men herramientas de la ventana de la libreta de direcciones, haga clic en opciones. 3. En el cuadro de dilogo Direccin, haga clic en el botn Agregar 4. En el cuadro de dilogo Agregar lista de direcciones, seleccione Iibreta de direcciones de Outlook y haga clic en el bot Agregar. 5. Haga clic en el botn Cerrar. 6. En el cuadro de dilogo Direccin. haga clic en Aceptar. 7. En la ventana Libreta de direcciones, haga clic en el botn Cerrar.
Cmo administrar los mensajes de correo electrnico
Cmo administrar su calendario En este captulo aprender a:
PAG 107
ver los calendarios de diferentes formas. Programar citas y eventos. Administrar y organizar las citas. Trabajar con mltiples calendarios. Definir el tiempo disponible. Etiquetar las citas usando colores. Imprimir calendarios. Hoy en da, administrar el tiempo de forma efectiva es un reto constante par muchas personas. El Calendario de Microsoft office Outlook le permite gestionar fcilmente su agenda, incluyendo tanto citas como eventos, as como ver e imprimir su agenda para un da, una semana o un mes. En este captulo experimentar con el Calendario de Outlook y aprender a utilizar sus diferentes caractersticas. Vase tambin Necesita un recordatorio rpido sobre los temas incluidos en este captulo? Consulte la <Referencia Rpida> de las pginas 289-291. lmportante Antes de poder utilizar los archivos de prcticas de este captulo, debe instalarlos desde el CD que acompaa al libro en su ubicacin predeterminada. Consulte <Uso del CDROM del libro> en la pgina xvIl para obtener ms informacin. 107
69
Microsoft Office Outlook 2010 Paso a Paso
108 Microsoft Office Outlook 2OO3 Paso a Paso Cmo ver los calendarios de diferentes formas Para estar al da de su agenda puede ver su Calendario de varias formas: La vista Da muestra un da dividido en intervalos de media hora. La vista Semana laboral muestra una semana laboral en formato columnas. Por omisin, la semana laboral se define entre las 8 de la maana y las 5 de la tarde, de lunes a viernes. Puede definir su semana laboral con los das y las horas que desee. Vese tambin Para obtener ms informacin sobre cmo definir su semana laboral, consulte la seccin <Cmo definir el tiempo disponible>, mas adelante en este captulo. La vista Semana muestra una semana del calendario. La vista Mes muestra cinco semanas ala vez. De manera predeterminada, el Calendario se muestra en la vista Mes. Para cambiar la configuracin de la vista, haga clic en el botn de la barra herramientas de la vista que desee. La configuracin predeterminada de Outlook divide el da en intervalo de media hora y la semana laboral se define entre las 8 de la maana y las 5 de la tarde, de lunes a viernes. Puede cambiar la semana laboral del Calendario para adaptarla a sus propias horas de trabajo, y puede programar citas en cualquier momento de cualquier da. El Explorador de fechas funciona como un til calendario mensual y proporciona una forma sencilla de ver la agenda en determinadas fechas. Para ver la programacin de una fecha determinada, simplemente haga clic en dicha fecha estando en el Explorador de fechas. las vistas del calendario Outlook 2010 ofrece una vista Calendario optimizada que ahora incluye el Explorador de fechas, un indicador de dia/hora y la posibilidad de ver mltiples calendarios a la vez. Outlook ofrece varias maneras de ver el Calendario, Para seleccionar Ia vista, en el men Ver. Apunte Organizar por, y haga clic en la vista que desee.
Cmo administrar los mensajes de correo electrnico
Captulo 4. Cmo administrar su calendario 109 Dia, Semana y mes :Una vista de tipo calendario con las citas, eventos y reuniones del perodo del tiempo especificado. Esta es la vista predeterminada e incluye el Explorador de flechas. Da, semana y mes con vista previa automtica: La vista Da, semana y mes con la adicin de la primera lnea de texto de comentario para cada elemento del calendario Citas activas: Una lista de citas y reuniones programadas para hoy y futuras. mostrando los detalles en columnas. Eventos: Una lista de eventos. mostrando los detalles en columnas. Eventos anuales: Una lista de eventos anuales, mostrando los detalles en columnas. Cits periodicas: Una lista de citas recurrentes, mostrando los detalles en columnas. Por Categori: Una lista de todos los elementos, agrupados por categoras, y mostrando los detalles en columnas. En este ejercicio experimentar las diferentes maneras de ver y explorar su calendario. lmportante Puede realizar este ejercicio en su propio Calendario o en el Calendario de prcticas. Si utiliza su propio Calendario y no tiene citas en1, no podr ver todas las categoras descritas aqu. Utilice el archivo de datos PAPCalendario disponibles en la carpeta de archivos de practicas de este tema. Este archivo se encuentra en disponible en la carpeta de archivos de prcticas de la carpeta Mis Documentos\Outlook 2OO3 PAP COMPRUEBE que ha iniciado Outlook antes de comenzar con este ejercicio.
71
Microsoft Office Outlook 2010 Paso a Paso
110 Microsoft Office Outlook 2010 Paso a Paso
ABRA el archivo de datos PAPCalendaro desde Outlook.
1. En el Panel de exploracin, haga clic en el icono Lista de carpetas. 2. En la Lista de carpetas, expanda el archivo de datos PAP Calendario y haga clic en el Calendario subordinado. El Calendario se mostrar con la vista Da El da actual aparece sombreado en el Explorador de fechas. de forma predeterminada.
Consejo Puede ampliar el Panel de exploracin para mostrar dos mes. en el Explorador de fechas. Muestre su Calendario en Outlook y apunte al divisor de marcos vertical situado entre el Panel de exploracin y el Calendario. Cuando el puntero se convierta en una flecha con dos punta, arrastre el marco hacia la derecha. 3.En el Explorador de fechas, haga clic en las flechas para acceder al mes de mayo de 2004. Luego haga clic en 6. El Calendario mostrar la programacin del 6 de mayo de 2004. 4.En la barra de herramientas, haga clic en el botn Semana laboral. El Calendario mostrar la programacin de la semana laboral definida actualmente. La semana laboral aparece sombreada en el Explorador de fechas.
Cmo administrar los mensajes de correo electrnico
Captulo 4. Cmo administrar su calendario 111 5.En la barra de herramientas, haga clic en el botn Semana. El Calendario mostrar la programacin de Semana aparece sombreada en el Explorador de fechas. la semana de siete das.
6.En el Explorador de fechas, haga clic en el margen de la izquierda de la semana que comienza el 12 de enero. El Calendario muestra ahora la programacin para dicha semana. 7.En la barra de herramientas, haga clic en el botn Mes.
73
Microsoft Office Outlook 2010 Paso a Paso
112 Microsoft Office Outlook 2010 Paso a Paso
El Calendario mostrar la programacin del mes actual' El mes aparece sombreado en el Explorador de fechas. Observe que los meses se diferencian mediante colores alternados. 8.En el men Ver, apunte a Organizar por' Vista actual, y haga clic en Citas activas. Se mostrarn las citas recurrentes y no recurrentes del calendario de prcticas. Puede ordenarlas haciendo clic en los encabezados de las columnas. 9. En el men Ver, apunte a Organizar por, Vista actual y haga clic en Por categora.
Cmo administrar los mensajes de correo electrnico
Captulo 4. Cmo administrar su calendario 113 Los elementos del calendario se muestran agrupados por categoras en una lista con columnas. 10. Investigue cualquier otra vista que le interese. Cuando termine, en el men Ver, apunte a Organizar por, Vista actual y haga clic en Da, semana y mes. 11. En la barra de herramientas, haga clic en el botn Da para visualizar una vista de un da. 12. En la barra de herramientas, haga clic en el botn Ir a Hoy para visualizar la pgina del calendario correspondiente al da actual. Como programar citas y eventos Aadir sus compromisos a un calendario puede ayudarle a gestionar su planificacin diaria. Puede utilizar el Calendario de Outlook para programar citas (que normalmente slo ocupan parte del da) o eventos (que suelen durar todo el da). Por ejemplo, puede crear una cita en su Calendario de Outlook para el tiempo que estar en el mdico, y puede programar un evento para asistir a un seminario que dure un da completo. Tanto las citas como los eventos pueden ser recurrentes, es decir, que se producen repetidamente a intervalos regulares (por ejemplo, diariamente, semanalmente o mensualmente). Puede especificar un asunto y una ubicacin para cada elemento del Calendario adems de la fecha y la hora. Puede indicar su disponibilidad (disponible, provisional, ocupado o fuera de la oficina) durante el horario programado, y puede seleccionar recibir un recordatorio de una cita o de un evento. Los recordatorios se muestran en un pequeo cuadro de dilogo que aparece cuando se acerca la hora de la cita o el evento. Outlook debe estar abierto para poder recibir recordatorios. En este ejercicio programar una cita normal, una cita recurrente y un evento de varios das. lmportante Puede realizar este ejercicio en su propio Calendario o en el Calendario de prcticas. Si utiliza su propio Calendario, asegrese de borrar las citas que cree en el ejercicio. Para facilitarle la localizacin e identificacin de las citas de ejemplo, cada asunto de una cita comienza con las letras PAP. Utilice archivo de datos PAPCalendarb disponible en Este archivo se encuentra en la carpeta la carpeta de archivos de prcticas de Mis Documentos/Outlook 2OO3 PAPI
75
Microsoft Office Outlook 2010 Paso a Paso
114 Microsoft Office Outlook 2010 Paso a Paso COMPRUEBE que ha iniciado Outlook y abra el archivo de datos PAPCalendazo antes de comenzar con este ejercicio. 1. En el Panel de exploracin, haga clic en el icono Lista de carpetas. 2. En la Lista de carpetas, expanda el archivo de datos PAP Calendario y haga clic en el Calendario de prcticas. Consejo Si desea realizar este, ejercicio en su propio Calendario simplemente haga clic en el icono del Calendario estando en el Panel de exploracin, Aparecer el Calendario, mostrando la programacin para hoy. Sin problemas El Calendario predeterminado muestra la vista Da. Si su Calendario no se parece al que se muestra en este ejercicio, haga clic en. botn Da de la barra de herramientas. 3. En el Explorador de fechas, haga clic en un da de la semana que comienza. Se mostrar la programacin para maana. 4. Haga doble clic en Ia franja horaria de las 13 horas. Aparece un nuevo formulario Cita. 5. En el cuadro Asunto, escriba pap presentar propuesta del nuevo producto. 6. Pulse la tecla TAB y en el cuadro Ubicacin, escriba sala de conferencias 1.
Cmo administrar los mensajes de correo electrnico
Captulo 4. Cmo administrar su calendario 115
7.Haga clic en la flecha hacia abajo situada a la derecha del segundo cuadro Finalizacin (el que muestra la hora, no la fecha) y, en la lista desplegable, seleccione 14:00 para establecer la duracin de la reunin en una hora. 8.Si es necesario, seleccione la casilla de verificacin Aviso para indicar que desea que Outlook le recuerde esta reunin. Haga clic en la flecha hacia abajo situada a la derecha del cuadro Aviso y, en la lista desplegable, seleccione 30 minutos con el fin de disponer de tiempo para preparar su presentacin. 9.En la barra de herramientas de la ventana Cita, haga clic en el botn Guardar y cerrar. Si Outlook le advierte que el recordatorio no aparecer, haga clic en S. La cita se guarda en el Calendario.
77
Microsoft Office Outlook 2010 Paso a Paso
116 Microsoft Office Outlook 2OO3 Paso a Paso
Consejo Puede crear rpidamente una cita haciendo clic en la franja horaria adecuada del Calendario y escribiendo el asunto de la cita para crear una cita ms larga, arrastre las franjas horarias que desee y escriba el asunto. Las citas creadas de esta manera emplean la configuracin de recordatorios predeterminada y no incluyen el lugar de la reunin' 10.En el Explorador de fechas, haga clic en la flecha hacia la derecha para ver el siguiente mes. 11.Haga clic en el tercer mircoles del mes. Consejo El Explorador de fechas muestra seis semanas a la vez. incluyendo el mes seleccionado. Los das del mes seleccionado aparecen en negro. Los das de los meses anterior y siguiente aparecen en gris, pero sigue pudiendo seleccionarlos en el Explorador de fechas. Se muestra la programacin del da seleccionado. 12. Haga doble clic en la franja horaria de las 10:00' Aparece un nuevo formulario Cita. 13. En el cuadro Asunto, escriba PAP informe de estado. 14. Pulse la tecla TAB y en el cuadro Ubicacin, escriba Despacho del jefe. 15. Haga clic en el botn Periodicidad. Aparece el cuadro de dilogo Repetir cita. 16. En la seccin Frecuencia, seleccione la opcin Mensual y luego seleccione la opcin El tercer mircoles de cada I meses.
Cmo administrar los mensajes de correo electrnico
Captulo 4. Cmo administrar su calendario 117
17. Haga clic en Aceptar. La configuracin de la recurrencia se aadir al formulario Cita. 18.Haga clic en el botn Guardar y cerrar. La cita peridica se aadir a su calendario. Las flechas en crculo indican la periodicidad. 19.En el Explorador de fechas, haga clic en la flecha hacia la derecha. El Explorador de fechas mostrar el mes siguiente, con el tercer mircoles en negrita, indicando que hay una cita programada para ese da. 20.En el men Ir, haga clic en Ir a fecha. Aparece el cuadro de dilogo Ir a fecha. 21. En el cuadro Fecha, escriba 1 / 1 / O4 y haga clic en Aceptar. Se mostrar la programacin del 1 de enero de2004. 22. Haga clic con el botn secundario del ratn en la franja horaria de las 9:00 horas y seleccione Nuevo evento Todo el da. Aparece un nuevo formulario Evento.
79
Microsoft Office Outlook 2010 Paso a Paso
118 Microsoft Office Outlook 2010 Paso a Paso
23. En el cuadro Asunto, escriba PAP de vacaciones. 24. Haga clic en la flecha hacia abajo situada a la derecha del cuadro Finalizacin y seleccione el da 7 de enero en el calendario despegable. 25. Desactive la casilla de verificacin Aviso si est seleccionada. 26. Haga clic en la flecha hacia abajo situada a la derecha del cuadro Mostrar la hora como, y luego seleccione Fuera de la oficina lista desplegable. Consejo Outlook aade las fiestas tpicas de su pas como eventos del Calendario de forma predeterminada, pero puede aadir las fiestas de otros pases. En el men Herramientas, haga clic en Opciones. En la ficha Preferencias, haga clic en Opciones del Calendario, y luego en el botn Agregar das no laborables. Seleccione las casillas de verificacin de los pases cuyas fiestas desee aadir y haga clic en Aceptar en cada cuadro de dilogo que est abierto. 27. En la esquina inferior derecha del formulario Evento, seleccione la casilla de verificacin Privado. Consejo Puede marear fcilmente una cita existente como privada que otros usuarios de Outlook no puedan ver los detalles de la misma Simplemente haga clic con el botn secundario del ratn en la cita estando en el Calendario y seleccione Privado en el men contextual. 28. Haga clic en el botn Guardar y cerrar. Si Outlook le advierte que el recordatorio no aparecer, haga clic en S.
Cmo administrar los mensajes de correo electrnico
Captulo 4. Cmo administrar su calendario 119 El nuevo evento se aade al Calendario. Un icono de una llave indica que la cita es privada. 29. En la barra de herramientas, haga clic en el botn Ir a Hoy. Aparece la planificacin para hoy. COMPRUEBE que ha eliminado las citas PAP Presentar propuesta del nuevo producto, PAP informe de estado y PAP de vacaciones si ha realizado este ejercicio en su propio Calendario. Cmo administrar y organizar citas Puede utilizar el Calendario de Outlook para administrar y organizar sus citas de varias formas. Puede especificar detalles sobre una cita para poder recordar informacin importante como la agenda de la reunin o la forma de llegar a la oficina de un cliente. Y al igual que sucede con los mensajes de correo electrnico, puede asignar las reuniones a categoras y organizar- las en carpetas para ordenar sus citas. Por ejemplo, podra asignar una cita con el dentista a la categora Personal. Outlook incluye una seleccin de categoras tiles que incluyen Trabajo, Personal y Miscelnea, pero puede crear categoras adicionales para satisfacer sus necesidades. Tambin puede crear una carpeta de calendario Personal diferente para sus citas no relacionadas con el trabajo. Cuando cambie su planificacin tambin podr mover, copiar y eliminar citas. Vase tambin Para obtener ms informacin acerca de las categoras, consulte la seccin <Cmo localizar y clasificar los mensajes> del Captulo 3,<Cmo localizar y organizar los mensajes de correo electrnico>. En este ejercicio aadir detalles a una cita y asignar una cita a una categoria. A continuacin mover, copiar y eliminar una una cita. Importante Puede realizar este ejercicio en su propio Calendario o en el Calendario de prcticas. Si utiliza su propio Calendario, asegrese de eliminar las citas que haya creado en el ejercicio. Para localizar e identificar ms fcilmente las citas de ejemplo, el ttulo de cada cita comenzar por las letras PAP. UTILICE el archivo de datos PAPCalendario disponible en la carpeta de archivos de practicas de este tema.. Este archivo se encuentra de la carpeta Mis DocumentoslOutlook 2OO3 PAPI
81
Microsoft Office Outlook 2010 Paso a Paso
12O Microsoft Office Outlook 2010 Paso a Paso
COMPRUEBE que ha abierto el archivo de datos PAPCalendao antes de comenzar con este ejercicio. 1. Haga clic en la fecha de Se muestra la programacin para maana. maana en el Explorador de fechas.
2. Arrastre sobre las franjas horarias de las 9:30 y las 10:00 para seleccionarlas. 3. Escriba PAP Reunin de presupuestos y pulse INTRO. La cita se aadir al Calendario. 4. Con la cita seleccionada, pulse de nuevo la tecla INTRO. Aparece el formulario Cita. 5. Haga clic en el cuadro Ubicacin y escriba sala de conferencias 1. Consejo Outlook recuerda las ubicaciones introducidas en el cuadro Ubicacin. En lugar de volver a escribir dnde tendr lugar la reunin, puede hacer clic en la flecha hacia abajo situada a la derecha del cuadro Ubicacin y seleccionar la ubicacin que desee. 6. Asegrese de seleccionar la casilla de verificacin Aviso. En Ia lista Aviso seleccione 1 hora. 7. Haga clic en la seccin de comentarios situada de bajo del aviso y escriba una agenda breve para la reunin.
Cmo administrar los mensajes de correo electrnico
Captulo 4. Cmo administrar su calendario
121
Consejo Para dar formato al texto del comentario, seleccione el texto al que desee dar formato, haga clic en el men Formato y seleccione Fuente o Prrafo. 8.En la parte inferior del formulario Cita, haga clic en el botn Categoras. Aparece el cuadro de dilogo Categoras. 9.Haga clic en el cuadro Los elementos pertenecen a estas categoras, escriba Finanzas y haga clic en el botn Agregar a la lista. Se aade la categora Finanzas a la lista, mostrndose seleccionada. 10.En la lista Categoras disponibles, seleccione la casilla de verificacin Trabajo y haga clic en Aceptar. Las categoras seleccionadas se aaden al cuadro Categoras del formulario Cita.
83
Microsoft Office Outlook 2010 Paso a Paso
122 Microsoft Office Outlook 2010 Paso a Paso 11. Haga clic en el botn Guardar y cerrar. 12. Si Outlook le advierte de que el recordatorio no aparecer, haga clic en S. Ahora el Calendario presenta la cita actualizada. 13. Haga clic en la franja horaria de las 14:30 horas y escriba PAP comida con Susana. 14. Apunte al borde inferior de la cita, y cuando el puntero se transforme en una flecha vertical de dos puntas, arrastre la parte inferior de la cita hasta las 15:30 horas y pulse la tecla INTRO. El Calendario muestra la cita actualizada. En el Explorador de fechas aparece la fecha seleccionada en negrita, indicando que se han programado citas. 15. Apunte al borde izquierdo de la cita El puntero se transformar en una flecha de cuatro puntas. PAP Comida con Susana
16. Arrastre la cita al intervalo de tiempo de las 14:00 horas. Se cambiar Ia programacin de la cita de la comida para las 14:00 horas 17. Apunte al borde izquierdo de la cita PAP Reunin de presupuestos. El puntero se transformar en una flecha de cuatro puntas. 18. En el Explorador de fechas, con el botn secundario del ratn, arrastre la cita al mismo da de la semana siguiente. Aparece un men contextual.
Cmo administrar los mensajes de correo electrnico
Captulo 4. Cmo administrar su calendario 123 19. En el men contextual, haga clic en Copiar. Outlook muestra la programacin de la semana siguiente a partir de maana, mostrando la nueva cita Reunin de presupuestos. 20. En el Explorador de fechas, haga clic en la fecha de maana. Se muestra la programacin para maana, incluyendo la cita Reunin de presupuestos original. 21. Haga clic en la cita PAP Comida con Susana y, en la barca de herramientas, haga clic en el botn Eliminar. La cita se eliminar de su Calendario. COMPRUEBE que ha eliminado las citas PAP Reunin de presupuestos y PAP Comida con Susana si ha realizado este ejercicio en su propio Calendario. Cmo trabajar con mltiples calendarios A menudo resulta prctico disponer de ms de un calendario. Por ejemplo, puede necesitar tener un Calendario propio y otro para el proyecto de un equipo, o podra desear disponer de un calendario diferente para el trabajo y otro para uso personal. Es fcil crear calendarios nuevos. Con Outlook 2010 puede ver varios calendarios al mismo tiempo, y mover o copiar citas y eventos entre ellos. Al visualizar y recorrer mltiples calendarios, todos mostrarn la misma fecha o perodo de tiempo. En este ejercicio crear un nuevo Calendario y ver todos los Calendarios disponibles al mismo tiempo. UTILICE el archivo de datos PAP/Calendaro disponible en la carpeta de archivos de prcticas de este tema Este archivo de prcticas se encuentra en Ia carpeta MIS DOCUMENTOS/OUTLOOK 2010 PAP/CALENDARIO. COMPRUEBE que ha abierto el archivo de datos PAP/Calendario antes de comenzar con este ejercicio. 1. Visualice el Calendario de prcticas. 2. Haga clic en la flecha hacia abajo situada a la derecha del botn Nuevo y seleccione Carpeta en la lista desplegable. Aparece el cuadro de dilogo Crear nueva carpeta. 3. En el cuadro Nombre, escriba PAP calendario de prueba. 4. En la lista desplegable Contenido de la carpeta, haga clic en Elementos de Calendario.
85
Microsoft Office Outlook 2010 Paso a Paso
124
Microsoft Office Outlook 2010 Paso a Paso 5. En el cuadro Seleccionar ubicacin de la carpeta, haga clic en la carpeta PAP Calendario. 6. Haga clic en Aceptar. Aparece el nuevo Calendario en el archivo de datos PAP Calendario. 7. En el Panel de exploracin, haga clic en el icono Calendario. Aparece la lista Mis calendarios en el Panel de exploracin, mostrando los calendarios disponibles. La casilla de verificacin calendario en PAP Calendario aparece seleccionada indicando el calendario que est viendo. 8. En la lista Mis calendarios, seleccione la casilla de verificacin Calendario. Outlook muestra su calendario principal y el calendario de prcticas en paralelo.
Cmo administrar los mensajes de correo electrnico
Captulo 4. Cmo administrar su calendario 125 9.En la lista Mis calendarios, seleccione la casilla de verificacin PAP Calendario de prueba en PAP Calendarios. Outlook muestra tres calendarios en paralelo. Las bandas de colores de los nombres de los calendarios coinciden con los colores de los calendarios mostrados, con el fin de que pueda saber cul es cuI. 10. En el Explorador de fechas, haga clic en una fecha en negrita para localizar un da con una reunin o un evento programado. 11. Arrastre el evento de un calendario al siguiente para moverlo. Haga clic con el botn secundario del ratn y arrastre el evento, y luego seleccione Copiar en el men contextual. 12. Desactive las casillas de verificacin Calendario y PAP Calendario de prueba en PAP Calendario para visualizar nicamente el calendario de prcticas. COMPRUEBE que ha vuelto a mover sus propias citas a sus fechas y horarios originales. Cmo definir el tiempo disponible Puede indicarle a Outlook su horario de trabajo para que otras personas slo puedan convocar citas con usted en las horas que va a estar disponible. Este tiempo definido se denomina semana laboral. La semana laboral presenta un color diferente en su calendario y, por omisin, es el nico horario que otras personas de su red pueden ver.
87
Microsoft Office Outlook 2010 Paso a Paso
126 Microsoft Office Outlook 2OO3 Paso a Paso La semana laboral est definida de forma predeterminada de lunes a viernes entre las 8 de maana y las 5 de la tarde. Puede cambiar esto para satisfacer sus necesidades (por ejemplo, si trabaja en horario nocturnos o durante los fines de semana). Vase tambin Para obtener ms informacin sobre cmo examinar los calendarios de otras personas, consulte la seccin <como ver los calendarios de otros usuarios>> capitulo 5 (como planificar y gestionar reuniones) En este ejercicio visualizara y modificar su semana laboral' 1. En la barra de herramientas, haga clic en el botn semana labora El calendario muestra su semana laboral actual' Sin problemas Si su semana laboral no corresponde con los das y las horas predeterminadas que se han descrito aqu' realice este ejercicio utilizando su Propia configuracin 2. Desplace la pgina del calendario para poder ver el comienzo y el final del da laboral. Observe que las horas laborales estn sombreadas de forma diferentes al resto del da. 3. En el men Herramientas, haga clic en Opciones. Aparece el cuadro de dilogo Opciones.
Cmo administrar los mensajes de correo electrnico
Captulo 4. Cmo administrar su calendario 127 4. En la seccin Calendario de la ficha Preferencias, haga clic en Opciones del Calendario. Aparece el cuadro de dilogo Opciones del Calendario. 5. En la seccin Semana laboral del Calendario, seleccione las casillas de verificacin sbado y domingo, y desactive las casillas de verificacin martes, mircoles y jueves. La semana laboral est configurada ahora de viernes a lunes. 6. Haga clic en la flecha hacia abajo situada a la derecha del cuadro Hora de inicio y seleccione 15:00. Luego haga clic en la flecha hacia abajo situada a la derecha del cuadro Fin y seleccione 23:00. 7. Haga clic en Aceptar y, en el cuadro de dilogo Opciones, haga clic de nuevo en Aceptar. Sin problemas Outlook no permite definir un da laboral que pase de la medianoche, ni definir horas de inicio y de fin diferentes para los distintos das. El Calendario muestra su nueva semana laboral predeterminada. 8. En el men Herramientas, haga clic en Opciones y luego en el botn Opciones del Calendario. 9. Seleccione las casillas de verificacin de sus das laborales actuales. 10. Configure sus horas de inicio y de fin. 11. Haga clic en Aceptar para cerrar cada uno de los cuadros de dilogo y establecer su semana laboral predeterminada. COMPRUEBE que ha configurado su semana laboral predeterminada de la forma deseada.
89
Microsoft Office Outlook 2010 Paso a Paso
128 Microsoft Office Outlook Como trabajar con mltiples zonas horarias
2010
Paso
Paso
Si trabaja habitualmente con personas de otros pases o viaja regular mente al extranjero, podra desear cambiar Ia zona horaria, mostrada en su calendario o ver simultneamente dos zonas horarias. Cada zona horaria se mide en referencia a la hora GMT {Greenwich mean Time, hora del meridiano de Greenwich) o UTC (Universal Time, hora universal), GMT se define como la hola en el Observatorio de Greenwich, Inglaterra. para cambiar su zona horaria actual: 1. En el men Herramientas. haga clic en Opciones. 2. En la ficha Preferencias, haga clic en el boton Opciones del Calendario. 3.En el cuadro de dilogo Opciones del Calendario, haga clic en boton de zona horaria. 4- En el cuadro de dilogo Zona horaria, haga clic en la flecha hacia abajo situada a la derecha del cuadro Zona horaria, seleccione la zona horaria que desee, y haga clic en Aceptar tres veces para cerrar todos los cuadros de dilogo. Observe que cambiar su zona horaria en Outlook es equivalente a cambiar su zona horaria en el Panel de control, ya que afectar a la hora mostrada en la barra de tareas de windows y en cualquier otro programa de Windows. para mostrar simultaneamente dos zonas horadas en su Calendario ,1, En el menu herramientas, haga clic en Opciones. 2. En la fecha Preferencia, haga clic en el boton Opciones del, Calendario. 3. En el cuadro de dilogo opciones del Calendario, haga clic en el botn Zona horaria. 4. En el cuadro de dilogo Zona horaria, seleccione la casilla de verificacin Mostrar una zona horaria adicional.
Cmo administrar los mensajes de correo electrnico
Captulo 4. Cmo administrar su calendario 129 Cmo etiquetar las citas usando colores Para destacar las citas importantes en su Calendario, puede etiquetar las citas y eventos con colores, seleccionando una <le las diez etiquets predefinidas (como, por ejemplo, Importante, Trabajo, Personal, Vacaciones, viaje necesario y Llamada telefnica) o modificando las opciones para satisfacer sus necesidades. Tambin puede marcar una cita como privada. Las citas privadas aparecen en su Calendario, pero los detalles estarn ocultos para los otros usuarios. En este ejercicio cambiar la etiqueta de una cita y aprender a modificar las etiquetas predefinidas. UTlLlcE el archivo de datos PAPCalendario disponible en la carpeta de archivos de prcticas de este tema. Este archivo de prcticas se encuentra en la carpeta Mis Documentos/outlook 2010 pAp\Calendario. CoMPRUEBE que ha abierto el archivo de datos PAP/Calendario antes de comenzar con este ejercicio. 1.En el calendario de prcticas, acceda al25 de junio de 2010. Observe que la cita Trabajo de cuidados especiales aparece en verde. 2.Haga doble clic en la cita Trabajo de cuidados especiales. Aparecer el formulario cita. Observe que en el cuadro Etiqueta est selccionada la etiqueta Personal.
91
Microsoft Office Outlook 2010 Paso a Paso
130
Microsoft Office Outlook 2010 Paso a Paso Colorear calendario 3. Haga clic en la flecha hacia abajo situada a la derecha del cuadro Etiqueta. Observe las opciones predefinidas. 4. En la lista desplegable, haga clic en Se debe asistir. 5. Haga clic en el botn Guardar y cerrar. Si Outlook le advierte que el recordatorio no aparecer' haga clic en S' La cita actualizada se guarda en el Calendario y el color cambia a naranja para indicar que se trata de una cita muy importante. 6. En la barra de herramientas, haga clic en el botn colorear calendario y seleccione Editar etiquetas. Se abre el cuadro de dilogo Editar etiquetas del Calendario 7. Examine las opciones predefinidas y haga clic en Cancelar para cerrar el cuadro de dilogo sin realizar ningn cambio.
Cmo administrar los mensajes de correo electrnico
Captulo 4. Cmo administrar su calendario 131 Cmo imprimir calendarios Si su agenda est completa y tiene que acudir de una cita a la siguiente corriendo, es posible que no siempre pueda consultar su Calendario en Outlook. Si lo imprime podr llevarlo consigo. Puede imprimir su Calendario en varios formatos denominados estilos de impresin. Puede seleccionar los siguientes estilos de impresin predefinidos: El estilo Diario imprime el intervalo de fechas seleccionado mostrando un da por pgina. Los elementos impresos incluyen la fecha, el da, los calendarios del Cuadro de tareas y del mes de referencia, junto con una zona destinada a notas. El estilo Semanal imprime el intervalo de fechas seleccionado presentando una semana por pgina, incluyendo los calendarios de referencia del mes seleccionado y los siguientes. El estilo Mensual imprime una pgina para cada mes en el intervalo de fechas seleccionado. Cada pgna incluye el intervalo de seis semanas que rodea el mes, adems de los calendarios de referencia para el mes seleccionado y los siguientes. El estilo Trptico imprime una pgina para cada da del intervalo de fechas seleccionado. Cada pgina incluye la programacin diaria, la programacin semanal y el Cuadro de tareas. El estilo Detalles del calendario muestra sus citas para el intervalo de fechas seleccionado, adems de los detalles adicionales de cada cita. Cada vez que vaya a imprimir deber seleccionar la fecha o el intervalo de fechas deseado. En este ejercicio imprimir su Calendario utilizando los estilos Diario, Trptico y Mensual. lmportante Para completar este ejercicio debe tener instalada una impresora. Para instalar una impresora, haga clic en el botn Inicio y seleccione Panel de control. En el Panel de control, haga clic en Impresoras y otro hardware, y haga clic en <Agregar una impresora. Si est trabajando en una red, su administrador le puede proporcionar la informacin necesaria para instalar una impresora. COMPRUEBE que tiene instalada una impresora antes de comenzar con este ejercicio. 1. Visualice su Calendario en Outlook y haga clic en el botn Ir a Hoy de la barra de herramientas.
93
Microsoft Office Outlook 2010 Paso a Paso
132 Microsoft Office Outlook 2010 Paso a Paso El Calendario muestra la programacin del da. 2. En la barra de herramientas, haga clic en el botn Imprimir. Aparece el cuadro de dilogo Imprimir con el estilo Diario y la fecha actual seleccionados automticamente. 3. Haga clic en Aceptar. Outlook imprime la programacin para hoy con el formato del estilo Diario, que es parecido a la vista Da. 4. En la barra de herramientas, haga clic de nuevo en el botn Imprimir Aparece el cuadro de dilogo Imprimir con el estilo Diario y la fecha actual como opciones predeterminadas. 5. En la lista Estilo de impresin, haga clic en Trptico. 6. En la seccin Intervalo de impresin, haga clic en la flecha hacia abajo situada a la derecha del cuadro Fin y seleccione la fecha que corresponde a dentro de dos das. 7. Haga clic en el botn Vista preliminar. El calendario trptico muestra en la Vista preliminar de impresin, como puede ver en la primera ilustracin de la pgina siguiente. 8. En la barra de herramientas de la ventana Vista preliminar, haga clic en el botn Imprimir. Outlook imprime tres pginas, una para cada da del intervalo de fechas seleccionado, y cierra la ventana Vista preliminar. 9. En la barra de herramientas, haga clic de nuevo en el botn Imprimir. Observe que Outlook no guarda su configuracin de una sesin impresin a la siguiente.
Cmo administrar los mensajes de correo electrnico
Captulo 4. Cmo administrar su calendario 133
10. En la lista Estilo de impresin, haga clic en Mensual. 11. En la seccin Intervalo de impresin, haga clic en la flecha hacia abajo situada a la derecha del cuadro Comienzo, y seleccione el ltimo da del mes actual en la lista desplegable. 12. Haga clic en la flecha hacia abajo situada a la derecha del cuadro Fin y, en la lista desplegable, seleccione el primer da del siguiente mes. 13. Haga clic en el botn Vista preliminar. El calendario mensual se muestra en la Vista preliminar.
95
Microsoft Office Outlook 2010 Paso a Paso
134 Microsoft Office Outlook 2010 Paso a Paso
14. En 1a barra de herramientas de la ventana Vista preliminar, haga clic en el botn ImPrimir. Outlook imprime dos pginas, una para cada mes del intervalos fechas seleccionado, y cierra la ventana Vista preliminar' CIERRE el archivo de datos PAP/Calendario y salga de Outlook' Puntos clave El Calendario controla y organiza las citas. Las citas pueden tener cualquier longitud y repetirse en cualquier intervalo. Las citas pueden tener asignada una ubicacin y pueden contener notas. Puede mejorar la organizacin de sus citas asignndoles categoras carpetas. Puede aadir etiquetas de colores a las citas y crear reglas para que Outlook las etiquete automticamente. Puede ver mltiples calendarios en paralelo. Los calendarios se muestran con colores para poder distinguirlos fcilmente. puede ver su calendario por das, semanas laborales, semanas completas o meses. Su calendario puede mostrar las horas de mltiples zonas horarias. Puede imprimir su calendario con los estilos predefinidos diario, Semanal o Mensual, o crear su propio estilo de impresin.
Cmo administrar los mensajes de correo electrnico
CAPiTU LO Cmo planificar y gestionar reuniones En este captulo aprender a: / Planificar reuniones. / Responder a las invitaciones de reunin. / Actualizar y cancelar reuniones. / ver los calendarios de otros usuarios. / Guardar un calendario como una pgina web. Microsoft Office Outlook 2010 le puede ayudar en la habitualmente tediosa tarea de organizar reuniones. Puede organizar reuniones que se llevarn a cabo en un lugar determinado y reuniones que tendrn lugar estando en lnea. Puede ver los calendarios de otros asistentes para consultar su disponibilidad. Puede enviar invitaciones a reuniones y gestionar las respuestas de los asistentes. Cuando cambien los horarios podr actualizar o cancelar las reuniones programadas. Cuando otra persona organice una reunin podr responder a la invitacin a la misma manual o automticamente. Si el horario de la reunin no le conviene, puede sugerir una hora o una fecha diferente asegurndose de que todos los asistentes a la reunin estn al tanto de los cambios. Si necesita mantener a otras personas informadas sobre su horario, puede publicar su Calendario de Outlook en Internet y hacerlo disponible para los compaeros de trabajo, amigos y familiares que necesiten la informacin. 137
97
Microsoft Office Outlook 2010 Paso a Paso
138 Microsoft Office Outlook 2010 Paso a Paso Si no desea compartir todos los detalles de su calendario, puede publicar nicamente la informacin sobre su disponibilidad o indisponibilidad Vase tambin Necesita un recordatorio rpido sobre los temas incluidos en este captulo? Consulte la <Referencia Rpida> de las pginas 291-lmportante Antes de poder utilizar los archivos de prcticas de este capitul, debe instalarlos desde el CD que acompaa al libro en su ubicacin predeterminada. Consulte <Uso del CDROM del libro> en la pgina para obtener ms informacin. Cmo planificar reuniones Con Outlook puede planificar reuniones, invitar a los asistentes (tan aquellos que trabajen en su organizacin como a aquellos que no) y reserva recursos como salas de conferencias o equipamiento. Para seleccionar, la fecha y hora de una reunin puede comprobar la disponibilidad de asistentes y los recursos examinando su informacin de disponibilidad Cuando invite a los asistentes de su organizacin podr ver automticamente la informacin de su Calendario de Outlook. Slo podr ver la informacin de disponibilidad de las personas externas a su organizacin si estos hacen que est disponible a travs de Internet. Outlook tambin puede seleccionar automticamente la hora de la reunin Puede indicar si la asistencia de cada invitado es obligatoria u opcional. Outlook Utiliza esta informacin al buscar los horarios disponibles para la reunin, dndole prioridad a los horarios que se adapten a todos los asistentes obligados y a la mayora de los asistentes opcionales. Cuando haya seleccionado una hora, enviar una convocatoria de reunin (un tipo de mensaje de correo electrnico) a cada asistente invitado y a cada recurso solicitado. Las respuestas de los asistentes y de los responsables de reservarle los recursos que haya solicitado se supervisarn de forma automtica al ser recibidas. En este ejercicio planificar una reunin, invitar a los asistentes y establecer y luego eliminar un aviso de reunin. UTILICE el archivo de datos PAPReuniones disponible en la carpeta de archivos de prctiticas de este tema. Este archivo de prcticas se encuentra en la carpeta Mis Documentos\Outlook 2010 PAP\Reuniones.
Cmo administrar los mensajes de correo electrnico
Captulo 5. Cmo planificar y gestionar reuniones 139 COMPRUEBE que ha iniciado Outlook antes de comenzar este ejercicio. ABRA el archivo de datos PAPReuniones desde Outlook y luego abra la carpeta Contactos contenida en la carpeta del archivos de datos PAP Reuniones. 1. En el Panel de exploracin, haga clic en el icono Lista de carpetas. 2. En la carpeta de prcticas Contactos, mantenga pulsada la tecla CTRL y arrastre el contacto Carmen Pino a su propia carpeta Contactos. Luego mantenga pulsada la tecla CTRL y arrastre el contacto David Ortiz a su propia carpeta Contactos. 3. En la carpeta de archivos de datos PAP Reuniones, haga clic en el Calendario de prcticas. 4. En el Explorador de fechas, acceda al mes de enero de 2004 y haga clic en el da12. El Calendario mostrar la programacin para el 12 de enero de 2004. 5. En el men Acciones, haga clic en Organizar una reunin. Aparece el formulario Organizar una reunin, mostrndole como el nico asistente en la lista Todos los asistentes. El icono situado junto a su nombre indica que usted es el organizador de la reunin. Se seleccionar la primera franja horaria disponible para la reunin de forma predeterminada. 6. Haga clic en el botn Agregar otros, y seleccione De la libreta de direcciones en la lista desplegable. Aparece el cuadro de dilogo Seleccionar los asistentes r los recursos, mostrando su nombre en el cuadro Necesario.
99
Microsoft Office Outlook 2010 Paso a Paso
140 Microsoft Office Outlook 2010 Paso a Paso lmportante En este ejercicio se le ha proporcionado la informacin de contacto de los empleados ficticios de El Jardn. Si lo desea puede utilizar los nombres de sus compaeros de trabajo o de otros contactos para planificar una reunin real. 7.Si desea completar este ejercicio usando los contactos ficticios, haga clic en la flecha hacia abajo situada a la derecha del cuadro Mostrar los nombres que figuran en y seleccione Contactos. 8. En la lista Nombre, haga clic en Carolina Garca y luego en el botn Necesario. El nombre seleccionado se aadir al cuadro Necesario. 9. En la lista Nombre, haga clic en David Ortiz y luego en el botn Opcional. El nombre seleccionado se incluir en el cuadro Opcional. 10. Haga clic en Aceptar. Si le aparece un cuadro de mensaje preguntndole si desea unirse al servicio Disponibilidad por internet de Microsoft Office, haga clic en Cancelar. Los asistentes se aaden a la lista Todos los asistentes, junto con los iconos que indican si su asistencia es necesaria u opcional.
Cmo administrar los mensajes de correo electrnico
Captulo 5, Cmo planif icar y gestionar reuniones 141 11. Utilice labarra de desplazamiento horizontal del rea De disponibilidad para ver la disponibilidad de los asistentes para el martes, 13 de enero de 2004. Esta rea muestra si los asistentes estn libres, comprometidos, ocupados o fuera de la oficina. El horario ocupado aparece en azul, el horario reservado aparece con rayas azules, y las horas fuera de la oficina aparecen en prpura (si est utilizando nombres ficticios no estar disponible la informacin de disponibilidad). 12. En el rea de disponibilidad, haga clic en la franja horaria de las 9 de la maana para seleccionarla. La franja de media hora que ha seleccionado aparece como una barra blanca vertical. Los cuadros <Hora de inicio> y <Hora de finalizacin> cambiarn para reflejar la fecha y la hora que ha seleccionado. Consejo Para encontrar rpidamente el siguiente todos los asistentes y recursos, haga clic en el siguiente del cuadro de dilogo Organizar :una Programacin del formulario Reunin. 13. En el rea de disponibilidad, haga clic en la barra roja situada en e1 extremo derecho del horario seleccionado para la reunin. y arrstrelo hasta las 10 de la maana. La segunda configuracin de <Hora de finalizacin>> reflejar el cambio, y la reunin estar programada ahora con una duracin de una hora, como muestra la primera figura de la pgina siguiente. 14. Haga clic en el botn Crear reunin.
101
Microsoft Office Outlook 2010 Paso a Paso
142 Microsoft Office Outlook 2010 Paso a Paso
Aparece un nuevo formulario Reunin sin ttulo con los asistentes y la informacin del horario de la reunin ya introducidos. 15. En el cuadro Asunto, escriba Plan para la exhibicin de la feria domstica, pulse la tecla TAB y, en el cuadro Ubicacin escriba Sala de conferencias de la segunda planta. 16. Active la casilla de verificacin Aviso, haga clic en la flecha hacia abajo situada a la derecha del cuadro Aviso y seleccione 10 minutos 17. En la barra de herramientas, haga clic en el botn Enviar. Se enviara la convocatoria de la reunin. lmportante Si los asistentes que ha incluido son ficticios, los mensa correo electrnico que les envie le sern devueltos como imposibles de enviar. Puede eliminar los mensajes devueltos en cualquier momento 18. En el cuadro de dilogo Organizar una reunin, haga clic en el botn Cerrar.
Cmo administrar los mensajes de correo electrnico
Capitulo 5. Cmo planif icar y gestionar reuniones 143
Se cerrar el formulario Organizar una reunin. 19. En el Calendario, acceda al 13 de enero de2004. La convocatoria de reunin aparece en la franja horaria de las 9:00 a las 10:00. 20. Haga doble clic en la reunin Plan para la exhibicin de la feria domstica. Se abre el formulario Reunin. 21.Desactive la casilla de verificacin Aviso. 22.En la barra de herramientas, haga clic en el botn Guardar y cerrar. Se guardar la reunin actualizada. No recibir un aviso para la reunin, pero los asistentes a la reunin s lo recibirn. Si est trabajndo en una red que usa ,MICROSOFT Exchange Server y el administrador de su sistema ha aadido recursos (como. por ejemplo, sals de conferencias, equipamiento audiovisual o material de reuniones) a la Lista global de direccione de la organizacion ,puede resevar dichos recursos para una reunin especifica invitndolos ala reunin.su convocatoria de reunin se le enviara ala persona designada por su administrador para que gestione la programacin del recurso, dicha persona respomndera a su convocatoria de reunin en funcin de la disponibilidad del recurso en el horario que haya solicitado.
103
Microsoft Office Outlook 2010 Paso a Paso
144 Microsoft Office Outlook 2010 Paso a Paso tantksacin Para rg$ervar un recurso al crear una collvocatoria de t-eunin: t. En el f*rululario Reunin, aceeda a la ficha Programacin. 2. Haga clic en el botn Agregar otros y luego seleccione De la lL --" ta de direcciones. Aparecer el cuadra de dilogo Seleccionar los sistentes .' rectrfsos. $.' En la lista Nombre. selecci*ne el recurso o recur$os que desee ::' ,, dir" haga elic en ei b*tn Recur*c* y luego en Ae*ptar" 4., Erve la convcc*toria de reunin de la forma habifual. Para reservar un recurso para llna reunin existenle: t. trra el f,nnr:ulari* Reuuln, l, , En la ficha Prograrnacin, aeda las rscursos que desee. 3. Haga clie en el bofn Enviar actualizacin. ,S'rno programar y albergar rennsnes Bn lfnsa Csn NetMeeting, un programa que incluye Microscft Inte:*: Explorql puede mantener reuniones en lnea a travs de Internet. P,,-.:: utilizar ]'fetMeeting pare mentener conferencias de audio y vde ",: una o varias personas. Los participantes de una confereni* -: NetMeeting pueden compartir aplicaciones. colaborar en docutndibujar en una pizarra eleotrnica cornpartida o transf,erir archivos
Cmo administrar los mensajes de correo electrnico
Para aprovechar totalmente las posibiliclades de audio y r,de. ; NetMeeting deber tener conectados a su equipo tsrjc'ta de sc:. una tarjeta de vdeo. altavoces. un micrfono y una cmara. Si n.,. : poae de na c,mara podr ver el vdeo de lax ctras personas) pero -- -. 6, podrn ver el snyo. Para prograrlar una reunin de NetMeetin-s
l. Cree una nueva convocatoria de reunin, especificando los asri'.-' tes, el asunto y las horas de inicio y de finalizacin de la reunr,.-
Can:'-.
105
Microsoft Office Outlook 2010 Paso a Paso
Captulo 5. Cmo planificar y gestionar reuniones 145 Continuacin 2. Active la casilla de verificacin Aviso. 3, Seleccione la casilla de verificacin Esta conferencia en lnea uti- liza. y haga clic en Microsoft NetNleeting en el cuadro adyacente, Podra.tener que aumentar el tamao de la ventana para ver todo su 4. Haga clic en el cuadro Servidor de directorio, despus escriba rogon.netmeeci ng . microsof t . com (el nombre del servidor de Directorio lxtemet Microsoft). 5. Seleccione Ia casilla de verificacin Inicio automtico de NetMeeting con aviso. 6. En la barra de herramientas^ haga clic en el botn Enviar. La convocatoria de reunin se enviar. CuunAo llegue la hora de la reunin, Neilr4eeting se iniciar automticamente para que usted y los otros asistentes puedan conectarse a la conferencia. Es posible que su organizacin utilice un directorio de sewidor diferenie al anterior. Pngase en contacto con el admjnistrador de su sistema o su ISP para obtener ms infomacin. Para albergar una reunin con NetMeeting, inicie NetMeeting y' en el *"n,i Llutiur. haga clic en Organizar confrencia. En el cuadro de dilogo Organizar una conferencia que aparece, puede asignar un nombre y una contrasea a la reunin y configurar las opciones de la misma. o*o, por ejemplo. quin puede realizar llamadas salientes, aceptar llamadi'entrant.t y ui* caiactersticas de NetMeeting. fu*Uitt puede elegir ii quiere requerir seguridad para la reunin. Cuando se haya iniciado la reunin podr realizar llamadas a ohos asistentes a la reunin haciendo clic en Nueva llamada desde el men Llamar. Si no conoce la direccin de un asistente puede encontrarla haciendo clic en el botn Encontrr a alguien en un directorio y buscando la direccin de la persona en el diretorio. Gonsejo Para obtener ms informacin sobre cmo utilizar Net-
Cmo administrar los mensajes de correo electrnico
Meeting, inicie NetMeeting y. en el men Ayuda. haga clic en Temas de ayuda. Para iniciar NetMeeting. haga clic en el botn Inicio, apunte a Ejecutar. escriba con f y haga clic en Aceptar.
107
Microsoft Office Outlook 2010 Paso a Paso
146 Microsoft Office Outlook 2010 Paso a Paso Gmo responder a las solctudes de reuniones Al igual que puede enviar invitaciones para reuniones, otras personas I pueden enviar a usted. Cuando reciba una convocatoria de reunin p responder de cuatro maneras: I Puede aceptar la invitacin e informar al solicitante que acudir a lz nin. Las reuniones que acepte se introducirn automticamente Calendario. I Puede aceptar provisionalmente una invitacin, indicando que es ble que pueda asistir a la reunin. Las reuniones que acepte provisi mente tambin se anotarn en el Calendario, pero la informaci( disponibilidad slo mostrar que ha reservado provisionalment, intervalo de tiempo parala reunin. I Puede proponer una nueva hora para 1a reunin, en cuyo caso la il cin se rernitir al organizador de la reunin para confirmarlr Calendario mostrar la nueva propuesta de horario paralareunin una programacin provisional. I Puede rechazat una invitacin, en cuyo caso sta ser eliminada y afladirninguna entrada en su Calendario' Cuando rechace una re podr seleccionar si desea que Outlook avise a la persona que en invitacin. En este ejercicio aceptaruna convocatoria de reunin, rechazarun vocatoria de reunin y propondr un nuevo horario parala reunin e puesta a una convocatoria de reunin. UTILICE el archivo de datos PAPReuniones disponible en la carpeta de archivos de prctic este tema. Este archivo de prcticas se encuentra en la carpeta Mis Documentos\Outlook PAPIReuniones. COMPRUEBE que ha iniciado Outlook y abra el archivo de datos PAPReuniones antes de ct zar este ejercicio. ABRA la Bandeja de entrada de prcticas de la carpeta de archivos de datos FAP Reunior' 1. En la Bandeja de entrada de prcticas,haga doble clic en la con toria de reunin Estado semanal. Aparece el formulario Reuni se muestra en la primera ilustracin de la pgina siguiente. 2. Para ver la reunin en el Calendario antes de responder, haga c
Cmo administrar los mensajes de correo electrnico
el botn Calendario de la barra de herramientas.
109
Microsoft Office Outlook 2010 Paso a Paso
Captulo 5. Cmo planificar y gestionar reuniones 147
Su Calendario aparecer en una ventana nueva, mostrando la fecha de la convocatoria de reunin. En el caso de reuniones peridicas se mostrarla fecha de la primera reunin. La convocatoria de reunin presenta una bama con rayas azules a la izquierda, lo que significa que est programada provisionalmente.
En la ventana abierta Calendario, haga clic en el botn Cerrar.
El Calendario se cierra.
En el formulario Reunin, haga clic en el botn Aceptar.
Aparece un cuadro de mensaje pidindole que seleccione cmo desea responder.
Cmo administrar los mensajes de correo electrnico
148 Microsoft Office Outlook 2010 Paso a Paso Consejo Al aceptar o rechazar una reunin, puede elegir enviar u:; ' puesta estndar, enviar una respuesta personalizada, o no enviar n-- - respuesta. Si no enva una respuesta al organizador de la reunin. s.. firmacin no se incluir en el formulario Reunin. El organizadr,: dems asistentes no sabrn si va a asistir a la reunin. Con la opcin Enviar la respuesta ahora seleccionada, haga ; Aceptar. Su respuesta se enviar a la persona que le invit a la reunin. E mulario Reunin se cierra y la reunin se aade a su Calendar- En la Bandeja de entrada, haga clic en la convocatoria de r.-Reunin de inicio del proyecto. Luego, en el Panel de lectur" clic en el botn Rechazar. Aparece un cuadro de mensaje indicndole que elija cmo dese , ponder. Con la opcin Modificar la respuesta antes de enviarla sele ;, da, haga clic en Aceptar. Aparece el formulario Respuesta a la reunin.Labarra de esta; cuadro Asunto indican que est rechazando la invitacin a la i: Inicio del proyecto. Enelcuerpodelmensaje,escribaEse da no voy a es--. 1a oficina.
111
Microsoft Office Outlook 2010 Paso a Paso
Captulo 5. Cmo planificar y gestionar reuniones 149 En la barra de herramientas, haga clic en el botn Enviar. La respuesta se enviar y se cerrar el formulario Reunin. La reunln no se aadir al Calendario. En la Bandeja de entrada,haga clic con el botn secundario del ratn en el mensaje Estado trimestral y, seleccione Proponer nueva hora en el men contextual. Si se le pide que se una al servicio Disponibilidad por Internet de Microsott Offce, haga clic en Cancelar. Aparece el cuadro de dilogo Proponer nueva hora. La hora actual de la reunin viene indicada en amarillo. En el rea de disponibilidad, haga clic en la columna 11:00 y arrastre el extremo derecho de la hora de la reunin hasta las 12:00. A continuacin, haga clic en la columna 10:00 y arrastre el extremo izquierdo de la hora de la reunin hasta las 11:00. Las horas de inicio y de fnalizacin de la reunin se actualizarnpara reflejar los cambios. 12. Haga clic en el botn Proponer hora. Se cierra el cuadro de dilogo Proponer nueva hora y aparece el formulario Respuesta a la reunin. El asunto de la respuesta indica que est proponiendo una nueva hora para la reunin, como muestra la ilustracin de la pgina siguiente. 13. En el cuerpo del mensaje, escriba Ese da no vcjr a es:a. el 1a of iclna . Haga clic en el botn Enviar de la barra de herramientas. Se enviar la respuesta y se cerrar el formulario Reunin. La reunin se aadir a su Calendario como programada provisionalmente para el horario original de la reunin.
Cmo administrar los mensajes de correo electrnico
150 Microsoft Office Outlook 2OO3 Paso a Pasn
Sms respnilder autsmticaments a las invitacianes de reuni*
Puede responcler a las invitaciones de rerurin aut<mticarnente' Ou-look procesar 1as invitaciones y 1as cancelaciones de las runion;. cuandb las reciba, rcspcndiendo a las invitaciones, afiadiendo nue!:ieuniones en su calendario y eliminando las reuniones canceladas demismo. Si lo desea, Outlook rechaear automticarnente las invitacir ces de reunin que interfieran con los elementos existentes en su cale:-dario. T'ambin puede selecciorrar rechazar autcmtic amente cualqui e : invitaein a una reunin peitlicn. Fara indicar a Outlook que responda automticamente a las iavitacines de reunin: t, En el men Herramientas, haga clic en Opciones. Aparece ei cu:dro de dilogo Opciones. 7., En la ficha Preferencias, haga clic en el botn Opciones dcl Calendaria y luego en el botn Prograrnacin de recursos. S. , abre el cuadro de dilogc Frcgram*cin de rec$rsos. S. Active 1a casilla de verificacin Aceptar las convocnforias y procetr cancelaciones autnmticamente. 4. Selsccione las casillas de verificacin Rechazar aufomtieamente las couvocatorias de reunin en conflicto y/o Rechazar auto113
Microsoft Office Outlook 2010 Paso a Paso
mticamento las convocatorias de reunin peridicas segi,ldesee que Outlook las lleve n no a cato. 5. Haga clic en Aceptar para cerrar los suadros de dilogo abiertos
Cmo administrar los mensajes de correo electrnico
Captulo 5. Cmo planificar y gestionar reuniones 151 Cmo actualizar y Gancelar reuniones Los horarios de las personas pueden variar diariamente. outlook facilita la agr|talizacin o la cancelacin de reuniones segn cambien sus necesidades. Por ejemplo, un asistente imporlante podra estar enfetmo o haberse retrasado, o pueden surgirle otras tareas de mayor importancia que la reunin. En estos casos, podr cambiar la fecha o la hora de la reunin o cancelarla. Tambin p.r.d. aadir o eliminar pelsonas de la lista de asistentes' En este ejercicio crearuna reunin, cambiarla hora de la misma y la relacin de asistentes Y la cancelar' :OMPRUEBE que ha informado a los asistentes a su reunin de prcticas de que no est pro- ;":mando una reunin real. AtsRA su Calendario. l. En su Calendario, haga clic en el botn Ir a Hoy' Se mostrar su programacin para hoy' 2. En la barra de herramientas, haga clic en el botn Nueva cita' 3. En el cuadro Asunto, escriba PAP Prcticas' 4. En la ficha Programacin, haga clic en el botn Agregar otros y seleccione De la tibreta de direcciones. Invite a dos personas de su lista de direcciones a la reunin y haga clic en Aceptar. En la barra de herramientas del formulario Reunin, haga clic en el botn Enviar. Ahora tiene una reunin con la que puede trabajar' En el calendario, haga doble clic en la reunin PAP Prcticas. Se abre el formulario Reunin. Haga clic en la ficha Programacin y, en el rea de disponibilidad, desplcese al siguiente da laboral. Haga clic en el intervalo de tiempo de las 1l:00 y alrastre el extremo der-echo del rea sombreada hasta las 12:00 para programal la reunin
115
Microsoft Office Outlook 2010 Paso a Paso
con una duracin de una hora. Las horas de inicio y finalizacin reflejan los cambios realizados en la fecha y la hora.
Cmo administrar los mensajes de correo electrnico
152
Microsoft Office Outlook 2OO3 Paso a Paso En la lista Todos los asistentes, haga clic en el nombre de uno d asistentes que haya invitado, pulse la tecla @ y pulse @. El asistente ser eliminado de la lista. En la barra de herranlientas, haga clic en el botn Enviar actua cin. Se enviar el formulario Reunin actualizado. El asistente que sido eliminado recibir una cancelacin de la reunin. En el Explorador de fechas, haga clic en el siguiente da laboral y doble clic en la reunin PAP Prcticas. En el formulario Reunin, haga clic en la ficha Seguimiento. La ficha Seguimiento muestra la respuesta recibida de cada asist En el men Acciones, haga clic en Cancelar reunin. Aparecer cuadro de mensaje indicndole que enve un aviso de cancelaci los asistentes. No se avis los BirtentEs de la rilrelcin de la reunin "PAF Prclirs", Elij und de lEs siguientes opcitnesi
117
Microsoft Office Outlook 2010 Paso a Paso
Captulo 5. Cmo planificar y gestionar reuniones 153 Con la opcin Enviar cancelacin y eliminar reunin seleccionada, haga clic en Aceptar. En la barra de herramientas, haga clic en el botn Enviar. Se envia el aviso de cancelacin a los dems asistentes, el formulario Reunin se cierra y la reunin se elimina de su Calendario. COnSejO Puede enviar fcilmente un nuevo mensaje de correo electrnico a todos los asistentes de una determinada reunin. Para ello, basta con abrir la reunin y, en el men Acciones, seleccionar Nuevo mensaje para los asistentes. (Este mtodo slo funcionar con las reuniones en las que ya se haya invitado a los asistentes.) Cmo ver los calendarios de 0tr0s usuarios Al organizar una reunin es til poder ver la disponibilidad de los asistentes sin necesidad de ponerse en contacto con cada persona individualmente. Con Outlook puede ver si alguien est libre u ocupado invitndole a una reunin, aadindole a un calendario de grupo o visualizacin una ubicacin de Intemet o de una intranet en la que haya publicado su horario. Un calendario de grupo muesfta los horarios combinados de varias personas o recursos a la vez. Por ejemplo, puede crear un calendario de grupo que contenga a todas las personas del equipo de un proyecto para poder ver rpidamente cundo estar disponible todo el equipo para una reunin. Si trabaja en una red que ttthza Exchange Server, la informacin sobre la disponibilidad de los restantes usuarios de la red estar disponible de forma predeterminada. Adems, si una persona que est conectada a su red ha compartido su Calendario, podr abrirlo directamente. En este ejercicio crear un calendario de grupo y una reunin a partir de
Cmo administrar los mensajes de correo electrnico
dicho calendario. UTLICE el archivo de datos PAPReuniones disponible en la carpeta de archivos de prcticas de este tema, Este archivo de prcticas se encuentra en la carpeta Mis DocumentoslOutlook 2010 PAPI Reuniones. COMPRUEBE que ha abierto el archivo de datos PAPReunones antes de comenzar con este ejercicio. ABRA el Calendario de prcticas de la carpeta del archivos de datos PAP Reuniones.
119
Microsoft Office Outlook 2010 Paso a Paso
15,4 Microsoft Office Ver calendarios de gruPoOutlook 2OO3 Paso a Paso
Msualice el Calendario grupo de la barra de Calendarios de gruPo. y haga clic en el bot6n Ver calendl'rorl herramientas. Aparece el cuadrc ;' I 1.fdlhddlic & ryupo Euedadd en rdd {61*c'aflsl 2.Haga clic en el bot6n Nuevo. Aparece el cuadro de dialo;- nuevo calendario de gruPo' En el cuadro Escriba un nombre para el nuevo calend' grupo, escriba Equipo de la feria dom6stica' r -; Elir'.n Aceptar. Aparece el calendario de grupo Equrpo i. domdstica con la feiha actual y la franja horaria seleccion':: 18100 19100 20 00 21100 2.2100. 23 00 r-l 4.Haga clic en el bot6n Agregar otros y seleccione De la li direcciones en la lista desplegable' Aparece el cuadro de di6logo Seleccionar integrantes' Para completar este ejercicio utilizando los empleados fictic Jardin, haga clic en la-flecha hacia abajo situada a la derecha Mostrar los nombres que figuran en y seleccione Contact
Cmo administrar los mensajes de correo electrnico
Capitulo 5. C6mo planif icar y gestionar reuniotres 155 GOnSejO Puede completar este ejercicio con sus proplos contactos. Simplemente utilice los nombres de su Lista global de direcciones en luqar de los nombres que se citan aqui. 6. En el cuadro Nombre, haga clic en carolina Garcia, mantenga pulsada la tecla @, haga clic en David Ortiz y haga clic en el boton Para. Los nombres se afladir6n a la lista Para' 7. Haga clic en Aceptar. Si se le pregunta si desea unirse al servicio DispoiinmaoA por internet de Microsoft OfJice, haga clic en Cancelar. 8. Para ver la informaci6n m6s reciente del horario de los miembros del grupo, haga clic en el bot6n opciones y seleccione Actualizar disponibilidad. Se actualizar6 la secci6n de la disponibilidad. outlook recopila la informaci6n del lugar donde est6n almacenados los datos de disponibilidad de los miembros del grupo (su servidor de Microsoft Exchange Sewer, el servicio Disponibilidad por Internet de Microsoft office, o las ubicaciones de Intemet o intranet seleccionadas por los miembros del grupo). 9. Haga clic en la flecha hacia abajo situada a la derecha del cuadro Ir a, y haga clic en el pr6ximo lunes. El ireade disponibilidad muestra |a informaci6n de la fecha que haya seleccionado. Sin embargo, s6lo se muestra la mitad del dia' 10. Haga clic en la flecha hacia abajo situada a la derecha del cuadro
121
Microsoft Office Outlook 2010 Paso a Paso
zoomy seleccione 50%o (vista semana) en la lista desplegable.
Cmo administrar los mensajes de correo electrnico
156 Microsoft Office Outlook 2010 Paso a Paso
ElLreade disponibilidad muestra m5s informaci6n sobre .. : cada persona' t t. Haga clic en el bot6n Crear reuni6n y seleccione Nueva rt u todos en la lista desPlegable'
Aparece un nuevo formulario Reuni6n con los nombres ;bros del gruPo en el cuadro Para'
12. Haga clic en el bot6n Cerrar, y cuando se le indique q*: ' r" .uibior, haga clic en No. Se ciera el formulario Reunrcr :'
W Cerrar do la convocatoria de reuni6n. Cuando se le pregunte s1 o;!': ' los cambios,haga clic en No' t3.EnelcalendariodegrupoEquipodelaferiadom6sfica.: el bot6n Cancelar. El calendario del grupo se cierra' CIERRE el archivo de datos PAP Reuniones y elimine los contactos carolina Garcia de su carPeta Contactos.
123
Microsoft Office Outlook 2010 Paso a Paso
Capitulo 5. C6mo planif icar y gestionar reuniones 157 Continuaci6n iu Bn,la fic.ha Fermiscs del cuadro de dialogo Propiedades del ' Catdndarlo, haga clic en Agregar' 3. Seleccione la persona o personas con las que desee compariir su : ' Calendario y haga clic en Aceptar. 4, 'En la,secciot Fer-mirc*,,indique los permisos que desoe as,ignar a , , 'los otros,ubuarios do la red y haga clic eq A*eptar. Si otfs usuAtia dela red comparte su Calendario csn usted, podr6 ahrir- io en su propio equrpa ipor ejemplo, para verlo junto con el suyo)' Pata ver un Cslendario ccrnP*rtido: 1. ' ,gt} u1 menri Archivc, apttnte a Abiir y seleccione Carpgta de otro , ,usEario. Aparece el cuadro de dialogo Abrir la carpeta de atra , usuario. ', I. , Haga clie on el lrot6n Norubre, seleccione el nombre de una per$g- I , 'dta que tenga cotnpartido Cu Calsndafio y haga elic en Aceptar. 3, , En el cuadro Tipo de carpeta, haga clic en Catendario y luego sn ,' : Acept*r. Se rnostratd el calendsrio del otro usuario. lomo guardar un calendario G0m0 una pdgina web Para coordinar mejor sus planes con los demiis puede compartir su agenda a travds de una intranet o de Internet. Sus compafleros de trabajo v sus clientes pueden ver su agenda aunque no utilicen Microsoft Outlook. Tambi6n puede compaftir su agenda almacenando su Calendario coino una p6gina web o publicando su agenda para que otras personas puedan verla. Por ejemplo, puede publicar un calendario con las f'echas itnportantes de un proyecto en la intranet de su compaiiia. o publicar su agenda (cuando est6 ocupado o disponible) en una ubicaci6n de lnternet para que sus clientes prredun verla. Cuando un Calendario se guarda colno Llna pagina web' puede publicarse f6cilmente en cualquier sitio rveb para compafiirlo con los compafleros de trabajo, los amigos o con la familia. Consejo Cuando guarde su Calendario como una p6gina web podr6 guar-
Cmo administrar los mensajes de correo electrnico
darlo en su equipo local o en una ubicaci6n de red. Tendrf que realizar algunos pasos adicionales para permitir que otros usuarios puedan ver
125
Microsoft Office Outlook 2010 Paso a Paso
158 Microsoft Office Outlook 2010 Paso a Paso dicha p6gina web. El administrador de la red o su ISP pueden proi_:_,i* narle la informaci6n que necesita. En este ejercicio grardarh su Calendario como una piigina web que :.,:d publicarse en un sitio de Internet o de una intranet. ABRA su propio Calendario. 1. En el menri Archivo, haga clic en Guardar como pfgina \\-eb Aparece el cuadro de di6logo Guardar como p6gina Web. 2. En el cuadro Inicio, escriba i. / 6 /a4, pulse la tecla @, y en :_ - r";udro Fin, escriba 30 /6 / A4. 3. Haga clic en el cuadro Titulo del calendario, elimine el terr, - uq contenga, escriba su nombre seguido de Junio 2004 y haga c. - m el bot6n Examinar. Aparece el cuadro de di6logo Nombre de archivo del Calendarrr 4. En la barra Sitios, haga clic en Mis documentos. 5. En el cuadro Nombre de archivo, escriba Junio 2OO4 y has, - ut: en el bot6n Seleccionar. El cuadro de di6logo Nombre de archivo del Calendario se cierra slL nombre de archivo y la ruta al mismo se incluyen en el cuadro ,.\. :1,* bre de archivo>. Asegirrese de seleccionar la casilla de verificaci6n Abrir la pdgrm,r Web guardada en el explorador y luego haga clic en el bc,:_rnr Guardar.
Cmo administrar los mensajes de correo electrnico
7.
Capitulo 5. C6mo planificar y gestionar reuniones 159
El cuadro de di6logo Guardar como p6gina Web se cierra y el horario se muestra en el explorador web (el explorador estS cargando el archivo desde su equipo, no desde Internet, ya que todavia no ha publicado el horario en Internet).
Revise el Calendario y haga clic en el bot6n Cerrar de la ventana del explorador. La ventana del explorador web se cierra.
127
Microsoft Office Outlook 2010 Paso a Paso
160 Microsoft Office Outlook 2010 Paso a Paso tsntinuacion 2- En la secci6n Catend*rio, haga clic en ei botdn Opciones dei Calendario. En 1a secci6n Opciones avnnzadas, haga clic en hot6n Opciones de dispcnibilidad.' 3. En el cuadro de di6logo Opciones de disponibilidad, actile .; casilla de verificacion Publicar y trusc*r utillzando sl sen'ici'tlDisponibilidad por Interuet de Microsoft Oflice, : 4. Si desea solicitar $le otras psrsonas compartan sus hcrarics a r:-vds del servicio trisponibilidad por:Intemet de L{imosoft Of}rct seleccione la casilla de verificacidn Solicitar informaei4n de di:ponibilidad en invit*ciones a reunione* y haga elic sn Aceptar 5, Si se le soiicita que instale 1a caracterjstica. haga clic en Si. n. Cuando finalice la instalacidn, haga clic en Aeeptar pafa cerar - -* cuadros de diflogo que estdn abiertas. Tarnbidn puede elegir publica,r su infcrmacidn de dispanibilidad e: ." ubic.aci6n de una intranet que especifique. Su adminisfadcr puede p::- porcionarle la ruta a la ubic.acidn adecuada en la intranet de su ors;:.. zaci6n.Para publicar su informaci6n de disponibilidad e* un sitia de una in::i- net: l. En Ourlook. seleccione Opciones en el meni Herramientas. 2, En la secci6n C*Isndtrio, haga clic en,e1 bot6n Opciones Sd Calendario. 3. En la seccion Opciones avanzadas. haga clic en el boton Opcioruc* de disponibilidad" 4. En la seccion Disponibilidad por lnternet, active la casilla de ' : -- ficacion Publicar en mi ubicaci6n, haga clic en elcuadro dcl n,:':,-- nombre y escriba la ubicacidn del servidor que le haya proporc,::*" do su administradoq seguida del nombre de erahivo que desee 5. Haga clic en Aceptar para cerrar cada uno de los cuadros de ; : go que estdn abiertos. Su informacidn de disponibilidad se pub. -*
Cmo administrar los mensajes de correo electrnico
Capitulo 5. C6mo planificar y gestionar reuniones 161
Puede compartir su Calendario para que otros miembros de su organizaci6n puedan ver sus citas y reuniones, o compartir rinicamente la informaci6n de su agenda relativa a su disponibilidad. Tambi6n puede publicar su Calendario en Internet o en su intranet. Puede emplear Outlook para configurar reuniones, invitar a participantes y hacer un seguimiento de sus respuestas. Si los participantes comparten su informaci6n de disponibilidad, Outlook puede seleccionar el horario parala reuni6n que se adapte mejor a las agendas correspondientes, o puede crear un calendario de grupo para mostrar cu6ndo todo el mundo estd disponible. Su organizaci6n puede afladir salas de conferencias, proyectores y otros recursos a su libreta de direcciones y utilizar Outlook para programar su uso. Puede :ulilizar la caracteristica NetMeeting de Internet Explorer para llevar a cabo reuniones en linea. Puntos clave
129
Microsoft Office Outlook 2010 Paso a Paso
Isual crear y actualizar laacion de losros, pdgina 164 I complelndo 3imo enviar y recibt''nformaci1n de los cc' 'dctos por correo ele:' l,onico, piigina 183 CAPITU LO Como crear y organizar una lista de contactos En este capitulo aprender6 a: / Crear y aclualizar la informaci6n de los contactos. / Organizar la informaci6n de los contactos. / Hacer un seguimiento de las relaciones con los contactos. Enviar y recibir informaci6n de los contactos por coffeo electr6nrco. Imprimir la informaci6n de los contactos. Administrar la informaci6n de la que dispone sobre sus contactos es fundamental para mantener el orden y las relaciones. Para comunicarse de forma efectiva debe tener acceso instant6neo a una informact6n acttahzada y precisa de los contactos, que incluya nfmeros de teldfono, direcciones y direcciones de correo electrdnico. Microsoft Office Outlook 2010 le permite crear y mantener f6cilmente la informaci6n de sus contactos. Dis-pone de muchas opciones para visualizar, ordenar e imprimir esta informaci6n, adem6s de la posibilidad de hacer un seguimiento de un determinado contacto y compartir la informaci6n de contacto con otras personas a travds del correo electr6nico o mediante otros programas. Outlook incluye varias opciones para almacenar las direcciones y otra informaci6n de contacto enla Libreta de direcciones de Outlook. I La Lista global de direcciones estar6 disponible si est6 trabajando en
Cmo administrar los mensajes de correo electrnico
una red que tenga instalado Microsoft Exchange Server. Contiene todas
163
131
Microsoft Office Outlook 2010 Paso a Paso
164 Microsoft Office Outlook 2010 Paso a Paso las direcciones de correo electr6nico y las listas de distribuci6n c. r organizaci6n El administrador mantiene la Lista global de direccr. , y usted podr6 verla, pero no modificarla. La Listu tJe contactos se crea autom6ticamente al configurar su per*, :., Outlook. Contiene informaci6n sobre las personas que haya aflad-: : su carpeta Contuctos. La Libreta personal de direcciones tambidn puede formar parte .: rperfil. Puede crear una Libreta personal de direcciones para los ct': ios personales y las listas de distribucion en lugar de emplear la 1i- . contactos de1 trabajo. Las direcciones de coffeo electr6nico y 1as,., de distribuci6n de esta libreta de direcciones se guardan en un ar.: con la extension .pab. COnSejO Si su perfil de Outlook incluye una Libreta personal de dire:: nes, puede acceder a ella en el cuadro de di6logo Libreta de direccitr .:, * que llegar6 seleccionando Libreta personal de direcciones en la lista c. -:gable <Mostrar los nombres que figuran en>. V6ase tambi6n lNecesita un en este capitulo? Consuite la recordatorio r6pido sobre los temas inc"<<Referencia R6pida> de 1as p6ginas ln: -- lmpOftante Antes de poder utilizar los archivos de pr6cticas de e.i" : -ln*' tulo, debe instalarlos desde el CD que acompafia al libro en su ub':'predeterminada. Consulte <Uso del CD-ROM del libro> en la par--- para obtener m6s informaci6n. C6mo crear y actualizar la informacitin de los contactos Microsoft Afice Specialist Considere su lista Contactos de Outlook como un potente Roloder . .nico donde puede guardar toda la informaci6n que necesite p&r? I1-. 1- -i sus relaciones y administrar los contactos. Puede guardar los s:;- - tipos de informaci6n de contacto: I Nombre, puesto y organizaci6n. I Direcciones del trabajo, parlicular y otras.
Cmo administrar los mensajes de correo electrnico
r Nimeros de tel6fono del trabajo, parliculares, de fax, de mt' buscadores y otros.
133
Microsoft Office Outlook 2010 Paso a Paso
de distribucion :, Lur qlobal de direc;.. : ,r, Lrnfigurar su pe r. .Lr: ; que haya aiia.' ir le lormar parte a: 'ri. ones para los cr:..-Ce emplear la lis:. ru lectr6nico y las -,.,1r rardan en un ara: personal de drre:. eta de direccion:, - nes en la lista de.: , : 1os temas incl.:.: , las p6ginas 295-::' racticas de este;":ibro en su ubica: . r 'o)) en la pdgina ':nte Rolodex elec:: -cesite para trratte ].;'tardar los siguie :". tar. de m6viles. :, Capitulo 6. C6mo crear y organizar una lista de contactos 165 I Direcciones de correo electr6nico, de p6ginas web y mensajeria instan-tbnea. Tambidn puede guardar los siguientes detalles para cada contacto: I Informaci6n de car6cter profesional, como, por ejemplo, el departamen- to, oficina, profesi6n, nombre del jefe y el nombre del asistente. I Informaci6n personal, como el sobrenombre, el nombre del c6nyuge, el cumpleafros, el aniversario y el tratamiento y el posnombre para la correspondencia. r El servidor de directorio y el alias de correo electr6nico para las reuniones en linea. Vdase tambi6n Para obtener informaci6n sobre c6mo organizar reunlones en linea usando NetMeeting, consulte la secci6n <<C6mo programar y albergar reuniones en linea> del Capitulo 5, <C6mo planificar y gestionar reuniones>>. I La direcci6n del seruidor de informaci6n de disponibilidad del contacto Puede crear una entrada para un contacto especificando irnicamente un nombre o incluyendo toda la informaci6n que desee. Puede afladir notas generales y hacer un seguimiento de todas las actividades de Outlook relacionadas con cada contacto. Puede afladir o cambiar la informaci6n de un contacto en cualquier momento. Para ahorrar tiempo puede crear entradas de contacto para personas que trabajen en una misma compaflia bas6ndose en un contacto existente de dicha compaflia. En este ejercicio qearh y modificar6 entradas de contactos.lmportante Puede rcalizar este ejercicio en su propia carpeta Contactos o en la carpeta Contactos de prdcticas. Sj utiliza sus propios conractos. susti- tuya los nombres empleados en los ejercicios por los suyos. -"lL|CE el archivo de datos PAPContactos disponible en la carpeta de archivos de prdcticas de*..: tema. Este archivo se encuentra en la carpeta Mis Documentos\Outlook 2OO3 PAPI- : 'iactos. :OMPRUEBE que ha iniciado Outlook antes de comenzar con este ejercicio. !tsRA el archivo de datos PAPContactos desde Outlook.
Cmo administrar los mensajes de correo electrnico
l. En el Panel de exploraci6n expanda la carpeta PAP Contactos y haga clic en la carpeta Contactos.
135
Microsoft Office Outlook 2010 Paso a Paso
166 Microsoft Office Outlook 2010 Paso a Paso ,&*H',tiY*.,l, Nuevo contacto Los contenidos de la carpeta de priicticas Contactos se vis,..: mostrando las tarietas de direccione.s de cada uno de los co: ,- 2. En la barra de herramientas, haga clic en el bot6n Nuevo con:.r Se abre un nuevo formulario Contacto en blanco. En el cuadro Nombre completo, escriba Gordon He= -, tecla @. Outlook completa el cuadro <Archivar coffro)), indicando q,.. da de1 contacto se archivar6 segrin el apellido de la person' En el cuadro Puesto, escriba Comercial de ventas 1 :. -En el cuadro Organizaci6n, escriba E1 Jardin y pulse c. tecla @. Outlook cambiar6 el nombre para que aparezca como Jtu'.i. En la secci6n Nrimeros de tel6fono, haga clic en el cuadrescriba 9Br4r-t g v pul5g a;D T' Sin problemas La primera vez que introduzca un nirmero ;. para un contacto, Outlook podria abrir un cuadro de dirilogo e i:,: , introduzca su propio c6digo de pais y de 6rea. Esta informacit:. , a Outlook configurar las reglas de marcado. Debe introducir s,. 6rea en el cuadro de di6logo y hacer clic enAceptar. No puede c.. dro de di6logo sin introducir la informaci6n solicitada. Obserue que Outlook da formato al nrimero de tel6fono autoflr,l-
También podría gustarte
- SQL - Como Eliminar Roles Con Dependencia de SchemaDocumento1 páginaSQL - Como Eliminar Roles Con Dependencia de SchemaAlan SalazarAún no hay calificaciones
- Cómo Funciona Outlook en Microsoft Office 365Documento8 páginasCómo Funciona Outlook en Microsoft Office 365Alexandra DiazAún no hay calificaciones
- Asterisk PBX: Aprende a crear y diseñar soluciones de telefonía IP desde ceroDe EverandAsterisk PBX: Aprende a crear y diseñar soluciones de telefonía IP desde ceroCalificación: 1 de 5 estrellas1/5 (1)
- Requerimientos de Información A Empresas y Servicios de Internet 2021Documento94 páginasRequerimientos de Información A Empresas y Servicios de Internet 2021Fernuko100% (1)
- Manual para Uso de Office 365 PDFDocumento9 páginasManual para Uso de Office 365 PDFJosé Hdez RojasAún no hay calificaciones
- Office Excel 2007 Funciones y FórmulasDocumento47 páginasOffice Excel 2007 Funciones y FórmulasDocente RiveiraAún no hay calificaciones
- Manual Outlook 2007Documento49 páginasManual Outlook 2007Marcelo VidelaAún no hay calificaciones
- Lista ApnDocumento2 páginasLista ApnJaque Yamii BenitezAún no hay calificaciones
- Material Access 2010 Curso Bd1yseminarioinformaticaDocumento13 páginasMaterial Access 2010 Curso Bd1yseminarioinformaticaEswin ChavezAún no hay calificaciones
- We-Sesión 1 - Power QueryDocumento16 páginasWe-Sesión 1 - Power QueryAngie EvangelistaAún no hay calificaciones
- Cómo Instalar Windows XP ISO en Windows 10 VirtualBoxDocumento12 páginasCómo Instalar Windows XP ISO en Windows 10 VirtualBoxArturo MartinezAún no hay calificaciones
- 1 - Novedades de Power Point 2007Documento2 páginas1 - Novedades de Power Point 2007n_iiana_01100% (1)
- Manual de Excel 2000Documento74 páginasManual de Excel 2000hunter2040Aún no hay calificaciones
- 1 - Gestion de Correo Electr Nico, Google Calendar y Marcadores SocialesDocumento29 páginas1 - Gestion de Correo Electr Nico, Google Calendar y Marcadores SocialesraquelAún no hay calificaciones
- OUTLOOKDocumento7 páginasOUTLOOKLourdes GarciaAún no hay calificaciones
- 5 Apps para rootear Android sin PCDocumento6 páginas5 Apps para rootear Android sin PCAlejandroDominguezAún no hay calificaciones
- Formato de presentación de trabajos prácticos de GeografíaDocumento12 páginasFormato de presentación de trabajos prácticos de GeografíaFlopi ObelarAún no hay calificaciones
- Práctica en WordDocumento4 páginasPráctica en WordAndresAún no hay calificaciones
- Joomla en EspañolDocumento79 páginasJoomla en EspañolAleksei AvilaAún no hay calificaciones
- Trabajo Sobre La Placa BaseDocumento5 páginasTrabajo Sobre La Placa BaseasierazcarAún no hay calificaciones
- Manual de Outlook 2013Documento22 páginasManual de Outlook 2013Luis MendezAún no hay calificaciones
- Comandos Windows y CmdosDocumento15 páginasComandos Windows y CmdosCarlosjcmsAún no hay calificaciones
- Prueba Nivel ExcelDocumento3 páginasPrueba Nivel Excelsergio_ceazAún no hay calificaciones
- Herramientas Google Aplicadas a Educación: Gmail, Etiquetas y FiltrosDocumento8 páginasHerramientas Google Aplicadas a Educación: Gmail, Etiquetas y FiltrossugeyAún no hay calificaciones
- RED-M05-AE1-P02 Microsoft Word - Parte 1Documento27 páginasRED-M05-AE1-P02 Microsoft Word - Parte 1JOSÉ MIGUEL DÍAZ SALAZARAún no hay calificaciones
- Windows XP: Características, interfaz y requisitos del sistema operativoDocumento22 páginasWindows XP: Características, interfaz y requisitos del sistema operativoinfinitum102588Aún no hay calificaciones
- Conceptos Basicos de Visual BasicDocumento10 páginasConceptos Basicos de Visual BasicMilena GarciaAún no hay calificaciones
- WindowsXP MiniOSDocumento1 páginaWindowsXP MiniOSKandy KnAún no hay calificaciones
- Repara Windows XP cuando nada funcionaDocumento6 páginasRepara Windows XP cuando nada funcionaMarco KuhAún no hay calificaciones
- Configuracion de Driver Sata, Ide, Usb, para Sistemas Operativos Win 98, Dos Milenium Evidencia010Documento10 páginasConfiguracion de Driver Sata, Ide, Usb, para Sistemas Operativos Win 98, Dos Milenium Evidencia010Juan Jahlove BecerraAún no hay calificaciones
- MS Windows Server 2003Documento64 páginasMS Windows Server 2003Victor Cumpa SantistebanAún no hay calificaciones
- Windows 10Documento9 páginasWindows 10Santiago DelgadoAún no hay calificaciones
- Introduccion A Macros ExcelDocumento73 páginasIntroduccion A Macros ExcelPedro OtaizaAún no hay calificaciones
- Guía para Instalar y Ejecutar Windows XP Desde Una Memoria USB o Una Unidad de Disco DuroDocumento9 páginasGuía para Instalar y Ejecutar Windows XP Desde Una Memoria USB o Una Unidad de Disco DuroEber HernándezAún no hay calificaciones
- Windows Server 2008-Practica PDFDocumento48 páginasWindows Server 2008-Practica PDFengelalex2014Aún no hay calificaciones
- Manual para Reparar Windows XP Que No ArrancaDocumento4 páginasManual para Reparar Windows XP Que No ArrancaAna Milena Tarra Reyes0% (1)
- SCRUM ExpressDocumento10 páginasSCRUM ExpressJacobo Hernández VAún no hay calificaciones
- Comandos XPDocumento64 páginasComandos XPapi-3771560100% (1)
- Manual Outlook 2007Documento273 páginasManual Outlook 2007patachiquiAún no hay calificaciones
- FotomontajeDocumento4 páginasFotomontajeanlidicoAún no hay calificaciones
- Introduccion ImpressDocumento14 páginasIntroduccion Impressapi-3700232Aún no hay calificaciones
- Manual USB Multiboot 10Documento22 páginasManual USB Multiboot 10PalasacaAún no hay calificaciones
- Cómo Particionar Un Usb Flash DriveDocumento5 páginasCómo Particionar Un Usb Flash Driveluchito1288Aún no hay calificaciones
- Apuntes Del Curso de Contabilidad CecatiDocumento19 páginasApuntes Del Curso de Contabilidad CecatijackearaAún no hay calificaciones
- Framework para VFP Conexion Con SQLServer MySQL PostgreSQL y Oracle IIIDocumento8 páginasFramework para VFP Conexion Con SQLServer MySQL PostgreSQL y Oracle IIISheilla Lin Morales MercadoAún no hay calificaciones
- Conceptos Básicos de SQLDocumento4 páginasConceptos Básicos de SQLAdrian HernandezAún no hay calificaciones
- Ejercicios Teóricos Base de Datos LibreofficeDocumento2 páginasEjercicios Teóricos Base de Datos LibreofficeMejía Durán100% (1)
- Herramienta GNS3Documento16 páginasHerramienta GNS3Kabier HerlizovAún no hay calificaciones
- Como Instalar Windows XP Desde El Mismo Disco DuroDocumento4 páginasComo Instalar Windows XP Desde El Mismo Disco Durorossana123Aún no hay calificaciones
- Balanceo de Carga Marcando PPPoE ClienteDocumento4 páginasBalanceo de Carga Marcando PPPoE ClienteOmar Escobar MartinezAún no hay calificaciones
- Intalacion y Configuracion de Los Servicios DHCP, DNS, Web y FTP Windows 2008 ServerDocumento67 páginasIntalacion y Configuracion de Los Servicios DHCP, DNS, Web y FTP Windows 2008 Serverfelipe_andrey04100% (2)
- Lab COMPLETO JoomlaDocumento29 páginasLab COMPLETO JoomlajhoveramiroAún no hay calificaciones
- Manual Excel Macros IDocumento39 páginasManual Excel Macros IEliclaureAún no hay calificaciones
- Programacion ScriptsDocumento28 páginasProgramacion ScriptsXeXu MarleyAún no hay calificaciones
- Manual de Instalación de JoomlaDocumento62 páginasManual de Instalación de JoomlaDaniel Gonzalez MejiaAún no hay calificaciones
- Especialización en Power Query y Lenguaje MDocumento7 páginasEspecialización en Power Query y Lenguaje MOscar Alberto QuinteroAún no hay calificaciones
- Manual OutlookDocumento45 páginasManual OutlookDaniel GomezAún no hay calificaciones
- Activa de Manera Permanente Windows 8 - Windows 7 - Vista - XP + Utilidades - Muy Facil Descargar GratisDocumento8 páginasActiva de Manera Permanente Windows 8 - Windows 7 - Vista - XP + Utilidades - Muy Facil Descargar Gratisdaniel1zona1Aún no hay calificaciones
- Aprender Windows 7 multimedia y nuevas Ttecnologias con 100 ejercicios prácticosDe EverandAprender Windows 7 multimedia y nuevas Ttecnologias con 100 ejercicios prácticosAún no hay calificaciones
- Aprender Internet Explorer 8 con 100 ejercicios prácticosDe EverandAprender Internet Explorer 8 con 100 ejercicios prácticosAún no hay calificaciones
- Introducción a Android Studio. Incluye Proyectos Reales y el Código FuenteDe EverandIntroducción a Android Studio. Incluye Proyectos Reales y el Código FuenteCalificación: 5 de 5 estrellas5/5 (5)
- Manual Office 365Documento46 páginasManual Office 365Miguel QuispeAún no hay calificaciones
- Correo - Dante Callo - OutlookDocumento1 páginaCorreo - Dante Callo - OutlookDANTE CALLO CCANQQUERIAún no hay calificaciones
- Anexo 2 Formato Entrega Tarea2Documento12 páginasAnexo 2 Formato Entrega Tarea2Marlon PazAún no hay calificaciones
- Algoritmos PrimeroDocumento64 páginasAlgoritmos PrimeroRODRIGO ROJAS PEREZAún no hay calificaciones
- Cuestionario Tecnico Original v2 - CiudadesDocumento9 páginasCuestionario Tecnico Original v2 - CiudadesIsaac Fortich BarrancoAún no hay calificaciones
- Guía uso calendarios Outlook caracteresDocumento5 páginasGuía uso calendarios Outlook caracteresRaul CortesAún no hay calificaciones
- Examen Administración de RedesDocumento9 páginasExamen Administración de RedesRuben walkinAún no hay calificaciones
- Manual TasvenDocumento64 páginasManual TasvenRaúl cruzAún no hay calificaciones
- Conocimientos básicos InternetDocumento14 páginasConocimientos básicos InternetFercho SaucedoAún no hay calificaciones
- Evaluación final - Escenario 8Documento12 páginasEvaluación final - Escenario 8Lina Sanguino0% (1)
- Tutorial Canva Folletos e InfografiasDocumento11 páginasTutorial Canva Folletos e InfografiasSil BlingerAún no hay calificaciones
- Implementación de servidores web, archivo, VoIP, correo y multimedia mejora servicios hotel INNDocumento26 páginasImplementación de servidores web, archivo, VoIP, correo y multimedia mejora servicios hotel INNLitman Seyneldy Ventura FloresAún no hay calificaciones
- Parcial Final Herramientas para La ProductivdadDocumento13 páginasParcial Final Herramientas para La ProductivdadmireyaAún no hay calificaciones
- Taller 1 Resuelto Andres MoncayoDocumento2 páginasTaller 1 Resuelto Andres MoncayoAdán VladAún no hay calificaciones
- Ebook Cómo Escribir Correos Electrónicos EfectivosDocumento24 páginasEbook Cómo Escribir Correos Electrónicos Efectivosryan shecklerAún no hay calificaciones
- La OfimáticaDocumento5 páginasLa OfimáticaAngie Meza CatalánAún no hay calificaciones
- Configuración de Envío de Cierre de Caja Por EmailDocumento3 páginasConfiguración de Envío de Cierre de Caja Por EmailPablo VieyraAún no hay calificaciones
- Introducción Al MarketingDocumento9 páginasIntroducción Al MarketingMANUELITOAún no hay calificaciones
- Matrcula Va Internet - Guia de Usuario v2Documento15 páginasMatrcula Va Internet - Guia de Usuario v2Pedro Armando Ramos CordovaAún no hay calificaciones
- Zenteno - de La Cruz - Cassandra Itzel - Act5Documento6 páginasZenteno - de La Cruz - Cassandra Itzel - Act5Cassandra ZentenoAún no hay calificaciones
- Manual Power Point CepeaDocumento35 páginasManual Power Point CepeaMiguel Angel JcAún no hay calificaciones
- Empezar Sesion en Hotmail Correo.Documento2 páginasEmpezar Sesion en Hotmail Correo.adrian36kAún no hay calificaciones
- Plan Remoto Docente Cetpro 2020Documento3 páginasPlan Remoto Docente Cetpro 2020JoséTaca100% (2)
- Microsoft Outlook IDocumento24 páginasMicrosoft Outlook IjuanleunamAún no hay calificaciones
- Preguntas de OfimaticaDocumento6 páginasPreguntas de OfimaticaMauricioCompáAún no hay calificaciones
- TiposComEmailCircMemoDocumento14 páginasTiposComEmailCircMemoAndrea VelasquezAún no hay calificaciones
- Monografia Redaccion Digital y Tics 2022Documento30 páginasMonografia Redaccion Digital y Tics 2022Daniel Quiñones PalominoAún no hay calificaciones
- Topicos Selectos Sobre RedesDocumento31 páginasTopicos Selectos Sobre RedesJoselRoAún no hay calificaciones