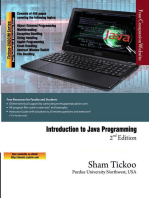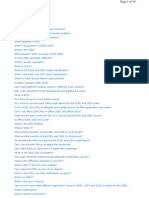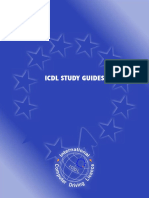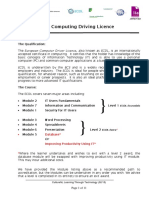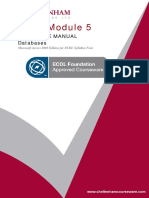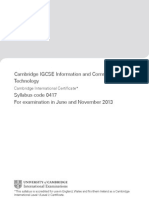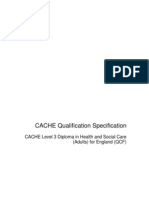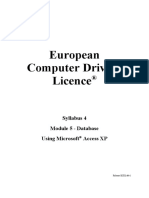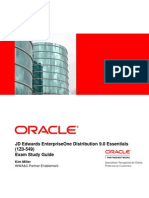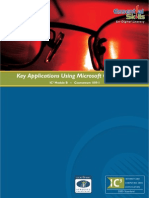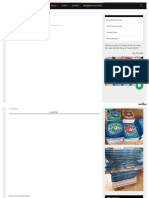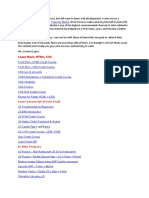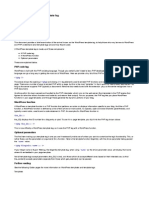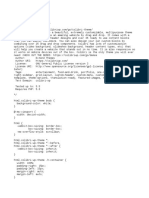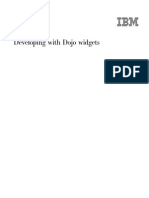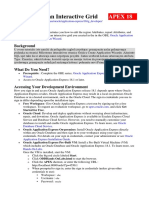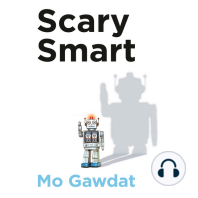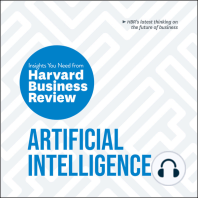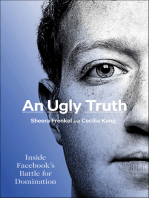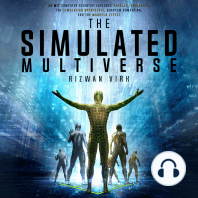Documentos de Académico
Documentos de Profesional
Documentos de Cultura
Read Me First: The ICDL® Qualification
Cargado por
Elia OafalDescripción original:
Título original
Derechos de autor
Formatos disponibles
Compartir este documento
Compartir o incrustar documentos
¿Le pareció útil este documento?
¿Este contenido es inapropiado?
Denunciar este documentoCopyright:
Formatos disponibles
Read Me First: The ICDL® Qualification
Cargado por
Elia OafalCopyright:
Formatos disponibles
ICDL for Educators Courseware Information & Communication
Module 7
Read me first
The ICDL Qualification The International Computer Driving Licence (or ICDL) is the worldwide qualification which enables people to demonstrate their competence in computer skills. The ICDL consists of seven module tests, which lead to the qualification.
The ECDL Qualification The European Computer Driving Licence (or ECDL) is the name by which the ICDL qualification is known in Europe. .
ICDL for Educators Courseware The ICDL for Educators courseware consists of the seven ICDL modules with a specific focus on classroom use, plus additional Pupil Projects. The result is an ICDL experience that is totally in context for schools.
The courseware addresses all the skills covered in the International Computer Driving Licence syllabus, therefore on completion of the courseware learners should feel confident to undertake their ICDL qualification.
ECDL for Educators Courseware is accredited by the ECDL Foundation Limited. The ECDL Foundation is the global governing body for ECDL and ICDL accreditation.
European Computer Driving Licence, ECDL, International Computer Driving Licence, ICDL, e-Citizen and related logos are trade marks of The European Computer Driving Licence Foundation Limited (ECDL-F) in Ireland and other countries. Aston Swann and co is an entity independent of ECDL-F and is not associated with ECDL-F in any manner. This courseware publication may be used to assist candidates to prepare for ECDL/ICDL tests. Neither ECDL-F nor Aston Swann and co warrants that the use of this courseware publication will ensure passing of ECDL/ICDL tests. This courseware publication has been independently reviewed and approved by ECDL-F as complying with the following standard: Technical compliance with the learning objectives of ECDL/ICDL Syllabus Version 4.0. Confirmation of this approval can be obtained by reviewing the Courseware Section of the website www.ecdl.com The material contained in this courseware publication has not been reviewed for technical accuracy and does not guarantee that candidates will pass ECDL/ICDL tests. Any and all assessment items and/or performance-based exercises contained in this courseware publication relate solely to this publication and do not constitute or imply certification by ECDL-F in respect of ECDL/ICDL tests or any other ECDL-F test. For details on sitting ECDL/ICDL tests and other ECDL-F tests in your country, please contact your country's National ECDL/ICDL designated Licensee or visit ECDL-Fs web site at www.ecdl.com. Candidates using this courseware publication must be registered with the National Licensee, before undertaking ECDL/ICDL tests. Without a valid registration, ECDL/ICDL tests cannot be undertaken and no ECDL/ICDL certificate, nor any other form of recognition, can be given to a candidate. Registration should be undertaken with your country's National ECDL/ICDL designated Licensee at any Approved ECDL/ICDL Test Centre. ECDL/ICDL Syllabus Version 4.0 is the official syllabus of the ECDL/ICDL certification programme at the date of approval of this courseware publication
ECDL Version 4 Accredited Courseware
Aston Swann 2006
ICDL for Educators Courseware Information & Communication
Module 7
The Learning ICDL for Educators Courseware can be delivered as a face-to-face (tutor led) programme, as a self-study option, as workshops; or any combination of these options.
ICDL for Educators Courseware can be managed and supported on-line through Managed Learning Environments, Virtual Learning Environments and Virtual School Environments.
The Content Module 7: Information and Communication The courseware for this module is contained within this workbook The workbook consists of 3 Parts Each Part takes approximately 3 hours to complete Each Part is broken down into Examples The Examples are based on classroom related documents. Each Example is broken down into a series of Exercises The Exercises cover the steps necessary to create the document in the current Example Each Exercise is written in a click-by-click format
The Exercises within the workbook cover the full range of the ICDL syllabus skill requirements for this module. It is important that learners complete this module in full, in order to have covered all of the syllabus requirements for Module 7.
It is also important to begin with Part 1, and work through to the end of Part 3, as the module builds upon the skills learned in the earlier Exercises.
This ECDL Foundation approved courseware product incorporates learning reinforcement exercises. These exercises are included to help the candidate in their training for the ECDL/ICDL. The
exercises included in this courseware product are not ECDL/ICDL certification tests, and should not be construed in any way as ECDL/ICDL certification tests. For information about Authorised ECDL/ICDL Test Centres in different National Territories, please refer to the ECDL Foundation website at www.ecdl.com.
ii
Aston Swann 2006
ICDL for Educators Courseware Information & Communication
Module 7
Opening and Saving Files Some of the Exercises contained within this module require learners to open pre-prepared files, and to save these files and others created during the training into the learners filing system.
The pre-prepared files will initially be contained on a CD. It is the responsibility of the licence holder to provide learners with a CD containing all the pre-prepared files. If this is not
practical, it is the responsibility of the licence holder to provide learners with the pre-prepared files electronically (locally, via Intranet or via a secure Internet web site). In this instance, the licence holder should advise learners of the location of the files.
The Exercises give click-by-click instructions on how to open the pre-prepared file(s) from the CD, and how to save files to the [My Documents] folder, or another, appropriate folder. If it is not practical to save files to the [My Documents] folder, it is the responsibility of the licence holder to advise learners of the drive, folders and sub-folder(s) in which the files should be saved.
Instructions Throughout the courseware, the following methods have been used: Instructions are indicated by a bullet The result of the instruction is a sub-bullet below Exercise information is written without a bullet Additional information is written in italics We use the word Click for a button We use the word Select for a menu We use square brackets to indicate a [button name] and [menu name].
ICDL for Educators courseware is authored by Aston Swann and accredited by the ECDL Foundation Ltd. ICDL for Educators courseware is a part of the ECDL for Educators courseware suite authored by Aston Swann.
All rights reserved. V4.XP.03.06
Please contact us with any queries or feedback about this courseware:Aston Swann & Co. Suite 1, 26-28 Aubrey Street, Hereford HR4 0BU, UK T: +44 (0) 8454 304051 F: +44 (0) 8454 304052 E: ws@educatorsecdl.com W: www.educatorsecdl.com
Aston Swann 2006
iii
ICDL for Educators Courseware Information & Communication
Module 7
This page is left deliberately blank
iv
Aston Swann 2006
ICDL for Educators Courseware Information and Communication
Module 7 Part 1
Information and Communication Part 1
Read me first ............................................................................................................................. i Understanding the Internet ....................................................................................................... 3 Introduction ................................................................................................................. 3 The Internet Explorer screen................................................................................................ 4 The Netscape Navigator screen........................................................................................... 5 Screen layout ................................................................................................................. 6 Example 1 Introduction to the Internet .................................................................................. 8 Slide 1 Interconnection of networks .................................................................... 8 Slide 2 In the beginning ................................................................................... 9 Slide 3 The Internet today ................................................................................. 10 Slide 4 Understand web addresses .................................................................. 11 Slide 5 World Wide Web ................................................................................... 12 Slide 6 Getting started....................................................................................... 13 Slide 7 Reduce Frustration................................................................................ 14 Slide 8 Safe surfing ........................................................................................... 15 Working with Electronic Mail................................................................................................... 17 Introduction ............................................................................................................... 17 The Outlook Express Screen ............................................................................................. 18 Screen Layout ............................................................................................................... 19 Other Useful Terms and Explanations ............................................................................... 21 Example 2 - Getting Started with E-mail................................................................................. 24 Exercise 1 Open Outlook Express .......................................................................... 24 Exercise 2 Amend Layout of screen ....................................................................... 26 Example 3 Sending and Receiving Mail ............................................................................... 27 Exercise 3 View the Inbox contents ........................................................................ 27 Exercise 4 Open an e-mail...................................................................................... 28 Exercise 5 Compose a message ............................................................................ 30 Exercise 6 Send the message ................................................................................ 32 Exercise 7 Send and receive external messages ................................................... 32 Exercise 8 Use the address book to enter e-mail addresses ................................. 33 Exercise 9 Create and use an auto-signature......................................................... 35 Exercise 10 Spell check e-mail ................................................................................. 40 Exercise 11 Select message priority ......................................................................... 41 Exercise 12 Send the message ................................................................................ 42 Exercise 13 Practice ................................................................................................. 43 Exercise 14 Reply to an e-mail ................................................................................. 44 Exercise 15 Reply without adding original message................................................. 46 Exercise 16 Forward an e-mail ................................................................................. 47 Exercise 17 Print an e-mail ....................................................................................... 48 Exercise 18 Close Outlook Express.......................................................................... 50
Aston Swann 2006
ICDL for Educators Courseware Information and Communication
Module 7 Part 1
Example 4 First Steps with the Internet................................................................................ 51 Exercise 19 Open your Web browsing application ................................................... 51 Exercise 20 Display/Hide toolbars ............................................................................ 52 Navigate a web site ............................................................................... 53 Exercise 21 Exercise 22 Display a given Web page .................................................................... 55 Exercise 23 Change the Web browser Home Page/Startpage................................. 56 Exercise 24 Bookmarking/Favorites.......................................................................... 58 Exercise 25 Open a bookmarked Web page ............................................................ 59 Exercise 26 Save a Web page as a file .................................................................... 60 Exercise 27 Choose the right search engine ............................................................ 62 Exercise 28 Using a search engine........................................................................... 63 Exercise 29 Search techniques................................................................................. 64 Exercise 30 Print a search report.............................................................................. 69 Exercise 31 Close the Web Browser......................................................................... 72
Aston Swann 2006
ICDL for Educators Courseware Information and Communication
Module 7 Part 1
Understanding the Internet
Introduction An Internet Browser is your window onto the Internet. It allows you to read material that is published onto the World Wide Web.
Two of the most popular browser programmes (or applications) are Microsoft Internet Explorer and Netscape Navigator.
Follow Exercise 1 to open your browser application then work through the remaining exercises to learn how to navigate the Internet and carry out effective searches for useful teaching and learning resources.
The following screen layout diagrams, terms and explanations should also help you become familiar with your browser application.
Aston Swann 2006
ICDL for Educators Courseware Information and Communication
Module 7 Part 1
The Internet Explorer screen
Title bar Menu bar Standard toolbar Address toolbar Status bar Browser [Close] button Scroll bar
Aston Swann 2006
ICDL for Educators Courseware Information and Communication
Module 7 Part 1
The Netscape Navigator screen
Title bar Menu bar Navigation toolbar Personal toolbar Component bar Status bar Browser [Close] button
Aston Swann 2006
ICDL for Educators Courseware Information and Communication
Module 7 Part 1
Screen layout Title Bar Identifies the application and the name of your current web site.
Menu bar Pull-down menus list the commands and options available.
Standard/Navigation Toolbar Provides buttons for the most frequently used options.
Address/Location Toolbar Contains the Uniform Resource Locator (URL) or address of the web page you are viewing.
Views Changes your Browser display options.
Modify toolbar display Other toolbars are available.
Hyperlink Links to other web pages are called hyperlinks. A link can be a picture, a 3-D image, or coloured text (usually underlined).
Cursor Take the mouse pointer over a link Your cursor changes from an arrow to a hand to indicate a link
Browser Window Main working area on the screen.
Aston Swann 2006
ICDL for Educators Courseware Information and Communication
Module 7 Part 1
Status Bar The area at the bottom of the Browser Screen gives details of Browser activities and Internet connection. It also provides details on the background activities of the web page such as document printing and a web site loading indicator.
Scroll Bars There are potentially two scroll bars depending on the size of the web page in relation to the size of the Browser screen - a horizontal one just above the Status Bar and one down the right margin - they are used for moving through the web page.
Aston Swann 2006
ICDL for Educators Courseware Information and Communication
Module 7 Part 1
Example 1 Introduction to the Internet
Slide 1 Interconnection of networks
The Internet
Interconnection of Networks Inter Net
Copy right Aston Swann 2003
A PowerPoint presentation accompanies Module 7 Part 1 and can be found on the CD accompanying the course. To run as a slide show, select the [View] menu and [Slide show].
To turn the slides you can: Either Or Or Use the [Page Down] key To move to the next slide Press the [Enter] key on the keyboard Click once on the left mouse button
Use the [Page Up] key To move back a slide
Aston Swann 2006
ICDL for Educators Courseware Information and Communication
Module 7 Part 1
Slide 2
In the beginning
In the beginning
In 1969 a satellite-based communications system was set up by the military
They called themselves .mil
They were joined by the government (.gov) and the universities (.edu)
Copy right Aston Swann 2003
In the days of land-based communications, if a communications station was knocked out then the message would not get through. When the United States military took advantage of satellite communication, it was realised that, once sent, the message would continue to reroute itself until it got to its destination. (This still happens today). They identified themselves by the suffix, .mil.
In the 1970s both the United States government and the universities had networks of computers in different locations and wanted to share information. They identified themselves with .gov and .edu respectively - their interconnection of networks became abbreviated to Internet.
In the UK universities are identified as .ac.uk (short for academic) and schools are identified by schoolname.area.sch.uk What dot extension identifies your country? What are the naming conventions for universities and schools in your locality?
For a full list of Internet country codes go to: www.iana.org/cctld-whois.htm.
Aston Swann 2006
ICDL for Educators Courseware Information and Communication
Module 7 Part 1
Slide 3
The Internet today
The Internet today
Commercial companies became .com ISP
Internet Service Provider
URL
Uniform Resource Locator
FTP
File Transfer Protocol
Copy right Aston Swann 2003
In the 1980s, as personal computers were introduced, some commercial companies offered a third party connection to the Internet (such as AOL.com) These companies are now known as Internet Service Providers, or ISPs and enable individuals to connect to the Internet.
There is a vast array of computers connected to the Internet and using the information on the World Wide Web. In order for all of this hardware to talk to and understand each other it needs a common language this is HTTP or Hypertext Transfer Protocol In order for you to locate information, you must know its address or URL (Uniform Resource Locator). FTP is a popular way to transfer files between computers on the Internet - to publish your own information to the Web for example.
10
Aston Swann 2006
ICDL for Educators Courseware Information and Communication
Module 7 Part 1
Slide 4
Understand web addresses
Understand Web addresses
Prefix
http://www.icdl.com
Domain name
http://www.icdl.com
Dot extension
http://www.icdl.com
Page names
http://www.icdl.com/main
Copy right Aston Swann 2003
Web addresses are prefixed by: http:// (HyperText Transfer Protocol) a computer language common to many devices and www. (World Wide Web) e.g. http://www.icdl.com
The address is then followed by the domain name e.g. http://www.ICDL.com The address is completed by a dot extension or Top Level domain e.g. http://www.ICDL.com Pages within the domain are separated by a forward slash e.g. http://www.ICDL.com/main
To find out more about the Domain Name System go to www.internic.net/faqs/authoritative-dns.html.
Aston Swann 2006
11
ICDL for Educators Courseware Information and Communication
Module 7 Part 1
Slide 5
World Wide Web
World Wide Web
The Internet is a massive networking infrastructure a network of networks The WWW is a way of accessing information over the Internet. It enables you to read and download from the Internet
Web pages Web sites
Copy right Aston Swann 2003
The Internet is the hardware infrastructure and connectivity necessary to make an interconnection of networks (Internet).
The World Wide Web allows applications to communicate over the Internet using HTTP one of the languages spoken over the Internet. It enables most users to access the vast resource of information that is available over the Internet.
Think of a computer without any software for most of us that would be the Internet without the WWW.
12
Aston Swann 2006
ICDL for Educators Courseware Information and Communication
Module 7 Part 1
Slide 6
Getting started
Getting started
Dial-up connection
Set your user name, password and telephone info
Browser
Internet Explorer Netscape Lets you see web pages
Email
To send and receive messages
Copy right Aston Swann 2003
Your Internet Service Provider (ISP) will allocate you a unique identification, or user name, which you can protect with a password. They should supply you with Dial-up connection software that enables your telephone to dial their remote server, identify you and connect you to the Internet. In order to see the information published to the World Wide Web you will need a Browser application (usually supplied by your service provider but available for free from the cover CDs of most computing magazines). Your user name will be allocated a certain number of e-mail accounts. Your email addresses will probably look something like:
Name1@username.serviceprovider.com Name2@username.serviceprovider.com Name3@username.serviceprovider.com
Aston Swann 2006
13
ICDL for Educators Courseware Information and Communication
Module 7 Part 1
Slide 7
Reduce Frustration
Reduce frustration
Search engine
An address book
Cookie
Information about your pc
Cache memory
Information about the Web site
Copy right Aston Swann 2003
Locating what you want on the Internet can be most frustrating! Search engines are designed to index and locate information that can then be searched for by keywords and other criteria (a bit like a telephone directory).
Cookies are small pieces of information about your computer that are sent to your PC when you browse certain Web sites. They are stored as text files on your hard drive and are accessed when you return to that Web site so the information doesnt have to be asked for each time. Cookies are not dangerous and can be disabled or deleted at any time.
Cache is a memory area on your computer that stores HTML page code, graphics and multimedia elements so that, when you return to that particular Web page, the information doesn't have to be downloaded all over again. You can delete your cached information at any time.
14
Aston Swann 2006
ICDL for Educators Courseware Information and Communication
Module 7 Part 1
Slide 8
Safe surfing
Safe surfing
Protected web sites Virus protection Firewall Digital certificate Encryption Fraud
Copy right Aston Swann 2003
Just as you wouldnt walk straight into a strange house, use the same common sense on the Internet.
Some web sites require you to register with them before you can view the site, using your own unique user name and password. This might be because the content is particularly valuable, or it might be that the web site is only for adult viewers.
Just as you wouldnt open your own home to complete strangers, be aware that downloading a file straight from the Internet to your own computer brings with it the risk of virus infection. Firewalls exist as computer programs that stand between you (or your organisation or school) and the Web to prevent unwanted intruders (or hackers).
Just as you wouldnt give a complete stranger your home address and credit card details, look out for the things that will protect you from fraud when you make purchases from a Web site.
Aston Swann 2006
15
ICDL for Educators Courseware Information and Communication
Module 7 Part 1
When making a purchase online, you are required to give two sets of personal details your delivery information and your credit card information. Both sets of information should be handled by different parties for their own protection as well as yours. Look for the padlock or the key symbol in your browser window this guarantees the security of the information.
Encryption your details should be encrypted, i.e. the information is encoded before it is sent and decoded with a secret key when it is received.
Digital Certificate - used in conjunction with encryption to identify you. Digital certificates are issued by a third party and are included in the transmission of an encrypted message (to prove that the sender is the person he or she claims to be).
For further information on Internet Security in schools, visit: http://safety.ngfl.gov.uk/schools.
16
Aston Swann 2006
ICDL for Educators Courseware Information and Communication
Module 7 Part 1
Working with Electronic Mail
Introduction Electronic mail allows you to send and receive mail over the Internet. Rather than putting messages into an envelope addressed to the recipients address, messages are sent electronically from your computer to an e-mail address. They are then stored on an e-mail server, looked after by an Internet Service Provider (ISP), until the recipient logs on to the Internet and chooses to download all messages for their e-mail address from their ISP.
When an e-mail is sent, it arrives almost instantaneously at the ISPs e-mail server. Consequently, an e-mail message can be delivered much more quickly than conventional mail. E-mail messages are also cheap to send users only pay for the time they are connected to the Internet; and those users who need to be connected for long periods of time can usually organise deals with their ISP to cut down the cost per minute of being connected.
Some users pick up their messages directly from an Internet web page, and keep their messages stored on their service providers server. These messages can be accessed at any time, from any computer, anywhere in the world, that has an Internet connection. To do this, the user needs to be logged onto the Internet the entire time they are accessing their messages.
An alternative is to download your messages into an e-mail program. With this method, once you have downloaded your messages, they are removed from your service providers server and stored within your own filing system. When you wish to review these messages, you will need to have access to your filing system.
The e-mail program we are going to use is called Microsoft Outlook Express. This is one of the most commonly used e-mail programs, and is supported by many service providers.
Aston Swann 2006
17
ICDL for Educators Courseware Information and Communication
Module 7 Part 1
The Outlook Express Screen Title Bar Menu Bar Toolbar Folder Bar Folder List
Inbox
Preview Pane Header Contacts List
Scroll bar
Preview Pane
Aston Swann 2006
Status Bar
18
ICDL for Educators Courseware Information and Communication
Module 7 Part 1
Screen Layout Title Bar Identifies the application and the name of your current document file.
Menu bar Pull-down menus list the commands and options available.
Toolbar Provides buttons for the most frequently used options.
Folder Bar Shows your currently selected folder.
Folder List Lists the Outlook Express folders in which your e-mails are stored.
Address Book Contains names and e-mail addresses for your e-mail contacts.
Contacts List Lists the people in your address book.
Inbox Lists the e-mails you have received; showing which have been opened, date of receipt; which have attachments; priority of messages, etcetera.
Preview Pane The preview pane can be opened to view the currently selected e-mail without opening the message fully on screen.
Aston Swann 2006
19
ICDL for Educators Courseware Information and Communication
Module 7 Part 1
The Status Bar The area at the bottom of the Outlook Screen gives details of the current selection or an operation in progress. It also states whether you are working online or offline.
Insertion Point Shows where the next character will appear.
Scroll Bars Horizontal and vertical scroll bars are used for scrolling through a document.
20
Aston Swann 2006
ICDL for Educators Courseware Information and Communication
Module 7 Part 1
Other Useful Terms and Explanations
E-mail addresses An e-mail address is made up of several parts to indicate whom the message is being sent to, for example:
aperson@aprovider.co.uk
aperson
Is the name that the recipient has chosen to be known by when sending and receiving e-mails
This symbol is always placed between the users name and the rest of the e-mail address
aprovider
Is the name of the provider of the e-mail service. When users send e-mails, they are routed through the e-mail service provider and sent to the service provider of the recipient of the e-mail. The provider receives incoming e-mails addressed to the user and stores these e-mails on a server until the user either downloads them into their e-mail program (for example, Outlook Express) or deletes them from the server. Users will be given a specific amount of space on the providers server in which to store their e-mails, and must download or delete e-mails regularly in order to keep to this limit.
.co.uk
Signifies that the service provider is a company within the UK. Other endings for e-mail addresses include .com and .gov signifying either a large organisation or a government organisation. Service providers from other countries will have an abbreviation for their country at the end of the e-mail address (for example .cy for Cyprus and .gr for Greece)
Aston Swann 2006
21
ICDL for Educators Courseware Information and Communication
Module 7 Part 1
Dialog Box A window, giving options to select, relating to a required action.
A typical example is the Print dialog box. From the Menu Bar selecting [File] [Print] will display the Print dialog box. This gives you options to choose how and where you want your document printed.
Other dialog boxes give you similar task related options
Drag and Drop A way of moving small amounts of text in a document Select text, hold down the left mouse button and drag to a new destination To take a copy select text, hold down the [Control] key while dragging with the left mouse button
Spell Check Use the [Spelling] button on the toolbar to check the spelling in an email message. It is important to spell check all messages before sending them, to ensure their accuracy.
22 Aston Swann 2006
ICDL for Educators Courseware Information and Communication
Module 7 Part 1
Unsolicited e-mails In the same way that junk mail gets delivered to homes and businesses, unsolicited e-mails can be delivered to e-mail addresses. Whenever your email address is given out, or advertised on web sites, etcetera, this can give spam e-mailers access to your address to include you in their mailings. Quite often, if you reply to these e-mails, this leads to even more junk e-mails being sent to you.
Most e-mail programs have the capability of adding senders to your junk email list thus deleting messages from these senders before you see them. However, it can be difficult to completely stop these e-mails getting through.
Some companies are starting to offer software (at a price) to help stop junk emails reaching you.
Viruses Viruses can be contained within e-mail messages and attachments. These are computer programs that attack the computer in various ways some harmless, but annoying; others with the potential to destroy files or to render the entire computer useless. Once your computer is infected with a virus, the virus is likely to send itself on to some or all of the addresses in your e-mail address list.
Anti-virus software will trap and remove viruses before they can do any damage. You should also be very wary of opening e-mails from unrecognised senders.
Aston Swann 2006
23
ICDL for Educators Courseware Information and Communication
Module 7 Part 1
Example 2 - Getting Started with E-mail
Exercise 1 Open Outlook Express
From the Task Bar at the bottom of the screen, click the [Start] button Select [All Programs] [Outlook Express]
Either Outlook Express will open Or The Identity Login dialog box will open Select your login name from the list Enter your Password Click [OK] to log on to Outlook Express
24
Aston Swann 2006
ICDL for Educators Courseware Information and Communication
Module 7 Part 1
Once Outlook Express has opened Outlook Express will attempt to send and receive messages If you are not logged onto the Internet, a dialog box will open asking if you would like to go online now. In the Outlook Express dialog box click [Yes] to go online. The logon procedure will be carried out
Tip: The first time Outlook Express is opened, a Setup Wizard will start. This takes you through inputting your Internet account details so that you can send external e-mails. The details you need should have been given to you by your service provider.
Aston Swann 2006
25
ICDL for Educators Courseware Information and Communication
Module 7 Part 1
Exercise 2
Amend Layout of screen
From the menu bar, select [View] [Layout] The Window Layout Properties dialog box will open Click in the boxes as shown below To select which parts of Outlook Express you wish to see on screen In the Preview Pane section, choose whether to view the preview pane on screen To quickly view messages without opening a separate window
Click [OK]
26
Aston Swann 2006
ICDL for Educators Courseware Information and Communication
Module 7 Part 1
Example 3 Sending and Receiving Mail
Exercise 3
View the Inbox contents
In the Folder List, click on [Inbox] To view the Inbox in the right hand window To see a list of your current e-mail messages If the Preview pane is open, you will see part of the currently selected message at the bottom of the screen
All your messages will have an icon to the left of the message details. The icon indicates whether you have read the message; and whether you have replied to it or forwarded it:
An unread message
A message you have read
A message you have read and replied to
A message you have read and forwarded
Aston Swann 2006
27
ICDL for Educators Courseware Information and Communication
Module 7 Part 1
Exercise 4
Open an e-mail
In the Folder List, click on [Inbox] To view the Inbox in the right hand window To see a list of your current e-mail messages If the Preview pane is open, to see part of the currently selected message at the bottom of the screen
Move the mouse pointer over the top of the e-mail message you wish to read Double click the left mouse button on the message To open this message in a new window If the message window is not maximised, click the [Maximise] button at the top right of this window To maximise the window To make the message window fill the entire screen
28
Aston Swann 2006
ICDL for Educators Courseware Information and Communication
Module 7 Part 1
The header will show the following information: Who the message is [From] The [Date] the message was received Whom the message was sent [To] Who received a [Cc] (carbon copy) or [Bcc] (blind carbon) Bcc recipients receive a copy of the e-mail, but this fact is not apparent to the other recipients. If the e-mail is replied to by the other recipients, the Bcc is not included in the reply The [Subject] of the message
Use the scroll bar or [Page Up] [Page Down] keys on the keyboard To move through the document as you read it Press the [Close] button at the top right of the window To finish reading the e-mail To close the e-mail window To return to the Inbox
Open several messages at once Open the first message, as shown above From the Taskbar at the bottom of the screen, click on the Inbox button To bring the Inbox window to the front of the screen Open the second message you wish to view Continue in this way for as many messages as you wish to have open
Move between the messages by selecting them from the Taskbar
[Close] each message individually when you have finished with it
Aston Swann 2006
29
ICDL for Educators Courseware Information and Communication
Module 7 Part 1
Exercise 5
Compose a message
On the Toolbar, click on [Create Mail] A new message window opens In the [To:] field of the New Message, type the full e-mail address of the recipient Note: The address must be absolutely correct, or the e-mail will not be delivered to the recipient. On a network, this can be an internal address for one of your colleagues, as set up by the system administrator, or an external address for a recipient elsewhere.
Press the [Tab] key on the keyboard To move to the [Cc:] field If relevant, enter the e-mail addresses of those recipients who should receive a copy of the message Separate each e-mail address with a comma or a semicolon, followed by a space
Press the [Tab] key again To move to the [Subject:] field Type in the subject of your message
Tip: The Subject field will be shown in the Inbox when the recipient receives your e-mail. Using an accurate description ensures that your recipient will be aware of what your message is about, and, hopefully, will read your message sooner rather than later.
30
Aston Swann 2006
ICDL for Educators Courseware Information and Communication
Module 7 Part 1
Press the [Tab] key again To move to the message window To begin typing the text of the message To access the Formatting Toolbar The Formatting toolbar is greyed out, and therefore unavailable, until the message window is selected.
Type in the message text
Tip: E-mails should be kept brief long e-mails will take longer (and be more expensive) to send, and are less likely to be read.
The Formatting toolbar can be used to format the text as required
Tip: Be aware that some e-mail recipients cannot view formatted text.
Aston Swann 2006
31
ICDL for Educators Courseware Information and Communication
Module 7 Part 1
Exercise 6
Send the message
Click [Send] on the toolbar If you are working online, this will immediately send the message to the recipient If you are not currently online, this will move the message to your Outbox
Exercise 7
Send and receive external messages
If you are working offline, the following procedure will connect you to the Internet and send any messages waiting in your Outbox. It will also receive any incoming messages at this time:
Click the [Send/Recv] button on the toolbar If asked for your Internet username and/or password Fill in these details Click [Connect] Once connected, the Outlook Express screen will show the progress of your mail, as it sends any messages in your Outbox then receives your Internet mail from your service provider
32
Aston Swann 2006
ICDL for Educators Courseware Information and Communication
Module 7 Part 1
Exercise 8
Use the address book to enter e-mail addresses
E-mail addresses can be selected from your address book which contains all the entries in your contacts list, rather than being typed in when you are composing your message. On the toolbar, click on [Create Mail] To begin a new mail message To the left of the [To:] field, click on the [Address Book] button The Select Recipients dialog box opens In the [Name:] field on the left of the dialog box, select the first recipient of your message Click the [To: ->] button To add this e-mail address to the [Message recipients:] field Click on the e-mail address of the next contact to receive this e-mail Click on either [To: ->], [Cc: ->] or [Bcc: ->] To add this contact to the appropriate [Message recipients:] field Continue in this way until all required recipients have been added to the appropriate fields Click [OK] To close the Select Recipients dialog box To return to the message you are composing To automatically enter the recipients name(s) in the appropriate fields
Aston Swann 2006
33
ICDL for Educators Courseware Information and Communication
Module 7 Part 1
Click in the [Subject] field and type in a subject for your e-mail Click in the message window and type in the text of your e-mail
Tip: When picked up from the address book, the contacts name (as stored in your Contacts list), rather than their e-mail address, will be entered into the header fields of your message. If you wish to view their e-mail address, right mouse click over their name and click on [Properties].
34
Aston Swann 2006
ICDL for Educators Courseware Information and Communication
Module 7 Part 1
Exercise 9
Create and use an auto-signature
An auto-signature can be saved, to automatically add your name and contact details at the end of each message you create. It is possible to save more than one auto-signature if, for example, you require a formal signature for external e-mails and a more informal signature internally. The auto-signature can be created from within an e-mail, if you wish it to be formatted; or from within the Signatures dialog box, if you wish it to be plain text. An auto-signature should not be confused with a digital signature. A digital signature can be purchased via the Internet and added to all e-mails you send. You then send your digital signature to your contacts so that, when you send them e-mail messages (or other online transactions) in the future, they know the message has really come from you and they can trust it.
Create an auto-signature from within an e-mail At the end of your e-mail, type and format your signature, contact details, and any other information, exactly as you require it in the future Highlight the entire signature text, including your contact details Click the [Copy] button on the Formatting toolbar Click the [Minimise] button at the right of the title bar To minimise the message onto the Taskbar To return to the Outlook Express main window
Aston Swann 2006
35
ICDL for Educators Courseware Information and Communication
Module 7 Part 1
From the main menu, select [Tools] [Options] To open the Options dialog box Click the [Signatures] tab across the top of the dialog box To view the Signatures page Click the [New] button to the right of the [Signatures] field To begin adding a new signature name into the [Signatures] field
Press the right mouse button over the [Edit Signature] field From the quick menu that opens, select [Paste] To paste the formatted signature text into the [Edit Signature] field
36
Aston Swann 2006
ICDL for Educators Courseware Information and Communication
Module 7 Part 1
Click the [Rename] button to the right of the [Signatures] field Type in a meaningful, short name for this signature Press [Enter] To finish renaming the signature Click [OK] To finish setting up this signature To return to the Outlook Express main screen
Aston Swann 2006
37
ICDL for Educators Courseware Information and Communication
Module 7 Part 1
Create an auto-signature from within the Signature dialog box From the menu bar, select [Tools] [Options] To open the Options dialog box Click the [Signatures] tab across the top of the dialog box To view the Signatures page Click the [New] button to the right of the [Signatures] field To add a new signature name into the [Signatures] field In the [Edit Signature] field, type the signature text exactly as you wish it to appear in your e-mails Click the [Rename] button to the right of the [Signatures] field Type in a meaningful, short name for this signature To make it easier to select the correct signature for each e-mail Press [Enter] To finish renaming the signature Click the [Set as Default] button to the right of the [Edit Signature] field To automatically add this signature at the end of each new e-mail you create Click [OK] To finish setting up this signature
38
Aston Swann 2006
ICDL for Educators Courseware Information and Communication
Module 7 Part 1
Select the signature you wish to use In the Taskbar, click on the message you are creating To open the message window onto the screen again Highlight and delete the signature currently at the end of the e-mail From the menu bar, select [Insert] [Signature] To view a list of your currently saved signatures Click on the signature you wish to have at the end of this e-mail To insert it into your e-mail
Tip: For external e-mails, it is possible to add a disclaimer as part of your formal signature. This will then automatically be added at the end of each e-mail you send using this signature.
Aston Swann 2006
39
ICDL for Educators Courseware Information and Communication
Module 7 Part 1
Exercise 10
Spell check e-mail
It is important to spell check all e-mails before sending them, to ensure their accuracy. The spell checker will highlight misspelled/unknown words, as well as repeated words. Or Click the [Spelling] button on the toolbar The Spelling dialog box opens The spell check will go through each word in the body of the message, suggesting replacements if it does not recognise a word For each word, choose as follows: [Ignore]/[Ignore All] to leave the word/all instances of the word as it is in your message [Change]/[Change All] to select one of the suggested changes [Add] to add the word to your dictionary for future use If a word is repeated, this will be shown, along with the option to delete the repeated word Once the spelling check is complete, click [OK] Click at the beginning of the message
Either From the menu bar, select [Tools] [Spelling]
40
Aston Swann 2006
ICDL for Educators Courseware Information and Communication
Module 7 Part 1
Exercise 11
Select message priority
Messages can be sent with Normal, High or Low priority, to indicate to the recipient how urgent they are. High priority messages will appear in the Inbox with an exclamation mark next to it. Low priority messages will appear in the Inbox with a down arrow next to them.
Set the priority of your message From within the message Either Click the drop down arrow to the right of the [Priority] button on the toolbar To view the Priority options available Select either [High Priority] or [Low Priority] To change the priority of the message To add a banner across the top of the message indicating the priority Or From the menu bar, select [Message] [Set Priority] To view the Priority options available Select either [High] or [Low] To change the priority of the message To add a banner across the top of the message indicating the priority
Aston Swann 2006
41
ICDL for Educators Courseware Information and Communication
Module 7 Part 1
Exercise 12
Send the message
Click [Send] on the toolbar If you are working online, this will immediately send the message to the recipient If you are not currently online, this will move the message to your Outbox
42
Aston Swann 2006
ICDL for Educators Courseware Information and Communication
Module 7 Part 1
Exercise 13
Practice
From the Outlook Express main screen, create and send 2 more e-mails, using the following features that have just been covered: Typing in e-mail addresses Picking up e-mail addresses from the address book Selecting the correct autosignature for the e-mail Spell checking the e-mail Amending the priority of the e-mail Sending the e-mail If you are working offline, using [Send/Recv] to send messages from your Outbox
Aston Swann 2006
43
ICDL for Educators Courseware Information and Communication
Module 7 Part 1
Exercise 14
Reply to an e-mail
It is possible to reply to an e-mail by selecting it within the Inbox, or by opening it in its own window. Either way, the [Reply] and [Reply All] buttons will be available on the toolbar
With the e-mail selected in the Inbox or open on screen Either Or Click on the [Reply All] button on the toolbar To reply to the sender of the e-mail And send a copy to everyone who was copied in the original e-mail Click on the [Reply] button on the toolbar To reply to the sender of the e-mail
A message reply window will open, with the [To] and [Subject] fields filled in, along with the [Cc] field if you have chosen [Reply All]. The subject will be preceded by the letters Re: The original message will probably be shown in the Reply window Ensure that the cursor is flashing at the top left of the Reply window (If not, click at top left) Type your reply To insert your reply text above the original message The original message will move down to make space as you type Click the [Send] button on the toolbar To send the reply if you are working online To store the reply in your Outbox if you are working offline If your original message is still open on screen, [Close] it
44
Aston Swann 2006
ICDL for Educators Courseware Information and Communication
Module 7 Part 1
Aston Swann 2006
45
ICDL for Educators Courseware Information and Communication
Module 7 Part 1
Exercise 15
Reply without adding original message
It is possible to amend the setup of Outlook Express so that it does not include the original message when replying From the menu bar, select [Tools] [Options] To open the Options dialog box Click the [Send] tab across the top of the dialog box To select the Sending options Click to remove the tick from the [Include message in reply] field Click [OK]
Tip: To omit the original message from just your current e-mail, without amending the setup for future e-mails, simply highlight and delete the original message within the reply window before sending the message.
46
Aston Swann 2006
ICDL for Educators Courseware Information and Communication
Module 7 Part 1
Exercise 16
Forward an e-mail
It is possible to forward an e-mail by selecting it within the Inbox, or by opening it in its own window. Either way, the [Forward] button will be available on the toolbar.
With the e-mail selected in the Inbox or open on screen Click on the [Forward] button To open a Forward message window containing the original message To have the original subject in the [Subject] field, preceded by the letters Fw: Fill in the [To] and [Cc] fields as required Click in the top left of the Forward window, above the original message Type in the Forward text Click the [Send] button on the toolbar To send the e-mail if you are working online To store the e-mail in your Outbox if you are working offline
Tip: Look in the Inbox at the icons showing which messages have been replied to and forwarded.
Aston Swann 2006
47
ICDL for Educators Courseware Information and Communication
Module 7 Part 1
Exercise 17
Print an e-mail
Although e-mail helps to cut down on the amount of paper we need to use, there are times when it is helpful or necessary to print out e-mail messages. It is possible to print an e-mail by selecting it within the Inbox, or by opening it in its own window. Either way, the [Print] button will be available on the toolbar. There is no Print Preview function available in Outlook Express.
With an e-mail selected in the Inbox or open on screen Click on the [Print] button on the toolbar The Print dialog box will open In the [Select Printer:] section, select the appropriate printer Ensure Number of copies: is set to [1] Ensure [All] is selected as the Page range Click [Print] To print one copy of the e-mail to the selected printer
48
Aston Swann 2006
ICDL for Educators Courseware Information and Communication
Module 7 Part 1
Print only part of an e-mail message In the Inbox, double click on a message To open the message in its own window Move to the beginning of the section that you wish to print Hold down the left mouse button and drag the mouse to the end of the section that you wish to print To highlight that section Click the [Print] button on the toolbar To open the Print dialog box In the Page range section, select [Selection] To choose to only print the highlighted section Ensure that the other print options are correctly selected Click [Print] To print the selection
Aston Swann 2006
49
ICDL for Educators Courseware Information and Communication
Module 7 Part 1
Exercise 18
Close Outlook Express
From the menu bar, select [File] [Exit and Log Off Identity] To close Outlook Express To log off from the current identity To ensure that when Outlook Express is next opened you will be asked which identity you wish to use, rather than automatically opening with the current identity
50
Aston Swann 2006
ICDL for Educators Courseware Information and Communication
Module 7 Part 1
Example 4 First Steps with the Internet
Exercise 19
Open your Web browsing application
Click the [Start] button once with your left mouse button The [Start] menu appears Click [All Programs] A sub menu appears
Either Or Or Click your browser software name Your computer starts the procedure to connect to the Internet A new Web browser application window opens Click [Netscape Navigator] Click [Internet Explorer]
Aston Swann 2006
51
ICDL for Educators Courseware Information and Communication
Module 7 Part 1
Exercise 20
Display/Hide toolbars
Other toolbars are available.
Internet Explorer: From the menu bar, select [View] [Toolbars] To modify your toolbar display Select to view the [Standard Buttons], the [Address Bar] and [Links]
Press the [F11] key on the keyboard To show/hide all of the toolbars To view the web page as Full screen
Netscape Navigator: From the menu bar, select [View] [Show/Hide] To modify your toolbar display Select to view the [Navigation Toolbar], the [Personal Toolbar], the [Status Bar] and the [Component Bar]
52
Aston Swann 2006
ICDL for Educators Courseware Information and Communication
Module 7 Part 1
Exercise 21
Navigate a web site
Your Browser opens a start page known as the Home Page. Note how the [Forward] and [Back] buttons on the [Standard] toolbar are greyed out and do not respond to a click this is because you havent been beyond the home page yet.
Move your mouse around the page (without clicking) and note how the cursor changes from a pointer to a hand when you position it over some of the text This text link is known as a hyperlink and will take you to another place in this page, a different page within this site, or another site altogether
Move your mouse around the page (without clicking) and note how the cursor changes from a pointer to a hand when you position it over some of the graphics This image link is known as a hotspot and will take you to another place in this page, a different page within this site, or another site altogether
Click once with your left mouse button on a link or hotspot To follow a link that interests you Note how the [Back] button is now enabled.
Aston Swann 2006
53
ICDL for Educators Courseware Information and Communication
Module 7 Part 1
Click once with your left mouse button on a second link or hotspot Allow the page to open and then click the [Back] button Because you are currently in the middle of three links in your Internet journey, both the [Back] and the [Forward] buttons are enabled.
Sometimes your Internet journey has many diversions along the way. This is known as surfing the Net. If you get lost and want to start again from your Browser home page, click the [Home] button on the toolbar.
If you change your mind as the Browser is loading a web site, click the [Stop] button To stop the page from downloading
If the page looks as if it is having difficulty loading or that not all of the content has come in, click the [Refresh] button (Internet Explorer) or the [Reload] button (Netscape)
54
Aston Swann 2006
ICDL for Educators Courseware Information and Communication
Module 7 Part 1
Exercise 22
Display a given Web page
Click into the long white Internet Address Bar near the top of the Browser window To select the current Web address To be able to insert a new Web address
Type www.bbc.co.uk/schools Press [Enter] on the keyboard To go to that Web site address To display that Web page
Tip: This is a useful UK site for learning resources for home and school across all ages from pre-school to 16+. Substitute your own localised web address of similar resources.
Aston Swann 2006
55
ICDL for Educators Courseware Information and Communication
Module 7 Part 1
Exercise 23
Change the Web browser Home Page/Startpage
This will change your Home Page (that which automatically opens when you start your Internet browser) to the currently viewed page.
Work in www.bbc.co.uk/schools In Microsoft Internet Explorer: From the [Tools] menu select [Internet Options] In the [General] tab, click the [Use Current] button Click [OK] To confirm your selections To set this page as the new Home Page
56
Aston Swann 2006
ICDL for Educators Courseware Information and Communication
Module 7 Part 1
In Netscape Navigator: From the menu bar select [Edit] [Preferences] To open the Preferences dialog box In the [Category] section select [Navigator] Click the [Use Current Page] button To set this page as the new Home Page
Aston Swann 2006
57
ICDL for Educators Courseware Information and Communication
Module 7 Part 1
Exercise 24
Bookmarking/Favorites
This exercise will follow some links that interest you. You will search for a web page that you would like to bookmark or add to your favourites, in order to make it easy to come back to.
Internet Explorer: Click the [Favorites] button on the [Standard Buttons] toolbar The [Favorites] window opens Click the [Add] button The [Add Favorites] window opens Name your Web page entry and click [OK] Click the [Close] cross in the top right of the [Favorites] pane To close that window
Netscape Navigator: From the Personal toolbar click the [Bookmarks] button The [Bookmarks] menu will open Select [Bookmark This Page] To add the Web page to the bookmarks list
58
Aston Swann 2006
ICDL for Educators Courseware Information and Communication
Module 7 Part 1
Exercise 25
Open a bookmarked Web page
Click the [Home] button To return to your new start page, or homepage
Internet Explorer: Click the [Favorites] button on your Browser toolbar The [Favorites] window opens Click the newly saved link in the [Favorites] list To test the link to your bookmarked web page
Netscape Navigator: From the Personal toolbar click the [Bookmarks] button The [Bookmarks] menu will open Click the newly saved link in the bookmark menu To test the link to your bookmarked web page
Aston Swann 2006
59
ICDL for Educators Courseware Information and Communication
Module 7 Part 1
Exercise 26
Save a Web page as a file
This will save a Web page so that it can be read whilst disconnected from the Internet. From the menu bar select [File] [Save As] The [Save As] window opens Type an appropriate name in the [File name:] field Select an appropriate folder in which to save the document if necessary create a new one From the [Save as type] list, select [Web Page, complete, (*.htm, *.html)] or [HTML Files] Click [Save] To access the file offline To be able to read the information without connecting to the Internet
Tip: Select the [Text File, *.txt] option from the [Save as type] list To save as a text file
60
Aston Swann 2006
ICDL for Educators Courseware Information and Communication
Module 7 Part 1
Open a Web page offline From the menu bar select [File] [Open] The Open dialog box will open Click the [Browse] button To open the Microsoft Internet Explorer dialog box Use the [Look in] drop down menu to locate your saved Web page Select the saved HTML document (not the folder) Click [Open] and [OK] To open that Web page offline
Tip: Note how the Web address is coming from a folder on your PC, not the Web.
Aston Swann 2006
61
ICDL for Educators Courseware Information and Communication
Module 7 Part 1
Exercise 27
Choose the right search engine
A search engine is a collection, or database, of information about material published on the World Wide Web (WWW). This information is then indexed and put into categories just like opening a business telephone directory looking in a particular trade category and finding the company you want listed alphabetically. Not all search engines hold details about all Web pages. Search engines tend to specialise in certain areas. Some Meta Search Engines search more than one database.
Open a Meta Search Engine Click into the white address bar in your Browser window Type in www.dogpile.co.uk and press the [Enter] key on the keyboard To go to that meta search engine Web site
62
Aston Swann 2006
ICDL for Educators Courseware Information and Communication
Module 7 Part 1
Exercise 28
Using a search engine
Every search engine has a search box where you type the key words that you want to search for. Or Click the [Fetch] button To search for that keyword Click into the search box Type homework
Either Press [Enter] on the keyboard
In Dogpile the results are categorised according to the search engines used.
Using the vertical scroll bar on the right of the screen: Either Or Click and drag the scroll button up and down the slide bar To move up and down the list of results To see the web pages suggested by the participating search engines Click the [up] and [down] arrows
Links to other web pages are called hyperlinks. A link can be a picture, a 3-D image, or coloured text (usually underlined). Take the mouse pointer over a link Your cursor changes from an arrow to a hand Click once To follow that link To open that web page Click your Browser [Back] button To return to the list of results
Aston Swann 2006 63
ICDL for Educators Courseware Information and Communication
Module 7 Part 1
Exercise 29
Search techniques
Searching the Internet is potentially very frustrating! There are different techniques that enable you to carry out an effective search. Many search engines have an [Advanced] search option with suggestions on how you can narrow down your search. This exercise will give you a few suggestions on how to reduce the number of results using single and multiple criteria.
Click into the white address strip in your Browser window Type in www.google.com and press the [Enter] key on the keyboard To go to that Web site
64
Aston Swann 2006
ICDL for Educators Courseware Information and Communication
Module 7 Part 1
Singular/plural Or Click the [Google Search] button The number of results is in the millions! The engine is searching for both the singular and the plural of the word The engine is searching for the word as a prefix e.g. batter, battle, baton Click into the Google search box and type [bat]
Either Press the [Enter] key on the keyboard
Or
Click into the search box and type [bats]
Either Press the [Enter] key on the keyboard
Click the [Google Search] button The result is reduced The engine is searching for the plural only There are few instances of this word as a prefix
Aston Swann 2006
65
ICDL for Educators Courseware Information and Communication
Module 7 Part 1
Include/exclude words Click into the search box and type [bats -cricket] and [Enter] The result is reduced The engine is searching [bats] and taking out references to [cricket]
Tip: There is a space between the word bats and the minus symbol. The minus symbol is attached to the word cricket.
Click into the search box and type [bats +cricket] and [Enter] The result is reduced The engine is searching [bats] and only including references to [cricket]
Tip: There is a space between the word bats and the plus symbol. The plus symbol is attached to the word cricket.
66
Aston Swann 2006
ICDL for Educators Courseware Information and Communication
Module 7 Part 1
Search by keyword Click into the search box and type [lesson plans and resources] To search for those keywords The number of results totals hundreds of thousands The engine is searching for every instance of the individual words [lesson] [plans] and [resources]
Search by phrase Click into the search box and enclose the words in quotation marks Type [lesson plans and resources] To search for those keywords The number of results is reduced The engine is searching for the keywords as a phrase
Aston Swann 2006
67
ICDL for Educators Courseware Information and Communication
Module 7 Part 1
Search within a category Click into the search box and type [lesson plans and resources, UK] The number of results is reduced The engine is searching for the phrase listed in the [UK] category
Tip: Substitute your own localised search criteria.
68
Aston Swann 2006
ICDL for Educators Courseware Information and Communication
Module 7 Part 1
Exercise 30
Print a search report
From the menu bar select [File] [Print] The Print dialog box opens
In the [Select Printer] section, click on the printer you wish to use In the [Page Range] section select the [All] radio button Set the [Number of copies] field to [1] Click on the [Print] button To print one copy of the entire web page to your selected printer
Tip: To print part of the web page: Either Or Before opening the Print dialog box, click and drag the mouse over the part of the web page you wish to print In the [Page Range] section of the Print dialog box, click on the [Selection] radio button
Aston Swann 2006 69
In the [Page Range] section, click on the [Pages] radio button In the [Pages] field, type the page number or range of pages you wish to print
ICDL for Educators Courseware Information and Communication
Module 7 Part 1
Printing frames the options: Some Internet pages are laid out in frames with different parts of the page contained in separate boxes that are displayed side by side on the screen. There are several ways these can be printed. These can be seen by selecting the [Options] tab in the Print dialog box
[As laid out on screen] What you see is what you get all frames in the one printout.
70
Aston Swann 2006
ICDL for Educators Courseware Information and Communication
Module 7 Part 1
[Only the selected frame] Only the frame you are clicked into will print
[All frames individually] Each frame will print onto a separate page this commonly includes a top frame, a side frame and a main content frame
Aston Swann 2006
71
ICDL for Educators Courseware Information and Communication
Module 7 Part 1
Exercise 31 Either Or
Close the Web Browser
From the menu bar select [File [Exit]
Click on the [Close] button To close the Web Browser application
Tip: Always check that you have closed down your Internet connection. Depending on your setup, closing the Browser does not always disconnect the Internet.
72
Aston Swann 2006
También podría gustarte
- Introduction to Java Programming, 2nd EditionDe EverandIntroduction to Java Programming, 2nd EditionCalificación: 5 de 5 estrellas5/5 (1)
- Read Me First: The ICDL® QualificationDocumento76 páginasRead Me First: The ICDL® QualificationLoïc JEAN-CHARLESAún no hay calificaciones
- ICDLDocumento50 páginasICDLtms_secretaryAún no hay calificaciones
- ICDL User Guide PDFDocumento94 páginasICDL User Guide PDFrefaeAún no hay calificaciones
- ICDL User GuideDocumento94 páginasICDL User GuideIsaac Musiwa BandaAún no hay calificaciones
- Exploring Oracle Primavera P6 Professional 18, 3rd EditionDe EverandExploring Oracle Primavera P6 Professional 18, 3rd EditionAún no hay calificaciones
- Module 7 IE6 v3Documento117 páginasModule 7 IE6 v3api-3736641Aún no hay calificaciones
- Icdl FaqsDocumento10 páginasIcdl FaqsmariamdesktopAún no hay calificaciones
- Icdl - Ecollege CourseDocumento12 páginasIcdl - Ecollege CourseMuhamad GaziAún no hay calificaciones
- 1 Course Materials 2 Prerequisites 3 Course Outline 4 Computer Setup 6 Instructor-Led Practices and Labs 7 Instructor-Led Practice: Using Virtual PC 10 Facilities 12Documento18 páginas1 Course Materials 2 Prerequisites 3 Course Outline 4 Computer Setup 6 Instructor-Led Practices and Labs 7 Instructor-Led Practice: Using Virtual PC 10 Facilities 12José MarquesAún no hay calificaciones
- International Computer Driving License (Icdl) - Ecollege CourseDocumento12 páginasInternational Computer Driving License (Icdl) - Ecollege CourseJkgxkgdAún no hay calificaciones
- IntroDocumento9 páginasIntroChirembaAún no hay calificaciones
- ICDL Computer & Online Essentials 1.0 - Neuronet Advanced Training InstituteDocumento219 páginasICDL Computer & Online Essentials 1.0 - Neuronet Advanced Training InstituteYohannis AbrahamAún no hay calificaciones
- ECDL Presentation PowerPoint 2010Documento106 páginasECDL Presentation PowerPoint 2010Chovian H. WahidAún no hay calificaciones
- P2 P Training Guide v2.0.3Documento6 páginasP2 P Training Guide v2.0.3Timothy MunhengaAún no hay calificaciones
- Ecdl / Icdl Syllabus V5.0 - Level 1 Office 2010 Training ManualDocumento38 páginasEcdl / Icdl Syllabus V5.0 - Level 1 Office 2010 Training Manualgrtbags2302Aún no hay calificaciones
- Module 6 - Presentation PowerPointDocumento89 páginasModule 6 - Presentation PowerPointthe pilotAún no hay calificaciones
- ECDL Foundation - Information PDFDocumento11 páginasECDL Foundation - Information PDFleilaaziziAún no hay calificaciones
- ECDL Module 5: Reference Manual DatabasesDocumento103 páginasECDL Module 5: Reference Manual DatabaseszzzzAún no hay calificaciones
- Igcse Ict 0417 Syllabus 2013Documento43 páginasIgcse Ict 0417 Syllabus 2013Alvin SwamiAún no hay calificaciones
- ICAT InfoDocumento4 páginasICAT Infototololo78100% (1)
- Free Ecdl Course WorkDocumento5 páginasFree Ecdl Course Workafayeejka100% (2)
- 31725H - Unit 6 - Pef - 20210317Documento28 páginas31725H - Unit 6 - Pef - 20210317hello1737828Aún no hay calificaciones
- 31725H Unit6 Pef20200318Documento25 páginas31725H Unit6 Pef20200318hello1737828Aún no hay calificaciones
- ECDL Module 3: Reference Manual Word ProcessingDocumento106 páginasECDL Module 3: Reference Manual Word Processingkareem abozeedAún no hay calificaciones
- 31725H Unit6 Pef 20190814Documento25 páginas31725H Unit6 Pef 20190814hello1737828Aún no hay calificaciones
- Skills Development Brochure 2012/13Documento20 páginasSkills Development Brochure 2012/13UWE Graduate School100% (1)
- Dovetail 1.0 Guidelines PDFDocumento20 páginasDovetail 1.0 Guidelines PDFPavi EceAún no hay calificaciones
- ECDL Module 4: Reference ManualDocumento85 páginasECDL Module 4: Reference Manualkareem abozeedAún no hay calificaciones
- Level 3 - Health & Social Care CACHE Qualification Specifications.Documento134 páginasLevel 3 - Health & Social Care CACHE Qualification Specifications.Peter Williams75% (4)
- Power PointDocumento91 páginasPower Pointkareem abozeedAún no hay calificaciones
- Assessment Handbook d116370Documento40 páginasAssessment Handbook d116370Muhammad Tauseef AnsariAún no hay calificaciones
- Apple-Training Certification CatalogDocumento16 páginasApple-Training Certification CatalogmarceloblackmacAún no hay calificaciones
- Ppt. FLSDocumento26 páginasPpt. FLSjanicemaeAún no hay calificaciones
- Navision Attain EssentialsDocumento351 páginasNavision Attain EssentialskirutitAún no hay calificaciones
- Ebs Essentials Ds 401909Documento3 páginasEbs Essentials Ds 401909Venkata Reddy GaliAún no hay calificaciones
- 10982B TrainerPrepGuideDocumento10 páginas10982B TrainerPrepGuideyoloAún no hay calificaciones
- Jan 2022 Examiners ReportDocumento29 páginasJan 2022 Examiners Reporthello1737828Aún no hay calificaciones
- CommerceDocumento79 páginasCommerceJohn KiariAún no hay calificaciones
- Module 5 Access XPv1Documento148 páginasModule 5 Access XPv1احمد وحيدAún no hay calificaciones
- ECDL Module 7: Reference Manual Information & CommunicationDocumento70 páginasECDL Module 7: Reference Manual Information & Communicationkareem abozeedAún no hay calificaciones
- 2nd Quarter Week 5 6 Automotive ServicingDocumento32 páginas2nd Quarter Week 5 6 Automotive ServicingAshley Karl Velasco100% (1)
- My Learning Link EmployeesDocumento34 páginasMy Learning Link Employeeser_ashish100% (1)
- Oracle E-Business Suite 12.1 General Ledger Essentials - Exam Study GuideDocumento11 páginasOracle E-Business Suite 12.1 General Ledger Essentials - Exam Study GuideManuel EscuderoAún no hay calificaciones
- CATS WBT 3.0 IntroductionDocumento15 páginasCATS WBT 3.0 IntroductionJohnAún no hay calificaciones
- Educator Prep Video ScriptDocumento5 páginasEducator Prep Video ScriptUmair AbdullahAún no hay calificaciones
- VTVS K To 12 PC Computer Systems Servicing Learning ModuleDocumento131 páginasVTVS K To 12 PC Computer Systems Servicing Learning ModuleEuropez Alaskha90% (10)
- 1z0 549 Exam Study Guide 311793Documento18 páginas1z0 549 Exam Study Guide 311793Daniel BarrantesAún no hay calificaciones
- Part-2 Key ApplicationsDocumento0 páginasPart-2 Key ApplicationsMouhanad SameerAún no hay calificaciones
- K To 12 Automotive FinalDocumento236 páginasK To 12 Automotive FinalJunrey Grafane100% (1)
- Ebook Module 7 Information and Communication (Using InteDocumento230 páginasEbook Module 7 Information and Communication (Using IntegueushiAún no hay calificaciones
- CBT Delivery ScriptDocumento10 páginasCBT Delivery ScriptJose CalipayanAún no hay calificaciones
- ECDL Module 3: Reference ManualDocumento105 páginasECDL Module 3: Reference ManualzzzzAún no hay calificaciones
- Ste-Ict: Computer Systems Servicing NC IiDocumento48 páginasSte-Ict: Computer Systems Servicing NC IiRonnel SingsonAún no hay calificaciones
- GA LND PNC SA Training Course Guide v4Documento28 páginasGA LND PNC SA Training Course Guide v4Miguel Angel Godoy AnelAún no hay calificaciones
- Payroll PDFDocumento15 páginasPayroll PDFRoach0% (1)
- Training Manual - FSG Report PublishingDocumento14 páginasTraining Manual - FSG Report PublishingahsanseebAún no hay calificaciones
- MS Exel KeysDocumento12 páginasMS Exel KeysEnnam Ul HaqAún no hay calificaciones
- MyArcadePlugin Pro DocumentationDocumento65 páginasMyArcadePlugin Pro DocumentationAbdUllahAún no hay calificaciones
- Access New Window With Same SSH Session or Terminal Session SharingDocumento3 páginasAccess New Window With Same SSH Session or Terminal Session SharingSaminadane ThiyagarajanAún no hay calificaciones
- Designing A Blogger Template From Scratch Is Not As Difficult As You Might ImagineDocumento12 páginasDesigning A Blogger Template From Scratch Is Not As Difficult As You Might ImagineRizky Septiawan0% (1)
- BTM200 Unit 2 Definitions 2Documento3 páginasBTM200 Unit 2 Definitions 2Sainz MAún no hay calificaciones
- Hang Out 4 Student BookDocumento5 páginasHang Out 4 Student BookRahmaniyahFatchur0% (1)
- Learn Basic HTML, CSS: Learn Javascript (Front End)Documento5 páginasLearn Basic HTML, CSS: Learn Javascript (Front End)SumanyuSoodAún no hay calificaciones
- How To Make Money Online From Home PhilippinesDocumento6 páginasHow To Make Money Online From Home PhilippinesAbuNaimAún no hay calificaciones
- Advanced LabVIEW User InterfacesDocumento51 páginasAdvanced LabVIEW User InterfacesMaTias SilvesAún no hay calificaciones
- Chapter 1.1 - Getting Functional With Tally - ERP 9 (2) .PPSXDocumento9 páginasChapter 1.1 - Getting Functional With Tally - ERP 9 (2) .PPSXRanjith KumarAún no hay calificaciones
- Starcraft Keyboard Shortcuts - GeneralDocumento4 páginasStarcraft Keyboard Shortcuts - Generalt.w.c.Aún no hay calificaciones
- WP ApiDocumento443 páginasWP ApialbateamAún no hay calificaciones
- Tema de Word Presss ColibriDocumento308 páginasTema de Word Presss ColibriJulioAún no hay calificaciones
- Browser NavigationDocumento26 páginasBrowser NavigationPreethi GopalanAún no hay calificaciones
- AI in Global Health: The View From The Front Lines: Azra Ismail Neha KumarDocumento21 páginasAI in Global Health: The View From The Front Lines: Azra Ismail Neha KumarLiyuan SUNAún no hay calificaciones
- Digital Marketing Syllabus - DigiQuestDocumento5 páginasDigital Marketing Syllabus - DigiQuestNilesh JadhavAún no hay calificaciones
- InteriaDocumento2 páginasInteriaUsmanAún no hay calificaciones
- Addthis WidgetDocumento88 páginasAddthis WidgetFrankelinBlancaTorribilla0% (1)
- Online Appointment System SRSDocumento15 páginasOnline Appointment System SRSRohit0% (3)
- EGL Dojo Widgets 0711Documento29 páginasEGL Dojo Widgets 0711umarsalaluddinAún no hay calificaciones
- Overview of Web Design ConceptsDocumento11 páginasOverview of Web Design ConceptsjewelmirAún no hay calificaciones
- Hci PDFDocumento8 páginasHci PDFLifna C SAún no hay calificaciones
- Customizing An Interactive Grid As A DeveloperDocumento18 páginasCustomizing An Interactive Grid As A Developerthermo3Aún no hay calificaciones
- CSE Touchless Touchscreen TechnologyDocumento24 páginasCSE Touchless Touchscreen Technologybhagyajit padhanAún no hay calificaciones
- Cookie StealingDocumento2 páginasCookie Stealingsmbala100% (4)
- Website Content Analyzer SEO ToolDocumento4 páginasWebsite Content Analyzer SEO ToolEditor IJRITCCAún no hay calificaciones
- 2b720725-7bc8-49e5-9508-e5f0e0085db8Documento3 páginas2b720725-7bc8-49e5-9508-e5f0e0085db8Ashish PatilAún no hay calificaciones
- HTML 4.0 ReferencesDocumento13 páginasHTML 4.0 ReferencesEmmanuel OnuigboAún no hay calificaciones
- Assignment 2 - Writing FrameDocumento7 páginasAssignment 2 - Writing FramePhil GoldingAún no hay calificaciones
- Alibaba: The House That Jack Ma BuiltDe EverandAlibaba: The House That Jack Ma BuiltCalificación: 3.5 de 5 estrellas3.5/5 (29)
- Defensive Cyber Mastery: Expert Strategies for Unbeatable Personal and Business SecurityDe EverandDefensive Cyber Mastery: Expert Strategies for Unbeatable Personal and Business SecurityCalificación: 5 de 5 estrellas5/5 (1)
- ChatGPT Side Hustles 2024 - Unlock the Digital Goldmine and Get AI Working for You Fast with More Than 85 Side Hustle Ideas to Boost Passive Income, Create New Cash Flow, and Get Ahead of the CurveDe EverandChatGPT Side Hustles 2024 - Unlock the Digital Goldmine and Get AI Working for You Fast with More Than 85 Side Hustle Ideas to Boost Passive Income, Create New Cash Flow, and Get Ahead of the CurveAún no hay calificaciones
- Algorithms to Live By: The Computer Science of Human DecisionsDe EverandAlgorithms to Live By: The Computer Science of Human DecisionsCalificación: 4.5 de 5 estrellas4.5/5 (722)
- Reality+: Virtual Worlds and the Problems of PhilosophyDe EverandReality+: Virtual Worlds and the Problems of PhilosophyCalificación: 4 de 5 estrellas4/5 (24)
- Cyber War: The Next Threat to National Security and What to Do About ItDe EverandCyber War: The Next Threat to National Security and What to Do About ItCalificación: 3.5 de 5 estrellas3.5/5 (66)
- Scary Smart: The Future of Artificial Intelligence and How You Can Save Our WorldDe EverandScary Smart: The Future of Artificial Intelligence and How You Can Save Our WorldCalificación: 4.5 de 5 estrellas4.5/5 (55)
- Chaos Monkeys: Obscene Fortune and Random Failure in Silicon ValleyDe EverandChaos Monkeys: Obscene Fortune and Random Failure in Silicon ValleyCalificación: 3.5 de 5 estrellas3.5/5 (111)
- Generative AI: The Insights You Need from Harvard Business ReviewDe EverandGenerative AI: The Insights You Need from Harvard Business ReviewCalificación: 4.5 de 5 estrellas4.5/5 (2)
- Artificial Intelligence: The Insights You Need from Harvard Business ReviewDe EverandArtificial Intelligence: The Insights You Need from Harvard Business ReviewCalificación: 4.5 de 5 estrellas4.5/5 (104)
- Digital Gold: Bitcoin and the Inside Story of the Misfits and Millionaires Trying to Reinvent MoneyDe EverandDigital Gold: Bitcoin and the Inside Story of the Misfits and Millionaires Trying to Reinvent MoneyCalificación: 4 de 5 estrellas4/5 (51)
- ChatGPT Money Machine 2024 - The Ultimate Chatbot Cheat Sheet to Go From Clueless Noob to Prompt Prodigy Fast! Complete AI Beginner’s Course to Catch the GPT Gold Rush Before It Leaves You BehindDe EverandChatGPT Money Machine 2024 - The Ultimate Chatbot Cheat Sheet to Go From Clueless Noob to Prompt Prodigy Fast! Complete AI Beginner’s Course to Catch the GPT Gold Rush Before It Leaves You BehindAún no hay calificaciones
- ChatGPT: Is the future already here?De EverandChatGPT: Is the future already here?Calificación: 4 de 5 estrellas4/5 (21)
- The Infinite Machine: How an Army of Crypto-Hackers Is Building the Next Internet with EthereumDe EverandThe Infinite Machine: How an Army of Crypto-Hackers Is Building the Next Internet with EthereumCalificación: 3 de 5 estrellas3/5 (12)
- The Intel Trinity: How Robert Noyce, Gordon Moore, and Andy Grove Built the World's Most Important CompanyDe EverandThe Intel Trinity: How Robert Noyce, Gordon Moore, and Andy Grove Built the World's Most Important CompanyAún no hay calificaciones
- AI Superpowers: China, Silicon Valley, and the New World OrderDe EverandAI Superpowers: China, Silicon Valley, and the New World OrderCalificación: 4.5 de 5 estrellas4.5/5 (398)
- Mini Farming: Self-Sufficiency on 1/4 AcreDe EverandMini Farming: Self-Sufficiency on 1/4 AcreCalificación: 4 de 5 estrellas4/5 (76)
- ChatGPT Millionaire 2024 - Bot-Driven Side Hustles, Prompt Engineering Shortcut Secrets, and Automated Income Streams that Print Money While You Sleep. The Ultimate Beginner’s Guide for AI BusinessDe EverandChatGPT Millionaire 2024 - Bot-Driven Side Hustles, Prompt Engineering Shortcut Secrets, and Automated Income Streams that Print Money While You Sleep. The Ultimate Beginner’s Guide for AI BusinessAún no hay calificaciones
- System Error: Where Big Tech Went Wrong and How We Can RebootDe EverandSystem Error: Where Big Tech Went Wrong and How We Can RebootAún no hay calificaciones
- The Things We Make: The Unknown History of Invention from Cathedrals to Soda CansDe EverandThe Things We Make: The Unknown History of Invention from Cathedrals to Soda CansAún no hay calificaciones
- Chip War: The Quest to Dominate the World's Most Critical TechnologyDe EverandChip War: The Quest to Dominate the World's Most Critical TechnologyCalificación: 4.5 de 5 estrellas4.5/5 (227)
- An Ugly Truth: Inside Facebook's Battle for DominationDe EverandAn Ugly Truth: Inside Facebook's Battle for DominationCalificación: 4 de 5 estrellas4/5 (33)
- The Future of Geography: How the Competition in Space Will Change Our WorldDe EverandThe Future of Geography: How the Competition in Space Will Change Our WorldCalificación: 4.5 de 5 estrellas4.5/5 (5)
- The Simulated Multiverse: An MIT Computer Scientist Explores Parallel Universes, The Simulation Hypothesis, Quantum Computing and the Mandela EffectDe EverandThe Simulated Multiverse: An MIT Computer Scientist Explores Parallel Universes, The Simulation Hypothesis, Quantum Computing and the Mandela EffectCalificación: 4.5 de 5 estrellas4.5/5 (20)