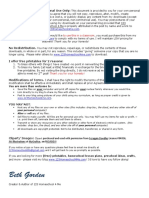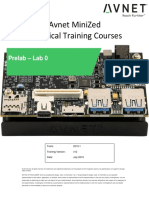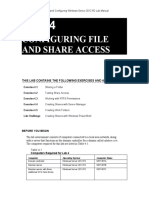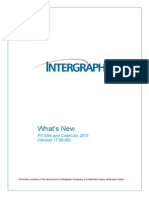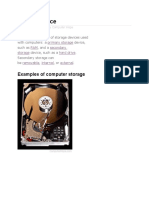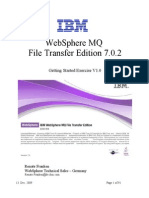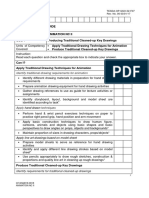Documentos de Académico
Documentos de Profesional
Documentos de Cultura
CastNET 10 Documentation2
Cargado por
Pablo Navarro CortesDerechos de autor
Formatos disponibles
Compartir este documento
Compartir o incrustar documentos
¿Le pareció útil este documento?
¿Este contenido es inapropiado?
Denunciar este documentoCopyright:
Formatos disponibles
CastNET 10 Documentation2
Cargado por
Pablo Navarro CortesCopyright:
Formatos disponibles
CastNET 10 Documentation
Table of Contents
Introduction ..................................................................................................................... 1
Goals ........................................................................................................................... 1
Roadmap ..................................................................................................................... 1
Key Information............................................................................................................ 1
Universal Menu Systems ............................................................................................. 2
Dashboard....................................................................................................................... 3
Changing Password ........................................................................................................ 4
Messages ........................................................................................................................ 5
View Messages............................................................................................................ 5
Organization Listing: ................................................................................................ 5
Message Status: ...................................................................................................... 6
Message Listing: ...................................................................................................... 7
Additional Functions: .............................................................................................. 10
Creating Messages .................................................................................................... 10
Destinations Tab: ................................................................................................... 11
Video Tab:.............................................................................................................. 13
Scheduling Tab: ..................................................................................................... 17
Author / Owner Tab: ............................................................................................... 20
Video Preview Tab: ................................................................................................ 20
Message Completion: ............................................................................................ 21
Editing Messages ...................................................................................................... 22
Approving Messages ................................................................................................. 22
Approval Process Overview: .................................................................................. 23
Approval Process 1: ............................................................................................... 24
Approval Process 2: ............................................................................................... 24
Approval Process 3: ............................................................................................... 25
Content Management .................................................................................................... 26
Video Management.................................................................................................... 26
Adding Videos to CastNET .................................................................................... 26
Importing Videos into CastNET .............................................................................. 29
Managing Video Assets ......................................................................................... 31
Managing Scripts ....................................................................................................... 33
ii
Table of Contents
Adding Scripts to CastNET .................................................................................... 34
Managing Scripts ................................................................................................... 36
Scheduling System........................................................................................................ 39
Manage Generated Shows ........................................................................................ 39
Creating a Show..................................................................................................... 40
Manage User Defined Shows .................................................................................... 41
How it Works .......................................................................................................... 42
Managing Schedules ................................................................................................. 50
The New CastNET Scheduling System.................................................................. 51
Publishing Content ........................................................................................................ 59
Reviewing the Publishing Console............................................................................. 60
Filter Criteria........................................................................................................... 60
Schedules .............................................................................................................. 61
Content Shows ....................................................................................................... 61
Executing a Publish................................................................................................ 62
Maintenance.................................................................................................................. 64
Organizations............................................................................................................. 64
Templates .................................................................................................................. 66
Destinations ............................................................................................................... 67
Users ......................................................................................................................... 68
Roles ......................................................................................................................... 70
Languages ................................................................................................................. 73
Glossary ........................................................................................................................ 75
iii
Introduction
CastNET 10 represents the latest evolution in web based digital signage management solutions. Produced by Alpha Video & Audio Incorporated's Digital Display Group, CastNET 10 represents fifteen years of experience in the market place, and a knowledge base built on experience and user response. Alpha Video is excited to present the latest revision to CastNET, our premier enterprise grade digital signage solution. User's of previous revisions on CastNET will immediately notice changes in the product interface, but upon further inspection users will discover significantly faster performance, intuitive menus, and additional functionality never seen in previous
revisions of the product.
Goals
After three years of innovation, and a reformulation of the code base that drives the product, Alpha Video presents a leap forward in functionality, performance, and user control. Previous users of the CastNET product line will be relieved to know that the product retains much of the functionality that you know and love. By preserving the most successful components of the product's previous interface, Alpha Video has been able to capitalize on a solution design that has demonstrated success in providing users with an effective and simple to use system for managing their digital signage network.
In order to properly introduce new and existing CastNET users to the system most efficiently, this document will work through the primary navigation bar located on the left side of the screen after login. The goal of this document is to be both informational for new users, and functional for users who are actively working with the product.
Roadmap
This document is intended to offer a direct one-to-one guide of product features and functionality, while also illustrating a path for the successful completion of the most commonly used portions of the system.
CastNET 10 is a purpose built solution designed to simplify the process of maintaining an enterprise grade digital signage network. Every user is different but due to the inherent nature of the product, many users will need to same sets of information and
workable processes in order to successfully perform their roles within the product. Alpha Video encourages all readers to invest a few moments to read the portions of this document that apply to your role within the management of the solution. We also encourage users to explore this document to discover more information on the management and administration of the system.
Key Information
CastNET 10 Documentation
Many portions of the new CastNET interface are now dynamic and offer drag and drop functionality, or click to activate forms. When using CastNET 10 it is important that the user to remember that to interact with media assets, modify information assigned to a piece of content, or create a dynamic show schedule, one simply has to be prepared to click on the name of the assets or show component, and enter text into the activated form. Most assets in CastNET 10 can be moved and rearranged within the system using simple drag and drop tools that are built into nearly every scheduling and show building console. To become versed with the new interface design it is recommended that the user familiarize themselves with CastNET 10 by interacting with the various functional components of the interface.
Universal Menu Systems
It is important to note that many consoles within CastNET system use similar console
fields, drop down menus, and other configuration options. This was a conscious decision of the CastNET development team to make the system as simple to interact with as possible, enabling users to intuitively understand how the system works based on their prior experience in other sections of the product.
Many of the universal menus and fields allow for the specification of authorizations for use of content and permissions for user access to schedule assets. If the reader requires additional clarification of any field, drop down menu, or other function within the CastNET interface that is not defined within the section your are reading, please refer to the glossary. There you will find definitions for every field and tab that is used for creating and authorizing assets within the CastNET system.
If you happen to discover an item within this document that is not clearly defined within the glossary, we encourage users to submit a request for information to our support team at ddgsupport@alphavideo.com. All requests will be used a reference material for adding additional value and information to our documentation for the CastNET solution.
Dashboard
Upon completion of a successful login to the CastNET 10 web interface users will be deposited to the Dashboard screen. This is a landing page that all users see once they've logged into the system, and it can be customized to present users with a message once they have logged into the system. At this time this page does not offer any additional functionality, but over time the development team at Alpha Video plans to incorporate more functionality into this landing page in order to provide users additional information at a glance.
To customize the message users see when they first log in to the system you will need to have administrative rights within the system. If you have the proper permissions to manage maintenance options in CastNET you will see a "Maintenance" group in the Navigation Bar on the left side of the screen. Please be aware that not all users will have access rights to manage this feature.
For additional information on the process of changing this message please visit the System Configuration Options section of this document.
Changing Password
Changing your user password after successful login is very simple. After completion of a successful login to the CastNET system, simply click the "Change Password" link on the navigation bar, and you will be presented with the following screen.
This interface allows users to modify their existing password stored in the CastNET system for access to their account within the system. Simply follow these simply steps:
1. Enter your current CastNET password used to login under, "Old Password". 2. Type the selected new password in to the "New Password" field. 3. Confirm your selection by retyping the same text into the "Confirm Password" field. 4. Upon successful completion of this form simply click the "Save" button at the top
of the page.
If at any time you would like to cancel this process simply click "Cancel". This eliminate any information entered into the form and no changes will be made.
Messages
View Messages
From the Navigation Menu on the left side of the frame, click Messages >> View/Edit Messages. This screen provides a heads up display of all currently active messages in the system and how they are grouped.
Different users will invariably have different sets of rights within the system for managing and interacting with active messages. A user's ability to interact with messages within CastNET is defined by their user group, and permissions assigned to their account. Administrators will have access to significantly more portions of the interface than an average user. Due to the degree of control CastNET grants administrators within the system to manage user permissions, an average user may be assigned access to only a specific set of messages or all messages. This is all dependant on how the system has been setup for your particular organization. Access and permissions are controlled based on an architectural conceit which lies within the CastNET interface called "Organizations".
Organization Listing:
The heart of the CastNET system functions around a philosophy of message management that reflects how your company is segmented into various business units, departments, or service areas. The concept of "Organizations" has been a part of the CastNET solution since its creation, and continues to be the primary means by which users manage the content in their CastNET digital signage networks.
Below you will see a sample set of organizations that provide an example of how the system is intended to be used. In our sample we have four organizations that represent four areas with a sample company. Each of these business units have an interest in displaying content on the digital signage screens throughout the facility. These organizations are as follows:
Company Wide News Employee Information Marketing Promotions
Each of these organizations can be uniquely managed and used by different individuals within the sample company. Users can be setup and assigned permissions to see all or
only one of the organizations we've created. In the sample below, there are no messages currently available within the system, but this does not preclude a new user from learning an important portion of the interface and how it functions.
CastNET 10 Documentation
Message Status:
From the "View/Edit Messages" screen one can survey all active organizations that have been set up in CastNET. This console also displays the status of all current messages stored in the system. Message status is based on where a given message is currently in the creation, approval, and publishing process. The current status of a message can be broken into six different states:
In Process o Color Code: Orange o Message is actively being worked on by another user, or was left open in the system and auto-saved for future completion. Submitted o Color Code: Yellow o Message has been submitted for approval and is currently awaiting review by an administrator. Being Approved o Color Code: Purple
o Administrator is actively reviewing the message. Message state has changed to notify creator that message is progressing through the approval process. Not Approved o Color Code: Red o Message has been reviewed by an administrator and has been rejected, or denied publishing pending further review. Approved o Color Code: Green o Message has been approved and is currently active in the system. Archived o Color Code: Blue
Messages
Message was previously approved and either its schedule has expired or the message has been archived for later use and is not currently active on any players.
There are a number of advantages to using this color coded status system for tracking message states: Users can easily see where their messages are in the approval process. Reduces navigation required to see current state of the system. Administrators never have to wonder if there is active content in the system. They can see it from this console. Reduces confusion between multiple users tracking their specific organizations content and activity.
Once you have determined where all the active messages are in the CastNET system, and you are prepared to actively view the content, and review messages simply click on the organization that contains the messages you are interested in viewing. From here you are presented with a new console.
Message Listing:
Message status, and organizations within CastNET are geared towards the management of active messages stored within the CastNET system. Once you have navigated into an organization that contains active messages, the intent behind this
interface model begins to reveal itself. In the previous section a user could see the overall layout of the system, and the allocation of current messages in the system through the Organizations Console. From the message console, within a specific organization, the user can see more specific details about each message, and review the content assigned to those messages.
In the below screen shot you can see the standard "Message List" mode of the Messages Console. In this mode all messages within the organization are listed simply by their title, and the number of channels the message is assigned to run on.
Much like the Organization List, the user can immediately see which messages are currently active or pending approval. All messages are color coded, and grouped based on their current status. From this console the user can perform a variety of maintenance tasks to all the messages displayed. More importantly, the user can change how the content is displayed. At the top of the Message Console there are a series of radio buttons that change the active display mode of the content within the organization. The following display modes are available for simplified management of messages within a given organization:
Message List o The default viewing mode for messages within an organization. In this mode the only information displayed is the message title and the channel count. (Shown Above.)
CastNET 10 Documentation
Thumbnail View o An optional view for the message list within an organization. In this mode all messages are displayed only by a thumbnail snapshot of the message. All messages are still grouped and color coded based on their current state in the system.
Messages
Sequencing Mode o A special viewing mode within all organizations that allows the user to sort message order for playback. When sequencing is complete, the user is given the option to save the new sort order. In addition to any other message level scheduling applied to each individual message, when an organization is added to a loop schedule for playback the sequencing will determine playback order of all content within an on.
List View o The options available under list view provides the you user with the ability
to control how much information is displayed in the condensed display system for each message in the organization. Simple: In the "Simple View" only the Message ID Number, Title, and Channel Count are displayed. Extended: In the "Extended View" all the standard details are provided, plus additional information such as: External ID, Category, Content Owner, and Video Name (when applicable).
CastNET 10 Documentation
Additional Functions:
From the Message List console there are a number of functions a user can perform to manage messages currently listed within an organizations. The following functions relate to specific messages states, and can be performed individually or in groups by using the check boxes located next to each message.
Archive o By checking the box next to a currently active message and clicking the "Archive" button, the message will be moved into the open archive within that organization and its color will change from green to blue. Re-Activate
o By checking the box next to a currently archived message and clicking the "Re-Activate" button, the message will be moved to the "Active" group of messages, and its color will change from blue to green. Delete o By checking the box next to any message within an organization and clicking the "Delete" button, the message will be completely removed from the system. You will be given the chance to validate the action, but once a message has been deleted it is permanently removed from the system. o There is currently no "Un-Delete" functionality built into CastNET.
Creating Messages
Messages
Creating new messages within the CastNET system has never been easier. Simply follow the same navigation path outlined in the previous section on "Viewing Messages".
Messages >> View/Edit Messages >> [YOUR ORGANIZATION] >> "Create New Message"
Select the Organization that you would like to create a new message in. Once you have navigated to the Message List console for that organization, simply click the "Create New Message" button located in the action bar across the top of the page.
When the "Create New Message" button is clicked, you will be taken into the message creation console. Here you can begin to leverage the the templates and content library available within your CastNET Server to start creating content to be display on your CastNET Player network.
Destinations Tab:
Within the message creation console, there are a number of factors to address immediately. The first step in this process is the "Destination" tab. In this first step the user must provide a title for their new message.
Title: The title will be the information displayed in the Message List in both the Simple and Extended View of the message list. It is recommended that the title you supply is verbose enough to capture the intent of the message being created.
Once the message has been assigned a title, the user must then determine where the message should be played, or it's destination. In the sample outlined below, you can see that two of the available three locations have been checked.
Location: The destination where the a new message will be displayed after it has been published. Location usually refers to placement of a given display within a client property. In the sample below, the locations selected are verbose enough to allow the user to choose screens that make sense for their content.
11
CastNET 10 Documentation
Additional options can also be set from this tab that will effect the long term use of the message being created.
Classification: Refers to the group class of a given message for playback. This information is useful when wanting to provide additional information on the content type of a particular message. Classifications can be defined under the Maintenance options that will be covered in a later section.
Secondary Organization: Any message can be assigned one or multiple secondary organizations. If you have a need to create a single version of a message then duplicate it across multiple organizations this feature allows the user to define additional organizations where a message should also reside.
o This feature can be very useful in situations where a client has organizations setup for multiple cities, properties, or buildings at the same site, but each location is has very tight security restrictions assigned to content playing on the screens. Be selecting a secondary organization the user can provide access to content in restricted organizations without having to recreate the message multiple times in multiple organizations. o For additional clarification on why this feature can be beneficial to your implementation of CastNET please review the Organizations section of this document.
Drag & Drop Interface: It should be noted that the entire CastNET 10 interface uses drag & drop functionality to manage many features within the product. This is new to CastNET 10 and worth mentioning because, once a secondary organization has been added on the "Destinations" tab, they can be removed from the list simply by dragging that element to the "trash bin" icon located below the list. This functionality was introduced to simplify the management of the solution.
Messages
Video Tab:
The Video Tab represents the primary console from which users create and compile content for their messages in the CastNET system. This console uses one of the primary functions of CastNET that is a foundational element of the solution that has been present since the inception of the product.
CastNET operates on the assumption that users are interested in the most direct route to creating and publishing content to their digital signage network. Based on this premise, the message creation process is driven primarily by the use of templates that combines pre-formulated layouts that leverage assets defined by the user. To illustrate how this approach to message creation works, we will walk through the form on the "Video" tab.
*** One should note that throughout the entire message creation process the user will always have access to the message title, and may change the title at any time, from any tab.
Template Details:
13
CastNET 10 Documentation
Template Style: CastNET leverages a number of template formats that represent collectively a theme of design look and feel. When selecting a specific template style, the user is selecting what type of content they would like to work with in a given message. (E.g. Static graphics, video, text with graphics, simple
text, or more dynamic content.) o Once a style has been selected the user has the option to select which template they want to use within that group. o Specific sets of templates can be assigned to organizations from the Organization Management Console. Template styles can be limited to a certain group of or style of templates, or a given organization can be granted access to all templates available within the system. Template: A template represents a specific pre-formatted layout for displaying content on a CastNET player. A standard CastNET server comes with a collection of templates out of the box. o Within a given style there are many template formats to choose between. Select a layout that best meets the needs for the message your are actively creating. Image Style: Most standard templates leverage a graphical or video back-drop. This content is broken up into style groups that allow user's to select what type of graphical layout they would like to use for a given message. o Based on the image style selected a new collection of Background Image assets will become available. Background Image: The background image is the back-drop used by the template that shows up behind the text and other graphical content selected by the user as they create their message. o A collection of background images are provided for CastNET users out of the box. o Users are not limited to only using the graphical assets that come with CastNET out of the box. This collection can be modified or added to by the user.
Messages
Template Data:
Headline: A headline is the text that will be display during playback of a message at the top of the screen in large bold letters that identify the content within the body of your message. Body Text: This field is used to provide the text based information the user would like to communicate to their audience. This field supports the use of line breaks, punctuation, and all standard text characters. o All fields in the "Video" tab support the use of most language character sets. o To use non-English character sets please consult your trainer or support contact to ensure that the proper language packs are installed on the server. o With limited setup users can create and publish message in their native language for display on screens internationally.
15
CastNET 10 Documentation
*** The above illustration demonstrates a completed video tab form.
Photoclip: Graphical assets can be used on some templates in addition to the background defined in the previous section. These graphics are intended to be complimentary to the text of the message and are displayed as part of the primary message layer displayed on the digital signage player screens. o Note that upon clicking the, "Click Here to Choose and Image" icon a window will pop-up that includes images already in the image library.
Messages
If none of the existing images in the library suit your need, simply click the "Upload" button, and proceed with using your own graphic.
Photo Subtitle: Captions can be entered for most Photoclips added to a message. The Subtitle field is used for entered captions.
Scheduling Tab:
There are multiple levels of scheduling that can be managed within the system, but for the purpose of this section of the document we will be focusing only on message specific scheduling. At this level, scheduling only applies to the time frame in which you would like a specific message to be able to playback on the screens.
Please Note: The scheduling information assigned to a single message only applies to the message you are actively editing. There are additional scheduling options available
17
CastNET 10 Documentation
for scheduling a larger collection of messages including scheduling whole organizations, this will be covered later in the User Defined Schedules section of this document.
Scheduling of individual messages can allow a user to create simple to manage schedules for specific messages within an organization only run during certain times of the day, or certain days of the week. In the current example, the message we are
working with is intended to show "January Weekday Office Hours" for a fictional company. In this example, the scheduling goal for this message is to have it run during the work week, only for the month of January, and only at certain times of day.
Using the scheduling tab options, we can specify a great number of details so that the message conforms to only running during authorized days and times. Let's review the tabs functional components.
Channel Type: Refers to the location the message is approved to play. In the release version of CastNET 10 the system only supports playback of content on a CastNET player. In a later release, users will have the option to display their messages on a dedicated website for sharing signage messages on the web. For most users the "Channel Type" will usually remain on "Video Channel". Start Date: This refers to the first day that a given message is authorized to playback on your CastNET system.
Messages
End Date: This refers to the last day that a given message is authorized to playback on your CastNET system. Daily Start Time: Defines the time at which a message is authorized to playback.
Daily End Time: Defines the time at which a message is no longer authorized for playback. Days of the Week: Defines the days of the week that a message is authorized to playback. ADD TO SCHEDULE: This button will add the currently defined parameters to the "Created Schedules" listing at the bottom section of the scheduling tab.
NOTE: A single message can have multiple schedules assigned to it. This allows a single messages to be authorized for playback at multiple times or days without having to recreate a message simply to add additional scheduling information. This "one-stop" scheduling approach allows greater flexibility for scheduling individual messages.
IMPORTANT: If no scheduling information is added for a given message,
the system assumes that the message is authorized for playback at any time, for an indefinite period of time into the future.
19
CastNET 10 Documentation
This functionality can be useful in allowing users to create messages quickly without worrying about specific schedules for certain types of content that are always approved for playback as "filler" for the system to loop when other content is not scheduled for playback. o We encourage users to create messages within the system that are approved for the above type of playback.
Please be aware that CastNET 10 allows for full drag and drop functionality of many components of the system. If at any time a certain component of the schedule need to be changed or deleted the user can simply drag a schedule to the trash bin.
Author / Owner Tab:
The information on this tab is auto-populated based on the information of the user who is actively logged in and creating the message. An alternate Owner's contact information can be provided in the place of the user who creates a message, but by default the system will draw on the currently active user's information.
Author Informations:
Below is a sample screen shot of an auto-populated form containing sample user data:
Video Preview Tab:
Messages
This tab is intended to provide the user responsible for creating a message an active preview of what each screen of the message will look like when it is played back on a CastNET player. These previews are not full motion preview, but the do provide complete demonstrations of what the fully composed content will look like during playback.
In the sample provided below of the "January Weekday Office Hours" message, you can see that there are three preview pages that can be viewed by clicking through the time-line on the left for display on the right. Each of these icons represents a slide in the message that will be played back on the CastNET player.
Preview Summary:
The preview summary is intended to provide the user with an overview of all the selections made during the course of the message creation process. Included here you will be information on destinations where the message will be player, the schedule which the message will follow for playback, and information about where the message is housed in the CastNET system.
Message Completion:
21
CastNET 10 Documentation
The final steps of the message creation process of defined by what level of user permissions a creator's account has assigned to it in the CastNET system. The following is an overview of the various steps a user can take, combined with the average user groups that user will belong to in order to perform that task. Save / Cancel / Delete: These functions are available to all users of all permission groups within CastNET. Each of these options are also fairly self explanatory. o Save: When a message is saved it will be sent back to the organization and flagged as "In Progress." until the message is either submitted for approval, or approved by an administrator. Archive: This functionality is usually reserved for mid-level administrators, but can be assigned to regular users. When clicked this will save the messages current options and change the messages status to "Archived" within its parent
organization. o This option is very similar to "Save" except that is changes the message state to archived, where "Save" leaves the message flagged as "In Progress." Submit for Approval: This functionality is available to users of all levels, and for most users is the only option available upon completion of the message creation process. This option is the first line of defense in the message approval process that exists within the CastNET system. When a message is submitted for approval it goes into a queue and an administrator is notified of pending approvals awaiting their review. Approve: This functionality is only available to users assigned to a permissions group with mid-level administrator rights or higher. By clicking this button the user is by-passing the approval process and immediately placing a message into the queue for publishing and pushing the new message out to the players it is assigned to for playback.
Editing Messages
Editing existing message within the CastNET system does not require a great deal of additional documentation as this functionality is covered effectively under the "Creating Messages" portion of this document.
Any currently active message in the system can be deleted, archived, or modified at any time by users with the proper permissions. Rather than clicking the "Create New" button within an organization, simply click on the title of a message that requires modification or revision. At this point the message console will pop-up for the message
being revised. From this console the user can modify any existing component of the message following the same procedure one would use to create a new message.
Approving Messages
Messages
The approval process built into CastNET uses a multi-tiered submission, approval, and publishing process that works to eliminate erroneous content from appearing on client screens. This process is built into CastNET out of the box, and is intended to protect client companies, and their digital signage networks from being misused by a single user.
Because the CastNET solution is designed for use in a wide variety of business verticals, and client use models, the product is highly adaptable to client work processes and management infrastructure available among the client staff members. There is no one "right way" to use CastNET. There are many ways to get from message creation to content publishing within the CastNET System, and Alpha Video encourages clients to profile their use of the system, and our staff will assist you in building an approval process that meets your needs.
Approval Process Overview:
The basic summary of the approval process includes four major components that can be demonstrated as a simple process guide.
1. 2. 3. 4. 5. 6. 7. 8.
User creates new message in an organization and submits for approval. Mid-level Admin reviews message on the "Pending Approval" page. Mid-level Admin either approves message or rejects pending further revision. Message changes state from "Submitted" to "Active" or "Not Approved". Active messages go into the queue to be published to the players. Not approved messages return to the organization marked for revision. Top-level Admin is notified that new content is ready for publishing to the player. Top-level Admin completes a publish, content is pushed out to players.
*** There are some cases where the same mid-level administrator that approves messages can also publish messages out to the players. This is a common use of roles.
A simplified flow process of the above steps can be reduced to the following steps:
23
CastNET 10 Documentation
User Creates Message >> Submit for Approval >> Reviewed by Admin >> Approved >> Published >> Complete
The following section of this document will provide a short scope based on sample business sizes, and how existing clients have leveraged the approval process to their benefit. In each of these models some configuration is required within the system maintenance settings to ensure that the proper buttons and functionality are available to the proper users within CastNET.
Approval Process 1:
In this sample we are assuming that there is a single user responsible for managing the CastNET system, and that individual has responsible for everything from message creation to publishing content out to players with little to no outside oversight over the management of the system.
As the sole person responsible for the management of the CastNET system, our technicians would work with you to setup your User account as follows: User account is created as a "Super User" with access to all portions of the CastNET system. User will be responsible for creating messages, reviewing them at the time of creation, and simply will be responsible for clicking the "Approve" button when they come to the preview tab during the message creation process. Once a message has been approved during the creation process its status is
changed in its organization to "Active" The Publish Content page in CastNET will now display that new content is ready for publishing to the players. The same Super User will be responsible for publishing all new messages and schedules out to the CastNET Player Network.
Approval Process 2:
In this sample we are assuming that there are two users responsible for managing the CastNET system. Usually in this model the client has one individual who acts as the Technical Administrator of the system. The second user is the Creative Administrator.
In this model the two users act as oversight for one another, but only one person has the permissions in the system to publish. Both user accounts are mid-level administrators with rights to approve messages. Creative Administrator is responsible for creating and approving content. Once a message has been approved during the creation process its status is changed in its organization to "Active" The Publish Content page in CastNET will now display that new content is ready for publishing to the players.
Messages
Technical Administrator is responsible for reviewing approved content and publishing it out to the players.
Approval Process 3:
In the third process there is an expectation that the organization leveraging CastNET has three or more people managing different portions of the approval process, and thereby filling different roles within the system.
The three major user types into this model will work together to manage the system by using their portion of CastNET. Basic low level user account holder is responsible for the creation of messages within the organizations. When a new message has been completed this user will "Submit For Approval". Mid-level Creative Administrator will review messages submitted for approval by low-level user. Mid-level administrator is responsible for reviewing all content and approving it for final publishing out to the players. Once a message has been approved during the review process its status is changed in its organization to "Active" The Publish Content page in CastNET will now display new content is ready for publishing to the players. Top-level Technical Administrator is responsible for performing a final review and publish of new content out to CastNET player network.
As part of the initial setup of a client CastNET server, the technician and trainer will assist the user with the process of selecting on of the above models for managing the
approval process based on the resources available to the client. This is a one time setup that usually does not require modification, but can be revised if team members are added or lost at the client site.
25
Content Management
Video Management
Digital media asset management is a key component to any digital signage solution, and CastNET's approach to managing video is both powerful and easy to use. Uploading files into the CastNET system can be done a number of ways based on which model is most effective to meet your organizations needs. There are two primary models for adding media into the CastNET system, and each can be understood by remembering two simple concepts: Upload and Import.
Adding Videos to CastNET
Uploading videos to your CastNET server has never been easier that with CastNET 10. Within the uploading system there are two options for how to get video files into the system. Both will be reviewed here in order to ensure user understanding of how the system in intended to function.
Standard Upload:
26
Content Management
In the "Standard" upload process, the client simply clicks the "Upload Standard" button located on the right of the Manage Videos console. When this button is clicked the "Upload Management" window pops up. From this console the user can follow the follow process to add a video asset to the library:
Authorization:
The authorization frame is intended to allow the user to specify where certain video assets are eligible to be used within the CastNET system. By selecting a category or organization in the authorization frame the user is selecting to limit access to the files being uploaded to the selected organization. If the video is to be used across multiple organization it is recommended that these options be left set to the default option of, "No Restriction". This setting allows the video to be used in messages created under every organization.
Selecting Assets:
Clicking the "Select" button will bring up a file browser window for the local computer. The user now has the option to select a video file, and return to the primary upload console. By default users can upload three files at a time. By clicking the "add" button, the system creates another "Select" field for the user to add additional video files for upload into the system.
Using the "Standard Upload" the user can upload files from their local computer to the CastNET server over the web.
Uploading Assets:
When the user has completed video selection for upload, simply click the "Start Upload Now" button to initiate the upload of the files. While videos are being uploaded the user will be shown a status window that provides an estimate of when the upload should complete.
Limitations:
27
CastNET 10 Documentation
Please note that the web portal upload has certain limitations to it that can effect performance and file sizes. This is not true for all upload methods available in CastNET. Please be aware of the following limitations to the "Standard Upload" functionality: Each individual file uploaded cannot exceed 2 Gigabytes. This file limit has to do with the limitations built into IIS, and cannot be changed by Alpha Video. Files that exceed this size limit can be added into the system by using the "Upload Linked" feature. Please be aware that the speed of uploads is dependant entirely on the
speed of the local client network, or internet connection between the user and the CastNET server.
Linked Upload:
Linked file uploads are intended to overcome the 2 Gigabyte file limit to the standard upload system has imposed on it by Windows. Please note that the process for uploading linked videos is very similar to the standard process, but requires additional steps in order to complete an upload.
Linked uploads require that the file being upload already be located on the server. This is accomplished by copying the file to the CastNET server by navigating to a shared folder on the CastNET server. This shared folder can be setup for the user to access using the standard windows network file sharing protocol. Requirements are as follows:
Using this upload method requires that the user uploading files into CastNET must be on the same local area network (LAN) with the CastNET box. User computer must be able to access the CastNET server using standard file sharing protocols to access a shared folder on the server for depositing large files. Once files have been deposited into the shared folder, the user can log in to CastNET and go to the "Manage Videos" section of the system. By clicking on the "Upload Linked" button, the user can then select the videos that were deposited into the shared folder on the CastNET server. The files will then be added to the CastNET Video Library for use in messages.
By copying the video files directly to the CastNET server video share folder, the user bypasses the 2 Gb file limit, and can upload larger files into the system with less delay. It is recommended that users managing large video files, in excess of 2 Gb, use this method of uploading to expedite their upload process and bypass the limits of standard uploads.
Authorization:
The authorization frame is intended to allow the user to specify where certain video assets are eligible to be used within the CastNET system.
Content Management
By selecting a category or organization in the authorization frame the user is selecting to limit access to the files being uploaded to the selected organization.
If the video is to be used across multiple organization it is recommended that these options be left set to the default option of, "No Restriction". This setting allows the video to be used in messages created under every organization.
Selecting Assets:
Clicking the "Select" button will bring up a file browser window for the the user to browse to the share folder on the server where the user copied video files for addition to the CastNET Video Library. The user will have the option to select a video file, and return to the primary upload console. By default users can upload three files at a time. By clicking the "add" button, the system creates another "Select" field for the user to add additional video files for upload into the system.
Uploading Assets:
When the user has completed video selection for upload, simply click the "Start Upload Now" button to initiate the upload of the files. While videos are being uploaded the user will be shown a status window that provides an estimate of when the upload should complete.
Limitations:
Please be aware that using this method for upload is a two step process that requires the user to be on a computer located on the same network as the server in order to copy files to a share folder before the upload can be initiated from the web.
Importing Videos into CastNET
Importing videos into the CastNET system is very similar process as what is described above in the uploading linked video. Much like the upload process, importing videos into CastNET has two unique approaches to adding files into the system. Importing linked videos versus importing uploaded files is simply a matter of how the content is positioned prior to trigger the button that launches each process.
Importing Uploaded Videos
The function of this option simplifies the process of importing videos by automatically polling a folder location on the CastNET server's file system. Any files located in this folder are automatically added to the CastNET Video library using the parameters defined by the user under the Authorization section of the "Import Uploaded" console. See the empty sample console below.
29
CastNET 10 Documentation
When files are present in the upload folder the frame on the left side of the above console will be populated with files names.
If files are being copied into the folder when this console is triggered it will not automatically update and populate file names. The user must trigger a refresh using the "Refresh List" button at the top right of the frame to refresh the console. Authorization settings follow the same rules that govern all videos added to the CastNET video library. Details are as follows:
Authorization:
The authorization frame is intended to allow the user to specify where certain video assets are eligible to be used within the CastNET system. By selecting a category or organization in the authorization frame the user is selecting to limit access to the files being uploaded to the selected organization. If the video is to be used across multiple organization it is recommended that these options be left set to the default option of, "No Restriction". This setting allows the video to be used in messages created under every organization.
Importing Linked Videos
The "Import Linked" button on the Manage Videos console is a silently executed button that functions to import items already added to the system using the "Upload Linked"
feature outlined in the previous section. Once the linked videos have been uploaded to the system, the "Import Linked" button triggers the files addition to the system.
Due to the fact that this button performs a silent function, additional documentation is required. Should this change in the future this section will be revised to outline additional functionality and options as they are added.
Content Management
Managing Video Assets
Once a video file has been added to the CastNET system there are some additional steps that can be completed to further manage and define those assets for future use within the system. The first step to interacting with videos once they are added into CastNET it to understand how to find the files you're looking for by using the "Filter Criteria" function within the Manage Videos console.
Once the user has filtered their library to identify a video file that they want to interact with for the purpose of defining more information for that asset, simply click on the video name in the window display to the left of the filter options shown above.
Managing Video Asset Information
When a video is selected that will trigger the "Information" tab below the library with all the existing data that is stored in CastNET for that asset. Under the Information tab you will be a series of data points that are important for the user to be aware of when
managing their video library.
Information Tab
Some fields show in the above graphic will not universally be active for every customer system, but for the purposes of this document each item with be discuss in the following component review.
31
CastNET 10 Documentation
Video Name: The CastNET system does not limit the customer to only using the file name to define a video asset. Simply click on the table where the current video name is listed, and the file will become active for the user to modify the information listed in this field. Description: The user also has the option to provide a detailed description of the content of every video added into the system. The field will activate for modification when the user clicks in the text area. Category: If the user does not define where a video should be authorized for use once it is added to the system, this can be completed post upload by using this field. As with the authorization information outlined in the upload section of this document, if no category is defined the asset will be available in all areas of the system. Organization: If the user does not define where a video should be authorized for use once it is added to the system, this can be completed post upload by using
this field. As with the authorization information outlined in the upload section of this document, if no category is defined the asset will be available in all areas of the system. Billing Code: This option is only active for customers who purchasing AdCastNET with the billing subsystem for charging their advertisers for every playback of a given advertisement on the CastNET system. Each asset can be assigned a specific Billing grades that can then be used to generate play reports with costs associated built into the report. Delete After: This functionality is usually reserved for AdCastNET customers who want to specify when a specific advertising element should be removed from the system and no longer allowed to playback on the player system. o This functionality usually relates to the billing cycle for advertisements to ensure that when a given ad has expired, and the advertisers pre-paid cycle has concluded, this will automatically ensure that the asset is no longer played without the client paying for additional air time. Duration: This field references the actual length of the video file itself so that the user knows how long each video spot is. This is not a field that can be modified. Bit Rate: This field references the actual bit rate of the video file itself so that the user knows the quality of the video asset. This is not a field that can be modified.
Content Management
*** Please note that under the video there is a red link, "Play Video" that enables users to preview a video asset. When this link is clicked it will trigger an automated download and launch of the appropriate video playback software. (e.g. Windows Media Player, etc.)
Save your Work
After making changes to each video element within the CastNET Video Library, one should make sure to save all changes by clicking the "Save" button at the top of the console. You will be notified that a save is required to preserve your changes if you attempt to browse away from the Manage Video console prior to completing a save. This functionality is built into the CastNET product to ensure that users remember to complete their processes and save their work so that repetition of labor is not required.
Usage & History Tabs
These tabs are currently available in the system but do not have active functions assigned to them. In a future release these tabs will display information on the usage of video assets and the regularity of use of files within the system. At this time this component is not active or functional, so further documentation for the component will be added at a later date.
Managing Scripts
Digital media asset management is a key component to any digital signage solution, and CastNET's approach to managing scripts is both powerful and easy to use. Uploading custom script files into the CastNET system can be done using a simple webbased form. Then each script asset can be individually managed with additional data and use information.
33
CastNET 10 Documentation
Adding Scripts to CastNET
Uploading scripts to your CastNET server has never been easier that with CastNET 10. The
Standard Upload:
In the "Standard" upload process, the client simply clicks the "Upload Standard" button located on the right of the Manage Videos console. When this button is clicked the "Upload Management" window pops up. From this console the user can follow the follow process to add a video asset to the library:
Content Management
Authorization:
The authorization frame is intended to allow the user to specify where certain video assets are eligible to be used within the CastNET system. By selecting a category or organization in the authorization frame the user is selecting to limit access to the files being uploaded to the selected organization. If the video is to be used across multiple organization it is recommended that these options be left set to the default option of, "No Restriction". This setting allows the video to be used in messages created under every organization.
Selecting Assets:
Clicking the "Select" button will bring up a file browser window for the local computer. The user now has the option to select a video file, and return to the primary upload console. By default users can upload three files at a time. By clicking the "add" button, the system creates another "Select" field for the user to add additional video files for upload into the system. Using the "Standard Upload" the user can upload files from their local computer
to the CastNET server over the web.
Uploading Assets:
When the user has completed video selection for upload, simply click the "Start Upload Now" button to initiate the upload of the files. While videos are being uploaded the user will be shown a status window that provides an estimate of when the upload should complete.
Limitations:
Please note that the web portal upload has certain limitations to it that can effect performance and file sizes. This is not true for all upload methods available in CastNET. Please be aware of the following limitations to the "Standard Upload" functionality: Each individual file uploaded cannot exceed 2 Gigabytes.
35
CastNET 10 Documentation
This file limit has to do with the limitations built into IIS, and cannot be changed by Alpha Video. Files that exceed this size limit can be added into the system by using the "Upload Linked" feature. Please be aware that the speed of uploads is dependant entirely on the
speed of the local client network, or internet connection between the user and the CastNET server.
Managing Scripts
Once a video file has been added to the CastNET system there are some additional steps that can be completed to further manage and define those assets for future use within the system. The first step to interacting with videos once they are added into CastNET it to understand how to find the files you're looking for by using the "Filter Criteria" function within the Manage Videos console.
Once the user has filtered their library to identify a video file that they want to interact with for the purpose of defining more information for that asset, simply click on the script name in the window to the left of the filter options shown above.
Managing Script Information
When a script is selected that will trigger the "Information" tab below the library with all the existing data that is stored in CastNET for that asset. Under the Information tab you will be a series of data points that are important for the user to be aware of when
managing their video library.
Content Management
Information Tab
Some fields show in the above graphic will not universally be active for every customer system, but for the purposes of this document each item with be discuss in the following component review.
Script Name: The CastNET system does not limit the customer to only using the file name to define a script file. Simply click on the table where the current script name is listed, and the file will become active for the user to modify the information listed in this field. Description: The user also has the option to provide a detailed description of the content of every script added into the system. The field will activate for modification when the user clicks in the text area. Category: If the user does not define where a script should be authorized for use once it is added to the system, this can be completed post upload by using this field. As with the authorization information outlined in the upload section of this document, if no category is defined the asset will be available in all areas of the system. Organization: If the user does not define where a script should be authorized for use once it is added to the system, this can be completed post upload by using this field. As with the authorization information outlined in the upload section of this document, if no category is defined the asset will be available in all areas of
the system. Script Usage: Can be defined for each script added to the system. Usage refers to the function a particular script serves within the system. Because CastNET scripts can be used to perform a variety of functions in addition to simply displays content, this definable field is important. Delete After: This functionality is usually reserved for AdCastNET customers who want to specify when a specific advertising element should be removed from the system and no longer allowed to playback on the player system. o This functionality usually relates to the billing cycle for advertisements to ensure that when a given ad has expired, and the advertisers pre-paid cycle has concluded, this will automatically ensure that the asset is no longer played without the client paying for additional air time.
37
CastNET 10 Documentation
Save your Work
After making changes to each script element within the CastNET Script Library, one should make sure to save all changes by clicking the "Save" button at the top of the console. You will be notified that a save is required to preserve your changes if you attempt to browse away from the Manage Scripts console prior to completing a save. This functionality is built into the CastNET product to ensure that users remember to complete their processes and save their work so that repetition of labor is not required.
Usage & History Tabs
These tabs are currently available in the system but do not have active functions assigned to them. In a future release these tabs will display information on the usage of video assets and the regularity of use of files within the system. At this time this component is not active or functional, so further documentation for the component will be added at a later date.
Scheduling System
Manage Generated Shows
There are two major types of CastNET shows that contribute to the scheduling system in CastNET as a whole. The first of these two formats is the Generated Show system
that can be accessed in the following path: Scheduling >> Managed Generated Shows
This form of show can be created using the basic components that exist within the CastNET system. In the example shown below the shows created are based on the collections of messages in organizations. The purpose behind this type of show set is to allow clients who leverage specialized extensible modules within CastNET to group and publish sets of messages for special uses such as Video on Demand.
Generated shows are most commonly used by cable customers who have integrated the solution into other systems within their channel, and use CastNET to create collections of messages for playback on non-standard devices. This is not the exclusive use of this type of show, but it is the most common.
39
CastNET 10 Documentation
Creating a Show
The creation of a generated show is based on parameters defined in the "Information Tab". To intiate the creation of a new show, simply click the "create" button on the action bar along the top of the console. This will launch the creation form at the bottom of the console window for entering information and references to media assets.
Scheduling System
Information Tab
As one can see in the above graphic, the user is provided with a form to create a show name, and description, followed by defining various aspects of the show.
Show Type: The options listed under this drop down will dictate the type of show the user is creating. o Multi-Selection: Refers to a show type that leverages multiple content sources for more than one output format. This may include both VOD media, and standard content. o Organization Specific: Will allow the user to create a show that only uses messages from a single organization for the show. o VOD Only: For AdCastNET customers only, this leverages an output format designed for playback on VOD encoding player systems. Category: Organizations are collected under different categories for some installations of CastNET to segment business units. Find the category that applies to your message from this drop down. Organization: Allows the user to select from any organization that currently exists in the system. Intro / Close Script: Both of these fields allow the user to define scripts that playback at the beginning and end of a show. These are commonly used as "titles" for VOD message shows, but can be used in other ways for non-cable specific clients. Send to VOD: By clicking this check box the user designates the show as being intended for use on VOD player encoder systems only.
Externally Referenced: Denotes when a show has been created for use on a playback system other than CastNET. (VOD) Support X and Y Variables: Checking this box will enable the support of X/Y variables on the show.
Other Tabs
The other tabs on the creation console are intended for use to define additional variables assigned to the show. They each work from very simple sets of data points that can be discussed in brief Selections: Determines what active fields are used in the show. Sorts: Provides the user with the ability to define the key by which messages in
the show are sorted. Preview: Offers a heads up display of the content currently in the show, and the order in which it will player. Access: Grants the user responsible for creating a show to define what users should have access to the show for use on player systems.
Manage User Defined Shows
41
CastNET 10 Documentation
The User Defined Shows console represents one of the most significant leaps forward in functionality that the CastNET solution offers to our customers in CastNET 10. In previous revisions of CastNET this function was referred to as "Segment Building." In CastNET 10, Alpha Video has changed the process of creating custom shows and segments for content playback so dramatically that the new system bears little resemblance to previous revisions of the product.
How it Works
In previous revisions of CastNET, users were allowed to create a loop schedule that acted as the constant set of content that cycled through on the players. The Loop Schedule was a self-contained portion of the CastNET scheduling system that users could add different collections of media assets, scripts, and messages from organizations. This functionality has been absorbed into the new User Generated
Shows section of CastNET 10 by effectively taking the old process of segment building, and combining it with the Loop Schedule system to provide a universal show creator.
Scheduling System
Filler Shows
This represents the core of the new scheduling system, and show programming functionality in CastNET 10. As with previous revisions of CastNET, there is an expectation that user will create a base group of content that acts as the constant content set that cycles on the player system when there is no specific content that has been scheduled for playback at a certain time or date. This content has always been a part of the CastNET system under the Loop Schedule, but not in CastNET 10 these shows are called "Filler Shows" that literally fill in the gaps between any content that has been exact scheduled on the system to play back at specific times. To review, here is a brief list of the function that Filler Shows serve:
Filler Shows loop constantly on player system when no other content is scheduled for playback.
43
CastNET 10 Documentation
These shows will include collections of messages from organizations that did not have message level specific schedules assigned to them and are authorized to play any time on any destination screen or player. These shows do not require constant maintenance or revision by the user. Once the are created they will play back at any time exact schedule content is not super-ceding playback of content on the screens. The hierarchy of scheduling and how each schedule impacts other scheduling elements within the a given player's schedule are as follows from lowest level of priority to highest: o Filler Show Schedule // Message Level Schedule // Exact Scheduled Show // Exact Schedule Media Item.
Filler shows are managed from the User Defined Shows Show console, but this is not the only use of the User Defined Show console. Any type of segment of show can be compiled from this interface using the same set of tools to create a variety of show programming for your digital signage system.
Create a New Show
To initiate the show building process you will need to navigate to the Scheduling >>
Manage User Defined Shows console. To start building a new show you will first need to trigger the "Manage Shows" console: Click the "Manage" button on the action bar at the top of this window. By clicking the "Manage" button you are taken to a sub-section of the Show Creation Console. Here you can create new show names in the system that you will then later add content to. See the graphic below for an example of this console:
Scheduling System
In the above graphic you should notice that the "Filler Shows" for each player system already exist on in this console. These shows are automatically created at the time of player creation. Filler shows can be managed from the same console as custom shows. For the purpose of this guide, we'll be creating a new show. To create a new show, simply click the "Create" button on the action bar. Once the "Create" button has been clicked the following console change will occur, allowing the user to define the parameters of their new show.
From this new console the user can enter a name and description for their new
show, then define parameters for authorization of content sources. o NOTE: It is important to remember that most components within CastNET allow for the specification of the same sets of authorizations and
45
CastNET 10 Documentation
permissions. If the reader requires additional clarification of field functions please refer to the glossary. There you will find definitions for every field and tab that is used for creating and authorizing assets within the CastNET system. By not defining a specific Category or Organization the show will be able to leverage more content within the system. If the user wants the show they are creating to only allow content from a specific source use these field to limit access to additional content. Once the user has completed the creation and definition process for their new show simply click "Save" on the action bar. The new Show will become available within the system for adding content and assets for playback.
The Show Building Process
Once a new show has been create within the system, the user can then proceed to add content, media items, and other assets into the show. These assets are drag and drop resources that can be organized based on the order in which the user would like to see each component playback during their show.
To add content to a show, simply select the show you would like to modify under the "Playback Segment" drop-down menu. This menu contains a list of all available show within the system. This will include any custom shows the user created on the "Manage" console. Select the show you would like to modify.
After the show has been selected, the user can proceed with selecting what type of assets to add the show for playback during the show. These options are listed under the
Scheduling System
"Entry Type" drop-down menu shown in the graphic to the left.
Each asset type selected from this drop-down will determine what content pieces are available in the frame to the right of these options.
The assets are displayed in a frame to the right of the drop-down. Any asset that is available, and displayed within this frame, can be used as part of a show. To add an asset to the show list, simply click on the asset and drag it into the Segment Sequence at the bottom half on the console window.
The "Segment Sequence" sub-console is designed to provide the user with a heads-up display of all currently active assets in a given show. When the user clicks on a show, this frame willl populate with any currently active assets that are assigned to the show. All assets can be managed within a show at any time simply by drag and drop using the CastNET 10 clickable interface. Below is a sample of a Filler Show that has had media assets added to the Segment Sequence console, and organized based on desired playback options.
47
CastNET 10 Documentation
As depicted in the graphic above, one can clearly see that a combination of video and message assets have been added to the show. This degree of variety is a hallmark of the CastNET system.
Scheduling and Recurrence Item Options
Each of the unique content types within a show play list can be managed and scheduled within the show individually to assign greater playback regularity for assets. The next graphic depicts some of the additional parameters that can be assigned to an asset.
Scheduling System
The above expanded "Segment Sequence" sub-console depicts the "Edit" options available for a single asset within the show play list. Each of the options under this submenu can affect the regularity of playback of a given asset. The following outlines the function of this menu: o Increasing "Count" will result in the asset playing back with great penetration over time. Meaning more repitition of a given asset. o "Play Sequential" refers to the ordering of messages within an Organization. Playing sequentially will result in the default order of message within an organization being used for selection and playback of messages in the show. o Timing simply refers to the length of a show. o The "Restart" check box enables a show to playback multiple times within the pre-defined time window. If this is not checked, the message will playback once and move on the next asset in the show.
Another optional schedule settings can be assigned to assets added to a show play list. Additional scheduling options are not available for all assets. When they are available you will notice a "+" sign at the far left of the asset description in the Segment Sequence sub-console. If this is present, the user can assign additional scheduling parameters to that asset. The below graphic depicts a sub-schedule that has not yet had scheduling data assigned to it.
49
CastNET 10 Documentation
To add specific timing and scheduling limitation and specifications to a given asset simple click the green plus sign located near the top of the scheduling expansion module. "Add New Segment Schedule Entry" will only apply the selected schedule to the assets that has been expanded. All other assets will play in sequence regardless of time or date much like a "Filler Show". The difference is that once these segment based shows have been created that can be scheduled to run on the exact scheduling system for playback in a specific window of time, on a specific day, as a single occurrence, or a repeating occurrence.
Save your Work
After making changes to each show within the CastNET Manage User Defined Shows console, one should make sure to save all changes by clicking the "Save" button on the action bar at the top of the console. You will not be notified that a save is required to preserve your changes if you attempt to browse away from the show creation console prior to completing a save. This functionality is slated to be added into the system to duplicate other areas of the product where it already exists.
Summary of Show Creation
The process for creating, maCanaging, and deploying Filler Shows for player systems is
the same process for creating custom shows. User created shows can include any asset that exists within the CastNET system including any message from any organization, videos, scripts, images, audio, and segments or show already in the system. The degree of user control extends to the ability to create shows within shows, this is just one more facet of the new show creation engine that grants nearly limitless possibilities to users for the creation of dynamic shows for display of content on CastNET player systems.
Managing Schedules
Scheduling System
The "Manage Schedules" console is a hold over from previous revisions of the CastNET solution. In the last generation of CastNET the Manage Schedules system was commonly referred to as the "Exact Scheduling System" wherein users could create items on each of their player systems schedules that ran at a specific time and date. When an exact scheduled item concluded playback of its content the player would then revert back to the its "Loop Schedule". These items are present in CastNET 10, but they have been substantially enhanced through the use of new web technologies. This change results in an easier to use interface that conforms to client expectations on how CastNET 'should' work.
The New CastNET Scheduling System
The all new CastNET scheduling system uses a new management system for creating and displaying exact scheduled items. One of the primary objectives of CastNET 10
was to ensure our existing clients would be able to interact with the project in much the same way they worked with previous versions of the software.
To help customer who have used previous revision of CastNET, the following list of bullet points identifies the correlation between previous naming conventions used for portions of CastNET alongside their new names in CastNET 10. Loop Schedule = Filler Show Segment = User Defined Show Exact Schedule = Schedules
Obviously these naming conventions are not significantly different from those used in prior revisions of CastNET, but it is to the benefit of all existing CastNET users to understand the relationship between the new portions of the system, and how they relate to previous versions.
The most significant change within the CastNET scheduling system is the ability to manipulate the view of how scheduled items are displayed within CastNET. Users now have the ability to select between the following views of the exact scheduled items: Day, Week, Month. In each of these layouts the user can interact with existing entries and create new scheduled items from within this console. Here are samples of each view from within the interface:
51
CastNET 10 Documentation
By leveraging the various views available for the scheduling console, the user can quickly see where their content is being scheduled for playback, and when they don't have something scheduled. Due to the relationship between the "Filler Shows" and the exact scheduling system it is important to note that the user never has to worry about their screens going "dark" without content to playback because the system always has content to fall back onto when the exact scheduled items expire or run their scheduled course for a given day. This is one of the great strengths of the CastNET approach to managing digital signage systems.
Adding Assets to the Schedule
Adding new content, shows, and media assets into a given players schedule has never been easier in CastNET. The new system allows for clear access to all available assets within the system by leveraging the schedule editor. The user can get access to this console by simply selecting the schedule they wish to modify, then simply click the "Edit" button on the action back next to the schedule selector drop-down menu. (As show below.)
Scheduling System
You may notice the green arrow icon depicted above throughout CastNET 10. This icon is always used to denote when the system is giving you the option to edit or manage a certain portion of the system. Clicking this icon will launch a sub-console for managing the portion of the system you are currently interacting with in CastNET.
When the Scheduling Console comes up, as show above, the user is presented with a
number of options for adding assets to the schedule. Before clicking the "Edit" button, the user has already selected what schedule they wish to modify. At this time the user can select what type of content they wish to schedule by selecting an asset type from the "Entry Type" drop down menu. Much like the User Defined Show console, the scheduling system offers users the option of adding a variety of content type for scheduling against the system for exact time and date based playback.
After the "Entry Type" is selected the frame to the right populates with options, like those depicted below.
53
CastNET 10 Documentation
The above graphic depicts the Video Assets available for Exact Scheduling onto the sample schedule previously selected. The item highlighted in green is the Video file that we intend to schedule in our sample. To exact schedule this item into the system, simply click and drag that asset down into the calendar frame below. As you drag, you will note that a green excerpt of the asset will follow your cursor to the location on the schedule when you would like the asset to play.
Scheduling System
After the asset has been dragged to the calendar frame, the exact scheduling console will launch to define the parameters the user would like to define against that media item. This console is depicted below:
55
CastNET 10 Documentation
The above Schedule Entry Management console allows the user to specify the exact programming times and dates for the asset just dragged to the Calendar frame. Much like the scheduling consoles available through the rest of CastNET this console is no different. The user can specify multiple unique exact scheduled times for the asset to run, and add each unique schedule to the list below as they complete filling out the form. Simply click "Add" after each selected schedule has been completed. Remember to click "Save" on the action bar once you have completed creating the scheduled times for the asset to run. Any schedule created on this console can be deleted as you go simply by dragging the entry to the trash can depicted in the graphic above.
Reviewing Scheduled Items
After clicking "save" on the action bar, the user will be taken back to the calendar view to see their items listed on the calendar at the appropriate time and date. As show below you can see that assets have been added into the schedule and are shown at the corresponding date and times.
Scheduling System
To review more information about the items in the above view simply hold your cursor
over the items displayed on the calendar and a brief review will pop-up next to your cursor. See a sample of this action below:
This simple viewing mechanism allows the user to see a quick review of the schedule assigned to the item the cursor is hovering over. Included in this overview are the following data points:
Item Name Entry Type Start / End Time Start / End Date Description of the asset
57
CastNET 10 Documentation
In the case of the sample item in the graphic above, the reader will note that the details for this item are specific enough to allow the user to know that they are looking at a Video that has been exact scheduled to run for a half hour from 12:30 to 1:00 PM. If
additional information is required, or the user would like to modify this item to add additional playback times, or remove some of the playback times, simple double click on the item in the calendar and the Schedule Management Console will pop up again for the user to perform any required modifications.
To change what dates are currently visible within the calendar frame simply click the "Today" drop down at the top right corner of the Calendar frame as shown in the graphic to the right..
These simple navigation tools are present on the calendar frame in each of the various views shown in the screens within this document. By simply working with the console the user will discover the ease with which the can navigate through the menus and navigation functionality built into the scheduling system..
Publishing Content
The publishing system is intended only for users who are authorized to trigger the push of content from CastNET out to the player systems on the client network. Depending on
the Approval Process your organization is using, a user may or may not have the rights to access this portion of the system. If you think you should access this functionality, but for some reason do not, please consult your administrator or DDG Technical Support for assistance in resolving this matter.
Publishing content results in all new or changed messages within the system being compiled into unique packages for transmission to player systems. Publishing is triggered by mid-level administrators or higher only. Below is a depiction of what a sample client publishing page might look like with assets read and awaiting their first publish to be executed.
59
CastNET 10 Documentation
Reviewing the Publishing Console
The publish console is broken into three major components. Each component interacts with the other by way of the information that they are depicting to the user. This first frame on this page that should be discussed is the "Filter Criteria" frame.
Filter Criteria
This frame is intended for use by customers interested in only seeing certain portions of the system that require interaction. Users with high volumes of unique channels do not always want to publish all of their content at the same time, or a user may choose to
only publish a specific schedule because of an important change. For whatever reason the user may have, the filter criteria enables them to narrow the information being displayed in the other frames on this page. Once the other frames have been narrowed to the specific criteria identified in the filter criteria frame the user may select the
Publish Content
components requiring publishing by placing check marks next to those units, then simply click the "Publish Now!" button on the action bar.
Schedules
The schedules frame by default displays any active schedule in the system that requires publishing due to changes that have been made against the items collected in that schedule. This console displays some important information regarding the publish history of the schedules listed on this frame.
Select: By checking this box then clicking "Publish Now!" this schedule will be published. Force: By checking this box the user is electing to perform a complete publish of all assets included in a given schedule. This is usually not required because incremental changes are tracked for each message in the system. Only perform a force publish on a schedule if the Player is exhibiting issues with playing back content properly. Status: Displays the status of the last publish against a given schedule. Channel Frame: Identifies where on a destination player the user can expect to
see this content change after publish. Schedule Name: Refers to the name assigned to a given schedule by the user. Last Published: Provides the time and date of the last succesful publish process for a given schedule.
Content Shows
The content shows frame displays the custom user generated shows that are available for publish within the system. This individual segments can be published individually because the schedule that plays these items may not change, but the content on that schedule DOES change, and sometimes content will change on a fairly regular basis. By separating schedule and show publishing the system does not have to transmit as much information to the players with each minor change to a single show.
61
CastNET 10 Documentation
As seen above this is a sample of what a set of shows look like after completing a successful publish. The content shows frame has a similar set of data points on the table that displays each show that requires publishing. This information is roughly the same as the schedule details above.
Select: By checking this box then clicking "Publish Now!" this show will be published. Force: By checking this box the user is electing to perform a complete publish of all assets included in a given show. This is usually not required because incremental changes are tracked for each message in the system. Only perform a force publish on a show if the Player is exhibiting issues with playing back content properly from the show in question. Status: Displays the status of the last publish against a given show. Channel Frame: Identifies where on a destination player the user can expect to see this content change after publish. Segment Name: Refers to the name assigned to a given show by the user. Segment Type: Because of the variety of different types of shows available within the system this provides the user a way to identify each item available for publish. Last Published: Provides the time and date of the last succesful publish process for a given show.
Executing a Publish
Once the user has selected all items they would like to see published, simply click the "Publish Now!" button on the action bar. When this is click a popup window will appear on the screen informing the user if a successful publish has been initiated or if there are any errors in the current items selected for publish. A sample of this window is depicted below.
Publish Content
When this window appears, simply click "OK" and return to the publishing console to see the status of each of the items you've selected for publishing. The "Status" column for each schedule or show will update as publishing is completed. If you would like to hurry the process along, simply click the "Reload" button on the action bar to see the current status of the publish process.
63
Maintenance
Organizations
64
Maintenance
65
CastNET 10 Documentation
Templates
Maintenance
Destinations
67
CastNET 10 Documentation
Users
Maintenance
69
CastNET 10 Documentation
Roles
Maintenance
71
CastNET 10 Documentation
Maintenance
Languages
73
CastNET 10 Documentation
Glossary
Action Bar: The bar of buttons that extends across the top edge of most console windows in CastNET.
Approval Process: The approval process built into CastNET uses a multi-tiered submission, approval, and publishing process that works to eliminate erroneous content from appearing on client screens. This process is built into CastNET out of the box, and is intended to protect client companies, and their digital signage networks from being misused by a single user.
Approved: Message has been approved and is currently active in the system.
Archived: Message was previously approved and either its schedule has expired or the message has been archived for later use and is not currently active on any players.
Authorization: The authorization frame is intended to allow the user to specify where digital media assets are eligible to be used within the CastNET system.
Background Image: The background image is the back-drop used by the template that shows up behind the text and other graphical content selected by the user as they create their message.
Being Approved: Administrator is actively reviewing the message. Message state has changed to notify creator that message is progressing through the approval
process.
Body Text: This field is used to provide the text based information the user would like to communicate to their audience. This field supports the use of line breaks, punctuation, and all standard text characters.
Channel: Channel refers to the single output from a player system that is composed a collection of content scripts playing back in either a fullscreen or multi-zone layout. This term refers to the entire presentation of content on a single output from a player. (Some player system support multiple "channels" or outputs from a single computer system.)
Channel Count: The total number of screens the message is assigned to playback on.
Classification: Refers to the group class of a given message for playback. This information is useful when wanting to provide additional information on the content type of a particular message.
75
CastNET 10 Documentation
Destination: The destination where the a new message will be displayed after it has been published. Location usually refers to placement of a given display within a client property.
Headline: A headline is the text that will be display during playback of a message at the top of the screen in large bold letters that identify the content within the body of your message.
Image Style: Most standard templates leverage a graphical or video back-drop. This content is broken up into style groups that allow user's to select what type of graphical layout they would like to use for a given message.
In Process: Message is actively being worked on by another user, or was left open in the system and auto-saved for future completion.
Linked Content: Linked content is a term developed for content that is referenced in the CastNET system, but only existing on the player system. Linked content calls to a path on the player where a certain media asset (picture, video, etc) resides and is used at the time of playback.
Linked Upload: Linked file uploads are intended to overcome the 2 Gigabyte file limit to the standard upload system has imposed on it by Windows. Linked uploads require that the file being upload already be located on the server. This is accomplished by copying the file to the CastNET server by navigating to a shared folder on the CastNET server. This shared folder can be setup for the user to access using the standard windows network file sharing protocol.
List View: The options available under list view provides the you user with the ability to control how much information is displayed in the condensed display system for each message in the organization. -- Simple: In the "Simple View" only the Message ID Number, Title, and Channel Count are displayed. -- Extended: In the "Extended View" all the standard details are provided, plus additional information such as: External ID, Category, Content Owner, and Video Name (when applicable).
Locations: The destination where the a new message will be displayed after it has been published. Location usually refers to placement of a given display within a client property.
Glossary
Message: In CastNET this term refers to a collection of graphical, video, and text content that has been composed into a single unique statement intended for conveying a specific set of information to an audience.
Message Creation Process: The process by which a user created a message in CastNET using a template.
Message List: The default viewing mode for messages within an organization. In this mode the only information displayed is the message title and the channel count.
Message Status: The status of a message in the CastNET system can be seen from the organization list. Status is broken into six color coded sets: In Process, Submitted, Being Approved, Not Approved, Approved, and Archived.
Messages Console: The console from which users create new messages using templates, graphics, videos, and other digital media assets.
Navigation Bar (Nav-Bar): The bar located at the far left of the CastNET console used for moving, or navigating, between the different sections of the CastNET interface.
Not Approved: Message has been reviewed by an administrator and has been rejected, or denied publishing pending further review.
Organization: The heart of the CastNET system functions around a philosophy of
message management that reflects how your company is segmented into various business units, departments, or service areas. The concept of "Organizations" has been a part of the CastNET solution since its creation, and continues to be the primary means by which users manage the content in their CastNET digital signage networks.
Permissions: Denotes the level of access to any given portion of the CastNET system. More permissions results in access to a larger portion of the CastNET system. This usually relates to the user group assigned to a CastNET user.
Photo Subtitle: Captions can be entered for most Photoclips added to a message. The Subtitle field is used for entered captions.
Photoclip: Graphical assets can be used on some templates in addition to the background defined in the previous section. These graphics are intended to be complimentary to the text of the message and are displayed as part of the primary message layer displayed on the digital signage player screens.
77
CastNET 10 Documentation
Player: Represented by a physical computer system that uses a schedule and content created in CastNET to playback messages. Players come in many different
forms, models, and types.
Publish: Publishing content results in all new, or changed, messages within the system being compiled into unique packages for transmission to player systems. Publishing is triggered by mid-level administrators or higher only.
Schedule: The collection of information used to determine the time, date, and location of playback for content and messages in the CastNET system on a given player. CastNET offers a number of different scheduling options wihch are outlined in the scheduling section of this document.
Script: A script refers to the collected code that refers to the media files, and schedule for the display of content on a CastNET player. Scripts direct playback on player systems. Scripts are created by CastNET using information entered by the user for each player system.
Secondary Organization: Any message can be assigned one or multiple secondary organizations. If you have a need to create a single version of a message then duplicate it across multiple organizations this feature allows the user to define additional organizations where a message should also reside.
Segment Sequence: This sub-console within the User Defined Shows system is intended for organizing and assigning scheduling information against media assets added to a specific show.
Sequencing: A special viewing mode within all organizations that allows the user to sort message order for playback. When sequencing is complete the user is given the option to save the new sort order. In addition to any other message level scheduling applied to each individual message, when an organization is added to a loop schedule for playback the sequencing will determine playback order of all content within an organization.
Standard Upload: In the "Standard" upload process, the client simply clicks the "Upload Standard" button located on the right of the Manage Videos console. When this button is clicked the "Upload Management" window pops up. From this console the user can follow the follow process to add a video asset to the library:
Submitted: Message has been submitted for approval and is currently awaiting review by an administrator.
Template: A template represents a specific pre-formatted layout for displaying content on a CastNET player. A standard CastNET server comes with a collection of templates out of the box.
Glossary
Template Style: CastNET leverages a number of template formats that represent collectively a theme of design look and feel. When selecting a specific template
style, the user is selecting what type of content they would like to work with in a given message. (E.g. Static graphics, video, text with graphics, simple text, or more dynamic content.)
Thumbnail View: An optional view for the message list within an organization. In this mode all messages are displayed only by a thumbnail snapshot of the message. All messages are still grouped and color coded based on their current state in the system
Title: The title will be the information displayed in the Message List in both the Simple and Extended View of the message list. It is recommended that the title you supply is verbose enough to capture the intent of the message being created.
User: An individual account within the CastNET system. All users are assigned to groups with roles for what type of functions they can perform within CastNET.
User Groups: Each CastNET account is assigned to a group that has a collection of permissions and access rights within the CastNET system.
Video: Includes a variety of standard video media file formates that can be scheduled and played back on a CastNET player. Formats include the following: AVI, MPG, MPEG2, MPEG4, H.264, Quicktime, WMV, WMV-HD.
79
También podría gustarte
- Shoe Dog: A Memoir by the Creator of NikeDe EverandShoe Dog: A Memoir by the Creator of NikeCalificación: 4.5 de 5 estrellas4.5/5 (537)
- Never Split the Difference: Negotiating As If Your Life Depended On ItDe EverandNever Split the Difference: Negotiating As If Your Life Depended On ItCalificación: 4.5 de 5 estrellas4.5/5 (838)
- Elon Musk: Tesla, SpaceX, and the Quest for a Fantastic FutureDe EverandElon Musk: Tesla, SpaceX, and the Quest for a Fantastic FutureCalificación: 4.5 de 5 estrellas4.5/5 (474)
- The Subtle Art of Not Giving a F*ck: A Counterintuitive Approach to Living a Good LifeDe EverandThe Subtle Art of Not Giving a F*ck: A Counterintuitive Approach to Living a Good LifeCalificación: 4 de 5 estrellas4/5 (5782)
- Grit: The Power of Passion and PerseveranceDe EverandGrit: The Power of Passion and PerseveranceCalificación: 4 de 5 estrellas4/5 (587)
- Hidden Figures: The American Dream and the Untold Story of the Black Women Mathematicians Who Helped Win the Space RaceDe EverandHidden Figures: The American Dream and the Untold Story of the Black Women Mathematicians Who Helped Win the Space RaceCalificación: 4 de 5 estrellas4/5 (890)
- The Yellow House: A Memoir (2019 National Book Award Winner)De EverandThe Yellow House: A Memoir (2019 National Book Award Winner)Calificación: 4 de 5 estrellas4/5 (98)
- On Fire: The (Burning) Case for a Green New DealDe EverandOn Fire: The (Burning) Case for a Green New DealCalificación: 4 de 5 estrellas4/5 (72)
- The Little Book of Hygge: Danish Secrets to Happy LivingDe EverandThe Little Book of Hygge: Danish Secrets to Happy LivingCalificación: 3.5 de 5 estrellas3.5/5 (399)
- A Heartbreaking Work Of Staggering Genius: A Memoir Based on a True StoryDe EverandA Heartbreaking Work Of Staggering Genius: A Memoir Based on a True StoryCalificación: 3.5 de 5 estrellas3.5/5 (231)
- Team of Rivals: The Political Genius of Abraham LincolnDe EverandTeam of Rivals: The Political Genius of Abraham LincolnCalificación: 4.5 de 5 estrellas4.5/5 (234)
- Devil in the Grove: Thurgood Marshall, the Groveland Boys, and the Dawn of a New AmericaDe EverandDevil in the Grove: Thurgood Marshall, the Groveland Boys, and the Dawn of a New AmericaCalificación: 4.5 de 5 estrellas4.5/5 (265)
- The Hard Thing About Hard Things: Building a Business When There Are No Easy AnswersDe EverandThe Hard Thing About Hard Things: Building a Business When There Are No Easy AnswersCalificación: 4.5 de 5 estrellas4.5/5 (344)
- The Emperor of All Maladies: A Biography of CancerDe EverandThe Emperor of All Maladies: A Biography of CancerCalificación: 4.5 de 5 estrellas4.5/5 (271)
- The World Is Flat 3.0: A Brief History of the Twenty-first CenturyDe EverandThe World Is Flat 3.0: A Brief History of the Twenty-first CenturyCalificación: 3.5 de 5 estrellas3.5/5 (2219)
- The Unwinding: An Inner History of the New AmericaDe EverandThe Unwinding: An Inner History of the New AmericaCalificación: 4 de 5 estrellas4/5 (45)
- The Gifts of Imperfection: Let Go of Who You Think You're Supposed to Be and Embrace Who You AreDe EverandThe Gifts of Imperfection: Let Go of Who You Think You're Supposed to Be and Embrace Who You AreCalificación: 4 de 5 estrellas4/5 (1090)
- Rise of ISIS: A Threat We Can't IgnoreDe EverandRise of ISIS: A Threat We Can't IgnoreCalificación: 3.5 de 5 estrellas3.5/5 (137)
- The Sympathizer: A Novel (Pulitzer Prize for Fiction)De EverandThe Sympathizer: A Novel (Pulitzer Prize for Fiction)Calificación: 4.5 de 5 estrellas4.5/5 (119)
- The Perks of Being a WallflowerDe EverandThe Perks of Being a WallflowerCalificación: 4.5 de 5 estrellas4.5/5 (2099)
- Her Body and Other Parties: StoriesDe EverandHer Body and Other Parties: StoriesCalificación: 4 de 5 estrellas4/5 (821)
- Geological DatabaseDocumento42 páginasGeological Databaseahmed adam SabilAún no hay calificaciones
- Taking Off Manual V2-QSPRODocumento8 páginasTaking Off Manual V2-QSPROImranHafizAún no hay calificaciones
- Lego Multiplication FlashcardsDocumento17 páginasLego Multiplication FlashcardsD M Hope MadalagAún no hay calificaciones
- Avnet Minized Technical Training Courses: Prelab - Lab 0Documento9 páginasAvnet Minized Technical Training Courses: Prelab - Lab 0gsmsbyAún no hay calificaciones
- Comprehensive VLM ManualDocumento31 páginasComprehensive VLM Manualdmuchmore660Aún no hay calificaciones
- Models in DsDocumento4 páginasModels in DsDuncan OpiyoAún no hay calificaciones
- Lab 4 Configuring File and Share AccessDocumento13 páginasLab 4 Configuring File and Share AccessMisael CuevaAún no hay calificaciones
- Comat BoxX Manual PDFDocumento109 páginasComat BoxX Manual PDFAntonioBarrientosAún no hay calificaciones
- Thesis Access Declaration Form LiverpoolDocumento6 páginasThesis Access Declaration Form Liverpoolgbww46x7100% (2)
- Linux Directory Structure DiagramDocumento5 páginasLinux Directory Structure Diagramdr4sk0Aún no hay calificaciones
- Auditing in Computer Environment in WordDocumento2 páginasAuditing in Computer Environment in WordLotte CabreraAún no hay calificaciones
- Explorer - Help RESCODocumento18 páginasExplorer - Help RESCOTomás Oteros OrdóñezAún no hay calificaciones
- PVElite 2015Documento6 páginasPVElite 2015ypatelsAún no hay calificaciones
- Data Manager User Prompts GuideDocumento12 páginasData Manager User Prompts GuidetolekhiniraoAún no hay calificaciones
- RoadReporterII 180913 EDocumento2 páginasRoadReporterII 180913 Es pradhan100% (1)
- Delphix White Paper Database Virtualization and Instant CloningDocumento11 páginasDelphix White Paper Database Virtualization and Instant CloningJohnAún no hay calificaciones
- Setup - English DW 5.1cSP2Documento75 páginasSetup - English DW 5.1cSP2Mauricio CruzAún no hay calificaciones
- TreemacsDocumento4 páginasTreemacsBaishampayan GhoseAún no hay calificaciones
- Storage DevicesDocumento11 páginasStorage DevicesJosh Andrei UncianoAún no hay calificaciones
- At Struct RefDocumento463 páginasAt Struct Refsultan.amirAún no hay calificaciones
- Termis 6 0Documento952 páginasTermis 6 0Adrian MarinAún no hay calificaciones
- WQFTE702 Exercises Getting Started GuideDocumento91 páginasWQFTE702 Exercises Getting Started GuideNarendar ReddyAún no hay calificaciones
- Fundementels of It PDFDocumento98 páginasFundementels of It PDFTharinduAún no hay calificaciones
- Producing Traditional and Digital Animation DrawingsDocumento12 páginasProducing Traditional and Digital Animation Drawingsrey yuyAún no hay calificaciones
- Primary Digital Literacy Stage 3 Scheme of WorkDocumento36 páginasPrimary Digital Literacy Stage 3 Scheme of WorkFelicia FeliciaAún no hay calificaciones
- Phylomatic Cheat SheetDocumento6 páginasPhylomatic Cheat SheeterollinsonAún no hay calificaciones
- Building A Digital Storage OscilloscopeDocumento56 páginasBuilding A Digital Storage Oscilloscopeskiziltoprak100% (2)
- How to Troubleshoot E602 Errors on Canon imageRUNNER MachinesDocumento2 páginasHow to Troubleshoot E602 Errors on Canon imageRUNNER MachinesxcopytechAún no hay calificaciones
- Control Panel Command Line Commands in WindowsDocumento13 páginasControl Panel Command Line Commands in Windowsamitscribd1982Aún no hay calificaciones
- FAQsDocumento8 páginasFAQsJoanna Stephanie Rodriguez100% (3)