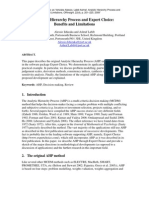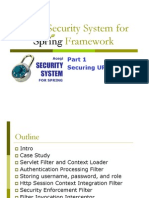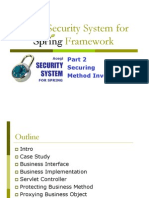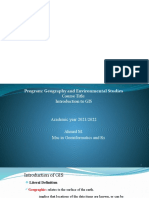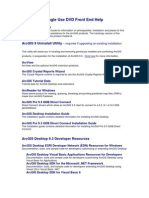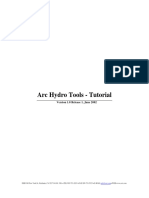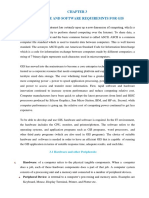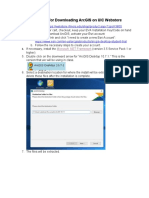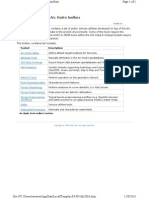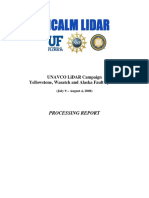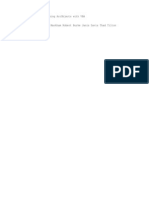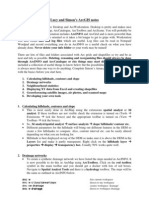Documentos de Académico
Documentos de Profesional
Documentos de Cultura
Quick Start
Cargado por
heriegeo99Descripción original:
Derechos de autor
Formatos disponibles
Compartir este documento
Compartir o incrustar documentos
¿Le pareció útil este documento?
¿Este contenido es inapropiado?
Denunciar este documentoCopyright:
Formatos disponibles
Quick Start
Cargado por
heriegeo99Copyright:
Formatos disponibles
Quick-Start Guide
ArcGIS Desktop 9.3
1
Prerequisites
UNIX (ArcInfo Workstation)
Mount the ArcInfo Workstation installation media and CD to the directory for your UNIX platform. Open the install_guide.pdf and follow the instructions under Installing the ArcInfo license manager to install the license manager. From the 9.x $ARCHOME/sysgen directory, run ./lmutil lmhostid to obtain the host ID for this machine. Use this host ID to request the license le from Customer Service at http://service.esri.com/ or via e-mail at service@esri.com. Save the license le you received from Customer Service to the machine you intend to use as a license server in the $ARCHOME/sysgen directory as license.dat. This machine can be the same machine where the ArcGIS software is installed.
on the DVD setup menu located in the lower left-hand corner for more information.
4
Install ArcGIS Desktop or ArcInfo Workstation
ArcGIS Desktop (ArcView, ArcEditor, ArcInfo [Concurrent Use])
5
More Information about ArcGIS
A single source of information and assistance for ArcGIS products is available via the ESRI Resource Centers Web site at http://resources. esri.com. Use the Resource Centers Web site as your portal to ArcGIS resources such as Help, forums, blogs, samples, and developer support. For guidance on how to start using the software, go to Start > Programs > ArcGIS > ArcGIS Desktop Help and refer to the section Getting Started with ArcGIS Desktop. This location provides detailed information about ArcGIS including whats new at the 9.3 release. Knowledge base articles, downloads, and user forums are available on the Support pages at http://support.esri.com/.
Browse to the saved license le, complete the license manager setup. Before restarting the computer, plug in the hardware key and wait for Windows to install the Hardware key driver. Restart the machine once the driver installation is complete. If you have trouble starting the license manager, refer to Troubleshooting License Errors on Windows in the License Manager Reference Guide, Lmrefguide.htm, located on the installation media under the \Desktop Documentation folder.
If you are an existing user, your current license le will work with the updatedversion of the ArcGIS License Manager. You will need to install the license manager included on the ArcGIS Desktop media. Prior to installing, please review the system requirements. See http://support.esri.com/index.cfm?fa=knowledgebase .systemRequirements.gateway.
Insert the ArcGIS Desktop installation media. If auto-run is enabled, a DVD setup menu will appear. If auto-run is disabled, navigate to the DVD and run ESRI.exe. Existing users, use the ArcGIS Uninstall Utility to uninstall any previous installations of ArcGIS 9.x. Select the software you want to install from the setup menu and follow the instructions to complete the installation process. If you have any questions about the DVD listings, click the Help button on the DVD menu for more information.
UNIX (ArcInfo Workstation)
2
Windows
Ensure you are logged in to $ARCHOME/sysgen. Uninstall the previous version of the license manager. Open license.dat in a text editor, such as VI, and verify that the host name is correct on the SERVER line. With administration privileges, start the license manager by running ./ lmgrd c license.dat> /dev/console & from the license manager installation location. Verify that the license manager has started by running ./lmutil lmstat a c license.dat. If you have trouble starting the license manager, refer to Troubleshooting License Errors on UNIX in the License Manager Reference Guide, lmrefguide.htm, located on the installation media under the <platform> /Documentation directory.
Get Your License File
3
Windows
ArcInfo Workstation
Windows Run setup.exe under the CD.Windows folder. Refer to the install.pdf located under the CD.Windows folder located on the installation media for detailed installation instructions. UNIX Installation is dependent on the UNIX platform. Refer to the speci c install.pdf document found on your ArcInfo Workstation installation media.
Copyright 2008 ESRI. All rights reserved.
Use your hardware key number (371xxxxx), located on the hardware key included in the shipping container, to request your license le from Customer Service at http://service.esri.com/ or e-mail service@esri.com. Save the license le (*.e 9) you received from Customer Service to the machine you intend to use as a license server. This machine can be the same machine where the ArcGIS software is installed.
Set Up the License Manager
Existing 9.x users, uninstall the previous version of the license manager. Insert the ArcGIS Desktop installation media. From the ArcGIS Desktop DVD setup menu, select ArcGIS License Manager to install the updated version of the license manager. Click the Help button
110764 INLND25.6M5/08hc
También podría gustarte
- Trimble R7 GNSS DatasheetDocumento2 páginasTrimble R7 GNSS Datasheetheriegeo99Aún no hay calificaciones
- ORI-Preprint Expert ChoiceDocumento18 páginasORI-Preprint Expert Choiceheriegeo99Aún no hay calificaciones
- Acegi Security System For Spring Framework: Securing URL AccessDocumento33 páginasAcegi Security System For Spring Framework: Securing URL Accessheriegeo99Aún no hay calificaciones
- Acegi Security System For Spring Framework: Securing Method InvocationDocumento24 páginasAcegi Security System For Spring Framework: Securing Method Invocationheriegeo99Aún no hay calificaciones
- Polygon PyDocumento18 páginasPolygon Pyheriegeo99Aún no hay calificaciones
- 10 Coda-DA200 PDFDocumento2 páginas10 Coda-DA200 PDFheriegeo99Aún no hay calificaciones
- Veripos-Standard PDFDocumento2 páginasVeripos-Standard PDFheriegeo99Aún no hay calificaciones
- ArcGIS Join and RelateDocumento5 páginasArcGIS Join and Relateheriegeo99Aún no hay calificaciones
- Copan Wa PDFDocumento2 páginasCopan Wa PDFheriegeo99Aún no hay calificaciones
- Hidden Figures: The American Dream and the Untold Story of the Black Women Mathematicians Who Helped Win the Space RaceDe EverandHidden Figures: The American Dream and the Untold Story of the Black Women Mathematicians Who Helped Win the Space RaceCalificación: 4 de 5 estrellas4/5 (895)
- The Subtle Art of Not Giving a F*ck: A Counterintuitive Approach to Living a Good LifeDe EverandThe Subtle Art of Not Giving a F*ck: A Counterintuitive Approach to Living a Good LifeCalificación: 4 de 5 estrellas4/5 (5794)
- Shoe Dog: A Memoir by the Creator of NikeDe EverandShoe Dog: A Memoir by the Creator of NikeCalificación: 4.5 de 5 estrellas4.5/5 (537)
- Grit: The Power of Passion and PerseveranceDe EverandGrit: The Power of Passion and PerseveranceCalificación: 4 de 5 estrellas4/5 (588)
- The Yellow House: A Memoir (2019 National Book Award Winner)De EverandThe Yellow House: A Memoir (2019 National Book Award Winner)Calificación: 4 de 5 estrellas4/5 (98)
- The Little Book of Hygge: Danish Secrets to Happy LivingDe EverandThe Little Book of Hygge: Danish Secrets to Happy LivingCalificación: 3.5 de 5 estrellas3.5/5 (400)
- Never Split the Difference: Negotiating As If Your Life Depended On ItDe EverandNever Split the Difference: Negotiating As If Your Life Depended On ItCalificación: 4.5 de 5 estrellas4.5/5 (838)
- Elon Musk: Tesla, SpaceX, and the Quest for a Fantastic FutureDe EverandElon Musk: Tesla, SpaceX, and the Quest for a Fantastic FutureCalificación: 4.5 de 5 estrellas4.5/5 (474)
- A Heartbreaking Work Of Staggering Genius: A Memoir Based on a True StoryDe EverandA Heartbreaking Work Of Staggering Genius: A Memoir Based on a True StoryCalificación: 3.5 de 5 estrellas3.5/5 (231)
- Rise of ISIS: A Threat We Can't IgnoreDe EverandRise of ISIS: A Threat We Can't IgnoreCalificación: 3.5 de 5 estrellas3.5/5 (137)
- The Emperor of All Maladies: A Biography of CancerDe EverandThe Emperor of All Maladies: A Biography of CancerCalificación: 4.5 de 5 estrellas4.5/5 (271)
- Devil in the Grove: Thurgood Marshall, the Groveland Boys, and the Dawn of a New AmericaDe EverandDevil in the Grove: Thurgood Marshall, the Groveland Boys, and the Dawn of a New AmericaCalificación: 4.5 de 5 estrellas4.5/5 (266)
- The Hard Thing About Hard Things: Building a Business When There Are No Easy AnswersDe EverandThe Hard Thing About Hard Things: Building a Business When There Are No Easy AnswersCalificación: 4.5 de 5 estrellas4.5/5 (345)
- On Fire: The (Burning) Case for a Green New DealDe EverandOn Fire: The (Burning) Case for a Green New DealCalificación: 4 de 5 estrellas4/5 (74)
- The World Is Flat 3.0: A Brief History of the Twenty-first CenturyDe EverandThe World Is Flat 3.0: A Brief History of the Twenty-first CenturyCalificación: 3.5 de 5 estrellas3.5/5 (2259)
- Team of Rivals: The Political Genius of Abraham LincolnDe EverandTeam of Rivals: The Political Genius of Abraham LincolnCalificación: 4.5 de 5 estrellas4.5/5 (234)
- The Unwinding: An Inner History of the New AmericaDe EverandThe Unwinding: An Inner History of the New AmericaCalificación: 4 de 5 estrellas4/5 (45)
- The Gifts of Imperfection: Let Go of Who You Think You're Supposed to Be and Embrace Who You AreDe EverandThe Gifts of Imperfection: Let Go of Who You Think You're Supposed to Be and Embrace Who You AreCalificación: 4 de 5 estrellas4/5 (1090)
- The Sympathizer: A Novel (Pulitzer Prize for Fiction)De EverandThe Sympathizer: A Novel (Pulitzer Prize for Fiction)Calificación: 4.5 de 5 estrellas4.5/5 (121)
- The Perks of Being a WallflowerDe EverandThe Perks of Being a WallflowerCalificación: 4.5 de 5 estrellas4.5/5 (2104)
- Her Body and Other Parties: StoriesDe EverandHer Body and Other Parties: StoriesCalificación: 4 de 5 estrellas4/5 (821)
- ARC1 3.0 Jan15 StudentWorkbookDocumento306 páginasARC1 3.0 Jan15 StudentWorkbookJuan David Velasquez Bran100% (2)
- Gis 1Documento40 páginasGis 1moges lakeAún no hay calificaciones
- Arcview 9.3 Single Use DVD Front End Help: Quick-Start GuideDocumento4 páginasArcview 9.3 Single Use DVD Front End Help: Quick-Start Guidelia_imuet93Aún no hay calificaciones
- Design of Water Distribution System Using Epanet and Gis 3Documento62 páginasDesign of Water Distribution System Using Epanet and Gis 3saikumar33% (3)
- ArcGIS - Arc Hydro Tools Tutorial (2002)Documento64 páginasArcGIS - Arc Hydro Tools Tutorial (2002)era_arkeon100% (1)
- Arcview: Desktop Gis For Mapping, Data Integration, and AnalysisDocumento8 páginasArcview: Desktop Gis For Mapping, Data Integration, and Analysisjalebuc6572Aún no hay calificaciones
- Arcgis Tbe - LicDocumento3 páginasArcgis Tbe - LicRogério VisentiniAún no hay calificaciones
- Nome Offshore Placer Drill DataDocumento12 páginasNome Offshore Placer Drill Databluehorseshoe722715100% (5)
- Geomedia PrirucnikDocumento659 páginasGeomedia PrirucnikN3N5YAún no hay calificaciones
- Data Interop FormatsDocumento2 páginasData Interop FormatsAbim RegarAún no hay calificaciones
- Chapter 3Documento12 páginasChapter 3HD HDAún no hay calificaciones
- Electric DistributionDocumento110 páginasElectric DistributionLi Zhang0% (1)
- Creating Scs Curve Number Grid Using Hec-Geohms: Vmerwade@Purdue - EduDocumento15 páginasCreating Scs Curve Number Grid Using Hec-Geohms: Vmerwade@Purdue - EduapgarciapzAún no hay calificaciones
- A Mini Project Report ON Assesment of Water Quality Index For The Groundwater in Upper Pincha BasinDocumento41 páginasA Mini Project Report ON Assesment of Water Quality Index For The Groundwater in Upper Pincha BasinACHYUTHA ANILAún no hay calificaciones
- Metadata and GisDocumento13 páginasMetadata and GisakfaditadikapariraAún no hay calificaciones
- ExercitiiDocumento168 páginasExercitiiMihaela VasiliuAún no hay calificaciones
- Instructions For Downloading Arcgis On Uic WebstoreDocumento17 páginasInstructions For Downloading Arcgis On Uic WebstoreNuradia PuspawatiAún no hay calificaciones
- Creating Metadata For GIS Portal Toolkit 201Documento46 páginasCreating Metadata For GIS Portal Toolkit 201Van DoAún no hay calificaciones
- PDFDocumento249 páginasPDFOki NurpatriaAún no hay calificaciones
- Esri Mpa Price List (E412 1/08)Documento17 páginasEsri Mpa Price List (E412 1/08)عامري اليAún no hay calificaciones
- Agent AnalystDocumento559 páginasAgent Analystmybrain527Aún no hay calificaciones
- Lineage Retrieval For Scientific Data Processing: A SurveyDocumento28 páginasLineage Retrieval For Scientific Data Processing: A SurveyDeepika KupamAún no hay calificaciones
- Spatial Analysis and ModelingDocumento57 páginasSpatial Analysis and ModelingdarcinaAún no hay calificaciones
- Gis For AgricultureDocumento32 páginasGis For Agricultureportatil31164Aún no hay calificaciones
- Arc Hydro ToolboxDocumento311 páginasArc Hydro ToolboxStars2manAún no hay calificaciones
- UNAVCO July08 Yellowstone Wasatch AlaskaDocumento23 páginasUNAVCO July08 Yellowstone Wasatch AlaskaLina Xiomara SierraAún no hay calificaciones
- History of GISDocumento2 páginasHistory of GISAyesha AeonAún no hay calificaciones
- SssDocumento4 páginasSssSantosh K SatiAún no hay calificaciones
- Introduction To Programming Arc Objects With VBADocumento417 páginasIntroduction To Programming Arc Objects With VBANSRIDHARHYD50% (2)
- ArcGIS NotesDocumento6 páginasArcGIS NotesEdward MagangaAún no hay calificaciones