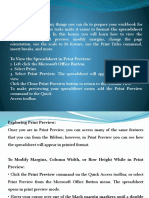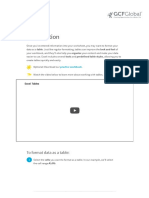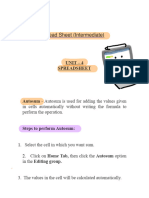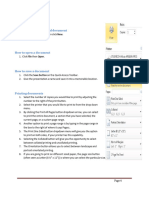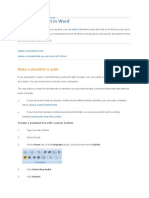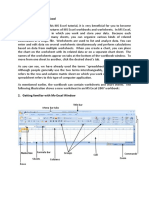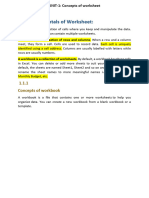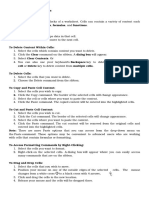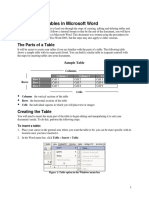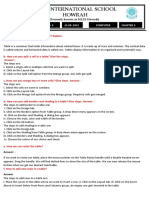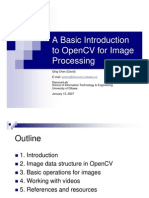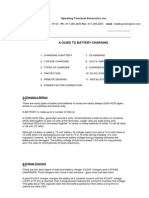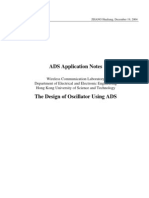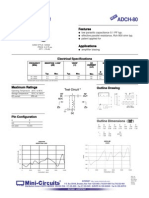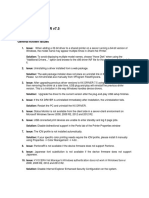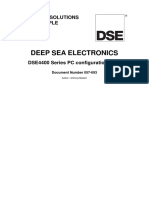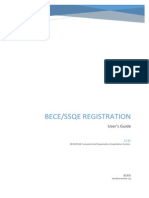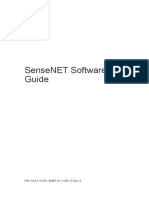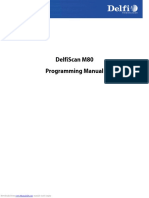Documentos de Académico
Documentos de Profesional
Documentos de Cultura
To Modify Column Width
Cargado por
Zohaib HassanDescripción original:
Título original
Derechos de autor
Formatos disponibles
Compartir este documento
Compartir o incrustar documentos
¿Le pareció útil este documento?
¿Este contenido es inapropiado?
Denunciar este documentoCopyright:
Formatos disponibles
To Modify Column Width
Cargado por
Zohaib HassanCopyright:
Formatos disponibles
The Ribbon contains multiple tabs, each with several groups of commands.
You can add your own tabs that contain your favorite commands.
The Ribbon Certain programs, such as Adobe Acrobat Reader, may install additional tabs to the ribbon. These tabs are called Add-ins. To Modify Column Width: 1. Position your mouse over the column line in the column heading so that the white cross becomes a double arrow .
Positioning mouse over the column line 2. Click and drag the column to the right to increase the column width or to the left to decrease the column width.
Increasing the column width 3. Release the mouse. The column width will be changed in your spreadsheet.
Increased column width
To Set Column Width with a Specific Measurement: 1. Select the columns you want to modify. 2. Click the Format command on the Home tab. The format drop-down menu appears. 3. Select Column Width.
Increasing the column width 4. The Column Width dialog box appears. Enter a specific measurement.
Increasing column width to 258 pixels 5. Click OK. The width of each selected column will be changed in your worksheet. Select AutoFit Column Width from the format drop-down menu and Excel will automatically adjust each selected column so that all the text will fit. To Change the Font: 1. Select the cells you want to modify. 2. Click the drop-down arrow next to the font command on the Home tab. The font drop-down
menu appears. 3. Move your mouse over the various fonts. A live preview of the font will appear in the worksheet. Changing the font 4. Select the font you want to use.
To Change the Font Size: 1. Select the cells you want to modify. 2. Click the drop-down arrow next to the font size command on the Home tab. The font size drop-down menu appears. 3. Move your mouse over the various font sizes. A live preview of the font size will appear in the worksheet.
Changing the font size 4. Select the font size you want to use. You can also use the Grow Font and Shrink Font commands to change the size.
The Grow Font and Shrink Font commands
To Use the Bold, Italic, and Underline Commands: 1. Select the cells you want to modify. 2. Click the Bold (B), Italic (I), or Underline (U) command on the Home tab.
The Bold, Italic, and Underline commands To Use the Save As Command: Save As allows you to choose a name and location for your workbook. Use it if you are saving a workbook for the first time or if you want to save a different version of a workbook while keeping the original. 1. Click the File tab. 2. Select Save As. Save As 3. The Save As dialog box will appear. Select the location where you wish to save the workbook. 4. Enter a name for the workbook and click Save. The Save As dialog box If you are using Windows 7, you will most likely want to save files to your Documents library. For other versions of Windows, you will most likely want to save files to the My Documents folder. For more information, check out our lessons on Windows 7 and Windows XP.
To Use the Save Command: 1. Click the Save command on the Quick Access Toolbar. Saving a workbook 2. The workbook will be saved in its current location with the same file name. If you are saving for the first time and select Save, the Save As dialog box will appear.
To Use AutoRecover: Excel automatically saves your workbooks to a temporary folder while you are working on them. If you forget to save your changes, or if Excel crashes, you can recover the autosaved file. 1. Open a workbook that was previously closed without saving. 2. In Backstage view, click Info. 3. If there are autosaved versions of your workbook, they will appear under Versions. Click on the
file to open it.
Opening an autosaved file 4. A yellow caution note will appear on the ribbon of the workbook. To restore this version of the workbook click Restore and then click OK.
Restoring a file
By default, Excel autosaves every 10 minutes. If you are editing a workbook for less than 10 minutes, Excel may not create an autosaved version. If you do not see the file you are looking for, or if you are looking for an autosaved version of a file that has no previously saved versions, you can browse all autosaved files by clicking on the Manage Versions button and selecting Recover Unsaved Workbooks from the drop-down menu.
Accessing all autosaved files To Edit a Formula: 1. Click on the cell you want to edit. 2. Insert the cursor in the formula bar and edit the formula as desired. You can also double-click the cell to view and edit the formula directly from the cell. 3. When finished, press Enter or select the Enter command .
Edit a formula 4. The new value will be displayed in the cell.
Result If you change your mind, use the Cancel command changes to your formula. To Sort in Alphabetical Order: 1. Select a cell in the column you want to sort by. In this example, we will sort by Last Name. in the formula bar to avoid accidentally making
Selecting a column to sort 2. Select the Data tab, and locate the Sort and Filter group. 3. Click the ascending command to Sort A to Z, or the descending command to Sort Z to A.
Sorting in ascending alphabetical order 4. The data in the spreadsheet will be organized alphabetically.
Sorted by last name, from A to Z Sorting options can also be found on the Home tab, condensed into the Sort & Filter command.
To Sort in Numerical Order: 1. Select a cell in the column you want to sort by.
Selecting a column to sort 2. From the Data tab, click the ascending command to Sort Smallest to Largest, or the descending command to Sort Largest to Smallest. 3. The data in the spreadsheet will be organized numerically.
Sorted by homeroom number, from smallest to largest
To Sort by Date or Time: 1. Select a cell in the column you want to sort by.
Selecting a column to sort 2. From the Data tab, click the ascending command to Sort Oldest to Newest, or the descending command to Sort Newest to Oldest. 3. The data in the spreadsheet will be organized by date or time.
Sorted by payment date, from oldest to newest To Sort in the Order of Your Choosing: You can use a Custom List to identify your own sorting order, such as days of the week, or, in this example, t-shirt sizes from smallest to largest (Small, Medium, Large, and X-Large). 1. From the Data tab, click the Sort command to open the Sort dialog box.
Opening the Sort dialog box 2. Identify the column you want to Sort by by clicking the drop-down arrow in the Column field. In this example, we will choose T-Shirt Size.
Se lecting a column to sort by 3. Make sure Values is selected in the Sort On field. 4. Click the drop-down arrow in the Order field, and choose Custom List...
C hoosing to order by Custom List 5. Select NEW LIST, and enter how you want your data sorted in the List entries box. We will sort t-shirt sizes from smallest to largest. 6. Click Add to save the list, then click OK.
Creating a custom list 7. Click OK to close the Sort dialog box and sort your data.
Cl icking OK to sort 8. The spreadsheet will be sorted in order of Small, Medium, Large, and X-Large.
Sorted by t-shirt size, from smallest to largest
To Sort by Cell Color, Font Color, or Cell Icon: 1. From the Data tab, click the Sort command to open the Sort dialog box. 2. Identify the column you want to Sort by by clicking the drop-down arrow in the Column field. 3. Choose whether you want to sort by Cell Color, Font Color, or Cell Icon in the Sort On field. In this example, will sort on Font Color.
C hoosing to sort on Font Color 4. In the Order field, click the drop-down arrow to choose a color, then decide whether you want
it ordered On Top or On Bottom.
Se lecting a font color 5. Click OK. The data is now sorted by attribute rather than text.
Sorted by font color To Create a Chart: 1. Select the cells that you want to chart, including the column titles and the row labels. These cells will be the source data for the chart.
Selecti
ng cells 2. Click the Insert tab. 3. In the Charts group, select the desired chart category (Column, for example).
Selecting the Column category 4. Select the desired chart type from the drop-down menu (Clustered Column, for example).
Selecting a chart type 5. The chart will appear in the worksheet.
The new chart
Chart Tools
Once you insert a chart, a set of Chart Tools, arranged into three tabs, will appear on the Ribbon. These are only visible when the chart is selected. You can use these three tabs to modify your chart.
The Design, Layout and Format tabs To Change the Chart Type: 1. From the Design tab, click the Change Chart Type command. A dialog box appears.
The Change Chart Type command 2. Select the desired chart type and click OK.
Selecti ng a chart type
To Switch Row and Column Data: Sometimes when you create a chart, the data may not be grouped the way you want it to be. In the clustered column chart below, the Book Sales statistics are grouped by Fiction/Non-Fiction, with a column for each year. However, you can also switch the row and column data so that the chart will group the statistics by year, with columns for Fiction and Non-Fiction. In both cases, the chart contains the same data; it's just organized differently.
Book Sales, grouped by Fiction/Non-Fiction 1. Select the chart. 2. From the Design tab, select the Switch Row/Column command.
The Switch Row/Column command 3. The chart will then readjust.
Book sales, grouped by year
To Change the Chart Layout: 1. Select the Design tab. 2. Click the More drop-down arrow in the Chart Layouts group to see all of the available layouts.
Viewing all of the chart layouts 3. Select the desired layout.
Selecting a chart layout 4. The chart will update to reflect the new layout.
The updated layout Some layouts include chart titles, axes, or legend labels. To change them, just place the insertion point in the text and begin typing. To Change the Chart Style: 1. Select the Design tab. 2. Click the More drop-down arrow in the Chart Styles group to see all of the available styles.
Viewing all of the Chart Styles 3. Select the desired style.
Selecting a chart style 4. The chart will update to reflect the new style.
The updated chart
To Move the Chart to a Different Worksheet: 1. Select the Design tab. 2. Click the Move Chart command. A dialog box appears. The current location of the chart is selected.
The Move Chart command 3. Select the desired location for the chart (i.e., choose an existing worksheet, or select New Sheet and name it).
Selecting a different worksheet for the chart 4. Click OK. The chart will appear in the new location.
También podría gustarte
- Practical Exercise 1.1: Introduction To Windows ExplorerDocumento9 páginasPractical Exercise 1.1: Introduction To Windows Explorernickdash09Aún no hay calificaciones
- Ms Excel 2013: G.D. de Leon 1Documento13 páginasMs Excel 2013: G.D. de Leon 1Jussa Leilady AlberbaAún no hay calificaciones
- Microsoft Excel 2007 BasicsDocumento11 páginasMicrosoft Excel 2007 BasicsEmil BuanAún no hay calificaciones
- Chapter 6 Excel-1Documento18 páginasChapter 6 Excel-1Sampada NagadhiAún no hay calificaciones
- Schools Division of Paranaque City Ict - Empowerment Technologies First Quarter Week 5 Introduction To Microsoft Excel 365Documento8 páginasSchools Division of Paranaque City Ict - Empowerment Technologies First Quarter Week 5 Introduction To Microsoft Excel 365john beatoAún no hay calificaciones
- Untitled 1Documento2 páginasUntitled 1Ramsha SadafAún no hay calificaciones
- MANAGING TEXT AND TABLES IN PUBLISHERDocumento18 páginasMANAGING TEXT AND TABLES IN PUBLISHERAngelica ArroyoAún no hay calificaciones
- Creating and Formatting Excel Worksheets in 40 CharactersDocumento2 páginasCreating and Formatting Excel Worksheets in 40 CharacterskreamerAún no hay calificaciones
- Digital Documentation (Advanced) - Part BDocumento7 páginasDigital Documentation (Advanced) - Part BMohammed RamzanAún no hay calificaciones
- Printing: To View The Spreadsheet in Print PreviewDocumento12 páginasPrinting: To View The Spreadsheet in Print PreviewSaniAún no hay calificaciones
- What Is ExcelDocumento7 páginasWhat Is Excelapi-239136457Aún no hay calificaciones
- Working With TablesDocumento21 páginasWorking With TablesNory Kris LaigoAún no hay calificaciones
- Introduction To MS Excel BasicDocumento35 páginasIntroduction To MS Excel BasicHazel Mjkristell Basallote FranceAún no hay calificaciones
- Spreadsheet 1 4Documento16 páginasSpreadsheet 1 4Christopher CristobalAún no hay calificaciones
- Section IDocumento3 páginasSection Idaisyjane pepitoAún no hay calificaciones
- BIT1106 Summary NOTES-Ms Word, Ms Access, Ms ExelDocumento21 páginasBIT1106 Summary NOTES-Ms Word, Ms Access, Ms ExelPatriciaAún no hay calificaciones
- Ms ExcelDocumento20 páginasMs ExcelM. WaqasAún no hay calificaciones
- 2a. TablesDocumento9 páginas2a. TablesSaaliha SaabiraAún no hay calificaciones
- Spreadsheet IntermediateDocumento17 páginasSpreadsheet IntermediatePriyaAún no hay calificaciones
- TOP 20 UNIQUE FEATURES OF MICROSOFT EXCELDocumento11 páginasTOP 20 UNIQUE FEATURES OF MICROSOFT EXCELArif_Tanwar_4442Aún no hay calificaciones
- BUSINESS CORRESPONDENCE EXCELDocumento53 páginasBUSINESS CORRESPONDENCE EXCELRozel VenzonAún no hay calificaciones
- CAM Unit 2 FinalDocumento151 páginasCAM Unit 2 Finalamit joyAún no hay calificaciones
- Make A Checklist in WordDocumento6 páginasMake A Checklist in WordVioleta MurasAún no hay calificaciones
- Basic ICT Skills. 2Documento10 páginasBasic ICT Skills. 2sagar JunejaAún no hay calificaciones
- Conditional Formatting and ChartsDocumento16 páginasConditional Formatting and ChartsJames Anthony ParasAún no hay calificaciones
- Handout 4 - Advanced Excel PDFDocumento3 páginasHandout 4 - Advanced Excel PDFJosh CastilloAún no hay calificaciones
- Introduction To MS ExcelDocumento28 páginasIntroduction To MS ExcelJohn NjunwaAún no hay calificaciones
- Quick Guide For Excel 2013 Basics - February 2013 Training: Http://ipfw - Edu/trainingDocumento4 páginasQuick Guide For Excel 2013 Basics - February 2013 Training: Http://ipfw - Edu/trainingColnic AndreiAún no hay calificaciones
- Adv Excel Pract Final Theory 2020Documento17 páginasAdv Excel Pract Final Theory 2020SD gamingAún no hay calificaciones
- 2 Excel-Manual1Documento41 páginas2 Excel-Manual1Javed MushtaqAún no hay calificaciones
- Excel2010 Advanced PDFDocumento20 páginasExcel2010 Advanced PDFr_ivanvalenciaAún no hay calificaciones
- Basic Worksheet FormattingDocumento13 páginasBasic Worksheet FormattingVictor Brightfuture MaxwellAún no hay calificaciones
- Concept of WorksheetDocumento16 páginasConcept of WorksheetAnamika DhoundiyalAún no hay calificaciones
- Basic Handouts For ExcelDocumento30 páginasBasic Handouts For ExcelArslan SaleemAún no hay calificaciones
- Computing Workshop (Ms-Word)Documento13 páginasComputing Workshop (Ms-Word)fa22bese0044Aún no hay calificaciones
- Database and SpreedsheetDocumento19 páginasDatabase and SpreedsheetChristian Joy GalimaAún no hay calificaciones
- ICT Q1 Module 3Documento40 páginasICT Q1 Module 3Jadelence MacalindongAún no hay calificaciones
- Introduction To MS ExcelDocumento21 páginasIntroduction To MS Excelmbebadaniel2000Aún no hay calificaciones
- Excel Specifications and LimitsDocumento28 páginasExcel Specifications and LimitsSamir ParmarAún no hay calificaciones
- Microsoft Excel 2007-Tips & Tricks: Absolute ValueDocumento27 páginasMicrosoft Excel 2007-Tips & Tricks: Absolute ValuemecanderAún no hay calificaciones
- Lab # 04 MS Excel Conditional FormattingDocumento10 páginasLab # 04 MS Excel Conditional Formattingkaqureshi8Aún no hay calificaciones
- Excel 2016: Modifying Columns, Rows, and CellsDocumento28 páginasExcel 2016: Modifying Columns, Rows, and CellsanvarAún no hay calificaciones
- Computer Center, C-61 IPCL Township, Nagothane - 402 125Documento43 páginasComputer Center, C-61 IPCL Township, Nagothane - 402 125Ravinder ChibAún no hay calificaciones
- Lesson 2.1 ICF 9 Formatting Text and NumbersDocumento5 páginasLesson 2.1 ICF 9 Formatting Text and NumbersJoanna Lisa CarpioAún no hay calificaciones
- Excel - Level - 1Documento50 páginasExcel - Level - 1aymanethicAún no hay calificaciones
- Lesson3 - Basics of Microsoft ExcelDocumento80 páginasLesson3 - Basics of Microsoft ExcelJewel Janine LlanesAún no hay calificaciones
- Tables PDFDocumento10 páginasTables PDFonttAún no hay calificaciones
- Creating Table: Lab Exercises and SolutionsDocumento7 páginasCreating Table: Lab Exercises and SolutionsLegaspi Dharylle AaronAún no hay calificaciones
- Unit 2 Formatting and Printing WorksheetDocumento9 páginasUnit 2 Formatting and Printing WorksheetDivesh ChandraAún no hay calificaciones
- TOC Creating a Table of Contents in Microsoft Word 2010Documento7 páginasTOC Creating a Table of Contents in Microsoft Word 2010richard_ooiAún no hay calificaciones
- Class 5 Comp - Worksheet5.0Documento18 páginasClass 5 Comp - Worksheet5.0vmhsphysicsAún no hay calificaciones
- Collage of Medicine: Computer Department First StageDocumento28 páginasCollage of Medicine: Computer Department First StageAdrian CadizAún no hay calificaciones
- Range Formulas and Functions: Microsoft ExcelDocumento18 páginasRange Formulas and Functions: Microsoft ExcelMhie RecioAún no hay calificaciones
- Formatting Table Cells, Columns and RowsDocumento17 páginasFormatting Table Cells, Columns and RowsAmir M. VillasAún no hay calificaciones
- What Is Microsoft Excel?: How To Open Ms-Excel 2007Documento28 páginasWhat Is Microsoft Excel?: How To Open Ms-Excel 2007Gohel RudraAún no hay calificaciones
- How Real Estate Agents Succeed In... Organizing Their Client ListDe EverandHow Real Estate Agents Succeed In... Organizing Their Client ListAún no hay calificaciones
- Modern Control Design with MATLAB and SIMULINKDocumento518 páginasModern Control Design with MATLAB and SIMULINKPrajwal Bikram Thapa94% (17)
- CS-424/580A Microcontrollers & RoboticsDocumento21 páginasCS-424/580A Microcontrollers & Roboticsprabhuswamiji6160Aún no hay calificaciones
- Opencv BeginnersDocumento17 páginasOpencv BeginnersRishabh Mehan100% (2)
- A Guide To Battery ChargingDocumento7 páginasA Guide To Battery Chargingsenkum812002Aún no hay calificaciones
- Dangling ModifierDocumento4 páginasDangling ModifierSubrata HalderAún no hay calificaciones
- Cosine Effect DetailsDocumento3 páginasCosine Effect DetailsZohaib HassanAún no hay calificaciones
- CS401-Assembly Language Solved Subjective From Midterm PapersDocumento15 páginasCS401-Assembly Language Solved Subjective From Midterm PapersZohaib HassanAún no hay calificaciones
- Codebook SolutionDocumento39 páginasCodebook SolutionLifchitzAún no hay calificaciones
- RF ChokeDocumento8 páginasRF ChokeZohaib HassanAún no hay calificaciones
- 2.3 GHZ ADS - OscillatorDocumento8 páginas2.3 GHZ ADS - OscillatorZohaib HassanAún no hay calificaciones
- Adch 80Documento1 páginaAdch 80Zohaib HassanAún no hay calificaciones
- AbcDocumento1 páginaAbcZohaib HassanAún no hay calificaciones
- Control SystemsDocumento29 páginasControl SystemsFırat ErdoganAún no hay calificaciones
- AT89C51Documento15 páginasAT89C51api-3711187100% (4)
- 28 HassujiDocumento2 páginas28 HassujiZohaib HassanAún no hay calificaciones
- Dangling ModifierDocumento4 páginasDangling ModifierSubrata HalderAún no hay calificaciones
- UbuntuDocumento1 páginaUbuntuZohaib HassanAún no hay calificaciones
- 8051 InstDocumento1 página8051 Insteragon47Aún no hay calificaciones
- ManagementDocumento1 páginaManagementZohaib HassanAún no hay calificaciones
- Kbld183002 Rplidar: SDK Ultra - Simple - Multi - Touch Rplidar - Multi - Touch Calibration Application SDK SDK SDKDocumento9 páginasKbld183002 Rplidar: SDK Ultra - Simple - Multi - Touch Rplidar - Multi - Touch Calibration Application SDK SDK SDKMike CjAún no hay calificaciones
- Num Pyro Ai en StableDocumento309 páginasNum Pyro Ai en StableGleki ArxokunaAún no hay calificaciones
- Set Up Your Windows 10 PC for KyndrylDocumento28 páginasSet Up Your Windows 10 PC for KyndrylmplagarrAún no hay calificaciones
- PR2 Printer Driver W2k WXP PDFDocumento9 páginasPR2 Printer Driver W2k WXP PDFWsad WsadAún no hay calificaciones
- Traffic NEWS-theaa - Srs DocumentDocumento18 páginasTraffic NEWS-theaa - Srs DocumentUday ManikantaAún no hay calificaciones
- FinePixF700 QsDocumento2 páginasFinePixF700 Qsnto_ntoAún no hay calificaciones
- Ce500 FactoryDocumento9 páginasCe500 FactoryAgus HariyantoAún no hay calificaciones
- Sudt Accessport Advanced Terminal / Monitor / Debugger Version 1.37 User ManualDocumento53 páginasSudt Accessport Advanced Terminal / Monitor / Debugger Version 1.37 User ManualAlberto AvilaAún no hay calificaciones
- 9bb4c4c2c6f75645e68ca08fe22df9bdDocumento2769 páginas9bb4c4c2c6f75645e68ca08fe22df9bdScott WAún no hay calificaciones
- KX DRIVER v75 ReadMe PDFDocumento11 páginasKX DRIVER v75 ReadMe PDFДражен ЈовићAún no hay calificaciones
- Deep Sea Electronics: Complex Solutions Made SimpleDocumento46 páginasDeep Sea Electronics: Complex Solutions Made SimpleAbdellatif BakrAún no hay calificaciones
- Panasonic Security System Configuration Tool (PSSCT) en 1562313097.3964 PDFDocumento51 páginasPanasonic Security System Configuration Tool (PSSCT) en 1562313097.3964 PDFIrfan FandiAún no hay calificaciones
- Exam SheetDocumento78 páginasExam Sheetit cleancoAún no hay calificaciones
- STEP-7 V5.7 Compatibility-List en 2022-07-15Documento55 páginasSTEP-7 V5.7 Compatibility-List en 2022-07-15Sentby AntoniAún no hay calificaciones
- Control Builder A 1.1 RelnotesDocumento61 páginasControl Builder A 1.1 RelnotesEnricScribdAún no hay calificaciones
- Software User GuideDocumento213 páginasSoftware User Guidesaid.aitbeinAún no hay calificaciones
- Tn179 05 PDFDocumento517 páginasTn179 05 PDFchimbwaAún no hay calificaciones
- Patch server file update checksDocumento4 páginasPatch server file update checksJungdreamAún no hay calificaciones
- Cherwell Express Software Manager Installation GuideDocumento3 páginasCherwell Express Software Manager Installation GuidejaffAún no hay calificaciones
- Nerdio NME-200 Certification Exam CurriculumDocumento272 páginasNerdio NME-200 Certification Exam CurriculumDonAún no hay calificaciones
- Ricoh IM C3000 IM C3500 IM C4500 IM C6000: Full Colour Multi Function PrinterDocumento4 páginasRicoh IM C3000 IM C3500 IM C4500 IM C6000: Full Colour Multi Function PrinterkeinerAún no hay calificaciones
- ServerDocumento3 páginasServerJohn Rhino Estomagulang SantosAún no hay calificaciones
- User GuideDocumento25 páginasUser GuidesheyiamosAún no hay calificaciones
- Epc, Wis/Asra: Installation GuidelinesDocumento33 páginasEpc, Wis/Asra: Installation GuidelinesDejan Stevanovic100% (1)
- FactoryTalk View Site Edition Tips and Best Practices TOCDocumento7 páginasFactoryTalk View Site Edition Tips and Best Practices TOCKevin PeñaAún no hay calificaciones
- 10-6113-501-SNET-01 SenseNET Software User GuideDocumento150 páginas10-6113-501-SNET-01 SenseNET Software User GuideMohamed SayedAún no hay calificaciones
- 18 Ways To Open Command Prompt in Windows 10 and 11Documento20 páginas18 Ways To Open Command Prompt in Windows 10 and 11Hur MašicaAún no hay calificaciones
- Mini Mi ManualDocumento2 páginasMini Mi ManualrizhaypAún no hay calificaciones
- Delfiscan m80Documento165 páginasDelfiscan m80testAún no hay calificaciones