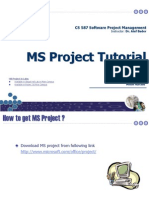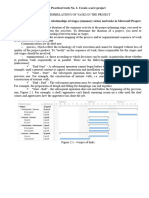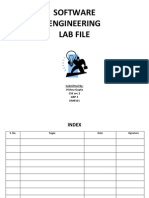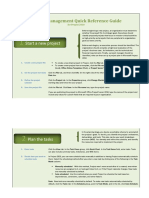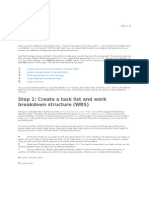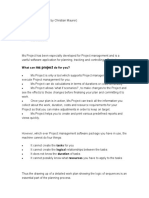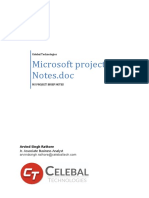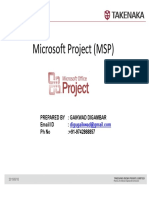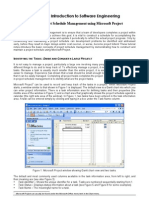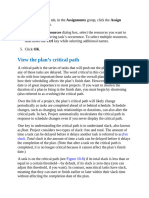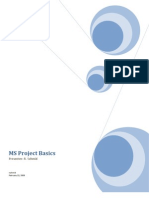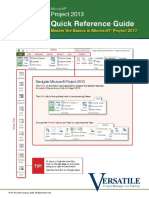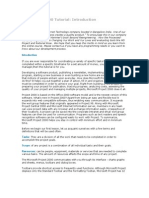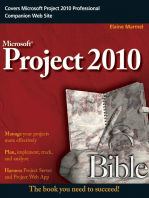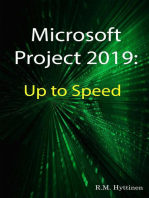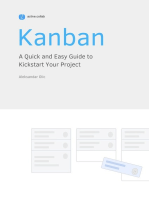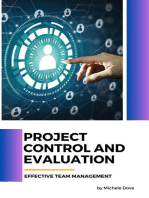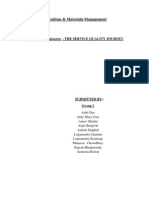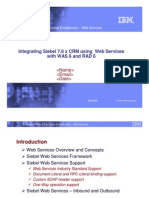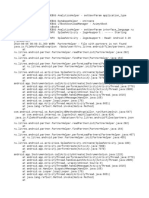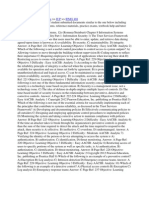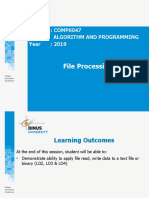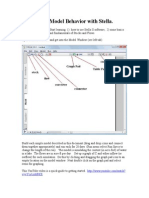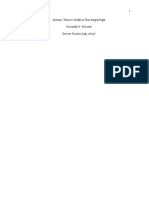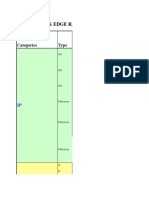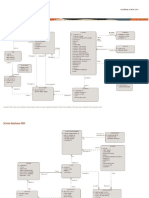Documentos de Académico
Documentos de Profesional
Documentos de Cultura
Getting Started With Project 2010
Cargado por
Islam AlmoslemDescripción original:
Derechos de autor
Formatos disponibles
Compartir este documento
Compartir o incrustar documentos
¿Le pareció útil este documento?
¿Este contenido es inapropiado?
Denunciar este documentoCopyright:
Formatos disponibles
Getting Started With Project 2010
Cargado por
Islam AlmoslemCopyright:
Formatos disponibles
Getting started with Project 2010
Quick Reference Card
SEE ALSO
Create single and recurring tasks Link tasks within your project Overview: Set up a project Getting started: Microsoft Project basics Learn the Project 2010 Ribbon
CREATE A NEW PROJECT
Project opens by default with a new project. To create additional projects, follow these steps: 1. 2. 3. 4. Click the File tab. The Backstage view appears. Click New. Click Blank Project. Click Create.
LINK 2 TASKS
Linking tasks allows you to create relationships between tasks. For example, you may want one task to begin after another one ends. You wouldnt want the Design phase of a project, say, to begin at the same time as construction, or problems will occur. In this case, you would link the Design phase to the Construction phase so that one starts after the other. 1. Select the two tasks that you want to link. Select the first task by clicking its name in the Task Name column, and then hold down the SHIFT key while clicking the second task. 2. 3. Click the Task tab, and then in the Schedule group, click Link Task .]
To change the link type, double click the line between the linked tasks, and select one of the following:
Finish to Start (FS)
The second task cannot start until the first task finishes. For example, if you have two
tasks, "Construct fence" and "Paint fence," "Paint fence" can't start until "Construct fence" finishes. This is the most common type of dependency.
Start to Start (SS)
The second task cannot start until the first task starts. For example, if you have two tasks,
"Pour foundation" and "Level concrete," "Level concrete" can't begin until "Pour foundation" begins.
Finish to Finish (FF)
The second task cannot finish until the first task finishes. For example, if you have two
tasks, "Add wiring" and "Inspect electrical," "Inspect electrical" can't finish until "Add wiring" finishes.
Start to Finish (SF)
The second task cannot finish until the first task starts. This dependency type can be
used for just-in-time scheduling up to a milestone or the project finish date to minimize the risk of a task finishing late if its dependent tasks slip.
CHANGE THE TASK MODE FOR A TASK
There are two types of task modes: manually scheduled and automatically scheduled:
Manually scheduled
Manually scheduled tasks allow greater flexibility in how a task is scheduled. For
example, you can create a duration of Soon for a manually scheduled task without Project displaying an error.
Automatically scheduled
Automatically scheduled tasks require specific types of values for duration and
start fields. These tasks use this information (along with calendar information) to help determine where tasks should begin in relation to other tasks. To change the task mode of a task, do the following:
In the Task Mode column for a task, click Auto Schedule (
) or Manually Scheduled (
or
).
OUTLINE A PROJECT TO CREATE A PHASE WITH SUBTASKS
Outlining allows you to break down your task list to make it appear more organized and readable. Outlines are created by indenting or moving a task to a lower outline level in the Task Name column. When you indent a task, it becomes a subtask of the nearest preceding task at a higher outline level. Tasks at the highest outline level are sometimes referred to a phases. 1. 2. Select the task that you want to indent under its phase, or summary task. On the Task tab, in the Schedule group, click Indent Task ( ).
Create single and recurring tasks
Applies to: Microsoft Project 2010
Print
Show All With Project 2010, you can create tasks to break the project work into smaller pieces. Some project managers refer to tasks as "activities" or "work packages."
What do you want to do?
Create a new task Create multiple tasks Create a recurring task Learn tips for working with tasks
Create a new task
Add a task to a task list
1. On the View tab, in the Task Views group, click Gantt Chart.
2.
In an empty Task Name field, type a task name and then press ENTER.
Insert a task between existing tasks
1. 2. Select the row below where you want a new task to appear. On the Task tab, in the Insert group, click the top part of the Task button.
3.
Type the task name in the inserted row. The task IDs are automatically renumbered after you insert a task.
Add a task in the Network Diagram view
1. To switch to the Network Diagram view, on the View tab, in the Task Views group, click Network Diagram.
2.
On the Task tab, in the Insert group, click the top part of the Task button.
3.
Type the task name in the new task box. You can use an outline to organize your schedule as you enter tasks, or you can wait until you enter all of your project tasks. When you outline a schedule for your project, you simplify its organization so that your project is easier to create, manage, and maintain.
TOP OF PAGE
Create multiple tasks
If you are adding several tasks with resource assignments and task dependencies at one time, you may find it helpful to enter this information into your project by using the Task Form view. 1. On the View tab, in the Task Views group, click Gantt Chart.
2.
On the View tab, in the Split View group, select Details.
The window is split to display the Gantt Chart view on the top and Task Form view on the bottom. You cannot view the timeline while viewing this split view. 3. 4. In the Gantt Chart view (top), click the first empty row at the end of the task list. In the Task Form view (bottom), type information about the new task:
5.
In the form columns, type detailed information about the task (such as the assigned resources and predecessor tasks). Click OK to save the new task, and then click Next to move to the next row in the Gantt Chart view.
NOTE
In the Name box, type the new task's name. In the Duration box, type the task duration. If you want the task duration to remain fixed regardless of resource assignments, select the Effort driven check box.
You cannot use the Task Form view to enter subtasks into your project. To create subtasks, indent and outdent tasks in
the Gantt Chart view.
TOP OF PAGE
Create a recurring task
If a task repeats at set intervals, enter it as a recurring task. If it does not repeat at set intervals, enter it as a regular task every time that it occurs. 1. On the View tab, in the Task Views group, click Gantt Chart.
2. 3.
Select the row below where you want the recurring task to appear. On the Task tab, in the Insert group, click the bottom part of theTask button and then click Recurring Task.
4. 5. 6. 7. 8.
In the Task Name box, type the task name. In the Duration box, type the duration of a single occurrence of the task. In the Recurrence pattern section, click Daily, Weekly, Monthly, or Yearly. Select the check box next to each day of the week that the task should occur. In the Start box, enter a start date and do one of the following:
Select End after, and then type the number of occurrences for the task. Select End by, and then enter the date you want the recurring task to end.
NOTE
If you don't enter a date in the Start box, Project uses the project start date.
9.
In the Calendar for scheduling this task section, select a resource calendar from the Calendar list to apply to the task. If you do not want to apply a calendar, select None.
TIP
If you want to apply a calendar, but not tie that calendar to scheduling for the task, select the Scheduling ignores
resource calendars check box. When you insert a recurring task, the task IDs are automatically renumbered and a recurring task indicator Indicators column. appears in the
If you assign resources to a recurring summary task by typing resource names in the Resource Names field, the resource will be assigned to the total work on the recurring task and not to the individual recurring tasks as they occur.
TOP OF PAGE
Learn tips for working with tasks
To define your tasks most effectively, consider the following guidelines:
Break down tasks to the level of detail that you want to track. You should break them down in more detail for riskier areas. Make sure that tasks have clear criteria for completion. Define the tasks that are short compared with the overall project duration. Shorter tasks allow you to more easily estimate time and resources. Avoid defining such things as vacation or training as tasks. Instead, you can set resource calendars to account for nonworking (administrative) time.
Link tasks within your project
Applies to: Microsoft Project 2010
Print
Show All After you create tasks in a project, you need to link them to show relationships between them. Linking tasks creates task dependencies.
TIP
You can also show the relationships between multiple projects by linking tasks across projects, or by using inter-project
dependencies.
In this article
Link tasks in the Gantt Chart view Link tasks in the Network Diagram view Link tasks in the Calendar view Turn autolinking on or off About linking tasks About linking manually scheduled tasks
Link tasks in the Gantt Chart view
1. On the View tab, in the Task Views group, click Gantt Chart.
2.
In the Task Name field, select two or more tasks you want to link, in the order you want to link them. To select tasks that are not next to one another, hold down CTRL and click the tasks that you want to link. On the Task tab, in the Schedule group, click the Link Tasks button.
3.
To select tasks that are next to one another, hold down SHIFT and click the first and last task that you want to link.
Project creates a finish-to-start task link by default. You can change this task link to start-to-start, finish-to-finish, or startto-finish.
TOP OF PAGE
Link tasks in the Network Diagram view
1. On the View tab, in the Task Views group, click Network Diagram.
2. 3.
Position the pointer in the center of the predecessor task box. Drag the line to the successor task box.
TOP OF PAGE
Link tasks in the Calendar view
1. On the View tab, in the Task Views group, click Calendar.
2. 3.
Position the pointer on the calendar bar for the predecessor task. Drag the line to the successor task's calendar bar.
TOP OF PAGE
Turn autolinking on or off
You can configure Project 2010 so that when you insert a task among linked tasks, the new task is automatically linked to the surrounding tasks. This is called autolinking. For example, if you have three tasks with finish-to-start links and you add a new task between them, the new task will take on a finish-to-start link with the tasks above and below it. By default, autolinking is disabled. Follow these steps to turn autolinking on. 1. Click the File tab, and then click Options.
2. 3.
In the Project Options dialog box, click Schedule and scroll to the Scheduling options in this project section. To turn autolinking on, select the Autolink inserted or moved tasks check box. To turn autolinking off again, clear the check box.
TOP OF PAGE
About linking tasks
When you link tasks in Project, the default link type is finish-to-start. However, a finish-to-start link does not work in every situation. Project provides the following additional types of task links so that you can model your project realistically:
LINK TYPE
Finish-tostart (FS)
EXAMPLE
DESCRIPTION
The dependent task (B) cannot begin until the task that it depends on (A) is complete. For example, if you have two tasks, "Dig foundation" and "Pour concrete," the "Pour concrete" task cannot begin until the "Dig foundation" task is completed.
Start-to-start (SS)
The dependent task (B) cannot begin until the task that it depends on (A) begins. The dependent task can start at any time after the task that it depends on begins. The SS link type does not require that both tasks begin at the same time. For example, if you have two tasks, "Pour concrete" and "Level concrete," the "Level concrete" task cannot begin until the "Pour concrete" task begins.
Finish-tofinish (FF)
The dependent task (B) cannot be completed until the task that it depends on (A) is completed. The dependent task can be completed at any time after the task that it depends on is completed. The FF link type does not require that both tasks be completed at the same time. For example, if you have two tasks, "Add wiring" and "Inspect electrical," the "Inspect electrical" task cannot be completed until the "Add wiring" task is completed. The dependent task (B) cannot be completed until the task that it depends on (A) begins. The dependent task can be completed at any time after the task that it depends on begins. The SF link type does not require that the dependent task be completed concurrent with the beginning of the task on which it depends. For example, the roof trusses for your construction project are built off-site. Two of the tasks in your project are "Truss delivery" and "Assemble roof." The "Assemble roof" task cannot be completed until the "Truss delivery" task begins.
Start-tofinish (SF)
TOP OF PAGE
About linking manually scheduled tasks
When you link a manually scheduled task to another task, Project respects the link type and places the manually scheduled task relative to the other task. For example, the successor task with a finish-to-start link is shown as beginning when the predecessor finishes. However, you can configure Project 2010 so that a manually scheduled task does not move when it is linked to another task: 1. 2. 3. Click the File tab, and then click Options. In the Project Options dialog box, click Schedule and scroll to the Scheduling options in this project section. Clear the Update manually scheduled tasks when editing links check box
Overview: Set up a project
Applies to: Microsoft Project 2010
Print
Show All
Once you've finished your initial planning or if you haven't even started! use Microsoft Project 2010 to create and set up your project plan. You can then use Project's powerful features to more effectively manage your project. This overview shows you the big picture of setting up a project. Follow the links in each step for detailed information about each process.
What do you want to do?
Step 1: Create a project Step 2: Add tasks to your project Step 3: Outline your project Step 4: Create calendars Step 5: Save and publish
Step 1: Create a project
The usual way to start to use Project 2010 is to create a new blank project plan. Or you can base your new file on an existing project or template that contains tasks or resources that are like those you need. Create a new project Open a project Getting started: Get to know Project 2010 Open a file from an earlier version Start with a clean slate, which you can then populate with tasks, resources, and other schedule information. Leverage the thought that went into previous projects by using an existing project or template as the basis for your project. Get some background information on Project to learn whats new. See tutorials, videos, and much, much more. Project 2010 opens projects created by using earlier versions of Project, but the conversion might affect certain features.
TOP OF PAGE
Step 2: Add tasks to your project
Most projects begin with a task list that will grow in complexity until it becomes a full-blown project plan and schedule. Once you create or import your task list, you can then define the relationships between them. Add tasks Import tasks and other data Create a milestone Set task durations Link tasks Inactivate a task Create regular tasks and recurring tasks and add them to your project plan. Add tasks and field data from other programs into your project plan. Milestones are tasks that act as reference points marking major events in a project. Determine how long it will take to complete a task and add that information to the plan. Create links (dependencies) between the tasks in your task list. If one task runs late, it affects the next one in line. Cancel a task but keep a record of it in the project plan. This is a useful tool for testing the effects of changes to your project.
TOP OF PAGE
Step 3: Outline your project
You make your task list more organized and readable by just indenting and outdenting the project's tasks to create an outline of the summary tasks and subtasks. Unlike earlier versions, Project 2010 lets you start with a list of summary tasks and create subtasks for them, instead of the other way around. Outline tasks Create tasks and subtasks to add structure to your task list. Use top-down planningSet up the major phases first and then break them down into individual tasks.
TOP OF PAGE
Step 4: Create calendars
Once you have a better idea of what must be done and how all the parts relate to each other in your project, you can begin to adjust the schedule. You can set calendars for your whole project, specific tasks, and resources doing work on the project. Set working times, vacations, and holidays for your project Create a calendar for a task How scheduling works in Project Change the hours for all working days, certain days (every Tuesday), or specific dates (holidays). Identify working and nonworking time for a specific task. Learn how Project calculates the schedule and how you can manually schedule tasks.
TOP OF PAGE
Step 5: Save and publish
From time to time, you need to save your project to keep changes that you made, make a backup copy, create a template that you can use for another project, or even publish your project to Project Server. Save a project Save a local or enterprise project on your computer. Publish a project Make your project work available to other users on Project Server. Save a plan to PDF or XPSThese formats can be viewed on almost any computer, even if it doesn't have Project installed.
Getting started: Microsoft Project basics
Applies to: Microsoft Project 2010
New to Microsoft Project? Maybe you're responsible for a long, complex project and you have never used this program before. What now? Follow the links in this document for detailed information about the advantages of using Project over other programs, and then start to use it to perform basic project management tasks. You can also learn how to get more help from other Project users who have been in the same boat.
What do you want to do?
Use Microsoft Project to manage your project Create and schedule your project Connect with other Project users
Use Microsoft Project to manage your project
The best way to learn about Microsoft Project is to start to use it to perform basic project management tasks. The following links provide instructions and videos that will help move you in the right direction. Need a refresher on basic project management tasks before you start? Read Getting started: Introduction to project management. Go beyond Excel for project management Microsoft Project provides tools for managing complexity in projects that are more than a simple series of tasks. Getting started: Get to know Project 2010 See all the videos, tutorials, and other ways to help you get working right away with Project 2010. Up to speed with Project 2010 (coming This video series shows you how to use Project 2010 to manage your projects. soon) Project management quick reference This printable guide shows you how to implement basic project management tasks guide for Project 2010 using Project 2010. Introduction to project management A little methodology never hurt anyone. Learn the fundamentals of project management to help you get the most out of Project 2010.
TOP OF PAGE
Create and schedule your project
When you're ready to begin to use Project 2010 to manage your project, you will have to add and link tasks, create calendars, and decide how to schedule resources and tasks. Follow these links to get started. Overview: Set up a project This overview walks you through the big picture of setting up a project with Project 2010. Video tutorial: Getting started with See a video tutorial to help you understand the basics of using Project 2010. Project 2010 How scheduling works in Project New features such as manually scheduled tasks, inactive tasks, and top-down scheduling put more control in your hands. How your project fits into the big Confused about what a project is? Read more about projects compare to portfolios, activities, picture deliverables, and other project-related events.
TOP OF PAGE
Connect with other Project users
Experienced project managers and Microsoft Project users can be the most useful resource for a new project manager. There are many methods of joining the community and finding answers to your questions. Connect with other Project users Project Facebook page Project updates on Twitter Project team blog Tap the collective wisdom of other Microsoft Project users by posing questions in discussion groups, reading Project blogs, joining project management Facebook groups, following Twitter feeds, or using any of the other community resources mentioned in this article. Can provide answers to your questions about Microsoft Project and project management. The Project Help team tweets announcements about new and updated content. Offers opinions and insights from Microsoft program managers on what Microsoft Project is and where it is going.
Learn the Project 2010 Ribbon
Applies to: Microsoft Project 2010
Print
Show All What happened to the menus and toolbars? In Microsoft Project 2010, they have been replaced with the Ribbon, which helps you quickly find the commands that you need to complete a task. Commands are organized in logical groups that are collected together under tabs. This document provides a broad overview of what you can find in each tab of the Ribbon, followed by a short example of how to use the Ribbon to perform a basic project management task. It also directs you to more detailed information on that task.
In this article
The Task tab Sample use: Top-down scheduling Sample use: User-controlled scheduling The Resource tab Sample use: Team planner The Project tab Sample use: Set a baseline The View tab Sample use: Add a timeline to a view The Format tab Sample use: Change the color of Gantt bars
The Task tab
The Task tab provides buttons for adding, formatting, and working with tasks. From the Schedule group, you can mark the percentage complete, link tasks to one another, and inactivate a task. You can also convert manually scheduled tasks into automatically scheduled tasks from the Tasks group.
Sample use: Top-down scheduling
1. 2. 3. In the Gantt Chart view, add the summary task above the tasks you want to include in it. Select the set of tasks that you want to place under a summary task. On the Task tab, in the Schedule group, click the Indent button.
For a detailed description of top-down scheduling, see Top-down planning with summary tasks (or phases).
Sample use: User-controlled scheduling
1. 2. In the Gantt Chart view, select one or more manually scheduled tasks. On the Task tab, in the Tasks group, click Auto Schedule.
3.
Project 2010 incorporates those tasks into the existing schedule. For a full description of the manual and automatic scheduling options in Project 2010, see How scheduling works in Project.
TOP OF PAGE
The Resource tab
The buttons on the Resource tab help you with the often-complex business of managing the resources who do the work on your project. From this tab, you can add resources, assign them to tasks, and level resources that are overallocated. You can also launch the powerful team planner from this tab.
Sample use: Team planner
1. 2. Open a project that has resources assigned to tasks. On the Resource tab, in the View group, click Team Planner.
3.
The team planner appears.
Now that the team planner is here, you probably want to know how to use it. Check out View your team's work with the Team Planner.
TOP OF PAGE
The Project tab
Use the Project tab to handle advanced project functions involving properties, scheduling, and reporting. For example, you can add custom fields, define WBS codes, insert subprojects, and generate visual reports from the Project tab.
Sample use: Set a baseline
1. 2. From a Gantt Chart view, select the tasks that you want to include in your baseline plan. To set a baseline for the entire project, skip this step. On the Project tab, in the Schedule group, click Set Baseline and then click Set Baseline again in the menu that appears.
3.
In the Set Baseline dialog box, select the baseline and its parameters that you want to set. For a detailed discussion about baselines, see Create or update a baseline or an interim plan.
TOP OF PAGE
The View tab
The View tab is a one-stop shop for selecting the various views available in Project 2010 and for customizing your current view. It is also where you can add a timeline to your view.
Sample use: Add a timeline to a view
1. 2. Select any type of view. On the View tab, in the Split View group, select the Timeline check box.
3.
The timeline view appears beneath the Ribbon.
4.
Click the Format tab to access options for customizing the timeline.
NOTE
You cannot select the Timeline and Details check boxes at the same time. You must choose one view or the other.
TOP OF PAGE
The Format tab
The Format tab buttons help you customize the text, columns, colors, and other elements of each type of view. The groups and buttons in the Format tab are completely different for each type of view. They change automatically when you change the view. The following graphic shows the Format tab for a Gantt Chart view.
Sample use: Change the color of Gantt bars
1. On the View tab, in the Task Views group, click Gantt Chart.
2.
On the Format tab, in the Gantt Chart Style group, click a style in the Gantt Chart Style list.
3.
The colors of the Gantt bars for your entire project are instantly updated. That's fairly easy! But there are many more ways that you can customize Gantt bars in addition to applying predefined styles. See Format the bar chart of a Gantt Chart view.
También podría gustarte
- Ms Project Lecture NotespdfDocumento19 páginasMs Project Lecture NotespdfanselkavAún no hay calificaciones
- Microsoft Project TutorialDocumento16 páginasMicrosoft Project TutorialElena BassaganyesAún no hay calificaciones
- MS Project TutorialDocumento23 páginasMS Project TutorialalbertoarsAún no hay calificaciones
- PR408-MS Project BasicsDocumento25 páginasPR408-MS Project BasicssurangauorAún no hay calificaciones
- Project Management Quick Reference Guide for Project 2010Documento9 páginasProject Management Quick Reference Guide for Project 2010sohaibmuzaffar007Aún no hay calificaciones
- PM Quick Reference 2010Documento9 páginasPM Quick Reference 2010rasputin0780803494Aún no hay calificaciones
- Ms Project HelpDocumento39 páginasMs Project HelpBilal Ahmed BarbhuiyaAún no hay calificaciones
- Practical-1: Introduction To MS-ProjectDocumento9 páginasPractical-1: Introduction To MS-Projectdhirmansingh30Aún no hay calificaciones
- CPM’S MADE EASY: Developing a proposed construction schedule in Microsoft ProjectDocumento14 páginasCPM’S MADE EASY: Developing a proposed construction schedule in Microsoft ProjectAbdul Aziz Julkarnain ZulkifliAún no hay calificaciones
- Manage projects efficiently with MS ProjectDocumento20 páginasManage projects efficiently with MS ProjectDhirman SinghAún no hay calificaciones
- Proj MGMT Quick Ref GuideDocumento8 páginasProj MGMT Quick Ref GuideHusseiny ZakariaAún no hay calificaciones
- MS Project Tutorial for Software Project ManagementDocumento36 páginasMS Project Tutorial for Software Project ManagementBilal Ahmed Barbhuiya100% (3)
- Microsoft Project Tips and TricksDocumento12 páginasMicrosoft Project Tips and TricksRajiniAún no hay calificaciones
- Practical Work No.2Documento9 páginasPractical Work No.2Ali MohammadAún no hay calificaciones
- Software Engineering Lab File: Submitted By: Vishnu Gupta CSE Sec 2 GRP 3 UM9311Documento21 páginasSoftware Engineering Lab File: Submitted By: Vishnu Gupta CSE Sec 2 GRP 3 UM9311Nikhil GuptaAún no hay calificaciones
- Using Microsoft Project To Manage ProjectsDocumento42 páginasUsing Microsoft Project To Manage ProjectsFolake AjibolaAún no hay calificaciones
- PM 2010 Quick Reference GuideDocumento9 páginasPM 2010 Quick Reference GuidedvduronAún no hay calificaciones
- How to Use Microsoft Project 2016 TutorialDocumento19 páginasHow to Use Microsoft Project 2016 Tutorialbayu_lukitoAún no hay calificaciones
- Create an effective Project plan in 5 stepsDocumento15 páginasCreate an effective Project plan in 5 stepstaolawaleAún no hay calificaciones
- Introduction On Microsoft ProjectDocumento20 páginasIntroduction On Microsoft Projectfaizazren100% (1)
- Intro to MS Project 2010Documento14 páginasIntro to MS Project 2010Ismaila BaAún no hay calificaciones
- FUTO MS Project ThesisDocumento20 páginasFUTO MS Project ThesiscyAún no hay calificaciones
- MS Project Notes: Essential GuideDocumento15 páginasMS Project Notes: Essential GuideArvind singh rathoreAún no hay calificaciones
- MS Project Tutorial: Learn Task ManagementDocumento6 páginasMS Project Tutorial: Learn Task ManagementAlwyne ReyesAún no hay calificaciones
- Ms Project Basic Guide Part 1 - SchedulingDocumento18 páginasMs Project Basic Guide Part 1 - SchedulingPooja PawarAún no hay calificaciones
- Project Management Quick Reference Guid1Documento6 páginasProject Management Quick Reference Guid1Tavares PriceAún no hay calificaciones
- Microsoft Project NotesDocumento5 páginasMicrosoft Project Notessonu1710Aún no hay calificaciones
- Ms 04Documento101 páginasMs 04kohilanrkAún no hay calificaciones
- A3B312 Project Level 1Documento55 páginasA3B312 Project Level 1Nita NabanitaAún no hay calificaciones
- Processes - MS ProjectsDocumento27 páginasProcesses - MS ProjectsVirendra HarmalkarAún no hay calificaciones
- Microsoft Project 2013Documento12 páginasMicrosoft Project 2013Luis Eduardo CortesAún no hay calificaciones
- ProjectLibre Tutorial PDFDocumento6 páginasProjectLibre Tutorial PDFdham1989Aún no hay calificaciones
- MS Project Basics: Presenter: R. SchmidDocumento15 páginasMS Project Basics: Presenter: R. SchmidveeruAún no hay calificaciones
- Microsoft Project Quick Reference GuideDocumento6 páginasMicrosoft Project Quick Reference Guidejamie vAún no hay calificaciones
- How To Create S-Curve by MS Project 131003Documento50 páginasHow To Create S-Curve by MS Project 131003sanpinit100% (16)
- MS Project Interview QuestionsDocumento7 páginasMS Project Interview Questionssaran2rasuAún no hay calificaciones
- Project Management Quick Reference Guide For Project 2007Documento7 páginasProject Management Quick Reference Guide For Project 2007Anonymous MVbaaUBSZTAún no hay calificaciones
- MS Project 2000 TutorialDocumento33 páginasMS Project 2000 TutorialMARIANO100% (5)
- Secrets of Project Management Using Microsoft Project!De EverandSecrets of Project Management Using Microsoft Project!Aún no hay calificaciones
- Kanban: A Quick and Easy Guide to Kickstart Your ProjectDe EverandKanban: A Quick and Easy Guide to Kickstart Your ProjectCalificación: 4 de 5 estrellas4/5 (1)
- Microsoft Office Productivity Pack: Microsoft Excel, Microsoft Word, and Microsoft PowerPointDe EverandMicrosoft Office Productivity Pack: Microsoft Excel, Microsoft Word, and Microsoft PowerPointAún no hay calificaciones
- SolidWorks 2015 Learn by doing-Part 1De EverandSolidWorks 2015 Learn by doing-Part 1Calificación: 4.5 de 5 estrellas4.5/5 (11)
- Microsoft Excel: Microsoft Excel User Interface, Excel Basics, Function, Database, Financial Analysis, Matrix, Statistical AnalysisDe EverandMicrosoft Excel: Microsoft Excel User Interface, Excel Basics, Function, Database, Financial Analysis, Matrix, Statistical AnalysisAún no hay calificaciones
- Microsoft Project 2010 – Fast Learning HandbookDe EverandMicrosoft Project 2010 – Fast Learning HandbookCalificación: 5 de 5 estrellas5/5 (2)
- Microsoft Office Excel 2013 New Features and Power TipsDe EverandMicrosoft Office Excel 2013 New Features and Power TipsAún no hay calificaciones
- Blue Mountain's Service Quality JourneyDocumento3 páginasBlue Mountain's Service Quality JourneyAshish Singhal100% (1)
- Scilab Recipe 3 - Xcos Blocks Seasoning - Scilab NinjaDocumento8 páginasScilab Recipe 3 - Xcos Blocks Seasoning - Scilab NinjaWendell Kim LlanetaAún no hay calificaciones
- Magic 3d Easy View Manual Es PDFDocumento32 páginasMagic 3d Easy View Manual Es PDFAngel Santiago Silva HuamalianoAún no hay calificaciones
- CH03Documento19 páginasCH03Farhana25111988Aún no hay calificaciones
- Linear Algebra Textbook for MSc MathematicsDocumento2 páginasLinear Algebra Textbook for MSc MathematicsAinee MalikAún no hay calificaciones
- ResumeDocumento3 páginasResumeRafi ShaikAún no hay calificaciones
- Integrating Siebel Web Services Aug2006Documento146 páginasIntegrating Siebel Web Services Aug2006api-3732129100% (1)
- Data warehouse roles of education in delivery and mining systemsDocumento4 páginasData warehouse roles of education in delivery and mining systemskiet eduAún no hay calificaciones
- Pei-Bai Zhou - Numerical Analysis of Electromagnetic FieldsDocumento418 páginasPei-Bai Zhou - Numerical Analysis of Electromagnetic FieldsTienRienAún no hay calificaciones
- Object Oriented SAD-2 Part IDocumento80 páginasObject Oriented SAD-2 Part IbtittyAún no hay calificaciones
- Understanding VLAN Trunk Protocol (VTP)Documento7 páginasUnderstanding VLAN Trunk Protocol (VTP)api-26860950100% (2)
- Support LogDocumento55 páginasSupport LogБарба РискаAún no hay calificaciones
- Integrate UI5 Application With NWBCDocumento19 páginasIntegrate UI5 Application With NWBCpankajssharmaAún no hay calificaciones
- Acc400 Chapter 8 Quiz Note FileDocumento6 páginasAcc400 Chapter 8 Quiz Note Filemad_hatter_Aún no hay calificaciones
- File Processing: Subject: COMP6047 Algorithm and Programming Year: 2019Documento36 páginasFile Processing: Subject: COMP6047 Algorithm and Programming Year: 2019marvelius putraAún no hay calificaciones
- Basic Model Behavior With StellaDocumento5 páginasBasic Model Behavior With StellaLenin Bullon VillanesAún no hay calificaciones
- Analog Laboratory enDocumento82 páginasAnalog Laboratory enAud IoirdAún no hay calificaciones
- Women's Right to AbortionDocumento7 páginasWomen's Right to AbortionNorsaifah MacarikAún no hay calificaciones
- 015-Using Tables in ANSYSDocumento4 páginas015-Using Tables in ANSYSmerlin1112255Aún no hay calificaciones
- Ore TheoremDocumento8 páginasOre Theoremrajananandh72138Aún no hay calificaciones
- GMCC GPRS & EDGE RADIO KPI DASHBOARDDocumento18 páginasGMCC GPRS & EDGE RADIO KPI DASHBOARDyousef shabanAún no hay calificaciones
- CPointer HKDocumento37 páginasCPointer HKhardworking_studentAún no hay calificaciones
- Cs2258 Dbms Lab ManualDocumento169 páginasCs2258 Dbms Lab ManualRamesh Kumar100% (1)
- PIC16F73Documento174 páginasPIC16F73dan_tiganucAún no hay calificaciones
- Programming Cable Users GuideDocumento13 páginasProgramming Cable Users GuideSahal AhammedAún no hay calificaciones
- Shahmir Enterprises: Deals in With General Supplies, Contractors, Rent A Car, Sea Food& Other Service ProvideDocumento1 páginaShahmir Enterprises: Deals in With General Supplies, Contractors, Rent A Car, Sea Food& Other Service ProvideJahanzaib NiaziAún no hay calificaciones
- Sap HR FaqDocumento36 páginasSap HR FaqAnonymous 5mSMeP2jAún no hay calificaciones
- PLSQL Schema ERD and Table DesignsDocumento8 páginasPLSQL Schema ERD and Table DesignsSoham GholapAún no hay calificaciones
- CounterACT Console User Manual 7.0.0 PDFDocumento763 páginasCounterACT Console User Manual 7.0.0 PDFlazarusAún no hay calificaciones
- A5 byCCIEMAN2016 - NonvrfDocumento60 páginasA5 byCCIEMAN2016 - Nonvrfperico100% (1)