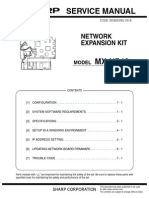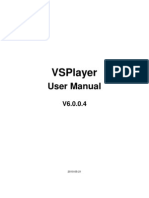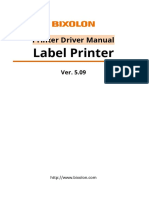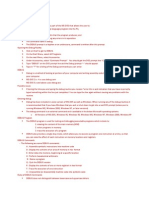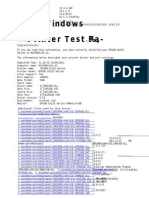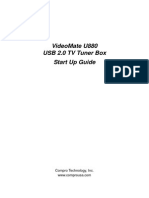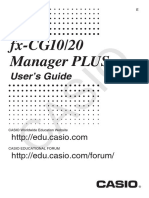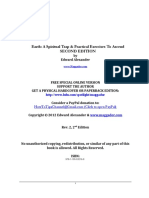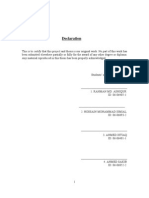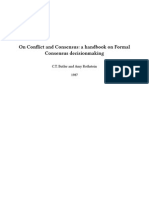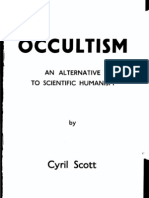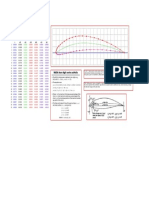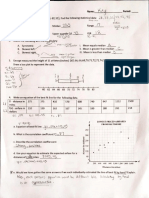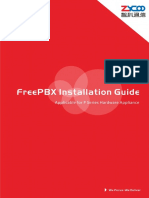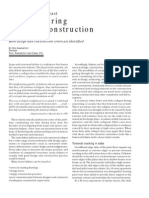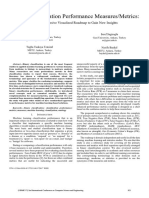Documentos de Académico
Documentos de Profesional
Documentos de Cultura
LK-P20 Windows Driver Manual - English
Cargado por
মোহাম্মদ মাহবুবুল আলমDescripción original:
Título original
Derechos de autor
Formatos disponibles
Compartir este documento
Compartir o incrustar documentos
¿Le pareció útil este documento?
¿Este contenido es inapropiado?
Denunciar este documentoCopyright:
Formatos disponibles
LK-P20 Windows Driver Manual - English
Cargado por
মোহাম্মদ মাহবুবুল আলমCopyright:
Formatos disponibles
SEWOO LK-P20
sWindows Driver Users Manual
LK-P20
Mobile Printer
Rev. 1.30
SEWOO TECH
Rev. 1.30
SEWOO LK-P20 Contents 1. 2. 3. 4. Manual guidance Operating system Windows Printer Driver Preparation Driver Installation and Interface setup. 4.1. Windows Driver Installation 4.2. Serial or Bluetooth Interface setup 4.3. USB Interface setup 5. 6. How to Setup Windows Printer Driver Settings. Windows Printer Driver Specification. 6.1. Fonts. 6.1.1. Standard Fonts. 6.2. Bar codes. 6.3. Device control fonts. 7. How to use the Windows Driver in the application.
SEWOO TECH
Rev. 1.30
SEWOO LK-P20
1. Manual guidance.
This manual describes the Windows Driver installation, uninstallation, special functions, and practical use in your application.
SEWOO TECH
Rev. 1.30
SEWOO LK-P20
2. Operating System.
This software supports following operating systems. Microsoft Windows 2000 Microsoft Windows XP(32-Bit and 64-Bit) Microsoft Windows 2003 Server(32-Bit and 64-Bit) Microsoft Windows Vista(32-Bit and 64-Bit) Microsoft Windows 2008 Server(32-Bit and 64-Bit) Microsoft Windows Embedded for Point Of Service Microsoft Windows 7(32-Bit and 64-Bit)
SEWOO TECH
Rev. 1.30
SEWOO LK-P20
3. Windows Printer Driver Preparation.
The utility CD in the unit box includes the Windows Driver and you can also download it from the website (www.miniprinter.com).
If you have the utility CD, click the LK-P20 installation button and execute SEWOOLKP20xxxx.exe file.
Otherwise, download SEWOOLK-P20xxx.zip file from the website and execute SEWOOLKP20xxxx.exe file.
SEWOO TECH
Rev. 1.30
SEWOO LK-P20
4. Installation and Setup. 4.1. Windows Driver Installation.
1) Double-click Windows Driver installation file (SEWOO TECH LK-P20xxxx.exe).
2) Click Next.
SEWOO TECH
Rev. 1.30
SEWOO LK-P20 3) Select the Printer model in use and click Install.
SEWOO TECH
Rev. 1.30
SEWOO LK-P20 4) Set the port and click OK. The Driver will be automatically installed.
SEWOO TECH
Rev. 1.30
SEWOO LK-P20 5) Select the Interface to use.
SEWOO TECH
Rev. 1.30
SEWOO LK-P20 8) Click OK to set default printer.
SEWOO TECH
10
Rev. 1.30
SEWOO LK-P20 9) After installing, click OK to reboot the system.
SEWOO TECH
11
Rev. 1.30
SEWOO LK-P20
4.2. Serial or Bluetooth Interface setup
1) Move on to printer directory.
2)
Click the right button of the mouse and select Properties.
SEWOO TECH
12
Rev. 1.30
SEWOO LK-P20 3) Click Ports tap and Configure Port.
SEWOO TECH
13
Rev. 1.30
SEWOO LK-P20 4) Set the baudrate, data bit, parity, stop bit and flow control same as the printer. (Check these properties of the printer including the baudrate through the self-test)
5) Click General tap and Print Test Page. If the printout shows the Microsoft Windows logo and Driver information, the Windows Driver is installed properly.
SEWOO TECH
14
Rev. 1.30
SEWOO LK-P20
4.3. USB Interface setup
1) Double-click Windows Driver installation file (SEWOO TECH LK-P20xxxx.exe).
2) Click Next.
SEWOO TECH
15
Rev. 1.30
SEWOO LK-P20 3) Select the Printer model in use and click Install.
SEWOO TECH
16
Rev. 1.30
SEWOO LK-P20 4) Set USB port and click OK. The Driver will be automatically installed.
SEWOO TECH
17
Rev. 1.30
SEWOO LK-P20 5) Click the Continue Anyway Button.
SEWOO TECH
18
Rev. 1.30
SEWOO LK-P20 6) Once printer Power turns ON and Click OK.
7) When turning on the printer, you can see the Pop-up window from Tray Icon.
SEWOO TECH
19
Rev. 1.30
SEWOO LK-P20 8) When the new hardware wizard is appeared for the installation of the windows driver, select the option as shown below and Click the Next> button.
9) Click the Next> button.
SEWOO TECH
20
Rev. 1.30
SEWOO LK-P20 10) Search process is displayed as shown below.
11) Click the Next> button.
SEWOO TECH
21
Rev. 1.30
SEWOO LK-P20 12) Click the Continue Anyway button.
13) Copy process is displayed as shown below.
SEWOO TECH
22
Rev. 1.30
SEWOO LK-P20 14) Click the Finish button.
15) Pop-up window is displayed as shown below form the Tray Icon.
SEWOO TECH
23
Rev. 1.30
SEWOO LK-P20 16) You will see the USB Port has been selected in the Windows Driver properties.
SEWOO TECH
24
Rev. 1.30
SEWOO LK-P20
5. How to setup Windows Printer Driver Settings.
After installing the Windows Driver, you can use following functions.
5.1. Printer Commands.
You can input additional commands to Begin Document or End Document when printing it.
SEWOO TECH
25
Rev. 1.30
SEWOO LK-P20
5.2. Logo Selection.
It functions of printing out the downloaded logo(image file) on the printer. The logo download tool is provided separately.
SEWOO TECH
26
Rev. 1.30
SEWOO LK-P20
5.3. ControlA.
This function is to generate and send the separate commands to the printer using Device fonts supported by the Windows Driver.[Device Font Name : ControlA]
For example, if you type the above character, the driver does not print it but converts to the corresponding control code to send the data to the printer.
SEWOO TECH
27
Rev. 1.30
SEWOO LK-P20
SEWOO TECH
28
Rev. 1.30
SEWOO LK-P20
6. Windows Printer Driver Specification.
6.1. Fonts
- The Windows Driver supports following device fonts. - The device fonts get the printer performed high speed printing.
6.1.1. Standard Fonts Printer Fonts FontA1x1/FontA1x1[] FontA1x2/FontA1x2[] FontA2x1/FontA2x1[] FontA2x2/FontA2x2[] FontA2x4/FontA2x4[] FontA4x2/FontA4x2[] FontA4x4/FontA4x4[] FontA4x8/FontA4x8[] FontA8x4/FontA8x4[] FontA8x8/FontA8x8[] FontB1x1/FontB1x1[] FontB1x2/FontB1x2[] FontB2x1/FontB2x1[] FontB2x2/FontB2x2[] FontB2x4/FontB2x4[] FontB4x2/FontB4x2[] FontB4x4/FontB4x4[] FontB4x8/FontB4x8[] FontB8x4/FontB8x4[] FontB8x8/FontB8x8[] Size (Dot) (24 X 24) (24 X 48) (48 X 24) (48 X 48) (48 X 96) (96 X 48) (96 X 96) (96 X 192) (192 X 96) (192 X 192) (24 X 24) (24 X 48) (48 X 24) (48 X 48) (48 X 96) (96 X 48) (96 X 96) (96 X 192) (192 X 96) (192 192) X Size (Point) 8.5 8.5 17 17 17 34 34 34 68 68 8.5 8.5 17 17 17 34 34 34 68 68 Description Basic device font Vertical double enlargement Horizontal double enlargement Vertical-horizontal double enlargement Horizontal double enlargement Vertical quadruple enlargement Horizontal quadruple enlargement Vertical double enlargement Horizontal quadruple enlargement Vertical quadruple enlargement Horizontal quadruple enlargement Vertical octuple enlargement Horizontal octuple enlargement Vertical quadruple enlargement Horizontal octuple enlargement Veridical octuple enlargement Basic device font Vertical double enlargement Horizontal double enlargement Vertical-horizontal double enlargement Horizontal double enlargement Vertical quadruple enlargement Horizontal quadruple enlargement Vertical double enlargement Horizontal quadruple enlargement Vertical quadruple enlargement Horizontal quadruple enlargement Vertical octuple enlargement Horizontal octuple enlargement Vertical quadruple enlargement Horizontal octuple enlargement Veridical octuple enlargement
SEWOO TECH
29
Rev. 1.30
SEWOO LK-P20
6.2. Bar codes.
- Following device barcode fonts are supported by the Windows Driver. Select the device barcode font corresponding to the bar code type and input data to print it out. Printer font name for bar code Codabar(NW7) Code128 Code39 Code93 ITF JAN13(EAN13) JAN8(EAN8) UPC-A UPC-E Font size(Point) 18/35.5/53/71 18/35.5/53/71 18/35.5/53/71 18/35.5/53/71 18/35.5/53/71 18/35.5/53/71 18/35.5/53/71 18/35.5/53/71 18/35.5/53/71 Description Codabar Code 128 3 Of 9 Code 93 Interleaved 2 of 5 JAN(EAN)13 JAN(EAN)8 UPC-A UPC-E
SEWOO TECH
30
Rev. 1.30
SEWOO LK-P20
6.3. Device Control Fonts
- The Windows Driver supports following control fonts. The characters in below table are not printed out as it is provided just to support special functions of the printer. Character 1 2 3 5 6 7 a b c d e f g p q r s t u v w x y z A B C D E F G H I J K P [ ] ^ _ ` ! Description Print to journal. Print to receipt. Print to receipt and journal. HT is output. LF is output. CR is output. Open Drawer 2 (50ms drive pulse width) Open Drawer 2 (100ms drive pulse width) Open Drawer 2 (150ms drive pulse width) Open Drawer 2 (200ms drive pulse width) Open Drawer 2 (250ms drive pulse width) Cut Receipt (full cut) without paper feeding. Cut Receipt (partial cut) without paper feeding. HRI characters are not added to the bar code. HRI characters are added at the top of the bar code using Font A. HRI characters are added at the bottom of the bar code using Font A. HRI characters are added at the top of the bar code using Font B. HRI characters are added at the bottom of the bar code using Font B. Smoothing enabled. Smoothing disabled. Text is aligned left. Text is centered. Text is aligned right. Cut Receipt with black mark. Open Drawer 1 (50ms drive pulse width). Open Drawer 1 (100ms drive pulse width). Open Drawer 1 (150ms drive pulse width). Open Drawer 1 (200ms drive pulse width). Open Drawer 1 (250ms drive pulse width). Cut Receipt (full cut). NV bit image No. 1 is printed in the Normal mode. NV bit image No. 2 is printed in the Normal mode. NV bit image No. 3 is printed in the Normal mode. NV bit image No. 4 is printed in the Normal mode. NV bit image No. 5 is printed in the Normal mode. Cut Receipt (partial cut) NV bit image No. 1 is printed in the Double Height Double Width mode. NV bit image No. 2 is printed in the Double Height Double Width mode. NV bit image No. 3 is printed in the Double Height Double Width mode. NV bit image No. 4 is printed in the Double Height Double Width mode. NV bit image No. 5 is printed in the Double Height Double Width mode. Print stamp.
SEWOO TECH
31
Rev. 1.30
SEWOO LK-P20
7. How to use the Windows Driver in the application.
This utility includes the Sample to guide how to use the Windows Driver on the Visual Basic. You can check the details through the Visual basic sample program.
SEWOO TECH
32
Rev. 1.30
También podría gustarte
- Windows Driver Install Manual SRP-275Documento14 páginasWindows Driver Install Manual SRP-275MaciejAún no hay calificaciones
- PRO FACE Gp4100 Quickguide EngDocumento16 páginasPRO FACE Gp4100 Quickguide EngAri GaldamesAún no hay calificaciones
- Cloud Laser Cutting System ManualDocumento66 páginasCloud Laser Cutting System ManualmesecipresAún no hay calificaciones
- An 01 en Program Flash BiosDocumento16 páginasAn 01 en Program Flash BiostorillazAún no hay calificaciones
- Sharp MX Nb12Documento14 páginasSharp MX Nb12Tommy NapierAún no hay calificaciones
- DesignJet-650C-User ManualDocumento108 páginasDesignJet-650C-User ManualSIVADAún no hay calificaciones
- STBM Informasi Pilihan Jamban Sehat 2011Documento31 páginasSTBM Informasi Pilihan Jamban Sehat 2011Roedi RestuAún no hay calificaciones
- Code SRP350Documento22 páginasCode SRP350dmarocAún no hay calificaciones
- VSPlayer User Manual V6.0.0.4Documento17 páginasVSPlayer User Manual V6.0.0.4PalMan SatShopsAún no hay calificaciones
- Manual Label Printer Windows Driver English V5.09Documento35 páginasManual Label Printer Windows Driver English V5.09Stephan SalmenAún no hay calificaciones
- 8204 EnglishDocumento44 páginas8204 EnglishmarceluuAún no hay calificaciones
- Assembly Language Lecture From Engr GatdulaDocumento16 páginasAssembly Language Lecture From Engr GatdulaMary Rose SantiagoAún no hay calificaciones
- Operation Manual of Panelmaster: Part1 Page 1Documento67 páginasOperation Manual of Panelmaster: Part1 Page 1Suzaini SupingatAún no hay calificaciones
- PR2 Printer Driver W2k-WXpDocumento9 páginasPR2 Printer Driver W2k-WXpLuis LopezAún no hay calificaciones
- Realtek Driver For Windows 10Documento5 páginasRealtek Driver For Windows 10mihai_madalin_sirbuAún no hay calificaciones
- RDC6332MUser's Manual OfLaser Cut Off Line Control SystemDocumento63 páginasRDC6332MUser's Manual OfLaser Cut Off Line Control SystemCristian LopezAún no hay calificaciones
- Cubase Operation ManualDocumento265 páginasCubase Operation Manualn1ranAún no hay calificaciones
- 3D-View TURN enDocumento32 páginas3D-View TURN enNguyen HienAún no hay calificaciones
- TestDocumento2 páginasTestJenna LeGassickAún no hay calificaciones
- PROCOST - Evaluation PackDocumento40 páginasPROCOST - Evaluation PackOmolaiye OlorunfemiAún no hay calificaciones
- UT61D Computer Interface SoftwareDocumento7 páginasUT61D Computer Interface Softwaredaniel villaAún no hay calificaciones
- Apd4 T82 ReadmeDocumento5 páginasApd4 T82 ReadmeAiran BaktiAún no hay calificaciones
- SRP-350 Windows Driver Manual English Rev 2 05Documento34 páginasSRP-350 Windows Driver Manual English Rev 2 05AntherozAún no hay calificaciones
- Jjos1 Manual Rev35 Nodaw FinalDocumento49 páginasJjos1 Manual Rev35 Nodaw FinalClaudiu OpreaAún no hay calificaciones
- Apd4 ReadmeusDocumento12 páginasApd4 ReadmeusIvan Rivera CastroAún no hay calificaciones
- Driver Installation Manual: Usb Interface Bell202 Modem Model: Cop-HuDocumento9 páginasDriver Installation Manual: Usb Interface Bell202 Modem Model: Cop-HuĐỗ Nhật MinhAún no hay calificaciones
- Enpdriverope 1Documento90 páginasEnpdriverope 1Akis RigasAún no hay calificaciones
- RDWork8.0 User ManualDocumento66 páginasRDWork8.0 User ManualKovácsZsoltAún no hay calificaciones
- VR CNC Milling Software GuideDocumento168 páginasVR CNC Milling Software GuideKleber AugustoAún no hay calificaciones
- DV TR Manual For Rmo T D Trf200 306 enDocumento52 páginasDV TR Manual For Rmo T D Trf200 306 enjayaprakash.naelAún no hay calificaciones
- RDCAM V6.0 User ManualDocumento58 páginasRDCAM V6.0 User ManualOdirlei Prado MacedoAún no hay calificaciones
- Update Bl7101 enDocumento5 páginasUpdate Bl7101 enniko67Aún no hay calificaciones
- Oce 9400 ManualDocumento167 páginasOce 9400 ManualMohamed SayedAún no hay calificaciones
- User Guide For GIANT Tool V1.1Documento37 páginasUser Guide For GIANT Tool V1.1María Angeles LorenzoAún no hay calificaciones
- EasySped VALIDATE - User ManualDocumento32 páginasEasySped VALIDATE - User ManualshashiAún no hay calificaciones
- Universal Uberoid WM8650 v8Documento8 páginasUniversal Uberoid WM8650 v8Lynck Punk0% (1)
- Introduction Line TracerDocumento4 páginasIntroduction Line TracerRizal Pratama Septiawan0% (1)
- SwitchBoard User ManualDocumento52 páginasSwitchBoard User ManualJackyAún no hay calificaciones
- SRP-280 Windows Driver Manual English Rev 2 05Documento39 páginasSRP-280 Windows Driver Manual English Rev 2 05Julian CorreaAún no hay calificaciones
- Operating InstructionsDocumento113 páginasOperating InstructionsRafael Carmo TomazAún no hay calificaciones
- Videomate U880 Usb 2.0 TV Tuner Box Start Up Guide: Compro Technology, IncDocumento16 páginasVideomate U880 Usb 2.0 TV Tuner Box Start Up Guide: Compro Technology, Incsemen1963Aún no hay calificaciones
- fx-CG10 20 Manager PLUS E PDFDocumento53 páginasfx-CG10 20 Manager PLUS E PDFManuel Beraun EspirituAún no hay calificaciones
- Sinjoe Tech Awc708c Lite Controller User Manual SJ 7.10L PDFDocumento26 páginasSinjoe Tech Awc708c Lite Controller User Manual SJ 7.10L PDFVelkov OrceAún no hay calificaciones
- UT61B Computer Interface SoftwareDocumento7 páginasUT61B Computer Interface Softwaredaniel villaAún no hay calificaciones
- Service Manual: Model Ns-Ltdvd26Documento57 páginasService Manual: Model Ns-Ltdvd26Luis MorenoAún no hay calificaciones
- CNC Programming 2Documento18 páginasCNC Programming 2sagarpatil47Aún no hay calificaciones
- Manual Label Printer Windows Driver English V5.04Documento30 páginasManual Label Printer Windows Driver English V5.04phuoc tranAún no hay calificaciones
- BenF V3 firmware guide for DSO NanoDocumento19 páginasBenF V3 firmware guide for DSO NanoAlfonso Lopez CamarenaAún no hay calificaciones
- Programing Manual STAR TSP700 - 800 PDFDocumento116 páginasPrograming Manual STAR TSP700 - 800 PDFKlema HanisAún no hay calificaciones
- OCE 9400 - Um - GBDocumento167 páginasOCE 9400 - Um - GBbripservAún no hay calificaciones
- Epson DFX-9000 Service ManualDocumento243 páginasEpson DFX-9000 Service ManualKinder Black100% (6)
- ReadmeDocumento6 páginasReadmeMadhu AmruthaAún no hay calificaciones
- Coolcnc Lin Engl 16-04-07Documento21 páginasCoolcnc Lin Engl 16-04-07loiso2Aún no hay calificaciones
- Genio CAD CAMDocumento264 páginasGenio CAD CAMThanos0% (1)
- Introduction To R2V and A 30-Minute Tutorial: 1.0 Installation GuideDocumento82 páginasIntroduction To R2V and A 30-Minute Tutorial: 1.0 Installation GuideDEEPAK KUMAR MALLICKAún no hay calificaciones
- DolevDocumento24 páginasDolevRobson SimoesAún no hay calificaciones
- Digital Photo Printer Menu TablesDocumento10 páginasDigital Photo Printer Menu TablesIliyan HristovAún no hay calificaciones
- Windows Operating System: Windows Operating System (OS) Installation, Basic Windows OS Operations, Disk Defragment, Disk Partitioning, Windows OS Upgrade, System Restore, and Disk FormattingDe EverandWindows Operating System: Windows Operating System (OS) Installation, Basic Windows OS Operations, Disk Defragment, Disk Partitioning, Windows OS Upgrade, System Restore, and Disk FormattingAún no hay calificaciones
- Computer for Kids: Input, Output and Storage DevicesDe EverandComputer for Kids: Input, Output and Storage DevicesAún no hay calificaciones
- Cell-Structure and FunctionDocumento11 páginasCell-Structure and Functionانس خيرناAún no hay calificaciones
- ForestDocumento27 páginasForestMelinda RafaelAún no hay calificaciones
- Heritage Theme Resort: Thesis ReportDocumento8 páginasHeritage Theme Resort: Thesis ReportNipun ShahiAún no hay calificaciones
- Earth - A Spiritual Trap & Practical Exercises To Ascend - GLP EDITIONDocumento111 páginasEarth - A Spiritual Trap & Practical Exercises To Ascend - GLP EDITIONMaggador Edward Alexander100% (3)
- Gas Dynamic Resonance Ignition For Repetitive StartsDocumento8 páginasGas Dynamic Resonance Ignition For Repetitive StartsBrunno VasquesAún no hay calificaciones
- Dubai Workshop RegistrationDocumento2 páginasDubai Workshop RegistrationmfkmughalAún no hay calificaciones
- Speed Control of Stepper MotorDocumento63 páginasSpeed Control of Stepper MotorMohammad Ismail Hossain (Sujohn)100% (4)
- C T Butler and Amy Rothstein On Conflict and Consensus A Handbook On Formal Consensus DecisionmDocumento53 páginasC T Butler and Amy Rothstein On Conflict and Consensus A Handbook On Formal Consensus DecisionmdefoedefoeAún no hay calificaciones
- Essay One Othering and Rhetorical AnalysisDocumento7 páginasEssay One Othering and Rhetorical Analysisapi-324018733Aún no hay calificaciones
- Business Plan GEMO 1.0Documento13 páginasBusiness Plan GEMO 1.0KrzysztofWitkowski-SoroczanAún no hay calificaciones
- QC Story TRAINING SLIDEDocumento47 páginasQC Story TRAINING SLIDEDIPAK VINAYAK SHIRBHATE83% (6)
- 1 ECI 2015 Final ProgramDocumento122 páginas1 ECI 2015 Final ProgramDenada Florencia LeonaAún no hay calificaciones
- grr5504 1e Emeraldcity Playersguidev11Documento94 páginasgrr5504 1e Emeraldcity Playersguidev11Kánya Zoltán100% (1)
- Cyril Acott - Occultism - An Alternative To Scientific HumanismDocumento20 páginasCyril Acott - Occultism - An Alternative To Scientific Humanismparadigmshifter6360100% (2)
- NACA Four-Digit Airfoil Profile 8% 4 12%Documento1 páginaNACA Four-Digit Airfoil Profile 8% 4 12%Raymond Yonathan HutapeaAún no hay calificaciones
- Chapter 2 ClimateDocumento21 páginasChapter 2 ClimateShahyan bilalAún no hay calificaciones
- ITC I MID TERMDocumento2 páginasITC I MID TERMYadvendra BediAún no hay calificaciones
- Dr. Muhammad Yousuf Sharjeel CV January 2018Documento8 páginasDr. Muhammad Yousuf Sharjeel CV January 2018Anonymous ipgHCggSAún no hay calificaciones
- Target CostingDocumento20 páginasTarget CostinganisahAún no hay calificaciones
- KEY - Unit 12 Test ReviewDocumento4 páginasKEY - Unit 12 Test ReviewHayden MulnixAún no hay calificaciones
- ION EXCHANGE KINETICS: A NONLINEAR DIFFUSION PROBLEMDocumento32 páginasION EXCHANGE KINETICS: A NONLINEAR DIFFUSION PROBLEMNgô Văn CườngAún no hay calificaciones
- Butterfly-Farming The Flying Gems by Labay PIFGEX 2009Documento30 páginasButterfly-Farming The Flying Gems by Labay PIFGEX 2009Anonymous HXLczq375% (4)
- ETHICS AND VALUES EDUCATION: What is PHILOSOPHYDocumento26 páginasETHICS AND VALUES EDUCATION: What is PHILOSOPHYdominic nicart0% (1)
- Annotated BibliographyDocumento6 páginasAnnotated Bibliographybecca hoffmanAún no hay calificaciones
- Why Your DNA Isn't Your Destiny: Biopsychology Comprehension QuestionsDocumento6 páginasWhy Your DNA Isn't Your Destiny: Biopsychology Comprehension Questionspiccolo23Aún no hay calificaciones
- Jurnal Terapi Marital IndonesiaDocumento10 páginasJurnal Terapi Marital IndonesiaErickson Arthur SiahaanAún no hay calificaciones
- FreePBX Installation GuideDocumento6 páginasFreePBX Installation Guidetinhs2cop0% (1)
- Astro-Vision Pancha-Pakshi Shastra ExplainedDocumento17 páginasAstro-Vision Pancha-Pakshi Shastra ExplainedVensun Reddy100% (5)
- Failures During and After Construction - tcm45-340882Documento6 páginasFailures During and After Construction - tcm45-340882Uvie M. PtwolanAún no hay calificaciones
- Binary Classification MetricsDocumento6 páginasBinary Classification MetricssharathdhamodaranAún no hay calificaciones