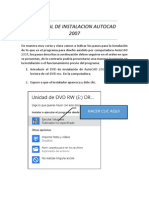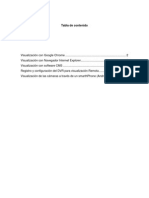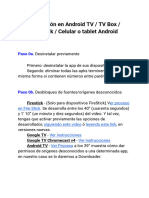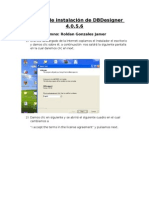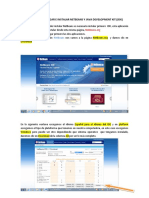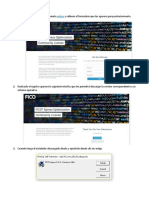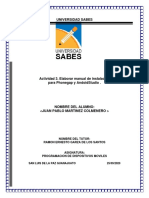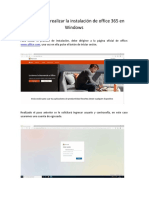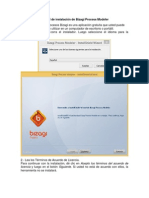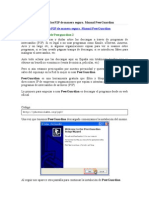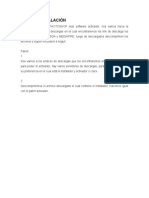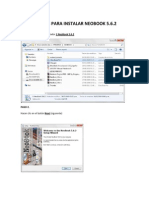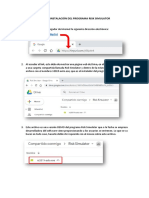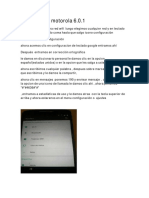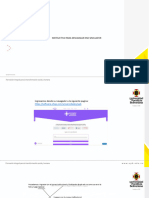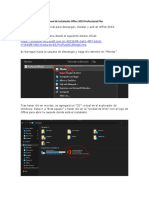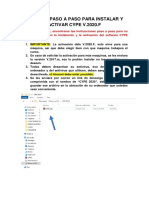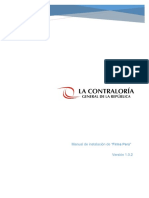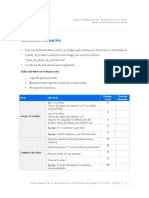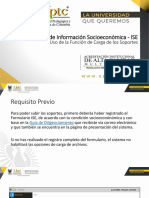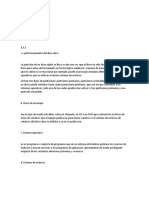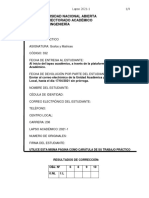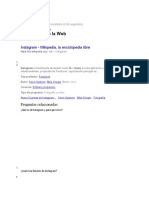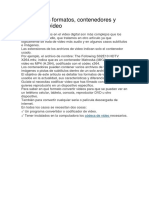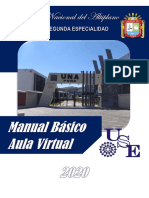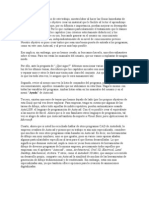Documentos de Académico
Documentos de Profesional
Documentos de Cultura
Manual Instalación GIPP V.1.2.4.4.
Cargado por
Manuel Miguel Duque BolívarDerechos de autor
Formatos disponibles
Compartir este documento
Compartir o incrustar documentos
¿Le pareció útil este documento?
¿Este contenido es inapropiado?
Denunciar este documentoCopyright:
Formatos disponibles
Manual Instalación GIPP V.1.2.4.4.
Cargado por
Manuel Miguel Duque BolívarCopyright:
Formatos disponibles
InstalacindelaaplicacinGIPP
Descripcindelprocesodeinstalacin El primer paso que debemos de realizar es descargar la aplicacin y obtener la clave de instalacinparalaempresaqueestemosinstalandoesteproducto. Unavezdispongamosdeestasdoscosasprocederemosarealizarlainstalacin. Verificaremospreviamentequedisponemosdepermisosdeescrituraylecturaconelusuario quevamosarealizarlainstalacin. Iniciamoselprocesodeinstalacin,hacemosdobleclicenelejecutabledelainstalacin. Enestemomentoaparecerunaventanacomoladelaimagendondeseleccionaremoslaruta dondequeremosqueestinstaladalaaplicacin
Seleccionamoslarutadondequeremosqueseubiquelaaplicacin,encasodenoserlaque muestra la aplicacin pulsaremos el botn Examinar para cambiar dicha ubicacin. Una vez seleccionadaestarutapulsaremoselbotnInstalarycomenzarlainstalacin.
Encasodequererverloqueestinstalandoydondeloestinstalandoysiseproducealgn errorpulseelbotnVerdetallescomosemuestraenlaimagen.
Una vez finalizado este proceso pulsaremos el botn de cerrar. Con esto finalizaremos el procesodeinstalacindelaaplicacin. Tendremosahoraenelmendeprogramasdelsistemaoperativounanuevaentradacomola quemuestralaimagen.
Donde podremos arrancar la aplicacin en modo normal seleccionando Gestin Integral del PlandePrevencinobienejecutarlaaplicacinenmododebugerparavermasdetalledelos posibleserroresqueaparezcanenlaaplicacin.Estaopcin(debuger),lautilizaremosencaso dequeelprogramadealgnerror,yaquepermitealosinformticosdisponerdeunamayor informacinsobreelmismo. Unavezarrancadalaaplicacinnospedirlaclaveparaactivarlaaplicacin.Estaclaveesla quedeberemostenerinicialmente(laquesesolicitaalaFundacin)
Despusdeproporcionarelnombredelaempresayelcdigodeactivacinpulsaremosactivar ycontinuaremosconlaaplicacin. Cabe la posibilidad y esto depende de si est activado o no el cortafuegos del sistema operativodequeaparezcaunaventanacomolaquemostramosseguidamente.
Encasodeaparecerestapantalladeberemossabersilaaplicacinlavamosausarsolamente enlocal,esdecirenelequipoqueseestinstalandoosevaausarenredoinclusodesdeel exterior. En caso de usarlo solo en local deberemos pulsar Continuar bloqueo para que no salgaalexterior.SinosevaatrabajarenlocaldeberspulsarelbotnDesbloquearparaque el sistema operativo permita la ejecucin de la aplicacin desde otros equipos o desde el exterior. Una vez realizadas estas operaciones aparecer una ventana como la que se muestra en la imagen, donde deberemos indicar el nombre que se le quiere dar al sistema que estamos instalando(tambinserelmismonombredelarchivodelabasededatos).
. 4
CuandointroduzcamoselnombreypulsemosOK,laaplicacingenerarelarchivodelabase dedatosyarrancarlaaplicacinypodremosempezarsuuso. Labasededatossehabrcreadoenlarutaseleccionadaenlainstalacininicial,dentrodela carpetadatosyconelnombrequelehayamosdadoyextensinGIPP,esdecir,paraelcasodel ejemploser C:\Archivos de programa\Fundacin Prevencin Riesgos Laborales CV\Gestin Integral del PlandePrevencin\datos\prueba.gipp NodeberemosborrarenningncasoelarchivoqueexisteenesacarpetallamadoDemo.gipp, encasoderealizarlolaaplicacinfuncionardeformaincorrecta. Nadamsempezarausarlaaplicacinnosaparecerunaventanaparaseleccionarconque centrovamosatrabajar,pordefectoestelcentrosuperusuariollamadoSUPER,conclave SUPER,esdecir: Usuario: SUPER SUPER
Clavedeacceso:
Y con esto se termina el proceso de instalacin y de arranque de la aplicacin, ahora solo quedausarlaeintroducirdatos.
También podría gustarte
- Manual Siif Nacion PDFDocumento12 páginasManual Siif Nacion PDFAngie MaldonadoAún no hay calificaciones
- Manual de Instalacion Autocad 2007 PDFDocumento9 páginasManual de Instalacion Autocad 2007 PDFCuasin MorAún no hay calificaciones
- Productividad 4.0: Abastecimiento y Compras impulsados por Inteligencia Artificial GenerativaDe EverandProductividad 4.0: Abastecimiento y Compras impulsados por Inteligencia Artificial GenerativaAún no hay calificaciones
- Reporte R y RstudioDocumento16 páginasReporte R y RstudioJordi RojasAún no hay calificaciones
- Aplicación de sistemas informáticos en bar y cafetería. HOTR0508De EverandAplicación de sistemas informáticos en bar y cafetería. HOTR0508Aún no hay calificaciones
- Como Instalar Driver GeniusDocumento7 páginasComo Instalar Driver GeniusLaUra TadeoAún no hay calificaciones
- Visualización Total CercamDocumento57 páginasVisualización Total CercamEliseo_Angel_R_8098Aún no hay calificaciones
- Documentacion de La Instalacion de Sistema Operativo VirtualizadoDocumento32 páginasDocumentacion de La Instalacion de Sistema Operativo VirtualizadoArellanoOscarAún no hay calificaciones
- Manual Instalacion JenkinsDocumento7 páginasManual Instalacion JenkinsfredyAún no hay calificaciones
- Instalar XmindDocumento3 páginasInstalar XmindaveiroAún no hay calificaciones
- TutoDocumento7 páginasTutoFederico OrtizAún no hay calificaciones
- Manual de Instalación de DBDesigner 4Documento5 páginasManual de Instalación de DBDesigner 4Jhon A Giraldo SanchezAún no hay calificaciones
- Instalacion - VisualCont-Demo Manual 2015Documento14 páginasInstalacion - VisualCont-Demo Manual 2015Edgard Quintania CartagenaAún no hay calificaciones
- Instalar NetBeans y JDK en WindowsDocumento8 páginasInstalar NetBeans y JDK en WindowsJinniBoyz Grupo ValsisticoAún no hay calificaciones
- Aspel SeiDocumento10 páginasAspel SeianaAún no hay calificaciones
- Manual de InstruccionesDocumento12 páginasManual de InstruccionesKarynAún no hay calificaciones
- Guía Xpress MPDocumento6 páginasGuía Xpress MPPanaberto Pecopon Osshe ZiiAún no hay calificaciones
- GLPI Windows SetupDocumento17 páginasGLPI Windows SetupJorge VazquezAún no hay calificaciones
- Evidencia 3Documento15 páginasEvidencia 3sonicjaja20Aún no hay calificaciones
- Actividad 3 Elaborar Manual de Instalación para Phonegap y AndoidStudio JUAN PABLODocumento21 páginasActividad 3 Elaborar Manual de Instalación para Phonegap y AndoidStudio JUAN PABLOPablo MartínezAún no hay calificaciones
- Bizagi Modeler InstaladorDocumento6 páginasBizagi Modeler InstaladorAlfonso Luis Verbel SalgadoAún no hay calificaciones
- Tutorial Instalacion Office 365 PCDocumento9 páginasTutorial Instalacion Office 365 PCandroid 777Aún no hay calificaciones
- Manual de Instalación de Bizagi Process ModelerDocumento4 páginasManual de Instalación de Bizagi Process ModelerisjuaAún no hay calificaciones
- 1.instalación de Herramienta de Desarrollo de KotlinDocumento9 páginas1.instalación de Herramienta de Desarrollo de KotlinPROYECTOS ESPECIALES2Aún no hay calificaciones
- Manual Instalación y Configuración de MICROSIP PDFDocumento6 páginasManual Instalación y Configuración de MICROSIP PDFDiego Fabian Giron AcostaAún no hay calificaciones
- Uso Del Peerguardian - Proteccion Extra para Los p2pDocumento10 páginasUso Del Peerguardian - Proteccion Extra para Los p2pcesar marcanoAún no hay calificaciones
- 2017-Instalación de La Máquina Virtual y Windows 7 x64 Professional-1Documento57 páginas2017-Instalación de La Máquina Virtual y Windows 7 x64 Professional-1Antonio JimCruAún no hay calificaciones
- Guía de Instalación para Descargar PhotoshopDocumento9 páginasGuía de Instalación para Descargar PhotoshopMartin FispaAún no hay calificaciones
- Manual de Autoplay y CD ImageDocumento35 páginasManual de Autoplay y CD Imageomar_abreu3100% (4)
- Instalación de NeoBookDocumento8 páginasInstalación de NeoBookNormita Nuñez HerreraAún no hay calificaciones
- Guía de Instalación Del Programa Risk SimulatorDocumento12 páginasGuía de Instalación Del Programa Risk SimulatorYunnelyAún no hay calificaciones
- Guía completa para remover frp Motorola 6.0.1 en menos de 40 pasosDocumento36 páginasGuía completa para remover frp Motorola 6.0.1 en menos de 40 pasosferraryAún no hay calificaciones
- Instalacion en Windows GLPIDocumento17 páginasInstalacion en Windows GLPIEder Garcia DuranAún no hay calificaciones
- Pasos para Instalar ADB Driver InstallerDocumento4 páginasPasos para Instalar ADB Driver Installermaria betancourtAún no hay calificaciones
- SI727 - Gerencia de Proyectos en Computacion - Plantilla Guía TécnicaDocumento11 páginasSI727 - Gerencia de Proyectos en Computacion - Plantilla Guía TécnicaRick CBzAún no hay calificaciones
- Instructivo RiskSimulatorDocumento25 páginasInstructivo RiskSimulatorMarlonAún no hay calificaciones
- Como Instalar y Configurar MongodbDocumento16 páginasComo Instalar y Configurar MongodbFredy SalinasAún no hay calificaciones
- Instalación de Programas de UtileriaDocumento12 páginasInstalación de Programas de UtileriaDante AyalaAún no hay calificaciones
- Manual para Instalar Project - v2Documento4 páginasManual para Instalar Project - v2daphneeeeeeeAún no hay calificaciones
- Instala App Inventor en 17 pasosDocumento2 páginasInstala App Inventor en 17 pasosHERNANDEZ HERMOSILLO AILYNAún no hay calificaciones
- Instalación OrgPlus 2019 - Licencia FullDocumento16 páginasInstalación OrgPlus 2019 - Licencia FullhfmelgozaAún no hay calificaciones
- Juan Lorca Tarea Semana 2Documento15 páginasJuan Lorca Tarea Semana 2Juan Manuel Lorca GajardoAún no hay calificaciones
- Instalación de Aspel en 10 pasosDocumento5 páginasInstalación de Aspel en 10 pasosalexisAún no hay calificaciones
- Manual Instalación Office 2019Documento11 páginasManual Instalación Office 2019saintseiya1255Aún no hay calificaciones
- Implementación Office 2019 VLDocumento23 páginasImplementación Office 2019 VLcesar cayoAún no hay calificaciones
- ManualInstalaciónSoftware Smartscript 3.9 WAGO....Documento14 páginasManualInstalaciónSoftware Smartscript 3.9 WAGO....Gerardo Prada YepesAún no hay calificaciones
- Manual de Instalacion SingmasterDocumento15 páginasManual de Instalacion SingmasterFelipe PelaezAún no hay calificaciones
- Instalacion Cype 2020Documento31 páginasInstalacion Cype 2020Luis E.SAún no hay calificaciones
- Instalacion de NeobookDocumento9 páginasInstalacion de NeobookOliva Isabel Romo CharfuelanAún no hay calificaciones
- Error 1001 CertiToolDocumento5 páginasError 1001 CertiTooljonnathan ferney pedrozaAún no hay calificaciones
- Crear instalador y ejecutable desde jar con Inno Setup y launch4jDocumento5 páginasCrear instalador y ejecutable desde jar con Inno Setup y launch4jdanielbaqueAún no hay calificaciones
- Manual GLPI PDFDocumento76 páginasManual GLPI PDFLuisEduardoManzanoCorreaAún no hay calificaciones
- Tuto Real VNCDocumento18 páginasTuto Real VNCiccugAún no hay calificaciones
- Plataformas para La Implementación de ServiciosDocumento43 páginasPlataformas para La Implementación de ServiciosDaniel Eduardo Pech CanulAún no hay calificaciones
- Manual de Instalacion de FirmaPeruDocumento15 páginasManual de Instalacion de FirmaPeruDaniel GonzalesAún no hay calificaciones
- Instalación de Java JDKDocumento5 páginasInstalación de Java JDKkamaleon doradoAún no hay calificaciones
- Manual MDM - AndroidDocumento10 páginasManual MDM - AndroidCharles HillAún no hay calificaciones
- Manual de DistribuciónDocumento24 páginasManual de DistribuciónSebastian VivasAún no hay calificaciones
- Pasos para Diseñar Un FMSDocumento10 páginasPasos para Diseñar Un FMSMilton Patricio CajilemaAún no hay calificaciones
- Itg PDFDocumento23 páginasItg PDFJorgeAún no hay calificaciones
- Tarea Final RúbricaDocumento2 páginasTarea Final RúbricaPato PachecoAún no hay calificaciones
- Certilap ManualDocumento23 páginasCertilap ManualMaria RodriguezAún no hay calificaciones
- GO Tecnologia Noveno 2pDocumento6 páginasGO Tecnologia Noveno 2pD.Milena BaronAún no hay calificaciones
- Ubuddy: JULIO 2020 PRESUPUESTO 2020-2021Documento9 páginasUbuddy: JULIO 2020 PRESUPUESTO 2020-2021Javier dLAún no hay calificaciones
- CONFIGURACIÓN CÁMARAS iCAMViewDocumento2 páginasCONFIGURACIÓN CÁMARAS iCAMViewCarlos Alberto Cartes TobarAún no hay calificaciones
- Solucion Laboratorio Lenguaje TransaccionalDocumento16 páginasSolucion Laboratorio Lenguaje TransaccionalDavid MancipeAún no hay calificaciones
- Técnico Soporte CEIMDocumento1 páginaTécnico Soporte CEIMJuan Carlos MonardezAún no hay calificaciones
- 6.3.1.4 Lab - Configuring A Wireless Router and ClientDocumento4 páginas6.3.1.4 Lab - Configuring A Wireless Router and ClientAlejandro AmadoAún no hay calificaciones
- Guía Soportes ISEDocumento12 páginasGuía Soportes ISEBrayanBecerraAún no hay calificaciones
- HP 245 G8 Notebook: ETP-PT-13/14/15-4F474LT#ABMDocumento1 páginaHP 245 G8 Notebook: ETP-PT-13/14/15-4F474LT#ABMBill ThrumpAún no hay calificaciones
- Solución taller semana 17: particiones, discos, sistemas operativos y componentes hardwareDocumento11 páginasSolución taller semana 17: particiones, discos, sistemas operativos y componentes hardwareLAURA PAOLA TAFUR AMAYAAún no hay calificaciones
- TP 332 - 2021-1Documento4 páginasTP 332 - 2021-1Vipul ShahAún no hay calificaciones
- Cisa2011 - ResumidoDocumento11 páginasCisa2011 - ResumidoNando YorshAún no hay calificaciones
- Técnicas de Transmisión Banda Base Aplicadas A Redes LAN y WAN - Rubén Jorge FusarioDocumento74 páginasTécnicas de Transmisión Banda Base Aplicadas A Redes LAN y WAN - Rubén Jorge FusarioVictor HugoAún no hay calificaciones
- BW para Power Users - Capítulo 1 - TeoricoDocumento23 páginasBW para Power Users - Capítulo 1 - TeoricoRuben CastroAún no hay calificaciones
- InstagramDocumento9 páginasInstagramcristianAún no hay calificaciones
- Instructivo NAPSE VPN FortiClientDocumento8 páginasInstructivo NAPSE VPN FortiClientAlejandro LagorioAún no hay calificaciones
- Instructivo Instalación App Extensión AgropecuariaDocumento4 páginasInstructivo Instalación App Extensión AgropecuariaCristina OrregoAún no hay calificaciones
- Principales Formatos de Codificación de VideoDocumento7 páginasPrincipales Formatos de Codificación de VideoAmaru Inti Jesus CharcasAún no hay calificaciones
- T3 - SMTP Imap Pop3Documento24 páginasT3 - SMTP Imap Pop3Rodrigo LopezAún no hay calificaciones
- Manual Basico de Acceso PDFDocumento12 páginasManual Basico de Acceso PDFLexander H ChukyAún no hay calificaciones
- Tutorial AutoCAD 39/41Documento2 páginasTutorial AutoCAD 39/41Francisco TejedaAún no hay calificaciones
- Separata - N1 - Generalidades BD y FormulariosDocumento62 páginasSeparata - N1 - Generalidades BD y FormulariosFrancisco MarcasAún no hay calificaciones
- 20 CRI Ransomware Playbook ESDocumento7 páginas20 CRI Ransomware Playbook ESEsk ImouAún no hay calificaciones
- Diseño de sistemas combinacionales y secuenciales en VHDLDocumento5 páginasDiseño de sistemas combinacionales y secuenciales en VHDLSANTIAGO ISRAEL LOZADA ZAMBRANOAún no hay calificaciones
- Novedades de Los Sistemas OperativosDocumento7 páginasNovedades de Los Sistemas OperativosMariaAún no hay calificaciones
- Seguridad y Alta Disponibilidad WebDocumento22 páginasSeguridad y Alta Disponibilidad WebCHRISTIAN DANIEL LEON CRISPINAún no hay calificaciones
- CD 4741Documento338 páginasCD 4741Leonel CoylaAún no hay calificaciones
- Best Dives West Hemisphere ExcerptDe EverandBest Dives West Hemisphere ExcerptCalificación: 4.5 de 5 estrellas4.5/5 (3)
- Arizona, Utah & New Mexico: A Guide to the State & National ParksDe EverandArizona, Utah & New Mexico: A Guide to the State & National ParksCalificación: 4 de 5 estrellas4/5 (1)
- Naples, Sorrento & the Amalfi Coast Adventure Guide: Capri, Ischia, Pompeii & PositanoDe EverandNaples, Sorrento & the Amalfi Coast Adventure Guide: Capri, Ischia, Pompeii & PositanoCalificación: 5 de 5 estrellas5/5 (1)
- South Central Alaska a Guide to the Hiking & Canoeing Trails ExcerptDe EverandSouth Central Alaska a Guide to the Hiking & Canoeing Trails ExcerptCalificación: 5 de 5 estrellas5/5 (1)
- The Bahamas a Taste of the Islands ExcerptDe EverandThe Bahamas a Taste of the Islands ExcerptCalificación: 4 de 5 estrellas4/5 (1)
- Best Dives of the Western HemisphereDe EverandBest Dives of the Western HemisphereCalificación: 4 de 5 estrellas4/5 (2)
- New York & New Jersey: A Guide to the State & National ParksDe EverandNew York & New Jersey: A Guide to the State & National ParksAún no hay calificaciones
- Japanese Gardens Revealed and Explained: Things To Know About The Worlds Most Beautiful GardensDe EverandJapanese Gardens Revealed and Explained: Things To Know About The Worlds Most Beautiful GardensAún no hay calificaciones