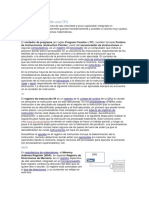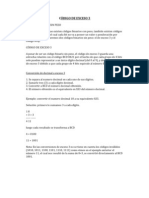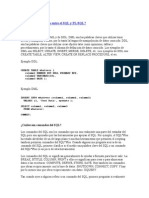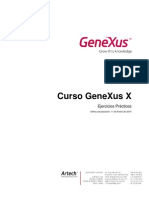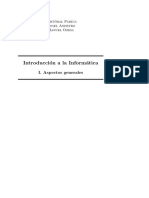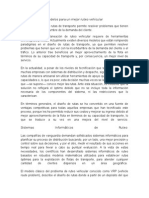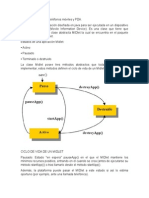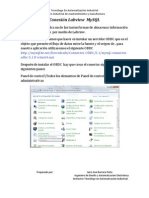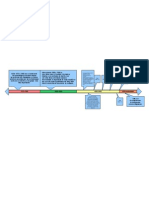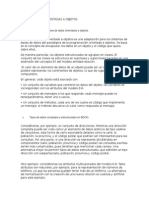Documentos de Académico
Documentos de Profesional
Documentos de Cultura
Backups
Cargado por
Fer GascaDerechos de autor
Formatos disponibles
Compartir este documento
Compartir o incrustar documentos
¿Le pareció útil este documento?
¿Este contenido es inapropiado?
Denunciar este documentoCopyright:
Formatos disponibles
Backups
Cargado por
Fer GascaCopyright:
Formatos disponibles
BACKUPS
Es un programa para hacer respaldos muy recomendables. Es fiable, sencillo de manejar, muy configurable, con una interfaz de usuario clara y agradable, una muy buena Ayuda y gratuito, con el que la inmensa mayora de usuarios, tanto domsticos como profesionales, van a quedar plenamente satisfechos. Como pueden ver, hacer una copia de seguridad con este programa es un proceso que, si no nos queremos complicar la vida en programaciones y dems, es bastante sencillo, y que se tarda bastante ms en leer como se hace que luego en hacerlo sobre la marcha, ya que una tarea se programa en cuestin de segundos o escasos minutos. Incluso realizar una programacin es un proceso fcil e intuitivo. Podemos programar cuantas tareas necesitemos, cada una con una configuracin totalmente distinta, incluida copia de sitios FTP, guardar el respaldo donde deseemos, incluido un sitio FTP o en varios sitios a la vez, etc. Solo recordar que hacer un respaldo en la misma unidad o incluso en el mismo disco no tiene demasiado sentido, ya que si perdemos esa unidad o ese disco perdemos tambin el respaldo... y el tiempo y trabajo empleados en hacerlo.
La primera ventana ya de la instalacin es la de seleccin de idioma. En esta ventana seleccionamos el idioma en el que vamos a instalar el programa y hacemos clic en OK para continuar.
La siguiente ventana es la del Acuerdo de licencia. Si estamos de acuerdo, marcamos Acepto las condiciones y continuamos. En otra ventana es importante, elegir la forma en la que se va a ejecutar el programa. Lo podemos dejar tal y como est. Como ms adelante veremos, el tipo de inicio del programa se puede cambiar sin necesidad de reinstalarlo. Hacemos clic en Siguiente y continuamos.
Si estamos configurando la forma de inicio como Servicio se nos va a mostrar una ventana con las indicaciones de las limitaciones que podemos tener. Hacemos clic en S y continuamos. Ina vez terminado el proceso de instalacin nos aparecer esta ventana, en la que podemos crear un script (usuarios avanzados). Hacemos clic en Listo y ya tenemos nuestro programa instalado. Para evitar posibles problemas de permisos, es interesante que ejecutemos el programa como Administrador. Para ello vamos a Inicio --> Todos los programas --> Cobien Backup 9 --> Cobian Buackup 9 - Interfaz de usuario y pulsemos con el botn derecho para ir a Propiedades --> Compatibilidad y marquemos la casilla Ejecutar este programa como administrador. Con esta opcin tendremos que autorizar su inicio al principio, pero evitaremos posibles problemas posteriores. CONFIGURACION INICIAL: Como hemos dicho, vamos a ver en este tutorial una forma bsica de hacer una copia de seguridad, por lo que vamos a dejar las opciones que por defecto trae el programa. No obstante, vamos a ver unas cuantas configuraciones que pueden interesar modificar. ~ Herramientas --> Opciones --> Avanzado. Vemos aqu que el programa, por defecto, carga el formato de fecha ao-mes-dia. Podemos cambiarlo siguiendo los formatos que vemos a continuacin: yyyy-mm-dd - Ao - mes - da dd-mm-yyyy - Da - mes - ao mm-dd-yyyy - Mes - da - ao Si queremos guardar solo los dos ltimos dgitos del ao (08 en lugar de 2008), en vez de yyyy ponemos solo yy, y si queremos la fecha en formato 19112008 eliminamos los guiones. La siguiente configuracin que nos puede interesar tocar se refiere a la compresin del archivo de copia de seguridad. ~ Herramientas --> Opciones --> Compresin. Aqu podemos configurar diferentes parmetros de compresin. Si no estamos seguros de lo que vamos a cambiar, lo mejor es dejar estos valores tal y como estn. Por ltimo, y tal y como dijimos ms arriba, podemos cambiar la forma en la que se va a iniciar Cobian Backup.
~ Herramientas --> Opciones --> General. Aqu podemos reconfigurar la forma de inicio. Si lo tenemos configurado como Servicio debemos detenerlo y a continuacin desinstalarlo. Bien, con esto ya podemos ver como configurar nuestras copias de seguridad. CONFIGURAR COPIAS DE SEGURIDAD (RESPALDOS): La configuracin bsica de una copia de seguridad es muy fcil.
Abrimos el programa y vamos a Tarea Nueva para crear las propiedades de la copia de seguridad que deseamos hacer. Aqu vamos a encontrar una serie de apartados donde vamos a indicar los archivos que van a formar parte de nuestra copia de seguridad, as como la forma de hacerla. Vamos a ver estos apartados y lo que contiene cada uno de ellos: General Vemos en este apartado las lneas maestras de nuestra copia de seguridad, tales como el nombre, propiedades y forma de hacer la copia.
Las opciones se explican por s solas, solo aclarar un par de ellas: - Crear respaldos separados usando fechas es que va a guardar un archivo (o carpeta) por cada copia que hagamos. Si desmarcamos esta opcin una copia va a machacar a la anterior. - Copias completas a guardar tiene relacin con la opcin anterior, y se refiere al nmero de copias diferentes que va a guardar. 0 es infinitas, y si marcamos 5, la 6 machacar la ms antigua y as sucesivamente. - Un respaldo completo cada se refiere a copias diferenciales o incrementales, y determina cada cuantas copias se va a realizar una completa. En este caso 0 es ninguna, y si marcamos 5, la 5 copia ser una copia completa. Ficheros
En esta ventana sealamos los ficheros que van a formar parte de la copia de respaldo, as como el destino de dicha copia. Se puede utilizar tanto la opcin Arrastrar como un navegador para determinar los ficheros. En este ltimo caso pulsaremos Agregar para acceder a los navegadores correspondientes.
En esta imagen vemos que se nos ofrecen cuatro opciones, cada una de ellas con su correspondiente (y distinto) navegador. Las opciones para determinar los archivos que van a formar parte del respaldo son: - Ficheros - Directorio - Sitio FTP - Manual Sealamos el que queremos aadir a este respaldo y pulsamos Aceptar, con lo que ste se incluye en la lista. Podemos incluir tantos directorios como deseemos, as como mezclarlos con archivos sueltos.
En el apartado inferior elegimos el destino de la copia de respaldo. En este caso las opciones son solo tres: - Directorio - Sitio FTP - Manual Vemos en la imagen superior el navegador para la opcin Directorio, que es el mismo que para seleccionar los directorios a respaldar. La opcin Crear carpeta permite crear una carpeta nueva de destino. Es posible sealar varios destinos para un mismo respaldo. Esto es muy til si deseamos hacer un respaldo en dos discos o en un disco y en una unidad externa a la vez.
Horario
En este apartado configuramos cuando queremos hacer el respaldo. Como pueden ver, las opciones de automatizacin son bastante amplias, y van desde nico hasta una completa programacin. Archivo
Aqu configuramos si el respaldo va a estar comprimido y si queremos cifrarlo. Como pueden ver hay unas cuantas opciones asociadas a cada una de ellas.
Exclusiones
Este apartado puede resultar bastante interesante, y nos permite incluir o excluir archivos de los directorios sealados para el respaldo. Eventos
Podemos programar una serie de eventos tanto al comenzar el respaldo como al concluir ste. Esta es una configuracin avanzada, por lo que de momento no vamos a entrar en ella, pero es una opcin bastante til que nos permite, por ejemplo, cerrar un programa antes de iniciar el respaldo y volver a abrirlo al terminar ste. Avanzado
Podemos sealar aqu la posibilidad de ejecutar la tarea como otro usuario, estableciendo el nombre de usuario, el dominio y la contrasea. Tambin es una configuracin avanzada. Bien, ya tenemos configurado nuestro respaldo. Solo recordar que podemos configurar tantos respaldos como necesitemos, asignndole a cada uno diferentes propiedades. EJECUTAR UN RESPALDO MANUALMENTE: Ejecutar un respaldo manualmente (aunque est programado) es sumamente fcil. Abrimos la interfaz de usuario de Cobien Backup 9 y vemos a la izquierda los diferentes respaldos que tengamos configurados. A la derecha se nos muestra un resumen de su configuracin.
Pues bien, tan solo tenemos que marcar el respaldo que queramos hacer, hacer clic con el botn derecho y pulsar en Respaldar las tareas seleccionadas. Se nos muestra una ventana de confirmacin. En esta tenemos la opcin de marcar Apagar al terminar, muy til si vamos a dejar haciendo el respaldo durante la noche. Pulsamos en OK y comienza el respaldo.
Una vez finalizado, se nos presenta un informe y, en rojo, se mostraran los fallos, si es que hay alguno. Tambin podemos ver en la esquina inferior derecha del escritorio un aviso de que Cobian Backup ha terminado el respaldo. Y por ltimo, si vamos a la unidad de destino, vemos que el respaldo se ha hecho satisfactoriamente. Los diferentes tipos de respaldos que nos ofrece esta aplicacin son: * Completos (Full): En este tipo, todos los archivos que forman parte del respaldo son escritos a la media de respaldos (lugar donde respaldamos). Si los datos a respaldar nunca cambian, el respaldo siempre ser el mismo. Este tipo de respaldos no hace una verificacin de si los datos han cambiado o no, por lo que copia toda la informacin, por esta razn los respaldos full no se hacen todo el tiempo, debido a que conllevan un mayor costo de almacenamiento y pueden tardar mucho tiempo en realizarse. * Incrementales Estos verifican la fecha de modificacin de un archivo para ver si es ms reciente que la del ultimo respaldo, por lo tanto, si la informacin fue modificada es respaldada de lo contrario no. Estos respaldos trabajan en conjunto con los full, primero se hace un full y posteriormente incrementales. * Diferenciales Es parecido a un respaldo incremental, ya que verifica la fecha de ultima modificacin, solamente que son acumulativos. Trabajan en base a un respaldo full y posteriormente se respaldan todos los archivos que fueron modificados despus del ultimo full.
También podría gustarte
- Triptico Definición de Sistema OperativoDocumento2 páginasTriptico Definición de Sistema OperativocesarAún no hay calificaciones
- Registros Básicos de Una CPUDocumento2 páginasRegistros Básicos de Una CPUIván Yamil RomeroAún no hay calificaciones
- Código de Exceso 3Documento3 páginasCódigo de Exceso 3Rocio Yambay60% (5)
- Omron Network Configurator, PLC CJ y Ethernet - Ip - WM Spain - Weidmã Ller WikiDocumento7 páginasOmron Network Configurator, PLC CJ y Ethernet - Ip - WM Spain - Weidmã Ller WikiJose Gabriel Aguirre AndradeAún no hay calificaciones
- Manual de Usuario Basico Enervac Español Rev 2Documento8 páginasManual de Usuario Basico Enervac Español Rev 2David Adrián EsparzaAún no hay calificaciones
- ?que Son y para Que Sirven Los Datalogger?Documento2 páginas?que Son y para Que Sirven Los Datalogger?judith5mitchell77Aún no hay calificaciones
- Sexta Generación de ComputadorasDocumento4 páginasSexta Generación de ComputadorasAndres F. Daguer PerezAún no hay calificaciones
- Subversion SpanishDocumento35 páginasSubversion Spanishinigomaringarcia100% (7)
- CAP4IADocumento43 páginasCAP4IADelia Mar Herazo TuiranAún no hay calificaciones
- PLCDocumento15 páginasPLCVictoria SoAún no hay calificaciones
- Cuál Es La Diferencia Entre El SQL y PLDocumento3 páginasCuál Es La Diferencia Entre El SQL y PLEver Adolfo AguirreAún no hay calificaciones
- LCD 16X2Documento7 páginasLCD 16X2Manuelle SmdAún no hay calificaciones
- Practico Curso GXXDocumento30 páginasPractico Curso GXXPatricio Poblete PlazaAún no hay calificaciones
- Capitulos InformaticaDocumento20 páginasCapitulos InformaticaRaffy Casso HidalgoAún no hay calificaciones
- Modelos para Un Mejor Ruteo VehicularDocumento9 páginasModelos para Un Mejor Ruteo Vehicular007skyline001Aún no hay calificaciones
- Ejemplos de CartografíaDocumento1 páginaEjemplos de CartografíaCristian SolarteAún no hay calificaciones
- Pic 16 F 2550Documento9 páginasPic 16 F 2550Jhon RgbAún no hay calificaciones
- Programacion Telefonos MovilesDocumento8 páginasProgramacion Telefonos MovilesAnahi MahomiAún no hay calificaciones
- Conexià N Labview MySQLDocumento7 páginasConexià N Labview MySQLSaad Nayib Bittar MonterrozaAún no hay calificaciones
- Teoria de ArbolesDocumento6 páginasTeoria de ArbolesCristoffer ArevaloAún no hay calificaciones
- Modelo de RequisitosDocumento18 páginasModelo de RequisitosPablo JobsAún no hay calificaciones
- Definición de Sistema OperativoDocumento6 páginasDefinición de Sistema OperativoTatyana MoyanoAún no hay calificaciones
- PIC16F877Documento11 páginasPIC16F877Carlos OrtegaAún no hay calificaciones
- Linea Del TiempoDocumento1 páginaLinea Del TiempoNavis Compu0% (1)
- Yessica PDFDocumento4 páginasYessica PDFYesiLucasAún no hay calificaciones
- Seguridad InformáticaDocumento17 páginasSeguridad InformáticaTaniaAún no hay calificaciones
- Bases de Datos Orientadas A ObjetosDocumento11 páginasBases de Datos Orientadas A ObjetosJesusCastroMartinezAún no hay calificaciones
- 02 ArquitecturaBásica PDFDocumento56 páginas02 ArquitecturaBásica PDFsebastian nasiAún no hay calificaciones
- Tablas HashDocumento2 páginasTablas HashKimy Jessahel100% (1)