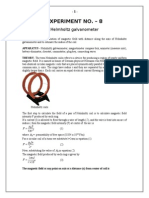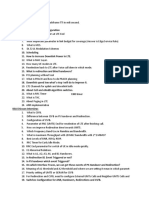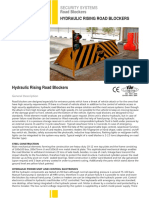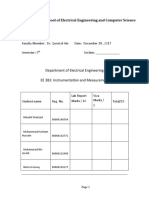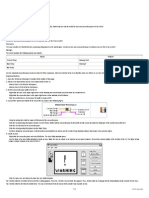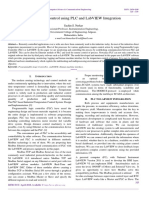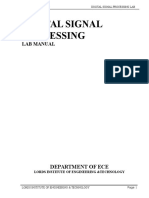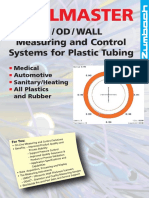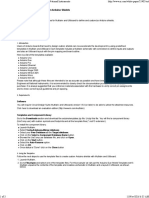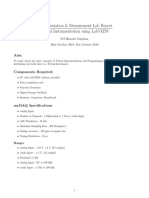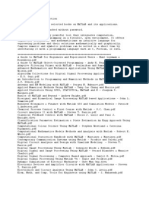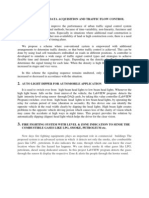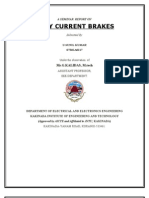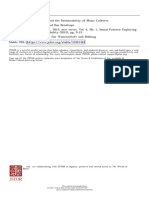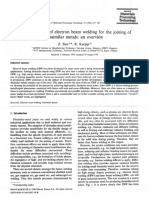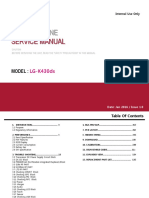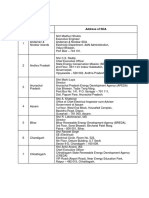Documentos de Académico
Documentos de Profesional
Documentos de Cultura
LabVIEW Tutorials
Cargado por
Chris MmataDescripción original:
Derechos de autor
Formatos disponibles
Compartir este documento
Compartir o incrustar documentos
¿Le pareció útil este documento?
¿Este contenido es inapropiado?
Denunciar este documentoCopyright:
Formatos disponibles
LabVIEW Tutorials
Cargado por
Chris MmataCopyright:
Formatos disponibles
LabVIEW Tutorials
http://www.cipce.rpi.edu/programs/remote_experiment/labview/lesson1...
Lesson 1
Objective
This lesson introduces the LabVIEW environment and the G programming model. Core concepts, such as the flow of data from sources to sinks on the block diagram, are presented with supporting examples. Some of the many common block diagram structures and front panel widgets are also detailed in this lesson.
Index
Virtual instruments Front panel Block diagram Controls Indicators Palettes Structures While-loops Case structures Projects Download
Instruction
Virtual instruments LabVIEW works on a data flow model in which information within a LabVIEW program, called a virtual instrument (VI), flows from data sources to data sinks connected by wires. The data can be modified as it is passed from source to sink by other VIs. LabVIEW supports two types of VIs--internal VIs and user created VIs. Internal VIs are packaged with LabVIEW and perform simple functions like adding numbers or opening files. User created VIs consist of both a graphical user interface called the front panel and a code pipeline called the block diagram. These VIs tend to be much more complex considering that they can contain any number of internal or user created VIs in an endless number of configurations. Consider a simplistic LabVIEW program which takes a single number from the user and multiplies it by 10. Analyzing such a program reveals the following data flow structure: 1. The user inputs a number (data source). 2. The program executes an addition VI taking the user's number and the number 10 as its inputs (data sink). 3. The addition VI returns the result of the addition operation (data source). 4. The result is displayed on the screen (data sink). While this example is simplistic, it exemplifies how all LabVIEW VIs work. Data always flows from data sources to data sinks according to the block diagram, much like how water flows through a pipe.
1 of 6
2/17/2012 4:55 PM
LabVIEW Tutorials
http://www.cipce.rpi.edu/programs/remote_experiment/labview/lesson1...
Front Panel Every user created VI has a front panel that contains the graphical interface with which a user interacts. The front panel can house various graphical objects ranging from simple buttons to complex graphs. Various options are available for changing the look and feel of the objects on the front panel to match the needs of any application. Block diagram Nearly every VI has a block diagram containing some kind of program logic that serves to modify data as it flows from sources to sinks. The block diagram houses a pipeline structure of sources, sinks, VIs, and structures wired together in order to define this program logic. Most importantly, every data source and sink from the front panel has its analog source and sink on the block diagram. This representation allows the input values from the user to be accessed from the block diagram. Likewise, new output values can be shown on the front panel by code executed in the block diagram. Controls The most common form of a data source in LabVIEW is a control. This element appears as some type of graphical element on the front panel of a VI that can receive input from a user or even another VI. As stated previously, any data source also has an analog symbol that appears on the block diagram so that its value can be read and used in the code pipeline. Controls make no exception to this rule. Every control has an associated data type that determines what kind of data flows from it on the block diagram. Every data type also has an associated color shown on the block diagram.
Figure 1: Typical controls and their associated data types. In general, any control can be turned into an indicator and vice-versa. Indicators The most common form of a data sink in LabVIEW is an indicator. This element appears as some type of graphical element on the front panel of a VI that can display output to a user or even another VI. As stated previously, any data sink in LabVIEW also has an analog symbol that appears on the block diagram so that its value can be updated in the code pipeline. Indicators make no exception to this rule. Every indicator also has an associated data type that determines what kind of data can be written to it on the block diagram.
2 of 6
2/17/2012 4:55 PM
LabVIEW Tutorials
http://www.cipce.rpi.edu/programs/remote_experiment/labview/lesson1...
Figure 2: Typical indicators and their associated data types. In general, any control can be turned into an indicator and vice-versa.
Figure 3: The front panel and block diagram for the simple number plus ten example given above. It should be noted that the number control and answer indicator have their similarly named analogs on the block diagram. Palettes Front panel controls and indicators as well as block diagram VIs are available from a palettes visible depending on what window is currently active in the LabVIEW environment. These palettes have their contents separated into sub-categories containing controls, indicators, and VIs.
3 of 6
2/17/2012 4:55 PM
LabVIEW Tutorials
http://www.cipce.rpi.edu/programs/remote_experiment/labview/lesson1...
Figure 4: Typical top-level block diagram and front panel palettes. Structures In addition to controls, indicators, and VIs, the block diagram can also contain a number of programming structures that modify the sequence of data flow on the block diagram. These structures perform traditional functions like looping or case-selection, but many also provide services that have no clear counterparts in text based programming languages. LabVIEW currently supports six different structures, some of which will be introduced within these lessons--while-loops, case structures, event structures, for-loops, sequence structures, and formula nodes. While-loops One of the most common structures encountered on a block diagram is the while-loop. Much like in text-based languages, the LabVIEW while-loop continually executes until a given boolean condition is met. Unlike in text-based languages, the LabVIEW while contains its own loop counter the provides the current loop iteration starting at zero.
Figure 5: Three different ways of using a while-loop. The first loop continues forever because the loop conditional never becomes false. The second loop continues until a button on the front panel is pressed, sending a value of true to the loop conditional thereby stopping the loop. The third loop also continues forever, but also displays the current loop counter value in an indicator on the front panel. (It is important to note that these three loops will execute in parallel because their inputs are not dependent on each other. More on parallel execution will be discussed in Lesson 2.)
4 of 6
2/17/2012 4:55 PM
LabVIEW Tutorials
http://www.cipce.rpi.edu/programs/remote_experiment/labview/lesson1...
The while-loop is typically used in LabVIEW to continue some operation until either the user or some code event indicates that the operation should stop. Normally, some kind of millisecond delay is also inserted into the loop so that it doesn't occupy all of the computer's CPU time. (Thankfully, the use of the delay VI has been superseded by the new event structure discussed in another tutorial.)
Figure 6: A while-loop that will stop when the loop iterator passes 1000 or when the user presses the stop button. A loop delay is also used to ensure that the loop operation doesn't occupy all of the CPU time. Nearly all structures in LabVIEW, including while-loops, can have inputs and outputs. Wires that pass into and out of while-loops form small connection points called tunnels on the structure. Various, powerful options are available for shaping data flowing through tunnels, most of which will be discussed in the next lesson.
Figure 7: Input and output loop tunnels. The while loops takes a numeric value through an input tunnel and multiplies it times its current iteration value. When the loop is stopped, the value of the last multiplication is passed through an output tunnel and displayed in another indicator. Case structures Another common structure encountered in LabVIEW is the case structure. Like in text-based languages, the case structure executes a block of code based on the value of a certain variable. In LabVIEW, a case selector located on the case structure is wired to a data source. The value fed into the case selector determines what case executes. Only one case is shown at a time, but the visible case can be cycled by clicking on the arrows to the left or the right of the case name.
Figure 8: The use of a case structure as a simple boolean if-statement. If the two numbers entered by the user add to zero, then a string message is displayed on the front panel saying so. If the two numbers do not add to zero, then a string message is displayed stating that they do not. The false case of the case structure is not shown.
Projects
Project 1a
5 of 6
2/17/2012 4:55 PM
LabVIEW Tutorials
http://www.cipce.rpi.edu/programs/remote_experiment/labview/lesson1...
Create a VI called Project1a.vi. The VI should simply multiply two numbers together and display the result once when the program is run. Improve the Project1a VI so that it loops infinitely and allows a user to change the two input numbers on the fly. Project 1b Create a VI called Project 1b.vi that has a boolean control and a string indicator on the front panel. When the boolean control is true, the string indicator should read True. When the boolean control is false, the string indicator should read False. Add another boolean control to the front panel. Use an AND operation on the two values of the boolean controls. Have the string indicator display the correct result of the AND operation. For example, if one boolean control is true and the other is false, the string indicator should read False.
Download
To download all of the examples and project solutions from this lesson click this link.
6 of 6
2/17/2012 4:55 PM
También podría gustarte
- Helmholtz Galvanometer: Magnetic Field Variation StudyDocumento7 páginasHelmholtz Galvanometer: Magnetic Field Variation Studybestmadeeasy0% (1)
- HP Bench Briefs 1989 01 03Documento8 páginasHP Bench Briefs 1989 01 03chocobon_998078100% (1)
- 6907 6 52 0040Documento35 páginas6907 6 52 0040amitkumar8946Aún no hay calificaciones
- Creative IndustriesDocumento433 páginasCreative IndustriesDanielTavaresAún no hay calificaciones
- LTE Interview QuestionsDocumento10 páginasLTE Interview QuestionsMahesh Pratap100% (1)
- PID Control of Heat Exchanger SystemDocumento6 páginasPID Control of Heat Exchanger SystemTuấn Anh Nguyễn100% (1)
- BM304 Biomedical Signal Processing PDFDocumento2 páginasBM304 Biomedical Signal Processing PDFsethuAún no hay calificaciones
- SECURE ROAD BLOCKERS PREVENT VEHICLE ATTACKSDocumento2 páginasSECURE ROAD BLOCKERS PREVENT VEHICLE ATTACKSMuhammad Tahir QamarAún no hay calificaciones
- Section V - Contract Adminstration Procedures Major BuildingsDocumento13 páginasSection V - Contract Adminstration Procedures Major BuildingsAyodele Oluwaseyi DinaAún no hay calificaciones
- EI2357 - Virtual Instrumentation Laboratory Manual - DgprideDocumento30 páginasEI2357 - Virtual Instrumentation Laboratory Manual - DgprideNanda003100% (1)
- APx LabVIEW Getting StartedDocumento54 páginasAPx LabVIEW Getting StartedChandra Sekhar YadlapalliAún no hay calificaciones
- System Identification and Estimation in LabVIEWDocumento99 páginasSystem Identification and Estimation in LabVIEWDavidleonardo GalindoAún no hay calificaciones
- Active Disturbance Rejection Control for Nonlinear Systems: An IntroductionDe EverandActive Disturbance Rejection Control for Nonlinear Systems: An IntroductionAún no hay calificaciones
- Temperature Control Using LabviewDocumento5 páginasTemperature Control Using LabviewReyyan KhalidAún no hay calificaciones
- Virtual Instrumentation Lab ManualDocumento25 páginasVirtual Instrumentation Lab ManualniteshAún no hay calificaciones
- Experiment No: 02 Introduction To Labview: Aim: To Study Various Functions, Tools and Libraries of Labview (LV) SoftwareDocumento9 páginasExperiment No: 02 Introduction To Labview: Aim: To Study Various Functions, Tools and Libraries of Labview (LV) SoftwareVaibhav BacchavAún no hay calificaciones
- NUST Electrical Engineering Lab Report on Introduction to LabVIEWDocumento31 páginasNUST Electrical Engineering Lab Report on Introduction to LabVIEWAASHIR AHMAD JASKANIAún no hay calificaciones
- Virtual Instrumentation: An IntroductionDocumento16 páginasVirtual Instrumentation: An IntroductionSharan ShivaAún no hay calificaciones
- LabView Thermocouple TutorialDocumento2 páginasLabView Thermocouple TutorialMaureen LaFayetteAún no hay calificaciones
- Temperature Control using PLC and LabVIEW IntegrationDocumento6 páginasTemperature Control using PLC and LabVIEW IntegrationVy ThoaiAún no hay calificaciones
- Signal Analyzers: Dual-Channel, Control Systems Analyzer 65 Μhz To 100 KhzDocumento4 páginasSignal Analyzers: Dual-Channel, Control Systems Analyzer 65 Μhz To 100 KhzMervi Hjelmroos-KoskiAún no hay calificaciones
- LabVIEW Spectral TutorialDocumento14 páginasLabVIEW Spectral TutorialMihaela EnacheAún no hay calificaciones
- Digital Signal Processing Lab Manual</TITLEDocumento82 páginasDigital Signal Processing Lab Manual</TITLELalitha YellapuAún no hay calificaciones
- 32-Bit Microprocessor (Stand-Alone) : Labvolt SeriesDocumento5 páginas32-Bit Microprocessor (Stand-Alone) : Labvolt SeriesAnonymous IXtcTt1gOAún no hay calificaciones
- Lesson 1 - HardwareDocumento6 páginasLesson 1 - HardwareharaldAún no hay calificaciones
- Labview File 5th SemDocumento20 páginasLabview File 5th Semvik9292Aún no hay calificaciones
- Virtual Instrumentation and Traditional InstrumentsDocumento5 páginasVirtual Instrumentation and Traditional Instrumentsapi-37251390% (1)
- Dsa 9062Documento8 páginasDsa 9062Christian TadeoAún no hay calificaciones
- Derive Frequency Response From Step ResponseDocumento2 páginasDerive Frequency Response From Step Response1sympatyagaAún no hay calificaciones
- Experiment 1 - Identification of System Transfer Function From Step Response PDFDocumento4 páginasExperiment 1 - Identification of System Transfer Function From Step Response PDFPrateek NyatiAún no hay calificaciones
- Labview ReportDocumento16 páginasLabview ReportMd. Shah Kamal SaimumAún no hay calificaciones
- Step Response of RC Circuits 1. Objectives: BEE 233 Laboratory-2Documento7 páginasStep Response of RC Circuits 1. Objectives: BEE 233 Laboratory-2Marib SirajAún no hay calificaciones
- Measuring Instruments Temperature GuideDocumento52 páginasMeasuring Instruments Temperature GuidemohammedhanafyAún no hay calificaciones
- Application of MATLAB SIMULINK and PSPICE Simulation in Teaching Power Electronics and Electric Drive SystemDocumento5 páginasApplication of MATLAB SIMULINK and PSPICE Simulation in Teaching Power Electronics and Electric Drive SystemRaghava KatreepalliAún no hay calificaciones
- Labview & MatlabDocumento7 páginasLabview & MatlabSuneet SahuAún no hay calificaciones
- Eddy Current MotorDocumento3 páginasEddy Current Motorbijlwanr50% (2)
- Tubing Wallmaster Umac.002.0003.eDocumento8 páginasTubing Wallmaster Umac.002.0003.eAbhijith S AnchanAún no hay calificaciones
- PID ModesTraining LabVoltDocumento34 páginasPID ModesTraining LabVoltRiccardo VianelloAún no hay calificaciones
- Multisim Templates For Custom Arduino Shields - National InstrumentsDocumento3 páginasMultisim Templates For Custom Arduino Shields - National Instrumentsefasaravanan0% (1)
- LabVIEW Multisim TutorialDocumento8 páginasLabVIEW Multisim TutorialMax Marcano CamposAún no hay calificaciones
- Multisim Basics OutlineDocumento3 páginasMultisim Basics OutlineDario Mancilla VilchesAún no hay calificaciones
- Adding An Allen Bradley PLC To NI OPC Servers - National InstrumentsDocumento7 páginasAdding An Allen Bradley PLC To NI OPC Servers - National Instrumentsmarioni_a1Aún no hay calificaciones
- Antenna RFI MonitoringDocumento71 páginasAntenna RFI MonitoringmoannaAún no hay calificaciones
- Diode Clamping CircuitsDocumento4 páginasDiode Clamping CircuitsftafedeAún no hay calificaciones
- Labview Manual - BasicsDocumento14 páginasLabview Manual - BasicsBuster DeGreatAún no hay calificaciones
- GE PLC Serial CablesDocumento1 páginaGE PLC Serial CablesRICHARDAún no hay calificaciones
- 3562A Programming ManualDocumento236 páginas3562A Programming ManualEric BolerAún no hay calificaciones
- Tutorial LabviewDocumento35 páginasTutorial LabviewSiddharth SinhaAún no hay calificaciones
- ManualDocumento28 páginasManualMikiAún no hay calificaciones
- Arduino and LabVIEW.Documento11 páginasArduino and LabVIEW.Deyson RodriguesAún no hay calificaciones
- Bulletin 12 - Replace Eddy Current Drive For Cane Carrier With VFDDocumento2 páginasBulletin 12 - Replace Eddy Current Drive For Cane Carrier With VFDSivaram KrishnamoorthyAún no hay calificaciones
- I M Lab Report LabVIEW 1Documento11 páginasI M Lab Report LabVIEW 1kiruba karanAún no hay calificaciones
- A Quick Tutorial On LabVIEW Data AcquisitionDocumento12 páginasA Quick Tutorial On LabVIEW Data Acquisitionmino3089389Aún no hay calificaciones
- Implementation of A PID Control System On Microcontroller (DC Motor Case Study)Documento5 páginasImplementation of A PID Control System On Microcontroller (DC Motor Case Study)Monata Sera100% (1)
- Mechanical Measurements ApplicationsDocumento41 páginasMechanical Measurements Applicationsluis alanAún no hay calificaciones
- Matlab Books - TittlesDocumento2 páginasMatlab Books - TittlesVenugopal KonapalaAún no hay calificaciones
- Traffic Density Data Acquisition and Traffic Flow ControlDocumento4 páginasTraffic Density Data Acquisition and Traffic Flow ControlgopikrishnaraoAún no hay calificaciones
- 91579-00 Transducerfundamentals SW Ed4 pr1 PDFDocumento100 páginas91579-00 Transducerfundamentals SW Ed4 pr1 PDFH Aries OñaAún no hay calificaciones
- Eddy Current BrakesDocumento14 páginasEddy Current BrakesSurya Pratap Singh78% (18)
- Ys GSXS: Chapter 4 Response of First-Order SystemsDocumento10 páginasYs GSXS: Chapter 4 Response of First-Order SystemsGeorge MgsAún no hay calificaciones
- Arduino Example - Continuous Sampling Example - Discussion Forums - National InstrumentsDocumento3 páginasArduino Example - Continuous Sampling Example - Discussion Forums - National InstrumentsMihai BogdanAún no hay calificaciones
- Data Acquisition With LabVIEWDocumento22 páginasData Acquisition With LabVIEWliubingxyAún no hay calificaciones
- LabView Basic Instructions GuideDocumento12 páginasLabView Basic Instructions GuideMostafaDilatyAún no hay calificaciones
- LabVIEW Basics: Virtual Instruments and Data FlowDocumento10 páginasLabVIEW Basics: Virtual Instruments and Data FlowAhmed SalemAún no hay calificaciones
- Schippers and Bendrup - Ethnomusicology Ecology and SustainabilityDocumento12 páginasSchippers and Bendrup - Ethnomusicology Ecology and SustainabilityLuca GambirasioAún no hay calificaciones
- ZSL National Red List of Nepal's Birds Volume 2Documento636 páginasZSL National Red List of Nepal's Birds Volume 2Tushita LamaAún no hay calificaciones
- Computer Vision: Chapter 5. SegmentationDocumento16 páginasComputer Vision: Chapter 5. SegmentationThịi ÁnhhAún no hay calificaciones
- Enabling Keycloak Metrics - KeycloakDocumento3 páginasEnabling Keycloak Metrics - Keycloakhisyam darwisAún no hay calificaciones
- Kerala University 2013 Admission ProspectusDocumento50 páginasKerala University 2013 Admission ProspectusMuneer SainulabdeenAún no hay calificaciones
- Application of EbwDocumento11 páginasApplication of Ebwsuman kumarAún no hay calificaciones
- As Biology Revision L3 Cells Microscopes and IAM PPQ 2Documento7 páginasAs Biology Revision L3 Cells Microscopes and IAM PPQ 2Anonymous fFKqcYAún no hay calificaciones
- LADY BroshureDocumento2 páginasLADY BroshureMcGabi GabrielAún no hay calificaciones
- Efficacy of Platelet-Rich Fibrin On Socket Healing After Mandibular Third Molar ExtractionsDocumento10 páginasEfficacy of Platelet-Rich Fibrin On Socket Healing After Mandibular Third Molar Extractionsxiaoxin zhangAún no hay calificaciones
- Chlor Rid SlidesDocumento47 páginasChlor Rid Slidesmohammed goudaAún no hay calificaciones
- 13 Nilufer-CaliskanDocumento7 páginas13 Nilufer-Caliskanab theproAún no hay calificaciones
- Homework 1 ME 531 2018 WebDocumento4 páginasHomework 1 ME 531 2018 WebEhab WilsonAún no hay calificaciones
- An Introduction to Heisenberg Groups in Analysis and GeometryDocumento7 páginasAn Introduction to Heisenberg Groups in Analysis and Geometrynitrosc16703Aún no hay calificaciones
- Final Paper - PARTIALDocumento64 páginasFinal Paper - PARTIALDeanna GicaleAún no hay calificaciones
- Mobile Phone: Service ManualDocumento129 páginasMobile Phone: Service ManualAlexAún no hay calificaciones
- Automation & Control Esst en 200804Documento356 páginasAutomation & Control Esst en 200804Sveinn Rúnar JúlíussonAún no hay calificaciones
- 5R Invention Activity: Science LabDocumento12 páginas5R Invention Activity: Science LabricardoAún no hay calificaciones
- PC 4 Product List 2019 - Pc4Documento28 páginasPC 4 Product List 2019 - Pc4ShAún no hay calificaciones
- Optimization Module For Abaqus/CAE Based On Genetic AlgorithmDocumento1 páginaOptimization Module For Abaqus/CAE Based On Genetic AlgorithmSIMULIACorpAún no hay calificaciones
- IIT BOMBAY RESUME by SathyamoorthyDocumento1 páginaIIT BOMBAY RESUME by SathyamoorthySathyamoorthy VenkateshAún no hay calificaciones
- List of SDAsDocumento4 páginasList of SDAsAthouba SagolsemAún no hay calificaciones
- INJSO Answer Key & SolutionDocumento5 páginasINJSO Answer Key & SolutionYatish Goyal100% (1)
- Methanol Technical Data Sheet FactsDocumento1 páginaMethanol Technical Data Sheet FactsmkgmotleyAún no hay calificaciones
- Advanced Blueprint 1Documento3 páginasAdvanced Blueprint 1api-728237431Aún no hay calificaciones
- Report Card of Army Public School StudentDocumento2 páginasReport Card of Army Public School StudentRama KrishnaAún no hay calificaciones