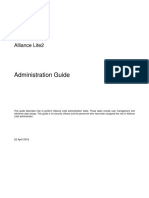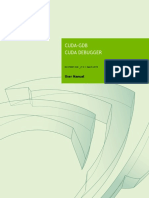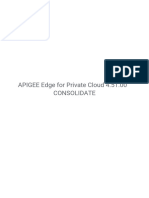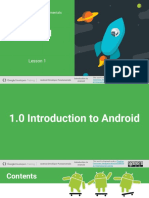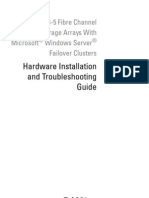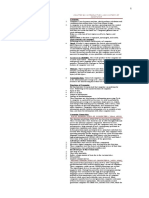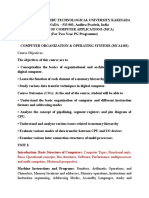Documentos de Académico
Documentos de Profesional
Documentos de Cultura
Word Processing Newsletter
Cargado por
jasmineklessardDerechos de autor
Formatos disponibles
Compartir este documento
Compartir o incrustar documentos
¿Le pareció útil este documento?
¿Este contenido es inapropiado?
Denunciar este documentoCopyright:
Formatos disponibles
Word Processing Newsletter
Cargado por
jasmineklessardCopyright:
Formatos disponibles
Your
Manual
(only for PC lovers).
Operating Systems: Operating Systems (abbreviated as OS) are the soul of your computer. The OS is a software program that lets the hardware communicate with the software you have on your electronic. No device can work without an OS. Operating Systems have evolved with computers. There are many categories of Operating Systems and many types that fall into these categories. Here is a list of the different OSs': GUI (Graphical User Interface): As the name says it, this OS is very graphic. It uses icons, windows and menus to complete commands (i.e: deleting pages, opening windows and moving files). This is the most commonly used Operating System because of its' easiness. The GUI OS is used on both Apple devices and Microsoft Windows. Here are a few examples of GUI OSs': o System 7.x o Windows 7 o Windows CE Multi-User: This OS allows more than one person to use the same computer at the same time. It's as simple as that. Examples of multi-user OSs': o Unix o Linux o Windows 2000 Multiprocessing: These kind of OSs' are able to support more than one processor (when it uses more than one central processing unit-CPU-a device that carries out the instructions given to it).
Examples of this kind of OS: o Unix o Linux o Windows 2000 Multitasking: Computer multitasking is where one CPU can execute multiple tasks-also known as processes. Examples of multitasking OSs': o Unix o Windows 2000 Multithreading: This OS allows many parts of a software to run at the same time. These are called threads. This OS is carefully designed so that the threads do not run into each other on their way to being processed. Here are a few multithreading OSs': o Unix o Linux o Windows 2000 To graphically see the process the OS goes through, look at these pictures:
*One important piece of information to remember: you cannot take an Apple OS and transfer it to a PC OS. IT will NOT work. ............................................................... Some information about Unix-the human/machine interface: There are many different versions of Unix and not all can do the same thing. So pick yours carefully depending on what you want for your needs. Unix can provide security for your computer, as well as a higher level of internet. Unix is compatible with various hardware, and can be portable from one computer to another. Unix can be in almost any electronic device-going from computers to microwaves to cell phones to music players. Unix can control the input devices. Unix can also keep track of what comes in to your electronic and what comes out. Unix has many branches, and a very common one is Linux. Unix runs some parts of Google, such as Google docs.
Word Processing Word-processing software Microsoft Word is a great program for any kind of writing. It has many user-friendly applications that make the whole writing experience much more enjoyable. But, using Word is very hard if you dont understand how to use it. That is the purpose of this text. Ill be going through Word page by page. File File is the more mechanical aspect of Word. It consists of: Save Save As Open Close
for opening a document is Ctrl+O. It will lead you to your computer files, and from there you can open anything. Those are the first four parts of file. The next are: Info Recent New Print Save & Send Help
While on Info, youll be able to see all about your document. It will show you how many words, what size it is, how much time youve been working on it and the author. You can change the author, but most of the time you dont need to. Recent shows what youve been up to. It will show you what documents youve opened recently and which folders youve been using. New shows you whats new in Word. That means that there are templates and different formatting tools. Print is very straightforward. Click the big button that says print and you get the same result. There are multiple options: which printer you want to connect to and different printer settings. There is also an overview of your document on the right. You can scroll through it to find out if youve added all you want and if you have the right page number. Save & Send can help you attach the document you are working on to an email or connect it to the web. Help is just a guide to use Word safely and effectively.
Save and Save As are very basic. Once you open a new document, it will automatically be called Document and there will be a number after it (1, 2, 3, 4, etc). When you start working on it, click the save icon (which looks like a blue floppy disc) in the upper left corner. It will open a smaller box and a small text box. Once there, type in the name of the document. Save repeatedly and definitely save before closing the document. The shortcut for saving is Ctrl+S. If you open a new document, using Ctrl+S will lead you to Save As. Clicking on open will lead you to your folders archive. To open a document, simply search for it and then click to open. The shortcut
Options is the last important thing in File. Options allows you to: Change your display settings Change your language Change your saving settings Before you start working with Word, its a good idea to look over Options and make sure everything is how you like it.
underline. On the right hand side of underline, youll see this symbol: abc. This allows you to cross out words in your text. Beside abc, there are math equation options. These will allow you to put the exponent sign above or under the number: 12 or 12. You can also change the way your words are placed. There are bullets that can be placed in circular form, number form and many others. You can also align your text either: to the left In the middle To the right
Home Home is, in many ways, much more complicated than File. Home will present you with multiple options for multiple things. When you first open a Word document, it will lead you to Home. What you should pay attention to first is your font and font size. You can edit these easily by scrolling the mouse over them and choosing the appropriate one. To add certain emphasis on a word, you can change it to bold, italic or underlined. To do this, look under the option for font. The B is bold, the I italic and U is underline. Underline has different settings, so you can change the style of underlining. There are also shortcuts to make this easier: Ctrl+B is bold, Ctrl+I is italic and Ctrl+U is
Or in block form (It takes effect in a slightly longer text) Thats the beauty of aligning text. On the other side, you have indent options. These create the indent or remove it. You can also highlight words, sentences or even paragraphs with the little colour tool. You click on it and chose whichever colour youd like. The option beside highlight allows you to colour your text. Highlight the text and choose whichever colour. There are also options for bullets and numbering beside it.
Under the indent icon, there is an option for changing the line spacing. There are pre-defined spacing options that you can adjust to your preferences. Insert The first option in Insert is your pages appearance. You can design a cover page or choose from some of the pre-designed ones, insert a new, blank page and define when to have page-breaks. You can insert a table and choose from pre-made or make your own. In table, you can also choose from several calendars. In Picture, you can put a picture you have saved on your computer and then format it. A tip to making a picture easier to move is: rightclick on the picture and choose wrap text. Choose either behind text or in front of text to make it easier to move. Depending on if you choose behind or in front of text, you can put text on the picture or cover text with the picture. Clip art and shapes is very straightforward: clicking on it lets you insert different shapes and cartoons. The rest of insert works the same way: you click on the icon and choose whatever you want to put in to your document. Page Layout Margins lets you change your page borders size. You can make your own, but its normally more efficient to use the pre-designed ones in this case. Orientation is very similar: it lets you either have a portrait page or landscape. Size only changes what size your page is going to be. In columns, you can either have a two-column page,
three-column or make your own. Page breaks, line numbers and hyphenation are just options to alter your pages general appearance. In Watermark, you can create a watermark, either by using some of the ones Word already has made, or making your own. Page colour is similar, but you just choose whichever colour you want for your page. Page Layout is the application used to design your page. In Page Borders, you can decide what margins you want to use, how big or small you want them, what artwork you want to use and whether or not you want to apply it to your entire document. You can change your indent and spacing options beside page borders. Normally, Word already has pre-set measurements and these are fairly reasonable to keep. References References is very similar to page layout. Table of Contents has many automatic ones that are easy to use and not very timeconsuming, but if you prefer, you can make your own. Besides that, there foot and end note. By clicking on that, a textbox will appear below you text and you can write what you want. In Citation, you can add a citation from a text quickly. Source Manager, Style and Bibliography all work the same way. You only really need References if youre writing an essay or paper.
Inserting captions works the same way. There are several different ways to do captions in photos, but this one is the easiest. Mailings: This section is more for the business par of work. There are sections on making a formal letter (with all the components that go with it), on making a envelop, on making tags and labels and on doing a auto check. This section is useful for organisation and for, for example, making sign-up lists. View: This section of Word will help you format the way to view your page. It can make your page has rulers marks, gridlines, thumbnails, it can make words zoom in or not, it can make you have writing on both sides of your page, it can arrange the page width, etc. In all, it will help you organise you page layout.(this section is similar to page layout). Review: This section will help you go over what you have written. There is a spelling and Grammar checker, a research bar, dictionaries, translators, language options, and it can also help you keep track of the amount of words written. Help section: The help section that you will use is designed to answer frequently asked questions about the program you are using. It will guide you through the steps of your task. The help button can also inform you
about the site you are using (it may talk to you about the business' rights and ownerships). The answer to your question may not be there, and in that case consult the Word Processing Unit of this pamphlet. The ''help'' button is usually located in the upper right hand corner of your program or the last of the links on a toolbar. ''Help'' may also not appear on all sites, writing pages or interactive games/rooms, but there will most likely always be a link to instructions. Final words: Technology is a tool that we have yet to learn how to properly use. The best way to use technology effectively, for anything, is by finding software and programs that fit your lifestyle. And before you start using them, you should learn how to use them safely. Also, if you aren't all that tech savvy and you grew up with a piece of paper and a pencil, learn to use the World Wide Web to your advantage by finding programs that will let you still use tangible things, but then will allow you to transmit that to the WWW. It may take time for you to do find what's right for you, but in the end, it will save you hours of work. Search engines: A lot of people use the internet for the search engines it provides us. Sometimes finding exactly what you want can take hours of research. We can help you make this process go faster by giving you tips on what to do to make your life easier depending on what you are looking for. Let's say you are looking for a cooking video. Some people may open up a page, go to Google and type it like so: www.google.com.
Then, they will enter in the search bar: YouTube.com. Then they will click on the link to YouTube and from there, search for a cooking video. There are two problems with that method: 1) it takes too long 2) you do not need to do that anymore. Back in the 1990's and early 2000's, that is what you needed to do. Now, all you need to do to search for a cooking video, is enter in the big search bar at the top of the page the key words in what you want to find (i.e: in the case: cooking video), and click enter. There you will have your choices and you can make your pick. It is much faster than the alternative. If you are doing a project in school that requires access to scientific studies or anything as such, use Google Scholar (you can find this in the More category of Google, or you can search it using our previously explained method). Google Scholar will provide you with recent (or old) studies on any subject that has been researched. You can find some of these studies on regular Google, but it is not guaranteed. If you do find one, it's URL will have pdf. at the end. There are also many different kinds of search engines. There are some for different needs. For example, there are search engines for bloggers, book fanatics, accounting, business, email, enterprise, gaming, job searching, maps, the medical side, news, real estate, school and shopping. Each one of these specialise in something, and it can help you narrow your search down. Storage: Not all electronics have the same GB storage. So, that means, some computers hold less than others. The amount of storage or ''memory'' a computer can hold is expressed in bites-or bytes (8
bites equal 1 byte). Everything you save, download or use on your device takes up bites (downloading pictures and videos take up a lot of space). If you exceed to storage capacity of your electronic, you will need to pay for more memory, because you won't be able to do much. Devices without a certain amount of storage can only execute simple output tasks (example: desk calculator). Safety: Your computer needs to have a security program so that viruses will not crash your computer. There is no doubt that someone will want to either hack on to your computer or send bugs to slow down your usage. So, to prevent those things, set up a security program that will check your computer daily for anything dubious. These programs usually cost money, and it is not cheap, but it is really worth buying. Getting viruses can completely take your computer down. You will also have to renew your license on the program because 1) the programs get updated all the time, and 2) computers get updated all the time.
Just in case: In case something might happens to your computer (a virus attacks, you lost your files, your computer crashes...), you should always have a back-up. There are small devices you can buy to download your whatever you would like to save on. Computer crashes are not
rare, and can happen randomly. It is even enforced in some areas to have a back-up. getting one is easy, and using it is easier. One thing to remember that most people learn the hard way: To not move your computer too much. Leave it on a table when working, and only move it when necessary. If you wobble it a lot it will crash the hard drive, and you will have to go get this fixed.
Canadian site). Other countries will have other letters after the period. Naming files: When naming files, use 15 letters or less. Sometimes you may not be able to find the file on your computer, so your alternative to finding it would be typing the files name into the file search bar. if it is too long you will not remember it. Passwords: You are likely to use programs that require you having a username and password. When it comes to the password, choose either something personal, or something easy to remember but that contains different characters such as numbers, dashes, capitals, etc. many people use the same easy password, and then it is easy to hack on to their personal data. It is also a hassle to always re-set your password so keep that in mind when picking your sequence or word. I/O: Output devices are electronics connected to your computers or main device that allows you to take information and give out to the outside world. Examples would be: printers, headphones, CD players and monitors. Input devices are objects that will insert information into your electronic; such as a USB stick. Cleanliness: It is important to make sure you computer is clean. So take the time every few months to clean the dust, grime and oil off your device.
Updating: You may buy the newest version of your computer that is out, but in a few months, it will be improved. There is on stopping it. I do not suggest updating electronics every few months, but it is good to do so every once in a while, because older versions of, for example, Word, may not be able to support newer versions of the program. That is one small example of many, but it can cause multiple problems concerning communication. Trust: When you are aware of how many people are on the Web, and of what they are capable of doing, it is scary, no, frightening. When you are looking up documents about a certain subject, it is easy to land on false information. How can you tell what is more reliable? You can tell by the letters after the period in the URL. Links that end in .com are internationally used and are the most common. Ones that end in .pdf mean what you will be looking at is a study. Ones that end in .gc.ca are links to government information (please make note that .gc.ca is Canadian. They will have other letters for other countries). Some sites will end in either .ca (which means it is a
There may also be dust inside your computer because the CD player on the side of your laptop (or in the hardrive of your desktop) is an opening that leads inside. There are special cloths you can buy at stores like Best Buy and Futurshop that are designed for cleaning computer screens, but using a damp cloth and then wiping it with a dry on works just as well. P.S: This pamphlet was made using two different versions of Word on PCs'.
Bibliography: . Multithreading. N.p., 2011. Web. 15 Apr 2012. <http://www.webopedia.com/TERM/M/multithreading.html>. Computer Hope, . "Operating systems." Computer operating systems. Computer Hope, 2011. Web. 15 Apr 2012. <http://www.computerhope.com/os.htm>. . "Search Engine List." searchenginelist.com. The Search Engine List.com, 2010. Web. 15 Apr 2012. <http://www.thesearchenginelist.com/>.
También podría gustarte
- Shoe Dog: A Memoir by the Creator of NikeDe EverandShoe Dog: A Memoir by the Creator of NikeCalificación: 4.5 de 5 estrellas4.5/5 (537)
- DB2 IctDocumento2 páginasDB2 IctjasmineklessardAún no hay calificaciones
- Grit: The Power of Passion and PerseveranceDe EverandGrit: The Power of Passion and PerseveranceCalificación: 4 de 5 estrellas4/5 (587)
- Company Telephone Costs-Telephone Costs 2-ICTDocumento2 páginasCompany Telephone Costs-Telephone Costs 2-ICTjasmineklessardAún no hay calificaciones
- Hidden Figures: The American Dream and the Untold Story of the Black Women Mathematicians Who Helped Win the Space RaceDe EverandHidden Figures: The American Dream and the Untold Story of the Black Women Mathematicians Who Helped Win the Space RaceCalificación: 4 de 5 estrellas4/5 (894)
- DB1 IctDocumento2 páginasDB1 IctjasmineklessardAún no hay calificaciones
- The Yellow House: A Memoir (2019 National Book Award Winner)De EverandThe Yellow House: A Memoir (2019 National Book Award Winner)Calificación: 4 de 5 estrellas4/5 (98)
- Formula ICTDocumento2 páginasFormula ICTjasmineklessardAún no hay calificaciones
- The Little Book of Hygge: Danish Secrets to Happy LivingDe EverandThe Little Book of Hygge: Danish Secrets to Happy LivingCalificación: 3.5 de 5 estrellas3.5/5 (399)
- The Mystical Beast That Is A ComputerDocumento18 páginasThe Mystical Beast That Is A ComputerjasmineklessardAún no hay calificaciones
- On Fire: The (Burning) Case for a Green New DealDe EverandOn Fire: The (Burning) Case for a Green New DealCalificación: 4 de 5 estrellas4/5 (73)
- Student Expenses ICTDocumento1 páginaStudent Expenses ICTjasmineklessardAún no hay calificaciones
- The Subtle Art of Not Giving a F*ck: A Counterintuitive Approach to Living a Good LifeDe EverandThe Subtle Art of Not Giving a F*ck: A Counterintuitive Approach to Living a Good LifeCalificación: 4 de 5 estrellas4/5 (5794)
- Silo - Tips - Administration Guide Alliance Lite2Documento104 páginasSilo - Tips - Administration Guide Alliance Lite2marcel bokAún no hay calificaciones
- Never Split the Difference: Negotiating As If Your Life Depended On ItDe EverandNever Split the Difference: Negotiating As If Your Life Depended On ItCalificación: 4.5 de 5 estrellas4.5/5 (838)
- Darrell DoyleDocumento5 páginasDarrell Doylerizwansurti1Aún no hay calificaciones
- Elon Musk: Tesla, SpaceX, and the Quest for a Fantastic FutureDe EverandElon Musk: Tesla, SpaceX, and the Quest for a Fantastic FutureCalificación: 4.5 de 5 estrellas4.5/5 (474)
- The Ubuntu Book 1th Edition 2016 - DeLUXASDocumento164 páginasThe Ubuntu Book 1th Edition 2016 - DeLUXASmiguel4711100% (4)
- Build, Deploy and Manage Applications Through The Global Network of Azure Data CentersDocumento18 páginasBuild, Deploy and Manage Applications Through The Global Network of Azure Data CentersRohit Nigam50% (2)
- A Heartbreaking Work Of Staggering Genius: A Memoir Based on a True StoryDe EverandA Heartbreaking Work Of Staggering Genius: A Memoir Based on a True StoryCalificación: 3.5 de 5 estrellas3.5/5 (231)
- NsradminDocumento27 páginasNsradmingueharaAún no hay calificaciones
- EssayDocumento13 páginasEssayT1911Aún no hay calificaciones
- The Emperor of All Maladies: A Biography of CancerDe EverandThe Emperor of All Maladies: A Biography of CancerCalificación: 4.5 de 5 estrellas4.5/5 (271)
- Cuda GDBDocumento64 páginasCuda GDBVinícius LisboaAún no hay calificaciones
- The Gifts of Imperfection: Let Go of Who You Think You're Supposed to Be and Embrace Who You AreDe EverandThe Gifts of Imperfection: Let Go of Who You Think You're Supposed to Be and Embrace Who You AreCalificación: 4 de 5 estrellas4/5 (1090)
- APIGEE Edge For Private Cloud 4.51.00Documento983 páginasAPIGEE Edge For Private Cloud 4.51.00IgnacioAún no hay calificaciones
- The World Is Flat 3.0: A Brief History of the Twenty-first CenturyDe EverandThe World Is Flat 3.0: A Brief History of the Twenty-first CenturyCalificación: 3.5 de 5 estrellas3.5/5 (2219)
- 135+ (FREQUENTLY ASKED) - Ab Initio Interview Questions & AnswersDocumento19 páginas135+ (FREQUENTLY ASKED) - Ab Initio Interview Questions & AnswersAmit JankarAún no hay calificaciones
- Team of Rivals: The Political Genius of Abraham LincolnDe EverandTeam of Rivals: The Political Genius of Abraham LincolnCalificación: 4.5 de 5 estrellas4.5/5 (234)
- Section 02 - JKBD - RKN - 1107 - 004iiR-Government RequirementDocumento113 páginasSection 02 - JKBD - RKN - 1107 - 004iiR-Government RequirementChuột Leo CâyAún no hay calificaciones
- The Hard Thing About Hard Things: Building a Business When There Are No Easy AnswersDe EverandThe Hard Thing About Hard Things: Building a Business When There Are No Easy AnswersCalificación: 4.5 de 5 estrellas4.5/5 (344)
- Veeam Agent Linux 1 0 User Guide enDocumento191 páginasVeeam Agent Linux 1 0 User Guide enAngel JiménezAún no hay calificaciones
- Devil in the Grove: Thurgood Marshall, the Groveland Boys, and the Dawn of a New AmericaDe EverandDevil in the Grove: Thurgood Marshall, the Groveland Boys, and the Dawn of a New AmericaCalificación: 4.5 de 5 estrellas4.5/5 (265)
- 1.0 Introduction To AndroidDocumento30 páginas1.0 Introduction To AndroidPoojith KodavaluruAún no hay calificaciones
- About Dell Enterprise Reporter 2.6.0Documento16 páginasAbout Dell Enterprise Reporter 2.6.0PupsikAún no hay calificaciones
- Ds Futro s920Documento6 páginasDs Futro s920conmar5mAún no hay calificaciones
- Rise of ISIS: A Threat We Can't IgnoreDe EverandRise of ISIS: A Threat We Can't IgnoreCalificación: 3.5 de 5 estrellas3.5/5 (137)
- HP Smart Array B110iDocumento27 páginasHP Smart Array B110iSerguei Esquivel SeredínAún no hay calificaciones
- Unit-I Notes PPSDocumento23 páginasUnit-I Notes PPSAbhir999Aún no hay calificaciones
- EMC AX4-5 Hardware Installation and Troubleshooting GuideDocumento60 páginasEMC AX4-5 Hardware Installation and Troubleshooting GuideShivam ChawlaAún no hay calificaciones
- The Unwinding: An Inner History of the New AmericaDe EverandThe Unwinding: An Inner History of the New AmericaCalificación: 4 de 5 estrellas4/5 (45)
- Introduction to the History of ComputersDocumento9 páginasIntroduction to the History of Computerssyed abu hurairaAún no hay calificaciones
- Biometric Attendance Register ReportDocumento73 páginasBiometric Attendance Register ReportAbhijith KsAún no hay calificaciones
- Module 5 NotesDocumento63 páginasModule 5 NotesT A AsmaAún no hay calificaciones
- CSW - White Paper - Automotive - The Use of Multi-Core Processors in The Automotive IndustryDocumento5 páginasCSW - White Paper - Automotive - The Use of Multi-Core Processors in The Automotive IndustryRudrappa ShettiAún no hay calificaciones
- Placement Brochure: College of Engineering & TechnologyDocumento12 páginasPlacement Brochure: College of Engineering & Technologyharish risonthAún no hay calificaciones
- The Perks of Being a WallflowerDe EverandThe Perks of Being a WallflowerCalificación: 4.5 de 5 estrellas4.5/5 (2099)
- Wa0020Documento18 páginasWa0020Free fire GarenaAún no hay calificaciones
- A Syscall-Level Binary-Compatible UnikernelDocumento12 páginasA Syscall-Level Binary-Compatible UnikernelNEIDER JOAN SIMARRA ESCALANTEAún no hay calificaciones
- Hacking - The Beginners Guide To Master The Art of Hacking in No Time - Become A Hacking GENIUS (2016)Documento33 páginasHacking - The Beginners Guide To Master The Art of Hacking in No Time - Become A Hacking GENIUS (2016)Raul Alvarez100% (1)
- The Sympathizer: A Novel (Pulitzer Prize for Fiction)De EverandThe Sympathizer: A Novel (Pulitzer Prize for Fiction)Calificación: 4.5 de 5 estrellas4.5/5 (119)
- Course Objectives:: Introduction: Basic Structure of Computers: Computer Types, Functional UnitsDocumento3 páginasCourse Objectives:: Introduction: Basic Structure of Computers: Computer Types, Functional UnitsDr.Murugadoss RAún no hay calificaciones
- US 101 DatasheetDocumento2 páginasUS 101 DatasheetHama WafaAún no hay calificaciones
- DCS BulletinDocumento13 páginasDCS BulletinDaniella Nicole HernandoAún no hay calificaciones
- GMS 4.07 Installation Guide v1.0Documento60 páginasGMS 4.07 Installation Guide v1.0DANILO AYALAAún no hay calificaciones
- Mn04803020e PDFDocumento468 páginasMn04803020e PDFMarkiño CruzAún no hay calificaciones
- Her Body and Other Parties: StoriesDe EverandHer Body and Other Parties: StoriesCalificación: 4 de 5 estrellas4/5 (821)