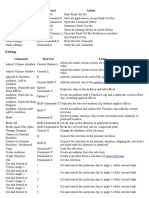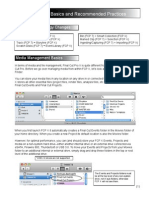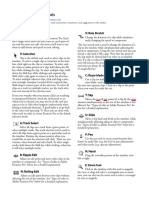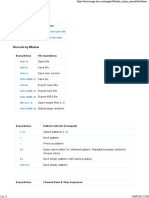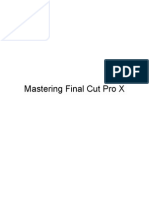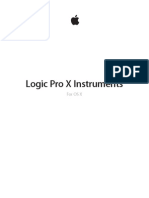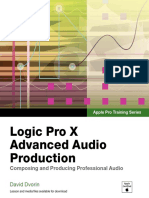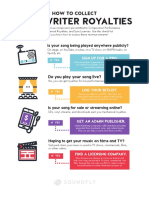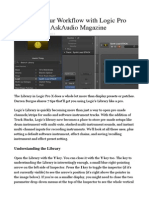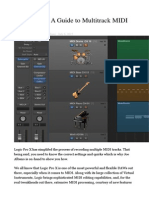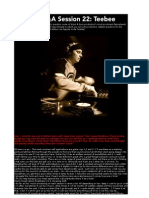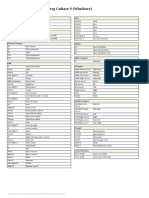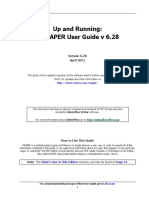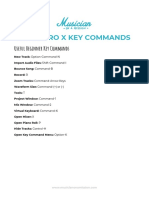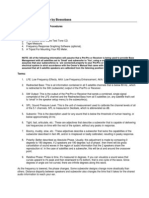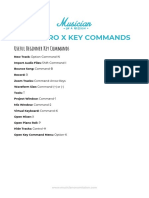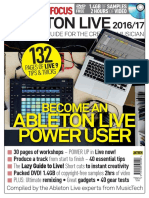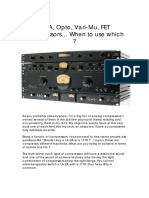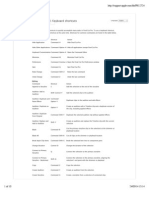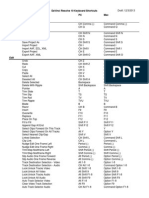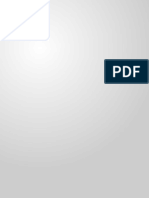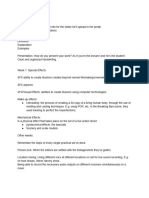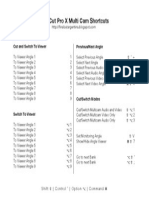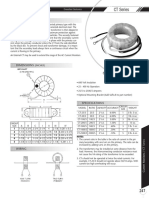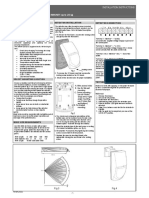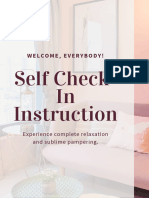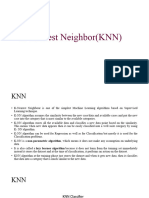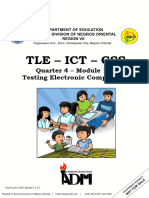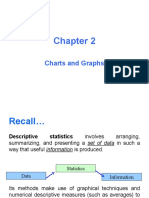Documentos de Académico
Documentos de Profesional
Documentos de Cultura
Final Cut Pro X Keyboard Shortcuts
Cargado por
Robert WermuthDescripción original:
Título original
Derechos de autor
Formatos disponibles
Compartir este documento
Compartir o incrustar documentos
¿Le pareció útil este documento?
¿Este contenido es inapropiado?
Denunciar este documentoCopyright:
Formatos disponibles
Final Cut Pro X Keyboard Shortcuts
Cargado por
Robert WermuthCopyright:
Formatos disponibles
4/13/12
FinalCutPro X Help: Keyboard shortcuts
Final Cut Pro X Help
Keyboard shortcuts and gestures
Keyboard shortcuts
You can use keyboard shortcuts to quickly accomplish many tasks in Final Cut Pro. To use a keyboard shortcut, press all the keys in the shortcut at the same time. Shortcuts for common commands are listed in the table below. Application
Command Hide Application Hide Other Applications Keyboard Customization Minimize Preferences Shortcut Command-H Command-Option-H Command-Option-K Command-M Command-Comma (,) Action Hide Final Cut Pro Hide all applications except Final Cut Pro Open the Command Editor Minimize Final Cut Pro Open the Final Cut Pro Preferences window Quit Redo Change Undo Change Command-Q Command-Shift-Z Command-Z Quit Final Cut Pro Redo the last command Undo the last command
Editing
Command Append to Storyline Shortcut E Action Add the selection to the end of the storyline Audition: Add to Audition Audition: Duplicate and Paste Effects Shift-Control-Y Command-Option-Y Add the selected clip to the audition Duplicate clips in the audition and add effect Audition: Duplicate as Audition Option-Y Create an audition with a Timeline clip and a duplicate version of the clip, including applied effects Audition: Duplicate from Original Command-Shift-Y Duplicate the selected audition clip without applied effects Audition: Replace and Add to Audition Shift-Y Create an audition and replace the Timeline clip with the current selection Blade Command-B Cut the primary storyline clip (or the selection) below the skimmer or playhead
help.apple.com/finalcutpro/mac/10.0.3/#ver90ba5929
1/13
4/13/12
FinalCutPro X Help: Keyboard shortcuts
Break Apart Clip Items Change Duration Connect to Primary Storyline
Command-Shift-G Control-D Q
Break the selected item into its component parts Change the duration of the selection Connect the selection to the primary storyline
Connect to Primary Storyline - Backtimed
Shift-Q
Connect the selection to the primary storyline, aligning the selections end point with the skimmer or playhead
Copy Create Audition Create Storyline
Command-C Command-Y Command-G
Copy the selection Create an audition from the selection Create a storyline from a selection of connected clips
Cut Cut and Switch to Viewer Angle 1
Command-X 1
Cut the selection Cut and switch the multicam clip to angle 1 of the current bank
Cut and Switch to Viewer Angle 2
Cut and switch the multicam clip to angle 2 of the current bank
Cut and Switch to Viewer Angle 3
Cut and switch the multicam clip to angle 3 of the current bank
Cut and Switch to Viewer Angle 4
Cut and switch the multicam clip to angle 4 of the current bank
Cut and Switch to Viewer Angle 5
Cut and switch the multicam clip to angle 5 of the current bank
Cut and Switch to Viewer Angle 6
Cut and switch the multicam clip to angle 6 of the current bank
Cut and Switch to Viewer Angle 7
Cut and switch the multicam clip to angle 7 of the current bank
Cut and Switch to Viewer Angle 8
Cut and switch the multicam clip to angle 8 of the current bank
Cut and Switch to Viewer Angle 9
Cut and switch the multicam clip to angle 9 of the current bank
Delete
Delete key
Delete the Timeline selection, reject the Event Browser selection, or remove a multicam through edit
Deselect All Duplicate Enable/Disable Clip
Command-Shift-A Command-D V
Deselect all selected items Duplicate the Event Browser selection Enable or disable playback for the selection
Expand Audio/Video
Control-S
View audio and video separately for selected clips
help.apple.com/finalcutpro/mac/10.0.3/#ver90ba5929
2/13
4/13/12
FinalCutPro X Help: Keyboard shortcuts
Extend Edit
Shift-X
Extend the selected edit point to the skimmer or playhead position
Extend Selection Down
Shift-Down Arrow
In the Event Browser, add the next clip to the selection
Extend Selection Up
Shift-Up Arrow
In the Event Browser, add the previous clip to the selection
Finalize Audition
Shift-Option-Y
Dissolve the audition and replace it with the audition pick
Insert
Insert the selection at the skimmer or playhead position
Insert Gap
Option-W
Insert a gap clip at the skimmer or playhead position
Insert Placeholder
Command-Option-W
Insert a placeholder clip at the skimmer or playhead position
Lift from Storyline
Command-Option-Up Arrow
Lift the selection from the storyline and connect it to the resulting gap clips
Lower Volume 1 dB Move Playhead Position
Control-Hyphen (-) Control-P
Lower the audio volume by 1 dB Move the playhead by entering a timecode value
New Compound Clip
Option-G
Create a new compound clip (if theres no selection, create an empty compound clip)
Next Angle
Shift-Control-Right Arrow
Switch to the next angle in the multicam clip
Next Audio Angle
Shift-Option-Right Arrow
Switch to the next audio angle in the multicam clip
Next Pick
Control-Right Arrow
Select the next clip in the Audition window, making it the audition pick
Next Video Angle
Command-Shift-Right Arrow
Switch to the next video angle in the multicam clip
Nudge Audio Subframe Left
Option-Comma (,)
Nudge the selected audio edit point left by one subframe, creating a split edit
Nudge Audio Subframe Left Many
Shift-Option-Comma (,)
Nudge the selected audio edit point left by 10 subframes, creating a split edit
Nudge Audio Subframe Right
Option-Period (.)
Nudge the selected audio edit point right by one subframe, creating a split edit
Nudge Audio Subframe Right Many
Shift-Option-Period (.)
Nudge the selected audio edit point right by 10 subframes, creating a split edit
Nudge Down
Option-Down Arrow
Nudge down the value of the selected keyframe in the Animation Editor
Nudge Left
Comma (,)
Nudge the selection one unit to the left
3/13
help.apple.com/finalcutpro/mac/10.0.3/#ver90ba5929
4/13/12
FinalCutPro X Help: Keyboard shortcuts
Nudge Left Many Nudge Right Nudge Right Many Nudge Up
Shift-Comma (,) Period (.) Shift-Period (.) Option-Up Arrow
Nudge the selection 10 units to the left Nudge the selection one unit to the right Nudge the selection 10 units to the right Nudge up the value of the selected keyframe in the Animation Editor
Open Audition Overwrite
Y D
Open the selected audition Overwrite at the skimmer or playhead position
Overwrite - Backtimed
Shift-D
Overwrite from the skimmer or playhead position back
Overwrite to Primary Storyline
Command-Option-Down Arrow
Overwrite at the skimmer or playhead position in the primary storyline
Paste as Connected
Option-V
Paste the selection and connect it to the primary storyline
Paste Insert at Playhead
Command-V
Insert the Clipboard contents at the skimmer or playhead position
Previous Angle
Shift-Control-Left Arrow
Switch to the previous angle in the multicam clip
Previous Audio Angle
Shift-Option-Left Arrow
Switch to the previous audio angle in the multicam clip
Previous Pick
Control-Left Arrow
Select the previous clip in the Audition window, making it the audition pick
Previous Video Angle
Command-Shift-Left Arrow
Switch to the previous video angle in the multicam clip
Raise Volume 1 dB Replace
Control-Equal Sign (=) Shift-R
Raise the audio volume by 1 dB Replace the selected clip in the Timeline with the Event Browser selection
Replace from Start
Option-R
Replace the selected clip in the Timeline with the Event Browser selection, starting from its start point
Replace with Gap
Shift-Delete
Replace the selected Timeline clip with a gap clip
Select All Select Clip
Command-A C
Select all clips Select the clip under the pointer in the Timeline
Select Left Audio Edge
Shift-Left Bracket ([)
For audio/video clips in expanded view, select the left edge of the audio edit point
Select Left Edge Select Left and Right Audio Edit Edges
Left Bracket ([) Shift-Backslash (\)
Select the left edge of the edit point For audio/video clips in expanded view,
4/13
help.apple.com/finalcutpro/mac/10.0.3/#ver90ba5929
4/13/12
FinalCutPro X Help: Keyboard shortcuts
select the left and right edges of the audio Select Left and Right Edit Edges Backslash (\) edit point Select the left and right edges of the edit point Select Right Audio Edge Shift-Right Bracket (]) For audio/video clips in expanded view, select the right edge of the audio edit point Select Right Edge Show/Hide Precision Editor Right Bracket (]) Control-E Select the right edge of the edit point When an edit point is selected, show or hide the Precision Editor Snapping Solo Source Media: Audio & Video N Option-S Shift-1 Turn snapping on or off Solo the selected items in the Timeline Turn on audio/video mode to add the video and audio portion of your selection to the Timeline Source Media: Audio Only Shift-3 Turn on audio-only mode to add the audio portion of your selection to the Timeline Source Media: Video Only Shift-2 Turn on video-only mode to add the video portion of your selection to the Timeline Switch to Viewer Angle 1 Option-1 Switch the multicam clip to angle 1 of the current bank Switch to Viewer Angle 2 Option-2 Switch the multicam clip to angle 2 of the current bank Switch to Viewer Angle 3 Option-3 Switch the multicam clip to angle 3 of the current bank Switch to Viewer Angle 4 Option-4 Switch the multicam clip to angle 4 of the current bank Switch to Viewer Angle 5 Option-5 Switch the multicam clip to angle 5 of the current bank Switch to Viewer Angle 6 Option-6 Switch the multicam clip to angle 6 of the current bank Switch to Viewer Angle 7 Option-7 Switch the multicam clip to angle 7 of the current bank Switch to Viewer Angle 8 Option-8 Switch the multicam clip to angle 8 of the current bank Switch to Viewer Angle 9 Option-9 Switch the multicam clip to angle 9 of the current bank Toggle Storyline Mode G Turn on or turn off the ability to build storylines when dragging clips in the Timeline Trim End Option-Right Bracket (]) Trim the end of the selected or topmost clip to the skimmer or playhead position
help.apple.com/finalcutpro/mac/10.0.3/#ver90ba5929 5/13
4/13/12
FinalCutPro X Help: Keyboard shortcuts
Trim Start
Option-Left Bracket ([)
Trim the clip start point to the skimmer or playhead position
Trim to Selection
Option-Backslash (\)
Trim clip start and end points to the range selection
Effects
Command Add Basic Lower Third Shortcut Shift-Control-T Action Connect a basic lower-third title to the primary storyline Add Basic Title Control-T Connect a basic title to the primary storyline Add Cross Dissolve Color Board: Reset Current Board Controls Command-T Option-Delete Add a cross dissolve to the selection Reset the controls in the current Color Board pane Color Board: Switch to the Color Pane Command-Control-C Switch to the Color pane in the Color Board Color Board: Switch to the Exposure Pane Command-Control-E Switch to the Exposure pane in the Color Board Color Board: Switch to the Saturation Pane Copy Effects Command-Option-C Command-Control-S Switch to the Saturation pane in the Color Board Copy the selected effects and their settings Enable/Disable Balance Color Match Audio Match Color Paste Effects Command-Option-B Command-Shift-M Command-Option-M Command-Option-V Turn Balance Color corrections on or off Match the sound between clips Match color between clips Paste effects and their settings to the selection Retime Editor Retime: Create Normal Speed Segment Command-R Shift-N Show or hide the Retime Editor Set the selection to play at normal (100 percent) speed Retime: Hold Retime: Reset Shift-H Command-Option-R Create a 2-second Hold segment Reset the selection to play forward at normal (100 percent) speed Solo Animation Shift-Control-V Show one effect at a time in the Video Animation Editor
General
Command Shortcut Action
help.apple.com/finalcutpro/mac/10.0.3/#ver90ba5929
6/13
4/13/12
FinalCutPro X Help: Keyboard shortcuts
Delete
Delete
Delete the Timeline selection, or reject the Event Browser selection
Find
Command-F
Show or hide the Filter window (in the Event Browser) or the Timeline Index (in the Timeline)
Import Files Import from Camera Move to Trash New Project Project Properties
Command-Shift-I Command-I Command-Delete Command-N Command-J
Import media into Final Cut Pro Open the Camera Import window Move the selection to the Finder Trash Create a new project Open the Properties inspector for the current project
Render All Render Selection Reveal in Finder
Shift-Control-R Control-R Command-Shift-R
Start all rendering tasks Start rendering tasks for the selection Reveal the selected Event clips source media file in the Finder
Marking
Command Add Marker Shortcut M Action Add a marker at the location of the skimmer or playhead Add Marker and Modify Apply Keyword Tag 1 Apply Keyword Tag 2 Apply Keyword Tag 3 Apply Keyword Tag 4 Apply Keyword Tag 5 Apply Keyword Tag 6 Apply Keyword Tag 7 Apply Keyword Tag 8 Apply Keyword Tag 9 Option-M Control-1 Control-2 Control-3 Control-4 Control-5 Control-6 Control-7 Control-8 Control-9 Add a marker and edit the markers text Apply keyword 1 to the selection Apply keyword 2 to the selection Apply keyword 3 to the selection Apply keyword 4 to the selection Apply keyword 5 to the selection Apply keyword 6 to the selection Apply keyword 7 to the selection Apply keyword 8 to the selection Apply keyword 9 to the selection
Clear Selection End Clear Selection Start Delete Marker Delete Markers in Selection
Option-O Option-I Control-M Shift-Control-M
Clear the selections end point Clear the selections start point Delete the selected marker Delete all of the markers in the selection
help.apple.com/finalcutpro/mac/10.0.3/#ver90ba5929
7/13
4/13/12
FinalCutPro X Help: Keyboard shortcuts
Deselect All Favorite
Command-Shift-A F
Deselect all selected items Rate the Event Browser selection as Favorite
New Keyword Collection New Smart Collection Range Selection Tool Remove All Keywords From Selection
Command-Shift-K Command-Option-N R Control-0
Create a new Keyword Collection Create a new Smart Collection Make the Range Selection tool active Remove all keywords from the Event Browser selection
Roles: Apply Dialogue Role Roles: Apply Effects Role Roles: Apply Music Role Roles: Apply Titles Role Roles: Apply Video Role Select All Select Clip Range
Option-Control-D Option-Control-E Option-Control-M Option-Control-T Option-Control-V Command-A X
Apply the Dialogue role to the selected clip Apply the Effects role to the selected clip Apply the Music role to the selected clip Apply the Titles role to the selected clip Apply the Video role to the selected clip Select all clips Set the range selection to match the boundaries of the clip below the skimmer or playhead
Set Selection End Set Selection End
O Control-O
Set the end point for the selection Set the end point for the selection while editing a text field
Set Selection Start Set Selection Start
I Control-I
Set the start point for the selection Set the start point for the selection while editing a text field
Unrate
Remove ratings from the selection
Organization
Command New Event New Folder Reveal in Event Browser Shortcut Option-N Command-Shift-N Shift-F Action Create a new Event Create a new folder Reveal the selected clip in the Event Browser Synchronize Clips Command-Option-G Synchronize the selected Event clips
Playback/Navigation
Command Audio Skimming Shortcut Shift-S Action Turn audio skimming on or off
8/13
help.apple.com/finalcutpro/mac/10.0.3/#ver90ba5929
4/13/12
FinalCutPro X Help: Keyboard shortcuts
Audition: Preview Cut/Switch Multicam Audio Only
Command-Control-Y Shift-Option-3
Play the pick in context in the Timeline Turn on audio-only mode for multicam cutting and switching
Cut/Switch Multicam Audio and Video
Shift-Option-1
Turn on audio/video mode for multicam cutting and switching
Cut/Switch Multicam Video Only
Shift-Option-2
Turn on video-only mode for multicam cutting and switching
Down
Down Arrow
Go to the next item (in the Event Browser) or the next edit point (in the Timeline)
Down
Control-Down Arrow
While editing a text field, go to the next item (in the Event Browser) or the next edit point (in the Timeline)
Go Back 10 Frames Go Forward 10 Frames Go to Beginning
Shift-Left Arrow Shift-Right Arrow Home button
Move the playhead back 10 frames Move the playhead forward 10 frames Move the playhead to the beginning of the Timeline or the first clip in the Event Browser
Go to Next Edit
Apostrophe ()
Move the playhead to the next edit point in the Timeline
Go to Next Field
Option-Right Arrow
Move the playhead to the next field in an interlaced clip
Go to Next Frame Go to Next Subframe Go to Previous Edit
Right Arrow Command-Right Arrow Semicolon (;)
Move the playhead to the next frame Move the playhead to the next subframe Move the playhead to the previous edit point in the Timeline
Go to Previous Field
Option-Left Arrow
Move the playhead to the previous field in an interlaced clip
Go to Previous Frame Go to Previous Subframe
Left Arrow Command-Left Arrow
Move the playhead to the previous frame Move the playhead to the previous subframe
Go to Selection End
Shift-O
Move the playhead to the end of the range selection
Go to Selection Start
Shift-I
Move the playhead to the beginning of the range selection
Loop Playback Monitor Audio
Command-L Shift-A
Turn looped playback on or off Turn on or turn off audio monitoring for the angle being skimmed
Negative Timecode Entry
Hyphen (-)
Enter a negative timecode value to move the playhead back, move a clip earlier, or trim a range or clip, depending on your
help.apple.com/finalcutpro/mac/10.0.3/#ver90ba5929
9/13
4/13/12
FinalCutPro X Help: Keyboard shortcuts
selection Next Clip Command-Control-Right Arrow Go to the next item (in the Event Browser) or the next edit point (in the Timeline) Next Marker Play Around Play Forward Control-Apostrophe () Shift-Question Mark (?) L Move the playhead to the next marker Play around the playhead position Play forward (press L multiple times to increase the playback speed) Play Forward Control-L Play forward while editing a text field (press L multiple times to increase the playback speed) Play from Playhead Play Full Screen Option-Space bar Command-Shift-F Play from the playhead position Play full screen from the skimmer or playhead position Play Reverse J Play in reverse (press J multiple times to increase the reverse playback speed) Play Reverse Control-J Play in reverse while editing a text field (press J multiple times to increase the reverse playback speed) Play Reverse Play Selection Play to End Shift-Space bar Slash (/) Shift-Control-O Play in reverse Play the selection Play from the playhead to the end of the selection Play/Pause Play/Pause Space bar Control-Space bar Start or pause playback Start or pause playback while editing a text field Positive Timecode Entry Equal Sign (=) Enter a positive timecode value to move the playhead forward, move a clip later, or trim a range or clip, depending on your selection Previous Clip Command-Control-Left Arrow Go to the previous item (in the Event Browser) or the previous edit point (in the Timeline) Previous Marker Set Monitoring Angle Control-Semicolon (;) Shift-V Move the playhead to the previous marker Set the angle being skimmed as the monitoring angle Stop Stop Timeline History Back Timeline History Forward K Control-K Command-Left Bracket ([) Command-Right Bracket (]) Stop playback Stop playback while editing a text field Go back one level in the Timeline history Go forward one level in the Timeline history
10/13
help.apple.com/finalcutpro/mac/10.0.3/#ver90ba5929
4/13/12
FinalCutPro X Help: Keyboard shortcuts
Up
Up Arrow
Go to the previous item (in the Event Browser) or the previous edit point (in the Timeline)
Up
Control-Up Arrow
While editing a text field, go to the previous item (in the Event Browser) or the previous edit point (in the Timeline)
Share and Tools
Command Export Media Select (Arrow) Tool Blade Tool Crop Tool Shortcut Command-E A B Shift-C Action Export the selected project as a media file Make the Select tool active Make the Blade tool active Make the Crop tool active and display onscreen controls for the selected clip Distort Tool Command-Shift-D Make the Distort tool active and display onscreen controls for the selected clip Hand Tool Position Tool Transform Tool H P Shift-T Make the Hand tool active Make the Position tool active Make the Transform tool active and display onscreen controls for the selected clip Trim Tool Zoom Tool T Z Make the Trim tool active Make the Zoom tool active
View
Command Decrease Clip Height Increase Clip Height Show Fewer Filmstrip Frames Shortcut Command-Shift-Hyphen (-) Command-Shift-Equal Sign (=) Command-Shift-Comma (,) Action Decrease the Event Browser clip height Increase the Event Browser clip height Show fewer filmstrip frames in Event Browser clips Show/Hide Audio Animation Control-A Show or hide the Audio Animation Editor for the selected clips Show/Hide Skimmer Info Control-Y Show or hide clip information when skimming in the Event Browser Show/Hide Video Animation Control-V Show or hide the Video Animation Editor for the selected Timeline clips Show More Filmstrip Frames Command-Shift-Period (.) Show more filmstrip frames in Event Browser clips
help.apple.com/finalcutpro/mac/10.0.3/#ver90ba5929 11/13
4/13/12
FinalCutPro X Help: Keyboard shortcuts
Show One Frame per Filmstrip View Clip Names
Command-Shift-Option-Comma (,) Shift-Option-N
Show one frame per filmstrip Show or hide clip names in the Event Browser
View Event Browser as Filmstrip View Event Browser as List Zoom In
Command-Option-1 Command-Option-2 Command-Equal Sign (=)
Switch the Event Browser to filmstrip view Switch the Event Browser to list view Zoom in to the Timeline, Event Browser, or Viewer
Zoom Out
Command-Hyphen (-)
Zoom out of the Timeline, Event Browser, or Viewer
Zoom to Fit
Shift-Z
Zoom the contents to fit the size of the Event Browser, Viewer, or Timeline
Zoom to Samples
Control-Z
Turn zooming in to audio samples on or off
Windows
Command Background Tasks Shortcut Command-9 Action Show or hide the Background Tasks window Go to Audio Enhancements Command-8 Make the Audio Enhancements inspector active Go to Color Board Go to Event Browser Go to Inspector Go to Timeline Go to Viewer Next Tab Command-6 Command-1 Command-Option-4 Command-2 Command-3 Control-Tab Make the Color Board active Make the Event Browser active Make the current inspector active Make the Timeline active Make the Viewer active Go to the next pane in the Inspector or the Color Board Previous Tab Shift-Control-Tab Go to the previous pane in the Inspector or the Color Board Show Histogram Show Vectorscope Show Video Waveform Show/Hide Angle Viewer Show/Hide Audio Meters Show/Hide Effects Browser Show/Hide Event Library Show/Hide Inspector Command-Option-H Command-Option-V Command-Option-W Command-Shift-7 Command-Shift-8 Command-5 Command-Shift-1 Command-4 Show the Histogram in the Viewer Show the Vectorscope in the Viewer Show the Waveform Monitor in the Viewer Show or hide the Angle Viewer Show or hide the Audio meters Show or hide the Effects Browser Show or hide the Event Library Show or hide the Inspector pane
12/13
help.apple.com/finalcutpro/mac/10.0.3/#ver90ba5929
4/13/12
FinalCutPro X Help: Keyboard shortcuts
Show/Hide Keyword Editor Show/Hide Project Library Show/Hide Timeline Index
Command-K Command-0 Command-Shift-2
Show or hide the Keyword Editor Show or hide the Project Library Show or hide the Timeline Index for the open project
Show/Hide Video Scopes
Command-7
Show or hide the video scopes in the Viewer
Copyright 2012 Apple Inc. All rights reserved. Your rights to the software are governed by the accompanying software license agreement. The owner or authorized user of a valid copy of Final Cut Pro software may reproduce this publication for the purpose of learning to use such software. No part of this publication may be reproduced or transmitted for commercial purposes, such as selling copies of this publication or for providing paid for support services. The Apple logo is a trademark of Apple Inc., registered in the U.S. and other countries. Use of the keyboard Apple logo (Shift-Option-K) for commercial purposes without the prior written consent of Apple may constitute trademark infringement and unfair competition in violation of federal and state laws. Every effort has been made to ensure that the information in this manual is accurate. Apple is not responsible for printing or clerical errors. Note: Because Apple frequently releases new versions and updates to its system software, applications, and Internet sites, images shown in this manual may be slightly different from what you see on your screen. Apple 1 Infinite Loop Cupertino, CA 95014 408-996-1010 www.apple.com Apple, the Apple logo, Aperture, Apple TV, Final Cut, Final Cut Pro, Finder, FireWire, GarageBand, iLife, iMovie, iPad, iPhone, iPhoto, iPod, iSight, iTunes, iWork, Keynote, Logic, Mac, Mac OS, OS X, QuickTime, and Xsan are trademarks of Apple Inc., registered in the U.S. and other countries. Multi-Touch is a trademark of Apple Inc. Adobe and Photoshop are trademarks or registered trademarks of Adobe Systems Incorporated in the U.S. and/or other countries. Intel, Intel Core, and Xeon are trademarks of Intel Corp. in the U.S. and other countries. Thunderbolt and the Thunderbolt logo are trademarks of Intel Corporation in the United States and other countries. The YouTube logo is a trademark of Google Inc. Production stills from the film Koffee House Mayhem provided courtesy of Jean-Paul Bonjour. Koffee House Mayhem 2004 Jean-Paul Bonjour. All rights reserved. http://www.jeanpaulbonjour.com Audi R8 production stills: Closed course with drivers wearing safety equipment. Do not attempt on public roads; always obey local traffic laws. Audi trademarks are used with permission of Audi of America, Inc. Other company and product names mentioned herein are trademarks of their respective companies. Mention of third-party products is for informational purposes only and constitutes neither an endorsement nor a recommendation. Apple assumes no responsibility with regard to the performance or use of these products. 019-XXXX
help.apple.com/finalcutpro/mac/10.0.3/#ver90ba5929
13/13
También podría gustarte
- Apple Final Cut Pro X Cheat SheetDocumento3 páginasApple Final Cut Pro X Cheat Sheetlcacere04Aún no hay calificaciones
- Command Shortcut Action: Storyline AuditionDocumento10 páginasCommand Shortcut Action: Storyline Auditionbadoocimem2Aún no hay calificaciones
- Apple Final Cut Pro X 10.2 Cheat SheetDocumento3 páginasApple Final Cut Pro X 10.2 Cheat SheetMatteo CurcioAún no hay calificaciones
- Final Cut Pro X BasicsDocumento10 páginasFinal Cut Pro X Basicsmrebre100% (2)
- Logic Pro X Track or Region Based AutomationDocumento6 páginasLogic Pro X Track or Region Based AutomationMatia CamporaAún no hay calificaciones
- Logic Pro X EffectsDocumento286 páginasLogic Pro X Effectsdizpoz100% (3)
- Premiere Pro Editing ToolsDocumento2 páginasPremiere Pro Editing ToolsKonteme TubeAún no hay calificaciones
- Final Cut Pro X 10.2: Professional Post-ProductionDocumento123 páginasFinal Cut Pro X 10.2: Professional Post-ProductionVirginia Rancier0% (1)
- FL Studio ShortcutsDocumento11 páginasFL Studio ShortcutsShadehallowsAún no hay calificaciones
- Final Cut Pro XDocumento22 páginasFinal Cut Pro XAdmiraal Sultano HarlyAún no hay calificaciones
- Mastering Final Cut Pro XDocumento24 páginasMastering Final Cut Pro Xjoeyb379100% (2)
- PremierePro TutorialDocumento16 páginasPremierePro Tutorialnugroho87100% (4)
- Slate Digital Virtual Mix Rack - User GuideDocumento80 páginasSlate Digital Virtual Mix Rack - User GuidecemgallAún no hay calificaciones
- Logic Pro X InstrumentsDocumento501 páginasLogic Pro X Instrumentsdizpoz100% (3)
- Adobe Auditions Cheat Sheet PDFDocumento8 páginasAdobe Auditions Cheat Sheet PDFMillAún no hay calificaciones
- Tips Chronicles Volume OneDocumento69 páginasTips Chronicles Volume OneAlexo Einternamente100% (3)
- Get All Your Songwriting RoyaltiesDocumento1 páginaGet All Your Songwriting RoyaltiesOmar Marcelo HenaoAún no hay calificaciones
- Logic Pro X User GuideDocumento919 páginasLogic Pro X User GuideAllen100% (11)
- Cheat-Sheet Indesign DisplayDocumento4 páginasCheat-Sheet Indesign DisplayLeon TanAún no hay calificaciones
- Speed Up Your Workflow With Logic Pro XDocumento10 páginasSpeed Up Your Workflow With Logic Pro XMatia CamporaAún no hay calificaciones
- DaVinci Resolve 18 Editors GuideDocumento500 páginasDaVinci Resolve 18 Editors GuideAdrián Cereceda DíazAún no hay calificaciones
- About - LUTs Color Grading Pack by IWLTBAP (Free)Documento5 páginasAbout - LUTs Color Grading Pack by IWLTBAP (Free)Kay R100% (1)
- Logic Pro X - A Guide To Multitrack MIDI RecordingDocumento11 páginasLogic Pro X - A Guide To Multitrack MIDI RecordingMatia Campora100% (2)
- Q& A Session 22 - TeeBeeDocumento10 páginasQ& A Session 22 - TeeBeepanner_23Aún no hay calificaciones
- Better Mixes Logic ProxDocumento6 páginasBetter Mixes Logic ProxSanatan KumarAún no hay calificaciones
- FL Studio Essential ShortcutsDocumento1 páginaFL Studio Essential Shortcutsaetguitars100% (2)
- 167 Shortcuts For Steinberg Cubase 9Documento2 páginas167 Shortcuts For Steinberg Cubase 9Dimitrios Katharopoulos100% (1)
- Reaper User Guide 628 CDocumento444 páginasReaper User Guide 628 CPiotrus KAún no hay calificaciones
- Logic Pro X Plugins Cheat Sheet PDFDocumento11 páginasLogic Pro X Plugins Cheat Sheet PDFJuan Pablo Hormiga LealAún no hay calificaciones
- Subwoofer Setup GuideDocumento10 páginasSubwoofer Setup Guideanoop80Aún no hay calificaciones
- Shaping Soundinthe Studioand Beyond Audio Aestheticsand Chapter 12 Sound DesignDocumento34 páginasShaping Soundinthe Studioand Beyond Audio Aestheticsand Chapter 12 Sound Design姚熙Aún no hay calificaciones
- Logic Pro X Exam Prep Guide v10 2 FINALDocumento21 páginasLogic Pro X Exam Prep Guide v10 2 FINALCristian Montoya Motta100% (1)
- Logic Pro X ShortcutsDocumento11 páginasLogic Pro X ShortcutsChristian Hamm92% (13)
- A Guide On How To Use Logic Pro X - Write UpDocumento14 páginasA Guide On How To Use Logic Pro X - Write UpMatthew RangeAún no hay calificaciones
- Logic Pro X Guide PDFDocumento13 páginasLogic Pro X Guide PDFMichael BartonAún no hay calificaciones
- Logic Pro X Tutorial: Become A Power User Tutorial Part 12 - Mastering in Logic Pro X - MusicTechDocumento22 páginasLogic Pro X Tutorial: Become A Power User Tutorial Part 12 - Mastering in Logic Pro X - MusicTechCIPRIAN MATEIAN100% (3)
- Bill - Gibson - Advice On Microphone TechniquesDocumento39 páginasBill - Gibson - Advice On Microphone TechniquesDulvani SarmientoAún no hay calificaciones
- Groove Monkee Supplemental MappingsDocumento5 páginasGroove Monkee Supplemental MappingsTreyAún no hay calificaciones
- Logic Pro XDocumento2 páginasLogic Pro XLord VarioAún no hay calificaciones
- Mixing Essentials - Imaging in Logic Pro XDocumento8 páginasMixing Essentials - Imaging in Logic Pro XMatia Campora100% (3)
- FL Studio 20 ShortcutsDocumento5 páginasFL Studio 20 ShortcutsakeaAún no hay calificaciones
- Logic Pro X Plugins Cheat SheetDocumento11 páginasLogic Pro X Plugins Cheat SheetHarold André Cross Saints100% (1)
- Studio One Reference ManualDocumento236 páginasStudio One Reference ManualWabwabit AmunAún no hay calificaciones
- FL Studio ShortcutsDocumento3 páginasFL Studio ShortcutsKormoso JemalAún no hay calificaciones
- Music Tech Focus - Ableton Live - 2016-2017 PDFDocumento133 páginasMusic Tech Focus - Ableton Live - 2016-2017 PDFPDFingHell100% (2)
- A Guide On How To Use Logic Pro XDocumento14 páginasA Guide On How To Use Logic Pro XMatthew RangeAún no hay calificaciones
- Ableton ManualDocumento769 páginasAbleton ManualWellis Raik CarvalhoAún no hay calificaciones
- VCA, Opto, Vari-Mu, FET Compressors When To Use WhichDocumento7 páginasVCA, Opto, Vari-Mu, FET Compressors When To Use WhichAnastasios Anax PavlidisAún no hay calificaciones
- How To Autotune Your Vocals Like T-Pain, Cher or Daft PunkDocumento7 páginasHow To Autotune Your Vocals Like T-Pain, Cher or Daft PunkArtist RecordingAún no hay calificaciones
- Overly Bass Patterns PDFDocumento2 páginasOverly Bass Patterns PDFBobby RedianAún no hay calificaciones
- Final Cut Pro X: Keyboard ShortcutsDocumento10 páginasFinal Cut Pro X: Keyboard ShortcutsSergio SánchezAún no hay calificaciones
- Davinci Resolve 10 Keyboard Shortcuts Menu Command PC Mac ResolveDocumento4 páginasDavinci Resolve 10 Keyboard Shortcuts Menu Command PC Mac ResolveFernandaPiresGurgelAún no hay calificaciones
- Keyboard Shortcuts in Premiere Pro CCDocumento10 páginasKeyboard Shortcuts in Premiere Pro CCSaša GagićAún no hay calificaciones
- Keyboard Shortcuts VEGASDocumento10 páginasKeyboard Shortcuts VEGASyaman-indonesiaAún no hay calificaciones
- Final Cut Pro Keyboard ShortcutsDocumento4 páginasFinal Cut Pro Keyboard ShortcutsManpreet Singh Budhail100% (1)
- George RevisionDocumento14 páginasGeorge RevisionikeyijulietAún no hay calificaciones
- Corel VideoStudio Pro X7 User GuideDocumento6 páginasCorel VideoStudio Pro X7 User GuidePabloAndrésAvegnoAún no hay calificaciones
- Vegaspro100 KeyboardcommDocumento0 páginasVegaspro100 KeyboardcommVijay KrishnanAún no hay calificaciones
- Final Cut Pro X TeclasDocumento1 páginaFinal Cut Pro X TeclasTTAún no hay calificaciones
- Metron 05 C: Metal DetectorDocumento10 páginasMetron 05 C: Metal DetectorPavelAún no hay calificaciones
- Instructor Materials Chapter 3: Computer Assembly: IT Essentials v6.0Documento28 páginasInstructor Materials Chapter 3: Computer Assembly: IT Essentials v6.0opsssAún no hay calificaciones
- Transformer Monitoring Systems - MRDocumento4 páginasTransformer Monitoring Systems - MRKelly chatingAún no hay calificaciones
- CT Series: OperationDocumento1 páginaCT Series: OperationcarlosorizabaAún no hay calificaciones
- CommunityHelpersJobsProfessionsFlashcardsFREEFREEBIE 1 PDFDocumento27 páginasCommunityHelpersJobsProfessionsFlashcardsFREEFREEBIE 1 PDFLorena DominguezAún no hay calificaciones
- Manual Swan Quad CrowDocumento2 páginasManual Swan Quad CrowApex PredatorAún no hay calificaciones
- Mark Scheme End of Year Exam: EDPM Paper 2 Question 1 (Copy Test) Total 10 Marks AccuracyDocumento6 páginasMark Scheme End of Year Exam: EDPM Paper 2 Question 1 (Copy Test) Total 10 Marks AccuracyJanicSmithAún no hay calificaciones
- Plug in DevelopmentDocumento46 páginasPlug in DevelopmentJean claude onanaAún no hay calificaciones
- Check in Instruction For Tropicana 218-25-06Documento6 páginasCheck in Instruction For Tropicana 218-25-06Iylia IsmailAún no hay calificaciones
- Dashboards Help FileDocumento127 páginasDashboards Help FilerameshvarkutiAún no hay calificaciones
- BRKRST-2338 - 2014 San FranciscoDocumento110 páginasBRKRST-2338 - 2014 San FranciscofezzfezzAún no hay calificaciones
- K Nearest Neighbor (KNN)Documento9 páginasK Nearest Neighbor (KNN)simransolanki003Aún no hay calificaciones
- 3 Compare The Algorithms:, A,, A, Find The Maximum Value ofDocumento9 páginas3 Compare The Algorithms:, A,, A, Find The Maximum Value ofLeming ShenAún no hay calificaciones
- SAA1054Documento14 páginasSAA1054partho mondolAún no hay calificaciones
- Example 2: Write A Direct Variation EquationDocumento4 páginasExample 2: Write A Direct Variation EquationJulie LarsenAún no hay calificaciones
- Design and Development of Two Wheeler To Avoid Trible Riders and AccidentsDocumento6 páginasDesign and Development of Two Wheeler To Avoid Trible Riders and Accidentsvenkat krishnanAún no hay calificaciones
- Study of Advanced Current Control Strategies For Three-Phase Grid-Connected PWM Inverters For Distributed GenerationDocumento6 páginasStudy of Advanced Current Control Strategies For Three-Phase Grid-Connected PWM Inverters For Distributed Generationapi-3826450100% (2)
- List of PlayStation Store TurboGrafx-16 GamesDocumento3 páginasList of PlayStation Store TurboGrafx-16 Gamesjavi83Aún no hay calificaciones
- Micro Manual LISPDocumento2 páginasMicro Manual LISPLeopoldo Mauro100% (1)
- Edited - Grade 9 - Q4 W1 4 TECDocumento14 páginasEdited - Grade 9 - Q4 W1 4 TECNatch LomeeAún no hay calificaciones
- Soi Design: Digital TechniquesDocumento18 páginasSoi Design: Digital TechniquesPavamana GiribhattanavarAún no hay calificaciones
- Lec 5Documento23 páginasLec 5Sama Atif Abdel-LatifAún no hay calificaciones
- 000 J PQP 50001 001 R0aDocumento11 páginas000 J PQP 50001 001 R0aHerwin MaghinayAún no hay calificaciones
- FTire AnimationDocumento6 páginasFTire Animationhimanshuvermac3053Aún no hay calificaciones
- VTAM 4R2 Early User ExperiencesDocumento248 páginasVTAM 4R2 Early User Experiencesgborja8881331Aún no hay calificaciones
- Nikon F6Documento8 páginasNikon F6eternal_harpyAún no hay calificaciones
- OpenFiler Vs FreeNASDocumento5 páginasOpenFiler Vs FreeNASSyed Atif Ali100% (34)
- OmniOutliner 4 For Mac User ManualDocumento124 páginasOmniOutliner 4 For Mac User Manualagostino_cirilloAún no hay calificaciones
- Bicsi Icttoday 20170708Documento60 páginasBicsi Icttoday 20170708saldivaroswaldoAún no hay calificaciones