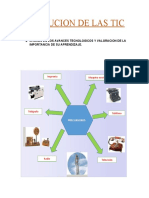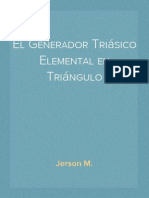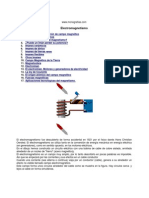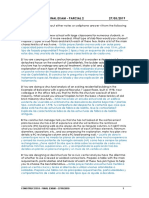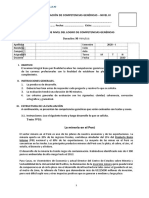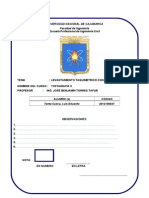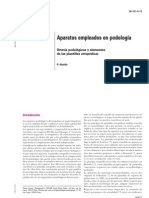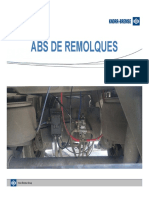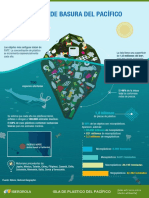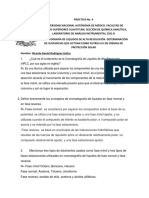Documentos de Académico
Documentos de Profesional
Documentos de Cultura
Practica 5
Cargado por
Jerson Tsma MontenegroDerechos de autor
Formatos disponibles
Compartir este documento
Compartir o incrustar documentos
¿Le pareció útil este documento?
¿Este contenido es inapropiado?
Denunciar este documentoCopyright:
Formatos disponibles
Practica 5
Cargado por
Jerson Tsma MontenegroCopyright:
Formatos disponibles
Departamento de Ingeniera y Ciencia de los Computadores
Prctica 5: Formato de Carcter
K16. Informtica I. Curso 2005/2006
5.1.- Descripcin de las opciones de formato. 5.2.- Aplicacin de los formatos.
Profesores: M Carmen Ortiz Gmez Cristina Gomis Escobar
INFORMTICA I K16
5.1 Descripcin de las opciones de formato
Consideraremos como caracteres las letras, nmeros, smbolos, signos de puntuacin, espacios, etc, que se escriben en un documento. Por formato de caracteres se entiende el aspecto o la apariencia que esos caracteres pueden presentar. Word nos permite aplicar formatos a un solo carcter, a todo el texto, a determinadas palabras, lneas o prrafos. Los formatos pueden aplicarse: Despus de escribir el texto: en este caso, una vez se haya escrito el texto, se seleccionar el texto al que se quiera aplicar el formato y se elegir el formato que se quiere aplicar. Estableciendo primero el formato que se quiera que tenga el texto y escribiendo ste despus.
5.2 Aplicacin de los formatos
CAMBIAR EL TIPO DE LETRA: existen dos formas de cambiar el tipo de letra con el que se escribirn los caracteres: Desde el botn de la lista desplegable Fuente de la Barra de Herramientas. 1. Hacer un Clic con el botn primario del ratn sobre la flecha del Cuadro de Lista Fuente. 2. Hacer un Clic con el botn primario del ratn sobre el tipo de letra que se quiere utilizar de la lista que aparece. Mediante el Cuadro de Dilogo Fuente.
1. Activar el Cuadro de Dilogo Fuente, que puede hacerse de dos formas: Haciendo un Clic con el botn primario del ratn sobre la opcin Fuente del Men Formato. 2
INFORMTICA I K16 Haciendo un Clic con el botn primario del ratn sobre la opcin Fuente del Men Contextual. 2. Hacer un Clic con el botn primario del ratn sobre el tipo de letra que se quiera utilizar en la lista del Cuadro de Lista Fuente del Cuadro de Dilogo Fuente. 3. Hacer un Clic con el botn primario del ratn sobre el botn Aceptar del Cuadro de Dilogo Fuente. CAMBIAR EL TAMAO DE LA LETRA: Existen dos formas de cambiar el tamao de la letra: Mediante el botn de la lista desplegable Tamao de la fuente de la Barra de Herramientas. Puede hacerse de dos formas: 1. Haciendo un Clic con el botn primario del ratn sobre el tamao que se quiere aplicar de la lista que aparece al hacer un Clic con el botn primario del ratn sobre la flecha del Cuadro de Lista Tamao de la fuente. 2. Escribiendo directamente el tamao que se quiere aplicar en el Cuadro de Lista Tamao de la fuente y pulsando luego la tecla Intro. Mediante el Cuadro de Dilogo Fuente: 1. Activar el Cuadro de Dilogo Fuente. 2. Hacer un Clic con el botn primario del ratn sobre el tamao que se quiere aplicar en el Cuadro de Lista Tamao del Cuadro de Dilogo Fuente, o bien escribiendo directamente el tamao en el Cuadro de Lista Tamao. 3. Hacer un Clic con el botn primario del ratn sobre el botn Aceptar del Cuadro de Dilogo Fuente. PONER NEGRITA: Existen dos formas de poner caracteres en negrita: Haciendo un Clic con el botn primario del ratn sobre el icono Negrita de la Barra de Herramientas.
Mediante el Cuadro de Dilogo Fuente: 1. Activar el Cuadro de Dilogo Fuente. 2. Hacer un Clic con el botn primario del ratn sobre la opcin Negrita del Cuadro de Lista Estilo de fuente. 3. Hacer un Clic con el botn primario del ratn sobre el botn Aceptar. PONER CURSIVA: Existen dos formas de poner caracteres en cursiva: Haciendo un Clic con el botn primario del ratn sobre el icono Cursiva de la Barra de Herramientas.
INFORMTICA I K16
Mediante el Cuadro de Dilogo Fuente: 1. Activar el Cuadro de Dilogo Fuente. 2. Hacer un Clic con el botn primario del ratn sobre la opcin Cursiva del Cuadro de Lista Estilo de fuente. 3. Hacer un Clic con el botn primario del ratn sobre el botn Aceptar. SUBRAYAR: Existen dos formas de subrayar caracteres: Haciendo un Clic con el botn primario del ratn sobre el icono Subrayado de la Barra de Herramientas.
Mediante el Cuadro de Dilogo Fuente: 1. Activar el Cuadro de Dilogo Fuente. 2. Hacer un Clic con el botn primario del ratn sobre la flecha del Cuadro de Lista Subrayado. 3. Hacer un Clic con el botn primario del ratn sobre el subrayado que se quiera aplicar de la lista que aparece. 4. Hacer un Clic con el botn primario del ratn sobre el botn Aceptar. CAMBIAR COLOR: Existen dos formas de cambiar el color de un texto: Mediante el botn de la lista desplegable Color de fuente de la Barra de Herramientas: haciendo un Clic con el botn primario del ratn sobre el color que se quiere aplicar de la lista que aparece al hacer un Clic con el botn primario del ratn sobre la flecha del Cuadro de Lista Color de fuente.
Mediante el Cuadro de Dilogo Fuente: 1. Activar el Cuadro de Dilogo Fuente. 2. Hacer un Clic con el botn primario del ratn sobre el color que se quiere aplicar en el Cuadro de Lista Color de fuente del Cuadro de Dilogo Fuente. 3. Hacer un Clic con el botn primario del ratn sobre el botn Aceptar. EFECTOS Son caractersticas especiales aplicables a los caracteres. Se aplican desde el Cuadro de Dilogo Fuente. Para aplicarlos, basta con activar la casilla de verificacin situada a la izquierda del efecto que se quiere aplicar, haciendo un Clic con el botn primario del ratn en ella en el Cuadro de Dilogo Fuente. Los efectos que pueden aplicarse:
INFORMTICA I K16 Tachado: dibuja una lnea a travs del texto. Doble tachado: dibuja una doble lnea a travs del texto. Superndice: eleva el texto seleccionado respecto a la lnea en la que se est escribiendo y reduce el tamao del texto. Superndice: baja el texto seleccionado respecto a la lnea en la que se est escribiendo el texto y reduce el tamao del texto. Sombra: agrega una sombra al texto seleccionado. Contorno: muestra los bordes internos y externos de los caracteres. Relieve: hace que el texto seleccionado aparezca como si estuviera elevado por encima de la pgina. Grabado: hace que el texto seleccionado aparezca como grabado o prensado en la pgina. Versales: pone las minsculas en maysculas, pero reduciendo su tamao. Maysculas: pone en maysculas todo el texto seleccionado. Oculto: hace que el texto seleccionado no aparezca en la pantalla y no se imprima tampoco. ANIMACIONES Una de las grandes novedades que introduce Word es la de permitir al usuario dar animacin a los caracteres de sus documentos. Para dar animacin a los caracteres de un documento, se debern seguir los siguientes pasos: 1. Activar el Cuadro de Dilogo Fuente. 2. Hacer un Clic con el botn primario del ratn sobre la pestaa Animacin del Cuadro de Dilogo Fuente. 3. Hacer un Clic con el botn primario del ratn sobre la opcin del Cuadro de Lista Animaciones que corresponda a la animacin que se quiera dar al texto seleccionado. 4. Hacer un Clic con el botn primario del ratn sobre el botn Aceptar.
ESPACIO ENTRE CARACTERES El espacio entre los caracteres de un texto puede modificarse desde la fiche Espacio entre caracteres del Cuadro de Dilogo Fuente.
INFORMTICA I K16
Escala: desde esta Caja de Lista puede expandirse o comprimirse horizontalmente el texto seleccionado. Espacio: desde esta Caja de Lista puede expandirse o comprimirse el espacio entre los caracteres. Posicin: desde esta Caja de Lista puede elevarse o bajarse el texto respecto de la lnea en al que se est escribiendo. Ajuste de espacio para fuentes: con esta opcin se ajusta automticamente el espacio entre caracteres. Copiar formato Si se desea repetir un formato: 1. Se selecciona el texto con el formato que se quiere repetir. 2. Se hace un Clic con el botn primario del ratn sobre el icono Copiar formato de la Barra de Herramientas.
3. Se selecciona con el ratn el texto al que se quiere aplicar el formato. EJERCICIOS EJERCICIO 1 1.- Abre un nuevo Documento y escribe el nombre y apellidos de diez de tus compaeros, cada uno en una lnea. 2.- Aplica a cada uno de los nombres el siguiente formato: Tamao 20 Cursiva Maysculas. 3.- Selecciona el primer apellido de la primera lnea y aplcale el formato: Negrita Superndice 4.- Copia el formato que has aplicado en el primer apellido de la primera lnea a todos los primeros apellidos. 5.- Selecciona el segundo apellido de la primera lnea y aplcale el formato: Espacio Expandido de 2 puntos 6
INFORMTICA I K16 6.- Copia el formato del segundo apellido de la primera lnea a todos los dems segundos apellidos, dndoles adems un color distinto en cada ocasin. 7.- Selecciona cada vez una lnea entera (nombre y dos apellidos) y aplica en cada caso una fuente distinta. Las cinco primeras se aplicarn desde la Barra de Herramientas y las cinco ltimas desde la ficha Fuente. 8.- En cada una de las cuatro primeras lneas aplica un tipo de Subrayado distinto. 9.- Guarda el documento como formcar1 EJERCICIO 2 1.- Abre un nuevo documento y copia el siguiente texto, deduciendo los formatos que corresponden en cada caso (no importa que difieran un poco en tamaos o fuentes), eligiendo siempre la opcin antes de escribir.
TEXTO PARA APLICAR FORMATOS
Un PROCESADOR DE TEXTOS puede trabajar con diferentes tipos y tamaos de letras. Algunos tipos de letras son: Times New Roman. La ms corriente. Symbol. X . Y por qu hay que limitarse a utilizar caracteres de un mismo tamao? Se pueden combinar distintos tamaos de letras, por ejemplo, tamao 9, tamao 12 (el actual), o tamao 18 puntos. Adems, a cada una de estas combinaciones se le puede aplicar varios estilos de escritura: texto comn (como estamos escribiendo hasta ahora), negrita, cursiva, subrayado, o cualquier mezcla de cada una de ellas. Los subrayados pueden adems ser de distintos tipos pudiendo aplicarse un subrayado sencillo, doble, punteado e incluso un subrayado por palabras. Y an ms, por qu conformarnos con un texto que se encuentra a la misma altura o con separacin equidistante? Podemos escribir texto Normal, aplicar Superndices o Subndices, e incluso hacer que estos tengan distintas alturas. Adems los caracteres pueden estar comprimidos 1 punto o e x p a n d i d o s 8 p u n t o s . 2.- Guarda el documento como formcar2.
También podría gustarte
- Evolucion de Las TicsDocumento7 páginasEvolucion de Las TicsJerson Tsma MontenegroAún no hay calificaciones
- Ejercicios TransformadoresDocumento2 páginasEjercicios TransformadoresmintoterAún no hay calificaciones
- ts40018 PDFDocumento1 páginats40018 PDFJerson Tsma MontenegroAún no hay calificaciones
- GLOSARIO de Términos en Dispositivos DigitalesDocumento11 páginasGLOSARIO de Términos en Dispositivos DigitalesJerson Tsma MontenegroAún no hay calificaciones
- Ejemplos Neumatica Basica PDFDocumento2 páginasEjemplos Neumatica Basica PDFJerson Tsma MontenegroAún no hay calificaciones
- LUCES RÍTMICAS 3 CANALES MICROFONODocumento42 páginasLUCES RÍTMICAS 3 CANALES MICROFONOJerson Tsma Montenegro0% (2)
- Como Graba Con PickitDocumento4 páginasComo Graba Con PickitJerson Tsma MontenegroAún no hay calificaciones
- Apagar El PC Automáticamente Sin Programas PDFDocumento4 páginasApagar El PC Automáticamente Sin Programas PDFJerson Tsma MontenegroAún no hay calificaciones
- El Generador Triásico Elemental en TriánguloDocumento27 páginasEl Generador Triásico Elemental en TriánguloJerson Tsma Montenegro100% (3)
- Presentación DE LA RESPONSABILIDADDocumento9 páginasPresentación DE LA RESPONSABILIDADJerson Tsma MontenegroAún no hay calificaciones
- CONTACTORDocumento3 páginasCONTACTORJerson Tsma MontenegroAún no hay calificaciones
- DOCUMENTO ElectromagnetismoDocumento23 páginasDOCUMENTO ElectromagnetismoJuan Diego100% (1)
- HistorialClinicoPsicologiaForenseDocumento4 páginasHistorialClinicoPsicologiaForenseRaquel Diaz Ortiz0% (2)
- El Papel de Las Humanidades en El FuturoDocumento10 páginasEl Papel de Las Humanidades en El FuturoLuisa BeltranAún no hay calificaciones
- Transistores 151112032819 Lva1 App6891Documento12 páginasTransistores 151112032819 Lva1 App6891protonicolas100% (1)
- Cuantía mínima en losas, hipótesis de vigas y diferencias entre vigas de equilibrio y arriostreDocumento4 páginasCuantía mínima en losas, hipótesis de vigas y diferencias entre vigas de equilibrio y arriostreIsrael Guzman Meneses100% (1)
- Pa F.A.G 2bachDocumento34 páginasPa F.A.G 2bachfernandoAún no hay calificaciones
- Proyecto 3 Mundo DigitalDocumento64 páginasProyecto 3 Mundo DigitalaaronAún no hay calificaciones
- Microeconomia PDFDocumento14 páginasMicroeconomia PDF08daniosorio08Aún no hay calificaciones
- López Javier Producto4 Infografía Metodologías ProyectosDocumento2 páginasLópez Javier Producto4 Infografía Metodologías ProyectosjackAún no hay calificaciones
- Ejercicio WekaDocumento4 páginasEjercicio WekaRoiermax TrrtaAún no hay calificaciones
- Mejora competitividad papa HuachisDocumento143 páginasMejora competitividad papa HuachisAlfaAún no hay calificaciones
- Kit Del Test Rápido Anigen Para: E. Canis AbDocumento2 páginasKit Del Test Rápido Anigen Para: E. Canis AbHéctor Hugo Q. G. MVAún no hay calificaciones
- Causas y consecuencias de la adicción a redes sociales y videojuegos en jóvenesDocumento3 páginasCausas y consecuencias de la adicción a redes sociales y videojuegos en jóvenesAguirre Lopez Juan ManuelAún no hay calificaciones
- Resumen Manual Normas Apa Septima Edición-1-1Documento8 páginasResumen Manual Normas Apa Septima Edición-1-1Yamii PortalAún no hay calificaciones
- Frases de Hannah ArendtDocumento2 páginasFrases de Hannah ArendtJulia TartagliaAún no hay calificaciones
- Parcial 2 EngDocumento2 páginasParcial 2 EngJuan Miguel Muñiz MuñozAún no hay calificaciones
- Sistema EléctricoDocumento14 páginasSistema EléctricoCRISTHIAN DIAZ GAMBOAAún no hay calificaciones
- 3269 Nuevos Frenos InteligentesDocumento2 páginas3269 Nuevos Frenos InteligentesYonatan Quiñones PreciadoAún no hay calificaciones
- Examen Integral PNLCG Niv 2020-1Documento5 páginasExamen Integral PNLCG Niv 2020-1Carlos Castillo San Roman64% (11)
- 2 Roles y Estereotipos de GéneroDocumento15 páginas2 Roles y Estereotipos de GéneroYareli MolinaAún no hay calificaciones
- InformeDocumento11 páginasInformeLuis Eduardo Tanta CuevaAún no hay calificaciones
- La Población MundialDocumento10 páginasLa Población MundialJeiser EspejoAún no hay calificaciones
- Aparatos Empleados en PodologiaDocumento5 páginasAparatos Empleados en PodologiaCristobal Valenzuela100% (1)
- Historia de La Tecnología Aplicada en La MedicinaDocumento4 páginasHistoria de La Tecnología Aplicada en La Medicinafany quispeAún no hay calificaciones
- Protocolo T.A.T - C.A.T. BellakDocumento2 páginasProtocolo T.A.T - C.A.T. BellakEsteban BetancurAún no hay calificaciones
- Thrill Ride-Rachel Hawthorne PDFDocumento172 páginasThrill Ride-Rachel Hawthorne PDFmauiAún no hay calificaciones
- Abs BendixDocumento90 páginasAbs BendixGerente Chilpancingo100% (1)
- All 393 1 Catalogo VALVOLE CNG Low SpaDocumento13 páginasAll 393 1 Catalogo VALVOLE CNG Low SpaJorge NuñezAún no hay calificaciones
- Portico TraslacionalDocumento19 páginasPortico TraslacionalAderlin Baldeon RomeroAún no hay calificaciones
- Infografia Isla Basura PacificoDocumento1 páginaInfografia Isla Basura PacificoJudithAún no hay calificaciones
- Cuestionario Previo 4.Documento2 páginasCuestionario Previo 4.Daniel RodriguezAún no hay calificaciones