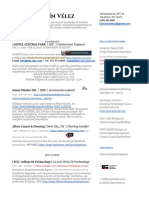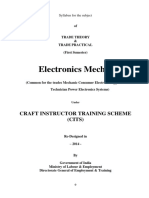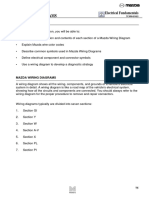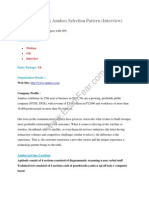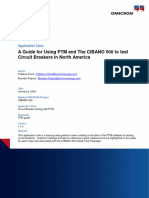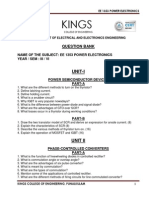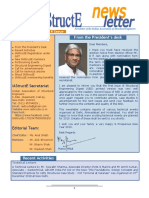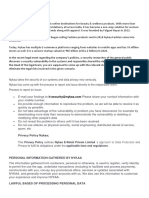Documentos de Académico
Documentos de Profesional
Documentos de Cultura
Read Me
Cargado por
blaablupTítulo original
Derechos de autor
Formatos disponibles
Compartir este documento
Compartir o incrustar documentos
¿Le pareció útil este documento?
¿Este contenido es inapropiado?
Denunciar este documentoCopyright:
Formatos disponibles
Read Me
Cargado por
blaablupCopyright:
Formatos disponibles
06/18/08 4410B v1.7.1.4/2.0.2.12 ---------------------------------------------------------------------Read Me - Zoom Wireless-G USB Adapter Model 4410B Windows 2000/XP Driver v1.7.1.
4 Windows Vista Driver v2.0.2.12 ---------------------------------------------------------------------(To properly view this document, select Word Wrap from the Format or Edit menu a nd adjust the length if necessary.)
INSTALLING THE ADAPTER Important: Do not plug the Wireless-G USB Adapter into your computer yet. We wil l tell you when to plug it in. 1. In the Zoom4410B_Setup folder (which was created when you extracted the downl oaded file), open the Utility folder and double-click the Setup application icon . Windows Vista users: If a message appears saying "An unidentified program wants access to your computer," click Allow. 2. On the Zoom Wireless-G USB Setup screen, click Next to install the adapter. A status screen is displayed for a few seconds while the installation proceeds i n the background. Please wait until you see the InstallShield Wizard Complete sc reen. Windows Vista users: If a message tells you that Windows can't verify the publis her of the driver software, select "Install this driver software anyway." 3. At the prompt, click Finish and then shut down your computer. 4. Plug in the USB adapter and turn your computer back on.
TO CONNECT TO A NETWORK 1. Double-click the Zoom icon on your desktop to open the configuration window. (Note: If this window does not open immediately, wait a few seconds and try agai n.) 2. In the Zoom Wireless-G USB window, click the Site Survey tab to see a list of available wireless networks. 3. Highlight the network you want and click Join. 4. If you join a wireless network that does not have security, you should now be connected. To check your connection, open your Web browser and go to your favor ite site. Note that you can monitor your wireless connection with the Zoom Wireless-G USB icon in your Windows taskbar. Blue indicates a good connection, yellow indicates a fair connection, and red indicates a poor or missing connection.
TO SET WIRELESS SECURITY Important: In an infrastructure network, if you want wireless security you must first enable it on the wireless access point. Then enable security on the adapte r, using the same type of security that you used for the access point. We highly recommend security. We include instructions here for setting up WEP (W ired Equivalent Privacy) 64-bit security, because WEP-64 works with most 802.11 equipment. The Adapter also supports WPA2-PSK (WiFi Protected Access-Pre-Shared Key) and WPA-PSK, but all the devices on your network must support those methods . If you want to use WPA2 or WPA, please see the User Guide on the installation CD or Zoom website for instructions. To set WEP security, follow these steps: 1. Double-click the Zoom icon on your desktop to open the Wireless-G USB configu ration software, and click Enable Security to open the Privacy Configuration dia log box. 2. In the Privacy Configuration window, click the Authentication Mode drop-down arrow and select Open. The USB Adapter automatically selects WEP as the Encryption Mode. 3. In the Preconfigured key [WEP] area, do the following: a.) In the Format for entering key list, select o ASCII characters if your network uses all Zoom wireless products o Hexadecimal digits if an access point, router, or some adapters are not Zoom products b.) In the Key Length drop-down list, select 64 bits. c.) In the Key Index drop-down list, select which of four keys 1, 2, 3, or 4 ll be used to encrypt the data. The key you select must be the same one that is selected on the access point. We recommend that you use Key 1. d.) In the Network Key text box, enter a key. o If you selected ASCII format, enter 5 characters. The characters can be any upper- or lower-case letters and numbers. o If you selected Hexadecimal format, enter 10 characters. Each character can be any of the following: 0 1 2 3 4 5 6 7 8 9 A B C D E F The network key must be the same for all the devices on your network. e.) Re-enter the key in the Confirm Network Key text box. f.) Click OK to save your settings and return to the Configuration tab. 4. On the Configuration tab, click Apply. wi
También podría gustarte
- Hidden Figures: The American Dream and the Untold Story of the Black Women Mathematicians Who Helped Win the Space RaceDe EverandHidden Figures: The American Dream and the Untold Story of the Black Women Mathematicians Who Helped Win the Space RaceCalificación: 4 de 5 estrellas4/5 (895)
- The Subtle Art of Not Giving a F*ck: A Counterintuitive Approach to Living a Good LifeDe EverandThe Subtle Art of Not Giving a F*ck: A Counterintuitive Approach to Living a Good LifeCalificación: 4 de 5 estrellas4/5 (5794)
- Shoe Dog: A Memoir by the Creator of NikeDe EverandShoe Dog: A Memoir by the Creator of NikeCalificación: 4.5 de 5 estrellas4.5/5 (537)
- Grit: The Power of Passion and PerseveranceDe EverandGrit: The Power of Passion and PerseveranceCalificación: 4 de 5 estrellas4/5 (588)
- The Yellow House: A Memoir (2019 National Book Award Winner)De EverandThe Yellow House: A Memoir (2019 National Book Award Winner)Calificación: 4 de 5 estrellas4/5 (98)
- The Little Book of Hygge: Danish Secrets to Happy LivingDe EverandThe Little Book of Hygge: Danish Secrets to Happy LivingCalificación: 3.5 de 5 estrellas3.5/5 (400)
- Never Split the Difference: Negotiating As If Your Life Depended On ItDe EverandNever Split the Difference: Negotiating As If Your Life Depended On ItCalificación: 4.5 de 5 estrellas4.5/5 (838)
- Elon Musk: Tesla, SpaceX, and the Quest for a Fantastic FutureDe EverandElon Musk: Tesla, SpaceX, and the Quest for a Fantastic FutureCalificación: 4.5 de 5 estrellas4.5/5 (474)
- A Heartbreaking Work Of Staggering Genius: A Memoir Based on a True StoryDe EverandA Heartbreaking Work Of Staggering Genius: A Memoir Based on a True StoryCalificación: 3.5 de 5 estrellas3.5/5 (231)
- Rise of ISIS: A Threat We Can't IgnoreDe EverandRise of ISIS: A Threat We Can't IgnoreCalificación: 3.5 de 5 estrellas3.5/5 (137)
- The Emperor of All Maladies: A Biography of CancerDe EverandThe Emperor of All Maladies: A Biography of CancerCalificación: 4.5 de 5 estrellas4.5/5 (271)
- Devil in the Grove: Thurgood Marshall, the Groveland Boys, and the Dawn of a New AmericaDe EverandDevil in the Grove: Thurgood Marshall, the Groveland Boys, and the Dawn of a New AmericaCalificación: 4.5 de 5 estrellas4.5/5 (266)
- The Hard Thing About Hard Things: Building a Business When There Are No Easy AnswersDe EverandThe Hard Thing About Hard Things: Building a Business When There Are No Easy AnswersCalificación: 4.5 de 5 estrellas4.5/5 (345)
- On Fire: The (Burning) Case for a Green New DealDe EverandOn Fire: The (Burning) Case for a Green New DealCalificación: 4 de 5 estrellas4/5 (74)
- The World Is Flat 3.0: A Brief History of the Twenty-first CenturyDe EverandThe World Is Flat 3.0: A Brief History of the Twenty-first CenturyCalificación: 3.5 de 5 estrellas3.5/5 (2259)
- Team of Rivals: The Political Genius of Abraham LincolnDe EverandTeam of Rivals: The Political Genius of Abraham LincolnCalificación: 4.5 de 5 estrellas4.5/5 (234)
- The Unwinding: An Inner History of the New AmericaDe EverandThe Unwinding: An Inner History of the New AmericaCalificación: 4 de 5 estrellas4/5 (45)
- The Gifts of Imperfection: Let Go of Who You Think You're Supposed to Be and Embrace Who You AreDe EverandThe Gifts of Imperfection: Let Go of Who You Think You're Supposed to Be and Embrace Who You AreCalificación: 4 de 5 estrellas4/5 (1090)
- The Sympathizer: A Novel (Pulitzer Prize for Fiction)De EverandThe Sympathizer: A Novel (Pulitzer Prize for Fiction)Calificación: 4.5 de 5 estrellas4.5/5 (121)
- The Perks of Being a WallflowerDe EverandThe Perks of Being a WallflowerCalificación: 4.5 de 5 estrellas4.5/5 (2104)
- Her Body and Other Parties: StoriesDe EverandHer Body and Other Parties: StoriesCalificación: 4 de 5 estrellas4/5 (821)
- IEM PI 0100 - Competency Model For PI Oral InterviewDocumento6 páginasIEM PI 0100 - Competency Model For PI Oral InterviewJani AceAún no hay calificaciones
- Lecture 2 - Hello World in MLDocumento49 páginasLecture 2 - Hello World in MLYi HengAún no hay calificaciones
- Westinghouse WGen7500DF Spec SheetDocumento2 páginasWestinghouse WGen7500DF Spec SheetgusmilexaAún no hay calificaciones
- Ieee 1147Documento48 páginasIeee 1147Jose Antonio EstofaneroAún no hay calificaciones
- Joaquín Vélez: 1 HOTEL CENTRAL PARK - NYC - Construction EngineerDocumento2 páginasJoaquín Vélez: 1 HOTEL CENTRAL PARK - NYC - Construction EngineerVaé RiberaAún no hay calificaciones
- Logo and Icon Guidance: October 2020Documento8 páginasLogo and Icon Guidance: October 2020Teo HocqAún no hay calificaciones
- Cli 72 PDFDocumento604 páginasCli 72 PDFsudhakarAún no hay calificaciones
- Bhel Summer Training (Industrial Training) ReportDocumento35 páginasBhel Summer Training (Industrial Training) ReportAmelia WarnerAún no hay calificaciones
- GV75MG User Manual V1.01Documento16 páginasGV75MG User Manual V1.01eduardoAún no hay calificaciones
- Electronics Mechanic: Craft Instructor Training Scheme (CITS)Documento35 páginasElectronics Mechanic: Craft Instructor Training Scheme (CITS)Alibaba ShopAún no hay calificaciones
- How To Read Wiring DiagramDocumento14 páginasHow To Read Wiring DiagramRomeo HinogAún no hay calificaciones
- Rahman Heritage Tower, TangailDocumento4 páginasRahman Heritage Tower, TangailHunter gamingAún no hay calificaciones
- QR Code Reader and ScannerDocumento6 páginasQR Code Reader and ScannerNgwang Leonard Tenzi100% (1)
- Amdocs Interview QuestionsDocumento3 páginasAmdocs Interview QuestionsOmkar J Goulay0% (1)
- Intarsia Knitting: Highest Flexibility in Color and DesignDocumento8 páginasIntarsia Knitting: Highest Flexibility in Color and DesignJuan Carlos HuarachiAún no hay calificaciones
- Accenture 2014 Celent Claims ABCD Acn Duck Creek Dec14Documento28 páginasAccenture 2014 Celent Claims ABCD Acn Duck Creek Dec14Ainia Putri Ayu KusumaAún no hay calificaciones
- A Guide For Using PTM and The CIBANO 500 To Test Circuit Breakers in North AmericaDocumento36 páginasA Guide For Using PTM and The CIBANO 500 To Test Circuit Breakers in North AmericaargaAún no hay calificaciones
- 5-The Composite LinkDocumento27 páginas5-The Composite LinkDr-Ahmed AbdulridhaAún no hay calificaciones
- Power Electronics Question BankDocumento3 páginasPower Electronics Question BankHarish SudhanAún no hay calificaciones
- Netscreen Concepts and ExamplesDocumento476 páginasNetscreen Concepts and ExamplesKeshri SekhonAún no hay calificaciones
- Project Report: Online BankingDocumento38 páginasProject Report: Online BankingRoshan ShawAún no hay calificaciones
- From The President's Desk: in This IssueDocumento6 páginasFrom The President's Desk: in This IssueJayant ShaligramAún no hay calificaciones
- Manual de Partes Motor Cummins Dongfeng A Gas Set 2010Documento90 páginasManual de Partes Motor Cummins Dongfeng A Gas Set 2010Fernando Jorge Gomez SulcaAún no hay calificaciones
- LogDocumento130 páginasLogZaheerabbas KhanAún no hay calificaciones
- Digital Marketing & Strategic FoundationsDocumento33 páginasDigital Marketing & Strategic FoundationsimadAún no hay calificaciones
- Advanced Product Quality Planning (APQP)Documento15 páginasAdvanced Product Quality Planning (APQP)José AlcocerAún no hay calificaciones
- Privacy Policy NykaaDocumento3 páginasPrivacy Policy Nykaatushar nandwaniAún no hay calificaciones
- Design of A Sequential Control CircuitDocumento5 páginasDesign of A Sequential Control Circuitrt_srv08Aún no hay calificaciones
- My Updated CVDocumento5 páginasMy Updated CVSaleem UddinAún no hay calificaciones
- Microwave - Pathloss IV TrainingDocumento3 páginasMicrowave - Pathloss IV TrainingbantunnaAún no hay calificaciones