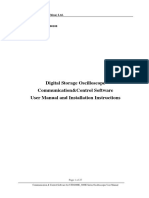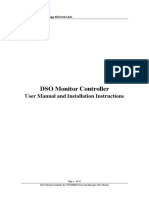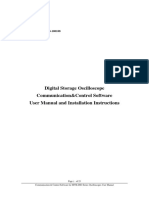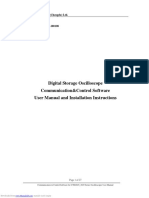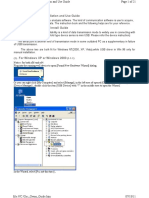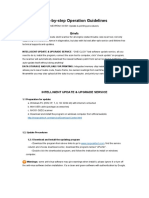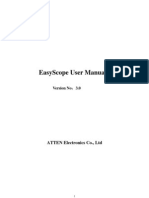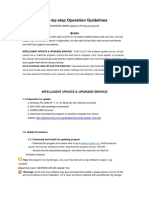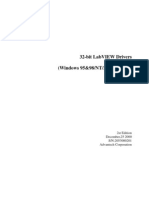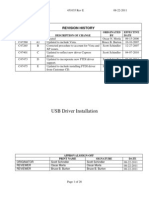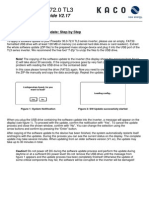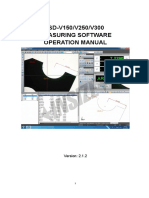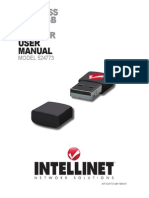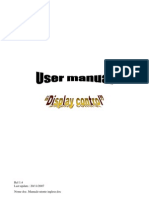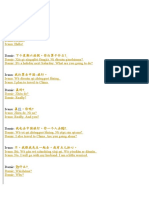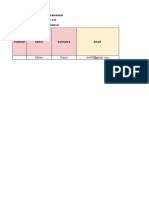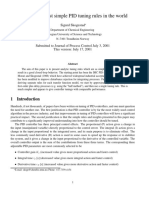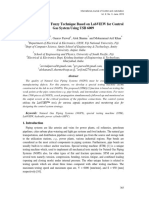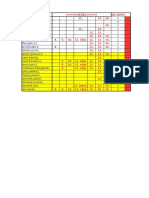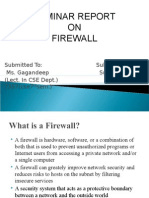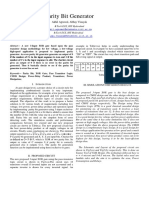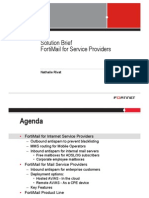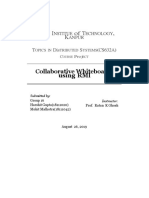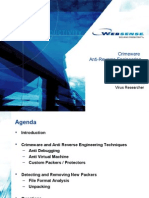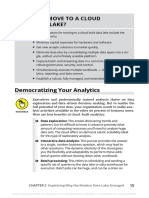Documentos de Académico
Documentos de Profesional
Documentos de Cultura
Communication & Control Software For UTD2000 - 3000 Series Oscilloscopes User Manual V1.0
Cargado por
Damir MiletaDescripción original:
Título original
Derechos de autor
Formatos disponibles
Compartir este documento
Compartir o incrustar documentos
¿Le pareció útil este documento?
¿Este contenido es inapropiado?
Denunciar este documentoCopyright:
Formatos disponibles
Communication & Control Software For UTD2000 - 3000 Series Oscilloscopes User Manual V1.0
Cargado por
Damir MiletaCopyright:
Formatos disponibles
Uni-Trend Technology (Chengdu) Ltd.
Document No. SYSC-0-100108 January 2010
Digital Storage Oscilloscope Communication&Control Software User Manual and Installation Instructions
Page 1 of 28
Communication & Control Software for UTD2000_3000 Series Oscilloscopes User Manual
Uni-Trend Technology (Chengdu) Ltd.
Table of Contents
Chapter 1
1.1 1.2 1.3 1.4
Installation of the oscilloscope communication and control software 3
Hardware requirements .. 3 Installing the software 3 Running the software . 7 Installing the USB driver 8
Chapter 2
2.1 2.2 2.3 2.4
Getting to know your oscilloscope communication 11 and control software
The control panel ..... 11 Main menu ... 12 Control panel instructions .... 18 Transmission interface and explanatory notes ..... 19
Chapter 3
3.1 3.2 3.3 3.4
Operation guide for the oscilloscope communication 20 and control software
USB interface controls . 21 Ethernet (LAN) interface controls ... 22 GPIB interface controls ... 23 Serial interface controls ... 24
Chapter 4
4.1 4.2
System Prompts and Trouble-shooting .. 26
System prompts ... 26 Troubleshooting ... 26
Page 2 of 28
Communication & Control Software for UTD2000_3000 Series Oscilloscopes User Manual
Uni-Trend Technology (Chengdu) Ltd.
Chapter 1
Installation of the oscilloscope communication and control software
1.1 Hardware requirements
Equipment requirements Minimal. Oscilloscope Computer UTD2000_3000 Series Digital Storage Oscilloscope. Windows 2000/XP/Vista, 128 MB RAM, 16x CD-ROM or better (Vista users please refer to its individual hardware requirements), SVGA display or better. Connection cable USB A-B connection cable or RS232 cable or RJ45 net cable or GPIB communication cable.
1.2 Installing the software
Your UTD2000_3000 Series Digital Storage Oscilloscope (Oscilloscope) comes with an oscilloscope communication and control software (contained in the CD-Rom supplied with your oscilloscope) File name : UTD2000_3000 oscilloscope communication and control software. Installation : Step one : Insert the CD-rom supplied with your oscilloscope into the CD-Rom drive of the computer. Wait for the system to read and find the oscilloscope communication and control software contents (Fig. 1-1).
Note :
Fig 1-1 1. The installation pack downloaded online must be unzipped before application. 2. The software supports Windows 2000, Windows XP and Vista operating systems. On Vista only USB2.0 communication protocol is supported. Double left click the mouse to run the oscilloscope communication and control software installation as shown in Fig 1-1. The installation wizard for the oscilloscope communication and control software will pop up, as shown in Fig. 1-2.
Step two :
Page 3 of 28
Communication & Control Software for UTD2000_3000 Series Oscilloscopes User Manual
Uni-Trend Technology (Chengdu) Ltd.
Fig 1-2 Step three : Read the prompt in Fig 1-2 then click the [NEXT (N)] button to enter the next step, as shown in Fig 1-3.
Fig 1-3 Step four : In Fig 1-3, enter your user name and company name, then click the [NEXT (N)] button to enter the next step, as shown in Fig 1-4.
Page 4 of 28
Communication & Control Software for UTD2000_3000 Series Oscilloscopes User Manual
Uni-Trend Technology (Chengdu) Ltd.
Step five :
Fig 1-4 In Fig 1-4, click the [CHANGE (H) ] button to specify the installation path of the software, then click [NEXT (N)]. You can also click [NEXT (N)] directly to use the default path. Enter the screen shown in Fig 1-5.
Step six :
Fig 1-5 In Fig 1-5, after confirming the message is correct, click [NEXT (N)] to enter the front page for automatic installation, as shown in Fig 1-6.
Page 5 of 28
Communication & Control Software for UTD2000_3000 Series Oscilloscopes User Manual
Uni-Trend Technology (Chengdu) Ltd.
Fig 1-6 Step seven : When automatic installation is complete and the box shown in Fig 1-7 pops up, click the [FINISH (F)] button. Your oscilloscope communication and control software is now successfully installed on your computer and ready for use.
Fig 1-7 To return to the previous installation guide interface, click [BACK (B)] on any installation guide page. To stop installation, press [CANCEL (C)] on any installation guide page.
Page 6 of 28
Communication & Control Software for UTD2000_3000 Series Oscilloscopes User Manual
Uni-Trend Technology (Chengdu) Ltd.
1.3 Running the software
When installation of the oscilloscope communication and control software is complete, you can run it on your computer in two ways. 1. When installation of the oscilloscope communication and control software is complete, an short-cut icon is automatically created on the computer desktop, as shown in Fig 1-8. To run the software, simply double left click the icon in Fig 1-8 with your mouse.
Fig 1-8 2. Alternatively, you can run the software by going through START Programme Digital storage oscilloscope DSO, as shown in Fig 1-9.
Fig 1-9
Page 7 of 28
Communication & Control Software for UTD2000_3000 Series Oscilloscopes User Manual
Uni-Trend Technology (Chengdu) Ltd.
1.4 Installing the USB driver
If you are using the oscilloscopes USB device port for software communication and control, the USB driver must be installed after installation of the oscilloscope communication and control software is complete. Follow the steps below : 1. There is a USB device port on the rear panel of your UTD2000_3000 Series Digital Storage Oscilloscope. With the supplied USB A-B cable, you can connect the USB device port to the USB Host port of the computer and obtain power supply for the oscilloscope. 2. After checking that connection and power supply are normal, power on the digital storage oscilloscope. When the operation status screen appears, a prompt will appear at the right bottom corner to indicate New hardware DSO detected, as shown in Fig 1-10.
Fig 1-10 Next, an icon will be created for the New hardware DSO detected, as shown in Fig 1-11.
Fig 1-11 Then a hardware update wizard dialog box will pop up on the desktop, as shown in Fig 1-12.
Fig 1-12
Page 8 of 28
Communication & Control Software for UTD2000_3000 Series Oscilloscopes User Manual
Uni-Trend Technology (Chengdu) Ltd.
3. In the new hardware wizard dialog box in Fig 1-12, select the automatic software installation (recommended) (I) option, then click [NEXT (N)] to enter the automatic driver search and installation page, as shown in Fig 1-13.
Fig 1-13 4. As shown in Fig 1-13, the hardware installation wizard of your digital storage oscilloscope begins automatic searching and installing the USB driver for the oscilloscope communication and control software. When installation is complete the dialog box shown in Fig 1-14 pops up.
Fig 1-14
Page 9 of 28
Communication & Control Software for UTD2000_3000 Series Oscilloscopes User Manual
Uni-Trend Technology (Chengdu) Ltd.
5. In Fig 1-14, click the [FINISH (F)] button. Your USB driver is now installed, and instant communication and control are enabled between the oscilloscope and the software. Please read 3.1 USB Interface Controls in Chapter 3 : Operation guide for the oscilloscope communication and control software of this booklet prior to operation.
Page 10 of 28
Communication & Control Software for UTD2000_3000 Series Oscilloscopes User Manual
Uni-Trend Technology (Chengdu) Ltd.
Chapter 2 Getting to know your oscilloscope communication and control software
2.1 The control panel
After the oscilloscope communication and control software is activated, a display panel similar to the digital storage oscilloscope operation interface will pop up. This is the virtual oscilloscope control panel. When transmitting data, you can observe the current waveform displayed by the oscilloscope on the virtual control panel. This interface also features menus, controls and knobs for accessing waveform and channel parameters (please disable the data transmission function before using the menus to access information). Please see below for detailed operation instructions.
Menu
Channel selection
Transfer indicator
Virtual display
Range indicator
Channel status
Virtual control panel
Real-time control
Fig 2-1
Page 11 of 28
Communication & Control Software for UTD2000_3000 Series Oscilloscopes User Manual
Uni-Trend Technology (Chengdu) Ltd.
2.2 Main menu
Fig 2-1 shows four menus under the main menu on the top left corner : document, function, waveform refresh and help. Their operation instructions are as follows :
1. Document
Load : This means saving the oscilloscope communication and control software to the computer hard disk or other storage media, or save it in a waveform file on any mobile storage media by using the long save function of the oscilloscope save menu, and then open the saved waveform on the virtual display panel with the Load feature. When storing a waveform from the digital storage oscilloscope to a mobile USB device, storage mode of the oscilloscope must be set to long storage to load the waveform onto the computer software. To set long storage, use the STORAGE button on the front panel of the oscilloscope : STORAGE Type : WAVEFORM NEXT Disk (USB) Storage depth (Long storage). This means saving the waveform currently on the virtual display panel to a computer or other storage equipment. Select Document Save and save it on the hard disk or mobile external hard disk in *.dat format. Assign any file name you like. Enable the data transmission function and select Document Record. A prompt box shown in Fig 2-2 will pop up on the virtual display panel and recording of the virtual display waveform begins. The recording prompt box shows the current waveform recording progress. To pause recording, simply click the pause button. To resume, click the continue button and recording will resume from the point where it was paused. The dialog box in Fig 2-3 appears when you close the waveform recording function or recording has reached the maximum number of data screens. Click YES in Fig 2-3 to save it in *.dat format on the computer hard disk or other storage device. If you wish to abandon recording, press NO as shown in Fig 2-3. The waveform recording function can record up to 2000 screens of data.
Note :
Save :
Record :
Fig 2-2
Fig 2-3
Page 12 of 28
Communication & Control Software for UTD2000_3000 Series Oscilloscopes User Manual
Uni-Trend Technology (Chengdu) Ltd.
Playback : After stopping data transmission, you can play back the waveform recorded and saved on the computer hard disk or other mobile storage media. Simply select Document Playback. You can play back a waveform in dynamic or static mode. Dynamic playback : Select Document Playback Dynamic playback. The waveform playback loading interface in Fig 2-4 will pop up. Specify the search area to locate the storage path of the recorded waveform, select the recorded waveform document you require, then click the [Load] button. The recorded waveform will be played continuously on the virtual display with the current playback progress. Static playback : Select Document Playback Static playback. The waveform playback loading interface in Fig 2-4 will pop up. Specify the search area to locate the storage path of the recorded waveform, select the recorded waveform document you require, then click the [Load] button. Fig 2-5 will now appear. By using the manual playback button, you can play back the recorded waveform screen by screen. Alternatively, enter the required screen number in the screen number display field and press ENTER. Your specified screen will be displayed. To close the static playback function, click the close static playback button.
Manual playback button
Fig 2-4
Field for entering the number of
Fig 2-5
Page 13 of 28
Communication & Control Software for UTD2000_3000 Series Oscilloscopes User Manual
Uni-Trend Technology (Chengdu) Ltd.
Print preview : After completing the data transmission or transmission interface task, select Document print preview to preview the waveform or interface (as the case may be) before printing.
Waveform : The preview waveform is the last screen of waveform data uploaded from the oscilloscope to the communication and control software after data transmission is completed, or the waveform on the computer hard disk or mobile USB device which is downloaded to the software with the load function. Depending on the number of channels working at the time of data transmission, you can select the channel mode on the waveform preview interface with the selection function of the menu. When uploading with two channels, you can select single channel (CH1, CH2), two channels (CH1 & CH2, CH1 & Math, CH2 & Math) or all to preview the waveform. To quit the preview screen, click the exit button. Interface : The preview interface is the last screen uploaded by the oscilloscope to the computer after the transmission interface is closed. Printing : When data transmission is complete, select Document Print to print the waveform or the interface.
Waveform : The printed waveform is the last screen of waveform data uploaded from the oscilloscope to the communication and control software after data transmission is completed, or the waveform on the computer hard disk or mobile USB device which is downloaded to the software with the load function. Interface : The print interface is the last screen uploaded by the oscilloscope to the computer after the transmission interface is closed. Exit : After the data transmission or transmission interface task is complete, select Document exit to quit the oscilloscope communication and control software.
2. Functions
All sub-menus under the FUNCTION menu can be operated only when the data transmission or transmission interface task is complete. Mathematics functions : When this menu is clicked, a mathematics function dialog box will pop up to enable mathematics selection or FFT mathematics, as shown in Fig 2-6.
Page 14 of 28
Communication & Control Software for UTD2000_3000 Series Oscilloscopes User Manual
Uni-Trend Technology (Chengdu) Ltd.
Fig 2-6 Mathematics selection : You can select the mathematical relation between signal sources A and B. There are four mathematical relations : +, -, x, . There are A and B signal sources. You can set them up as CH1 or CH2 channel signals respectively. You can switch between Rectangle, Hanning, Hamming and Blackman.
Signal source selection :
FFT function selection :
FFT signal source selection : You can select CH1 or CH2.
Remote control : You can operate the digital storage oscilloscope on remote control with the
communication and control software. In the remote control mode, the computer screen will display a virtual instrument control panel which is fundamentally the same as the oscilloscope control panel, as shown in Fig 2-7.
Page 15 of 28
Communication & Control Software for UTD2000_3000 Series Oscilloscopes User Manual
Uni-Trend Technology (Chengdu) Ltd.
Virtual control panel
Fig 2-7 The sign of every button or knob on the virtual control panel is identical to that on the oscilloscope control panel. You can click the same buttons to operate the corresponding functions. To use the virtual control panel efficiently, you must be familiar with all function menus as well as the current status of the oscilloscope. Note : You can only operate the digital storage oscilloscope with the virtual control panel. Waveform observation or screen display function is not available. You cannot operate the remote control and transmission interface tasks simultaneously.
Data table : This shows the function relation between the voltage and time of the sampling point of
the waveform currently on display, i.e. V=F(t).
Channel indication
Fig 2-8
Page 16 of 28
Communication & Control Software for UTD2000_3000 Series Oscilloscopes User Manual
Uni-Trend Technology (Chengdu) Ltd.
When you click the save data option under function selection on this screen, a data table storage interface will pop up, as shown in Fig 2-9. Select the data saving path in the save to path selection field, enter the document name in the name field, then click to save. Current data in the table can be saved locally as an EXCEL file. To quit the data table test, click exit.
Select the path
Enter
the
document
Fig 2-9
Parameter measurement : This shows all the parameter values of the waveform currently on
display in the selected channel. Select channel : You can select CH1 or CH2. Start/pause transmission : Start transmission means beginning to transmit data. Pause transmission means stopping transmission.
Fig 2-10
Page 17 of 28
Communication & Control Software for UTD2000_3000 Series Oscilloscopes User Manual
Uni-Trend Technology (Chengdu) Ltd.
3. Waveform refresh
Single refresh : This is a single waveform trigger. The acquired waveform display is stored on the display panel of the virtual control panel. Waveform time interval setup : To set up the time interval for waveform refresh.
4.
Help
This menu shows the version of the oscilloscope communication and control software.
2.3 Control panel instructions
Keys on the control panel of the oscilloscope communication and control software (Fig 2-1) function as follows : Channel status : This indicated the current control status of the digital storage oscilloscope. During data transmission, this status bar indicates the current control status of the oscilloscope. This bar changes with the actual control status of the oscilloscope but you cannot control the current status of the oscilloscope with this bar. CH1 : Coupling method (DC, AC, GND); Bandwidth suppression (On, Off); Filter type (low-pass, high-pass, band-pass, band-stop); Digital filter (when the indicator light comes on the function is ON, when the indicator light goes off the function is OFF); Reverse (when the indicator comes on the function is ON, when the indicator light goes off the function is OFF); Probe (1X, 10X, 100X, 1000X). CH2 : Coupling method (DC, AC, GND); Bandwidth suppression (On, Off); Filter type (low-pass, high-pass, band-pass, band-stop); Digital filter (when the indicator light comes on the function is ON, when the indicator light goes off the function is OFF); Reverse (when the indicator light comes on the function is ON, when the indicator light goes off the function is OFF); Probe (1X, 10X, 100X, 1000X). Sampling method : Random; Real-time; SCAN Interpolation : Yes; No Current activated channel : MATH; CH1; CH2 Channel selection : CH1; CH2; MATH Bias adjustment : Vertical; Horizontal Range adjustment : Voltage range; Time base range Real-time Control : Equipment selection (USB, RS-232, LAN, GPIB); ON/OFF (when the indicator light comes on the function is ON, when the indicator light goes off the function is OFF); Data transmission (when the indicator light comes on the function is ON, when the indicator light goes off the function is OFF); Transmission interface (when the indicator light comes on the function is ON, when the indicator light goes off the function is OFF).
Page 18 of 28
Communication & Control Software for UTD2000_3000 Series Oscilloscopes User Manual
Uni-Trend Technology (Chengdu) Ltd.
Reverse mathematics function : Indicator on means reverse mathematics function is in process. Indicator off means reverse mathematics function is not in process. Mathematics function : Select mathematics functions with the function menu in the menu bar. Auto Refresh : Set up the refresh time interval with the waveform refresh menu in the menu bar. Refresh time : Set up refresh time while performing auto refresh.
2.4 Transmission interface and explanatory notes
To select USB or LAN to control communication, click the transmission interface button on the virtual control panel of the communication and control software to enter the transmission interface operation screen. Here, you can enable remote interface transmission as shown in Fig 2-11. The virtual display panel shows the waveform and interface of the oscilloscope. The virtual control panel is a virtual operation panel of your digital storage oscilloscope. You can control and operate the unit from here.
Operation mode Virtual display panel
Fig 2-11
Virtual control panel
Menu : Function selection : Saving and exiting screen Save : Select Single as in Fig 2-11 to save the waveform and screen on the virtual display panel in *.bmp format on the computer hard disk or mobile USB device. Exit : Quit the remote control transmission interface mode. Serial : When serial is selected, the waveform on the virtual display panel will be updated in real time and in synchronization with the waveform stored by the oscilloscope. In this mode, data volume is sizeable and control response is slower. When single is selected, the waveform on the waveform display screen is not displayed in synchronization with the waveform stored by the oscilloscope. In this mode, data volume is limited and control response is faster. Close the transmission interface and return to the main control panel (Fig 2-1).
Single :
Close :
Page 19 of 28
Communication & Control Software for UTD2000_3000 Series Oscilloscopes User Manual
Uni-Trend Technology (Chengdu) Ltd.
Chapter 3 Operation guide for the oscilloscope communication and control software
By now you should have grasped the basic structure, menu options and functions of the oscilloscope communication and control software. In the following pages you will find more detailed instructions on how to operate the software. In this chapter, we will give guidance on USB, LAN, GPIB and RS-232 control modes. To enjoy optimal software performance, we recommend you to read the oscilloscope user manual and this chapter to familiar with application. After installing the software and driver properly, connect the cable to the USB A-B communication port. Power on the oscilloscope and activate the software. The software control panel shown in Fig 3-1 will appear on your computer screen.
Fig 3-1
Page 20 of 28
Communication & Control Software for UTD2000_3000 Series Oscilloscopes User Manual
Uni-Trend Technology (Chengdu) Ltd.
3.1 USB interface controls
After installing your communication and control software, please install the driver before using the USB communication mode for the first time. For instructions please refer to Chapter 1.4 : Installing the USB driver. When installation is complete, run the software and enter the screen shown in Fig 3-1. After selecting USB in the equipment selection option, operate as follows : 1. 2. Select USB in the equipment selection option on the virtual control panel. Click the [Equipment ON/OFF] button to turn it ON. The indicator light is green. When the button is turned OFF, the indicator light will go off, as shown in Fig 3-2.
Fig 3-2 ON/OFF status display of the equipment selection button 3. Click the [Data Transmission] button to turn it on. When the indicator light comes on the function is ON. When the indicator light goes off the function is OFF, as shown in Fig 3-3. When data transmission is on, you can operate the digital storage oscilloscope with the buttons and knobs on the control panel. The parameters and setups of the virtual control panel will change accordingly.
Fig 3-3 ON/OFF status display of the data transmission button 4. When data transmission is complete, Click the [Data Transmission] button again to turn it off. During data transmission, you cannot operate the oscilloscope with the software. The function keys on the virtual control panel are disabled but they continue to indicate the current status of the oscilloscope.
Page 21 of 28
Communication & Control Software for UTD2000_3000 Series Oscilloscopes User Manual
Uni-Trend Technology (Chengdu) Ltd.
5. Enter the transmission interface and click the [Transmission Interface] button. The indicator light comes ON. Transmission interface mode is now enabled, as shows in Fig 3-4.
Fig 3-4 6. On the virtual control panel in Fig 3-4, you can operate your oscilloscope with different buttons as instructed by the oscilloscope user manual. Select Serial on the above screen so the oscilloscope can transmit the oscilloscope screen to the virtual display panel in real time. When Single is selected, the virtual display panel will only show the first transmission interface. Note : In serial mode when transmission volume is high, response of the software is relatively slow. In single mode, however, response is quick as there is only one transmission and data volume is low. 7. When operation is complete press [CLOSE] to close this screen. Note : The data transmission, remote control and transmission interface functions cannot be operated simultaneously.
3.2 Ethernet (LAN) interface controls
The Ethernet port is a dedicated interface module of UTD2000_3000 Series Digital Storage Oscilloscopes. This TCP/IP protocol embedded module can provide direct Ethernet connection to a UTD2000_3000 series oscilloscope. After installing the communication and control software, you can operate your oscilloscope on remote control through LAN or the Internet. As it supports concurrent visit by multiple users, there are no geographical and users restraints and you can carry out network and remote testing as well as measuring. With the optional UT-M01(for UTD2000 models) or UT-M05 (for UTD3000 models) Ethernet module, you can operate the oscilloscope through the LAN interface as follows : 1. Select LAN in the equipment selection option on the real-time control panel.
Page 22 of 28
Communication & Control Software for UTD2000_3000 Series Oscilloscopes User Manual
Uni-Trend Technology (Chengdu) Ltd.
2. When LAN is selected, the dialog box in Fig 3-5 will pop up.
Fig 3-5 Enter the DSO IP address in this box. The IP addresses set in the software and the communicated oscilloscope must be the same, otherwise communication between the oscilloscope and the software cannot be established. Please refer to the oscilloscope user manual for operation instructions. Access sub-menu page 3 by pressing [UTILITY] LAN on the oscilloscope control panel for TCP/IP protocol setup. You should set up the IP address, netmask and default gateway in LAN. In the same network, the IP address of every individual digital storage oscilloscope is unique and must not conflict with the IP address of any other equipment (in-network IP addresses). 3. For other operation instructions refer to steps 2, 3, 4, 5, 6 and 7 for USB interface controls in this chapter.
Note : When using the LAN interface, you can operate the oscilloscope by remote control via LAN or the Internet. Mapping feature of the router must be enabled and the public network address of your company should provided.
3.3
GPIB interface controls
The GPIB port is a dedicated interface module of UTD3000 Series Digital Storage Oscilloscopes. After installing the communication and control software, you can carry out system operation and control your oscilloscope through the GPIB interface. You can create an automatic testing system simply, quickly and efficiently, and carry out testing and measuring. With the optional UT-M02 extension module, you can operate your UTD3000 oscilloscope through the GPIB interface as follows : 1. 2. Select GPIB in the equipment selection option on the real-time control panel. When GPIB is selected, the dialog box in Fig 3-6 will pop up.
Page 23 of 28
Communication & Control Software for UTD2000_3000 Series Oscilloscopes User Manual
Uni-Trend Technology (Chengdu) Ltd.
Fig 3-6 Enter the GPIB device address in this box (range : 1-30). The GPIB device addresses set in the software and the communicated oscilloscope must be the same, otherwise communication between the oscilloscope and the software cannot be established. Access sub-menu page 3 by pressing [UTILITY] GPIB on the oscilloscope control panel for GPIB device address setup. There must not be two identical GPIB device addresses on one GPIB main line. 3. For other operation instructions refer to steps 2 and 3 for USB interface controls in this chapter.
Note : When using the GPIB interface, the transmission interface feature is disabled.
3.4 Serial interface controls
You can control your UTD2000_3000 Series digital storage oscilloscope (with a standard RS-232 port at 4800 baud rate) via the serial interface as follows : 1. Select RS-232 in the equipment selection option on the real-time control panel. The dialog box in Fig 3-7 pops up.
Page 24 of 28
Communication & Control Software for UTD2000_3000 Series Oscilloscopes User Manual
Uni-Trend Technology (Chengdu) Ltd.
Fig 3-7 2. Click [EQUIPMENT ON/OFF]. The indicator lights up when this key is on. When it goes off, the function is off. Click [DATA TRANSMISSION]. The indicator lights up when this key is on. When it goes off, the function is off. Note : After pressing [DATA TRANSMISSION], the transmission task may take more than 10 seconds to complete.
3.
4.
Select [FUNCTION] remote control in the menu. The interface in Fig 3-8 pops up. You can now control your oscilloscope with the function keys.
Fig 3-8 Note : When using RS-232 for data transmission, the transmission interface feature is not supported. You can transmit data by menu function remote control. Fig 3-8 has no waveform display. It only provides function control. You can use the function keys on this interface to operate your oscilloscope.
5.
When operation is complete, click [CLOSE] as shown in Fig 3-8.
Page 25 of 28
Communication & Control Software for UTD2000_3000 Series Oscilloscopes User Manual
Uni-Trend Technology (Chengdu) Ltd.
Chapter 4
4.1 System prompts
System Prompts and Trouble-shooting
Time out prompt : Check the communication interface configuration. See whether the equipment is properly connected and check software driver update. SCAN prompt : SCAN will perform single transmission. Please carry out single refresh. Continue? Are you sure you want to exit Virtual Instrument? A prompt to ask you if you wish to close the software.
4.2 Troubleshooting
1. If the system prompts you to check serial or USB configuration when you enter [Equipment ON/OFF], take the following steps : Check whether the oscilloscope power plug is properly connected. Check whether oscilloscope ports match the communication and control software setups. Check whether the cable connection between module and PC is in order. Ensure the USB driver is properly installed. After carrying out the above checks, restart the software and oscilloscope to continue operation. 2. If you are unable to update the software driver, take the following steps : Right click the box on your computer desk-top as shown in Fig 4-1 to activate the right-click menu in Fig 4-2.
Fig 4-1
Fig 4-2
Page 26 of 28
Communication & Control Software for UTD2000_3000 Series Oscilloscopes User Manual
Uni-Trend Technology (Chengdu) Ltd.
In Fig 4-2, select attribute and right click to pop up Fig 4-3.
Fig 4-3 Select hardware in Fig 4-3. Fig 4-4 is displayed.
Fig 4-4
Page 27 of 28
Communication & Control Software for UTD2000_3000 Series Oscilloscopes User Manual
Uni-Trend Technology (Chengdu) Ltd.
Select equipment manager D in Fig 4-4. Fig 4-5 pops up.
Fig 4-5 In Fig 4-5, delete digital storage oscilloscope in Universal serial main line controller to restart the oscilloscope. Select automatic driver update to complete the update process. Note : When the communication and control software is communicating with the digital storage oscilloscope, you cannot connect both the network cable and USB device cable to the oscilloscope ports, and do not remove the cable to disconnect during communication.
Page 28 of 28
Communication & Control Software for UTD2000_3000 Series Oscilloscopes User Manual
También podría gustarte
- Communication & Control Software For UTD2000E - 3000E Series Oscilloscopes User Manual V1.0Documento27 páginasCommunication & Control Software For UTD2000E - 3000E Series Oscilloscopes User Manual V1.0rreyes_58Aún no hay calificaciones
- Computer for Kids: Input, Output and Storage DevicesDe EverandComputer for Kids: Input, Output and Storage DevicesAún no hay calificaciones
- Communication & Control Software For UTD2000E - 3000E Series Oscilloscopes User ManualDocumento27 páginasCommunication & Control Software For UTD2000E - 3000E Series Oscilloscopes User ManualnospherathusAún no hay calificaciones
- UNI-T Oscilloscopes User Manual V1.0Documento27 páginasUNI-T Oscilloscopes User Manual V1.0Paco PillAún no hay calificaciones
- Monitor & Controller Software For UTD2000EX Series Oscilloscopes User Manual V1.8Documento22 páginasMonitor & Controller Software For UTD2000EX Series Oscilloscopes User Manual V1.8William Oscar Jacob Fernandez PariAún no hay calificaciones
- Communication & Control Software For UTD2000L Series Oscillo PDFDocumento22 páginasCommunication & Control Software For UTD2000L Series Oscillo PDFCharles SteblinaAún no hay calificaciones
- UTD 2000 OscilloscopeDocumento23 páginasUTD 2000 OscilloscopeLeonardo QuevedoAún no hay calificaciones
- Manual OsciloscopioDocumento22 páginasManual OsciloscopioChrika2000Aún no hay calificaciones
- Waveform Analysis Software User Manual V1.1Documento25 páginasWaveform Analysis Software User Manual V1.1zipaganredentorefreniiAún no hay calificaciones
- DSO Monitor Controller For UTD4000M Series Oscilloscopes User Manual V1.9Documento16 páginasDSO Monitor Controller For UTD4000M Series Oscilloscopes User Manual V1.9luis lopezAún no hay calificaciones
- Monitor & Controller Software For MVB-DSO Series Oscilloscopes User Manual V1.6Documento23 páginasMonitor & Controller Software For MVB-DSO Series Oscilloscopes User Manual V1.6Giovani DiasAún no hay calificaciones
- User's Manual and Installation Instructions of Communication Control and Waveform Analysis Software of Digital Storage OscilloscopeDocumento41 páginasUser's Manual and Installation Instructions of Communication Control and Waveform Analysis Software of Digital Storage OscilloscopeFilipe CoimbraAún no hay calificaciones
- Digital Storage Oscilloscope Software ManualDocumento27 páginasDigital Storage Oscilloscope Software ManualThomas CutajarAún no hay calificaciones
- EasyScope3.0-Siglent User MenuDocumento40 páginasEasyScope3.0-Siglent User MenuRafaeldeMenezesAún no hay calificaciones
- OWON Oscilloscope Installation and Use GuideDocumento21 páginasOWON Oscilloscope Installation and Use GuideBlizzkAún no hay calificaciones
- NA-28 Serial Interface Manual 50841Documento98 páginasNA-28 Serial Interface Manual 50841mh1999Aún no hay calificaciones
- Step-By-Step Operation Guidelines: BriefsDocumento5 páginasStep-By-Step Operation Guidelines: BriefsDanilo na BahiaAún no hay calificaciones
- EasyScope User Manual3.0 ADS1000Documento42 páginasEasyScope User Manual3.0 ADS1000Guilherme AiresAún no hay calificaciones
- MO-2025/2061/2100/2200 Series Digital Storage Oscilloscopes: User Manual and Installation NotesDocumento28 páginasMO-2025/2061/2100/2200 Series Digital Storage Oscilloscopes: User Manual and Installation NotesGeorge Romero Tadeu Carvalho NunesAún no hay calificaciones
- Encore PCI TV Tuner ENLTV-FM3 / ENLTV-3Documento32 páginasEncore PCI TV Tuner ENLTV-FM3 / ENLTV-3pablon77100% (3)
- Huawei EC 1261 User ManualDocumento20 páginasHuawei EC 1261 User ManualRajesh KaplishAún no hay calificaciones
- Comunicação Sensor 6613 TelaireDocumento10 páginasComunicação Sensor 6613 TelaireMax JahnkeAún no hay calificaciones
- Installing Usb DriversDocumento4 páginasInstalling Usb DriversRoberto RizoAún no hay calificaciones
- Step-By-Step Operation Guidelines: BriefsDocumento5 páginasStep-By-Step Operation Guidelines: BriefsZahirSyahAún no hay calificaciones
- DE-LD011 Ver1.0 ENDocumento22 páginasDE-LD011 Ver1.0 ENliv_ovidiuAún no hay calificaciones
- AQ-LCS-100-G Manual Rev. 2Documento21 páginasAQ-LCS-100-G Manual Rev. 2melgeorgeAún no hay calificaciones
- Serverm PrintgDocumento36 páginasServerm PrintgbundiozAún no hay calificaciones
- KODAK I2400/i2600/i2800 Scanners: Installing The ScannerDocumento21 páginasKODAK I2400/i2600/i2800 Scanners: Installing The ScannerEnrique FigueroaAún no hay calificaciones
- Nokia PC Suite 7.0: User'S Guide ForDocumento28 páginasNokia PC Suite 7.0: User'S Guide ForSunil LalAún no hay calificaciones
- Nokia PC Suite 7.1: User'S Guide ForDocumento29 páginasNokia PC Suite 7.1: User'S Guide ForVaibhav ZawarAún no hay calificaciones
- Digital USB Driver Installation Guide R5.0Documento26 páginasDigital USB Driver Installation Guide R5.0elkinfgh0417Aún no hay calificaciones
- Targa Visionary XP 210 enDocumento62 páginasTarga Visionary XP 210 enAlex DavidAún no hay calificaciones
- Mmavrau Avr Flowcode Quick Start GuideDocumento33 páginasMmavrau Avr Flowcode Quick Start GuideBari ShobariAún no hay calificaciones
- USB Dongle Users Manual V1.4Documento25 páginasUSB Dongle Users Manual V1.4jocalago100% (2)
- Advantech 32-bit LabVIEW Drivers User GuideDocumento199 páginasAdvantech 32-bit LabVIEW Drivers User GuideJohn SafuanAún no hay calificaciones
- ELM327 Quick Start: BluetoothDocumento3 páginasELM327 Quick Start: BluetoothOsmany De Las Cuevas RodriguezAún no hay calificaciones
- ELM327 Quick Start: BluetoothDocumento3 páginasELM327 Quick Start: BluetoothOsmany De Las Cuevas RodriguezAún no hay calificaciones
- LenovoDocumento42 páginasLenovoRavindra MRAún no hay calificaciones
- Cuelux Manual en 10324Documento46 páginasCuelux Manual en 10324joeykeysAún no hay calificaciones
- Lenovo Thinkpad Hybride Usb C en Usb A Docking StationDocumento24 páginasLenovo Thinkpad Hybride Usb C en Usb A Docking StationAymen ChekirAún no hay calificaciones
- 8051 USB Programmer: User's GuideDocumento8 páginas8051 USB Programmer: User's GuideSourabh HajraAún no hay calificaciones
- INSTALLATION AND USE GUIDE SIC TOOLS e7V1 - SIC-Venim s.r.o.Documento12 páginasINSTALLATION AND USE GUIDE SIC TOOLS e7V1 - SIC-Venim s.r.o.andreAún no hay calificaciones
- Pdating The Synscan Firmware: System RequirementsDocumento4 páginasPdating The Synscan Firmware: System Requirements中山Aún no hay calificaciones
- USB Driver Installation: Revision HistoryDocumento26 páginasUSB Driver Installation: Revision HistoryEpifanio Hdz MtzAún no hay calificaciones
- 9130 Firmware Upgrade Guide P3Documento22 páginas9130 Firmware Upgrade Guide P3rvs6129Aún no hay calificaciones
- SW-Update-Guide 30.0-72.0 TL3 V2.17 ENDocumento3 páginasSW-Update-Guide 30.0-72.0 TL3 V2.17 ENdpantazAún no hay calificaciones
- OpenScape Business V1, OpenStage 40-60-80 T USB Driver, Installation Guide, Issue 1Documento11 páginasOpenScape Business V1, OpenStage 40-60-80 T USB Driver, Installation Guide, Issue 1CarlosPewerAún no hay calificaciones
- IVSS ManualDocumento71 páginasIVSS ManualWax YomeroAún no hay calificaciones
- ALDC Software Installation Quick Start: About Antenna Line Device Control SoftwareDocumento6 páginasALDC Software Installation Quick Start: About Antenna Line Device Control SoftwareRubic SantosAún no hay calificaciones
- PHC-D08 - USB Driver Installation Manual (En)Documento34 páginasPHC-D08 - USB Driver Installation Manual (En)Mallikharjuna OfficialAún no hay calificaciones
- Contentonly-Đã M Khóa (001-060)Documento60 páginasContentonly-Đã M Khóa (001-060)Định Thái ThànhAún no hay calificaciones
- Qms Manual (001-055)Documento55 páginasQms Manual (001-055)Định Thái ThànhAún no hay calificaciones
- Manual de Video Measuring SystemDocumento110 páginasManual de Video Measuring SystemJosé Rubén Ramos GarzaAún no hay calificaciones
- User Manual: Wireless 150N Usb Mini AdapterDocumento26 páginasUser Manual: Wireless 150N Usb Mini AdapterkarlamidadAún no hay calificaciones
- UserManual Uograde ToolDocumento22 páginasUserManual Uograde ToolYOUSSEF ABDELSALAMAún no hay calificaciones
- En SonoLink Operating Manual V100Documento16 páginasEn SonoLink Operating Manual V100alejandro balamAún no hay calificaciones
- Remotely control PCs using UltraVNCDocumento7 páginasRemotely control PCs using UltraVNCjohnopigoAún no hay calificaciones
- SW601990Documento47 páginasSW601990Jose Luis Paez NeiraAún no hay calificaciones
- Rehs7690 Software Update - 001Documento11 páginasRehs7690 Software Update - 001Łukasz Adamczak100% (1)
- Ivana Damir - Zadnja VerzijaDocumento3 páginasIvana Damir - Zadnja VerzijaDamir MiletaAún no hay calificaciones
- LB, DJDocumento2 páginasLB, DJDamir MiletaAún no hay calificaciones
- 1ADocumento1 página1ADamir MiletaAún no hay calificaciones
- De Yī Shì Bù Le Rén Wǒ Zài Yǒu Tā Zhè Zhōng Dà Lái Shàng Guó Gè Dào Shuō Men Wèi Zǐ Hé Nǐ Dì Chū Dào Yě Shí NiánDocumento4 páginasDe Yī Shì Bù Le Rén Wǒ Zài Yǒu Tā Zhè Zhōng Dà Lái Shàng Guó Gè Dào Shuō Men Wèi Zǐ Hé Nǐ Dì Chū Dào Yě Shí NiánDamir MiletaAún no hay calificaciones
- File 1Documento1 páginaFile 1Damir MiletaAún no hay calificaciones
- Temperature ControllersDocumento43 páginasTemperature Controllersthulinh12a1100% (1)
- Sailing Schedule KORCULADocumento1 páginaSailing Schedule KORCULADamir MiletaAún no hay calificaciones
- Ivana Damir - Zadnja VerzijaDocumento3 páginasIvana Damir - Zadnja VerzijaDamir MiletaAún no hay calificaciones
- 2020-2021 Winter Semester Group A1.1-C Teacher Si Junmei: Mileta DamirDocumento5 páginas2020-2021 Winter Semester Group A1.1-C Teacher Si Junmei: Mileta DamirDamir MiletaAún no hay calificaciones
- Pid Controller Design by Modified Ziegler-Nichols Method: M. Hypiusová, S. KajanDocumento10 páginasPid Controller Design by Modified Ziegler-Nichols Method: M. Hypiusová, S. KajanTrí NguyễnAún no hay calificaciones
- RkillDocumento1 páginaRkillGabriel Ricardo LimaAún no hay calificaciones
- File 1Documento61 páginasFile 1Damir MiletaAún no hay calificaciones
- Reviews: Systems, Man, CyberneticsDocumento1 páginaReviews: Systems, Man, CyberneticsDamir MiletaAún no hay calificaciones
- Schematic 068FDocumento1 páginaSchematic 068FDamir MiletaAún no hay calificaciones
- 10 1 1 623 275 PDFDocumento28 páginas10 1 1 623 275 PDFDamir MiletaAún no hay calificaciones
- Digital Voltmeter by Using Arduino By: Maysan University College of Engineering Electrical Engineering DepartmentDocumento53 páginasDigital Voltmeter by Using Arduino By: Maysan University College of Engineering Electrical Engineering Departmentsougata roy100% (3)
- Ogledni Sat 2016.Documento2 páginasOgledni Sat 2016.Damir MiletaAún no hay calificaciones
- Implementation of Fuzzy Technique Based On Labview For Control Gas System Using Usb 6009Documento10 páginasImplementation of Fuzzy Technique Based On Labview For Control Gas System Using Usb 6009Damir MiletaAún no hay calificaciones
- BodeDocumento2 páginasBodeDamir MiletaAún no hay calificaciones
- Isbin Bio 2015Documento3 páginasIsbin Bio 2015Damir MiletaAún no hay calificaciones
- Labview-Ni Elvis Ii Based Speed Control of DC MotorDocumento4 páginasLabview-Ni Elvis Ii Based Speed Control of DC MotorDamir MiletaAún no hay calificaciones
- File 1Documento61 páginasFile 1Damir MiletaAún no hay calificaciones
- Project 06Documento5 páginasProject 06Engr Nayyer Nayyab MalikAún no hay calificaciones
- 3 Dvjezbe 0606Documento1 página3 Dvjezbe 0606Damir MiletaAún no hay calificaciones
- Untitled ReadmeDocumento3 páginasUntitled ReadmeENDLURI DEEPAK KUMARAún no hay calificaciones
- 3 Dvjezbe 0606Documento1 página3 Dvjezbe 0606Damir MiletaAún no hay calificaciones
- Mutna LogikaDocumento10 páginasMutna LogikaDamir MiletaAún no hay calificaciones
- 3 Dvjezbe 0606Documento1 página3 Dvjezbe 0606Damir MiletaAún no hay calificaciones
- DPO LinkDocumento1 páginaDPO LinkDamir MiletaAún no hay calificaciones
- 1 e 3 FDocumento4 páginas1 e 3 FDamir MiletaAún no hay calificaciones
- Clinitek Status LIS SpecificationDocumento35 páginasClinitek Status LIS SpecificationGuilherme Groke100% (1)
- dh77kc Techprodspec04 PDFDocumento99 páginasdh77kc Techprodspec04 PDFedupomarAún no hay calificaciones
- VTP Troubleshooting PDFDocumento2 páginasVTP Troubleshooting PDFputri nabilaAún no hay calificaciones
- On Firewall ReportDocumento12 páginasOn Firewall ReportPrincess Yashika0% (1)
- AIX For The System AdministratorDocumento10 páginasAIX For The System AdministratorDima ShcherbakovAún no hay calificaciones
- Lab 01Documento4 páginasLab 01RapacitorAún no hay calificaciones
- Call Setup FlowchartDocumento2 páginasCall Setup FlowchartMostafa MekawyAún no hay calificaciones
- Cisco VPN Configuration Guide PDFDocumento240 páginasCisco VPN Configuration Guide PDFJhon Edison Poveda YepesAún no hay calificaciones
- Unit1 Module1 EmpTechDocumento7 páginasUnit1 Module1 EmpTechRosalyn MauricioAún no hay calificaciones
- SIGTRAN DescriptionDocumento108 páginasSIGTRAN Descriptiondion132Aún no hay calificaciones
- OsDocumento31 páginasOsDevi SriAún no hay calificaciones
- Effect of Social Media Published On SocietyDocumento6 páginasEffect of Social Media Published On SocietysameerjamilzaruAún no hay calificaciones
- Parity Bit Generator Using 3 Input XOR GDocumento6 páginasParity Bit Generator Using 3 Input XOR Gvirat sharma100% (1)
- Solution Brief - FortiMail For Service ProvidersDocumento31 páginasSolution Brief - FortiMail For Service ProvidersabaheabaheabaheAún no hay calificaciones
- Gaming Content Picture Settings and Tips For: Samsung Nu7100 Nuxxxx TV Series (European)Documento7 páginasGaming Content Picture Settings and Tips For: Samsung Nu7100 Nuxxxx TV Series (European)Lougan LuzAún no hay calificaciones
- Collaborative Whiteboard Using RMI: I I of T, KDocumento11 páginasCollaborative Whiteboard Using RMI: I I of T, Kmadhusudan chunletiaAún no hay calificaciones
- CCNA 1 Skills Final-With-AnswersDocumento5 páginasCCNA 1 Skills Final-With-Answersdepeters318375% (4)
- GFDSKJDocumento5 páginasGFDSKJSanjiv MainaliAún no hay calificaciones
- Android MCQDocumento6 páginasAndroid MCQAli Saivi100% (2)
- Iz Jncie SP WT v1.1Documento975 páginasIz Jncie SP WT v1.1Ramon PirbuxAún no hay calificaciones
- NN43001-106-B4 04.01 Fundamentals FSDocumento726 páginasNN43001-106-B4 04.01 Fundamentals FSpapa19Aún no hay calificaciones
- DFNT Protocol Manual p1Documento35 páginasDFNT Protocol Manual p1eumetallicaAún no hay calificaciones
- SQL for Tivoli Storage Manager DatabaseDocumento32 páginasSQL for Tivoli Storage Manager Databasemajumder_subhrajitAún no hay calificaciones
- Exchange PowershellDocumento6 páginasExchange PowershellchakibAún no hay calificaciones
- Anti Reverse EngineeringDocumento25 páginasAnti Reverse EngineeringAtaklti GebremedhinAún no hay calificaciones
- AWS T&C Cert AllUp Ebook FINAL PDFDocumento48 páginasAWS T&C Cert AllUp Ebook FINAL PDFPrabhugurudarshan SinghAún no hay calificaciones
- Atik Cameras Specification ChartDocumento4 páginasAtik Cameras Specification ChartPP043Aún no hay calificaciones
- Cloud Data Lakes For Dummies Snowflake Special Edition V1 3Documento10 páginasCloud Data Lakes For Dummies Snowflake Special Edition V1 3CarlosVillamilAún no hay calificaciones
- SQL Server 2012 Integration Services DatasheetDocumento2 páginasSQL Server 2012 Integration Services DatasheetVijay KumarAún no hay calificaciones
- Canbus DtasheetDocumento22 páginasCanbus Dtasheetsefa7171Aún no hay calificaciones