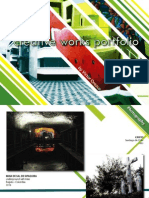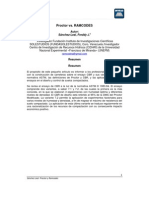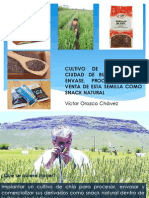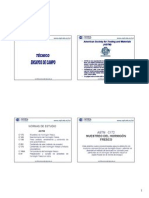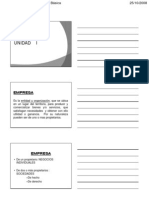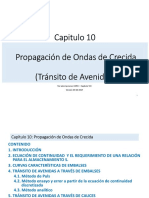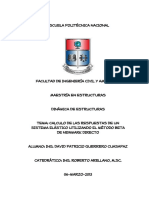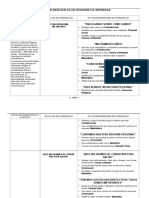Documentos de Académico
Documentos de Profesional
Documentos de Cultura
Autocad
Cargado por
voch007Título original
Derechos de autor
Formatos disponibles
Compartir este documento
Compartir o incrustar documentos
¿Le pareció útil este documento?
¿Este contenido es inapropiado?
Denunciar este documentoCopyright:
Formatos disponibles
Autocad
Cargado por
voch007Copyright:
Formatos disponibles
2412 Universidad de Aavarra
Introduccion al
AutoCAD R14
Servicios Informticos
SI Universidad de Aavarra Introduccin a AutoCad 2
TABLA DE CONTENIDOS
1. INTRODUCCIN..................................................................................................................................4
2. PRIMEROS PASOS...............................................................................................................................4
2.1. LA VENTANA PRINCIPAL DE AUTOCAD .............................................................................................4
2.1.1. La ventana grafica......................................................................................................................4
2.1.2. Barra de menus...........................................................................................................................4
2.1.3. Barra de herramientas estandar.................................................................................................4
2.1.4. Barra de propiedades .................................................................................................................4
2.1.5. Barra de herramientas flotantes.................................................................................................4
2.1.6. Jentana de mensafes v ordenes ..................................................................................................5
2.1.7. Barra de estado ..........................................................................................................................5
2.2. CREACION DE DIBUJOS NUEVOS..........................................................................................................5
2.2.1. Crear un dibufo nuevo utili:ando valores por defecto ...............................................................6
2.2.2. El Asistente configuracion rapida ..............................................................................................6
2.2.3. El Asistente Configuracion avan:ada.........................................................................................7
2.3. GUARDAR DIBUJOS.............................................................................................................................8
2.3.1. Guardado automatico del dibufo................................................................................................9
3. SISTEMA DE COORDENADAS .........................................................................................................9
3.1. SISTEMA DE COORDENADAS POLARES Y CARTESIANAS.......................................................................9
3.1.1. Determinacion de coordenadas absolutas................................................................................10
3.1.2. Determinacion de coordenadas relativas.................................................................................10
3.1.3. Determinacion de coordenadas polares...................................................................................11
3.2. INTRODUCCION DIRECTA DE DISTANCIA...........................................................................................11
3.3. CAMBIO Y GIRO DEL SISTEMA DE COORDENADAS .............................................................................11
3.3.1. Cambio del plano XY................................................................................................................12
3.3.2. Empla:amiento de un nuevo origen del SCP............................................................................12
3.3.3. Restablecimiento del SCP a SCU.............................................................................................12
3.4. VISUALIZACION DEL ICONO SCP......................................................................................................13
4. CREACIN DE OB1ETOS ................................................................................................................13
4.1. BARRA DE HERRAMIENTAS DIBUJO..................................................................................................14
4.1.1. Dibufar un Linea ......................................................................................................................14
4.1.2. Dibufar una Polilinea...............................................................................................................14
4.1.3. Dibufar Lineas multiples ..........................................................................................................15
4.1.4 Dibufar poligonos......................................................................................................................15
4.1.5. Dibufar arcos............................................................................................................................16
4.1.6. Dibufar circulos........................................................................................................................17
4.1.7. Dibufar curvas Spline...............................................................................................................17
4.1.8. Dibufo de elipse........................................................................................................................18
4.1.9. Crear bloques ...........................................................................................................................18
4.1.10. Insertar bloques......................................................................................................................19
4.1.11. Crear obfetos de punto ...........................................................................................................20
4.1.12. Sombreado de areas ...............................................................................................................21
4.1.13. Creacion de regiones..............................................................................................................22
4.1.14. Texto.......................................................................................................................................23
4.2. BARRA DE HERRAMIENTAS MODIFICAR............................................................................................24
4.2.1. Borrar.......................................................................................................................................25
4.2.2. Copiar obfetos ..........................................................................................................................25
4.2.3. Copiar en simetria obfetos .......................................................................................................25
4.2.4. Desfase de obfetos ....................................................................................................................26
4.2.5. Disposicion de los obfetos en forma de matri: .........................................................................26
4.2.6. Despla:amiento de obfetos .......................................................................................................27
4.2.7. Rotacion de obfetos ..................................................................................................................27
4.2.8. Atribucion de escala a obfetos..................................................................................................28
SI Universidad de Aavarra Introduccin a AutoCad 3
4.2.9. Estiramiento de obfetos ............................................................................................................29
4.2.10. Modificar la longitud de un obfeto .........................................................................................29
4.2.11. Recorte de obfetos ..................................................................................................................30
4.2.12. Alargamiento de obfetos.........................................................................................................30
4.2.13. Insercion de divisiones en un obfeto.......................................................................................30
4.2.14. Achaflanar obfetos..................................................................................................................31
4.2.15. Empalme de obfetos................................................................................................................31
4.2.16. Descomposicion de obfetos.....................................................................................................32
5. REFERENCIA A PUNTOS GEOMTRICOS DE OB1ETOS .......................................................32
5.1. PUNTO FINAL....................................................................................................................................33
5.2. PUNTO MEDIO...................................................................................................................................33
5.3. INTERSECCION..................................................................................................................................33
5.4. INTERSECCION FICTICIA....................................................................................................................34
5.5. CENTRO............................................................................................................................................34
5.5. CUADRANTE.....................................................................................................................................34
5.6. TANGENTE........................................................................................................................................34
5.7. PERPENDICULAR...............................................................................................................................34
5.8. INSERCION........................................................................................................................................34
5.9. PUNTO..............................................................................................................................................34
5.10. CERCANO .......................................................................................................................................35
5.11. RAPIDO...........................................................................................................................................35
5.12. NINGUNO........................................................................................................................................35
5.13. ACTIVACION DE MODOS DE REFERENCIA........................................................................................35
6. ZOOM Y ENCUADRE........................................................................................................................35
6.1. AMPLIACION/REDUCCION Y ENCUADRE EN TIEMPO REAL.................................................................35
6.2. VENTANA DE ZOOM .........................................................................................................................36
6.3. ZOOM DINAMICO..............................................................................................................................36
6.4. ATRIBUCION DE ESCALA A UNA VISTA..............................................................................................37
6.5. CENTRADO .......................................................................................................................................37
6.6. ZOOM AUMENTAR Y ZOOM REDUCIR ................................................................................................37
6.7. ZOOM TODO Y ZOOM EXTENSION .....................................................................................................37
7. CAPAS, COLORES Y TIPOS DE LINEA ........................................................................................38
7.1. CREACION Y DENOMINACION DE CAPAS ...........................................................................................38
7.2. ASIGNACION DE COLOR A UNA CAPA................................................................................................39
7.3. ASIGNACION DE TIPO DE LINEA A UNA CAPA ....................................................................................39
7.4. CONTROL DE LA VISIBILIDAD DE LA CAPA .......................................................................................40
7.4.1. Activacion v desactivacion de capas ........................................................................................40
7.4.2. Inutili:acion v reutili:acion de capas en todas las ventanas ....................................................40
7.4.3. Inutili:acion v reutili:acion de capas en la ventana actual......................................................40
7.4.4. Inutili:acion o reutili:acion de capas en ventanas graficas nuevas.........................................41
7.4.5. Bloqueo v desbloqueo de capas................................................................................................41
8. ACOTACIN.......................................................................................................................................41
8.1. CREACION DE COTAS ........................................................................................................................41
8.2. COTAS LINEALES ..............................................................................................................................42
8.2.1. Cotas hori:ontales v verticales.................................................................................................42
8.2.2. Cotas alineadas ........................................................................................................................42
8.2.3. Cotas de linea de base v continuas...........................................................................................43
8.3. COTAS DE RADIO..............................................................................................................................43
8.4. COTAS ANGULARES ..........................................................................................................................44
8.5. DIRECTRICES Y ANOTACIONES..........................................................................................................44
8.6. CREACION DE ESTILOS DE ACOTACION .............................................................................................45
9. IMPRIMIR UN DIBU1O.....................................................................................................................45
SI Universidad de Aavarra Introduccin a AutoCad 4
1. INTRODUCCIN
Hoy en dia, y aunque suponga desmitiIicar al diseo asistido, las aplicaciones
inIormaticas mas extendidas en el campo del diseo arquitectonico solo suponen para el
proyecto la automatizacion de los procedimientos ya conocidos, eso si, haciendolos mas
rapidos y menos costosos.
Si antes de comprar el ordenador era el lapiz el que se encargaba de dar Iorma a lo que
pasaba por nuestra imaginacion, ahora de esa tarea se encarga el raton. El cambio es
curioso, pero no lo es tanto si pensamos que el que maneja los hilos sigue siendo el
mismo. Asi pues, es AutoCAD R14 uno de los primeros programas utilizados para el
diseo arquitectonico asistido por ordenador.
Una de las mayores ventajas del programa es su arquitectura abierta que permite a los
usuarios la personalizacion de todas sus opciones, e incluso la creacion de programas
que amplien las posibilidades de AutoCAD.
2. PRIMEROS PASOS
Antes de pasar a dibujar, se necesita conocer algunos aspectos importantes del programa
como la ventana principal, el sistema de coordenadas o abrir y guardar un archivo.
2.1. La ventana principal de AutoCAD
Esta ventana contiene los componentes que se muestran en la siguiente Iigura.
2.1.1. La ventana grfica
Ocupa la mayor parte de la pantalla y es donde se muestran y crean los dibujos.
2.1.2. Barra de mens
Situada en la parte superior, permite el acceso a una serie de menus
desplegables que contiene las ordenes y procedimientos de uso mas Irecuente
en AutoCAD.
2.1.3. Barra de herramientas estndar
Incluye una serie de iconos que representan de Iorma graIica e intuitiva las
ordenes que se ejecutaran si se pulsa sobre ellos: :oom, avuda, recorta, etc.
Estas barras se pueden personalizar, de Iorma que se incluya en ellas las
ordenes que mas utilizamos. Son de gran ayuda, y se integran en el editor de
dibujo o pueden quedarse Ilotando.
2.1.4. Barra de propiedades
Su Iuncion es la de controlar y establecer las propiedades por deIecto de las
entidades, como son capa, color v tipo de linea.
2.1.5. Barra de herramientas flotantes
SI Universidad de Aavarra Introduccin a AutoCad 5
Son barras de herramientas que pueden situarse en cualquier parte de la
pantalla, y que incluyen las ordenes mas utilizadas. Como se ha dicho
anteriormente, estas barras pueden ser personalizadas adaptandolas a nuestra
Iorma habitual de trabajar en AutoCAD.
2.1.6. Ventana de mensajes y rdenes
Es la ventana en la que van apareciendo los mensajes correspondientes a las
ordenes que se ejecutan. Tambien se puede introducir ordenes en esta linea de
comando. Originalmente, el programa coloca esta ventana en la parte inIerior,
pero al igual que ocurre en el resto de ventanas, podra modiIicarse su tamao y
posicion. A veces, esta ventana es demasiado pequea para ver el total de los
mensajes, y se recurre bien al aumento de la misma, o lo que es mas habitual, a
la pantalla de texto (tecla de Iuncion F1).
2.1.7. Barra de estado
En ella se visualizan las coordenadas del cursor y el estado de los modos de
trabajo, por ejemplo, indica si estan activados modos como Refilla u Orto, cuya
Iuncion se vera mas adelante.
2.2. Creacin de dibujos nuevos
Area
graIica
Barra de
menus
Barra de
herramientas
estandar
Barra de
propiedades
Barra de
herramientas
Ilotantes
Ventana de
mensajes y
ordenes
Barra de
estado
SI Universidad de Aavarra Introduccin a AutoCad
Al crear un dibujo nuevo, se puede utilizar una plantilla con parametros estandar.
Esta plantilla puede ser una de las suministradas con AutoCAD, o bien, una que se
haya personalizado para incluir los parametros necesarios. Como plantilla se puede
utilizar un dibujo existente.
AutoCAD proporciona tambien dos asistentes. Los asistentes utilizan la plantilla
actual, pero modiIican ciertos parametros de las escalas segun la inIormacion que se
suministre. Por ejemplo, ambos asistentes ajustan automaticamente los Iactores de
escala para los parametros de acotacion y la altura del texto.
2.2.1. Crear un dibujo nuevo utilizando valores por defecto
1. En el menu Archivo, se selecciona Nuevo.
2. En el cuadro de dialogo Crear nuevo dibufo, se selecciona Jalores por
defecto.
3. En Seleccionar parametros, se selecciona Ingles o Metrico y se pulsa
aceptar. El dibujo se abrira con los parametros por deIecto de AutoCAD.
2.2.2. El Asistente configuracin rpida
Con el asistente Configuracion rapida, se establecen los parametros basicos
que ayudan a deIinir las unidades de medida y el area del dibujo. Estos
parametros tambien determinan la anchura incluyendo el tipo de unidad
basica (como unidades de pies y pulgadas II, decimales, pies y pulgadas I...)
que se utilizara para la visualizacion y el trazado. Tambien se determina la
anchura y longitud del area de dibujo, estableciendo, de este modo, su
contorno, es decir, los limites.
Para abrir un dibujo nuevo utilizando el asistente ConIiguracion Rapida, se
debe proceder de la siguiente manera:
SI Universidad de Aavarra Introduccin a AutoCad 7
1. En el menu Archivo, seleccionar Nuevo.
2. En el cuadro de dialogo Crear nuevo dibufo, elegir Utili:ar un asistente.
3. En Seleccionar un Asistente, elegir Configuracion rapida y pulsar aceptar.
2.2.3. El Asistente Configuracin avanzada
Con el asistente ConIiguracion avanzada, se pueden deIinir las unidades de
medida, el angulo de medida y la direccion. Ademas de deIinir los controles de
conIiguracion del espacio modelo, es posible designar angulos y direcciones de
los angulos, asi como insertar en el espacio papel un cuadro de titulo y un
borde existentes.
Despues de utilizar el asistente ConIiguracion avanzada para especiIicar los
parametros del dibujo, se abrira un dibujo nuevo con el cuadro de titulo y el
borde visible en el espacio del papel. Se dispondra de una sola ventana Ilotante
del espacio modelo para empezar el dibujo.
Para abrir un dibujo nuevo utilizando el asistente ConIiguracion Rapida, se
debe proceder de la siguiente manera:
1. En el menu Archivo, seleccionar Nuevo.
2. En el cuadro de dialogo Crear nuevo dibufo, elegir Utili:ar asistente.
3. En Seleccionar un Asistente, elija configuracion avan:ada. Despues pulsar
Aceptar.
4. En el asistente Configuracion avan:ada, elegir cualquiera de los pasos para
cambiar los parametros. Por ejemplo, para especiIicar las unidades, elegir
la pestaa Paso 1. Unidades.
5. Cuando se termine de indicar la conIiguracion deseada pulsar Finali:ar.
SI Universidad de Aavarra Introduccin a AutoCad 8
2.3. Guardar dibujos
Mientras se trabaja en un dibujo, se deberia guardar con Irecuencia. Si se desea crear
una nueva version de un dibujo sin que se vea aIectado el original, puede guardarlo
con un nombre diIerente. Si se desea guardar un dibujo, se deben seguir los
siguientes pasos:
1. Seleccionar Guardar en el menu Archivo.
Si ya se ha guardado el dibujo con un nombre, AutoCAD guardara cualquier cambio
posterior y volvera a mostrar la solicitud Comando. Si no se ha guardado el dibujo
antes, aparecera el cuadro de dialogo Guardar dibufo como.
2. En el cuadro de dialogo Guardar dibufo como, en nombre del archivo, escriba el
nombre del nuevo dibujo (la extension del archivo no es necesaria).
3. Pulse Aceptar.
SI Universidad de Aavarra Introduccin a AutoCad 9
2.3.1. Guardado automtico del dibujo
Si se activa la opcion de guardado automatico, AutoCAD guardara el dibujo a
intervalos de tiempo especiIicados. Para utilizar esta opcion, en el cuadro de
dialogo Preferencias (menu Herramientas), seleccione la pestaa General y,
en ella, Guardar automaticamente e indique el intervalo en minutos.
Por deIecto, los archivos guardados automaticamente se le asigna
temporalmente el nombre de archivo acad.sv$. Si desea utilizar otro nombre,
especiIiquelo en Archivo de guardado automatico, debajo de Archivos de
menu, avuda, registro y otros en la pestaa Archivos.
3. SISTEMA DE COORDENADAS
Mientras se dibuja, se observara que hay determinadas Iunciones de AutoCAD que se
usan con Irecuencia. Una de ellas es el sistema de coordenadas, empleado para designar
puntos en el dibujo. Para trabajar con vistas transversales, isometricas o
tridimensionales (3D), se puede establecer un sistema de coordenadas personales (SPC)
movil.
3.1. Sistema de coordenadas polares y cartesianas
Un sistema de coordenadas cartesianas tiene tres ejes, X, Y, y Z. Cuando se
especiIican valores para estas coordenadas, se indica una distancia del punto (en
unidades) y su sentido ( o -) a lo largo de los ejes, con respecto al origen del sistema
de coordenadas (0,0,0). Al comenzar un dibujo nuevo en AutoCAD,
automaticamente se utiliza el Sistema de coordenadas universales (SCU). El eje X es
horizontal, el eje Y es vertical y el eje Z es perpendicular al plano XY.
SI Universidad de Aavarra Introduccin a AutoCad 1
Por el contrario, los sistemas de coordenadas polares, deIinen un punto mediante una
distancia y un angulo.
AutoCAD muestra la posicion actual del cursor como una coordenada en la barra de
estado, situada en la parte inIerior de la pantalla de Windows. Existen tres tipos de
visores de coordenadas:
1. La presentacion dinamica se actualiza a medida que se desplaza el cursor.
2. La presentacion estatica se actualiza unicamente cuando se selecciona un punto.
3. La presentacion de la distancia v el angulo (distanciaangulo) se actualiza al
mover el cursor. Esta opcion es valida unicamente al dibujar lineas u otros
objetos en los que debe designarse mas de un punto.
3.1.1. Determinacin de coordenadas absolutas
Para indicar una coordenada absoluta X, Y, especiIique un punto determinado
sus valores X e Y en el Iormato X, Y. Las coordenadas absolutas X, Y suelen
utilizarse cuando se conocen los valores exactos X e Y de la ubicacion del
punto.
Por ejemplo, para dibujar una linea que comience en un valor X de 2 y un
valor Y de 1, escriba las siguientes entradas en la linea de comando:
Comando: Escribir Linea.
Desde el punto: Escribir 2,1
Al punto: Escribir 3,4
AutoCAD situara la linea de la Iorma siguiente.
3.1.2. Determinacin de coordenadas relativas
Las coordenadas X, Y relativas se utilizan cuando se conoce la posicion de un
punto respecto al punto anterior. Por ejemplo, para situar el siguiente punto
relativo al punto 2,1 escriba el simbolo arroba antes de la coordenada:
Comando: Escribir Linea
SI Universidad de Aavarra Introduccin a AutoCad 11
Desde el punto: Escribir 2,1
Al punto: Escribir 5,3
De esta Iorma, se dibuja la misma linea mostrada en la Iigura anterior.
3.1.3. Determinacin de coordenadas polares
Para determinar una coordenada polar, se indica una distancia y un angulo,
separados por un corchete agudo (). Por ejemplo, para designar un punto
separado una unidad del punto anterior y a un angulo de 45, escriba 145.
Por deIecto, los angulos aumentan en sentido
contrario a las agujas del reloj y disminuyen en el
sentido de las agujas del reloj. Por tanto, para
desplazarse en el sentido de las agujas del reloj
debera indicar un angulo negativo. Por ejemplo,
escribir 1315 equivale a escribir 1-45.
3.2. Introduccin directa de distancia
Mediante la introduccion directa de valores de coordenadas, puede especiIicar un
punto desplazando el cursor para indicar una direccion y despues escribir la distancia
que existe desde el primer punto de la linea. Es una buena Iorma de especiIicar
rapidamente la longitud de las lineas.
Se puede utilizar la introduccion directa de distancias para especiIicar los puntos
necesarios para todos los comandos, excepto aquellos que permiten indicar un solo
valor real, como Matri:, Gradua y Divide, que mas adelante se tratara sobre ellos.
Cuando Orto se encuentra activado, el metodo es muy apropiado para dibujar lineas
perpendiculares. En el ejemplo siguiente, se dibuja una linea de con una longitud de
25 unidades mediante la introduccion directa de distancia.
1. En el menu Dibufo, seleccionar Linea.
2. Designar el primer punto.
3. Desplazar el dispositivo sealador hasta que la linea elastica alcance el mismo
angulo que la linea que desea dibujar. No pulse Intro.
4. En la linea de comando, escribir 25 para especiIicar una distancia. A
continuacion, pulsar Intro.
3.3. Cambio y giro del sistema de coordenadas
En AutoCAD, hay dos sistemas de coordenadas: Uno Iijo, llamado Sistema de
coordenadas universales (SCU), y otro movil, el Sistema de coordenadas personales
(SCP). En el SCU el eje X es horizontal, el eje Y es vertical y el eje Z es
perpendicular al plano XY. El origen es el punto en el que se cruzan los ejes X e Y
(0,0) en la esquina inIerior izquierda del dibujo. Al desplazar el SCP, se deIine su
SI Universidad de Aavarra Introduccin a AutoCad 12
nueva posicion en cuanto a su denominacion en el SCU. Practicamente, todas las
entradas de coordenadas se realizan utilizando el SCP actual.
Al desplazar el SCP, puede Iacilitarse el trabajo en determinadas secciones del
dibujo. Si se gira el SCP, es mas Iacil especiIicar puntos en 3D o en vistas giradas.
Con un SCP personalizado, es posible girar el plano X, Y y cambiar el punto de
origen del sistema de coordenadas. Esta Iuncion es especialmente util para trabajar
en secciones cuya linea de base se desvia de una orientacion horizontal o vertical.
3.3.1. Cambio del plano XY
Una Iorma de emplazar de nuevo un SCP es especiIicar un nuevo origen y la
direccion de sus ejes positivos X e Y. Para cambiar el plano XY se procede de
la siguiente manera:
1. En el menu Herramienta, seleccionar SCP y dentro de el, 3 Puntos.
2. Designar el nuevo punto de origen (1). Por ejemplo, en un dibujo de gran
tamao, se podria designar un punto de origen proximo a la zona en la que
se desea trabajar.
3. Designar un punto para indicar la orientacion horizontal del nuevo SCP.
Este debe de estar en la parte positiva del nuevo eje Y (2).
4. Designar un punto para indicar la orientacion vertical del nuevo SCP. Este
punto debe estar en la parte positiva del nuevo eje Y (3).
3.3.2. Emplazamiento de un nuevo origen del SCP
Emplazando un nuevo origen, es posible ajustar la entrada de coordenadas para
que se adapte a una zona u objeto concretos del dibujo. Por ejemplo, es posible
volver a emplazar el punto de origen en la esquina de un ediIicio o para que
actue como punto de reIerencia en un mapa. Para utilizar un nuevo origen SCP
se procede de la siguiente manera:
1. En el menu Herramienta elija SCP, y dentro de el, Origen.
2. Designe un punto para el nuevo origen.
3.3.3. Restablecimiento del SCP a SCU
Si se ha trabajado en un SCP, se puede restablecer este sistema para que
coincida con el SCU. Se realiza de la siguiente manera:
1. En el menu Herramientas, elegir SCP, y dentro de el, SCP con nombre.
2. En el cuadro de dialogo Control del SCP, seleccionar *Universal*.
3. SeleccionarActual.
4. Pulsar Aceptar.
SI Universidad de Aavarra Introduccin a AutoCad 13
3.4. Visualizacin del icono SCP
Para indicar la posicion y la orientacion del SCP, AutoCAD situa el icono SCP en el
punto de origen del SCP o en la esquina inIerior izquierda de la ventana graIica
actual. Si se encuentra en el origen del SCP actual, en el icono aparecera el signo
mas (). Si se encuentra en la esquina inIerior izquierda de la ventana graIica, dicho
signo no aparecera.
AutoCAD muestra el icono del SCP de varias Iormas para que la orientacion del
plano de dibujo sea mas Iacil de ver. En la Iigura siguiente se muestran algunas de
las posibles presentaciones del icono.
4. CREACIN DE OB1ETOS
Las herramientas de dibujo de AutoCAD permiten la creacion de objetos tan sencillos
como una linea o un circulo, o tan complejos como las curvas spline, las elipses o los
sombreados asociativos. Por regla general, el dibujo de objetos se lleva a cabo mediante
la especiIicacion de puntos haciendo uso del dispositivo sealador o indicando los
valores de coordenadas pertinentes en la linea de comando.
SCP coincidente
con SCU
SCP girado en
torno al eje Z
SCP girado en
torno al eje X
SI Universidad de Aavarra Introduccin a AutoCad 14
En la barra de herramientas dibufo se encuentran las herramientas de creacion mas
utiles, que continuacion se explicaran.
4.1. Barra de Herramientas Dibujo
La barra de Herramienta Dibufo, es una de
las barras Ilotantes que AutoCAD abre por
deIecto al iniciar el programa. En caso de
que esta no este visible, o de que cualquier
barra no este visible, se hace operativa
yendo al menu Jer, barra de herramientas.
Se abrira el cuadro de dialogo Barra de
herramientas, se selecciona la barra
herramientas deseada y por ultimo se pulsa
cerrar.
4.1.1. Dibujar un Lnea
Una linea puede constar de un segmento o de una serie de segmentos
conectados, aunque cada segmento se considera un objeto de linea
independiente. El empleo de lineas sencillas esta especialmente indicado para
editar segmentos individuales. Se puede cerrar una secuencia de lineas para que
el primero y ultimo segmento se unan y Iormen un bucle cerrado. Para dibujar
una linea, se procede de la siguiente manera:
1. En el menu Dibufo, seleccionar Linea o pulsar sobre el icono Linea.
2. EspeciIicar el punto inicial.
3. EspeciIicar el punto Iinal.
4. EspeciIicar el punto Iinal de los siguientes segmentos.
5. Pulsar Intro para concluir la linea.
4.1.2. Dibujar una Polilnea
Una polilinea es una secuencia de lineas o de segmentos de arco
conectados, creados como un objeto unico. El empleo de polilineas
se recomienda siempre que se desee editar todos los segmentos de
una vez, aunque se puede hacer tambien de Iorma individual. Si se
desea, se podra deIinir el grosor de segmentos individuales,
disminuirlos y cerrar polilinea. Al dibujar un segmento de arco, el
primer punto del arco se situa en el punto Iinal del segmento
anterior. Se deIine el angulo, el centro, la direccion o el radio del
arco. Para completar el arco, basta con especiIicar un punto segundo y un
punto Iinal. Se realizaran los siguientes pasos para realizar una polilinea:
1. En el menu Dibufo, se seleccionar Polilinea o pulsar sobre el icono
Polilinea.
SI Universidad de Aavarra Introduccin a AutoCad 15
2. EspeciIique el primer punto de la polilinea.
3. DeIinir el punto Iinal de los segmentos de la polilinea.
4. Pulsar Intro para Iinalizar o cerrar la polilinea.
Para dibujar una polilinea combinando lineas y arcos:
1. Seleccionar Polilinea.
2. EspeciIicar el punto inicial del segmento de linea.
3. Designar el punto Iinal del segmento de linea.
4. Escribir a para cambiar al modo Arco.
5. Designar el punto Iinal del arco.
6. Escribir n para cambiar al modo Linea.
7. Pulsar Intro para Iinalizar la polilinea.
4.1.3. Dibujar Lneas mltiples
Las lineas multiple constan de entre una y 16 lineas paralelas tambien
denominadas elementos. Los elementos Iiguran desIasados del origen de la
linea multiple segun el valor especiIicado. Si se desea, se podra crear estilos de
lineas multiples y almacenarlos, o utilizar el estilo por deIecto que dispone de
dos elementos. Asimismo, se podra deIinir el color y el tipo de linea de los
elementos y mostrar u ocultar las juntas de la linea multiple. Estos son lo pasos
para realizar una linea multiple:
1. En el menu Dibufo, seleccionar Linea multiple o pulsar sobre el icono
Linea multiple.
2. Escribir e en la solicitud de comando para seleccionar estilo.
3. Para mostrar los estilos disponibles, escribir el nombre del estilo o ?.
4. Escribir j para justiIicar la linea multiple y elegir justiIicacion maxima,
cero o minima.
5. Escribir s para cambiar la escala de la linea multiple e indicar otro valor.
Dibujar la linea multiple.
6. EspeciIicar el punto inicial.
7. Designar el segundo punto.
8. Designar el tercer punto.
9. Designar el cuarto punto o escribir c para cerrar la linea multiple, o pulsar
Intro para Iinalizarla.
4.1.4 Dibujar polgonos
Un poligono es una polilinea cerrada Iormada por un numero que oscila entre 3
y 1,024 lados de igual longitud. El dibujo de un poligono se lleva a cabo
mediante su inscripcion o circunscripcion en un circulo imaginario o
especiIicando los extremos de uno de los lados del poligono. Dado que los
poligonos siempre presentan lados iguales, su uso constituye un metodo
sencillo de dibujar cuadrados y triangulo equilateros.
-Dibujar un cuadrado inscrito
SI Universidad de Aavarra Introduccin a AutoCad 1
Se emplea los poligonos inscritos siempre que se desee determinar la
distancia existente entre el centro del poligono y sus vertices. Dicha
distancia constituye el radio del circulo en el que se inscribe el poligono. En
el ejemplo siguiente, se puede apreciar el dibujo de un cuadrado inscrito, es
decir, el poligono por deIecto. Para dibujarlo se hace de la siguiente manera:
1. En el menu Dibufo, elegir Poligono o pulsar sobre el icono Poligono.
2. Escribir 4 para indicar que el poligono tendra cuatro lados.
3. EspeciIicar el centro del poligono (1).
4. Escribir i, de inscrito en el circulo.
5. EspeciIicar el radio (2).
-Dibujar poligonos circunscritos
1. En el menu Dibufo, elegir Poligono o pulsar sobre el icono Poligono.
2. Escribir 6 para el numero de lados.
3. Designar el centro del poligono (1)
4. Escribir c, de circunscrito alrededor del circulo.
5. DeIinir una la longitud del radio (2).
Una vez creado el poligono, puede editarlo con el comando EDITPOL o
emplear DESCOMP a Iin de convertirlo en segmentos de lineas simples.
4.1.5. Dibujar arcos
Un arco se puede crear de muchas Iormas. El metodo por deIecto consiste en
especiIicar tres puntos, un Iinal, un segundo en el arco y un punto Iinal.
Asimismo, se puede especiIicar el angulo incluido, el radio, la direccion y la
longitud de cuerda de los arcos. La cuerda de un arco es una linea recta entre
dos puntos Iinales. Por deIecto, AutoCAD dibuja los arcos en sentido contrario
a las agujas del reloj.
En el ejemplo siguiente, el punto inicial del arco Iuerza el cursor hacia el punto
Iinal de la linea. El segundo punto del arco hace lo propio hacia el circulo
medio.
-Dibujar un arco especiIicando tres puntos
1. En el menu Dibufo, elegir Arco o pulsar sobre el icono Arco.
2. Indicar el punto inicial (1) escribiendo fin y
seleccionando la linea. El arco queda Iorzado al
punto Iinal de la linea.
3. EspeciIicar el segundo punto (2) escribiendo cua y
seleccionando el cursor cuadrante del circulo medio
hacia el cual se desea Iorzar el cursor.
4. Designar el punto Iinal del arco (3).
SI Universidad de Aavarra Introduccin a AutoCad 17
-Dibujar una arco haciendo uso de un punto inicial, un centro y una longitud
de cuerda
1. En el menu dibufo, elegir arco y
dentro de el, inicio, centro, longitud.
2. EspeciIicar un punto inicial (1).
3. EspeciIicar el centro.
4. DeIinir la longitud de la cuerda.
4.1.6. Dibujar crculos
Se pueden crear circulos de distintas Iormas. El metodo por deIecto consiste en
especiIicar el centro y el radio. Asimismo, se puede especiIicar el centro y el
diametro o deIinir tan solo el diametro con dos puntos. Es posible deIinir la
circunIerencia del circulo con tres puntos. Tambien se puede crear el circulo de
modo que Iorme tangente con tres objetos existentes, o hacerlo con dos y
especiIicar a continuacion un radio. Para dibujar un circulo especiIicando el
centro y el radio, se hace de la siguiente manera.
1. En el menu Dibufo, seleccionar Circulo y dentro
de el, Centro, radio o pulsar sobre el icono
Circulo de la barra de herramientas.
2. EspeciIicar el centro.
3. DeIinir el radio.
4.1.7. Dibujar curvas Spline
Se denomina spline a una curva suave que pasa a traves de un conjunto de
puntos dado. AutoCAD emplea un tipo de spline conocido como curva B-
spline racional no uniIorme (NURBS). Este tipo de curvas da lugar a curvas
suaves entre los puntos de control. Su uso esta muy extendido en aplicaciones
de Sistema de inIormacion geograIica y diseo de automoviles.
Para crear una spline se deIinen los puntos de coordenadas correspondientes. Si
se desea, se podra cerrar la spline de modo que los puntos iniciales y Iinales
coincidan y sean tangentes. Se puede asimismo modiIicar la tolerancia de
spline mientras se dibuja la spline y de esta Iorma ver su eIecto. El termino
tolerancia hace alusion al grado con el que la spline se ajusta el conjunto de
puntos de ajuste especiIicado. Cuanto menor sea la tolerancia, mayor sera la
precision con la que la spline se ajusta a los puntos. Para crear una spline
mediante la especiIicacion de puntos, se procedera de la siguiente Iorma:
1. En el menu Dibufo se selecciona Spline o pulsar sobre el icono Spline.
2. EspeciIicar el punto inicial de la spline (1).
3. Designar los puntos (2-5) para crear la spline y, a continuacion, pulsar
SI Universidad de Aavarra Introduccin a AutoCad 18
Intro.
4.1.8. Dibujo de elipse
Es posible crear elipses completas y arcos elipticos, ambas representaciones
matematicas exactas de elipses. El metodo por deIecto para dibujar una elipse
consistente en especiIicar los puntos Iinales del primer eje y la distancia, que es
la mitad de la longitud del segundo eje. El eje mas largo de la elipse se
denomina eje mayor, mientras que el mas corto recibe el nombre de eje menor.
El orden de deIinicion de los ejes resulta independiente.
En el procedimiento siguiente, se puede dibujar una elipse haciendo uso del
metodo por deIecto y del dispositivo sealador. En este caso, el primer eje sera
el mayor, y el segundo sera el eje menor. La distancia aumenta a medida que
aleja el dispositivo sealador del punto medio. Estos son los pasos para dibujar
una elipse autentica haciendo uso de los puntos Iinales y de la distancia:
1. En el menu Dibufo, elegir Elipse y dentro de el Efes,
Fin, o pulsando sobre el icono Elipse.
2. EspeciIicar el primer punto Iinal del primer eje (1).
3. DeIinir el segundo punto Iinal del primer eje (2).
4. Arrastrar el dispositivo sealador, alejandolo del punto
medio (3) del primer eje y hacer clic para Iijar la
distancia.
4.1.9. Crear bloques
Un bloque es una coleccion de objetos que pueden agruparse para Iormar un
unico objeto o deIinicion de bloque. Los bloques de los dibujos pueden
insertarse, ajustar su escala y girarse. Tambien puede descomponer el bloque
en sus objetos, modiIicarlos y redeIinir el bloque. AutoCAD actualiza todas las
Iuturas copias del bloque basandose en la deIinicion del bloque.
Los bloques pueden crearse de tres maneras:
-Con el comando Bloque si se desea agrupar objetos para utilizarlos
unicamente en el dibujo actual.
-Utilizar Bmake si se desea agrupar objetos para utilizarlos en el dibujo
actual.
-Con el comando Bloquedisc si se desea agrupar los objetos en un archivo
de dibujo distinto. Este archivo se puede utilizarse como deIinicion de
bloque en otros dibujos. AutoCAD considera que cualquier dibujo insertado
en otro dibujo en una deIinicion de bloque.
Para deIinir un bloque para el dibujo actual:
1. En el menu Dibufo, seleccionar Bloque y dentro de el Crear, o pulsar sobre
el icono de Crear bloque.
SI Universidad de Aavarra Introduccin a AutoCad 19
2. Asignar nombre al bloque.
3. En cuadro de dialogo Definicion de bloque, seleccionar Designar punto.
4. Elegir el punto base de insercion.
5. En el cuadro de dialogo Definicion de bloque, seleccionar Seleccionar
obfetos.
6. Seleccionar los objetos que compondran el bloque. El bloque ya esta
deIinido y tiene nombre, y solo existe en el dibujo actual.
Para guardar un bloque como un archivo de dibujo independiente:
1. En la solicitud de comando, escribir bloquedisc.
2. Escribir el nombre del archivo de dibujo en el cuadro de dialogo Crear
archivo de dibufo.
3. Pulsar Guardar.
4. Cuando se solicite el nombre del bloque, seguir uno de estos
procedimientos:
-Para guardar como archivo de dibujo una deIinicion de bloque existente,
escribir el nombre del bloque en la solicitud Nombre de bloque. Si el
nombre del bloque es igual al del archivo que se escribio en el paso 2,
escribir el signo igual ().
-Para crear una nueva deIinicion de bloque y guardarla como archivo de
dibujo, pulsar Intro en la solicitud Nombre de bloque. Designar el punto
base para la insercion y los objetos.
4.1.10. Insertar bloques
Los dibujos insertados en otros dibujos son considerados por AutoCAD como
reIerencia a bloques. Las siguientes inserciones haran reIerencia a la deIinicion
de bloques (que contienen la descripcion geometrica del bloque) con una
posicion, escala y rotacion distintos. Si se modiIica el dibujo original una vez
insertado, las modiIicaciones no tendran eIecto en el bloque insertado.
Para insertar una reIerencia a bloque:
SI Universidad de Aavarra Introduccin a AutoCad 2
1. En el menu Insertar, seleccionar Bloque o pulsar sobre el icono Insertar
bloque.
2. En el cuadro de dialogo Insertar, indicar el nombre del bloque, donde se
desea insertarlo y si ha de descomponerse tras la insercion.
3. En caso de que se haya modiIicado el archivo de dibujo original de un
bloque, se puede redeIinir el bloque en el dibujo actual seleccionando
Archivo con objeto de localizar el archivo del bloque.
4. Pulsar Aceptar.
4.1.11. Crear objetos de punto
Los objetos de punto pueden ser de mucha utilidad, por ejemplo, como puntos
de reIerencia o de nodo hacia los cuales podra Iorzar el cursor o desIasar los
objetos. Si lo desea, podra deIinir el estilo del punto, asi como su tamao, en
relacion con la pantalla o especiIicando unidades absolutas.
Para deIinir el estilo y el tamao de un punto:
1. En el menu Formato, seleccionar Tipo de punto.
SI Universidad de Aavarra Introduccin a AutoCad 21
2. En el cuadro de dialogo Estilo de punto, seleccionar un estilo para el punto.
3. En la casilla Tamao punto, especiIicar un tamao.
4. Pulsar aceptar.
Para crear un marcador de punto:
1. En el menu Dibufo, elegir punto o pulsar sobre el icono Punto.
2. EspeciIicar el emplazamiento del punto.
4.1.12. Sombreado de reas
El proceso de sombreado rellena un area determinada del dibujo con un patron.
Para sombrear un area cerrada o un contorno especiIicado, se utilizan los
comandos SOMBCONT y SOMBREA.
SOMBCONT crea sombreados asociativos o no asociativos. Los sombreados
asociativos se vinculan a sus contornos y se actualizan al modiIicar estos. Los
sombreados no asociativos, son independientes de sus contornos.
SOMBREA crea solo sombreados no asociativos. Es util para sombrear areas
que no tengan contornos cerrados.
Para sombrear un area cerrada, se realiza de la siguiente manera:
1. En el menu Dibufo, seleccionar Sombreado o pulsar sobre el icono
Sombreado.
2. En el epigraIe Contorno del cuadro de dialogo Sombreado por contornos,
seleccionar Designar puntos.
3. Designar un punto del dibujo dentro del area que se desee sombrear.
SI Universidad de Aavarra Introduccin a AutoCad 22
4. Pulsar Intro.
5. En el cuadro de dialogo Sombreado por
contornos, pulsar Aplicar para asignar el
sombreado correspondiente o si se
preIiere antes, pulsar Presentar
sombreado para previsualizarlo.
Los patrones de sombreado, resaltan una
caracteristica particular de un area del dibujo. El empleo de patrones resulta
util, por ejemplo, para distinguir los componentes de un objeto tridimensional
o representar los materiales que conIorman un objeto. AutoCAD proporciona
un relleno solido y mas de 50 patrones de sombreado estandar.
En el procedimiento siguiente, podra crear un patron, deIinir el espacio entre
las lineas y crear un segundo conjunto de lineas a 90 grados de las lineas
originales.
1. En el menu dibujo seleccionar Sombreado.
2. En el epigraIe Tipo de patron del cuadro de dialogo Sombreado por
contornos, seleccionar Def. Usuario.
3. En el cuadro Espaciado, indicar el espacio entre lineas.
4. Seleccionar Doble para aadir lineas a 90 grados de las lineas originales.
5. Elegir Designar puntos y especiIicar el punto interno.
6. Pulsar Aplicar.
4.1.13. Creacin de regiones
Una region es un area bidimensional cerrada creada a
partir de Iormas cerradas existentes denominadas
bucles. Un bucle es una curva o una secuencia de
curvas conectadas que deIine un area en un plano con
un contorno que no se cruza consigo mismo. Un bucle
puede estar constituido por una combinacion de lineas,
polilineas, circulos, arcos, elipticos, splines, caras 3D,
trazos y solidos. Los objetos que conIorman los bucles deben ser objetos
cerrados o Iormar areas cerradas que compartan los puntos Iinales con otros
objetos. Tambien han de ser coplanares (en el mismo plano).
Para crear regiones:
1. En el menu Dibufo, elegir Region o pulsar sobre el icono Region.
2. Designar los objetos para crear la region (deben ser bucles cerrados).
3. Pulsar Intro.
Un mensaje en la linea de comando indica cuantos bucles han sido detectados y
cuantas regiones Iueron creadas.
Formas basicas
que pueden
Iormar regiones
SI Universidad de Aavarra Introduccin a AutoCad 23
4.1.14. Texto
Se denomina texto de lineas multiples al conjunto de lineas de texto o parraIos
que se ajustan a una anchura especiIicada. Independientemente del numero de
lineas, todos los conjuntos de parraIos creados en una sola sesion de edicion
Iorman un solo objeto que se puede mover, girar, eliminar, copiar, reIlejar en
simetria etc.
Es posible crear el texto en el cuadro de dialogo Editor de texto de lineas
multiples, en la linea de comando o utilizando un editor de texto de otro
Iabricante. El cuadro de dialogo Editor de texto de lineas multiples permite
deIinir rapidamente las propiedades que aIecten al objeto entero o asignar un
tipo de Iormato que solo aIecte al texto seleccionado.
Antes de crear el texto, debera determinar la anchura del parraIo. Una vez
escrito el texto, AutoCAD lo inserta en el cuadro de dialogo conIorme a la
anchura especiIicada. En el procedimiento siguiente se explica como crear
texto de lineas multiples utilizando las propiedades y los Iormatos por deIecto.
1. En el menu Dibufo seleccionar Texto, y dentro de el Texto, o pulsar sobre el
icono Texto de lineas multiples de la barra de herramientas.
2. EspeciIicar la primera esquina del rectangulo.
3. DeIinir la anchura del contorno del texto arrastrando hacia la izquierda o
derecho del punto de insercion, o escribiendo un valor en la linea de
comando.
4. EspeciIicar el Ilujo del texto arrastrando hacia arriba o hacia abajo.
5. En el cuadro de dialogo Editor de texto de lineas multiples, escribir el texto
y asegurarse de que se ajusta de Iorma automatica a la linea siguiente.
Si no se desea emplear el estilo STANDARD por deIecto, se puede crear el
estilo de texto que mas se adapte a sus necesidades. Cada vez que crea un
texto, AutoCAD asume las propiedades del estilo de texto actual, entre las que
se incluye la altura, relacion anchura/altura, angulo de oblicuidad, reIlejado
hacia la izquierda, cabeza abajo y las propiedades de alineacion vertical. Al
crear o modiIicar un estilo de texto, utilice el cuadro de dialogo Estilo de texto
o la interIaz de la linea de comando para asignar o cambiarle el nombre.
Los nombres de estilo pueden contener hasta 31 caracteres y constar de letras,
numeros y los caracteres especiales ($), () y (-). Para crear un estilo de texto,
se hace de la siguiente Iorma:
SI Universidad de Aavarra Introduccin a AutoCad 24
1. En el menu Formato, seleccionar Estilo de texto.
2. En el cuadro de dialogo Estilo de texto, elegir Nuevo.
3. En el cuadro de dialogo Nuevo estilo de texto, escribir el nombre para el
estilo de texto.
El nuevo estilo creado posee todas las caracteristicas que se indican en el
cuadro de dialogo Estilo de texto. Se puede continuar cambiando caracteristicas
como, por ejemplo, los tipos de letra o puede hacerlo posteriormente.
4. Pulsar Aceptar para cerrar el cuadro de dialogo Nuevo estilo de texto.
5. Si se ha eIectuado alguna modiIicacion en las caracteristicas del estilo,
pulsar Aplicar para guardarla.
6. Despues de alguna modiIicacion en las caracteristicas del estilo de texto,
pulsar cerrar (Cancelar se convierte en Cerrar despues de elegir Aplicar).
4.2. Barra de herramientas Modificar
La barra de Herramienta Modificar, es otra de las barras Ilotantes que AutoCAD abre
por deIecto al iniciar el programa. En ella se encuentran parte de las principales
Iunciones que nos permitiran, mover, copiar, borrar, girar, etc. el dibujo o parte de el.
SI Universidad de Aavarra Introduccin a AutoCad 25
4.2.1. Borrar
AutoCAD dispone de varios metodos de seleccion con los que podra eliminar
los objetos deseados. Con la herramienta borrar, se borran todos los elementos
que abarque la ventana. Para eliminar elementos se procede de la siguiente
manera:
1. En el menu Modificar, seleccionar Borrar o pulsar sobre el icono Borrar.
2. Mediante el cuadro de seleccion de ventana, seleccionar los objetos que se
deseen eliminar. Si se crea la ventana de derecha a izquierda, seleccionara
los elementos que esten dentro de la ventana. Pero si lo hace de derecha a
izquierda, se seleccionaran todos aquellos que toque la ventana.
4.2.2. Copiar objetos
Es posible copiar un solo objeto o varios dentro del dibujo actual, asi como
eIectuar operaciones de copia entre dibujos o aplicaciones. DesIasar un objeto
implica crear uno nuevo a una distancia determinada del objeto designado, a
traves de un punto especiIicado. Para copiar un objeto o un conjunto de
objetos, se hace de la siguiente manera:
1. En el menu Modificar, elegir Copiar o pulsar sobre el icono Copiar.
2. Designar despues los objetos que se vayan a copiar y pulsar Intro.
3. Determinar el punto base.
4. Determinar el punto de desplazamiento.
4.2.3. Copiar en simetra objetos
para reIlejar objetos en simetria sobre un eje de simetria, debera deIinir dos
puntos tal y como se describe en la Iigura siguiente. Si lo desea podra borrar o
conservar los objetos originales. Para reIlejar en simetria siga los siguiente
pasos:
1. En el menu Modificar, seleccionar Simetria o pulsar sobre el icono
Simetria.
2. Seleccionar el objeto que se reIlejara con una ventana (1,2).
3. EspeciIicar el primer punto del eje de simetria (3).
4. DeIinir el segundo punto (4).
5. Pulsar Intro para conservar los objetos originales.
SI Universidad de Aavarra Introduccin a AutoCad 2
4.2.4. Desfase de objetos
Al desIasar un objeto se crea uno nuevo, similar al designado, a una distancia
especiIica. Con AutoCAD podra desIasar lineas,
arcos, circulos, polilineas etc. Al desIasar un
circulo, por ejemplo, estara creando circulos de
mayor o menor tamao segun sea el lado
desIasado. Para desIasar un objeto mediante la
especiIicacion de una distancia, realizar los
siguientes pasos.
1. En el menu Modificar, seleccionar
Equidistancia o pulsar sobre el icono
Equidistancia.
2. Utilizar el dispositivo sealador para determinar la distancia de desIase o
escribir un valor.
3. Seleccionar el objeto que desee desIasar.
4. EspeciIicar que parte desea desIasar.
5. Seleccionar otro objeto para desIasarlo o pulsar la tecla Intro para terminar
el comando.
4.2.5. Disposicin de los objetos en forma de matriz
Se puede copiar un objeto o un conjunto de seleccion dispuestos en matrices
rectangulares o polares. En el caso de las matrices polares, podra controlar el
numero de copias del objeto y si las copias pueden girarse. En las matrices
rectangulares podra controlar el numero de Iilas y columnas y la distancia que
debe medir entre ellas.
-Creacion de matrices polares
En el ejemplo siguiente, se tendra que colocar sillas alrededor de un mesa
redonda y para ello crear una matriz polar de la silla original y girar las
copias a medida que las dispone en Iorma de matriz. Esto son los pasos que
SI Universidad de Aavarra Introduccin a AutoCad 27
se deben de seguir:
1. En el menu Modificar seleccionar Matri: o pulsar sobre el icono Matri:.
2. Designar el objeto original (1) y pulsar Intro.
3. EspeciIicar Polar.
4. EspeciIicar el centro de la matriz (2).
5. Indique el numero de elementos de la matriz, incluyendo el objeto
original.
6. Escribir el valor del angulo que la matriz va a cubrir, entre 0 y 360.
7. Pulsar la tecla Intro para girar los objetos a medida que se disponen en
Iorma de matriz.
-Creacion de matrices rectangulares
En el ejemplo siguiente, se creara una matriz rectangular de la silla. La
matriz posee dos Iilas y cuatro columnas.
1. En el menu Modificar, elegir Matri: o pulsar sobre el icono Matri:.
2. Seleccionar la silla (1).
3. EspeciIicar rectangular.
4. Indicar el numero de Iilas.
5. DeIinir el numero de columnas.
6. DeIinir la distancia entre las columnas.
4.2.6. Desplazamiento de objetos
Cuando desplace objetos, puede girarlos, alinearlos o desplazarlos sin cambiar
la orientacion ni el tamao. Estos son los pasos para desplazar un objeto.
1. En el menu Modificar, seleccionar Despla:ar o pulsar sobre el icono
Despla:ar.
2. Seleccionar el objeto que se desee desplazar.
3. EspeciIicar el punto base del desplazamiento.
4. DeIinir el segundo punto de desplazamiento.
4.2.7. Rotacin de objetos
La rotacion de objetos conlleva obligatoriamente la eleccion de un punto base y
un angulo de rotacion absoluto o relativo. EspeciIique un angulo relativo para
girar el objeto desde su posicion actual alrededor del punto base de dicho
SI Universidad de Aavarra Introduccin a AutoCad 28
angulo. Segun los valores deIinidos en la opcion Direccion del cuadro de
dialogo Control de unidades, lo objetos se giran en el mismo sentido de las
agujas del reloj o en sentido inverso. Para girar un objeto se realizaran los
siguientes pasos:
1. En el menu Modificar, seleccionar Girar o pulsar sobre el icono Girar.
2. Seleccionar el objeto que se desee girar.
3. EspeciIicar el punto base de giro.
4. DeIinir el angulo de rotacion.
4.2.8. Atribucin de escala a objetos
Para atribuir una escala a los conjuntos de seleccion, hay que utilizar el mismo
Iactor de escala en la direccion X e Y. De esta Iorma, podra aumentar o reducir
el tamao del objeto, pero no podra modiIicar la relacion anchura/altura. Es
posible poner el objeto a escala especiIicando un punto base y una longitud,
que se utiliza como Iactor escala basandose en las unidades del dibujo actual, o
indicando un Iactor de escala. AutoCAD permite especiIicar la longitud actual
del objeto o asignarle una nueva.
-Atribucion de una escala mediante un Iactor escala
Siempre que se asigna una escala a un objeto mediante la deIinicion de un
Iactor de escala, se producen cambios en el tamao del objeto designado.
Un Iactor de escala superior a 1 amplia el dibujo. Uno inIerior a 1 lo reduce.
Para atribuir una escala a un conjunto de seleccion conIorme a un Iactor de
escala, se realiza el siguiente procedimiento:
1. En el menu Modificar, seleccionar Factor escala o pulsar sobre el icono
Factor escala de la barra de herramientas Modificar.
2. Seleccionar el objeto al que desee atribuir una escala.
3. Determinar el punto base.
4. Escribir el Iactor escala (por ejemplo 0.5 para reducir a la mitad).
-Atribucion de una escala por reIerencia
Siempre que asigne una escala conIorme a una reIerencia, estara empleando
un tamao ya existente como reIerencia del tamao nuevo. Para atribuir una
escala atendiendo a una reIerencia, especiIique la escala actual y a
continuacion, deIina la nueva longitud de la escala.
SI Universidad de Aavarra Introduccin a AutoCad 29
Opcionalmente, puede especiIicar la longitud de reIerencia seleccionando
un punto base y dos puntos de reIerencia y arrastrando el dispositivo
sealador para especiIicar la nueva escala. Para atribuir una escala a un
objeto por reIerencia, se realizan los siguientes pasos:
1. En el menu Modificar, seleccionar Factor escala o pulsar sobre el icono
Factor escala.
2. Seleccionar el objeto al que se desee atribuir la escala.
3. Determinar el punto base (1).
4. Escribir r (ReIerencia).
5. Seleccionar el primero y el segundo punto de reIerencia (2,3) o escribir
el valor de la longitud de reIerencia.
6. Arrastrar el objeto y seleccionar un punto (4) o escribir el valor de la
nueva longitud.
4.2.9. Estiramiento de objetos
Para estirar un objeto, especiIique un punto base para el estiramiento y, a
continuacion, dos puntos de desplazamiento. Asimismo, puede seleccionar el
objeto mediante un cuadro de seleccion de captura. Para estirar un objeto, estos
son los pasos a seguir:
1. En el menu Modificar seleccionar Estirar o pulsar sobre el icono Estirar.
2. Seleccionar los elementos a estirar haciendo uso de un cuadro de seleccion
de captura.
3. Determinar el punto base.
4. Determinar el punto de desplazamiento.
4.2.10. Modificar la longitud de un objeto
Puede cambiar el angulo de arcos y puede cambiar la longitud de lineas
abiertas, arcos, polilineas abiertas, arcos elipticos, etc. La longitud se puede
modiIicar de varias Iormas:
-Arrastrando el punto Iinal de un objeto (de Iorma dinamica).
-EspeciIicando una nueva longitud como porcentaje del total de longitud o
angulo.
-DeIiniendo una longitud en incrementos o un angulo medido a partir del punto
de un objeto.
-DeIiniendo la longitud total absoluta o el angulo incluido.
Pasos para modiIicar la longitud de un objeto arrastrandolo:
1. En el menu Modificar, seleccionar Longitud o pulsar sobre icono Longitud.
SI Universidad de Aavarra Introduccin a AutoCad 3
2. Pulsar Intro o escribir d para acceder al modo Dinamico.
3. Seleccionar el objeto que se desee alargar.
4. Arrastrar el punto Iinal mas cercano al punto de seleccion y deIinir uno
nuevo mediante alguno de los metodos de introduccion de puntos
disponible.
4.2.11. Recorte de objetos
Se puede cortar un objeto en borde deIinido por uno o varios objetos. Los
objetos que deIine como aristas de corte no tienen que intersectar el objeto que
se recortan. Para recortar elementos, realizar los siguientes pasos.
1. En el menu Modificar, seleccionar Recortar o pulsar sobre el icono
Recortar.
2. Designar las aristas de recorte pinchando sobre ellas o con el cuadro de
seleccion de recorte. Pulsar Intro.
3. Seleccionar la linea que se desee recortar y pulsar Intro.
4.2.12. Alargamiento de objetos
Con AutoCAD se puede alargar objetos de modo que estos Iinalicen
precisamente en los bordes de los contornos deIinidos por otros objetos. Para
alargar un objeto, realice los siguientes pasos:
1. En el menu Modificar, seleccionar Alargar o pulsar sobre el icono Alargar.
2. Seleccionar el objeto hasta donde quiere alargar, es decir el objeto para el
contorno.
3. Designar el o los objetos que quiere alargar y pulsar Intro.
4.2.13. Insercin de divisiones en un objeto
Es posible eliminar parte de un objeto mediante el comando Parte. AutoCAD
permite la particiones, lineas, circulos, arcos, polilineas, elipses, etc. al partir
un objeto, puede seleccionar el objeto en el primer punto de ruptura y, a
SI Universidad de Aavarra Introduccin a AutoCad 31
continuacion, deIinir un segundo punto o seleccionar en primer lugar el objeto
y, acto seguido, deIinir los dos puntos de ruptura. Para partir un objeto:
1. En el menu Modificar, seleccionar Partir o pulsar sobre el icono Partir.
2. Seleccionar el objeto que desee partir (1).
Por deIecto, el punto designado en el objeto constituye el primer punto de
ruptura. Si desea elegir dos puntos de ruptura distintos, escriba p (primer
punto) y, a continuacion, especiIique el nuevo punto de ruptura.
3. DeIinar el segundo punto de ruptura (2).
4.2.14. Achaflanar objetos
El proceso de achaIlanado conecta dos objetos no paralelos, ya sea mediante su
extension o recorte, con el proposito de intercalarlos o unirlos a una linea
biselada. Con el metodo distancia podra especiIicar en que medida deben
recortarse o alargarse las lineas. El metodo angulo, le permite especiIicar la
longitud del chaIlan y el angulo que Iorma con la primera linea. El proceso
para achaIlanar dos lineas (no paralelas) es el siguiente:
1. En el menu Modificar, seleccionar Chaflan o pulsar sobre el icono Chaflan.
2. DeIinir las distancias de los chaIlanes.
3. Seleccionar la primera linea.
4. Seleccionar la segunda linea.
4.2.15. Empalme de objetos
El proceso de empalme entre dos objetos conlleva su conexion con un arco
ajustado de un radio especiIico. Las esquinas interiores se denominan
empalmes, mientras que las esquinas exteriores atienden al nombre de esIera,
aunque AutoCAD trata ambos elementos como empalmes.
El radio de un empalme es el radio de arco que conecta a los objetos
empalmados. Por deIecto, el radio del empalme tiene un valor 0 o el del ultimo
radio deIinido. La modiIicacion del radio aIecta a los empalmes nuevos y no a
los generados anteriormente.
-Para deIinir el radio de empalme:
SI Universidad de Aavarra Introduccin a AutoCad 32
1. En el menu Modificar, seleccionar Empalme o pulsar sobre el icono
Empalme.
2. Escribir ra (radio).
3. DeIinir el radio del empalme.
4. Pulsar Intro para volver a escribir el comando empalme.
5. Seleccionar los objetos que desee empalmar.
-Para empalmar dos segmentos de linea:
1. En el menu Modificar, seleccionar Empalme o pulsar sobre el icono
Empalme.
2. Seleccionar la primera linea.
3. Seleccionar la segunda linea.
4.2.16. Descomposicin de objetos
La descomposicion de un objeto supone su Iragmentacion en sus partes
originales, aunque esta operacion no tiene un eIecto visible en la pantalla. La
descomposicion de objetos da lugar a lineas simples y arcos procedentes de
polilineas, rectangulos, poligonos y arandelas. Asimismo, sustituye una
reIerencia a bloque o una cota asociativa por copias de los objetos simples que
conIorman el bloque o la acotacion.
-Para descomponer un objeto:
1. En el menu Modificar, seleccionar Descomponer o pulsar sobre el icono
Descomponer.
2. Seleccionar los objetos que se desee descomponer.
5. REFERENCIA A PUNTOS GEOMTRICOS DE OB1ETOS
La reIerencia a objetos es una Iorma rapida de emplazar con exactitud un punto en un
objeto din tener que conocer sus coordenadas ni dibujar lineas auxiliares. Con la
reIerencia a objetos puede dibujar una linea que acabe en el centro de un circulo, el
punto medio de un segmento de polilinea o en una interseccion imaginaria.
La reIerencia a objetos pueden utilizarse cuando AutoCAD solicita que se designe un
punto. Las reIerencias a un solo objeto aIectan unicamente al siguiente objeto
designado. Tambien puede activarse una o varias reIerencias a objetos implicitas
permaneciendo activadas hasta que se desactiven.
SI Universidad de Aavarra Introduccin a AutoCad 33
Existen tres maneras de activar la ReIerencia a objetos. Una es la Barra de
herramientas Referencia a obfetos, que se podra activar desde el cuadro de dialogo
barra de herramientas del menu Jer. Otra es por medios del teclado, pulsando la tecla
Shift y el boton derecho del raton al mismo tiempo. De estas dos maneras la reIerencia
seleccionada, solamente se activara momentaneamente, es decir, que cada ver que
quiera, por ejemplo, que el cursor vaya al
punto medio de una linea, tendra que
seleccionar punto medio.
Y la tercera manera, es por medio del cuadro
de dialogo ReIerencia a objetos que se
encuentra en el menu Herramientas. Al
seleccionar de este modo una reIerencia a
objeto, esta quedara activa hasta que se
desactive. Tambien podra modiIicar el
tamao del cursor o el color del mismo.
La mayoria de las reIerencias a objetos
descritas aqui solo aIectan a objetos visibles
en la pantalla, incluidos los objetos de capas
bloqueadas, contornos de ventanas Ilotantes,
solidos y segmentos de polilineas.
5.1. Punto final
Punto Iinal Iuerza el cursor al punto mas cercano de objetos como lineas o arcos. Si
da altura a un objeto, podra Iorzar el cursor a las aristas. Punto Iinal tambien es
aplicable a solido 3D, cuerpos y regiones. Por ejemplo, puede Iorzar el cursor al
punto Iinal (vertice) de un prisma rectangular.
5.2. Punto medio
Punto medio Iuerza el cursor al punto medio de objetos como lineas o arcos. Punto
medio Iuerza el cursor al primer punto deIinido en lineas inIinitas. Al seleccionar una
spline o un arco eliptico, Punto medio Iuerza el cursor a un punto a medio camino
entre el punto de origen y el punto Iinal.
5.3. Interseccin
Interseccion Iuerza el cursor al punto de interseccion de objetos como lineas,
circulos, arcos y splines.
Tambien se puede utilizar Interseccion para Iorzar las reIerencias a las esquinas de
objetos que tengan altura. Si dos objetos con altura se extienden por la misma
direccion y sus bases se cruzan, puede Iorzar el cursor a la interseccion de las aristas.
Si los objetos tienen alturas distintas, la menor de ellas deIine el punto de
interseccion.
SI Universidad de Aavarra Introduccin a AutoCad 34
5.4. Interseccin ficticia
La interseccion Iicticia incluye dos modos de reIerencia diIerentes: Interseccion
Iicticia e Interseccion Iicticia extendida. Una interseccion Iicticia, Iuerza el cursor a
la interseccion de dos objetos que no se cruzan en el espacio tridimensional pero que
parecen hacerlo en pantalla.
Una Interseccion Iicticia extendida Iuerza el cursor a la interseccion imaginaria de
dos objetos que parecian cortarse al alargarlos en sus direcciones naturales.
5.5. Centro
Centro Iuerza el cursor al centro de un arco, circulo o elipse. Tambien Iuerza el
cursor al centro de circulos que Iorman parte de solidos, cuerpos o regiones. Cuando
Iuerce el cursor al centro, seleccione una parte visible del arco, circulo o elipse.
5.5. Cuadrante
Cuadrante Iuerza el cursor al cuadrante mas cercano de un arco, circulo o elipse (los
punto a 0, 90, 180 y 270 grados). La posicion de los cuadrantes para circulos y arcos
se determina por la orientacion del SCP.
5.6. Tangente
Tangente Iuerza el cursor al punto de un circulo o arco que, al conectarlo al ultimo
punto, Iormara una linea tangente a dicho objeto.
5.7. Perpendicular
Perpendicular Iuerza el cursor al punto de un objeto que esta alineado normal o
perpendicularmente con otro objeto o con una extension imaginaria del mismo.
Perpendicular puede utilizarse con objetos como lineas, circulos, elipses, splines o
arcos.
5.8. Insercin
Insercion Iuerza el cursor al punto de insercion de un bloque, Iorma, texto, atributo
(contiene inIormacion sobre un bloque) o deIinicion de atributo (describe las
caracteristicas del atributo).
5.9. Punto
Punto Iuerza el cursor a un punto dibujado con el comando Punto. Los puntos
incluidos en un bloque pueden ejercer la Iuncion de puntos de reIerencia validos para
lugares de enlace.
SI Universidad de Aavarra Introduccin a AutoCad 35
5.10. Cercano
Cercano Iuerza el cursor a un objeto de punto o a la ubicacion en otro tipo de objeto
mas cercano al punto especiIicado.
5.11. Rpido
Rapido, en conjuncion con otras reIerencias a objetos, Iuerza el cursor al primer
punto adecuado del primer objeto que encuentra. Si esta activada la ordenacion de
reIerencias a objetos, Rapido encuentra el ultimo objeto trazado. Si Rapido esta
desactivado, AutoCAD Iuerza el cursor al punto mas cercano al centro del cursor en
cruz.
5.12. Ninguno
Ninguno desactiva las reIerencias a objetos activadas. Tambien puede utilizarse para
desactivar las reIerencias a objetos implicitas para un punto.
5.13. Activacin de modos de referencia
De esta manera se desplegara el cuadro de dialogo ReIerencia a objetos, del que
hemos hablado anteriormente.
6. ZOOM Y ENCUADRE
Zoom o encuadre se denomina vista a una posicion, orientacion o tamao determinado
que presenta el dibujo. Existen unas cuantas opciones de zoom que permiten la
ampliacion o reduccion del tamao de la imagen que aparece en la pantalla.
El proceso de aumento de una imagen a Iin de poder ver el dibujo con mayor detalle se
denomina ampliacion, mientras que el de disminucion de la imagen para ver un area
mas extensa se conoce con el nombre de reduccion.
La ampliacion o reduccion no modiIica el tamao absoluto del dibujo. Solo cambia el
tamao de vista aerea graIica.
6.1. Ampliacin/reduccin y encuadre en tiempo real
Junto con la posibilidad de encuadrar y reducir o ampliar la imagen en incrementos,
se puede realizar tambien en Tiempo real. Con Zoom Tiempo real, puede ampliar o
reducir el dibujo desplazando el cursor hacia arriba o hacia abajo.
Con Encuadre Tiempo Real, puede encuadrar la imagen en un nuevo emplazamiento
haciendo clic en ella con el dispositivo sealar y desplazando el cursor.
-Para ampliar/reducir en modo tiempo real:
1. En el menu Jer, seleccionar Zoom y dentro de el Tiempo real o pulsar sobre el
icono Zoom en tiempo real de la barra de herramientas Estandar de AutoCAD.
SI Universidad de Aavarra Introduccin a AutoCad 3
2. Para ampliar o reducir a diIerentes tamao, pulsar con el raton sobre la imagen y
desplazarlo hacia arriba (aumentar) o hacia abajo (reducir).
-Para encuadrar en modo tiempo real:
1. En el menu Jer, seleccionar Encuadre y dentro de el Tiempo real o pulsar sobre
el icono Encuadre de la barra de herramientas Estandar de AutoCAD.
2. Para encuadrar de Iorma interactiva, mantener pulsado el raton y desplazar el
dibujo a un nuevo emplazamiento.
6.2. Ventana de Zoom
Se puede ampliar con suma rapidez un area especiIicando sus esquinas. La region
especiIicada por las esquinas que se seleccionen aparece centrada en la nueva
pantalla si esta no tiene las mismas proporciones de la ventana graIica que se esta
ampliando/reduciendo. Para ampliar una area determinada mediante la deIinicion de
sus contornos, se realizan los siguientes pasos:
1. En el menu Jer, seleccionar Zoom y dentro de el Jentana, o pulsar sobre el icono
Jentana de la barra de herramientas Zoom,.
2. EspeciIicar una de las esquinas del area que se desee visualizar (1)
3. EspeciIicar la esquina opuesta del area (2).
6.3. Zoom Dinmico
Zoom dinamico muestra la parte generada del dibujo en un marco de visualizacion
que representa la ventana graIica actual. Al ejecutar el comando AutoCAD muestra
la parte generada del dibujo en un marco de visualizacion que representa a la ventana
graIica actual. Para ampliar o reducir el dibujo de Iorma dinamica:
1. En el menu Jer, seleccionar Zoom y dentro de el Dinamico o pulsar sobre el
icono de Zoom dinamico de la barra de herramientas Zoom.
2. Si el marco de visualizacion contiene una X, arrastrarlo por la pantalla para
encuadrar el dibujo en un area distinta.
3. Para ampliar o reducir el dibujo a un tamao diIerente, pulsar el boton selector
del dispositivo sealador. La X del marco de visualizacion se convierte en una
Ilecha.
SI Universidad de Aavarra Introduccin a AutoCad 37
Ajustar el tamao del marco desplazando su borde hacia la derecha o hacia la
izquierda. Cuanto mayor sea el marco de visualizacion, menor sera el tamao de
la imagen que aparece en pantalla.
4. Una vez que el marco de visualizacion deIina claramente el area que desea
visualizar, pulsar Intro.
6.4. Atribucin de escala a una vista
Siempre que desee disminuir o aumentar la amplitud de una imagen conIorme a una
escala determinada, podra especiIicar una escala de ampliacion o reduccion. Para
ampliar o reducir una imagen conIorme a una escala determinada, hay que seguir los
siguientes pasos:
1. En el menu Jer, seleccionar Zoom y dentro de el Factor o pulsar sobre el icono
Factor de la barra de herramientas.
2. Indicar el Iactor de escala en relacion con los limites del dibujo, con la vista
Actual o con la vista Espacio papel.
6.5. Centrado
Es posible desplazar un punto del dibujo al centro del area graIica. El comando
Zoom Centro resulta especialmente util a la hora de reajustar el tamao de un objeto
y situarlo en el centro de la ventana. Para centrar el dibujo en el area graIica:
1. En el menu Jer, seleccionar Zoom y dentro de el Centro o pulsar sobre el icono
Centro de la barra de herramientas.
2. EspeciIicar el punto que se desee emplazar en el centro del dibujo.
3. EspeciIicar una altura en unidades de dibujo o escribir un Iactor de escala.
6.6. Zoom aumentar y zoom reducir
Estos dos modos de zoom permiten aumentar o disminuir la imagen de Iorma no
dinamica, es decir, aumente o disminuye la imagen lo mismo cada vez que se pulsa
uno de los iconos.
6.7. Zoom Todo y zoom extensin
Los comandos Zoom Todo o Zoom Extension permiten la visualizacion en pantalla
de una vista en base a los contornos del dibujo o a la extension de los objetos que
conIorman el dibujo.
Zoom Todo muestra el dibujo en su totalidad. Si los objetos se extienden mas alla de
los limites del dibujo, al seleccionar el comando Zoom Todo se visualiza en pantalla
la extension de los objetos. Si los objetos estan dentro de los limites del dibujo, al
seleccionar el comando Zoom Todo se muestran en pantalla los limites de los
objetos.
Zoom Extension calcula la ampliacion/reduccion en Iuncion de la extension de la
ventana graIica activa, no la vista actual. Normalmente puede verse toda la ventana
SI Universidad de Aavarra Introduccin a AutoCad 38
graIica activa, con lo cual los resultados son obvios e intuitivos. Sin embargo, al
utilizar el comando Zoom en espacio modelo mientras se trabaja en una ventana
graIica en espacio papel, si se amplia la vista sobrepasando los contornos de la
ventana graIica en espacio papel, puede que no se vea una parte del area ampliada.
7. CAPAS, COLORES Y TIPOS DE LINEA
Las capas son como superposiciones transparentes en las cuales se organizan y se
agrupan distintos tipos de inIormacion. Los objetos que se crean tienen propiedades
como capas, colores y tipos de linea. El color contribuye a
establecer las diIerencias oportunas entre elementos similares
que componen el dibujo, y los tipos de linea sirven para
distinguir Iacilmente los distintos elementos del dibujo, como
lineas de centro y ocultas. La organizacion de las capas y de los
dibujos en capas Iacilita el manejo de la inIormacion de los
dibujos.
Siempre se esta dibujando en una capa. Es posible que sea la capa por deIecto o una
capa que haya creado el usuario y a la que haya asignado un nombre. Cada capa tiene
asociado un color y un tipo de linea.
7.1. Creacin y denominacin de capas
Se puede crear una capa con nombre para cada agrupacion conceptual (por ejemplo,
paredes o cotas) y asignar colores o tipos de linea a esas capas. Al organizar un
dibujo por capas, elija sus nombres con atencion.
Para crear una nueva capa:
1. En el menu Formato, seleccionar Capa o pulsar sobre el icono Capas de la barra
de herramientas Propiedades de obfetos.
2. En el cuadro de dialogo Propiedades de las capas y los tipos de linea, pulsar
SI Universidad de Aavarra Introduccin a AutoCad 39
nueva. Se mostrara una nueva capa en la lista con el nombre provisional de
Capa1.
3. EspeciIicar otro nombre de capa.
4. Para crear varias capas, volver a pulsar Nueva, escribir el nuevo nombre y pulsar
Intro.
5. Pulsar Intro.
7.2. Asignacin de color a una capa
Puede asignar color a una capa en el
cuadro de dialogo Propiedades de las capas
y los tipos de linea, haciendo clic en el
icono Color en la lista de caspas.
Al hacer clic en el icono Color, aparece el
cuadro de dialogo seleccionar color.
Cuando especiIique un color, podra
escribir su nombre o el numero del Indice
de colores de AutoCAD (ACI). Solo los
siete primeros colores tienen nombre.
7.3. Asignacin de tipo de lnea a una capa
Cuando se deIinen capas, los tipos de linea oIrecen otro modo de mostrar
inIormacion visual. Un tipo de linea es un patron repetido de trazos, puntos y
espacios en blanco que sirve para diIerenciar la Iinalidad de cada linea.
El nombre y la deIinicion del tipo de linea describen la secuencia particular trazo-
punto y las longitudes relativas de los trazos, espacios en blanco y las caracteristicas
de cualquier texto o Iorma incluido.
Para asignar un tipo de linea existente a una capa:
1. Seleccionar Tipo de linea dentro del cuadro de dialogo Propiedades de las capas
v tipos de linea.
2. En el cuadro de dialogo Seleccionar linea, seleccionar un tipo de linea y pulse
Aceptar. Si lo que preIiere es optar a otro tipo de linea, pulse sobre Cargar. Se
abrira un nuevo cuadro de dialogo, Cargar o volver a cargar lineas. En el
seleccionar el tipo de linea que quiere cargar. Pulse Aceptar.
3. Por ultimo, pulse de nuevo aceptar para salir de los cuadros de dialogo.
SI Universidad de Aavarra Introduccin a AutoCad 4
7.4. Control de la visibilidad de la capa
AutoCAD no muestra ni traza los objetos dibujados sobre capas invisibles. Existen
situaciones, como cuando se precisa una vision nitida del dibujo mientras se perIilan
los detalles de una o varias capas, o bien si no se desean trazar ciertos detalles tales
como lineas auxiliares o de reIerencia, en las que conviene ocultar ciertas capas, para
lo cual se puede desactivarlas o inutilizarlas.
El modo elegido para controlar la visibilidad de las capas dependera del modo de
trabajo y del tamao del dibujo. Por el contrario, se recomienda la inutilizacion de las
capas cuando se desee mantener las capas ocultas durante periodos largos.
7.4.1. Activacin y desactivacin de capas
Las capas desactivadas se generan con el dibujo pero no se visualizaran ni
trazaran. Si alterna Irecuentemente entre capas visibles e invisibles, puede
desactivar las capas en lugar de inutilizarlas. Al desactivarlas, evitara regenerar
el dibujo cada vez que utilice una capa.
7.4.2. Inutilizacin y reutilizacin de capas en todas las ventanas
Se puede inutilizar capas para acelerar Zoom, encuadre y Pto. De vista, mejorar
la seleccion de objetos y reducir el tiempo de regeneracion de dibujos
complejos. AutoCAD no muestra, ni traza, ni regenera los objetos de las capas
inutilizadas. Por el contrario, se recomienda la inutilizacion de las capas
cuando se desee mantener las capas ocultadas durante periodos largos.
7.4.3. Inutilizacin y reutilizacin de capas en la ventana actual
Se puede inutilizar o reutilizar capas de la ventana Ilotante actual sin aIectar a
las demas ventanas graIicas. Las capas inutilizadas son invisibles. No se
regeneran ni se trazan. Esta Iuncion es util en aquellas ocasiones en que se
desee crear una capa de anotaciones que sea visible unicamente en una ventana
graIica concreta. La reutilizacion restablece la visibilidad de la capa.
SI Universidad de Aavarra Introduccin a AutoCad 41
7.4.4. Inutilizacin o reutilizacin de capas en ventanas grficas nuevas
Es posible establecer los parametros de visibilidad por deIecto aplicables a
ciertas capas de las nuevas ventanas Ilotantes.
7.4.5. Bloqueo y desbloqueo de capas
El bloqueo de capas resulta practico para editar los objetos asociados con
ciertas capas y ver los objetos de otras capas. No es posible editar los objetos
de las capas bloqueadas, aunque permanecen visibles si la capa esta activada y
reutilizada. Una capa bloqueada puede convertirse en la capa actual y pueden
aadirse objetos a ella.
8. ACOTACIN
Las cotas indican medidas geometricas de objetos, distancias o angulos entre objetos o
las coordenadas X e Y de alguna caracteristica de un objeto. AutoCAD proporciona tres
tipos basicos de acotacion: lineal, radial y angular. Una cota lineal puede ser horizontal,
vertical, alineada, girada, de coordenadas de linea de base y continua.
AutoCAD dibuja las cotas en la capa actual. Toda cota tiene un estilo de acotacion
asociado, ya sea el estilo por deIecto u otro deIinido por el usuario. El estilo controla
aspectos como el color, el estilo de texto y la escala del tipo de linea. No se proporciona
inIormacion sobre la altura de objeto. Mediante las Iamilias de estilos, se pueden
realizar modiIicaciones en los diIerentes tipos de cotas a partir de un estilo base.
Una cota tiene diIerentes partes. La Linea de cota, que indica la direccion y la extension
de una cota. En las lineas angulares, la linea de cota
es un arco. Las lineas de reIerencia, tambien llamadas
lineas de proyeccion o lineas testigo, se extienden
desde la caracteristica acotada hasta la linea de cota.
Las Ilechas, tambien denominadas simbolos de
terminacion o, simplemente, terminaciones, se
aaden a ambos extremos de la linea de cota. El texto
de cota es una cadena de texto que suele indicar la
medida real. El texto puede incluir, ademas preIijos,
suIijos y tolerancias.
8.1. Creacin de cotas
Una cota se puede crear seleccionando el objeto que se desea acotar e indicando el
emplazamiento de la linea de cota.
Tambien se puede crear cotas indicando los origenes de las lineas de reIerencia. En el
caso de las lineas, segmentos de polilineas y arcos, los origenes de las lineas de
reIerencia son, por deIecto, los puntos Iinales. En el caso de los circulos, se toman
los puntos Iinales de un diametro en el angulo estipulado.
Texto de cota
Extremo de cota
Linea de cota
Linea de reIerencia
SI Universidad de Aavarra Introduccin a AutoCad 42
Una vez creada una cota, se puede modiIicar el contenido del texto de cota asi como
el angulo del texto con respecto a la linea de cota. El estilo de acotacion debe
seleccionarse antes de empezar a crear cotas. En caso de no hacerlo, se aplica el
estilo actual.
8.2. Cotas lineales
Una cota lineal puede ser horizontal, vertical, alineada o girada. La linea de las cotas
alineadas es paralela a la linea que pasa por los origenes de las lineas de reIerencia.
Las cotas de linea de base o paralelas y las cotas continuas o en cadena, son series de
cotas consecutivas construidas a partir de cotas lineales.
8.2.1. Cotas horizontales y verticales
AutoCAD establece de Iorma automatica la orientacion horizontal o vertical de
la cota segun los origenes de las lineas de reIerencia indicados o segun el punto
designado para seleccionar un objeto. Sin embargo, es posible ignorar la
propuesta de AutoCAD, estableciendo explicitamente la orientacion horizontal
o vertical de las cotas. Para crear una cota horizontal o vertical:
1. En el menu Acotar, elegir Lineal o pulse sobre el icono Lineal de la barra
de herramientas Acotar.
2. Pulsar Intro para designar el objeto que se va a acotar o especiIicar los
origenes de la primera y segunda linea de reIerencia.
3. Antes de establecer el emplazamiento de la linea de cota se puede ignorar
la orientacion de la cota y editar el texto, el angulo de la linea de cota.
8.2.2. Cotas alineadas
Las cotas alineadas se caracterizan porque la linea de cota es paralela a los
origenes de las lineas de reIerencia. Para crear una cota alineada:
1. En el menu Acotar seleccionar Alineada o pulsar sobre el icono Alineada
de la barra de herramientas.
2. Pulsar Intro para designar el objeto que
se va a acotar o especiIicar los origenes
de la primera y segunda linea de
reIerencia.
3. ModiIicar el texto o el angulo del texto.
4. Designar el emplazamiento de la linea
de cota.
SI Universidad de Aavarra Introduccin a AutoCad 43
8.2.3. Cotas de lnea de base y continuas
Las cotas de linea de base son conjuntos de cotas cuyas medidas se toman a
partir de la misma linea de base. Las cotas continuas son conjuntos de cotas
encadenadas.
-Para crear cotas de linea de base:
1. En el menu Acotar, seleccionar Linea base o pulsar sobre el icono Linea
base de la barra de herramientas.
2. Usar la reIerencia a objetos Punto final para designar el Iinal de la segunda
seleccion como origen de la segunda linea de reIerencia, o bien pulsar Intro
para designar una cota como cota base.
3. Seleccionar la siguiente linea de reIerencia. Seguir seleccionando los
origenes de las lineas de reIerencia.
4. Pulsar Intro dos veces para ejecutar el comando.
-Para crear cotas continuas
1. En el menu Acotar, seleccionar Continua o pulsar sobre el icono Continua
de la barra de herramientas.
2. Usar la reIerencia a objetos Punto final para seleccionar el Iinal de la cota
ya dibujada como origen de la primera linea de reIerencia.
3. Seleccionar los origenes de las siguientes lineas de reIerencia.
4. Pulse Intro dos veces para ejecutar el comando.
8.3. Cotas de Radio
Una cota de radio indica el radio de un arco o un circulo con lineas de centro o
marcas de centro opcionales. Si en el estilo actual se ha seleccionado Directriz en la
opcion Ajuste, entonces la acotacion se aplica con una linea directriz. Para crear una
cota de radio o de diametro:
SI Universidad de Aavarra Introduccin a AutoCad 44
1. En el menu Acotar seleccionar Diametro o Radio, o pulsar sobre es icono Radio
o Diametro de la barra de herramientas.
2. Seleccionar el arco o el circulo que se desee acotar.
3. Escribir t para modiIicar el contenido del texto de la cota (opcional).
4. Escribir a para modiIicar el angulo del texto de cota (opcional).
5. Designar el emplazamiento de la linea de cota.
8.4. Cotas angulares
Las cotas angulares miden el angulo Iormado por dos lineas o tres puntos. Se puede
emplear, por ejemplo, para medir el angulo Iormado por dos radios de un circulo. La
linea de cola tiene Iorma de arco. Para crear una cota angular:
1. En el menu Acotar, seleccionar Angular o pulsar sobre el icono Angular de la
barra de herramientas.
2. Seleccionar el primer punto o linea que Iorma el angulo.
3. Seleccionar el segundo punto
4. Escribir t o m para modiIicar el contenido del
texto de cota (opcional).
5. Escribir a para modiIicar el angulo del texto de
cota (opcional).
6. EspeciIicar el emplazamiento del arco de linea
de cota.
8.5. Directrices y anotaciones
Una directriz es una linea que conecta una anotacion con algun elemento de un
dibujo. Las directrices y sus anotaciones son asociativas, lo que implica que se
modiIica la anotacion, la directriz se actualiza consecuentemente. Para crear una
directriz sencilla con texto:
1. En el menu Acotar seleccionar Directri: o pulsar sobre el icono Directri: de la
barra de herramientas.
2. EspeciIicar los puntos Desde y Al de la
directriz.
3. Pulsar Intro para Iinalizar la adquisicion
de puntos.
4. Escribir las lineas de texto.
5. Pulsar Intro de nuevo para concluir el
comando.
SI Universidad de Aavarra Introduccin a AutoCad 45
8.6. Creacin de estilos de acotacin
Un estilo de acotacion con nombre es un conjunto de parametros que determinan el
aspecto de una cota. Mediante los estilos de acotacion, el usuario puede establecer o
aplicar un estandar para los dibujos.
Al crear una cota, se aplica el estilo actual. Si antes de crear una cota no se deIine o
no se aplica ninguno, AutoCAD aplica el estilo por deIecto Standard.
Estos son los pasos para crear un estilo de acotacion:
1. En el menu Acotar elija Estilo o pulsar sobre el icono Estilo de la barra de
herramientas.
2. En el cuadro de dialogo Estilos de acotacion, escribir un nombre de estilo y
seleccionar guardar.
3. Elegir Geometria para deIinir el aspecto y el comportamiento de la linea de cota,
de las lineas de reIerencia, de los extremos de cota y de las lineas o marcas de
centro asi como de la escala de la cota.
4. Pulsar Formato para establecer el emplazamiento del texto de cota.
5. Pulsar Anotacion para deIinir las unidades principales y alternativas, las
tolerancias, el estilo del texto, el espaciado y el color, asi como las opciones de
redondeo.
6. En el cuadro de dialogo Estilos de acotacion, pulsar Guardar para que los
cambios se guarden en el nuevo estilo. Pulsar despues Aceptar.
9. IMPRIMIR UN DIBU1O
El dibujo se puede imprimir en una impresora o en un trazador (ploter). Si utiliza una
impresora del sistema Windows, normalmente no tendra que realizar ningun preparativo
de impresion. Si utiliza un trazador, sin embargo, tendra que conIigurar algunas cosas,
como el gestor del trazador, los puertos de salida, la conIiguracion de las plumillas, etc.
SI Universidad de Aavarra Introduccin a AutoCad 4
Cuando se imprime o se traza, se puede controlar el area del dibujo que se va a trazar
ademas de la escala, la rotacion y la ubicacion en el papel. Tambien puede controlar las
plumillas utilizadas para trazar los objetos con sus colores y el peso de las lineas. Los
tipos de lineas tambien pueden sustituirse en el momento del trazado.
El siguiente procedimiento describe como imprimir un dibujo una vez establecida la
conIiguracion del trazador o de la impresora:
1. En el menu Archivo seleccione Imprimir, o pulse sobre el icono Imprimir de la barra
de herramientas Estandar.
2. En el cuadro de dialogo Configurar tra:ado/impresion, si se ha conIigurado mas de
un trazador, pulse Seleccion valores por defecto con objeto de conocer cual es
trazador actual. Ademas, si se desea cambiar el tipo o la orientacion del papel que se
va a usar, pinchar sobre Cambiar en Configuracion especifica del dispositivo.
3. Una vez seleccionado el trazado y el papel, hay que seleccionar las plumillas,
asignando a cada plumilla un color y un grosor, es decir, que es aqui donde se van a
resaltar los grosores de las lineas mas importante o menos del dibujo que hemos
realizado.
Para ello, dentro de parametros de plumillas del cuadro de dialogo Configurar
SI Universidad de Aavarra Introduccin a AutoCad 47
tra:ador/impresion, pinchar en Asignacion. Se abrira el cuadro de dialogo
Asignacion de plumillas. Ahora se debera asignar a cada color una plumilla, un tipo
de linea (si se desea cambiar) y un grosor de plumilla.
4. Una vez asignadas las plumillas, se pasa a seleccionar la zona que se desea
imprimir. Para ello, se pincha sobre Jentana en el cuadro de dialogo Configurar
Tra:ador/impresion. Se abrira el cuadro de dialogo Designar por ventana y en el se
pueden especiIicar las coordenadas de la zona a imprimir, o bien, si se pulsa sobre
Designar, selecciona sobre el dibujo la zona a imprimir.
5. Posteriormente, se pasa a asignar una escala al dibujo, y a centrarlo sobre la hoja de
papel. De nuevo en el cuadro de dialogo Configurar tra:ado/impresion, si se pulsa
sobre Rotacion v origen podra girar el dibujo sobre el papel y centrarlo o colocarlo
donde se desee. Si se pulsa sobre Escala hasta afustar, AutoCAD ajustara el dibujo
al tamao del papel escogido sin ningun tipo de escala clara.
6. Por ultimo si se desea ver como va a quedar el dibujo esta la opcion Presentacion
preliminar Parcial, que mostrara una previsualizacion simple de la posicion del
trazado en el papel, o Total que mostrara una imagen de previsualizacion detallada,
SI Universidad de Aavarra Introduccin a AutoCad 48
ampliable del trazado.
7. Por ultimo si ya se tiene todos las opciones conIiguradas pulsar Aceptar.
También podría gustarte
- Man Nom Elem BIMDocumento50 páginasMan Nom Elem BIMvoch007Aún no hay calificaciones
- Casa Hogar Guayaquil PliegoDocumento20 páginasCasa Hogar Guayaquil Pliegovoch007Aún no hay calificaciones
- IDSE BSSCH XX XX MAN MIC 001 IDSBasicaEdif A1 0200Documento2 páginasIDSE BSSCH XX XX MAN MIC 001 IDSBasicaEdif A1 0200voch007Aún no hay calificaciones
- Constructora Indeco: Consultoría, Construcción y FiscalizaciónDocumento34 páginasConstructora Indeco: Consultoría, Construcción y Fiscalizaciónvoch00750% (2)
- Manual Sobre El Color y La Mezcla de Colores - Royal TalensDocumento38 páginasManual Sobre El Color y La Mezcla de Colores - Royal TalensOscar Sergio Serrano100% (2)
- Manual Sobre El Color y La Mezcla de Colores - Royal TalensDocumento38 páginasManual Sobre El Color y La Mezcla de Colores - Royal TalensOscar Sergio Serrano100% (2)
- Constructora Indeco: Consultoría, Construcción y FiscalizaciónDocumento34 páginasConstructora Indeco: Consultoría, Construcción y Fiscalizaciónvoch00750% (2)
- Portafolio 2014 VDocumento13 páginasPortafolio 2014 Vvoch007Aún no hay calificaciones
- Proctor y RamcodesDocumento9 páginasProctor y RamcodesAnton Nicolas Kryzanowskyj Rodriguez100% (1)
- Costos Certificaciones AciDocumento1 páginaCostos Certificaciones Acivoch007Aún no hay calificaciones
- Idea de ProyectoDocumento7 páginasIdea de Proyectovoch007Aún no hay calificaciones
- 1.3.2 Acta Del Proyecto 17 Agosto 2011Documento3 páginas1.3.2 Acta Del Proyecto 17 Agosto 2011voch007Aún no hay calificaciones
- Tcnico Ensayos de Campo 1230048772913409 1Documento23 páginasTcnico Ensayos de Campo 1230048772913409 1voch007Aún no hay calificaciones
- Administracion de Condominios PDFDocumento17 páginasAdministracion de Condominios PDFvoch007Aún no hay calificaciones
- Ejemplo Con Estructuras de AceroDocumento11 páginasEjemplo Con Estructuras de AceroMARIANO100% (4)
- Apuntes Curso de Ad Basica 1 IMPRESIONDocumento20 páginasApuntes Curso de Ad Basica 1 IMPRESIONvoch007Aún no hay calificaciones
- HOJA DE VIDA CONSTRUCTORA INDECO Garantipower S.A.Documento13 páginasHOJA DE VIDA CONSTRUCTORA INDECO Garantipower S.A.voch00790% (20)
- Control de CalidadDocumento1 páginaControl de Calidadvoch007Aún no hay calificaciones
- Apuntes Curso de Ad Basica 1 IMPRESIONDocumento20 páginasApuntes Curso de Ad Basica 1 IMPRESIONvoch007Aún no hay calificaciones
- PORTAFOLIO 2010 TamopDocumento11 páginasPORTAFOLIO 2010 Tamopvoch007Aún no hay calificaciones
- Análisis NuméricoDocumento3 páginasAnálisis NuméricoPrincessBBerryAún no hay calificaciones
- ConjuntosDocumento16 páginasConjuntosJoem cAún no hay calificaciones
- Propagación de Ondas de CrecidasDocumento51 páginasPropagación de Ondas de CrecidasRodrigo SandovalAún no hay calificaciones
- Circulo y CircunferenciaDocumento6 páginasCirculo y CircunferenciaRorrovialinoAún no hay calificaciones
- Hernandez Mario Actividad 4 Laboratoria de FisicaDocumento8 páginasHernandez Mario Actividad 4 Laboratoria de FisicaMario David HernandezAún no hay calificaciones
- Actividad 1 Fabio Parra GarcíaDocumento4 páginasActividad 1 Fabio Parra Garcíafabio parraAún no hay calificaciones
- Induccion Ej ResueltosDocumento9 páginasInduccion Ej ResueltosximenaAún no hay calificaciones
- Practica 4 de Cálculo2Documento3 páginasPractica 4 de Cálculo2Perusend EirlAún no hay calificaciones
- Respuesta de Un Sistema Elastico Utilizando Metodo Beta de Newmak DirectoDocumento25 páginasRespuesta de Un Sistema Elastico Utilizando Metodo Beta de Newmak DirectoDavid Patricio Guerrero CuasapazAún no hay calificaciones
- 002 - Unidad - 2ºDocumento14 páginas002 - Unidad - 2ºEddier CuelaAún no hay calificaciones
- PRACTICO #2-CalculoDocumento2 páginasPRACTICO #2-CalculoAlejandra GloriaAún no hay calificaciones
- Teoria de Conjuntos2Documento46 páginasTeoria de Conjuntos2Jennifer VillarrealAún no hay calificaciones
- Conceptos Básicos de ProbabilidadDocumento40 páginasConceptos Básicos de ProbabilidadpaolasmitAún no hay calificaciones
- Fragmentos decidibles e indecidiblesDocumento24 páginasFragmentos decidibles e indecidiblesAlejandra FernándezAún no hay calificaciones
- Álgebra 1ro IIIBDocumento54 páginasÁlgebra 1ro IIIBandriuwpro123xdAún no hay calificaciones
- Parcial Semana 4 - EstadisticaDocumento16 páginasParcial Semana 4 - EstadisticaALEXIA79% (39)
- 8ºA - Álgebra Tercer PeriodoDocumento8 páginas8ºA - Álgebra Tercer PeriodoJiménez Sierra SebastiánAún no hay calificaciones
- Guia Decimales 5°Documento7 páginasGuia Decimales 5°Yanitza Perez Salinas100% (1)
- Ecuaciones diferenciales homogéneas: métodos de resoluciónDocumento13 páginasEcuaciones diferenciales homogéneas: métodos de resoluciónJose Milton Guardia MamaniAún no hay calificaciones
- 2DO EVALUACIÒN-AGAzzIDocumento29 páginas2DO EVALUACIÒN-AGAzzIGabriela Ambrosio Vega100% (1)
- Examen Básico Canal PanamáDocumento10 páginasExamen Básico Canal PanamáAntonioAún no hay calificaciones
- Unidad I Segmento Guia de Ejercicios Resueltos Geometria AnaliticaDocumento6 páginasUnidad I Segmento Guia de Ejercicios Resueltos Geometria Analiticaluis sanchezAún no hay calificaciones
- Algebra Superior - Tarea - Semana - 6 - PDocumento9 páginasAlgebra Superior - Tarea - Semana - 6 - PAna FabiolaAún no hay calificaciones
- Guia - Volumenes de Tierra PDFDocumento51 páginasGuia - Volumenes de Tierra PDFjose alberto sanchez chirinoAún no hay calificaciones
- Integración de productos, logaritmos y funciones trigonométricasDocumento3 páginasIntegración de productos, logaritmos y funciones trigonométricasLinda CabreraAún no hay calificaciones
- Gregory Chaitin - WDocumento2 páginasGregory Chaitin - WP ZAún no hay calificaciones
- El Pensam Iento Utópico en El M Undo Occidental: Frank E. Manuá Fritzie P ManuelDocumento452 páginasEl Pensam Iento Utópico en El M Undo Occidental: Frank E. Manuá Fritzie P Manuelluciananmartinez100% (1)
- Copia de 2021046-Ejercicios de Formulaciòn Básica 2021 RESUELTODocumento24 páginasCopia de 2021046-Ejercicios de Formulaciòn Básica 2021 RESUELTOJenny ZernaAún no hay calificaciones
- Material Propedéutico de Matemática Básic ADocumento37 páginasMaterial Propedéutico de Matemática Básic ANelson Danilo Lopez Ordoñez0% (1)
- A1-Investigacion - Aplicaciones de La Integral y SeriesDocumento5 páginasA1-Investigacion - Aplicaciones de La Integral y SeriesRoberto Jair Arteaga ValenzuelaAún no hay calificaciones