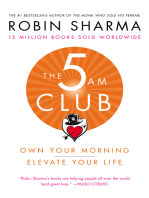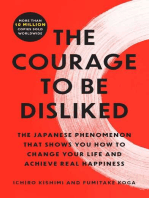Documentos de Académico
Documentos de Profesional
Documentos de Cultura
Balboa
Cargado por
Rosemarie MenkeDerechos de autor
Formatos disponibles
Compartir este documento
Compartir o incrustar documentos
¿Le pareció útil este documento?
¿Este contenido es inapropiado?
Denunciar este documentoCopyright:
Formatos disponibles
Balboa
Cargado por
Rosemarie MenkeCopyright:
Formatos disponibles
Asignatura: Taller de Tecnologa y Multimedios _______________________________________________________________________________ Procesador de textos Word (office 2007) Elementos de la pantalla inicial Al arrancar Word
aparece una pantalla como esta. As podrs saber, en el resto de las clases, a qu nos referimos cuando hablemos de la Barra de estado o de la Banda de opciones. La pantalla que se muestra a continuacin puede no coincidir exactamente con la que ves en tu computador, ya que cada usuario puede decidir qu elementos quiere que se vean en cada momento, como veremos ms adelante.
Boton Office
Barra de herramientas de Barra de estado
Barra de titulo
Banda de opciones
Barras de desplazamien to Zoom
Vistas de Documento
La banda de opciones. Desde las pestaas de esta barra se pueden ejecutar todos los comandos de Word2007. En Word2007 la banda de opciones tiene un comportamiento "inteligente", que consiste, bsicamente, en mostrar slo los comandos ms importantes y los que el usuario va utilizando.
La pestaa Inicio Contiene las operaciones mas comunes sobre copiar , cortar y pegar, adems de las operaciones de fuentes, prrafo y edicin.
La pestaa Inicio se encuentra dividida en 5 secciones que contienen las operaciones correspondientes al Portapapeles, Fuente (tamao de letra, tipo de letra, etc.), Prrafo (alineacin de texto, separacin entre lneas, sangra, etc.), Estilo y Edicin (buscar texto, reemplazar, etc.), en anteriores versiones de Word parte de las recin nombradas, ocupaban una barra de herramientas aparte. ______________________________________________________________________________ 1
PROFESOR: Joaqun Romero
Asignatura: Taller de Tecnologa y Multimedios _______________________________________________________________________________ Cada una de las secciones, se ha creado con botones de acceso rpido a la tarea que se desea realizar.
La barra de herramientas de acceso rpido contiene iconos para ejecutar de forma inmediata algunos de los comandos ms habituales, como Guardar, Deshacer. En la imagen ves la barra de herramientas de acceso rpido y el Botn Office, lo que antes era el men Archivo, que en esta nueva versin de Word, aparece como un botn redondo de color naranja con el logo de office. Personalizar. Podemos decidir que iconos deben aparecer y cuales no en la barra de acceso rpido, es lo que suele llamar personalizar.
EJERCICIO: Desactiva en personalizar todas las operaciones y luego activa las que consideres importante.
Edicin bsica Aprenderemos lo necesario para editar documentos. Desplazarnos, seleccionar, eliminar, copiar, pegar y deshacer. Tambin veremos cmo buscar y reemplazar palabras; y diferentes formas de ver un mismo documento. Desplazarse por un documento Una de las ventajas que han aportado los procesadores de texto es la facilidad para modificar y corregir. El primer paso en ese proceso es colocarnos en el lugar donde vamos a efectuar la modificacin.
Por otra parte, cuando estamos viendo un documento Word que no cabe en una pantalla, necesitaremos movernos por el documento para colocarnos en la parte que nos interese. Tanto en un caso como en otro ser interesante conocer todas las formas que existen para desplazarse por el documento, y as poder elegir la ms til en cada momento. Recordar que el elemento que define la posicin dentro de un documento Word es el punto de insercin , que es una lnea vertical parpadeante y nos indica dnde se va a escribir la prxima letra que tecleemos. Desplazamientos cortos dentro de una misma pantalla: ______________________________________________________________________________ 2
PROFESOR: Joaqun Romero
Asignatura: Taller de Tecnologa y Multimedios _______________________________________________________________________________ Con el ratn. Desplazar el cursor del ratn hasta el punto elegido y hacer clic, el punto insercin se colocara en el lugar. Con las teclas de direccin. Las teclas izquierda/derecha desplazara el punto de insercin una posicin a la izquierda/derecha, y las teclas arriba/abajo desplazara el punto de insercin una lnea arriba/abajo. La tecla Fin nos lleva al final de la lnea y la tecla inicio al principio de la lnea.
______________________________________________________________________________ 3
PROFESOR: Joaqun Romero
Asignatura: Taller de Tecnologa y Multimedios _______________________________________________________________________________ Desplazamientos a lo largo de todo el documento: Teclas AvPg y RePg. Estas teclas avanzan y retroceden una pantalla completa. Observa que no es lo mismo una pantalla que una pgina. El tamao de la pantalla lo limita el monitor mientras que la longitud de la pgina la definimos nosotros. Mediante las Barras de desplazamiento.
Mapa del documento. El en men vista tenemos la opcin mapa del documento (panel de control Word 2010) que nos muestra una especie de ndice en la parte izquierda de la pagina. Haciendo clic en las lneas de ese ndice nos desplazaremos a la parte del documento que contiene dicha lnea.
EJERCICIO: Activa en tu mapa documento (panel de navegacin en word2010) y en el ndice izquierdo haz clic en el lnea Desplazarse por un documento
Formato de un texto Cuando hablamos del formato de un texto nos estamos refiriendo a las cuestiones que tienen que ver con el aspecto del texto, con la forma de presentar el texto. Por ejemplo: poner una palabra en cursiva, alinear un prrafo a la izquierda o colocar un borde sombreado a una tabla son operaciones tpicas de formato que slo afectan a la forma en cmo vemos el texto, pero no al propio contenido del texto. Aunque lo fundamental cuando escribimos un texto es lo que se dice en l, la forma en la que lo vemos tambin tiene mucha importancia. En Word podemos clasificar las acciones que tienen que ver con el formato en tres grandes grupos. 1. Formato carcter. Afectan a los caracteres en s mismos como el tipo de letra o fuente, tamao, color, etc.. 2. Formato prrafo. Afecta a grupos de caracteres como lneas y prrafos, por ejemplo alineacin y sangras. 3. Otros formatos. Aqu incluimos el resto de acciones que se pueden hacer sobre el formato como tabulaciones, cambio a maysculas, numeracin y vietas, bordes y sombreados, etc. Veamos cada uno de estos tipos de formato.
______________________________________________________________________________ 4
PROFESOR: Joaqun Romero
Asignatura: Taller de Tecnologa y Multimedios _______________________________________________________________________________ Formato carcter. Fuentes Los caracteres son todas las letras, nmeros, signos de puntuacin y smbolos que se escriben como texto.
Fuente Para cambiar el tipo de letra o fuente lo primero que tenemos que hacer es seleccionar los caracteres, palabras o lneas sobre los que queremos realizar el cambio. A continuacin hacer clic sobre el pequeo tringulo que hay al lado de la fuente actual, esto har que se abra una ventana con las fuentes disponibles. Observa que el propio nombre de la fuente est representado en ese tipo de fuente, de forma que podemos ver el aspecto que tiene antes de aplicarlo. El men despegable tiene dos zonas separadas por una doble lnea horizontal, en la parte superior estn las ltimas fuentes utilizadas y en la parte inferior todas las disponibles. Podemos hacer clic en las flechas arriba y abajo de la barra de desplazamiento de la derecha para que vayan apareciendo todos los tipos de letra disponibles, tambin podemos desplazar el botn central para movernos ms rpidamente. Una vez hemos encontrado la fuente que buscamos basta con hacer clic sobre ella para aplicarla.
Tamao De forma parecida podemos cambiar el tamao de la fuente. Seleccionar el texto y hacer clic en el tringulo para buscar el tamao que deseemos, o escribirlo directamente.
EJERCICIO:
______________________________________________________________________________ 5
PROFESOR: Joaqun Romero
Asignatura: Taller de Tecnologa y Multimedios _______________________________________________________________________________ Estilo Una vez fijada la fuente y el tamao podemos cambiar el estilo a uno de los tres disponibles: negrita, cursiva y subrayado . correspondiente. Basta seleccionar el texto y hacer clic en el botn
Tambin se pueden aplicar varios estilos a la vez, por ejemplo, negrita y cursiva. Simplemente hay que aplicar los estilos consecutivamente.
EJERCICIO:
______________________________________________________________________________ 6
PROFESOR: Joaqun Romero
También podría gustarte
- Los secretos de la mente millonaria: Cómo dominar el juego interior de la riquezaDe EverandLos secretos de la mente millonaria: Cómo dominar el juego interior de la riquezaCalificación: 4.5 de 5 estrellas4.5/5 (814)
- Orgullo y prejuicio: Clásicos de la literaturaDe EverandOrgullo y prejuicio: Clásicos de la literaturaCalificación: 4.5 de 5 estrellas4.5/5 (20550)
- Matar a un ruisenor (To Kill a Mockingbird - Spanish Edition)De EverandMatar a un ruisenor (To Kill a Mockingbird - Spanish Edition)Calificación: 4.5 de 5 estrellas4.5/5 (23003)
- To Kill a Mockingbird \ Matar a un ruiseñor (Spanish edition)De EverandTo Kill a Mockingbird \ Matar a un ruiseñor (Spanish edition)Calificación: 4.5 de 5 estrellas4.5/5 (22902)
- The 5AM Club: Own Your Morning. Elevate Your Life.De EverandThe 5AM Club: Own Your Morning. Elevate Your Life.Calificación: 4 de 5 estrellas4/5 (342)
- Good Omens: A Full Cast ProductionDe EverandGood Omens: A Full Cast ProductionCalificación: 4.5 de 5 estrellas4.5/5 (10905)
- Pride and Prejudice: Bestsellers and famous BooksDe EverandPride and Prejudice: Bestsellers and famous BooksCalificación: 4.5 de 5 estrellas4.5/5 (19653)
- Never Split the Difference: Negotiating As If Your Life Depended On ItDe EverandNever Split the Difference: Negotiating As If Your Life Depended On ItCalificación: 4.5 de 5 estrellas4.5/5 (838)
- Never Split the Difference: Negotiating As If Your Life Depended On ItDe EverandNever Split the Difference: Negotiating As If Your Life Depended On ItCalificación: 4.5 de 5 estrellas4.5/5 (3275)
- American Gods: The Tenth Anniversary EditionDe EverandAmerican Gods: The Tenth Anniversary EditionCalificación: 4 de 5 estrellas4/5 (12946)
- The Perfect Marriage: A Completely Gripping Psychological SuspenseDe EverandThe Perfect Marriage: A Completely Gripping Psychological SuspenseCalificación: 4 de 5 estrellas4/5 (1107)
- The Psychology of Money: Timeless lessons on wealth, greed, and happinessDe EverandThe Psychology of Money: Timeless lessons on wealth, greed, and happinessCalificación: 4.5 de 5 estrellas4.5/5 (804)
- The Subtle Art of Not Giving a F*ck: A Counterintuitive Approach to Living a Good LifeDe EverandThe Subtle Art of Not Giving a F*ck: A Counterintuitive Approach to Living a Good LifeCalificación: 4 de 5 estrellas4/5 (5794)
- The 7 Habits of Highly Effective People: 30th Anniversary EditionDe EverandThe 7 Habits of Highly Effective People: 30th Anniversary EditionCalificación: 4.5 de 5 estrellas4.5/5 (41)
- It Starts with Self-Compassion: A Practical Road MapDe EverandIt Starts with Self-Compassion: A Practical Road MapCalificación: 4.5 de 5 estrellas4.5/5 (188)
- The Subtle Art of Not Giving a F*ck: A Counterintuitive Approach to Living a Good LifeDe EverandThe Subtle Art of Not Giving a F*ck: A Counterintuitive Approach to Living a Good LifeCalificación: 4.5 de 5 estrellas4.5/5 (20020)
- The Courage to Be Disliked: The Japanese Phenomenon That Shows You How to Change Your Life and Achieve Real HappinessDe EverandThe Courage to Be Disliked: The Japanese Phenomenon That Shows You How to Change Your Life and Achieve Real HappinessCalificación: 4 de 5 estrellas4/5 (393)





![American Gods [TV Tie-In]: A Novel](https://imgv2-1-f.scribdassets.com/img/audiobook_square_badge/626321117/198x198/22ab6b48b6/1712683119?v=1)