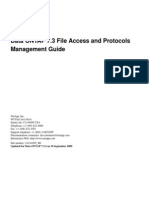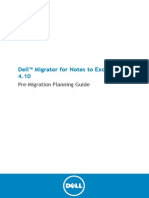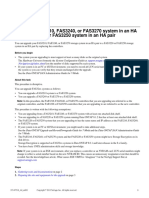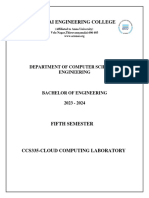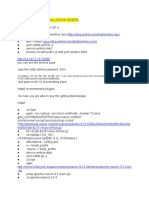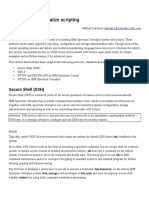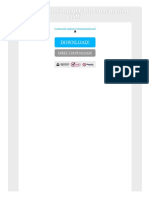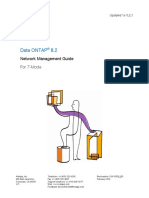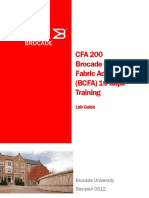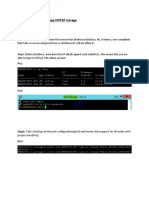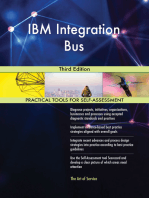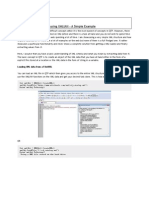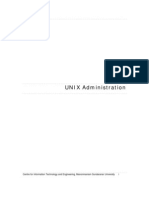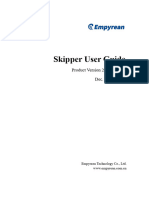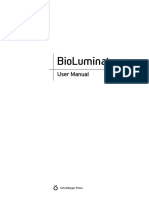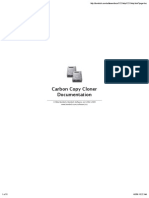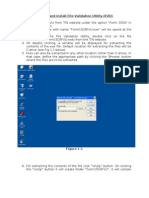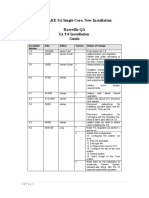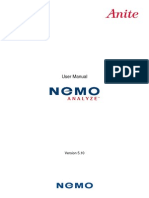Documentos de Académico
Documentos de Profesional
Documentos de Cultura
SymCM Lab
Cargado por
alexeyvidDescripción original:
Derechos de autor
Formatos disponibles
Compartir este documento
Compartir o incrustar documentos
¿Le pareció útil este documento?
¿Este contenido es inapropiado?
Denunciar este documentoCopyright:
Formatos disponibles
SymCM Lab
Cargado por
alexeyvidCopyright:
Formatos disponibles
Symmetrix Configuration Management Lab Guide
Education Services March 2011 Revision 3
Symmetrix Configuration Management
Lab Guide
Copyright :
Copyright 1996, 2000, 2001, 2002, 2003, 2004, 2005, 2006, 2007, 2008, 2009, 2010, 2011 EMC Corporation. All Rights Reserved. EMC believes the information in this publication is accurate as of its publication date. The information is subject to change without notice. THE INFORMATION IN THIS PUBLICATION IS PROVIDED AS IS. EMC CORPORATION MAKES NO REPRESENTATIONS OR WARRANTIES OF ANY KIND WITH RESPECT TO THE INFORMATION IN THIS PUBLICATION, AND SPECIFICALLY DISCLAIMS IMPLIED WARRANTIES OF MERCHANTABILITY OR FITNESS FOR A PARTICULAR PURPOSE. Use, copying, and distribution of any EMC software described in this publication requires an applicable software license. EMC, ICDA (Integrated Cached Disk Array), and EMC2 (the EMC logo), and Symmetrix, are registered trademarks of EMC Corporation. EMC and SRDF are trademarks of EMC Corporation. All other trademarks used herein are the property of their respective owners.
Copyright 2011 EMC Corporation. All Rights Reserved.
Version 3.0
Page 2 of 156
Symmetrix Configuration Management
Lab Guide
Trademark Information:
EMC Trademarks
EMC2, EMC, Symmetrix, Celerra, CLARiiON, CLARalert, Connectrix, Dantz, Documentum, HighRoad, Legato, Navisphere, PowerPath, ResourcePak, SnapView/IP, SRDF, TimeFinder, VisualSAN, and where information lives are registered trademarks and EMC Automated Networked Storage, EMC ControlCenter, EMC Developers Program, EMC OnCourse, EMC Proven, EMC Snap, Access Logix, AutoAdvice, Automated Resource Manager, AutoSwap, AVALONidm, C-Clip, Celerra Replicator, Centera, CentraStar, CLARevent, CopyCross, CopyPoint, DatabaseXtender, Direct Matrix, Direct Matrix Architecture, EDM, E-Lab, Enginuity, FarPoint, FLARE, GeoSpan, InfoMover, MirrorView, NetWin, OnAlert, OpenScale, Powerlink, PowerVolume, RepliCare, SafeLine, SAN Architect, SAN Copy, SAN Manager, SDMS, SnapSure, SnapView, StorageScope, SupportMate, SymmAPI, SymmEnabler, Symmetrix DMX, Universal Data Tone, and VisualSRM are trademarks of EMC Corporation. All other trademarks used herein are the property of their respective owners. AIX is a registered trademark of International Business Machines Corporation. Brocade, SilkWorm, SilkWorm Express, and the Brocade logo are trademarks or registered trademarks of Brocade Communications Systems, Inc., in the United States and/or in other countries. Compaq and the names of Compaq products referenced herein are either trademarks and/or service marks or registered trademarks and/or service marks of Compaq. Hewlett-Packard, HP, HP-UX, OpenView, and OmniBack are trademarks, or registered trademarks of HewlettPackard Company. McDATA, the McDATA logo, and ES-2500 are registered trademarks of McDATA Corporation. Microsoft, Windows, and Windows NT are either registered trademarks or trademarks of Microsoft Corporation in the United States and/or other countries. NobleNet is a registered trademark of Rogue Wave Software, Inc. SANbox is a trademark of QLogic Corporation. Sun, Sun Microsystems, the Sun Logo, SunOS and all Sun-based trademarks and logos, Java, the Java Coffee Cup Logo, and all Java-based trademarks and logos, Solaris, and NFS, are trademarks or registered trademarks of Sun Microsystems, Inc. in the United States and other countries. UNIX is a registered trademark of The Open Group.
Third Party Trademarks
Copyright 2011 EMC Corporation. All Rights Reserved.
Version 3.0
Page 3 of 156
Symmetrix Configuration Management
Lab Guide
Document Revision History:
Rev # 1.0 2.0 3.0
File Name 0724ConsolidatedLabs.doc 10ConsolidatedLab.doc 11LabGuide.doc
Date July 2009 March 2010 March 2011
Copyright 2011 EMC Corporation. All Rights Reserved.
Version 3.0
Page 4 of 156
Symmetrix Configuration Management
Lab Guide
Table of Contents: Symmetrix Configuration and Management
Copyright : ..........................................................................................................................2 Trademark Information: ......................................................................................................3 Document Revision History: ...............................................................................................4 Table of Contents: Symmetrix Configuration and Management .........................................5 Lab Exercise 1: Explore Lab setup.........................................................................................7 Lab Exercise 1: Explore Lab setup .....................................................................................8 Lab Exercise 2: Create different devices and Map them ................................................13 Lab Exercise 2: Create Devices ......................................................................................14 Lab Exercise 3: RDF Groups and Pairs ............................................................................25 Lab Exercise 3: RDF Groups and Pairs ...........................................................................26 Lab Exercise 4: Mapping and Masking ............................................................................33 Lab Exercise 4: Map and Mask Devices ..........................................................................34 Lab Exercise 5: Create Thin and Data Devices, Pools ....................................................45 Lab Exercise 5: Create Thin and Data Devices, Pools ....................................................46 Lab Exercise 6 : Map and Mask Thin Devices .................................................................53 Lab Exercise 6: Map and Mask Thin Devices ..................................................................54 Lab Exercise 7: Miscellaneous Virtual Provisioning Operations ...................................67 Lab Exercise 7: Miscellaneous Virtual Provisioning Operations ......................................68 Lab Exercise 8: Monitoring Thin Pool Usage ..................................................................77 Lab Exercise 8 Part 1: Monitoring Thin Pool Space with CLI ..........................................78 Lab Exercise 8 Part 2: Monitoring Thin Pool Space with the Event Daemon ..................81 Lab Exercise 9: Virtual LUN Migration DP and VP ..........................................................87 Lab Exercise 9 Part 1: Virtual LUN Migration DP ............................................................88 Lab Exercise 9 Part 2: Virtual LUN VP Migration.............................................................94 Lab Exercise 10: Manage FAST DP and FAST VP using SYMCLI ..................................99 Lab Exercise 10 Part 1 : Manage FAST DP using SYMCLI ...........................................100 Lab Exercise 10 Part 2 : Manage FAST VP using SYMCLI............................................113 Lab Exercise 11: Manage FAST and FAST VP with SMC ..............................................117 Lab Exercise 11 Part 1: FAST DP ..................................................................................118 Lab Exercise 11 Part 2: FAST VP ..................................................................................127 Lab Exercise 12: Symmetrix Configuration with SMC ..................................................133 Lab Exercise 12 Part 1: Create Symmetrix Devices ......................................................134 Lab Exercise 12 Part 2: FBA Meta Device Configuration ...............................................139 Lab Exercise 12 Part 3: Thin Pool Management ............................................................143 Lab Exercise 12 Part 4: Allocate Devices to Hosts .........................................................145 Lab Exercise 12 Part 5: De-allocate Devices to Hosts ...................................................148 Lab Exercise 12 Part 6: Unbind Thin Device, Disable, Empty and Delete Thin Pool .....149 Lab Exercise 12 Part 7: Dissolve Meta Devices .............................................................151 Lab Exercise 12 Part 8: Delete Symmetrix Devices .......................................................153
Copyright 2011 EMC Corporation. All Rights Reserved. Version 3.0 Page 5 of 156
Symmetrix Configuration Management
Lab Guide
SPACE TO RECORD INFORMATION FROM LAB EXERCISES
Information gathered in Lab Exercise 1
<group name> _______________ <local sid> ___________ <remote sid> __________ <ip address of login host> _________________ <FC15> represents Disk Group number ____ <group login password> ___________
<FC10> represents Disk Group number ___
<SATA> represents Disk Group number _____ <L_cyl> ___________
Information gathered in Lab Exercise 2
<dev1> _______ <dev2> ________ <dev3> ________ <dev4> _________ <local dir1> ________ <local port1> ___ <local dir2> ____________ <local port2> ___
Information gathered in Lab Exercise 4
(For Solaris only) Controller 1 number _____ Name of <my_MV> ___________________ Name of <my_PG> ___________________ <physical dev1> _____________________ <physical dev3> _____________________ (For Solaris only) Controller 2 number ____ Name of <my_IG> ___________________ Name of <my_SG> ___________________ <physical dev2> ____________________ <physical dev4> ____________________
Information gathered in Lab Exercise 5
<T1> _____ <T2> _____ <T3> _____ <T4> ______ <FC Pool> _________ <D3> _________ <D4> ________ <D5> ________
<D1> _________
<D2> _________
Information gathered in Lab Exercise 6
<physical T1> _____________________ <physical T3> _____________________ <physical T2> ____________________ <physical T4> ____________________
Information gathered in Lab Exercises 9 and 10
<SATA Pool> _______________ FASTDP Tiers RAID1_FC and RAID6_SATA FAST DP Policies 100FC and 100SATA Stg Grp. <FASTDPSG> ______________________ <SATA Tier> __________________
FAST VP Tiers <FC Tier> ___________________
FAST VP Policy <VP Policy> _______________ Stg Grp. <FASTVPSG> __________________ Copyright 2011 EMC Corporation. All Rights Reserved. Version 3.0 Page 6 of 156
Symmetrix Configuration Management
Lab Guide
Lab Exercise 1: Explore Lab Setup
Purpose:
In this lab exercise students explore the equipment they will be using for their lab exercises.
Objectives:
Explore Configuration Lab setup Identify local and remote Symmetrix serial numbers Check Free Disk Space List Existing Disk groups
References:
EMC Solutions Enabler Symmetrix Array Controls CLI Version 7.2 PRODUCT GUIDE P/N 300-002-940 REV A09 EMC Solutions Enabler Symmetrix Array Management CLI Version 7.2 PRODUCT GUIDE P/N 300-002-939 REV A09
Note
1. Lab exercises in this document have been designed for running on Unix and Windows. Since the command structure for all SYMCLI commands is identical on all platforms, all commands described in the exercises should be issued as instructed on Windows and on Unix. To enable a few Unix-like commands on the Windows platforms, a Unix command interpreter has been installed on the Windows hosts. However, the use of these Unixlike commands is very minimal and should not pose a problem for Windows users unfamiliar with Unix 2. Space has been provided at the start of this document to record the symbolic names of variables created or assigned during this lab. Recording this information in one place will help you recall the variables when they are needed in a future exercise.
Copyright 2011 EMC Corporation. All Rights Reserved.
Version 3.0
Page 7 of 156
Symmetrix Configuration Management
Lab Guide
Lab Exercise 1: Explore Lab Setup
Step Action 1 The group name, host IP address, and login password will be provided by the instructor What is your group name <group name> ____________ (e.g. sun1) Enter the IP address of the host connected to the local Symm________________ Enter the group login password ___________ (e.g. sun1) 2 Log into the <login hostname> using the name and password assigned to you by the instructor Example: login: sun1 Password: **** Enter: # hostname What is the name of your login host <login hostname> ___________________ 3 General Note: Ensure you have Administrator privileges if you are using Windows. On Unix hosts, use the command below to become super-user # su Password: <root password provided by instructor> # ps If you would prefer a different user interface than the default shell provided by the operating system, type in the name of the shell. Note that not all of these shells are available on all operating systems. Example: # csh (C-shell) # ksh # tcsh (enhanced C-shell) # sh # bash (combines Bourne, Korn and C-shell features) (Korn shell) (Bourne shell)
Copyright 2011 EMC Corporation. All Rights Reserved.
Version 3.0
Page 8 of 156
Symmetrix Configuration Management
Lab Guide
Step Action 4 Check the default PATH On Unix # echo $PATH Is the directory /usr/symcli/bin included in the PATH? _________ If not add /usr/symcli/bin to your PATH For Unix C shell: set path = ($path /usr/symcli/bin) For Unix Korn or Bourne shell: PATH=$PATH:/usr/symcli/bin export PATH On Windows: Check the PATH variable by issuing the command: C:\> PATH The following paths should be in your environment to complete the lab exercises: a) b) c) d) \Program Files\emc\symcli\bin ..\SFU\common ..\SFU\bin ..\rescan (location of SYMCLI binaries) (location of Unix commands on Windows) (location of Unix commands on Windows) (location of SCSI bus rescan utility)
If needed, add to the PATH Environment Variable by clicking on: Start -> Settings -> Control Panel -> System ->Advanced -> Environment Variables Select Path from the System Variables, then edit the default path. If you need more help, ask the instructor. On Unix and Windows: # symcli (where # represents the system prompt regardless of Operating System) What is the Solutions Enabler version installed on the host ___________
Copyright 2011 EMC Corporation. All Rights Reserved.
Version 3.0
Page 9 of 156
Symmetrix Configuration Management
Lab Guide
Step Action 5 To avoid database access conflicts if more than one user group is sharing a Unix host. Windows hosts wont be shared hence this is not needed. Set the environment variable SYMCLI_CTL_ACCESS to PARALLEL and the variable SYMCLI_WAIT_ON_DB to 1. Then verify that the variables were successfully set. For Unix C shell: # setenv SYMCLI_CTL_ACCESS PARALLEL # setenv SYMCLI_WAIT_ON_DB 1 # symcli def For Unix Korn or Bourne shell: # # # # # 6 SYMCLI_CTL_ACCESS=PARALLEL export SYMCLI_CTL_ACCESS SYMCLI_WAIT_ON_DB=1 export SYMCLI_WAIT_ON_DB symcli -def
Identify the unique serial number of the local Symmetrix unit. If there are multiple local arrays, request the instructor to identify the correct local Symmetrix ID # symcfg discover # symcfg list What is the serial number of the Local Array ___________________ What is the Symmetrix model ____________ What is the Enginuity Version _____ In subsequent lab exercises use last 2 digits of the Local array in place of the <local SID> Parameter
Copyright 2011 EMC Corporation. All Rights Reserved.
Version 3.0
Page 10 of 156
Symmetrix Configuration Management
Lab Guide
Step Action 7 Identify the unique serial number of a remote Symmetrix unit. If there are multiple remote arrays, request the instructor to identify the correct remote Symmetrix ID What is the serial number of the Remote Array ___________________ In subsequent lab exercises use last 2 digits of the remote array in place of the <remote SID> Parameter 8 Note the size in cylinders (L_cyl) of the most common standard devices on the local array # symdev list sid <local_sid> -cyl | grep 2-Way Windows users can use the command: # symdev list sid <local_sid> -cyl | find 2-Way However the Unix version of the command will work for Windows users because of the installed Unix utilities. Example # symdev list cyl sid 28 | grep "2-Way Mir"
0028 0029 002A 002B /dev/sda Not Visible Not Visible Not Visible 07F:1 ***:* ***:* ***:* 07D:D2 07B:D4 07D:D4 07B:C3 2-Way 2-Way 2-Way 2-Way Mir Mir Mir Mir N/Grp'd ACLX RW N/Grp'd RW N/Grp'd RW N/Grp'd RW 96 1150 1150 1150
What is the size in cylinders (L_cyl) _____________ 9 Check the amount of free space on the Symmetrix # symconfigure list free sid <local sid> How many formatted cylinders are there on the Symmetrix _______________ To see the breakdown of the free space, type # symdisk list sid <local sid> -dskgrp_summary
Copyright 2011 EMC Corporation. All Rights Reserved.
Version 3.0
Page 11 of 156
Symmetrix Configuration Management
Lab Guide
Step Action 10 Fill in the information below for each disk group identified in the output of the previous command No. Disk Group Name Technology (circle one) FC / SATA FC / SATA FC / SATA Speed (RPM) (circle one) 15K / 10K / 7.2K 15K / 10K / 7.2K 15K / 10K / 7.2K
1 2 3
DISK_GROUP_001 DISK_GROUP_002 DISK_GROUP_003
In later exercises we will use symbolic names for the disk groups: We will refer to Disk Group 1 as <FC15> / <FC10> / <SATA> We will refer to Disk Group 2 as <FC15> / <FC10> / <SATA> We will refer to Disk Group 3 as <FC15> / <FC10> / <SATA> 11 (circle one) (circle one) (circle one)
Verify that the Symmetrix can be configured using symconfigure # symconfigure verify sid <local sid> Did you see the following message [Y/N] _______ The configuration verification session has succeeded
Copyright 2011 EMC Corporation. All Rights Reserved.
Version 3.0
Page 12 of 156
Symmetrix Configuration Management
Lab Guide
Lab Exercise 2: Create Different Devices and Map Them
Purpose:
In this lab exercise students will use Configuration Manager commands to create devices and make them ready for use.
Objectives:
1. Familiarization with the command syntax for creating the following device types: a) BCV b) RAID-6 c) Virtual Devices (VDEVs) d) RAID-5 Save Devices e) 2-Way-Mirrors f) Concatenated Metavolumes 2. Using Device Reservations 3. Mapping devices 4. Setting port characteristics
References:
EMC Solutions Enabler Symmetrix Array Controls CLI Version 7.2 PRODUCT GUIDE P/N 300-002-940 REV A09 EMC Solutions Enabler Symmetrix Array Management CLI Version 7.2 PRODUCT GUIDE P/N 300-002-939 REV A09
Copyright 2011 EMC Corporation. All Rights Reserved.
Version 3.0
Page 13 of 156
Symmetrix Configuration Management
Lab Guide
Lab Exercise 2: Create Devices
Note : In a number of the steps described below youll be asked to create files for input to the symconfigure utility. If you have trouble using the editor, you can specify the commands using the symconfigure cmd syntax.
Step Action 1 Create a file with the name mkBCVdev.txt with the following content to create BCV devices. <L-Cyl> is the size in cylinders you noted in Lab 1 create dev count=4, size=<L_Cyl>,config=2-Way-BCV-Mir, disk_group=<FC15>, emulation=fba; Note: If you are unfamiliar with the use of the text editor, replace -file mkBCVdev.txt with -cmd create dev count=4, size=<L_Cyl>,config=2-Way-BCV-Mir, disk_group=<FC15>, emulation=fba; in the following step 2 Use the file mkBCVdev.txt as input to the following symconfigure command symconfigure sid <local sid> -file mkBCVdev.txt -v nop prepare If errors occur, fix the problem in the file mkBCVdev.txt and rerun prepare. Do not commit the changes
Copyright 2011 EMC Corporation. All Rights Reserved.
Version 3.0
Page 14 of 156
Symmetrix Configuration Management
Lab Guide
Step Action 3 Create a file with the name mkR6dev.txt with the following content to create RAID-6 devices. <L-Cyl> is the size in cylinders you noted in Part 1 create dev count=4, size=<L_Cyl>,config=RAID-6, disk_group=<FC15>, data_member_count=6, emulation=fba; Note: If you are unfamiliar with the use of the text editor, replace -file mkR6dev.txt with -cmd create dev count=4, size=<L_Cyl>,config=RAID-6, disk_group=<FC15>, data_member_count=6, emulation=fba; in the following step 4 Use the file mkR6dev.txt as input to the following symconfigure command symconfigure sid <local sid> -file mkR6dev.txt -v nop prepare If errors occur, fix the problem in the file mkR6dev.txt and rerun prepare. Do not commit the changes 5 Create a file with the name mkVdev.txt with the following content create dev count=4, size=<L_Cyl>, config=VDEV, emulation=fba; Note: If you are unfamiliar with the use of the text editor, replace -file mkVdev.txt with -cmd create dev count=4, size=<L_Cyl>, config=VDEV, emulation=fba; in the following step.
Copyright 2011 EMC Corporation. All Rights Reserved.
Version 3.0
Page 15 of 156
Symmetrix Configuration Management
Lab Guide
Step Action 6 Use the file mkVdev.txt as input to the following symconfigure command # symconfigure sid <local sid> -file mkVdev.txt -v nop prepare If errors occur, fix the problem in the file mkVdev.txt and rerun prepare. Do not commit the changes 7 Create a file with the name mkSVdev.txt with the following content create dev count=4, size=<L_Cyl>, config=RAID-5, disk_group=<FC15>, emulation=fba, data_member_count=7, attribute=savedev; Note: If you are unfamiliar with the use of the text editor, replace -file mkSVdev.txt with -cmd create dev count=4, size=<L_Cyl>, config=RAID-5, disk_group=<FC15>, emulation=fba, data_member_count=7, attribute=savedev; in the following step 8 Use the file mkSVdev.txt as input to the following symconfigure command # symconfigure sid <local sid> -file mkSVdev.txt v nop prepare If errors occur, fix the problem in the file mkSVdev.txt and rerun prepare. Do not commit the changes
Copyright 2011 EMC Corporation. All Rights Reserved.
Version 3.0
Page 16 of 156
Symmetrix Configuration Management
Lab Guide
Step Action 9 Create a file with the name mkR1dev.txt with the following content. create dev count=4, size=<L_Cyl>, config=2-Way-Mir, emulation=fba, disk_group=<FC15>, dynamic_capability=dyn_rdf; Note: If you are unfamiliar with the use of the text editor, replace -file mkR1dev.txt with -cmd create dev count=4, size=<L_Cyl>, config=2-Way_Mir, emulation=fba, disk_group=<SATA>, dynamic_capability=dyn_rdf; in the following step 10 Use the file mkR1dev.txt as input to the following symconfigure command Caution: Coordinate with other groups so that 2 groups are not creating or deleting devices at the same time on the same Symmetrix # symconfigure sid <local sid> -file mkR1dev.txt v nop prepare If errors occur, fix the problem in the file mkR1dev.txt and rerun prepare. If the prepare step succeeded issue the command: # symconfigure sid <local sid> -file mkR1dev.txt -v nop commit In the screen output from the symconfigure command, notice the range of devices being created next to the notation: New symdevs: <First>:<Last> ________ _________
Copyright 2011 EMC Corporation. All Rights Reserved.
Version 3.0
Page 17 of 156
Symmetrix Configuration Management
Lab Guide
Step Action 11 Display 2-Way Mirror Devices Dev1, Dev2, Dev3 and Dev4 # symdev list sid <local sid> -raid1 Did the devices you created appear on this list [Y/N] _____ Write down the Device numbers (e.g. 101, 102, 103, 104) for the RAID-1 devices. <dev1> ______ <dev2> _________ <dev3> ________ <dev4> ________ 12 Create a file with the name mkMTdev.txt with the following content form meta from dev <dev1>, config=concatenated; add dev <dev2>:<dev4> to meta <dev1>; Note: If you are unfamiliar with the use of the text editor, replace -file mkMTdev.txt with -cmd form meta from dev <dev1>, config=concatenated; add dev <dev2>:<dev4> to meta <dev1>; in the following step 13 Use the file mkMTdev.txt as input to the following symconfigure command # symconfigure sid <local sid> -file mkMTdev.txt v nop prepare If errors occur, fix the problem in the file mkMTdev.txt and rerun prepare. Do not commit the changes
Copyright 2011 EMC Corporation. All Rights Reserved.
Version 3.0
Page 18 of 156
Symmetrix Configuration Management
Lab Guide
Step Action 14 Examine the device reservations option in the options file On Unix # cd /var/symapi/config # grep n RESERVATIONS options On Windows # cd \Program Files\EMC\SYMAPI\config\ # FIND /N RESERVATIONS options On Unix and Windows Youll see output similar to: 304:# Parameter: SYMAPI_ENABLE_DEVICE_RESERVATIONS 312:#SYMAPI_ENABLE_DEVICE_RESERVATIONS = TRUE 315:# Parameter: SYMAPI_ENFORCE_DEVICE_RESERVATIONS 323:#SYMAPI_ENFORCE_DEVICE_RESERVATIONS = TRUE Use the highest line number to check the options related to reservations # head -323 options | tail -30 Are device reservations enabled on this host [Y/N] ___ Are device reservations enforced on this host [Y/N] ___ Hint: Look at the default values of the parameters. 15 Reserve the devices <dev1> and <dev2> # symconfigure sid <local sid> -cmd reserve dev <dev1>:<dev2>; owner <group name> -comment Testing Reservations reserve nop What is the reserve id assigned by the Symmetrix <reserve id> ____
Copyright 2011 EMC Corporation. All Rights Reserved.
Version 3.0
Page 19 of 156
Symmetrix Configuration Management
Lab Guide
Step Action 16 Examine the reservation # symconfigure reserved list sid <local sid> 17 Identify the directors on the Symmetrix to which your host is connected # symaccess list hba The output in the last column shows the fibre ports to which your host is connected. Enter <local dir1> (e.g. 7F) _________________ and <local port1> (e.g. 0) _____ Enter <local dir2> (e.g. 8F) _________________ and <local port2> (e.g. 0) _____ Example:
# symaccess list hba Identifier ---------------10000000c92ab6de 10000000c93124ae Physical Device Path -------------------------------c2t50000972C002D158d0s2 c2t50000972C002D15Cd0s2 c3t50000972C002D158d0s2 c3t50000972C002D15Cd0s2 Symmetrix ID -----------000194900180 000194900180 000194900180 000194900180 Dir:P ----07F:0 08F:0 07F:0 08F:0
Copyright 2011 EMC Corporation. All Rights Reserved.
Version 3.0
Page 20 of 156
Symmetrix Configuration Management
Lab Guide
Step Action 18 Determine the first available LUN address for <local dir1> and <local port1> symcfg list address available fa <local dir1> p <local port1> sid <local sid> What is the first available LUN address <lun addr1> ________ What is the target ID for this LUN address <TID1> __________ Example: symcfg list address available fa 7F p 0 sid 80 This command generates an output similar to:
Symmetrix ID: 000194900180 Director Device Name Attr Address ---------------------- ----------------------------- ---- -------------Ident Symbolic Port Sym Physical VBUS TID LUN ------ -------- ---- ---- -------------------------- --- --0028 c2t50000972C002D158d0s* ACLX 0 00 000 00B1 c2t50000972C002D158d1s* 0 00 001 .............................................................................. 00F2 c2t50000972C002D158d62* 0 00 03E 00F3 c2t50000972C002D158d63* 0 00 03F 00F4 c2t50000972C002D158d64* 0 00 040 AVAILABLE 0 00 041 * Total ---Mapped Devices: 65 Including Metamembers: 69 Available Addresses: 4027 (s) FA-7F 07F 0
19
Determine the first available LUN address for <local dir2> and <local port2> identified in Lab 1 symcfg list address available fa <local dir2> p <local port2> sid <local sid> What is the first available LUN address <lun addr2> ________ What is the target id for this LUN address <TID 2> __________
Copyright 2011 EMC Corporation. All Rights Reserved.
Version 3.0
Page 21 of 156
Symmetrix Configuration Management
Lab Guide
Step Action 20 Create a file with the name mapR1dev.txt with the following content map dev <dev1>:<dev4> to dir <local dir1>:<local port1>, starting target=<TID1>, lun=<lun addr1>; Note: If you are unfamiliar with the use of the text editor, replace -file mapR1dev.txt with -cmd map dev <dev1>:<dev4> to dir <local dir1>:<local port1>, starting target=<TID 1>, lun=<lun addr1>; in the following step 21 Use the file mapR1dev.txt as input to the following symconfigure command # symconfigure sid <local sid> -file mapR1dev.txt v nop prepare If syntax errors occur, fix the problem in the file mapR1dev.txt and rerun prepare. If the prepare step failed due to the reservation, release the reservation # symconfigure sid <local sid> release reserve_id <reserve id> When the prompt for confirmation appears, make sure you are releasing your own reservation and not some other groups reservation ID. Once the reservation is released issue the command: # symconfigure sid <local sid> -file mapR1dev.txt -v nop commit
Copyright 2011 EMC Corporation. All Rights Reserved.
Version 3.0
Page 22 of 156
Symmetrix Configuration Management
Lab Guide
Step Action 22 Confirm that devices <dev1> through <dev4> have been mapped to <local dir1> and <local port1>. Check the information following the header Front Director Paths # symdev list v sid <local sid> -range <dev1>:<dev4> | more Have the devices been mapped to <local dir1>:<local port1> [Y/N] ____ If not, ask the instructor to help you 23 Verify the Common_Serial_Number setting on one director and port # symcfg list v sid <local sid> -dir <local dir1> -p <local port1> | tail -43 Enter the setting for the Common_Serial_Number(C) [Enabled/Disabled] _____ 24 Create two files with the names CSenable.txt and CSdisable.txt respectively with the following content CSenable.txt set port <local dir1>:<local port1> Common_Serial_Number=enable; CSdisable.txt set port <local dir1>:<local port1> Common_Serial_Number=disable; Example (if you are not familiar with the text editor on Unix): # cat > CSenable.txt set port 7F:0 Common_Serial_Number=enable; ^D or ^C # cat > CSdisable.txt set port 7F:0 Common_Serial_Number=disable; ^D or ^C
Copyright 2011 EMC Corporation. All Rights Reserved.
Version 3.0
Page 23 of 156
Symmetrix Configuration Management
Lab Guide
Step Action 25 If The (C) setting was found Enabled (in step 23) # symconfigure sid <local sid> f CSdisable.txt prepare nop If The (C) setting was found Disabled (in step 23) # symconfigure sid <local sid> f CSenable.txt prepare nop If syntax errors occur, fix the problem in the file CSenable.txt or CSdisable.txt and rerun prepare Do not commit the changes
Copyright 2011 EMC Corporation. All Rights Reserved.
Version 3.0
Page 24 of 156
Symmetrix Configuration Management
Lab Guide
Lab Exercise 3: RDF Groups and Pairs
Purpose:
In this lab exercise students will create dynamic RDF groups and pairs and set group attributes.
Objectives:
1. Create dynamic RDF Group 2. Create dynamic RDF pairs 3. Set RDF group attributes The scope of this course does not permit a detailed discussion of SRDF parameters. For more detail consult the reference documents.
References:
EMC Solutions Enabler Symmetrix Array Controls CLI Version 7.2 PRODUCT GUIDE P/N 300-002-940 REV A09 EMC Solutions Enabler Symmetrix SRDF Family CLI Version 7.2 PRODUCT GUIDE P/N 300-000-877 REV A14 EMC Symmetrix Remote Data Facility (SRDF) Connectivity Guide P/N 300-003-885 REV A07
Copyright 2011 EMC Corporation. All Rights Reserved.
Version 3.0
Page 25 of 156
Symmetrix Configuration Management
Lab Guide
Lab Exercise 3: RDF Groups and Pairs
Step Action 1 Identify an RDF director on each array to use for dynamic RDF group (RDFG) # symcfg list ra all sid <local sid> # symcfg list ra all sid <remote sid> The RDF director you will use on each Symmetrix will either have no groups associated with it or groups with numbers higher than 100. What is the local RDF director number <local RDF dir#> (e.g.7H) _____________ What is the remote RDF director number <remote RDF dir#> (e.g. 7H) _________ 2 Create a new dynamic RDFG using the following RDFG numbering scheme. The label you assign to the RDFG should match your group name. Group name sun1 sun2 sun3 sun4 ibm1 ibm2 ibm3 ibm4 hp1 hp2 hp3 hp4 win1 win2 win3 win4 lin1 lin2 lin3 lin4 Local RDFG# 101 102 103 104 111 112 113 114 121 122 123 124 131 132 133 134 141 142 143 144 Remote RDFG# 101 102 103 104 111 112 113 114 121 122 123 124 131 132 133 134 141 142 143 144 RDF Group Label sun1 sun2 sun3 sun4 ibm1 ibm2 ibm3 ibm4 hp1 hp2 hp3 hp4 win1 win2 win3 win4 lin1 lin2 lin3 lin4
Copyright 2011 EMC Corporation. All Rights Reserved.
Version 3.0
Page 26 of 156
Symmetrix Configuration Management
Lab Guide
Step Action 3 Create a dynamic RDF group between the local Symmetrix and the remote Symmetrix using the group number (e.g. 101) that matches your group name (e.g. hp1) #symrdf addgrp -sid <local sid> -rdfg <local rdfg#> -dir <local RDF dir#> -remote_sid <remote sid> -remote_rdfg <remote rdfg#> -remote_dir <remote RDF dir#> -label <RDF Group Label> Did the group creation succeed? [Y/N] ____ # symcfg list sid <local sid> -rdfg <local rdfg#> Do you see the newly created RDF group? [Y/N] _____ 4 You will create a device on the remote Symmetrix. Create a file with the name mkRMTdev.txt with the following content create dev count=1, size=<L_Cyl>, config=2-Way-Mir, emulation=fba, disk_group=1, dynamic_capability=dyn_rdf; Note: If you are unfamiliar with the use of the text editor, replace -file mkRMTdev.txt with -cmd create dev count=1, size=<L_Cyl>, config=2-Way_Mir, emulation=fba, disk_group=1, dynamic_capability=dyn_rdf; in the following step
Copyright 2011 EMC Corporation. All Rights Reserved.
Version 3.0
Page 27 of 156
Symmetrix Configuration Management
Lab Guide
Step Action 5 Use the file mkRMTdev.txt as input to the following symconfigure command Caution: Be sure to use the <remote sid> in the following commands ALSO: Coordinate with other groups so that 2 groups are not creating devices at the same time on the same Symmetrix # symconfigure sid <remote sid> -file mkRMTdev.txt v nop prepare If errors occur, fix the problem in the file mkRMTdev.txt and rerun prepare. If the prepare step succeeded issue the command: # symconfigure sid <remote sid> -file mkRMTdev.txt -v nop commit In the screen output from the symconfigure command, notice the number of the new devices next to the notation: New symdevs: <remotedev> _______ 6 You will use your <dev1> and <remotedev> to create a dynamic RDF pair. Create a file called devpaircontaining the text: <dev1> <remotedev>
If you are unfamiliar with the text editor, you can create the file in Unix using the command: # echo <dev1> Example: Contents of file devpair 101 1A2 <remotedev> > devpair
Copyright 2011 EMC Corporation. All Rights Reserved.
Version 3.0
Page 28 of 156
Symmetrix Configuration Management
Lab Guide
Step Action 7 Create a dynamic RDF pair between <dev1> and <remotedev> device # symrdf createpair file devpair -sid <local sid> -rdfg <local rdfg#> -type RDF1 establish Did the pair creation succeed? [Y/N] ____ # symrdf list sid <local sid> -rdfg <local rdfg#> Do you see the newly created RDF pair? [Y/N] _____
Once the device pair is synchronized, split it # symrdf file devpair -rdfg <local rdfg#> split nop sid <local sid> Issue a query to confirm the success of the split # symrdf file devpair -rdfg <local rdfg#> query sid <local sid>
Check the RDF/A group parameters # symcfg list rdfg <local rdfg#> -rdfa sid <local sid> Is transmit idle enabled [Y/N] ___ What is the priority of the RDF/A group _______ How many seconds is the minimum cycle time _________ Is group write pacing autostart enabled [Y/N] ____ (Hint: Observe the legend under the A column under Group Write Pacing)
Copyright 2011 EMC Corporation. All Rights Reserved.
Version 3.0
Page 29 of 156
Symmetrix Configuration Management
Lab Guide
Step Action 10 Create a file with the name setRDFparms.txt with the following content set ra group <local rdfg#> minimum_cycle_time=20; set ra group <local rdfg#> session_priority=10; set ra group <local rdfg#> rdfa_wpace_autostart=ENABLE;
Note: If you are unfamiliar with the use of the text editor, replace -file setRDFparms.txt with -cmd set ra group <local rdfg#> minimum_cycle_time=20; set ra group <local rdfg#> session_priority=10; set ra group <local rdfg#> rdfa_wpace_autostart=ENABLE; in the following step 11 Use the file setRDFparms.txt as input to the following symconfigure command # symconfigure sid <local sid> -file setRDFparms.txt v nop prepare If errors occur, fix the problem in the file setRDFparms.txt and rerun prepare. If the prepare step succeeded issue the command: # symconfigure sid <local sid> -file setRDFparms.txt -v nop commit 12 Check on the RDF/A group parameters # symcfg list rdfg <local rdfg#> -rdfa What is the priority of the RDF/A group _______ How many seconds is the minimum cycle time _________ Is group write pacing autostart enabled [Y/N] ____
Copyright 2011 EMC Corporation. All Rights Reserved.
Version 3.0
Page 30 of 156
Symmetrix Configuration Management
Lab Guide
Step Action 13 Delete the RDF pair # symrdf -file devpair -rdfg <local rdfg#> -noprompt deletepair sid <local sid> Did the pair deletion succeed? [Y/N] ____ # symrdf list sid <local sid> -rdfg <local rdfg#> Is the RDF device pair you created still there? [Y/N] _____ 14 Delete the remote device Caution: Be sure to use the <remote sid> in the following commands ALSO: Coordinate with other groups so that 2 groups are not creating or deleting devices at the same time on the same Symmetrix #symconfigure sid <remote sid> -nop cmd delete dev <remotedev>; prepare If the prepare step succeeds issue the command: #symconfigure sid <remote sid> -nop cmd delete dev <remotedev>; commit 15 Delete the RDF group <local rdfg#> # symrdf sid <local sid> -rdfg <local rdfg#> removegrp nop # symcfg list sid <local sid> -rdfg all Has the RDF group <local RDFG#> been removed [Y/N] ___
Copyright 2011 EMC Corporation. All Rights Reserved.
Version 3.0
Page 31 of 156
Symmetrix Configuration Management
Lab Guide
Copyright 2011 EMC Corporation. All Rights Reserved.
Version 3.0
Page 32 of 156
Symmetrix Configuration Management
Lab Guide
Lab Exercise 4: Mapping and Masking
Purpose:
In this lab exercise students will execute autoprovisioning commands.
Objectives:
Map and Mask Devices using Autoprovisioning
References:
EMC Solutions Enabler Symmetrix Array Controls CLI Version 7.2 PRODUCT GUIDE P/N 300-002-940 REV A09 EMC Solutions Enabler Symmetrix Array Management CLI Version 7.2 PRODUCT GUIDE P/N 300-002-939 REV A09
Copyright 2011 EMC Corporation. All Rights Reserved.
Version 3.0
Page 33 of 156
Symmetrix Configuration Management
Lab Guide
Lab Exercise 4: Map and Mask Devices
Note : In this Lab exercise youll need to use devices created in Lab 2.
Step Action 1 Identify the WWNs of the login hosts HBAs <hba wwn1> and <hba wwn2> that connect it to the directors and ports identified above. # symaccess list hba What are the WWNs of the HBA <hba wwn1> and <hba wwn2> connecting the login host to the Symmetrix <hba wwn1> ____________________ and <hba wwn2> ___________________ What are the director and port numbers to which the login host connects (this is a repeat of the information you wrote down in Lab exercise 2) <local dir1> ___________________ and <local port1> ________________ <local dir2> ___________________ and <local port2> ________________
If the login host is running Solaris, note the controller numbers of the HBAs <controller 1> ________________ <controller 2> _______________ In the following example the controller numbers for hba 10000000c92ab6de and hba 10000000c93124ae are c2 and c3 DMX800SUN1/usr/sengupta> symaccess list hba Identifier ---------------10000000c92ab6de 10000000c93124ae Physical Device Path Symmetrix ID -----------------------------------c2t50000972C002D158d0s2 000194900180 c2t50000972C002D15Cd0s2 000194900180 c3t50000972C002D158d0s2 000194900180 c3t50000972C002D15Cd0s2 000194900180 Dir:P ----07F:0 08F:0 07F:0 08F:0
Copyright 2011 EMC Corporation. All Rights Reserved.
Version 3.0
Page 34 of 156
Symmetrix Configuration Management
Lab Guide
Step Action 2 Identify the initiator group to which the HBAs belong # symaccess list sid <local sid> -type initiator wwn <hba wwn1> # symaccess list sid <local sid> -type initiator wwn <hba wwn2> What is the name of the initiator group <my_IG> _____________________ 3 Identify the FA ports on the local Symmetrix to which the login host <login hostname> is connected. These are the ports to which newly created devices will be mapped and masked # hostname Use the output of the above command in place of <login hostname> in the next line # symcfg list connections sid <local SID> | grep <login hostname> Enter the FA directors: <local dir1> (e.g. 7E) _______ and <local port1> (e.g. 0)__________ and <local dir2> (e.g. 8E) _______ and <local port2> (e.g. 0)__________ This information should be consistent with the information derived from step 1 4 Identify the port group to which those two ports belong # symaccess list sid <local sid> -type port dirport <local dir1>:<local port1> # symaccess list sid <local sid> -type port dirport <local dir2>:<local port2> What is the name of the port group <my_PG> _____________________
Copyright 2011 EMC Corporation. All Rights Reserved.
Version 3.0
Page 35 of 156
Symmetrix Configuration Management
Lab Guide
Step Action 5 List the views on <local sid> and identify the storage group <my_SG>, port group <my_PG>, masking view <my_MV> associated with the initiator group <my_IG> # symaccess sid <local sid> list view Enter names of : Masking View (my_MV) ______________ Example:
# symaccess list view -sid 80 Symmetrix ID Masking View Name ------------------WIN1_MaskingView sun1_MaskingView ibm1_MaskingView lin1_MaskingView hp1_MaskingView : 000194900180 Initiator Group ------------------WIN1_Initiators sun1_Initiators ibm1_Initiators lin1_Initiators hp1_Initiators Port Group ------------------WIN1_Ports sun1_Ports ibm1_Ports lin1_Ports hp1_Ports Storage Group ------------------WIN1_StorageGroup sun1_StorageGroup ibm1_StorageGroup lin1_StorageGroup hp1_StorageGroup
Initiator Group (my_IG) _____________
Port Group (my_PG) ____________
Storage Group (my_SG) ______________
Issue the following show commands to examine the contents of the initiator and port groups # symaccess show <my_IG> -type initiator -sid <local sid> # symaccess show <my_PG> -type port -sid <local sid>
Copyright 2011 EMC Corporation. All Rights Reserved.
Version 3.0
Page 36 of 156
Symmetrix Configuration Management
Lab Guide
Step Action 7 Compare the outputs of the following commands # symaccess show <my_SG> -type storage -sid <local sid> Note down the devices that belong to the storage group _______________________________________________ # symaccess list devinfo ig <my_IG> -sid <local sid> # symsg show <my_SG> -sid <local sid> # symaccess show view <my_MV> -sid <local sid> Do the outputs appear consistent [Y/N] ___
Example: # # # # 8 symaccess show Win1_StorageGroup -type storage -sid 80 symaccess list devinfo -ig Win1_Initiators -sid 80 symsg show Win1_StorageGroup -sid 80 symaccess show view win1_maskingview -sid 80
If PowerPath is running on the host # powermt display paths How many total paths are shown in the penultimate column _____ If powermt is not in your default path, find it in /etc or /usr/sbin or /sbin or \Program Files\EMC\PowerPath
Add devices <dev1>:<dev4> created in Lab 2 to the Storage Group <my_SG> # symaccess sid <local sid> add devs <dev1>:<dev4> -name <my_SG> -type storage Example: # symaccess sid 80 add devs 103:106 name sun1_StorageGroup -type storage
Copyright 2011 EMC Corporation. All Rights Reserved.
Version 3.0
Page 37 of 156
Symmetrix Configuration Management
Lab Guide
Step Action 10 Rescan the bus for the newly mapped devices as follows: For each controller on Solaris type # cfgadm c configure c? (c? stands for the controllers identified in Step 1) # devfsadm -C On HP-UX # ioscan fnC disk # insf -e On IBM (method 1) # cd /usr/lpp/EMC/Symmetrix/bin # emc_cfgmgr OR On IBM (method 2) The following is a two step process but much quicker # lsdev Cc adapter Fname | grep fc The above command will list all the fibre channel controllers, e.g. fcs0 and fcs1. Next, run cfgmgr for each fibre channel path, e.g. # cfgmgr -l fcs0 # cfgmgr l fcs1 On Linux # /lun_scan.sh all If the file /lun_scan.sh does not exist on your host get help from the instructor On Windows use the DISKPART or rescan utility to rescan the bus C:\>DISKPART DISKPART> rescan DISKPART> exit OR C:\> rescan
Copyright 2011 EMC Corporation. All Rights Reserved.
Version 3.0
Page 38 of 156
Symmetrix Configuration Management
Lab Guide
Step Action 11 If PowerPath is running on the host issue the command # powermt config (on Unix) # powermt check reconfig (on Windows) followed by # powermt display paths How many total paths are shown in the penultimate column _____ Is the number different from what you saw earlier [Y/N] _____ 12 Run a new discovery and list the physical devices # symcfg discover # symdev list pd Do the new devices <dev1> through <dev4> show up on the list [Y/N] _____ If not, get help from the instructor. 13 Issue the commands # symaccess show <my_SG> -type storage -sid <local sid> # symaccess list devinfo ig <my_IG> -sid <local sid> # symsg show <my_SG> -sid <local sid> # symaccess show view <my_MV> -sid <local sid> Are the devices <dev1>:<dev4> included in the storage group? [Y/N] _____ Are the devices <dev1>:<dev4> in the masking view <my_MV> [Y/N] _____
Copyright 2011 EMC Corporation. All Rights Reserved.
Version 3.0
Page 39 of 156
Symmetrix Configuration Management
Lab Guide
Step Action 14 Use the symdev show command on each of the 4 devices to confirm the front end mapping of the devices <dev1> through <dev4> # # # # symdev symdev symdev symdev show show show show <dev1> <dev2> <dev3> <dev4> sid sid sid sid <local <local <local <local sid> sid> sid> sid>
Are the devices mapped to <local dir2> and <local port2> in addition to <local dir1> and <local port1> [Y/N] ____ . If not, ask for assistance from the instructor On Unix If PowerPath is running, note the PowerPath parent device names next to each device (without the prefix such as /dev/rdsk) PowerPath parent device name <physical dev1> _____________ PowerPath parent device name <physical dev2> _____________ PowerPath parent device name <physical dev3> _____________ PowerPath parent device name <physical dev4> _____________ Example: (Linux) :emcpowerfx (HP-UX) : c30t01 On Windows Note the physical drive numbers <physical dev1> _____________ <physical dev2> _____________ <physical dev3> _____________ <physical dev4> _____________ (AIX): rhdiskpower63
(Solaris) :emcpower62c
Copyright 2011 EMC Corporation. All Rights Reserved.
Version 3.0
Page 40 of 156
Symmetrix Configuration Management
Lab Guide
Step Action 15 Remove the devices <dev2>, <dev3> and <dev4> from powerpath control On Unix only # powermt remove dev=<physical dev2> # powermt remove dev=<physical dev3> # powermt remove dev=<physical dev4> On AIX use the name hdiskpower instead of rhdiskpower, e.g. # powermt remove dev=hdiskpower63 # rmdev dl hdiskpower63 On HP-UX remove all paths instead of just the parent device e.g. # powermt remove dev=c22t0d1 # powermt remove dev=c26t0d1 # powermt remove dev=c28t0d1 # powermt remove dev=c30t0d1 On Windows skip this step 16 Remove the devices <dev2>, <dev3> and <dev4> from the Storage Group my_SG and unmap them # symaccess sid <local sid> remove devs <dev2>:<dev4> -name <my_SG> -type storage -unmap
Copyright 2011 EMC Corporation. All Rights Reserved.
Version 3.0
Page 41 of 156
Symmetrix Configuration Management
Lab Guide
Step Action 17 Rescan the bus to discover the changed device configuration as follows: For each controller on Solaris type # cfgadm c configure c? (c? stands for the controllers identified in Step 1) # devfsadm -C On HP-UX type # ioscan fnC disk # insf -e On IBM (method 1) # cd /usr/lpp/EMC/Symmetrix/bin # emc_cfgmgr OR On IBM (method 2) The following is a two step process but much quicker # lsdev Cc adapter Fname | grep fc The above command will list all the fibre channel controllers, e.g. fcs0 and fcs1. Next, run cfgmgr for each fibre channel path, e.g. # cfgmgr -l fcs0 # cfgmgr l fcs1 On Linux # /lun_scan.sh all If the file /lun_scan.sh does not exist on your host get help from the instructor On Windows use the DISKPART or rescan utility to rescan the bus C:\>DISKPART DISKPART> rescan DISKPART> exit OR C:\> rescan
Copyright 2011 EMC Corporation. All Rights Reserved.
Version 3.0
Page 42 of 156
Symmetrix Configuration Management
Lab Guide
Step Action 18 Check for dead paths # powermt check On Unix there will probably be no dead paths. On Windows there will be dead paths. Remove the dead paths when prompted 19 Check the number of paths reported by PowerPath # powermt display paths How many total paths are shown in the penultimate column _____ Has the number changed after you removed three devices [Y/N] ___ 20 Run a discovery and list the devices # symcfg discover # symdev list Does the device <dev1> appear to be host visible[Y/N] _____ Are the devices <dev2> through <dev4> visible to the host [Y/N] ____ If the displays dont match your expectation, get help from the instructor.
Copyright 2011 EMC Corporation. All Rights Reserved.
Version 3.0
Page 43 of 156
Symmetrix Configuration Management
Lab Guide
Copyright 2011 EMC Corporation. All Rights Reserved.
Version 3.0
Page 44 of 156
Symmetrix Configuration Management
Lab Guide
Lab Exercise 5: Create Thin and Data Devices, Pools
Purpose:
In this lab exercise students will implement a Virtual Provisioning environment using the EMC Solutions Enabler Command Line Environment
Objectives:
1. Create Thin Devices 2. Create Data Devices 3. Create Thin Pool
References:
EMC Solutions Enabler Symmetrix Array Controls CLI Version 7.2 PRODUCT GUIDE P/N 300-002-940 REV A09 EMC Solutions Enabler Symmetrix Array Management CLI Version 7.2 PRODUCT GUIDE P/N 300-002-939 REV A09
Copyright 2011 EMC Corporation. All Rights Reserved.
Version 3.0
Page 45 of 156
Symmetrix Configuration Management
Lab Guide
Lab Exercise 5: Create Thin and Data Devices, Pools
Note : The devices you create in this exercise will be used in later lab exercises
Step Action 1 In this exercise youll set some environment variables to reduce typing Set the environment variable SYMCLI_SID to <local sid> and the variable SYMCLI_NOPROMPT to 1. Then verify that the variables were successfully set. For Unix C shell: # setenv SYMCLI_SID <local sid> # setenv SYMCLI_NOPROMPT 1 # symcli def For Unix Korn or Bourne shell: # SYMCLI_SID=<local sid> # export SYMCLI_SID # SYMCLI_NOPROMPT=1 # export SYMCLI_NOPROMPT # symcli -def For Windows C:\> set SYMCLI_SID=<local sid> C:\> set SYMCLI_NOPROMPT=1 C:\> symcli -def Note: these environment variables are only valid for the terminal session where they were issued.
Copyright 2011 EMC Corporation. All Rights Reserved.
Version 3.0
Page 46 of 156
Symmetrix Configuration Management
Lab Guide
Step Action 2 Create a file with the name mkTdev.txt with the following content to create thin devices T1-T4. <L-Cyl> is the size in cylinders you noted in Lab 1 create dev count=4, size=<L_Cyl>,config=TDEV, emulation=fba; Note: If you are unfamiliar with the use of the text editor, replace -file mkTdev.txt with -cmd create dev count=4, size=<L_Cyl>,config=TDEV, emulation=fba; in the following step 3 Use the file mkTdev.txt as input to the following symconfigure command Caution: Coordinate with other groups so that 2 groups are not creating or deleting devices at the same time on the same Symmetrix symconfigure -file mktdev.txt -v prepare If errors occur, fix the problem in the file mktdev.txt and rerun prepare. If the prepare step succeeded issue the command: #symconfigure -file mkTdev.txt -v commit In the screen output from the symconfigure command, notice the range of devices being created next to the notation New symdevs: 4 <First>:<Last>
Display Thin Devices T1 through T4 # symdev list -tdev Did the devices you created appear on this list [Y/N] _____ Write down the Device numbers (e.g. 054) for thin devices: T1 ______ T2 ______ T3 ______ T4 ______
Copyright 2011 EMC Corporation. All Rights Reserved.
Version 3.0
Page 47 of 156
Symmetrix Configuration Management
Lab Guide
Step Action 5 Create a file with the name mkDdev.txt with the following content to create Data devices D1 to D5 on the disk group <FC15> create dev count=5, size=<L_Cyl>, config=2-way-Mir, emulation=fba, disk_group=<FC15>, attribute=datadev; Note: If you are unfamiliar with the use of the text editor, replace -file mkDdev.txt with -cmd create dev count=5, size=<L_Cyl>, config=2-way-Mir, emulation=fba, disk_group=1, attribute=datadev; in the following step 6 Use the file mkDdev.txt to run the prepare and commit steps Caution: Coordinate with other groups so that 2 groups are not creating or deleting devices at the same time on the same Symmetrix # symconfigure -file mkDdev.txt -v prepare # symconfigure -file mkDdev.txt -v commit In the screen output from the symconfigure command, notice the range of devices being created next to the notation New symdevs: 7 <First>:<Last>
Display Data Devices D1 through D5 # symdev list -datadev Did the devices you created appear on this list [Y/N] _____ Write down the Device numbers (e.g. 054) for data devices: D1 ______ D2 ______ D3 ______ D4 ______ D5 ______
Copyright 2011 EMC Corporation. All Rights Reserved.
Version 3.0
Page 48 of 156
Symmetrix Configuration Management
Lab Guide
Step Action 8 The FC pool name <FC pool> you will use in the command file mkPool.txt will be the <group name> assigned to you followed by FC15 Example: If your group name is sun1 then your <FC pool> name will be sun1FC15 Create a file with the name mkPool.txt with the following content create pool <FC pool> type=thin; Note: If you are unfamiliar with the use of the text editor, replace -file mkPool.txt with -cmd create pool <FC pool> type=thin; in the following step 9 Use the file mkPool.txt as input to the following symconfigure command # symconfigure -file mkPool.txt -v prepare If errors occur, fix the problem in the file mkpool.txt and rerun prepare. If the prepare step succeeded issue the command: # symconfigure -file mkPool.txt -v commit
Copyright 2011 EMC Corporation. All Rights Reserved.
Version 3.0
Page 49 of 156
Symmetrix Configuration Management
Lab Guide
Step Action 10 Create a file with the name addD1.txt with the following content, where D1 and D2 are the first two newly created data devices add dev <D1:D2> to pool <FC pool> type=thin, member_state=ENABLE; Note: If you are unfamiliar with the use of the text editor, replace -file addD1.txt with -cmd add dev <D1:D2> to pool <FC pool> type=thin, member_state=ENABLE; in the following step 11 Use the file addD1.txt as input to the following symconfigure command # symconfigure -file addD1.txt -v prepare If errors occur, fix the problem in the file add1.txt and rerun prepare. If the prepare step succeeded issue the command #symconfigure -file addD1.txt v commit 12 Display information about pool <FC pool> # symcfg list pool thin Is the pool you created listed [Y/N] _________ Is the pool enabled [Y/N] _______
To see more information about the pool, issue the command # symcfg show pool <FC pool> thin Note: The number of available tracks on the data device is usually smaller than the total number of tracks on the device because some tracks are reserved for housekeeping
Copyright 2011 EMC Corporation. All Rights Reserved.
Version 3.0
Page 50 of 156
Symmetrix Configuration Management
Lab Guide
Step Action 13 Create a file with the name bindLocal.txt with the following content to bind 4 newly created Thin devices, T1, T2, T3, T4 to the pool <FC pool>. bind tdev <T1>:<T4> to pool <FC pool>; Note: If you are unfamiliar with the use of the text editor, replace -file bindLocal.txt with -cmd bind tdev <T1>:<T4> to pool <FC pool>; in the following step 14 Use the file bindLocal.txt as input to the following symconfigure command symconfigure sid <local sid> -file bindLocal.txt -v nop prepare If errors occur, fix the problem in the file bindLocal.txt and rerun prepare. If the prepare step succeeded issue the command: # symconfigure sid <local sid> -file bindLocal.txt -v nop commit 15 Display detailed information about pool <FC pool> # symcfg show pool <FC pool> thin detail In the Alloc Tracks column how many tracks were allocated on device D1 _______ How many tracks were allocated on data device D2 ________ In the Pool Allocated Tracks column how many tracks were allocated to each thin device ________ In the Pool Subs (%) column what is the pool subscription percent for each thin device ______ What is the total pool subscription percent ________
Copyright 2011 EMC Corporation. All Rights Reserved.
Version 3.0
Page 51 of 156
Symmetrix Configuration Management
Lab Guide
Copyright 2011 EMC Corporation. All Rights Reserved.
Version 3.0
Page 52 of 156
Symmetrix Configuration Management
Lab Guide
Lab Exercise 6 : Map and Mask Thin Devices
Purpose:
In this lab exercise students will implement a Virtual Provisioning environment using the EMC Solutions Enabler Command Line Environment.
Objectives:
1. Map and Mask Thin Devices 2. Balance data distribution across the pool 3. Drain Data Devices
References:
EMC Solutions Enabler Symmetrix Array Controls CLI Version 7.2 PRODUCT GUIDE P/N 300-002-940 REV A09 EMC Solutions Enabler Symmetrix Array Management CLI Version 7.2 PRODUCT GUIDE P/N 300-002-939 REV A09
Copyright 2011 EMC Corporation. All Rights Reserved.
Version 3.0
Page 53 of 156
Symmetrix Configuration Management
Lab Guide
Lab Exercise 6: Map and Mask Thin Devices
Step Action 1 As at the start of the previous exercise set the environment variable SYMCLI_SID to <local sid> and the variable SYMCLI_NOPROMPT to 1. Then verify that the variables were successfully set. Note: these environment variables are only valid for the terminal session where they were issued. List the views on <local sid> and identify the storage group <my_SG>, initiator group <my_IG> and masking view <my_MV> associated with the port group <my_PG> (This is a repeat of what you did in Lab 4) # symaccess list view Enter names of : Masking View (my_MV) ______________ Example:
# symaccess list view Symmetrix ID Masking View Name ------------------WIN1_MaskingView sun1_MaskingView ibm1_MaskingView lin1_MaskingView hp1_MaskingView : 000194900180 Initiator Group ------------------WIN1_Initiators sun1_Initiators ibm1_Initiators lin1_Initiators hp1_Initiators Port Group ------------------WIN1_Ports sun1_Ports ibm1_Ports lin1_Ports hp1_Ports Storage Group ------------------WIN1_StorageGroup sun1_StorageGroup ibm1_StorageGroup lin1_StorageGroup hp1_StorageGroup
Initiator Group (my_IG) _____________
Port Group (my_PG) ____________
Storage Group (my_SG) ______________
Copyright 2011 EMC Corporation. All Rights Reserved.
Version 3.0
Page 54 of 156
Symmetrix Configuration Management
Lab Guide
Step Action 2 Issue the following show commands # symaccess show <my_IG> -type initiator # symaccess show <my_PG> -type port 3 Compare the outputs of the following commands # symaccess show <my_SG> -type storage Note down the devices that belong to the storage group _______________________________________________ # symaccess list devinfo ig <my_IG> # symaccess show view <my_MV> Do the outputs appear consistent [Y/N] ___ Example: # symaccess show Win1_StorageGroup -type storage # symaccess list devinfo -ig Win1_Initiators # symaccess show view win1_maskingview 4 If PowerPath is running on the host # powermt display paths How many total paths are shown in the penultimate column _____ If powermt is not in your default path, find it in /etc or /usr/sbin or /sbin or \Program Files\EMC\PowerPath 5 Add devices <T1>:<T4> created in previous lab to Storage Group <my_SG> # symaccess add devs <T1>:<T4> -name <my_SG> -type storage Example: # symaccess add devs 103:106 name sun1_StorageGroup -type storage
Copyright 2011 EMC Corporation. All Rights Reserved.
Version 3.0
Page 55 of 156
Symmetrix Configuration Management
Lab Guide
Step Action 6 Rescan the bus for the newly mapped devices as follows: For each controller on Solaris type # cfgadm c configure c? (c? stands for the controllers identified in Step 1) # devfsadm -C On HP-UX # ioscan fnC disk # insf -e On IBM (method 1) # cd /usr/lpp/EMC/Symmetrix/bin # emc_cfgmgr OR On IBM (method 2) The following is a two step process but much quicker # lsdev Cc adapter Fname | grep fc The above command will list all the fibre channel controllers, e.g. fcs0 and fcs1. Next, run cfgmgr for each fibre channel path, e.g. # cfgmgr -l fcs0 # cfgmgr l fcs1 On Linux # /lun_scan.sh all If the file /lun_scan.sh does not exist on your host get help from the instructor On Windows use the DISKPART or rescan utility to rescan the bus C:\>DISKPART DISKPART> rescan DISKPART> exit OR C:\> rescan
Copyright 2011 EMC Corporation. All Rights Reserved.
Version 3.0
Page 56 of 156
Symmetrix Configuration Management
Lab Guide
Step Action 7 If PowerPath is running on the host issue the command # powermt config (on Unix) # powermt check reconfig (on Windows) followed by # powermt display paths How many total paths are shown in the penultimate column _____ Do you see an increase in the number [Y/N] ___ 8 Run a new discovery and list the physical devices # symcfg discover # symdev list -tdev Do the Thin devices T1, T2, T3, T4 now have physical device names [Y/N] _____ If not, get help from the instructor. Note the physical device names of Thin devices T1, T2, T3 and T4: <physical T1> _____________________ <physical T2> _________________ <physical T3> _____________________ Example: on Linux: : /dev/emcpowerb1 on AIX : /dev/rhdiskpower63 on HP-UX: /dev/rdsk/c20t8d0 on Solaris: /dev/rdsk/emcpower47c on Windows: PHYSICALDRIVE69 Note: On Unix systems you will use the physical device names when you write to the devices. On Windows: if the physical drive name is PHYSICALDRIVE69, you will use the physical device number, e.g. disk 69 when you write zeroes on the drive. Note the device capacity of thin devices in megabytes <thin mb> _____________ <physical T4> _________________
Copyright 2011 EMC Corporation. All Rights Reserved.
Version 3.0
Page 57 of 156
Symmetrix Configuration Management
Lab Guide
Step Action 8a. Note for Solaris: 1. Run the format command. 2. Identify each thin device (which shows up at the bottom of the list) 3. Label it. The partition in the device list shown by format may be something other than c, e.g. a Example: DMX800SUN1/usr/sengupta> format Searching for disks... .................. 342. emcpower64a <EMC-SYMMETRIX-5874 15 sec 128> /pseudo/emcp@64 343. emcpower65a <EMC-SYMMETRIX-5874 15 sec 128> /pseudo/emcp@65 344. emcpower66h <EMC-SYMMETRIX-5874 15 sec 128> /pseudo/emcp@66 345. emcpower67h <EMC-SYMMETRIX-5874 15 sec 128> /pseudo/emcp@67 Specify disk (enter its number): 342 selecting emcpower64a [disk formatted] Disk not labeled. Label it now? y cyl 1148 alt 2 hd cyl 1148 alt 2 hd cyl 1148 alt 2 hd cyl 1148 alt 2 hd
FORMAT MENU: disk - select a disk type - select (define) a disk type .................. format> disk 343 selecting emcpower65a [disk formatted] format> label Ready to label disk, continue? y ..................................... format> quit
Copyright 2011 EMC Corporation. All Rights Reserved.
Version 3.0
Page 58 of 156
Symmetrix Configuration Management
Lab Guide
Step Action 9 Fill up the first two Thin Devices with <thin mb> megabytes of data On Unix Write to two of the thin devices using the dd command (note that 1MB = 1024*1024 = 1048576 bytes). Also, seek=1 is primarily intended for Solaris because that prevents the write from overwriting the label data # dd if=/dev/zero of=<physical T1> bs=1048576 count=<thin mb> seek=1 # dd if=/dev/zero of=<physical T2> bs=1048576 count=<thin mb> seek=1 Example: (Linux) #dd if=/dev/zero of=/dev/emcpowerfx bs=1048576 count=1078 seek=1 (AIX) #dd if=/dev/zero of= /dev/rhdiskpower63 bs=1048576 count=1078 seek=1 (HP-UX) #dd if=/dev/zero of= /dev/rdsk/c20t8d0 bs=1048576 count=1078 seek=1 (Solaris) dd if=/dev/zero of=/dev/rdsk/emcpower64c bs=1048576 count=1078 seek=1 On Windows C:\>DISKPART DISKPART> select disk <physical drive T1 number> DISKPART> clean all DISKPART> select disk <physical drive T2 number> DISKPART> clean all DISKPART> exit Example: C:\>DISKPART DISKPART> select disk 69 DISKPART> clean all DISKPART> select disk 70 DISKPART> clean all DISKPART> exit
Copyright 2011 EMC Corporation. All Rights Reserved.
Version 3.0
Page 59 of 156
Symmetrix Configuration Management
Lab Guide
Step Action 10 Display detailed information about pool <FC pool> # symcfg show pool <FC pool> thin detail In the Alloc Tracks column how many tracks were allocated on device D1 _______ How many tracks were allocated on data device D2 ________ In the Pool Allocated Tracks column how many tracks were allocated to each thin device ________ 11 Create a file with the name addD2.txt with the following content, where D3, D4 and D5 are the third through fifth data devices created in Part 1 of this lab add dev <D3:D5> to pool <FC pool> type=thin; Note: If you are unfamiliar with the use of the text editor, replace -file addD2.txt with -cmd add dev <D3:D5> to pool <FC pool> type=thin; in the following step 12 Use the file addD2.txt as input to the following symconfigure command # symconfigure -file addD2.txt -v prepare If errors occur, fix the problem in the file add2.txt and rerun prepare. If the prepare step succeeded issue the command: #symconfigure -file addD2.txt v commit
Copyright 2011 EMC Corporation. All Rights Reserved.
Version 3.0
Page 60 of 156
Symmetrix Configuration Management
Lab Guide
Step Action 13 Display detailed information about pool <FC pool> # symcfg show pool <FC pool> thin -all -detail Do the newly added Data devices show up [Y/N] _____ In what state are these device [Enabled/Disabled] _________ 14 Enable the data devices D3, D4 and D5. Create a file with the name enable.txt with the following content: enable dev <D3:D5> in pool <FC pool> type=thin; Note: If you are unfamiliar with the use of the text editor, replace -file enable.txt with -cmd enable dev <D3:D5> in pool <FC pool> type=thin; in the following step 15 Use the file enable.txt as input to the following symconfigure command # symconfigure -file enable.txt -v nop prepare If errors occur, fix the problem in the file enable.txt and rerun prepare. If the prepare step succeeded issue the command: #symconfigure file enable.txt v commit 16 Display detailed information about pool <FC pool> # symcfg show pool <FC pool> thin detail all Are the data devices D3 through D5 in the enabled state [Y/N] ____
Copyright 2011 EMC Corporation. All Rights Reserved.
Version 3.0
Page 61 of 156
Symmetrix Configuration Management
Lab Guide
Step Action 17 Fill up the third Thin Device with <thin mb> megabytes of data On Unix use the dd command # dd if=/dev/zero of=<physical T3> bs=1048576 count=<thin mb> Example: (Linux) #dd if=/dev/zero of=/dev/emcpowerb1 bs=1048576 count=1078 (AIX) #dd if=/dev/zero of= /dev/rhdiskpower63 bs=1048576 count=1078 (HP-UX) #dd if=/dev/zero of=/dev/rdsk/c20t8d0 bs=1048576 count=1078 (Solaris) # dd if=/dev/zero of=/dev/rdsk/emcpower66c bs=1048576 count=1078 On Windows C:\> DISKPART DISKPART> select disk <physical drive T3 number> DISKPART> clean all 18 Display detailed information about pool <FC pool> # symcfg show pool <FC pool> thin detail all How many tracks were allocated on data device <D3> ________ How many tracks were allocated on data device <D4> ________ How many tracks were allocated on data device <D5> ________ Is the space allocation on <D3>, <D4>, <D5> (approximately) round robin [Y/N] __ How many tracks are allocated to <T3> ____________
Copyright 2011 EMC Corporation. All Rights Reserved.
Version 3.0
Page 62 of 156
Symmetrix Configuration Management
Lab Guide
Step Action 19 Balance the data distribution across all data devices in the pool <FC pool>. Create a file with the name balance.txt with the following content: start balancing on pool <FC pool> type=thin; Note: If you are unfamiliar with the use of the text editor, replace -file balance.txt with -cmd start balancing on pool <FC pool> type=thin; in the following step 20 Use the file balance.txt as input to the following symconfigure command # symconfigure file balance.txt v nop prepare If errors occur, fix the problem in the file balance.txt and rerun prepare. If the prepare step succeeded issue the command: #symconfigure file balance.txt v commit 21 Display detailed information about pool <FC pool> # symcfg show pool <FC pool> thin detail all Does the pool state show as Balancing [Y/N] ___ You can wait till the balancing is over or stop the balancing process using the command: # symconfigure cmd stop balancing on pool <FC pool> type=thin;
Copyright 2011 EMC Corporation. All Rights Reserved.
Version 3.0
Page 63 of 156
Symmetrix Configuration Management
Lab Guide
Step Action 22 Disable the data device D1. Create a file with the name disableD1.txt with the following content: disable dev <D1> in pool <FC pool>, type=thin; Note: If you are unfamiliar with the use of the text editor, replace -file disableD1.txt with -cmd disable dev <D1> in pool <FC pool> type=thin; in the following step 23 Use the file disableD1.txt as input to the following symconfigure command # symconfigure -file disableD1.txt -v nop prepare If errors occur, fix the problem in the file disableD1.txt and rerun prepare. If the prepare step succeeded issue the command: #symconfigure -file disableD1.txt v commit 24 Display detailed information about pool <FC pool> # symcfg show pool <FC pool> thin all How many Enabled data devices are in the pool ______ How many Disabled data devices are in the pool _______ What is the Device state of device <D1> ___________ If the state is Draining, repeat the above command until the state of device D1 is Disabled
Copyright 2011 EMC Corporation. All Rights Reserved.
Version 3.0
Page 64 of 156
Symmetrix Configuration Management
Lab Guide
Step Action 25 Remove the data device D1 from the pool <FC pool>. Create a file with the name removeD1.txt with the following content: remove dev <D1> from pool <FC pool>, type=thin; Note: If you are unfamiliar with the use of the text editor, replace -file removeD1.txt with -cmd remove dev <D1> from pool <FC pool>, type=thin; in the following step 26 Use the file removeD1.txt as input to the following symconfigure command # symconfigure -file removeD1.txt -v nop prepare If errors occur, fix the problem in the file disableD1.txt and rerun prepare. If the prepare step succeeded issue the command: # symconfigure file removeD1.txt v commit 27 Display detailed information about pool <FC pool> # symcfg show pool <FC pool> thin all How many Enabled devices are in the pool ______ Is Data device D1 still there [Y/N] ______
Copyright 2011 EMC Corporation. All Rights Reserved.
Version 3.0
Page 65 of 156
Symmetrix Configuration Management
Lab Guide
Copyright 2011 EMC Corporation. All Rights Reserved.
Version 3.0
Page 66 of 156
Symmetrix Configuration Management
Lab Guide
Lab Exercise 7: Miscellaneous Virtual Provisioning Operations
Purpose:
In this lab exercise students will implement a Virtual Provisioning environment using the EMC Solutions Enabler Command Line Environment.
Objectives:
1. Reclaim zero filled space from Thin Devices 2. Unbind Thin Devices 3. Disable Data Devices 4. Set Subscription Limit
References:
EMC Solutions Enabler Symmetrix Array Controls CLI Version 7.2 PRODUCT GUIDE P/N 300-002-940 REV A09 EMC Solutions Enabler Symmetrix Array Management CLI Version 7.2 PRODUCT GUIDE P/N 300-002-939 REV A09
Copyright 2011 EMC Corporation. All Rights Reserved.
Version 3.0
Page 67 of 156
Symmetrix Configuration Management
Lab Guide
Lab Exercise 7: Miscellaneous Virtual Provisioning Operations
Step
Action General Note: Steps 6 8 in this lab may not be necessary sice zero space reclamation occurs much quicker in 5875 than with the prior version. For this exercise we will use two terminal sessions / command prompts. For each session set the environment variables that reduce typing Set the environment variable SYMCLI_SID to <local sid> and the variable SYMCLI_NOPROMPT to 1. Then verify that the variables were successfully set. For Unix C shell: # setenv SYMCLI_SID <local sid> # setenv SYMCLI_NOPROMPT 1 # symcli def For Unix Korn or Bourne shell: # SYMCLI_SID=<local sid> # export SYMCLI_SID # SYMCLI_NOPROMPT=1 # export SYMCLI_NOPROMPT # symcli -def For Windows C:\> set SYMCLI_SID=<local sid> C:\> set SYMCLI_NOPROMPT=1 C:\> symcli -def Note: these environment variables are only valid for the terminal session where they were issued Display detailed information about pool <FC pool> every 10 seconds using the first terminal session / command prompt. Keep this display running until the end of the exercise # symcfg show pool <FC pool> thin detail all i 10 How many Thin Devices are in the pool ______ How many tracks are allocated to thin device <T3> _________
Copyright 2011 EMC Corporation. All Rights Reserved.
Version 3.0
Page 68 of 156
Symmetrix Configuration Management
Lab Guide
Step Action 3 Using terminal session 2 create a file with the name reclaim.txt with the following content to reclaim zero filled space from thin device <T3> start free on tdev <T3> start_cyl=0 end_cyl=last_cyl type=reclaim; Example: start free on tdev 193 start_cyl=0 end_cyl=last_cyl type=reclaim; Note: If you are unfamiliar with the use of the text editor, replace -file reclaim.txt with -cmd start free on tdev <T3> start_cyl=0 end_cyl=last_cyl type=reclaim; in the following step 4 Use the file reclaim.txt as input to the following symconfigure command using the second terminal session / command prompt # symconfigure -file reclaim.txt -v prepare If errors occur, fix the problem in the file reclaim.txt and rerun prepare. After that commit the changes # symconfigure -file reclaim.txt -v commit 5 On terminal session 1 where the show pool command is running, notice the changes to the information related to thin device <T3> What is the status of the device [Bound/Reclaiming] ______ Is the number of allocated tracks going down [Y/N] _____
Copyright 2011 EMC Corporation. All Rights Reserved.
Version 3.0
Page 69 of 156
Symmetrix Configuration Management
Lab Guide
Step Action 6 If the space reclamation does not complete within a couple of minutes, using the second terminal session, create a file with the name stop.txt with the following content to stop space reclamation from thin device <T3> stop free on tdev <T3> type=reclaim; Example: stop free on tdev 193 type=reclaim; Note: If you are unfamiliar with the use of the text editor, replace -file stop.txt with -cmd stop free on tdev <T3> type=reclaim; in the following step 7 If you choose to stop space reclamation, use the file stop.txt as input to the following symconfigure command using the second terminal session / command prompt # symconfigure -file stop.txt -v prepare If errors occur, fix the problem in the file reclaim.txt and rerun prepare. After that commit the changes # symconfigure -file reclaim.txt -v commit 8 If you chose to stop space reclamation, then on terminal session 1 where the show pool command is running, notice the changes to the information related to thin device <T3> What is the status of the device [Bound/Reclaiming] ______ Is the number of allocated tracks going down [Y/N] _____
Copyright 2011 EMC Corporation. All Rights Reserved.
Version 3.0
Page 70 of 156
Symmetrix Configuration Management
Lab Guide
Step Action 9 Using terminal session 2 make TDEVs not ready in preparation for unbinding # symdev not_ready -range <T1>:<T4> Verify that the not ready command succeeded # symdev list tdev 10 Using terminal session 2 create a file with the name unbind.txt with the following content to unbind all 4 Thin devices, T1, T2, T3, T4 to the pool <FC pool> unbind tdev <T1>:<T4> from pool <FC pool>; Note: If you are unfamiliar with the use of the text editor, replace -file unbind.txt with -cmd unbind tdev T1:T4 from pool <FC pool>; in the following step 11 Use the file unbind.txt as input to the following symconfigure command symconfigure -file unbind.txt -v prepare If errors occur, fix the problem in the file bind.txt and rerun prepare. If the prepare step succeeded, issue the command: # symconfigure -file unbind.txt -v commit 12 Observe the output on terminal session 1 Have the Thin Devices disappeared from the pool [Y/N] ______
Copyright 2011 EMC Corporation. All Rights Reserved.
Version 3.0
Page 71 of 156
Symmetrix Configuration Management
Lab Guide
Step Action 13 Create a file with the name disableD2.txt with the following content, where D2 is the second data device created in Lab 5 disable dev <D2> in pool <FC pool>, type=thin; Note: If you are unfamiliar with the use of the text editor, replace -file disableD2.txt with -cmd disable dev <D2> in pool <FC pool>, type=thin; in the following step 14 Use the file disableD2.txt as input to the following symconfigure command # symconfigure -file disableD2.txt -v prepare If errors occur, fix the problem in the file disableD2.txt and rerun prepare. If the prepare step succeeded issue the command: #symconfigure -file disableD2.txt v commit Did the pool display on terminal session 1 change to reflect the disabled data devices [Y/N] _____ 15 Remove the data devices D2 from the pool <FC pool>. Create a file with the name removeD2.txt with the following content: remove dev <D2> from pool <FC pool>, type=thin; Note: If you are unfamiliar with the use of the text editor, replace -file removeD2.txt with -cmd remove dev <D2> from pool <FC pool>, type=thin; in the following step
Copyright 2011 EMC Corporation. All Rights Reserved.
Version 3.0
Page 72 of 156
Symmetrix Configuration Management
Lab Guide
Step Action 16 Use the file removeD2.txt as input to the following symconfigure command # symconfigure -file removeD2.txt -v nop prepare If errors occur, fix the problem in the file removeD2.txt and rerun prepare. If the prepare step succeeded issue the command: # symconfigure file removeD2.txt v commit 17 Check the pool display on terminal session 1 Has device <D2> disappeared from the pool [Y/N] ___ What is the Max subscription percent of the pool _________ How many enabled data devices are part of the pool _________ 18 Create a file with the name subslimit.txt with the following content, to limit the maximum subscription to the pool <FC pool> set pool <FC pool>, type=thin, max_subs_percent=100; Note: If you are unfamiliar with the use of the text editor, replace -file subslimit.txt with -cmd set pool <FC pool>, type=thin,max_subs_percent=100; in the following step 19 Use the file subslimit.txt as input to the following symconfigure command # symconfigure -file subslimit.txt -v prepare If errors occur, fix the problem in the file subslimit.txt and rerun prepare. If the prepare step succeeded issue the command: #symconfigure -file subslimit.txt v commit
Copyright 2011 EMC Corporation. All Rights Reserved.
Version 3.0
Page 73 of 156
Symmetrix Configuration Management
Lab Guide
Step Action 20 Observe the output on terminal session 1 What is the Max subscription percent of the pool _________ 21 Use the file bindLocal.txt created in Lab 5 as input to the following symconfigure command symconfigure sid <local sid> -file bindLocal.txt -v nop prepare Alternatively you can use the cmd syntax in place of the file bindLocal.txt: -cmd bind tdev <T1>:<T4> to pool <FC pool>; Did the prepare step succeed [Y/N] ___________________ If not why not ____________________________________________________ 22 Create a file with the name subsnone.txt with the following content, to lift the maximum subscription restriction set pool <FC pool>, type=thin, max_subs_percent=NONE; Note: If you are unfamiliar with the use of the text editor, replace -file subsnone.txt with -cmd set pool <FC pool>,type=thin,max_subs_percent=NONE; in the following step 23 Use the file subsnone.txt as input to the following symconfigure command # symconfigure -file subsnone.txt -v prepare If errors occur, fix the problem in the file subsnone.txt and rerun prepare. If the prepare step succeeded issue the command: #symconfigure -file subsnone.txt v commit
Copyright 2011 EMC Corporation. All Rights Reserved.
Version 3.0
Page 74 of 156
Symmetrix Configuration Management
Lab Guide
Step Action 24 Observe the output on terminal session 1 What is the Max subscription percent of the pool _________ 25 Use the file bindLocal.txt created in Lab 6 as input to the following symconfigure command symconfigure sid <local sid> -file bindLocal.txt -v nop commit Alternatively you can use the cmd syntax in place of the file bindLocal.txt: -cmd bind tdev <T1>:<T4> to pool <FC pool>; Did the commit step succeed [Y/N] ___________________ Are the thin devices <T1> through <T4> now bound to the pool as per the display on terminal session 1 [Y/N] ____
Copyright 2011 EMC Corporation. All Rights Reserved.
Version 3.0
Page 75 of 156
Symmetrix Configuration Management
Lab Guide
Copyright 2011 EMC Corporation. All Rights Reserved.
Version 3.0
Page 76 of 156
Symmetrix Configuration Management
Lab Guide
Lab Exercise 8: Monitoring Thin Pool Usage
Purpose:
In this lab exercise students will monitor thin pool space usage.
Objectives:
1. Monitor space using SYMCLI 2. Monitor space using Event daemon
References:
EMC Solutions Enabler Symmetrix Array Controls CLI Version 7.2 PRODUCT GUIDE P/N 300-002-940 REV A09 EMC Solutions Enabler Symmetrix Array Management CLI Version 7.2 PRODUCT GUIDE P/N 300-002-939 REV A09
Copyright 2011 EMC Corporation. All Rights Reserved.
Version 3.0
Page 77 of 156
Symmetrix Configuration Management
Lab Guide
Lab Exercise 8 Part 1: Monitoring Thin Pool Space with CLI
Step Action 1 For parts of this exercise you will need 3 terminal sessions running on your local host. The instructions will refer to Terminal1, Terminal2 and Terminal3, when it is necessary to use all three sessions. Until then the commands can be executed on any one of the three sessions. From Lab 6, copy the physical device names of the local thin devices <physical T1> __________________ 2 <physical T2> _______________
On Terminal1 check on the allocated pool space on the local Symmetrix # symcfg show pool <FC pool> thin detail all sid <local SID> How many total tracks are allocated in the FC pool __________ What percent of the enabled pool is allocated ______________
3a
For Unix create a monitoring script called warnmsg.bat with the following content #!/bin/sh echo Warning: Pool space is 30 percent full If you are unfamiliar with the use of the text editor, you can create the file by typing: # cat > warnmsg.bat #!/bin/sh echo Warning: Pool space is 30 percent full ^D (or ^C) Check to ensure the file was written correctly and make the file executable # cat warnmsg.bat # chmod 777 ./warnmsg.bat
Copyright 2011 EMC Corporation. All Rights Reserved.
Version 3.0
Page 78 of 156
Symmetrix Configuration Management
Lab Guide
Step Action 3b For Windows create a monitoring script called warnmsg.bat with the following content echo Warning: Pool space is 30 percent full 4 Run the monitoring session on Terminal2 # symcfg action warnmsg.bat monitor pool <FC pool> -sid <local sid> -i 15 thin percent 30 5 On Terminal3 write data to device <T1> as described in Lab 6 On Unix # dd if=/dev/zero of=<physical T1> bs=8k Note: On Solaris you will have to relabel the device as described in Lab 6 On Windows C:\>DISKPART DISKPART> select disk <physical drive T1 number> DISKPART> clean all Did the monitoring script print a warning after 30% of the pool space was used [Y/N] _________ Did the warning repeat every time [Y/N] ______ 6 Stop the monitoring session by typing ^C (Control-C) and restart it with the parameter -noprepeat # symcfg action ./warnmsg monitor pool <FC pool> -sid <local sid> -i 15 thin percent 30 -norepeat Do you see the difference in the scripts behavior [Y/N] ____ 7 Make TDEVs not ready in preparation for unbinding # symdev not_ready -range T1:T4 sid <local sid> -nop Verify that the not ready command succeeded # symdev list tdev
Copyright 2011 EMC Corporation. All Rights Reserved.
Version 3.0
Page 79 of 156
Symmetrix Configuration Management
Lab Guide
Step Action 8 To free up pool space use the file unbind.txt created in Lab 7 to unbind the Thin Devices # symconfigure f unbind.txt v commit sid <local sid> -nop Alternatively you can use the cmd syntax in place of the file unbind.txt: -cmd unbind tdev <T1>:<T4> from pool <FC pool>; 9 Use the file bindLocal.txt created in Lab 6 to bind the thin devices to <FC pool> symconfigure sid <local sid> -file bindLocal.txt -v nop commit Alternatively you can use the cmd syntax in place of the file bindLocal.txt: -cmd bind tdev <T1>:<T4> to pool <FC pool>; Check on the Thin devices and the data devices # symcfg show pool <FC pool> thin detail -sid <local sid> Are devices <T1> through <T4> in the pool with 12 allocated tracks each [Y/N] ___ Are the data devices <D3>, <D4> and <D5> still in the pool [Y/N] ____
Copyright 2011 EMC Corporation. All Rights Reserved.
Version 3.0
Page 80 of 156
Symmetrix Configuration Management
Lab Guide
Lab Exercise 8 Part 2: Monitoring Thin Pool Space with the Event Daemon
These exercises will be performed from the host connected to the local Symmetrix. Three terminal sessions will be needed Step Action 1 You will need three terminal sessions for parts of this exercise. Unless specifically instructed, the commands can be executed on any one of the three sessions. Check the daemon_options file for event daemon options On Unix # cat /var/symapi/config/daemon_options On Windows C:\> type \Program Files\EMC\SYMAPI\config\daemon_options On both Operating Systems Check the daemon options file for the content similar to: storevntd:symm_poll_interval = 10 storevntd:symm_sync_frequency = 1 storevntd:log_event_targets = file storevntd:log_symmetrix_events = \ sid=000194900928,1208, sev=warning;\ sid=000194900928,1212, sev=warning;\ sid=000194900928,1213, sev=warning; If the daemon options file does not have these entries, ask the instructor to edit the file and add those options using the local Symmetrix ID Note: For explanations of what each option means refer to the lecture material
Copyright 2011 EMC Corporation. All Rights Reserved.
Version 3.0
Page 81 of 156
Symmetrix Configuration Management
Lab Guide
Step Action 2 Make a note of the hosts clock time On Unix # date On Windows C:\> time /t
Enter the time as displayed by the date command _____________________ 3 Start the event daemon # stordaemon list running If storevntd is running shut it down and restart it # stordaemon shudown storevntd # stordaemon start storevntd Note You may have trouble shutting down the event daemon if it is being used by another process, such as SMC. In that case issue the following command so the daemon re-reads the daemon_options file. # stordaemon action storevntd cmd reload 4 On Terminal1 change directory to the log directory. Identify the event daemon log <storevntd log> On Unix # cd /var/symapi/log # ls l storevntd.log? On Windows C:\> cd \Program Files\EMC\SYMAPI\log C:\Program Files\EMC\SYMAPI\log> dir storevntd.log? On Windows and Unix If there are two files select the more recent one. This is the event daemon log. Enter name of the <storevntd log> [storevntd.log0/ storevntd.log1] _____________
Copyright 2011 EMC Corporation. All Rights Reserved.
Version 3.0
Page 82 of 156
Symmetrix Configuration Management
Lab Guide
Step Action 5 On Terminal1 identify the event log <event log> On Unix # ls l events.log? On Windows C:\Program Files\EMC\SYMAPI\log> dir events.log? If there is no event log on the system, the name of the first event log file will be events.log0. If there are two files select the more recent one. This is the event log Enter name of the <event log> [events.log0/events.log1] ___________ 6 On Terminal1 check the last entry in the <storevntd.log>. It should be after the time recorded in step 2 # tail <storevntd log> Can you verify that the event daemon read and accepted the options noted in step 1 during startup [Y/N] ________ If not get help from the instructor 7 On Terminal1 monitor the event log # tail -f <event log> Note down the time of the last event so you can identify later events more easily _______________________ If the event log does not exist, issue the command below periodically # ls events.log? (Unix) OR \> dir events.log? (Windows)
until the first event is logged. After that use the tail command shown above
Copyright 2011 EMC Corporation. All Rights Reserved.
Version 3.0
Page 83 of 156
Symmetrix Configuration Management
Lab Guide
Step Action 8 On Terminal2 display the pool content every 10 seconds # symcfg show pool <FC pool> thin detail i 10 sid <local SID> This space will fill up once you start writing to the Thin Devices 9a Fill up the first Thin Device on Unix Use Terminal3 to write to the first Thin device T1 at a slow rate and observe how the pool space fills up. Depending on the host youre on this will take varying amounts of time up to 5 minutes Note: On Solaris you will have to relabel the device as described in Lab 6 # dd if=/dev/zero of=<physical T1> bs=2048 Observe the entries to the event log on terminal 1 that warn of the thin device filling up. You will not see all the warnings for 60%, 65%, 70%, 80% and 100%. Which warnings get reported depends on the timing of the event daemon poll 9b Fill up the first Thin Device on Windows Use Terminal3 write to the first Thin device T1. You will not be able to control the speed of writes so youll see fewer entries in the event log. C:\>DISKPART DISKPART> select disk <physical drive T1 number> DISKPART> clean all Observe the entries to the event log on terminal 1 as the Thin device T1 fills up
Copyright 2011 EMC Corporation. All Rights Reserved.
Version 3.0
Page 84 of 156
Symmetrix Configuration Management
Lab Guide
Step Action 10a Fill up the second Thin Device on Unix On Terminal3 write to the second Thin device T2 at a slow rate and observe as the pool space fill up. Depending on the host youre on, this can take varying amounts of time up to 5 minutes # dd if=/dev/zero of=<physical T2> bs=2048 Note: On Solaris you will have to relabel the device as described in Lab 6 Look for events that warn of the thin device filling up. You will see the warnings for the thin device as it fills up and a warning for the thin pool as it exceeds 60 and 65%. Which warnings get reported depends on the timing of the event daemon poll. After the two thin device are 100% full, use ^C to terminate the commands on Terminal1 and Terminal2 Fill up the second Thin Device on Windows Use Terminal3 write to the second Thin device T2. You will not be able to control the speed of writes so youll see fewer entries in the event log than with Unix. C:\>DISKPART DISKPART> select disk <physical drive T2 number> DISKPART> clean all Look for events that warn of the thin device filling up. You will see the warnings for the thin device as it fills up and a warning for the thin pool as it exceeds 60 and 65%. Which warnings get reported depends on the timing of the event daemon poll. After the two thin device are 100% full, use ^C to terminate the commands on Terminal1 and Terminal2
10b
Copyright 2011 EMC Corporation. All Rights Reserved.
Version 3.0
Page 85 of 156
Symmetrix Configuration Management
Lab Guide
Copyright 2011 EMC Corporation. All Rights Reserved.
Version 3.0
Page 86 of 156
Symmetrix Configuration Management
Lab Guide
Lab Exercise 9: Virtual LUN Migration DP and VP
Purpose:
In this lab exercise students perform a virtual lun migration from configured space to unconfigured space.
Objectives:
1. Virtual LUN migration to unconfigured space 2. Virtual LUN migration to configured space 3. Virtual LUN VP migration
References:
EMC Solutions Enabler Symmetrix Array Controls CLI Version 7.2 PRODUCT GUIDE P/N 300-002-940 REV A09 EMC Solutions Enabler Symmetrix Array Management CLI Version 7.2 PRODUCT GUIDE P/N 300-002-939 REV A09
Copyright 2011 EMC Corporation. All Rights Reserved.
Version 3.0
Page 87 of 156
Symmetrix Configuration Management
Lab Guide
Lab Exercise 9 Part 1: Virtual LUN Migration DP
Note : In this exercise you will need the devices created in Lab 2 and the physical device names from Lab 4
Step Action 1 Create a source file with the name migsrc.txt with the name of your first device <dev1> created in Lab 2 The file should contain simply the device name <dev1>
Note: If you are unfamiliar with the use of the text editor, you can create the file with the echo command # echo <dev1> > migsrc.txt Example of the content of the migsrc.txt file 102 2 Recall that <dev1> through <dev4> were created on disk group <FC15> in Lab 2. Confirm the device configuration and the backend director addresses of <dev1> # symdev list range <dev1>:<dev1> -sid <local sid> What is the device Configuration (2-Way-Mir/R-5/R-6/Unprot) ____________ Observe the entry in the column DA:IT For <dev1> enter <DA1> ________ Interface <I1> ________ Target <T1> _____ Example:
# symdev list -range B1:B1 -sid 80 Symmetrix ID: 000194900180 Device Name Directors Device --------------------------- ------------- ------------------------------------Cap Sym Physical SA :P DA :IT Config Attribute Sts (MB) --------------------------- ------------- ------------------------------------00B1 /dev/rdsk/emcpower50c 07F:0 07B:D0 2-Way Mir N/Grp'd RW 1078
In this example: DA: 7B
Interface: D
Target: 0
Copyright 2011 EMC Corporation. All Rights Reserved.
Version 3.0
Page 88 of 156
Symmetrix Configuration Management
Lab Guide
Step Action 3 Determine the disk group to which device <dev1> belongs by using the back end information from the last step # symdisk list -da <DA1> -interface <I1> -tid <T1> -sid <local sid> -v Enter the disk group number <FC15> for <dev1> _____ Example: # symdisk list -da 7B -interface D -tid 0 -sid 80 -v Symmetrix ID Disks Selected : 000194900180 : 1
Director : DF-7B Interface : D Target ID : 0 Disk Group Number : 1 ............................................... An easier way to ascertain the disk group a device belongs to is to use the device filtering mechanism in symdev # symdev list range <dev1>:<dev1> -sid <local sid> disk_group <FC15> Example: # symdev list range B1:B1 -sid 72 - disk_group 1 Is the device <dev1> in the <FC15> disk group [Y/N] _____
Copyright 2011 EMC Corporation. All Rights Reserved.
Version 3.0
Page 89 of 156
Symmetrix Configuration Management
Lab Guide
Step Action 5 Validate if there is free space to migrate <dev1> to a RAID-5 device that will be created from unconfigured space in the <SATA> disk group. The session name is the name assigned to your group, i.e. <group name> # symmigrate validate tgt_raid5 tgt_prot 3+1 tgt_unconfig tgt_dsk_grp <SATA> -name <group name> -sid <local sid> -file migsrc.txt -nop Example: # symmigrate validate -tgt_raid5 -tgt_prot 3+1 -tgt_dsk_grp 3 -tgt_unconfig -name sun1 -sid 72 -file migsrc.txt nop Did the validation succeed [Y/N] ______ If not, get the instructors assistance 6 If the validation succeeded, migrate the device by replacing validate with establish # symmigrate establish tgt_raid5 tgt_prot 3+1 tgt_unconfig tgt_dsk_grp <SATA> -name <group name> -sid <local sid> -file migsrc.txt nop 7 In a separate terminal window query the session until the migration status is Migrated. # symmigrate sid <local sid> -name <group name> query i 10 8 Re-examine the device configuration and the disk group to which <dev1> now belongs # symdev list range <dev1>:<dev1> -sid <local sid> disk_group <SATA> What is the device Configuration (2-Way-Mir/R-5/R-6/Unprot) ____________ Is <dev1> in the <SATA> disk group [Y/N] ____
Copyright 2011 EMC Corporation. All Rights Reserved.
Version 3.0
Page 90 of 156
Symmetrix Configuration Management
Lab Guide
Step Action 9 Terminate the session # symmigrate sid <local sid> -name <group name> terminate Before typing y at the confirmation prompt, make sure you are terminating your migration session and not someone elses. 10 We will now migrate <dev1> to <dev2>. Verify that <dev2> is a valid migration target # symdev list sid <local sid> -migr_tgt Is <dev2> listed as a valid migration target [Y/N] ____ If not ask for assistance from the instructor 11 Confirm that <dev2> resides on the <FC15> disk group # symdev list range <dev2>:<dev2> -sid <local sid> disk_group <FC15> Example: # symdev list range B2:B2 -sid 72 - disk_group 1 Is the device <dev2> in the <FC15> disk group [Y/N] _____
Copyright 2011 EMC Corporation. All Rights Reserved.
Version 3.0
Page 91 of 156
Symmetrix Configuration Management
Lab Guide
Step Action 12 Create a text file with the name migpair.txt with the names of your first and second devices <dev1> and <dev2> The file should contain the device names <dev1> <dev2>
Note: If you are unfamiliar with the use of the text editor, you can create the file with the echo command # echo <dev1> <dev2> > migpair.txt
Example of the contents of the migpair.txt file: 101 13 102
Prior to migrating <dev1> to configured space represented by <dev2> validate the migration. The session name is the name assigned to your group, i.e. <group name> # symmigrate sid <local sid> -name <group name> -file migpair.txt validate nop Did the validation succeed [Y/N] ___
14
If the validation succeeded execute the migration # symmigrate sid <local sid> -name <group name> -file migpair.txt establish nop
15
In a separate terminal window query the session until the migration status is Migrated. # symmigrate sid <local sid> -name <group name> query i 10
Copyright 2011 EMC Corporation. All Rights Reserved.
Version 3.0
Page 92 of 156
Symmetrix Configuration Management
Lab Guide
Step Action 16 Re-examine the device configuration and the backend director addresses of <dev1> and <dev2> # symdev list range <dev1>:<dev2> -sid <local sid> disk_group <FC15> # symdev list range <dev1>:<dev2> -sid <local sid> disk_group <SATA> Does <dev1> belong to the disk group <FC15> [Y/N] ___ Is <dev1> still host visible (i.e. it is identified as <physical dev1> ) [Y/N] ___ Does <dev2> belong to the disk group <SATA> [Y/N] ___ If the results are not as you expect get help from the instructor 17 Terminate the session # symmigrate sid <local sid> -name <group name> -nop terminate
Copyright 2011 EMC Corporation. All Rights Reserved.
Version 3.0
Page 93 of 156
Symmetrix Configuration Management
Lab Guide
Lab Exercise 9 Part 2: Virtual LUN VP Migration
Step Action 1 Create a second thin pool <SATA pool> on SATA tier. The name will consist of your group name followed by SATA If your group name is sun1 then your <SATA pool> name will be sun1SATA # symconfigure sid <local sid> -nop cmd create pool <SATA pool> type=thin; commit Example: # symconfigure sid 28 -nop cmd create pool sun1SATA type=thin; commit Create a file with the name mkD2dev.txt with the following content to create Data devices D6 to D8 on the disk group <SATA> create dev count=3, size=1150, disk_group=<SATA>, config=RAID-6, data_member_count=6, emulation=fba, attribute=datadev, in pool <SATA pool> member_state=ENABLE; Note: If you are unfamiliar with the use of the text editor, replace -file mkD2dev.txt use the cmd option in the following step Example command: create dev count=3, size=1150, disk_group=3, config=RAID-6, data_member_count=6, emulation=fba, attribute=datadev, in pool sun1SATA member_state=ENABLE;
Copyright 2011 EMC Corporation. All Rights Reserved.
Version 3.0
Page 94 of 156
Symmetrix Configuration Management
Lab Guide
Step Action 3 Use the file mkD2dev.txt to run the prepare and commit steps Caution: Coordinate with other groups so that 2 groups are not creating or deleting devices at the same time on the same Symmetrix # symconfigure -file mkD2dev.txt -v prepare # symconfigure -file mkD2dev.txt -v commit In the screen output from the symconfigure command, notice the range of devices being created next to the notation New symdevs: 4 <First>:<Last>
Display Data Devices D6 through D8 # symdev list -datadev Did the devices you created appear on this list [Y/N] _____ Write down the Device numbers (e.g. 054) for data devices: D6 ______ D7 ______ D8 ______
Examine the two pools <FC Pool> and <SATA Pool> # symcfg show -pool <FC Pool> -thin detail Are the thin devices T1 through T4 bound to the pool <FC Pool> [Y/N] _____ How many tracks have been allocated in the pool <FC Pool> ________ # symcfg show -pool <SATA Pool> -thin detail Are there any bound thin devices [Y/N] __ Are there any allocated tracks [Y/N] __
Copyright 2011 EMC Corporation. All Rights Reserved.
Version 3.0
Page 95 of 156
Symmetrix Configuration Management
Lab Guide
Step Action 6 Create a file devlist.txt with a list of the four thin devices T1, T2, T3, T4 Confirm that the file contains the correct content # cat devlist.txt <T1> <T2> <T3> <T4> If you are unfamiliar with the Unix text editor you can use the following command: # cat > devlist.txt 1A5 1A6 1A7 1A8 ^D 7 Validate whether thin devices T1 through T4 can be migrated to the <SATA pool> # symmigrate -f devlist.txt -tgt_pool pool <FC Pool> -name <group name> -sid <local sid> validate Example: # symmigrate -f devlist.txt -tgt_pool -pool sun1SATA -name sun1 -sid 28 validate If the validation succeeds perform the migration by using establish instead of validate # symmigrate -f devlist.txt -tgt_pool pool <FC Pool> -name <group name> -sid <local sid> establish 8 If the validation succeeds perform the migration by using establish instead of validate # symmigrate -f devlist.txt -tgt_pool pool <FC Pool> -name <group name> -sid <local sid> establish
Copyright 2011 EMC Corporation. All Rights Reserved.
Version 3.0
Page 96 of 156
Symmetrix Configuration Management
Lab Guide
Step Action 9 Run a query until the migration status is Migrated. # symmigrate sid <local sid> -name <group name> query Then terminate the session # symmigrate terminate -name <group name> -sid <local sid> 10 Examine the two pools <FC Pool> and <SATA Pool> # symcfg show -pool <SATA Pool> -thin detail Are the thin devices T1 through T4 bound to the pool <SATA Pool> [Y/N] _____ How many tracks have been allocated in the pool <SATA Pool> ________ # symcfg show -pool <FC Pool> -thin detail Are there any bound thin devices [Y/N] __ Are there any allocated tracks [Y/N] __ Compare your results with those in step 5 and observe the difference
Copyright 2011 EMC Corporation. All Rights Reserved.
Version 3.0
Page 97 of 156
Symmetrix Configuration Management
Lab Guide
Copyright 2011 EMC Corporation. All Rights Reserved.
Version 3.0
Page 98 of 156
Symmetrix Configuration Management
Lab Guide
Lab Exercise 10: Manage FAST DP and FAST VP using SYMCLI
Purpose:
In this lab exercise students will manage the FAST environment using SYMCLI.
Objectives:
1. Manage FAST DP using SYMCLI 2. Manage FAST VP using SYMCLI
References:
EMC Solutions Enabler Symmetrix Array Controls CLI Version 7.2 PRODUCT GUIDE P/N 300-002-940 REV A09 EMC Solutions Enabler Symmetrix Array Management CLI Version 7.2 PRODUCT GUIDE P/N 300-002-939 REV A09
Copyright 2011 EMC Corporation. All Rights Reserved.
Version 3.0
Page 99 of 156
Symmetrix Configuration Management
Lab Guide
Lab Exercise 10 Part 1 : Manage FAST DP using SYMCLI
Step Action 1 In this exercise youll set some environment variables to reduce typing Set the environment variable SYMCLI_SID to <local sid> and the variable SYMCLI_NOPROMPT to 1. Then verify that the variables were successfully set. For Unix C shell: # setenv SYMCLI_SID <local sid> # setenv SYMCLI_NOPROMPT 1 # symcli def For Unix Korn or Bourne shell: # SYMCLI_SID=<local sid> # export SYMCLI_SID # SYMCLI_NOPROMPT=1 # export SYMCLI_NOPROMPT # symcli -def For Windows C:\> set SYMCLI_SID=<local sid> C:\> set SYMCLI_NOPROMPT=1 C:\> symcli -def Note: these environment variables are only valid for the terminal session where they were issued.
Copyright 2011 EMC Corporation. All Rights Reserved.
Version 3.0
Page 100 of 156
Symmetrix Configuration Management
Lab Guide
Step Action 2 Check if Optimizer and FAST are enabled # symoptmz query If Optimizer is not enabled, type : # symoptmz enable # symfast list state If FAST is not enabled, type: # symfast enable What is the current activity [Idle / Fetching Stats / Analyzing Stats / Pending Plan / Running Plan] ________________________ 3 Examine parameters for FAST and FAST Vp and confirm that the user defined parameters are set properly. The values in bold letters should match those in your environment. The parameters in normal font can be different. # symfast list control_parms sid <local sid> Example: # symfast list -control_parms -sid 28 Symmetrix ID: 000194900928 Optimizer and FAST Control Parameters: Data Movement Mode Max Simultaneous Device Moves Max Device Moves Per Day : Auto_Approve : 8 : 64
Optimizer, FAST and FAST VP Control Parameters: Min Initial Workload Period(hrs) Workload Analysis Period(hrs) FAST Control Parameters: Swap Not Visible Devices Allow Only Swap FAST VP Control Parameters: FAST VP Data Movement Mode FAST VP Data Relocation Rate Thin Pool Reserved Capacity(%)
Copyright 2011 EMC Corporation. All Rights Reserved.
: 2 : 2
: Enabled : Disabled
: AUTO : 1 : 20
Version 3.0 Page 101 of 156
Symmetrix Configuration Management
Lab Guide
Step Action 4 Examine Time Windows for Optimizer and FAST. Values in bold must match your environment. # symoptmz show parms sid <Symm1 sid> Example: # symoptmz show -parms -sid 28 Optimizer Control Parameters Swap Mode Min Perf Period Workload Period Max Simult Swaps Max Swaps Per Day Advanced Parameter Settings Max Days to keep Rollbacks Hot Spot Analysis : 30 : False : : : : : Auto 2 2 8 64
Number of Swap Time Windows : 4 Time Window ID Type Provisioning Flags Periodicity Start Date Stop Date Time Window ID Type Provisioning Flags Periodicity Start Date Stop Date Time Window ID Type Provisioning Flags Periodicity
Copyright 2011 EMC Corporation. All Rights Reserved.
: : : : : : : : : : : : : : : : : : :
The Default Time Window Swap DP Exclusive Once None None The Default Time Window Swap VP Exclusive Once None None WideOpenStdSwapWin Swap DP Inclusive WeeklyByDay
Version 3.0 Page 102 of 156
Symmetrix Configuration Management
Lab Guide
Start Date : Thu Feb 24 09:00:00 2011 Stop Date : Wed Feb 24 09:00:00 2021 Days of the week : Sunday Monday Tuesday Wednesday Thursday Friday Saturday Start Time (hh:mm) : 00:00 Stop Time (hh:mm) : 23:59 Time Window ID : WideOpenThinSwapWin Type : Swap Provisioning : VP Flags : Inclusive Periodicity : WeeklyByDay Start Date : Thu Feb 24 09:00:00 2011 Stop Date : Wed Feb 24 09:00:00 2021 Days of the week : Sunday Monday Tuesday Wednesday Thursday Friday Saturday Start Time (hh:mm) : 00:00 Stop Time (hh:mm) : 23:59 Performance Time Windows Time Window ID Type Flags Periodicity Start Date Stop Date : 2 : : : : : : The Default Time Window Performance Inclusive Once None None
Time Window ID : WideOpenPerfWin Type : Performance Flags : Inclusive Periodicity : WeeklyByDay Start Date : Thu Feb 24 09:00:00 2011 Stop Date : Wed Feb 24 09:00:00 2021 Days of the week : Sunday Monday Tuesday Wednesday Thursday Friday Saturday Start Time (hh:mm) : 00:00 Stop Time (hh:mm) : 23:59 Legend: Provisioning Pools : DP = Disk Group Provisioning, VP = Virtual
Copyright 2011 EMC Corporation. All Rights Reserved.
Version 3.0
Page 103 of 156
Symmetrix Configuration Management
Lab Guide
Step Action 5 Based on information gathered in Lab 1 and the names you assigned them, fill out the table below Symbolic Name <FC15> <FC10> <SATA> Disk Group # ______________ ______________ ______________ Disk Group Name _____________ _____________ _____________
6a
There should be two FAST DP tiers named RAID1_FC and RAID6_SATA set up in your Symmetrix. If they do not exist (as in the example below) .. # symtier list <local sid> Symmetrix ID : 000194900928
No matching Symmetrix Tier found ..set up the two tiers with help from the instructor # symtier sid <local sid> create name RAID1_FC tgt_raid1 technology FC inc_type static dsk_grp <FC15> # symtier sid <local sid> create name RAID6_SATA tgt_raid6 tgt_prot 6+2 technology SATA inc_type static dsk_grp <SATA>
Copyright 2011 EMC Corporation. All Rights Reserved.
Version 3.0
Page 104 of 156
Symmetrix Configuration Management
Lab Guide
Step Action 6b Once the tiers are set up confirm that they match the tier related information shown in the example # symtier list <local sid> Based on the output fill out the following table Tier Name ________________ ________________ Example: #symtier list -sid 28 Symmetrix ID : 000194900928 Type ___ ___ Technology ______________ ______________ Target Protection ____________ ____________ Inc Type _____ _____
---------------------------------------------I Target n Tier Name Type Tech Protection c --------------------- ---- ---- ------------ RAID1_FC RAID6_SATA Legend: Inc Type Tier Type Pools : : DP DP FC RAID-1 SATA RAID-6(6+2) S S
S = Static, D = Dynamic DP = Disk Group Provisioning, VP = Virtual
Copyright 2011 EMC Corporation. All Rights Reserved.
Version 3.0
Page 105 of 156
Symmetrix Configuration Management
Lab Guide
Step Action 7 Identify the disk groups associated with RAID1_FC and RAID6_SATA # symtier show tier_name RAID1_FC sid <local sid> # symtier show tier_name RAID6_SATA sid <local sid> Based on the output fill in the disk group number for each tier: Disk group number for RAID1_FC ______ Disk group number for RAID6_SATA _____ Example:
DMX800SUN3/usr/sengupta/FAST> symtier show -tier_name RAID1_FC -sid 28 Symmetrix ID Tier Name Tier Type Technology Target Protection Include Type : 000194900928 : : : : : RAID1_FC DP FC RAID-1 Static
Disk Groups(1) { ----------------------------------------------------------Logical Raw Logical Dsk Dsk Speed Disk Max Cfg Unconfig Config Grp Group Name (RPM) Count (GB) (GB) (GB) --- -------------- ------- ----- -------- -------- -------001 DISK_GROUP_001 15000 21 2790 5219 180 ----- -------- -------- -------Total 21 2790 5219 180 } Legend: Tier Type : DP = Disk Group Provisioning, VP = Virtual Pools
Copyright 2011 EMC Corporation. All Rights Reserved.
Version 3.0
Page 106 of 156
Symmetrix Configuration Management
Lab Guide
Step Action 8a There should be a FAST DP policy called 100SATA set up in your Symmetrix. If the policy does not exist (as in the example below) .. DMX800SUN3/usr/sengupta/FAST> symfast list fp Symmetrix ID : 000194900928
No matching FAST policy found ..set up a policy with help from the instructor # symfast sid <local sid> -fp create name 100SATA tier_name RAID6_SATA max_sg_percent 100 8b Once the FAST DP policy is present, examine the policy # symfast show fp_name 100SATA sid <local sid> Example:
# symfast show fp_name 100SATA sid 28 Symmetrix ID Policy Name : 000194900928 : 100SATA
Tiers(1) { -----------------------------------------------------------------Max SG Target Tier Name Type Percent Tech Protection -------------------------------- ---- -------- ----- ------------RAID6_SATA DP 100 SATA RAID-6(6+2) } No Storage Groups associated with Policy 100SATA Legend: Tier Type : DP = Disk Group Provisioning, VP = Virtual Pools
Copyright 2011 EMC Corporation. All Rights Reserved.
Version 3.0
Page 107 of 156
Symmetrix Configuration Management
Lab Guide
Step Action 9 Use the devices <dev1> to <dev4> created in Lab 2 to build a storage group <FASTDPSG> that will be associated with a FAST DP policy. Call the storage group <group name>FASTDP If your group name is sun1, <FASTDPSG> will be sun1FASTDP # symsg create <FASTDPSG> sid <local sid> # symsg sg < FASTDPSG> addall dev range <dev1>:<dev4> -sid <local sid> Example: # symsg create sun1FASTDP sid 28 # symsg sg sun1FASTDP addall dev range 1A1:1A4 sid 28 10 Associate the storage group with the FAST policy 100 SATA # symfast sid <local sid> -fp_name 100SATA associate sg <FASTDPSG> prio 2 Example: # symfast sid 28 fp_name 100SATA associate sg sun1FASTDP prio 2
Copyright 2011 EMC Corporation. All Rights Reserved.
Version 3.0
Page 108 of 156
Symmetrix Configuration Management
Lab Guide
Step Action 11 Examine the storage group <FASTDPSG> # symsg show <FASTDPSG> sid <local sid> Is the group being managed by FAST [Y/N] __ Example:
DMX800SUN3/usr/sengupta/FAST> symsg show sun1FASTDP sid 28 Name: sun1FASTDP Symmetrix ID Last updated at Masking Views FAST Policy : : : : 000194900928 Thu Mar 24 15:40:40 2011 No Yes
Devices (4): { --------------------------------------------------------Sym Device Cap Dev Pdev Name Config Sts (MB) --------------------------------------------------------01A1 /dev/rdsk/emcpower67c 2-Way Mir RW 1078 01A2 N/A RAID-5 RW 1078 01A3 N/A 2-Way Mir RW 1078 01A4 N/A 2-Way Mir RW 1078 }
Copyright 2011 EMC Corporation. All Rights Reserved.
Version 3.0
Page 109 of 156
Symmetrix Configuration Management
Lab Guide
Step Action 12 Note the policy compliance of the group # symfast show association sg <FASTDPSG> sid <local sid> Is the group policy compliant [Y/N] __ Example:
# symfast show association sg sun1FASTDP sid 28 Symmetrix ID Storage Group : 000194900928 : sun1FASTDP
Standard Devices(4) { --------------------------------------------------------------------Flags Policy Dsk Dsk Cap Sym P Protection Tier Name Grp Group Name Tech (GB) ---- ----- ------------ ------------- ---- -------------- ----- ----01A1 N RAID-1 [OutOfPolicy] 001 DISK_GROUP_001 FC 1 01A2 N RAID-5(3+1) [OutOfPolicy] 003 DISK_GROUP_003 SATA 1 01A3 N RAID-1 [OutOfPolicy] 001 DISK_GROUP_001 FC 1 01A4 N RAID-1 [OutOfPolicy] 001 DISK_GROUP_001 FC 1 Total GBs } Policy Name Priority : 100SATA : 2 --------4
Tiers(1) { -----------------------------------------------------------------Max SG Target Tier Name Type Percent Tech Protection -------------------------------- ---- -------- ----- ------------RAID6_SATA DP 100 SATA RAID-6(6+2) } Legend: Tier Type: DP = Disk Group Provisioning, VP = Virtual Pools Flags: (P)inned : Y = Device is Pinned, N = Device is not Pinned
Copyright 2011 EMC Corporation. All Rights Reserved.
Version 3.0
Page 110 of 156
Symmetrix Configuration Management
Lab Guide
Step Action 13 After about 2 hours re-issue the command: # symfast show association sg <FASTDPSG> sid <local sid> Are the devices policy compliant [Y/N] ______ (The out of policy legend should have disappeared) Example:
# symfast show -association -sg sun1FASTDP Symmetrix ID Storage Group : 000194900928 : sun1FASTDP
Standard Devices(4) { --------------------------------------------------------------------Flags Policy Dsk Dsk Cap Sym P Protection Tier Name Grp Group Name Tech (GB) ---- ----- ------------ ------------- ---- -------------- ----- ----01A1 N RAID-6(6+2) RAID6_SATA 003 DISK_GROUP_003 SATA 1 01A2 N RAID-6(6+2) RAID6_SATA 003 DISK_GROUP_003 SATA 1 01A3 N RAID-6(6+2) RAID6_SATA 003 DISK_GROUP_003 SATA 1 01A4 N RAID-6(6+2) RAID6_SATA 003 DISK_GROUP_003 SATA 1 Total GBs } Policy Name Priority : 100SATA : 2 --------4
Tiers(1) { -----------------------------------------------------------------Max SG Target Tier Name Type Percent Tech Protection -------------------------------- ---- -------- ----- ------------RAID6_SATA DP 100 SATA RAID-6(6+2) } Legend: Tier Type: DP = Disk Group Provisioning, VP = Virtual Pools Flags: (P)inned : Y = Device is Pinned, N = Device is not Pinned
Copyright 2011 EMC Corporation. All Rights Reserved.
Version 3.0
Page 111 of 156
Symmetrix Configuration Management
Lab Guide
Step Action 14 If the devices were moved, issue the following command. Specify todays date in MMDDYYYY format to filter the output # symfast list history sid <local sid> -start MMDDYYYY:000000 Do you see when the devices were moved [Y/N] ____
Copyright 2011 EMC Corporation. All Rights Reserved.
Version 3.0
Page 112 of 156
Symmetrix Configuration Management
Lab Guide
Lab Exercise 10 Part 2 : Manage FAST VP using SYMCLI
Step Action 1 At the end of Lab 9 Part 2, thin devices <T1> through <T4> were bound to pool <SATA Pool> . Pool <FC Pool> was empty with 0 allocated tracks Re-examine the two pools
# symcfg show pool <SATA Pool> -thin detail sid <local sid> # symcfg show pool <FC Pool> -thin detail sid <local sid>
Example:
# symcfg show pool sun1SATA thin detail sid 28 # symcfg show pool sun1FC15 thin detail sid 28
Two of the devices T1 and T2 should have allocated tracks since these devices were completely allocated in Lab 8 part 2. 2 Make devices T3 and T4 not ready and unbind them from pool <SATA Pool> CAUTION: Leave devices T1 and T2 in the pool # symdev not ready range <T3:T4> -sid <local sid> -nop # symconfigure sid cmd unbind tdev T3:T4 from pool <SATA Pool>; commit -nop Example: # symdev not_ready -range 1A7:1A8 -sid 28 # symconfigure -sid 28 -cmd "unbind tdev 1A7:1A8 from pool sun1SATA;" comm -nop
Copyright 2011 EMC Corporation. All Rights Reserved.
Version 3.0
Page 113 of 156
Symmetrix Configuration Management
Lab Guide
Step Action 3 Create two VP tiers <FC Tier> and <SATA Tier>. For the FC tier use your <group name> followed by FCVP. For the SATA tier use your group name followed by SATAVP. If your group name is sun1, the name to use for <FC Tier> is sun1FCVP and the name to use for <SATA Tier> will be sun1SATAVP. # symtier sid <local sid> create name <FC Tier> pool <FC pool> tech FC -tgt_raid1 thin # symtier sid <local sid> create name <SATA Tier> -pool <SATA pool> -tgt_raid6 tgt_prot 6+2 tech SATA thin Example: # symtier sid 28 create name sun1FCVP pool sun1FC15 tech FC -tgt_raid1 thin # symtier sid 28 create name sun1SATAVP pool sun1SATA tech SATA -tgt_raid6 tgt_prot 6+2 thin 4 Create a VP policy <VP Policy> that requires 50% of storage in the <FC Tier> and 50% storage in the <SATA Tier>. For the policy name use your <group name> followed by 50F50S. If your group name is sun1 the policy should be named sun150F50S # symfast fp sid <local sid> create name <VP Policy> -tier_name <FC tier> -max_sg_percent 50 # symfast sid <local sid> fp fp_name <VP Policy> add -tier_name <SATA Tier> -max_sg_percent 50 Example: # symfast -fp -sid 28 create -name sun150F50S -tier_name sun1FCVP -max_sg_percent 50 # symfast -sid 28 -fp -fp_name sun150F50S add -tier_name sun1SATAVP -max_sg_percent 50
Copyright 2011 EMC Corporation. All Rights Reserved.
Version 3.0
Page 114 of 156
Symmetrix Configuration Management
Lab Guide
Step Action 5 Examine the tiers and policies that were just created # symtier show tier_name <FC Tier> # symtier show tier_name <SATA Tier> # symfast show fp_name <VP Policy> Example: # symtier show -tier_name sun1FCVP # symtier show -tier_name sun1SATAVP # symfast show -fp_name sun150F50S 6 Use the devices <T1> and <T2> to build a storage group <FASTVPSG>. Call the storage group <group name>FASTVP. These are the two devices that have allocated tracks If your group name is sun1 call the <FASTVPSG> will be sun1FASTVP # symsg create <FASTVPSG> sid <local sid> # symsg sg <FASTVPSG> addall dev range <T1>:<T2> -sid <local sid> Example: # symsg create sun1FASTVP sid 28 # symsg sg sun1FASTVP addall dev range 1A5:1A6 sid 28 7 Associate the storage group <FASTVPSG> with the policy <VP Policy> # symfast sid <local sid> -fp_name <VP Policy> associate sg <FASTVPSG> -priority 2 Example: # symfast sid 28 fp_name sun150F50S associate sg sun1FASTVP priority 2
Copyright 2011 EMC Corporation. All Rights Reserved.
Version 3.0
Page 115 of 156
Symmetrix Configuration Management
Lab Guide
Step Action 8 Display the demand report for storage group <FASTVPSG> # symfast list -association -demand -sg <FASTVPSG> -mb Do you see how the tier <FC Tier> is undersubscribed and the tier <SATA tier> is oversubscribed? Example:
# symfast list -association -demand -sg sun1FASTVP -mb Symmetrix Id Policy Name Storage Group Priority : 000194900928 : sun150F50S : sun1FASTVP : 2
Tiers (2) { ------------------------------------------------------------------Logical Capacities (MB) ------------------------------Target Max SG Max SG FAST SG Name Type Prot Percent Demand Usage Growth ------------- ---- -------- ------- ---------- --------- ---------sun1FCVP VP R1 50 1078 0 +1078 sun1SATAVP VP R6(6+2) 50 1078 2154 -1076 Total } Legend: Tier Type : DP = Disk Group Provisioning, VP = Virtual Pools ---------- --------2156 2154
After about 2 hours re-issue the commands: # symfast sid <local sid> list -association -demand -sg <FASTVPSG> # symcfg show pool <FC Pool> -thin detail sid <local sid> # symcfg show pool <SATA Pool> -thin detail sid <local sid> Do you see a change from before [Y/N] ___ If you need help in understanding the output get help from the instructor. Remember that FAST VP has a tolerance of + or 200MB when it relocates TDEVs
Copyright 2011 EMC Corporation. All Rights Reserved.
Version 3.0
Page 116 of 156
Symmetrix Configuration Management
Lab Guide
Lab Exercise 11: Manage FAST and FAST VP with SMC
Purpose:
In this lab exercise students will set up a FAST environment using the Symmetrix Management Console.
Objectives:
1. Manage FAST DP with SMC 2. Manage FAST VP with SMC
References:
EMC Solutions Enabler Symmetrix Array Controls CLI Version 7.2 PRODUCT GUIDE P/N 300-002-940 REV A09 EMC Solutions Enabler Symmetrix Array Management CLI Version 7.2 PRODUCT GUIDE P/N 300-002-939 REV A09
Note:
1. In this exercise we will assume the ending status of Lab 10 where storage group <FASTDPSG> was associated with the tier RAID6_SATA. <FASTVPSG> was associated with the tiers <FC Tier> and <SATA Tier>. 2. This lab is being done before all the other SMC exercises because FAST and FAST VP require some time to perform their moves
Copyright 2011 EMC Corporation. All Rights Reserved.
Version 3.0
Page 117 of 156
Symmetrix Configuration Management
Lab Guide
Lab Exercise 11 Part 1: FAST DP
Note : For pictures of SMC screens refer to the LUN Migration Lesson in Lecture Module 11
Step Action 1 Browse to the IP Address of the SMC Server assigned to you IP Address of SMC Server provided by instructor <SMC Server> ___________ From your desktop launch Internet Explorer and connect to http://<SMC Server>:7070 Username <SMC User> and password <SMC Pass> will be provided to you 2 Check if FAST license is enabled 1. In SMC Select the Tasks Pane 2. From the Administration Panel select Show License Usage 3. Verify that there are two entries (SATA and non SATA) each for FAST and FAST VP 3 Check if Optimizer is enabled 1. 2. 3. 4. 5. 6. Select the Properties Pane Right Click on the local Symmetrix Select Optimizer Select Enable/Disable Verify that Opimizer is enabled (i.e. the Disable box is highlighted) Click on Close
Copyright 2011 EMC Corporation. All Rights Reserved.
Version 3.0
Page 118 of 156
Symmetrix Configuration Management
Lab Guide
Step Action 4 Check if FAST is enabled 1. 2. 3. 4. 5. 6. Right Click on the local Symmetrix in the Properties pane Select FAST Select FAST Control Parameters Select Enable/Disable FAST Verify that FAST and FAST VP are enabled Click on Cancel
Copyright 2011 EMC Corporation. All Rights Reserved.
Version 3.0
Page 119 of 156
Symmetrix Configuration Management
Lab Guide
Step Action 5 FAST Control Parameter Settings Right Click on the local Symmetrix in the Properties pane Select FAST Select FAST Control Parameters Select Settings Select the General Tab
Verify that the values in bold letters match the values on your system. If not, change them to match the values below: Data Movement Mode Automatic Maximum number of moves per day: 64 Maximum Simultaneous volumes moved: 8 Workload Analysis Period: 2 hours Time to Sample Before First Analysis: 2 hours Migration Restriction: Allow Swaps and Moves Swap Not Visible Devices : Enabled 6 FAST Performance Time Window Right Click on the local Symmetrix Select FAST Select FAST Control Parameters Select Settings Click on Performance Time Window If a user defined Time Window does not exist, click on the New button and enter the values as shown. If a user defined Time Window exists, click on the Edit button and verify the values which should be as follows:
Time Window Name: Any user defined name Time Window Type: Inclusive Recurrence: Weekly Recurrence Recurrence Range: Start Date: Any date before today End Date: Any date after today Recurrence Pattern: Mon Tue Wed Thu Fri Sat Sun Start time: 00:00 End time: 23:59 If you entered new information Click OK otherwise click Cancel
Copyright 2011 EMC Corporation. All Rights Reserved.
Version 3.0
Page 120 of 156
Symmetrix Configuration Management
Lab Guide
Step Action 7 FAST Move Time Window Right Click on the local Symmetrix Select FAST Select FAST Control Parameters Select Settings Select the Move Time Window Tab. Make sure Disk Group button is selected If a user defined Time Window does not exist, click on the New button and enter the values as shown. If a user defined Time Window exists, click on the Edit button and verify the values which should be as follows: Time Window Name: Any user defined name Time Window Type: Inclusive Provisioning: Disk Group Recurrence: Weekly Recurrence Recurrence Range: Start Date: Any date before today End Date: Any date after today Recurrence Pattern: Mon Tue Wed Thu Fri Sat Sun Start time: 00:00 End time: 23:59 If you entered new information Click on OK otherwise click on Cancel FAST VP Move Time Window Right Click on the local Symmetrix Select FAST Select FAST Control Parameters Select Settings Select the Move Time Window Tab. Select the Virtual Pool button. If a user defined Time Window does not exist, click on the New button and enter the values as shown. If a user defined Time Window exists, click on the Edit button and verify the values which should be as follows: Time Window Name: Any user defined name Time Window Type: Inclusive Provisioning: Virtual Pool Recurrence: Weekly Recurrence Recurrence Range: Start Date: Any date before today End Date: Any date after today Recurrence Pattern: Mon Tue Wed Thu Fri Sat Sun Start time: 00:00 End time: 23:59 If you entered new information Click on OK otherwise click on Cancel
Version 3.0 Page 121 of 156
Copyright 2011 EMC Corporation. All Rights Reserved.
Symmetrix Configuration Management
Lab Guide
Step Action 9 Identify FAST DP Tiers Expand the navigation panel (left side) under the local Symmetrix by clicking on the plus (+) sign. Expand the FAST folder, then the Symmetrix Tiers folder. Under that expand the disk group tiers.
Do you see the tiers RAID1_FC and RAID6_SATA [Y/N] ___ Click on the RAID1_FC Tier. Is it associated with any FAST DP Policy [Y/N]___
Examine the information on the General page and the Disk Group page and compare it with the details of the tier when it was set up in Lab 10, Part 1, Step 6. Does the information match [Y/N] ____ Click on the RAID6_SATA Tier. Is it associated with a FAST DP policy [Y/N] ____ Examine the information on the General page and the Disk Group page and compare it with the details of the tier when it was set up in Lab 10, Part 1, Step 6. Does the information match [Y/N] ____
Copyright 2011 EMC Corporation. All Rights Reserved.
Version 3.0
Page 122 of 156
Symmetrix Configuration Management
Lab Guide
Step Action 10 Identify FAST DP Policies Expand the navigation panel (left side) under the local Symmetrix by clicking on the plus (+) sign. Expand the FAST folder, then the Policies folder. Under that expand the disk group policies. Do you see the 100SATAPolicy [Y/N] ___
What is the tier associated with the policy ______
Click on the Storage Group tab in the right panel. You should see your storage group <FASTDPSG> defined in Lab 10 along with storage groups from other students in the list. Select your storage group <FASTDPSG>. In the lower half of the display you will find information regarding the devices in the storage group. You may have to enlarge the lower window to see all the devices. Compare this information with the <FASTDPSG> information in Lab 10. Is the information consistent [Y/N] ____
Copyright 2011 EMC Corporation. All Rights Reserved.
Version 3.0
Page 123 of 156
Symmetrix Configuration Management
Lab Guide
Step Action 11 Check the Policy Compliance While still on that display, click on the FAST compliance tab of your storage group. Is the information you see consistent with the information in Lab 10 [Y/N] ____ 12 Since every FAST policy is Symmetrix wide, the following step can only be executed once by one group. If a group before you has created a policy called 100FC, skip this step Right click on the FAST folder on the left and then select FAST -> FAST Policy Management -> Create Policy In the FAST Policy Management > Create FAST Policy dialog make sure that Disk Group is selected In the first space for the Tier name select RAID1_FC created in step 7 from the drop down Next to it for % MAX of Storage Group select 100 Leave the other two tiers blank Click OK
Copyright 2011 EMC Corporation. All Rights Reserved.
Version 3.0
Page 124 of 156
Symmetrix Configuration Management
Lab Guide
Step Action 13 Change the policy associated with <FASTDPSG> In the navigation panel, Expand the Symmetrix Masking -> Storage Groups folder for your Symmetrix. Select the <FASTDPSG> storage group. In the properties panel on the right, select the FAST Compliance tab to reconfirm that the storage group is FAST compliant, just as you did in Step 11 Right Click on <FASTDPSG> in the navigation panel Select FAST Select FAST Policy Management Select Associate FAST Policy In the window that appears uncheck the 100SATA policy and check the 100FC policy Click OK and OK again when asked for confirmation
Copyright 2011 EMC Corporation. All Rights Reserved.
Version 3.0
Page 125 of 156
Symmetrix Configuration Management
Lab Guide
Step Action 14 Is the group <FASTDPSG> now out of FAST Compliance? In the navigation panel, Expand the Symmetrix Masking -> Storage Groups folder for your Symmetrix. Select the <FASTDPSG> storage group. In the properties panel on the right, select the FAST Compliance tab. Is your storage group <FASTDPSG> out of compliance [Y/N] __
15
Wait for up to 2 hours then come back and examine Disk Group. Is your Storage Group FAST compliant [Y/N] ___ (as shown below no more out of policy storage).
Copyright 2011 EMC Corporation. All Rights Reserved.
Version 3.0
Page 126 of 156
Symmetrix Configuration Management
Lab Guide
Lab Exercise 11 Part 2: FAST VP
Note : For pictures of SMC screens refer to the LUN Migration Lesson in Lecture Module 11
Step Action 16 Identify FAST VP Tiers (similar to step 9) Expand the navigation panel (left side) under the local Symmetrix by clicking on the plus (+) sign. Expand the FAST folder, then the Symmetrix Tiers folder. Under that expand the Virtual Pool tiers.
Do you see the tiers <FC Tier> and <SATA Tier> created in Lab 10 Pt. 2 [Y/N] ___ Check the General tab for each Tier. Is each Tier associated with a FAST policy [Y/N] ___ Does the information in the General tab of each tier match with the information used to create the tiers in Lab 10 Pt. 2 [Y/N] ___ Examine the Thin Pool Tab for each tier. Is the thin pool <FC Pool> created in Lab 10 Pt. 2 associated with the tier <FC Tier> [Y/N] _____
. Is the thin pool <SATA Pool> created in Lab 10 Pt. 2 associated with the tier <SATA Tier> [Y/N] _____
Copyright 2011 EMC Corporation. All Rights Reserved.
Version 3.0
Page 127 of 156
Symmetrix Configuration Management
Lab Guide
Step Action 17 Identify FAST VP Policies (similar to Step 10) Expand the navigation panel (left side) under the local Symmetrix by clicking on the plus (+) sign. Expand the FAST folder, then the Policies folder. Under that expand the Virtual Pool Policies.
Do you see the tier <VP Policy> created in Lab 10 Pt. 2 [Y/N] ___ Select the <VP Policy> in the navigation panel and Examine the information under the General tab. Ensure that the information displayed under Tier 1 Name and Tier 1 Capacity as well as Tier 2 Name and Tier 2 Capacity match the information provided at the time of policy creation in Lab 10 Pt. 2 Examine the information under the Tiers and Storage Group Tabs and confirm that storage group <FASTVPSG> created in Lab 10 Pt. 2 is associated with this policy
18
Is the group <FASTVPSG> FAST Compliant (for navigation help refer to step 14) In the navigation panel, Expand the Symmetrix Masking -> Storage Groups folder for your Symmetrix. Select the <FASTVPSG> storage group. In the properties panel on the right, select the FAST Compliance tab. Is your storage group <FASTVPSG> FAST compliant [Y/N] __
Copyright 2011 EMC Corporation. All Rights Reserved.
Version 3.0
Page 128 of 156
Symmetrix Configuration Management
Lab Guide
Step Action 19 Identify the pools in which <FASTVPSG> has storage allocations Expand the navigation panel (left side) under the local Symmetrix by clicking on the plus (+) sign. Expand the Pools folder. Then expand the Thin Pools folder Select the <FC Pool>. On the right panel choose Other Pool Bound Devices. On the right side select the Other Pool Bound devices. Do the devices in <FASTVPSG> have storage assigned to them from this pool [Y/N] ____
Select the <SATA Pool>. On the right panel choose Pool Bound Devices. Do the devices in <FASTVPSG> have storage assigned to them from this pool [Y/N] ____
Copyright 2011 EMC Corporation. All Rights Reserved.
Version 3.0
Page 129 of 156
Symmetrix Configuration Management
Lab Guide
Step Action 20 Migrate allocated tracks in <FC Pool> back to <SATA Pool> to make the pool non-compliant We will use the CLI because sometimes the FAST VP moves happen so quickly that by the time the GUI catches up with the state inside the Symmetrix, FAST VP will have moved the Thin devices and you will not be able to see that the storage group was non-compliant. As described in step 6 of Lab 9 Part 2, create a file called devlist2.txt. It should contain the devices <T1> and <T2> which make up <FASTVPSG>. On a terminal screen issue the command: # symmigrate f devlist2.txt tgt_pool pool <SATA Pool> -name <group name> -sid <local sid> est -nop # symmigrate sid <local sid> -name <group name> query i 10 21 As soon as the session state is Migrated terminate it # symmigrate sid <local sid> -name <group name> terminate nop
Copyright 2011 EMC Corporation. All Rights Reserved.
Version 3.0
Page 130 of 156
Symmetrix Configuration Management
Lab Guide
Step Action 22 Quickly refresh the SMC Screen, then pull up the FAST compliance screen for <FASTVPSG> Notice the ve growth number in the <SATA Tier>
This means that the tier is currently oversubscribed based on the FAST VP Policy 23 After a little while (sometimes minutes, sometimes up to 2 hours) Check the FAST compliance of <FASTVPSG>. Is it compliant [Y/N] ___ FAST VP should have moved the storage group back into compliance as shown in the following screen. Here the negative growth number is down to 115 MB (which is within the FAST VP tolerance limit of 200 MB) as opposed to -1076 MB.
Copyright 2011 EMC Corporation. All Rights Reserved.
Version 3.0
Page 131 of 156
Symmetrix Configuration Management
Lab Guide
Copyright 2011 EMC Corporation. All Rights Reserved.
Version 3.0
Page 132 of 156
Symmetrix Configuration Management
Lab Guide
Lab Exercise 12: Symmetrix Configuration with SMC
Purpose:
In this lab exercise students will use the Symmetrix Management Console (SMC) to perform a number of configuration activities on a Symmetrix V-Max array
Tasks:
In this lab, you will use SMC to perform the following tasks: Create new Symmetrix devices (Regular, Thin and Data) Form Symmetrix Meta volumes Create a Thin pool and add Data devices Bind a Thin device to a Thin pool Allocate devices to a host by modifying a Storage group De-allocate devices to a host by modifying a Storage group Unbind a Thin device Disable Data devices and remove them from a Thin pool Delete a Thin pool Dissolve Meta volumes Delete Symmetrix devices
References:
Using SMC to do Everything Lecture Module
Copyright 2011 EMC Corporation. All Rights Reserved.
Version 3.0
Page 133 of 156
Symmetrix Configuration Management
Lab Guide
Lab Exercise 12 Part 1: Create Symmetrix Devices
Step Action 1 Login into your assigned Symmetrix Management Console server From your desktop launch Internet Explorer and connect to http://<SMCServerIP>:7070 Use the username and password provided by the instructor to log in 2 Perform a Symmetrix Discovery and list the Symmetrix arrays managed by SMC Click on the File menu option and then choose Symmetrix Discover ... Click Ok on the confirmation dialog to start the discovery process. The Progress Monitor bar will appear. Wait for the discovery process to complete and then proceed with the lab. Click on the Properties button to switch the view to the properties view, then click on the Symmetrix Arrays folder in the tree panel and record the following information: Symm ID Local Remote Drill down into the Symmetrix Array folder in the tree and then click on the Local Symmetrix. Record the following information: Local Symm ID: _______________ Used Capacity (GB): ___________ Free Capacity (GB): ____________ Number of Configured (Symm) Devices: ___________________ Number of Configured Actual Disks: ______________________ Number of Configured Spare Disks: ______________________ Model Microcode Devs
Copyright 2011 EMC Corporation. All Rights Reserved.
Version 3.0
Page 134 of 156
Symmetrix Configuration Management
Lab Guide
Step Action 3 Identify device types configured on the Local Symmetrix Drill down into the Local Symmetrix in the tree, then drill into the Devices, Meta Devices (Meta Devices folder may not be present) and Private Devices folders and record the devices types in each of the folders: Devices Folder: _______________________________________ ____________________________________________________ Meta Devices Folder: ___________________________________ Private Devices Folder: __________________________________ Click on the Devices Folder, then scroll through the properties view of these devices and record the most common device capacity (in Cyl) on this Symmetrix _______ 4 Create a Config Session for 4 RAID-6 (6+2) devices Right click on your Local Symmetrix then choose Device Configuration Create Device to launch the Create Device dialog. Click on the Regular Device tab and specify the following: Number of Devices: 4 Configuration: Use the pull down to choose RAID-6 Data Member Count: Use the pull down to choose 6+2 Emulation: Use the pull down to choose FBA Capacity (Cyl): 1150 Disk Group Number: Use pull down to choose 1 Dynamic Capability: Use pull down to choose DynRdf Leave all the other settings at the default values Click on the Add to Config Session List button to create the configuration session. The view will immediately switch to the Config Session session view. Click on the My Active Tasks tab. Record the following information ID Config Item Status User ID (scroll to right)
Click on the All Active Tasks tab. Are there any Config Tasks listed other than the ones created by you? _____________________________________________ Click on the My Active Tasks tab. PLEASE DO NOT Click on Commit All at this stage.
Copyright 2011 EMC Corporation. All Rights Reserved. Version 3.0 Page 135 of 156
Symmetrix Configuration Management
Lab Guide
Step Action 5 Create a Config Session for 4 Thin devices Right click on your Local Symmetrix then choose Device Configuration Create Device to launch the Create Device dialog. Click on the Thin Device tab and specify the following: Number of Devices: 4 Configuration: Use the pull down to choose TDEV Emulation: Use the pull down to choose FBA Capacity (Cyl): 1150 Dynamic Capability: Use pull down to choose DynRdf Leave all the other settings at the default values We will bind the thin devices later. Click on the Add to Config Session List button to create the configuration session. PLEASE DO NOT Click on Commit All in the Config Session view yet. 6 Create a Config Session for 4 RAID-6 (6+2) Data devices Right click on your Local Symmetrix then choose Device Configuration Create Device to launch the Create Device dialog. Click on the Data Device tab and specify the following: Number of Devices: 4 Configuration: Use the pull down to choose RAID-6 Data Member Count: Use the pull down to choose 6+2 Emulation: FBA Capacity (Cyl): 1150 Disk Group Number: Use pull down to choose 2 Leave all the other settings at the default values We will add these Data devices to a Thin pool later. Click on the Add to Config Session List button to create the configuration session. The view will immediately switch to the Config Session session view. Click on the My Active Tasks tab. Do you see all three device configuration tasks that you created? ______________ Click on the All Active Tasks tab. Are there any Config Tasks listed other than the ones created by you? ___________If Yes, coordinate with other groups so that two groups are not creating or deleting devices simultaneously on the same Symmetrix.
Copyright 2011 EMC Corporation. All Rights Reserved.
Version 3.0
Page 136 of 156
Symmetrix Configuration Management
Lab Guide
Step Action 7 Commit Config Sessions Click on the My Active Tasks tab in the Config Session view. Ensure that all three of your device creation tasks are listed. Click on the Commit All button to commit these tasks. Click on the Yes button in the confirmation dialog. Follow the configuration progress in the Log section of the Config Session view. From the Log section record the following: Config Change Session start time: _________________________ Config Change Session end time: __________________________ Device numbers of the new devices that were created: ______________________ __________________________________________________________________ Hint: If the device numbers in the log are hard to read Click on the Properties button and then Click on the Config Session button again and then look at the log section again, now you should be able to scroll and read the log more easily. How long did the configuration take? ____________________________ Contact the instructor if the Config session fails
Copyright 2011 EMC Corporation. All Rights Reserved.
Version 3.0
Page 137 of 156
Symmetrix Configuration Management
Lab Guide
Step Action 8 Locate the new devices and record information about the same Click on the Properties button to switch the view to the Properties view. In which folder do you expect the new RAID-6 Regular devices to be in? ________ Thin devices to be in? _________________ Data devices to be in?_________________ Locate and record the properties of the new RAID-6 Regular devices: Devices Dev Config Cap (MB/Cyl) Status #Paths
Locate and record the following properties of the new Thin Devices (TDEVS): Device Dev Config Cap (MB/Cyl) Status #Paths
Do the Thin devices have the status you expect to see? __________ Locate and record the properties of the new Data Devices: Device Pool Type Pool Name State Cap (MB/Cyl)
Do the Data devices have the state you expect to see? __________
Copyright 2011 EMC Corporation. All Rights Reserved.
Version 3.0
Page 138 of 156
Symmetrix Configuration Management
Lab Guide
Lab Exercise 12 Part 2: FBA Meta Device Configuration
Step Action 1 Create a Config Session for a Striped FBA Meta device with RAID-6 devices You should still be logged into SMC. Right click on your Local Symmetrix then choose FBA Meta Device Configuration Form Meta to launch the Form FBA Meta dialog. Specify the following: Device Type: Use the pull down to choose Regular Meta Config: Use the pull down to choose Striped Stripe Size: Leave as is at 2 Cyl This cannot be changed Auto Select: Leave this box unchecked Click on the Filter Button (Funnel icon) to launch the filter dialog, in the filter dialog, use the Dev Config pull down to show RAID-6 devices. Click Ok to close the filter dialog. Only unmapped RAID-6 devices should now be seen in the Available Unmapped Devices column. Highlight the RAID-6 devices that you had created in Part 1 of this Lab exercise and add them to the Meta Members column by clicking on the Add button. Caution: Please choose your devices Meta Head: Use the pull down and pick the lowest numbered device as your Meta head. Meta Head: _____________ Hint: The Meta Head pull down is located at the lower right corner of the dialog Click on the Add to Config Session List button to create the configuration session. PLEASE DO NOT Click on Commit All in the Config Session view yet.
Copyright 2011 EMC Corporation. All Rights Reserved.
Version 3.0
Page 139 of 156
Symmetrix Configuration Management
Lab Guide
Step Action 2 Create a Config Session for a Concatenated FBA Meta device with Thin devices Right click on your Local Symmetrix then choose FBA Meta Device Configuration Form Meta to launch the Form FBA Meta dialog. Specify the following: Device Type: Use the pull down to choose Regular (Yes Regular even though we are going to create a Thin meta volume) Meta Config: Use the pull down to choose Concatenated Auto Select: Leave this box unchecked Click on the Filter Button (Funnel icon) to launch the filter dialog, in the filter dialog, use the Dev Config pull down to show TDEV devices. Click Ok to close the filter dialog. Only unmapped TDEV (Thin) devices should now be seen in the Available Unmapped Devices column. Highlight the TDEV (Thin) devices that you had created in Part 1 of this Lab exercise and add them to the Meta Members column by clicking on the Add button. Caution: Please choose your devices Meta Head: Use the pull down and pick the lowest numbered device as your Meta head. Meta Head: ______________________ Hint: The Meta Head pull down is located at the lower right corner of the dialog Click on the Add to Config Session List button to create the configuration session. Click on the My Active Tasks tab. Do you see all the meta device configuration tasks that you created? __________
Copyright 2011 EMC Corporation. All Rights Reserved.
Version 3.0
Page 140 of 156
Symmetrix Configuration Management
Lab Guide
Step Action 3 Commit Config Sessions Click on the My Active Tasks tab in the Config Session view. Ensure that all of your meta configuration tasks are listed. Click on the Commit All button to commit these tasks. Click on the Yes button in the confirmation dialog. Follow the configuration progress in the Log section of the Config Session view. From the Log section record the following: Config Change Session start time: _________________________ Config Change Session end time: __________________________ __________________________________________________________________ How long did the configuration take? ____________________________ Contact the instructor if the Config session fails 4 Locate the new Meta devices and record information about the same The new Meta devices should be in the Meta Devices folder of your Local Symmetrix. Switch the view to the Properties view by clicking on the Properties button. Click on the Refresh View button to refresh the view. Drill down into your Local Symmetrix and click on the Meta Devices folder of your Local Symmetrix. All the Meta Devices on the Symmetrix should be listed in the Properties view. Are your new Meta Devices listed? ____________________ Drill down into the Meta Devices folder. You should see a RAID-6 and a TDEV folder. Click on the Refresh View button if you dont. Click on the RAID-6 folder. All the RAID-6 Meta devices including the new Meta you just created should be listed in the Properties View. Record the properties of your new RAID-6 Meta device: Device Dev Config Cap (MB/Cyl) Meta Config Stripe Size
Click on your RAID-6 Meta in the properties view and record the information from the bottom part of the properties view: General Tab: Device Symmetrix Name: _________________ Meta Members Tab: List the Meta members: _____________ Is there a FBA Front End Paths tab? ________________ There should be no Front End Paths tab because the device is unmapped at the present time. Continued on the next page
Copyright 2011 EMC Corporation. All Rights Reserved. Version 3.0 Page 141 of 156
Symmetrix Configuration Management
Lab Guide
Click on the TDEV folder. All the TDEV Meta devices including the new Meta you just created should be listed in the Properties View. Record the properties of your new TDEV Meta device: Device Dev Config Cap (MB/Cyl) Meta Config Stripe Size
Click on your TDEV Meta in the properties view and record the information from the bottom part of the properties view: General Tab: Device Symmetrix Name: _________________ Meta Members Tab: List the Meta members: _____________ Is there a FBA Front End Paths tab? ________________ There should be no Front End Paths tab because the device is unmapped at the present time.
Copyright 2011 EMC Corporation. All Rights Reserved.
Version 3.0
Page 142 of 156
Symmetrix Configuration Management
Lab Guide
Lab Exercise 12 Part 3: Thin Pool Management
Step Action 1 Create a Thin Device Pool and add Data Devices You should still be logged into SMC. Click on the Properties button to switch the view to the Properties View Drill down into your Local Symmetrix. Click on the Pools folder. How many Pools are currently configured on this Symmetrix? ____________ List the Pool names and the Pool Type: _____________________________ _____________________________________________________________ Right click on the Pools folder of your Local Symmetrix then choose Device Pool Management Create Device Pool to launch the Create Device Pool dialog. Specify the following: Pool Name: Use a unique name e.g. SMC_GroupName Pool Type: Use the pull down to choose Thin Check the Max Subscription box and enter a value of 150 Check the Enable New Pool Member box Highlight the 4 new Data Devices that you had created from the Available column and add it to the Target column by clicking on the Add button Click the Ok button to create the pool 2 Record properties of Thin Pool Drill down into the Thin Pools folder under the Pools folder and click on the Thin Pool you just created. Record the following information from the Properties view. General Tab: Pool Name: ____________ Pool Type: _____________ Dev Configuration:_____ Number of Devices: ______ Disabled Devices:________Enabled Devices: ______ Enabled Capacity:________________ Free Capacity: _____________________ Current Subscription: ______________ Maximum Subscription: _____________ Pool State: ____________
Copyright 2011 EMC Corporation. All Rights Reserved.
Version 3.0
Page 143 of 156
Symmetrix Configuration Management
Lab Guide
Step Action 3 Bind Thin Devices to Thin Pool List the Thin Meta Device that you had created in Part 2 of this Lab Exercise: Thin Meta Device ____________ Right click on your Thin Pool then choose Device Pool Management Bind/Unbind Thin Devices to launch the Bind/Unbind Thin Devices dialog. Specify the following: Preallocated Capacity for each new device: 200 MB Highlight the Thin Meta device that you had created in Part 2 of this lab from the Available column and add it to the Target column by clicking on the Add button. Click on the Add to Config Session List button to add this task to the configuration sessions. The view will automatically switch to the Config Session view. Click on the My Active Tasks tab. Do you see your Bind configuration task? __________ Click on the Commit All button to commit this task. Click on the Yes button in the confirmation dialog. Follow the configuration progress in the Log section of the Config Session view. 4 Record properties of Thin Pool after Binding a Thin Device Click on your Thin Pool in the tree panel. Switch the view to the Properties View by clicking on the Properties button. Click on the Refresh View button and then record the following information from the Properties view. General Tab: Allocated Capacity:________________ Free Capacity: _____________________ Current Subscription: ______________ Maximum Subscription: _____________ Bound Thin Devices Tab:
Dev Pool Cap (MB) Subscribed % Alloc Cap (MB) Allocated %
Does the allocated capacity match preallocated capacity that was specified in the previous step? ______________________
Copyright 2011 EMC Corporation. All Rights Reserved.
Version 3.0
Page 144 of 156
Symmetrix Configuration Management
Lab Guide
Lab Exercise 12 Part 4: Allocate Devices to Hosts
Step Action 1 List the Autoprovisioning Groups identified in Lab Exercise 4: Map and Mask Devices Step 5 List the Autoprovsioning Groups and Masking View that you had previously identified in Lab Exercise 4 Step 5 Masking View Initiator Group Port Group Storage Group (my_MV) (my_IG) (my_PG) (my_SG) ______________ 2 _____________ ____________ ______________
Record Properties of the Masking View and Storage Group You should still be logged into SMC. Click on the Properties button to change the view to the Properties view. Expand the Symmetrix Masking folder in the navigation panel. Drill down into the Masking Views folder and click on the Masking View identified in the previous step (my_MV). Record the following information from the Properties view. General Tab: Storage Group Name: ____________ Port Group Name:________________ Initiator Group Name:_____________ Are these group names the same as those identified in Step 1? ____________ It should be. Please contact the Instructor if this is not the case. Expand the Storage Groups folder in the navigation panel and select the Storage Group (my_SG). Record the following information from the Properties view. General Tab: Storage Group Name:____________ Number of Devices:_____________ Number of Views:_______________ Drill down into the Port Groups folder and click on your Port Group (my_PG). Record the following information from the Properties view. Ports Tab: Dir Port Status
Copyright 2011 EMC Corporation. All Rights Reserved.
Version 3.0
Page 145 of 156
Symmetrix Configuration Management
Lab Guide
Step Action 3 Modify Storage Group by adding meta devices List the Meta Devices that you had created in Part 2 of this Lab Exercise: Thin Meta Device ____________ RAID-6 Meta Device__________ Are these two Meta devices currently mapped to a Symmetrix FA? ___________ Hint: Check the last step of Part 2 of this lab exercise Right click on your Storage Group then choose Device Masking and Mapping Storage Groups Maintenance Modify Storage Group to launch the Storage Group Management Modify dialog. Select Symmetrix from the Device Source Type pull down menu. From the list of devices that appear scroll to the bottom. You may have to move to Page 2 of the display (selectable at the bottom left corner) to find the Thin Meta device and the RAID-6 Meta device that you had created in Part 2 of this lab. Select the two devices from the Available column and add it to the Group Members column by clicking on the Add button. Click on the Set Dynamic LUN Addresses button to launch the Set LUN Addresses dialog. An expandable folder with the name of your masking view my_MV will appear. Expand the folder and the Port folders underneath it to see the list of LUNs for each port Scroll down and determine the LUN addresses that will be assigned to the two Meta Devices (proposed address will be in Blue font). Proposed LUN Addresses _____________ The LUN Address can be edited by double clicking on the proposed value and typing in a new value if necessary. We will take the default LUN address in this exercise. Click on the Ok button to close the LUN Addresses dialog and return to the Storage Group Management Modify dialog. Click on the Ok button in the Storage Group Management Modify dialog and OK again at the Confirmation dialo to complete the modification.
Copyright 2011 EMC Corporation. All Rights Reserved.
Version 3.0
Page 146 of 156
Symmetrix Configuration Management
Lab Guide
Step Action 4 Record Properties of the Storage Group after modification Click on the Properties button to change the view to the Properties view. Drill down into the Symmetrix Masking folder of your Local Symmetrix. Drill down into the Storage Groups folder and click on your Storage Group (my_SG). Record the following information from the Properties view. General Tab: Number of Devices:_____________ Is the number of devices different from Step 2? ___________________ Devices Tab: Click on the two Meta devices that you just added to this group one by one and from the information displayed in the lower part of the view determine the Front End Information for these two devices: Thin Meta: Front End Paths (FA/Port)__________________________________ RAID-6 Meta: Front End Paths (FA/Port)_________________________________ Are these Front End Paths the same as the Dir/Ports identified in Step 2? ____________ It should be.
Copyright 2011 EMC Corporation. All Rights Reserved.
Version 3.0
Page 147 of 156
Symmetrix Configuration Management
Lab Guide
Lab Exercise 12 Part 5: De-allocate Devices to Hosts
Step Action 1 Modify Storage Group by removing devices and unmapping at the same time You should still be logged into SMC. Identify your Storage Group from Part 4____________________________ Drill down into your Local Symmetrix, then into the Symmetrix Masking folder, then into the Storage Groups folder. Right click on your Storage Group then choose Device Masking and Mapping Storage Groups Maintenance Modify Storage Group to launch the Storage Group Management Modify dialog. Highlight the Thin Meta device and the RAID-6 Meta device that you added to this group in Part 4 from the Group Members column and then click on the Remove button to remove them from the Storage Group. Check the Unmap box on the bottom left this will unmap the devices from the front end ports Click on the Ok button in the Storage Group Management Modify dialog. Click Yes on the confirmation dialog to complete the modification. The two Meta devices will be removed from the Storage Group and will be unmapped from the FA ports as well. Record Properties of the Storage Group after modification Click on the Properties button to change the view to the Properties view. Drill down into the Symmetrix Masking folder of your Local Symmetrix. Drill down into the Storage Groups folder and click on your Storage Group. Record the following information from the Properties view. General Tab: Number of Devices:_____________ Is the number of devices different from Part 4 Step 4? ___________________ Devices Tab: Are the two Meta devices still listed? ______________________________ Make sure that the two Meta devices are not mapped to any Front End ports. Are they mapped to any FA ports? __________________________________ They should not be. Contact the instructor if this is not so.
Copyright 2011 EMC Corporation. All Rights Reserved.
Version 3.0
Page 148 of 156
Symmetrix Configuration Management
Lab Guide
Lab Exercise 12 Part 6: Unbind Thin Device, Disable, Empty and Delete Thin Pool
Step Action 1 Unbind Thin Devices from Thin Pool You should still be logged into SMC. Click on the Properties button to switch the view to the Properties View Drill down into your Local Symmetrix. Drill down into the Pools folder and then into the Thin Pools folder. Select the name of the Thin Pool you created in Part 3 Click on the Bound Thin Devices tab in the Properties View List the thin Meta device you bound to this pool in Part 3 _______________ Right click on your Thin Pool then choose Device Pool Management Bind/Unbind Thin Devices to launch the Bind/Unbind Thin Devices dialog. Highlight your bound Thin meta device in the Target column and click on the Remove button. Click on the Add to Config Session List button to add this task to the configuration sessions. The view will automatically switch to the Config Session view. Click on the My Active Tasks tab. Do you see your Unbind configuration task? __________ Click on the Commit All button to commit this task. Click on the Yes button in the confirmation dialog. Follow the configuration progress in the Log section of the Config Session view. 2 Record properties of Thin Pool after Unbinding a Thin Device Click on your Thin Pool in the tree panel. Switch the view to the Properties View by clicking on the Properties button. Click on the Refresh View button and then record the following information from the Properties view. Are there any Thin devices bound to this pool? _______________________
Copyright 2011 EMC Corporation. All Rights Reserved.
Version 3.0
Page 149 of 156
Symmetrix Configuration Management
Lab Guide
Step Action 3 Disable Data Devices in Thin Pool Right click on your Thin Pool then choose Device Pool Management Disable All Pool Members, Click on the Yes button in the confirmation dialog. Click on the Ok button in the success dialog. 4 Record properties of Thin Pool after disabling all pool members Click on your Thin Pool in the tree panel. Switch the view to the Properties View by clicking on the Properties button. Click on the Refresh View button and then record the following information from the Properties view. Data Devices Tab: What is the state of all the data devices? _______________________ Are they all Disabled? ______________________________________ 5 Remove all members from Thin Pool Right click on your Thin Pool then choose Device Pool Management Add/Remove Pool Members to launch the Add/Remove Pool Members dialog Click on the Remove All button and then click on the Ok button to remove all the Data Devices from the Thin Pool. Record properties of Thin Pool after removing all pool members Click on your Thin Pool in the tree panel. Switch the view to the Properties View by clicking on the Properties button. Click on the Refresh View button and then record the following information from the Properties view. General Tab: Number of Devices: _______________________ Are the number of devices equal to zero? __________ It should be. Delete Thin Pool Right click on your Thin Pool then choose Device Pool Management Delete Device Pool, Click on the Yes button in the confirmation dialog to confirm the deletion. Click on the Ok button in the success dialog.
Copyright 2011 EMC Corporation. All Rights Reserved.
Version 3.0
Page 150 of 156
Symmetrix Configuration Management
Lab Guide
Lab Exercise 12 Part 7: Dissolve Meta Devices
Step Action 1 Create a Config Session to dissolve Meta Devices You should still be logged into SMC. List the Meta Devices that you had created in Part 2 of this Lab Exercise: Thin Meta Device ____________ RAID-6 Meta Device__________ Click on the Properties button to switch the view to the Properties view. Drill down into your Local Symmetrix and click on the Meta Devices folder to get a complete list of all the Meta devices. Highlight your Thin and RAID-6 Meta devices from the listing of Meta devices in the Properties view. (Use Ctrl Click or Shift Click as necessary) Right click on these highlighted Meta Devices and then choose FBA Meta Device Configuration Dissolve Meta to launch the Dissolve Meta dialog. Confirm that the listing only shows the Thin and RAID-6 Meta devices. Click on the Add to Config Session List button to create the configuration session. The view will automatically switch to the Config Session View. Click on the My Active Tasks tab. Do you see all the meta dissolve configuration tasks that you created? __________
Copyright 2011 EMC Corporation. All Rights Reserved.
Version 3.0
Page 151 of 156
Symmetrix Configuration Management
Lab Guide
Step Action 2 Commit Config Sessions Click on your Local Symmetrix in the tree panel. Click on the My Active Tasks tab in the Config Session view. Ensure that all of your meta dissolve tasks are listed. Click on the Commit All button to commit these tasks. Click on the Yes button in the confirmation dialog. Follow the configuration progress in the Log section of the Config Session view. From the Log section record the following: Config Change Session start time: _________________________ Config Change Session end time: __________________________ __________________________________________________________________ How long did the configuration take? ____________________________ Contact the instructor if the Config session fails 3 Confirm dissolution of Meta Devices The Meta devices you dissolved should no longer appear in the Meta Devices folder of your Local Symmetrix. Switch the view to the Properties view by clicking on the Properties button. Drill down into your Local Symmetrix and click on the Meta Devices folder of your Local Symmetrix to get a complete list of all the Meta devices. Are your Meta Devices still listed? ____________________ If you still see the Meta devices listed click on the Refresh View button and check again.
Copyright 2011 EMC Corporation. All Rights Reserved.
Version 3.0
Page 152 of 156
Symmetrix Configuration Management
Lab Guide
Lab Exercise 12 Part 8: Delete Symmetrix Devices
Step Action 1 Create a Config Session to delete Data Devices You should still be logged into SMC. List the 4 Data Devices that you had created in Part 1 of this Lab Exercise: Data Devices: _____________________________________________ Click on the Properties button to switch the view to the Properties view. Drill down into your Local Symmetrix , then drill down into the Private Devices folder. Click on the Data Devices folder. Highlight your Data Devices from the listing of data devices in the Properties view. (Use Ctrl Click or Shift Click as necessary) Right click on these highlighted Data Devices and then choose Device Configuration Delete Device to launch the Delete Device dialog. Confirm that the listing only shows your 4 Data Devices. Click on the Add to Config Session List button to create the configuration session. The view will automatically switch to the Config Session View. PLEASE DO NOT Click on Commit All in the Config Session view yet.
Copyright 2011 EMC Corporation. All Rights Reserved.
Version 3.0
Page 153 of 156
Symmetrix Configuration Management
Lab Guide
Step Action 2 Create a Config Session to delete Thin Devices List the 4 Thin Devices that you had created in Part 1 of this Lab Exercise: Thin Devices: _____________________________________________ Click on the Properties button to switch the view to the Properties view. Drill down into your Local Symmetrix , then drill down into the Devices folder. Click on the TDEV folder. Highlight your Thin Devices from the listing of Thin devices in the Properties view. (Use Ctrl Click or Shift Click as necessary) Right click on these highlighted Thin Devices and then choose Device Configuration Delete Device to launch the Delete Device dialog. Confirm that the listing only shows your 4 Thin Devices. Click on the Add to Config Session List button to create the configuration session. The view will automatically switch to the Config Session View. PLEASE DO NOT Click on Commit All in the Config Session view yet.
Copyright 2011 EMC Corporation. All Rights Reserved.
Version 3.0
Page 154 of 156
Symmetrix Configuration Management
Lab Guide
Step Action 3 Create a Config Session to delete RAID-6 Devices List the 4 RAID-6 Devices that you had created in Part 1 of this Lab Exercise: RAID-6 Devices: _____________________________________________ Click on the Properties button to switch the view to the Properties view. Drill down into your Local Symmetrix , then drill down into the Devices folder. Click on the RAID-6 folder. Highlight your RAID-6 Devices from the listing of RAID-6 devices in the Properties view. (Use Ctrl Click or Shift Click as necessary) Right click on these highlighted RAID-6 Devices and then choose Device Configuration Delete Device to launch the Delete Device dialog. Confirm that the listing only shows your 4 RAID-6 Devices. Click on the Add to Config Session List button to create the configuration session. The view will automatically switch to the Config Session View. Click on the My Active Tasks tab. Do you see all the Delete Devices configuration tasks that you created? _______ Click on the All Active Tasks tab. Are there any Config Tasks listed other than the ones created by you? ______________If Yes, coordinate with other groups so that two groups are not creating or deleting devices simultaneously on the same Symmetrix. 4 Commit Config Sessions Click on your Local Symmetrix in the tree panel. Click on the My Active Tasks tab in the Config Session view. Ensure that all of your Delete Devices tasks are listed. Click on the Commit All button to commit these tasks. Click on the Yes button in the confirmation dialog. Follow the configuration progress in the Log section of the Config Session view. From the Log section record the following: Config Change Session start time: _________________________ Config Change Session end time: __________________________ __________________________________________________________________ How long did the configuration take? ____________________________ Contact the instructor if the Config session fails
Copyright 2011 EMC Corporation. All Rights Reserved.
Version 3.0
Page 155 of 156
Symmetrix Configuration Management
Lab Guide
Step Action 5 Confirm the deletion of Symmetrix Devices Explore your Local Symmetrix and ensure that the devices have been deleted.
END OF LAB
Copyright 2011 EMC Corporation. All Rights Reserved.
Version 3.0
Page 156 of 156
También podría gustarte
- Ansible (software) The Ultimate Step-By-Step GuideDe EverandAnsible (software) The Ultimate Step-By-Step GuideAún no hay calificaciones
- Celerra CLI Lab GuideDocumento142 páginasCelerra CLI Lab GuideAjayUnniAún no hay calificaciones
- SRDF/Star and Cascaded SRDF - Lab Guide: June 2011Documento75 páginasSRDF/Star and Cascaded SRDF - Lab Guide: June 2011kuldeep_singh_144Aún no hay calificaciones
- CommVault Simpana 9 and Data DomainDocumento82 páginasCommVault Simpana 9 and Data DomainjawaharbabuAún no hay calificaciones
- (Linux) Apache Web Server Admi 84492Documento117 páginas(Linux) Apache Web Server Admi 84492Sajid Ali LaghariAún no hay calificaciones
- Files AsDocumento382 páginasFiles Asb_haris_jebarajAún no hay calificaciones
- HNAS Monitoring GuideDocumento30 páginasHNAS Monitoring Guidesachin KumarAún no hay calificaciones
- ADMIN Lab Guide - Q4 - 2015 - 67C PDFDocumento88 páginasADMIN Lab Guide - Q4 - 2015 - 67C PDFSixto ClutarioAún no hay calificaciones
- David Ring: Virtualization & StorageDocumento10 páginasDavid Ring: Virtualization & StorageBen Cheikh Ali MohsenAún no hay calificaciones
- MFNE 4.10 PreMigrPlanningGuideDocumento53 páginasMFNE 4.10 PreMigrPlanningGuideBrent UptonAún no hay calificaciones
- Upgrading A FAS3210 FAS3240 or FAS3270 System inDocumento13 páginasUpgrading A FAS3210 FAS3240 or FAS3270 System inPurushothama GnAún no hay calificaciones
- Ccs335-Cloud Lab Manual CompleteDocumento61 páginasCcs335-Cloud Lab Manual CompletePrakashAún no hay calificaciones
- OS-Lab-Manual (Final Print)Documento158 páginasOS-Lab-Manual (Final Print)Faseeh Ahmad0% (1)
- eNAS File Auto Recovery With SRDF - SDocumento140 páginaseNAS File Auto Recovery With SRDF - SSreenath GootyAún no hay calificaciones
- Implementing and Configuring Modern SANs With NVMeFCDocumento44 páginasImplementing and Configuring Modern SANs With NVMeFCCharles WeiAún no hay calificaciones
- Apache Webdav Ldap HowtoDocumento21 páginasApache Webdav Ldap Howtolcnblzr3877Aún no hay calificaciones
- Snapmirror: Snapmirror - Volume, and Qtree MirroringDocumento18 páginasSnapmirror: Snapmirror - Volume, and Qtree MirroringGaurav SachanAún no hay calificaciones
- Jenkins Installation StepsDocumento17 páginasJenkins Installation Stepssrinivas kanuparthiAún no hay calificaciones
- Oracle SM IDocumento388 páginasOracle SM ITanmoy NandyAún no hay calificaciones
- CommCell Management Group OverviewDocumento4 páginasCommCell Management Group Overviewsanju_81Aún no hay calificaciones
- Brocade BCFP 4.0 Zoning GuideDocumento0 páginasBrocade BCFP 4.0 Zoning GuideAlex HandyAún no hay calificaciones
- H CP Management A Pi ReferenceDocumento192 páginasH CP Management A Pi Referenceypkalra4906Aún no hay calificaciones
- Netapp Snap Mirror Setup GuideDocumento3 páginasNetapp Snap Mirror Setup GuideNilesh ChodharyAún no hay calificaciones
- TLS304 PDFDocumento91 páginasTLS304 PDFAVINASHAún no hay calificaciones
- Hitachi Whitepaper Vmware Vsphere Vvol Environment Deployment in VSPDocumento58 páginasHitachi Whitepaper Vmware Vsphere Vvol Environment Deployment in VSPgopihcAún no hay calificaciones
- Tr-4211 NetApp Storage Performance PrimerDocumento42 páginasTr-4211 NetApp Storage Performance Primernetapp000444Aún no hay calificaciones
- Ibm SVC Storwize ScriptingDocumento14 páginasIbm SVC Storwize ScriptingAakashAún no hay calificaciones
- ST MaterialDocumento192 páginasST MaterialbiswajitAún no hay calificaciones
- STRSW ILT DATAPROT REV06 - ExerciseGuide PDFDocumento72 páginasSTRSW ILT DATAPROT REV06 - ExerciseGuide PDFranjitAún no hay calificaciones
- Netapp Snapmirror Setup Guide: 1) Enable Snapmirror On Source and Destination FilerDocumento5 páginasNetapp Snapmirror Setup Guide: 1) Enable Snapmirror On Source and Destination FilerssvrAún no hay calificaciones
- 06 CIFS Administration 1Documento23 páginas06 CIFS Administration 1subhrajitm47Aún no hay calificaciones
- Revert ONTAPDocumento35 páginasRevert ONTAPBranislav KrivokapicAún no hay calificaciones
- FS8600 Snapshot and Cloning Best PracticesDocumento27 páginasFS8600 Snapshot and Cloning Best PracticesManoj KarthiAún no hay calificaciones
- Compellent Synchronous Replication and Live Volume Solutions GuideDocumento79 páginasCompellent Synchronous Replication and Live Volume Solutions GuideRene GuzmanAún no hay calificaciones
- PowerMax+and+VMAX+Family+Configuration+and+Business+Continuity+Administration Lab+Guide Typo CorrectedDocumento176 páginasPowerMax+and+VMAX+Family+Configuration+and+Business+Continuity+Administration Lab+Guide Typo CorrectedSatyaAún no hay calificaciones
- E41138Oracle Linux6 Admin Guide PDFDocumento360 páginasE41138Oracle Linux6 Admin Guide PDFsujeelAún no hay calificaciones
- Snap Mirror EntireDocumento16 páginasSnap Mirror Entiregkiran_chAún no hay calificaciones
- Onefs 8 2 1 Cli Admin Guide PDFDocumento403 páginasOnefs 8 2 1 Cli Admin Guide PDFemcviltAún no hay calificaciones
- Red Hat OpenShift With NetAppDocumento110 páginasRed Hat OpenShift With NetAppnabilovic01Aún no hay calificaciones
- Cloud Volumes ONTAP Release NotesDocumento101 páginasCloud Volumes ONTAP Release NotesSenthilkumar MuthusamyAún no hay calificaciones
- Commvault Simpana 9 Documentation PDFDocumento2 páginasCommvault Simpana 9 Documentation PDFAnthonyAún no hay calificaciones
- EMC XtremIO LUN ProvisioningDocumento27 páginasEMC XtremIO LUN ProvisioningMohaideenAún no hay calificaciones
- Data ONTAP 82 Network Management Guide For 7modeDocumento199 páginasData ONTAP 82 Network Management Guide For 7modegopiyadav1983Aún no hay calificaciones
- Brocade BCFA 16 Gbps Training PDFDocumento156 páginasBrocade BCFA 16 Gbps Training PDFbalaage2s5Aún no hay calificaciones
- Cluster Management Using Oncommand System Manager: Ontap 9Documento394 páginasCluster Management Using Oncommand System Manager: Ontap 9amita1392Aún no hay calificaciones
- Hitachi White Paper Introduction To Object Storage and HCPDocumento28 páginasHitachi White Paper Introduction To Object Storage and HCPLeandro MussoAún no hay calificaciones
- SOP NetApp CDOT ShutdownDocumento3 páginasSOP NetApp CDOT ShutdownShailesh SinghAún no hay calificaciones
- Basic Concepts For Clustered Data Ontap 8.3.1 V1.2-Lab GuideDocumento246 páginasBasic Concepts For Clustered Data Ontap 8.3.1 V1.2-Lab GuideRajPalAún no hay calificaciones
- Ahmed - Hassanein Oracle DBADocumento5 páginasAhmed - Hassanein Oracle DBAahmedAún no hay calificaciones
- Snapmirror and Snapvault in Clustered Data Ontap 8.3 V1.1-Lab GuideDocumento57 páginasSnapmirror and Snapvault in Clustered Data Ontap 8.3 V1.1-Lab GuideRajendra BobadeAún no hay calificaciones
- Clustered Data ONTAP 82 Network Management GuideDocumento111 páginasClustered Data ONTAP 82 Network Management GuidehartapaAún no hay calificaciones
- Basic Concepts For Clustered Data Ontap 8.3 V1.1-Lab GuideDocumento182 páginasBasic Concepts For Clustered Data Ontap 8.3 V1.1-Lab GuideRajesh Chowdary ParaAún no hay calificaciones
- Commvault Simpana A Complete Guide - 2019 EditionDe EverandCommvault Simpana A Complete Guide - 2019 EditionAún no hay calificaciones
- Commvault Simpana A Complete Guide - 2020 EditionDe EverandCommvault Simpana A Complete Guide - 2020 EditionAún no hay calificaciones
- Red Hat Ceph Storage A Clear and Concise ReferenceDe EverandRed Hat Ceph Storage A Clear and Concise ReferenceAún no hay calificaciones
- Instalacion Y Config APC Net UPSDocumento28 páginasInstalacion Y Config APC Net UPSGuillermoAún no hay calificaciones
- WindowsattacksDocumento78 páginasWindowsattacksblufakesionAún no hay calificaciones
- CFC - Manual For M7Documento88 páginasCFC - Manual For M7Arnab DeAún no hay calificaciones
- Chapter Eight: Streams: Big C++ by Cay HorstmannDocumento93 páginasChapter Eight: Streams: Big C++ by Cay HorstmannJames Gustav NicholsonAún no hay calificaciones
- XML Parsing in QTP Using XMLUtil - A Simple ExampleDocumento8 páginasXML Parsing in QTP Using XMLUtil - A Simple ExampleNarasimha RaoAún no hay calificaciones
- Copro - 2Documento8 páginasCopro - 2jazz_irah07Aún no hay calificaciones
- PhplotDocumento456 páginasPhplotVictor GuimarãesAún no hay calificaciones
- MF TyreMF Swift6.2 InstallationGuideDocumento20 páginasMF TyreMF Swift6.2 InstallationGuidetrisinoAún no hay calificaciones
- Altium - Building An Integrated LibraryDocumento12 páginasAltium - Building An Integrated LibraryaafeletronicaAún no hay calificaciones
- Unix AdministrationDocumento252 páginasUnix Administrationsmruti_2012100% (1)
- Jaguar User Manual PDFDocumento382 páginasJaguar User Manual PDFunistarAún no hay calificaciones
- A Simple and Easy-To-Use Library To Enjoy Videogames ProgrammingDocumento5 páginasA Simple and Easy-To-Use Library To Enjoy Videogames ProgrammingChandra suriyaAún no hay calificaciones
- Skipper User GuideDocumento394 páginasSkipper User GuidetruingdreamerAún no hay calificaciones
- Directory StructureDocumento47 páginasDirectory StructureStevenAún no hay calificaciones
- IBM Tivoli Monitoring Command Reference V6.3Documento372 páginasIBM Tivoli Monitoring Command Reference V6.3Vanderson CavalcanteAún no hay calificaciones
- ArtCAM Pro Jewellery Edition User Guide by DelcamDocumento130 páginasArtCAM Pro Jewellery Edition User Guide by DelcamAnda MunteanAún no hay calificaciones
- Bioluminate User ManualDocumento174 páginasBioluminate User ManualSenuke TestAún no hay calificaciones
- Drush Installation Guide PDFDocumento6 páginasDrush Installation Guide PDFschylesAún no hay calificaciones
- Carbon Copy Cloner DocumentationDocumento31 páginasCarbon Copy Cloner Documentationdmbtrpnbilly41Aún no hay calificaciones
- Aix - 7.1 - Oracle - Requirements PDFDocumento28 páginasAix - 7.1 - Oracle - Requirements PDFimenhidouriAún no hay calificaciones
- X3 Modding GuideDocumento49 páginasX3 Modding GuideXt6jAún no hay calificaciones
- Coretools Reference PDFDocumento1918 páginasCoretools Reference PDFbrk_318100% (1)
- Steps To Download and Install File Validation UtilityDocumento9 páginasSteps To Download and Install File Validation Utilitysenthilmask80Aún no hay calificaciones
- Technical-Specifications-huaw Gnodeb Nbixml nr15-V1.02 PDFDocumento168 páginasTechnical-Specifications-huaw Gnodeb Nbixml nr15-V1.02 PDFrahulAún no hay calificaciones
- Autoloader Reference ManualDocumento82 páginasAutoloader Reference Manualstavros_stergAún no hay calificaciones
- OPSWARE SA Single Core, New Installation Roseville QA SA 9.0 Installation GuideDocumento20 páginasOPSWARE SA Single Core, New Installation Roseville QA SA 9.0 Installation GuideAndreiMateiAún no hay calificaciones
- Web Methods Portal Design Guide 6.5Documento186 páginasWeb Methods Portal Design Guide 6.5Swapnil DeshmukhAún no hay calificaciones
- Nemo Analyze 5.10 User ManualDocumento337 páginasNemo Analyze 5.10 User Manualacc2bbitAún no hay calificaciones
- CS ChemOffice UltraDocumento24 páginasCS ChemOffice UltragaluhchanAún no hay calificaciones
- Wine WikiDocumento33 páginasWine WikiroudgerAún no hay calificaciones