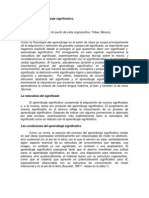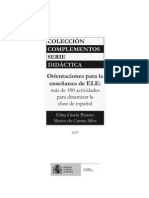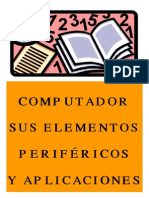Documentos de Académico
Documentos de Profesional
Documentos de Cultura
Como Usar Acrobat
Cargado por
kounerDerechos de autor
Formatos disponibles
Compartir este documento
Compartir o incrustar documentos
¿Le pareció útil este documento?
¿Este contenido es inapropiado?
Denunciar este documentoCopyright:
Formatos disponibles
Como Usar Acrobat
Cargado por
kounerCopyright:
Formatos disponibles
Contenido
Uso de Acrobat Reader Impresin de documentos PDF Personalizacin de recursos para uso personal (UNIX) Ampliacin y reduccin de la vista Hojeo de un documento Cumplimentacin de formularios (Windows y Mac OS) Copia de texto y grcos en otras aplicaciones Uso de PDF en la Web Color calibrado
Adobe Acrobat Reader 4.0
Pgina 2
Adobe Acrobat Reader 4.0
Adobe Acrobat Reader se puede cargar de manera gratuita en el sitio Web de Adobe en http://www.adobe.es. En la pgina inicial del sitio Web de Adobe, puede hacer clic en un pas de la lista World Sites para elegir el idioma en que desea visualizar el sitio. La informacin exacta del sitio vara de un idioma a otro.
Uso de Acrobat Reader
Acrobat Reader permite visualizar, recorrer e imprimir documentos en el formato de documento portable (Portable Document Format, PDF). Est autorizado a realizar y distribuir un nmero ilimitado de copias de Acrobat Reader, incluso para su distribucin comercial, siempre y cuando cada copia realizada y distribuida incluya todo lo que sigue: El programa de instalacin de Acrobat Reader, tal y como lo proporciona Adobe
s s s
El acuerdo de concesin de licencia a usuario nal de Acrobat Reader
La nota de copyright y otros avisos de propiedad incluidos en Acrobat Reader
s La siguiente nota de atribucin de derechos en cualquier soporte o paquete que incluya Reader:
Adobe Acrobat Reader 4.0
Pgina 3
Acrobat Reader Copyright 1987-1999 Adobe Systems Incorporated. Reservados todos los derechos. Adobe, Acrobat y sus logotipos son marcas comerciales de Adobe Systems Incorporated. El acuerdo de concesin de licencia a usuario nal de Acrobat Reader y los avisos de propiedad se encuentran en Reader o en el programa de instalacin de Reader. Se prohbe terminantemente la modicacin del programa de instalacin de Acrobat Reader o la creacin de uno propio. Los detalles sobre las condiciones de uso de las copias de Acrobat Reader se encuentran en el acuerdo de concesin de licencia a usuario nal de Acrobat Reader mostrado durante la instalacin de este producto. Puede pedir a Adobe el logotipo Includes Adobe Acrobat para utilizarlo al distribuir Acrobat Reader. Si desea ms detalles, consulte el sitio Web de Adobe (www.adobe.com).
Apertura de documentos PDF
El creador de un documento PDF puede congurarlo para que se abra de diversas maneras. Por ejemplo, un documento puede abrirse en un nmero de pgina o con un porcentaje de ampliacin determinados, o bien con los marcadores de pgina o miniaturas visibles.
Adobe Acrobat Reader 4.0
Pgina 4
Si el documento est congurado para que se abra en la vista Pantalla completa, la barra de herramientas, la barra de mens y los controles de ventana no estn visibles. Puede salir de dicha vista pulsando la tecla Esc (si as lo ha especicado en las preferencias), o bien las teclas Ctrl+L (Microsoft Windows y UNIX) o Command+L (Mac OS). Si desea obtener ms informacin al respecto, consulte Visualizacin de documentos en la vista Pantalla completa. Para abrir un documento PDF: Realice una de estas operaciones: Haga clic en el botn Abrir , o elija Archivo > Abrir. En el cuadro de dilogo Abrir, seleccione el nombre de archivo y haga clic en Abrir. Los documentos PDF suelen tener la extensin .pdf.
s
Elija el nombre de archivo del documento en el men Archivo. Este men muestra los cuatro ltimos documentos PDF que ha abierto.
s s
Haga doble clic en el icono del archivo dentro del sistema de archivos que utilice. Nota: puede que en el sistema Mac OS no sea posible abrir un documento PDF creado en Windows haciendo doble clic en su icono correspondiente. En este caso, utilice el men Archivo > Abrir de Acrobat Reader para abrir el documento, cirrelo y vuelva a intentar abrirlo con el icono. Si utiliza una vez el comando Abrir de Adobe en el documento, podr abrir ste las siguientes veces haciendo doble clic en su icono.
Adobe Acrobat Reader 4.0
Pgina 5
En Acrobat Reader 4.0, puede visualizar e imprimir documentos PDF que contengan texto japons, coreano, chino tradicional y chino simplicado, siempre que en la instalacin use el kit con el lenguaje apropiado. Para ver una lista de todas las opciones de lnea de comandos de Acrobat Reader (UNIX), inicie el producto Acrobat Reader con la opcin -help. Por ejemplo:
acroread -help
Visualizacin de documentos PDF en la Web
Puede visualizar documentos PDF que se encuentren en la World Wide Web o en una intrarred utilizando un explorador de Web. Todos los documentos de la Web se identican mediante una direccin nica denominada localizador URL (Uniform Resource Locator). Cuando un documento PDF se almacena en la Web, el usuario puede hacer clic en un vnculo URL con el mismo para abrirlo en el explorador de Web.
Adobe Acrobat Reader 4.0
Pgina 6
Lectura de documentos PDF en un explorador de Web
Los documentos PDF se pueden visualizar en exploradores de Web compatibles con Netscape Navigator 4.0 (o superior) o Microsoft Internet Explorer 4.0 (o superior). Los plug-ins necesarios se instalan automticamente al instalar Acrobat Reader. Si desea ms informacin sobre cmo congurar el explorador utilizado, consulte Instalacin del plug-in del explorador de Web. Si al visualizar el documento PDF en un explorador de Web ciertas pginas aparecen en blanco, puede que est usando una versin antigua de un servidor Web. Pruebe a guardar el archivo localmente y visualizarlo mediante Acrobat Reader. Cuando se visualiza un documento PDF en un explorador de Web, todas las herramientas de Acrobat Reader estn disponibles en el explorador. En Windows, puede hacer clic en las dos pequeas lneas verticales (situadas junto al icono de Adobe que se encuentra a la izquierda de la barra de herramientas) para minimizar o maximizar la barra de herramientas. Nota: diversos comandos del teclado estn asignados al explorador de Web y no a Acrobat Reader. Por tanto, puede que algunos mtodos abreviados de teclado de Acrobat Reader no estn disponibles en el explorador.
Adobe Acrobat Reader 4.0
Pgina 7
Apertura de un archivo PDF incrustado como objeto OLE en otro archivo
Puede leer documentos PDF incorporados dentro de otros documentos creados por cualquier aplicacin contenedora que permita la vinculacin e incrustacin de objetos (Object Linking and Embedding, OLE) 1.0 o 2.0, como Microsoft Word, Excel o PowerPoint. Para visualizar un archivo incrustado: 1 Abra el documento en el que se ha incrustado el documento PDF. 2 Haga doble clic en el icono de Acrobat en el documento. Acrobat Reader se iniciar y mostrar el documento PDF activado. Nota: Acrobat Reader no permite realizar cambios ni guardar el archivo.
Impresin de documentos PDF
Puede imprimir y visualizar documentos PDF desde Acrobat Reader. Para imprimir un documento PDF: 1 Seleccione Archivo > Conguracin de pgina para especicar las opciones generales de impresin disponibles, las cuales dependen de los diversos controladores e impresoras. Consulte la documentacin relativa al controlador de impresora si desea ms detalles.
Adobe Acrobat Reader 4.0
Pgina 8
2 Haga clic en el botn Imprimir elija Archivo > Imprimir. Especique la impresora, el rango de pginas, el nmero de copias y las dems opciones, y haga clic en Aceptar. La mayora de las opciones son equivalentes a las que se utilizan en otras aplicaciones, aunque debe tener en cuenta lo siguiente:
s
Pginas/Grcos seleccionados (Windows) o Miniaturas/grcos seleccionados (Mac OS): slo imprimen las pginas o el rea de pgina seleccionados antes de abrir el cuadro de dilogo Imprimir.
Pgina desde/hasta: imprime un rango de pginas. En Windows, si la opcin Usar nmeros de pgina lgica est seleccionada en Preferencias generales, puede introducir los nmeros de la posicin de pgina entre parntesis para imprimir dichas pginas. Por ejemplo, si la primera pgina de un documento est numerada como iii puede especicar (1) para imprimir dicha pgina. ,
s
Anotaciones: imprime los grcos de las anotaciones de las pginas. Las anotaciones se imprimen cerradas, incluso si en pantalla aparecen abiertas en la pgina.
s s
Ajustar a pgina: desplaza las pginas hacia arriba o abajo (y, en caso necesario, las rota) para que se ajusten al tamao del papel instalado actualmente en la impresora. Opcin no disponible en la mayora de las dems aplicaciones.
Adobe Acrobat Reader 4.0
Pgina 9
Imprimir como imagen (Windows): imprime las pginas como imgenes de mapa de bits. En el sistema Mac OS, esta opcin se congura en el men emergente Mtodo de impresin. Se recomienda imprimir las pginas como imgenes si tienen demasiadas fuentes que deben imprimirse en formato PostScript o si las pginas utilizan fuentes asiticas no disponibles en el sistema.
s s
Mtodo de impresin: en Windows, indica el nivel de lenguaje PostScript que debe aplicarse para generar las pginas. Elija el valor adecuado para su impresora. En Mac OS, esta opcin indica si se debe utilizar el formato PostScript al imprimir (sin seleccionar ningn nivel) o si se deben imprimir las pginas como imgenes de mapa de bits.
Forzar lenguaje de nivel 3 (Mac OS): imprime las pginas aplicando el lenguaje PostScript de nivel 3. Seleccione esta opcin si desea imprimir el formato PostScript a un archivo, en lugar de a una impresora, y adems desea utilizar PostScript de nivel 3 (no obstante, cuando enve un archivo PDF a una impresora, deje que el controlador de la impresora determine el nivel de lenguaje PostScript que debe aplicarse). Esta opcin est disponible slo si se la ha elegido despus de seleccionar PostScript en el men emergente Mtodo de impresin; en caso contrario, se utiliza el lenguaje PostScript de nivel 2.
s
Adobe Acrobat Reader 4.0
Pgina 10
Transferir fuentes asiticas: transere fuentes asiticas a una impresora PostScript. Seleccinela si desea imprimir un documento PDF con fuentes asiticas, pero stas no estn instaladas en la impresora ni incrustadas en el documento (las fuentes incrustadas se transeren independientemente de si se activa o no esta opcin). Puede utilizar esta opcin con impresoras PostScript de nivel 2 o superior, o bien de nivel 1 que sean compatibles con las extensiones de fuente Tipo 0.
s
Nota: algunas fuentes no se pueden transferir a una impresora debido a que la fuente es un mapa de bits, o porque la incrustacin de la fuente est restringida en el documento. En estos casos, se utiliza una fuente sustitutoria para la impresin, y puede que el documento impreso no coincida exactamente con su equivalente en pantalla. Si la opcin Transferir fuentes asiticas no est activada, el documento PDF se imprimir correctamente slo si las fuentes a las que se hace referencia estn instaladas en la impresora. En caso contrario, si la impresora cuenta con fuentes similares, las utilizar en sustitucin de las originales. Si la impresora no encuentra fuentes apropiadas, utilizar Courier para el texto. Si utiliza una impresora de lenguaje PostScript de nivel 1 que no admite las extensiones de fuente Tipo 0, o si la opcin Transferir fuentes asiticas no produce los resultados deseados, imprima el documento PDF como una imagen de mapa de bits. En este caso, la impresin tardar ms que si utiliza una fuente sustitutoria de la impresora.
Adobe Acrobat Reader 4.0
Pgina 11
Usar tramas de medios tonos de impresora: imprime los medios tonos utilizando tramas de la impresora. Si se no activa esta opcin, estos tonos se imprimen con los datos del archivo PDF.
s
Nota: si se no activa esta opcin y los datos relativos a los medios tonos que se envan a la impresora desde el archivo PDF no son apropiados para dicha impresora, puede que se impriman imgenes sucias .
Impresin de documentos PDF desde la lnea de comandos (UNIX)
Los archivos PDF pueden imprimirse no slo directamente desde Reader eligiendo Archivo > Imprimir, sino tambin desde la lnea de comandos. Para imprimir el archivo ejemplo.pdf a la impresora predeterminada, escriba:
% cat ejemplo.pdf | acroread -toPostScript | lp
Nota: si un archivo PDF ha sido protegido por una contrasea de apertura o no permite impresin, Ud. no podr imprimirlo desde la lnea de comandos. Puede usar opciones para controlar el trabajo de impresin desde la lnea de comandos. Las opciones disponibles para Reader son: Para crear un archivo PostScript de nivel 2:
-level2
Adobe Acrobat Reader 4.0
Pgina 12
Para imprimir un archivo PDF a un archivo PostScript con otro nombre:
-pairs <nombre del archivo pdf> <nombre del archivo PostScript>
Por ejemplo, para imprimir ejemplo.pdf a prueba.ps, debera usar esta sintaxis:
acroread -toPostScript -pairs ejemplo.pdf prueba.ps
Para usar las tramas de medios tonos predeterminadas de la impresora en lugar de las personalizadas incluidas en el archivo:
-printerhalftones
Impresin y visualizacin de documentos PDF que contienen fuentes asiticas
Si est trabajando en un sistema operativo que no admite idiomas asiticos, para poder visualizar e imprimir archivos PDF que contengan texto en dichos idiomas tendr que cargar e instalar por separado uno de los paquetes de fuentes para lenguajes asiticos del sitio Web de Adobe (www.adobe.com). Hay fuentes disponibles para los idiomas chino tradicional, chino simplicado, japons y coreano.
Adobe Acrobat Reader 4.0
Pgina 13
Denicin de preferencias
Las preferencias son ajustes que modican el rendimiento, la interfaz y el funcionamiento de una aplicacin. La mayora de los ajustes de preferencias de Acrobat Reader determinan la presentacin de un documento en pantalla para esa copia de Reader. Algunos de ellos pueden ser cambiados para un documento PDF concreto por el autor de dicho documento. En UNIX, puede denir recursos en el archivo .Xdefaults. Consulte Personalizacin de recursos para uso personal (UNIX), para obtener ms informacin. Tambin puede dar a Acrobat Reader un mayor acceso a fuentes, en todo el sistema o para usuarios concretos. Consulte Concesin a Acrobat Reader de acceso a fuentes (UNIX), para obtener ms informacin. Para denir preferencias: Elija Archivo > Preferencias y, a continuacin, el tipo de preferencias que desea cambiar:
s Generalidades: denen la presentacin de pgina predeterminada, el nivel de ampliacin predeterminado, el sistema de administracin de color y otras opciones bsicas. Consulte Especicacin de una vista predeterminada, para obtener ms informacin. s
Preferencias de anotaciones: especican la fuente y el tamao en puntos con que se visualizarn las notas de texto. Consulte Especicacin de preferencias de anotacin, para obtener ms informacin.
Adobe Acrobat Reader 4.0
Pgina 14
Preferencias de pantalla completa: determinan el aspecto y el funcionamiento de un documento en la vista Pantalla completa. Consulte Especicacin de preferencias de la vista Pantalla completa, si desea ms informacin. s Preferencias de vnculos Web: determinan el funcionamiento de la visualizacin de informacin para vnculos Web y ofrecen un modo de decidir qu explorador se iniciar al activar un vnculo Web. Consulte Seleccin de un explorador para vnculos Web, si desea ms informacin. Otros plug-ins de Acrobat Reader pueden aadir otros elementos a esta lista. Consulte la documentacin de los plug-ins si desea obtener ms informacin.
s
Personalizacin de recursos para uso personal (UNIX)
Al iniciarse, Acrobat Reader busca recursos en el archivo de recursos estndar del sistema X Windows (~/.Xdefaults) y utiliza todos los recursos que encuentra para determinar la conguracin correcta. Si encuentra un recurso ms de una vez, utiliza el ltimo valor hallado. Es posible editar este archivo de recursos para personalizar Reader. Los cambios se aplicarn cuando reinicie su sistema de ventanas. En las siguientes secciones se describen algunos recursos generales de Acrobat Reader que puede cambiar en el archivo .Xdefaults: s Ubicacin del plug-in (UNIX). s Ejecucin de mltiples visores Acrobat (UNIX). s Fuentes de los marcadores de pgina (UNIX).
Adobe Acrobat Reader 4.0
Pgina 15
Ubicacin del plug-in (UNIX)
Al iniciarse, Acrobat Reader busca plug-ins en el directorio $ACRO_INSTALL_DIR/$ACRO_CONFIG/plug_ins. Puede especicar un nuevo directorio predeterminado cambiando la etiqueta *systemPlugInPath, que especica la ubicacin de los plug-ins utilizados por todos los usuarios de Acrobat Reader:
*systemPlugInPath /net/Acrobat/Sun_OS4/doc_dept/plug-ins
Puede especicar sus propios plug-ins al iniciar Reader. De manera predeterminada, Acrobat Reader busca plug-ins personales en el directorio $HOME/ plug_ins. Puede especicar un nuevo directorio predeterminado para plug-ins personales cambiando la etiqueta *userPlugInPath. Por ejemplo:
userPlugInPath $HOME/Acrobat/plug_ins
Ejecucin de mltiples visores Acrobat (UNIX)
Si desea ejecutar un nuevo programa Reader cada vez que abra un archivo PDF, asigne el valor FALSE al recurso *userFrontEndProgram. El valor predeterminado de *userFrontEndProgram es TRUE, lo que signica que el nuevo archivo PDF se mostrar mediante el programa Reader que ya est abierto.
Adobe Acrobat Reader 4.0
Pgina 16
Fuentes de los marcadores de pgina (UNIX)
Si desea modicar el tamao de las fuentes usadas para marcadores de pgina, cambie el valor de *bookmarkFontSize. El tamao de las fuentes se mide en puntos. Si desea cambiar la familia de fuentes, cambie el valor de *bookmarkFontName. Por ejemplo:
*bookmarkFontSize 10 *bookmarkFontName Courier
Concesin a Acrobat Reader de acceso a fuentes (UNIX)
Si un archivo PDF contiene una referencia a una fuente que no est incrustada en l y Acrobat Reader encuentra dicha fuente en el sistema que abre el archivo, Acrobat Reader usar la fuente del sistema para mostrar el texto. Ud. puede dar acceso a Reader a las fuentes Tipo 1 instaladas estableciendo la variable PSRESOURCEPATH en el guin de inicio del visor o en su archivo de conguracin de usuario. La edicin del guin de inicio, realizada normalmente por el administrador del sistema, proporciona acceso a las fuentes a todos los usuarios que accedan a esa copia del visor. La edicin del archivo de conguracin del usuario slo le dar acceso a Ud.
Adobe Acrobat Reader 4.0
Pgina 17
La variable PSRESOURCEPATH busca archivos de recursos PostScript de UNIX (UNIX PostScript Resource, .upr) en la ubicacin indicada. Los archivos .upr se crean al instalar fuentes Tipo 1. Si Adobe Illustrator o Adobe Photoshop estn instalados, el valor de PSRESOURCEPATH ya est denido para ese usuario y Reader lo encontrar. Para dar acceso a fuentes en todo el sistema: 1 Abra Acrobat4/bin/acroread en un editor de texto. 2 Introduzca el siguiente comando:
# PSRESOURCEPATH=<ubicacin_fuente>::
3 Reinicie Acrobat Reader. Para dar acceso a fuentes a un solo usuario: 1 Abra su archivo de conguracin de usuario en un editor de texto. 2 Dena la variable de entorno PSRESOURCEPATH:
# PSRESOURCEPATH=<ubicacin_fuente>::
3 Reinicie Acrobat Reader.
Ampliacin y reduccin de la vista
Los niveles mnimo y mximo de ampliacin o reduccin disponibles dependen del tamao de la pgina actual.
Adobe Acrobat Reader 4.0
Pgina 18
Si desea ampliar una pgina a un tamao superior al de la ventana, utilice la herramienta Mano para desplazar la pgina hasta visualizar todas las reas de la misma. Este procedimiento es similar a mover con la mano una hoja de papel en un escritorio. Para realizar ampliaciones: Elija uno de los procedimientos siguientes:
s s
Seleccione la herramienta Ampliar
y haga clic en la pgina.
Seleccione la herramienta Ampliar y arrastre el puntero hasta dibujar un rectngulo alrededor del rea que desea ampliar. Haga clic en el botn de ampliacin/reduccin estado, y elija un nivel de ampliacin.
s
, situado en la barra de
Para realizar reducciones: Elija uno de los procedimientos siguientes:
s
Seleccione la herramienta Reducir
y haga clic en la pgina.
s Seleccione la herramienta Reducir y arrastre el puntero hasta dibujar un rectngulo del tamao que desea que tenga la pgina reducida.
Haga clic en el botn de ampliacin/reduccin de estado, y elija un nivel de reduccin.
s
, situado en la barra
Adobe Acrobat Reader 4.0
Pgina 19
Nota: cuando la herramienta Ampliar est seleccionada, puede pulsar la tecla Ctrl (Windows y UNIX) u Opcin (Mac OS) al hacer clic o arrastrar para reducir, en lugar de ampliar, la vista. Asimismo, si la herramienta Reducir est seleccionada, pulse Ctrl u Opcin para ampliar la vista. Para cambiar el nivel de ampliacin mediante una miniatura: Site el puntero sobre la esquina inferior derecha del recuadro rojo de la miniatura hasta que el puntero adopte la forma de una echa doble . A continuacin, arrastre la esquina del recuadro para reducir o ampliar la vista de la pgina. Para redimensionar una pgina a n de ajustarla a la ventana: Realice una de estas operaciones: Para redimensionar la pgina de forma que se ajuste completamente a la ventana, haga clic en el botn Ajustar a ventana , o elija Ver > Ajustar a ventana.
s s Para redimensionar la pgina de forma que se ajuste al ancho de la ventana, haga clic en el botn , o elija Ver > Ajustar ancho. Puede que parte de la pgina no aparezca en la vista.
Para redimensionar la pgina de forma que su texto y grcos se ajusten al ancho de la ventana, elija Ver > Ajustar visible. Puede que parte de la pgina no aparezca en la vista.
s
Adobe Acrobat Reader 4.0
Pgina 20
Para restablecer una pgina a su tamao real: Haga clic en el botn Tamao real , o elija Ver > Tamao real. El tamao real de una pgina PDF suele ser 100%, aunque el creador del documento puede haberla congurado con otro valor.
Conguracin de la presentacin de pginas
Existen tres opciones de presentacin de pginas para visualizar documentos PDF:
s s s
Una sola pgina - muestra slo una pgina en el panel de documento. Continua - organiza las pginas consecutivamente en una columna vertical.
Continua: pginas opuestas - organiza las pginas en pares contiguos y consecutivos para permitir la visualizacin de varias pginas en la ventana. Si un documento tiene ms de dos pginas, la primera pgina aparecer sola a la derecha para permitir visualizar adecuadamente los pares de pginas siguientes.
Opciones de presentacin de pgina: Una sola pgina, Continua, Continua: pginas opuestas
Adobe Acrobat Reader 4.0
Pgina 21
Si en la presentacin Una sola pgina elige Edicin > Seleccionar todo, se selecciona todo el texto de la pgina actual, pero en el caso de las opciones Continua y Continua: pginas opuestas, se selecciona todo el texto del documento PDF. Para congurar la presentacin de pginas: Realice una de estas operaciones:
s Haga clic en el botn de presentacin de pginas estado, y elija una opcin. s
, situado en la barra de
Elija Una sola pgina, Continua, o Continua: pginas opuestas en el men Ver. Para ver los pares de pginas ms ecazmente, elija la opcin Continua: pginas opuestas, y luego Ver > Ajustar ancho.
Especicacin de una vista predeterminada
El cuadro de dilogo Preferencias generales permite especicar de manera predeterminada la ampliacin de vista, la presentacin de pgina y otras opciones. Estos ajustes se aplicarn a cualquier documento denido para abrirse en la vista predeterminada.
Adobe Acrobat Reader 4.0
Pgina 22
En UNIX, la primera vez que abra Acrobat Reader se crear un archivo de preferencias denominado .acrorc dentro del directorio $HOME. Si ha abierto una versin anterior de Acrobat alguna vez antes de abrir la versin 4.0, elimine $HOME/.acrorc antes de iniciar Acrobat Reader 4.0. Cuando inicie Acrobat Reader 4.0 se crear un archivo nuevo .acrorc con los ajustes recomendados del programa. Para especicar una vista predeterminada: Elija Archivo > Preferencias > Generalidades. Dena la presentacin de pginas predeterminada, el sistema de administracin de color y otras opciones bsicas, y haga clic en Aceptar: s Presentacin de pgina predeterminada: permite congurar la presentacin que se utilizar al abrir un documento por primera vez. Puede especicar que se muestre una sola pgina, o bien pginas continuas vertical u horizontalmente. s Unidades de pgina: permite especicar una unidad de medida para el tamao de la pgina mostrado en la barra de estado y en el cuadro de dilogo Recortar pginas. s Fuentes sustitutorias: permite especicar fuentes Multiple Master que Acrobat utiliza para reemplazar las fuentes Tipo 1 y TrueType no disponibles en el ordenador. Si los documentos PDF no se imprimen debido a que la impresora no tiene suciente memoria, elija la fuente Sans en el men desplegable Fuentes sustitutorias. Si modica esta conguracin, el cambio surtir efecto la siguiente vez que inicie Windows o Mac OS.
Adobe Acrobat Reader 4.0
Pgina 23
Idioma actual: indica el idioma utilizado para la interfaz de usuario de Acrobat Reader. Este men desplegable contiene los idiomas que haya instalado con Acrobat Reader. Si elige un idioma diferente, el cambio surtir efecto la siguiente vez que inicie la aplicacin.
s
Simular texto inferior a: muestra el texto inferior al tamao de puntos especicado como lneas grises, para que tarde menos en mostrarse.
s s Suavizar texto e imgenes: redondea los contornos del texto y de las imgenes monocromas para minimizar el contraste entre el fondo y el texto o la imagen. En algunos casos, esto mejora la calidad de la presentacin en pantalla, especialmente cuando se trata de tamaos de texto grandes. s Mostrar imgenes grandes: muestra las imgenes superiores a 128 KB. Si no se activa esta opcin, la imagen se sustituye por un cuadro gris. Asimismo, si se activa, el desplazamiento por las pginas del documento ser ms lento.
Ajustar pgina al borde: imprime los documentos PDF ajustados al borde de las pginas. Si no se activa esta opcin, las pginas de los documentos PDF se imprimirn con un borde blanco, segn est especicado en el controlador de la impresora.
s
Adobe Acrobat Reader 4.0
Pgina 24
Usar nmeros de pgina lgica: permite congurar la numeracin de pginas de un documento PDF seleccionando Documento > Numerar pginas. Esta opcin se recomienda si se desea que la numeracin de las pginas PDF coincida con el nmero impreso en las pginas. En este caso, aparecer el nmero de pgina, seguido de la posicin de la pgina entre parntesis, en la barra de estado y en los cuadros de dilogo Ir a pgina, Eliminar pginas e Imprimir. Por ejemplo, si la primera pgina de un documento est numerada como i la numeracin aparecera como i(1 de 10) Si no se activa esta opcin, , . Acrobat ignorar los datos de numeracin de pgina y asignar nmeros decimales empezando por el 1.
s s Ampliacin (Predeterminada): permite congurar el nivel de ampliacin de los documentos PDF al abrirlos por primera vez. Esto afecta slo a los documentos en que, mediante Datos del documento > Abrir, en el cuadro de dilogo Datos de apertura, se ha denido el parmetro Ampliacin como Predeterminado.
Mxima para Ajustar visible: indica el nivel de ampliacin mximo para la vista Ajustar visible y para visualizar los artculos.
s
Color: permite elegir un sistema de administracin para interpretar los colores con precisin en los dispositivos.
s
Adobe Acrobat Reader 4.0
Pgina 25
Permitir transferencia en segundo plano: permite que un documento PDF contine transrindose desde la Web incluso despus de que la primera pgina se visualice en pantalla en un explorador compatible con Netscape Navigator. Si no se activa esta opcin, slo se cargar en el ordenador la pgina solicitada y las dems pginas se cargarn a medida que se solicite.
s
Nota: si no activa esta opcin, puede que al utilizar el comando Atrs del explorador de Web obtenga resultados inesperados. Por ejemplo, si accede mediante vnculo a otro documento desde un documento PDF parcialmente cargado y luego desea volver al primero con el comando Atrs, volver a la primera pgina del documento PDF, incluso si no se encontraba en sta. Por tanto, en la mayora de los casos, esta opcin evita la obtencin de resultados inesperados al utilizar el comando Atrs en el explorador de Web. Mostrar pantalla de bienvenida al iniciar: determina si se debe mostrar esta pantalla al iniciar Acrobat Reader.
s s Mostrar cuadro de dilogo Abrir al iniciar: determina si se debe mostrar este cuadro al iniciar Acrobat Reader.
Abrir vnculos entre documentos en la misma ventana: permite abrir los documentos PDF vinculados y las vistas en una misma ventana, para minimizar el nmero de ventanas abiertas en Acrobat Reader. Si no se activa esta opcin, se abrir una nueva ventana por cada nuevo vnculo Ir a vista. Si un documento vinculado est abierto cuando un vnculo Ir a vista (relacionado con este documento vinculado) de otro documento est activado, el documento permanecer abierto en otra ventana.
s
Adobe Acrobat Reader 4.0
Pgina 26
Nota: para sobrescribir el valor de esta opcin, est o no activada, puede pulsar Ctrl (Windows) u Opcin (Mac OS) mientras hace clic en un vnculo.
s Usar cach de pgina: enva la pgina siguiente a un bfer antes de visualizarla en Acrobat Reader. Esto reduce la cantidad de tiempo empleado para desplazarse por las pginas de un documento.
Conrmar vnculos Abrir archivo: genera un mensaje de advertencia sobre los riesgos relativos a la seguridad que se pueden correr al abrir un archivo de otra aplicacin mediante el vnculo de un documento PDF, y adems permite cancelar esta operacin. Si esta opcin no se activa, se desactivarn los vnculos con los archivos de otras aplicaciones.
s s Integracin de explorador de Web: (Windows) muestra los documentos PDF en el explorador de Web al visualizarlos en la Web. Si no se activa esta opcin, los documentos se muestran en Acrobat Reader como aplicacin auxiliar del explorador de Web. Consulte Visualizacin de documentos PDF en la Web, para obtener ms informacin.
Omitir advertencias de edicin: desactiva los mensajes de advertencia mostrados al eliminar notas, vnculos, pginas, miniaturas, marcadores de pgina y otros elementos de los documentos PDF.
s
Adobe Acrobat Reader 4.0
Pgina 27
Visualizacin de documentos en la vista Pantalla completa
En esta vista, las pginas PDF ocupan toda la pantalla; todas las barras (de herramientas, de comandos y de mens), as como los controles de ventana, estn ocultos. Es posible congurar un documento PDF para que se abra en la vista de Pantalla completa; esto puede hacerlo su creador o cualquier usuario que lo edite despus. Se utiliza a menudo en presentaciones, a veces con las opciones de transicin y avance de pgina automtico. En esta vista, el puntero se mantiene activado para hacer clic en los vnculos y abrir las notas. Tambin se pueden utilizar los mtodos abreviados de teclado para desplazarse o realizar ampliaciones/reducciones, aunque la barra de herramientas no est visible. Adems, se pueden especicar preferencias para congurar qu aspecto debe tener la vista Pantalla completa en el programa. Para leer un documento en la vista Pantalla completa: Elija Ver > Pantalla completa. Pulse la tecla Retorno o la de echa derecha o abajo para avanzar por el documento. Asimismo, pulse Mays+Retorno o la tecla de echa izquierda o arriba para retroceder. Nota: si utiliza Mac OS y tiene dos monitores instalados, la vista Pantalla completa de la pgina aparece slo en una pantalla y, por tanto, para desplazarse por el documento es necesario seleccionar (hacer clic en) la pantalla que se encuentre en dicha vista.
Adobe Acrobat Reader 4.0
Pgina 28
Para salir de la vista Pantalla completa: Pulse la tecla Esc, si as lo ha especicado en las preferencias de la vista Pantalla completa, o bien pulse Ctrl+L (Windows y UNIX) o Comando+L (Mac OS).
Especicacin de preferencias de la vista Pantalla completa
Elija Archivo > Preferencias > Pantalla completa para denir las caractersticas de esta vista. Estos ajustes se aplicarn a todos los documentos que abra en dicha vista y no tengan sus propios ajustes de Pantalla completa. Los ajustes predeterminados suelen ser aceptables y no es necesario modicarlos. Para congurar las preferencias de la vista Pantalla completa: 1 Elija Archivo > Preferencias > Pantalla completa. 2 Seleccione las opciones de navegacin:
s Avanzar cada: indica si se debe avanzar automticamente de pgina en pgina en el intervalo de tiempo especicado (segundos). No obstante, aunque seleccione esta opcin, tambin podr avanzar utilizando el ratn o los comandos de teclado.
Adobe Acrobat Reader 4.0
Pgina 29
Avanzar al hacer clic: permite desplazarse por el documento PDF haciendo clic con el ratn. Si no selecciona esta opcin, puede desplazarse por el documento pulsando Retorno, Mays+Retorno (para retroceder), o las teclas de echa.
s
Ir al principio tras ltima pgina: permite desplazarse de forma continua por el documento PDF, volviendo siempre a la primera pgina cuando se llegue al nal. Esta opcin se suele utilizar para congurar las presentaciones tipo kiosco electrnico.
s
Salir con tecla Esc: permite salir de la vista Pantalla completa pulsando la tecla Esc. Si no selecciona esta opcin, puede salir pulsando Ctrl+L (Windows y UNIX) o Comando+L (Mac OS).
s
3 Elija las opciones relativas al aspecto de la ventana: Color de fondo: permite especicar el color deseado para el fondo de la ventana. Si elige Personalizar, aparecer la paleta de colores del sistema. Si desea obtener instrucciones al respecto, consulte el manual de uso del ordenador.
s
Transicin predeterminada: permite especicar el efecto de transicin que debe aplicarse al cambiar de pgina en la vista Pantalla completa.
s s Cursor: permite especicar si se debe mostrar u ocultar el cursor en la vista Pantalla completa.
Adobe Acrobat Reader 4.0
Pgina 30
Ampliacin/reduccin (Mac OS): permite seleccionar un monitor para la vista Pantalla completa cuando existen dos monitores instalados. Puede elegir entre Principal (para el monitor que tiene la barra de mens), Interseccin mayor (para el monitor que muestre el rea ms grande del documento), Ms profunda (para el monitor que muestre ms colores), Ms ancha (para el monitor que tenga la mayor resolucin horizontal), Ms alta (para el monitor que tenga una mayor resolucin vertical), o rea ms grande (para el monitor que tenga ms pxeles). 4 Haga clic en Aceptar.
Seleccin de un explorador para vnculos Web
Al hacer clic en un vnculo Web de un documento PDF, se abre el explorador predeterminado para permitirle ver el documento vinculado. Sin embargo, para que esto suceda debe identicar el explorador predeterminado ante Acrobat Reader. Tambin puede elegir entre ocultar o mostrar el botn del explorador de Web, as como la informacin y el estado de los vnculos. 1 Elija Archivo > Preferencias > Vnculo Web. 2 En el men desplegable, elija si desea mostrar o no la informacin bajo el puntero cuando ste se encuentre sobre un vnculo Web. Asimismo, puede mostrar el URL de un vnculo Web siempre, nunca o slo al pulsar las teclas Ctrl (Windows y UNIX) u Opcin (Mac OS) mientras seala al vnculo.
Adobe Acrobat Reader 4.0
Pgina 31
3 Especique las opciones siguientes para mostrar informacin relativa a la Web:
s Mostrar botn de barra de herramientas: muestra el botn Abrir explorador de Web en la barra de comandos. Puede hacer clic en l para abrir el explorador de Web desde Acrobat Reader.
Mostrar progresin: muestra informacin sobre el estado de la conexin; por ejemplo, la cantidad de datos que se cargan al hacer clic en un vnculo Web.
s
4 Haga clic en Examinar (Windows y UNIX) o Seleccionar (Mac OS), localice el explorador de Web que desea utilizar y haga clic en Abrir. 5 Elija el tipo de conexin correspondiente al explorador. Si no aparece en la lista, elija la conexin Estndar. 6 Haga clic en Aceptar.
Visualizacin de informacin sobre un documento
El submen Datos del documento, en el men Archivo, contiene comandos para ver informacin sobre un documento. Para visualizar informacin sobre un documento: Seleccione Archivo > Datos del documento y a continuacin escoja un tipo de informacin:
Adobe Acrobat Reader 4.0
Pgina 32
Generalidades: muestra informacin bsica sobre la creacin del documento PDF. Consulte Informacin general sobre un documento, para obtener ms informacin.
s
Fuentes: muestra informacin sobre el uso de fuentes. Consulte Informacin sobre las fuentes usadas en un documento, para obtener ms informacin.
s
Seguridad: muestra los ajustes de seguridad del documento. Consulte Informacin sobre los ajustes de seguridad, para obtener ms informacin.
s
Informacin general sobre un documento
El cuadro de dilogo Generalidades proporciona datos como el ttulo, el asunto, el autor y las palabras clave (si las hay) del documento. Tambin muestra atributos establecidos por Acrobat, PDF Writer o Distiller en este cuadro de dilogo:
s Creador: indica el programa en que se cre el documento original (si se conoce).
Producido en: indica la aplicacin o el controlador que ha generado el documento PDF.
s s s
Creado el: indica la fecha y hora en que se cre el documento.
Modicado el: indica la fecha y hora en que el documento se modic por ltima vez.
Adobe Acrobat Reader 4.0
Pgina 33
Optimizado: indica si el archivo se ha optimizado (los archivos optimizados pueden cargarse pgina a pgina desde un servidor Web).
s s
Tamao del archivo: indica el tamao del archivo PDF.
Nota: el ttulo es el ttulo del documento, no necesariamente el nombre del archivo (a menos que coincidan). El ttulo y el nombre del archivo aparecen en la barra de ttulo de la ventana del documento.
Informacin sobre las fuentes usadas en un documento
El cuadro de dilogo Datos de fuentes muestra una lista con la fuente usada en el documento original, el tipo de la fuente, su codicacin y la fuente utilizada en Acrobat Reader para representarla. Slo aparecen las fuentes halladas en el documento hasta ese momento. Para ver la lista de todas las fuentes del documento, pulse el botn Ver todas. Puede usar el cuadro de dilogo Datos de fuentes para ver cules se utilizaron en el documento original y comprobar si se estn empleando las mismas para mostrarlo. Si se estn usando fuentes sustitutorias y no le satisface el resultado, quiz desee instalar las fuentes originales o pedir al autor que vuelva a crear el documento con las fuentes originales incrustadas. Mientras Acrobat Reader crea una fuente sustitutoria para Mac OS, el puntero se convierte en una letra a giratoria.
Adobe Acrobat Reader 4.0
Pgina 34
Informacin sobre los ajustes de seguridad
El cuadro de dilogo Datos de seguridad muestra los ajustes de seguridad asignados al archivo PDF seleccionado. El autor de un documento PDF puede restringir el acceso a ste exigiendo el uso de una contrasea de apertura o impidiendo el uso de ciertos comandos y herramientas. Si un archivo requiere el uso de una contrasea de apertura, habr que introducir sta para ver su contenido. Si el archivo es de acceso restringido, los comandos y herramientas que no se puedan usar aparecern atenuados.
Hojeo de un documento
Acrobat Reader proporciona botones, mtodos abreviados de teclado y comandos de men para desplazarse por las pginas de un documento PDF: Para acceder a otra pgina: Realice una de estas operaciones: Para avanzar a la prxima pgina, elija entre: hacer clic en el botn Pgina siguiente de la barra de comandos o la barra de estado, pulsar la tecla de echa derecha, pulsar Ctrl (Windows) u Opcin (Mac OS) y la tecla de echa abajo, o bien elegir Documento > Pgina siguiente.
s
Adobe Acrobat Reader 4.0
Pgina 35
Para retroceder a la pgina precedente, elija entre: hacer clic en el botn Pgina anterior de la barra de comandos o la barra de estado, pulsar la tecla de echa izquierda, pulsar Ctrl (Windows) u Opcin (Mac OS) y la tecla de echa arriba, o bien elegir Documento > Pgina anterior.
s s s
Para avanzar una lnea, pulse la tecla de echa abajo. Para retroceder una lnea, pulse la tecla de echa arriba.
Nota: si no est en la vista Ajustar a ventana, las teclas de echa abajo y arriba permiten avanzar o retroceder una lnea cada vez. En el modo de vista Una sola pgina, estas teclas permiten avanzar o retroceder una sola pgina cada vez siempre que la pgina completa se ajuste a la ventana.
s s s
Para avanzar una pgina entera, pulse AvPg o Retorno. Para retroceder una pgina entera, pulse RePg o Mays+Retorno.
Para acceder a la primera pgina, elija entre: hacer clic en el botn Primera pgina de la barra de comandos o la barra de estado, pulsar la tecla Inicio, o bien elegir Documento > Primera pgina. Para retroceder a la primera pgina, elija entre: hacer clic en el botn ltima pgina de la barra de comandos o la barra de estado, pulsar la tecla Fin, o bien elegir Documento > ltima pgina.
s
Adobe Acrobat Reader 4.0
Pgina 36
Para acceder a una pgina por su nmero: Realice una de estas operaciones:
s Seleccione el nmero de pgina actual en la barra de estado, escriba el nmero de la pgina a la que desea acceder y pulse Retorno.
Si la opcin Usar nmeros de pgina lgica est seleccionada en Preferencias generales, y si los nmeros de pgina del documento tienen una posicin distinta a la asignada en el archivo PDF, la posicin real de la pgina aparecer entre parntesis en la barra de estado. Por ejemplo, si la primera pgina est numerada como iii la numeracin podra aparecer como iii(1 de 10) En este , . caso, puede hacer doble clic dentro del parntesis, editar el valor de posicin real y pulsar Retorno para ir a la pgina correspondiente. Elija Documento > Ir a pgina, escriba el nmero de pgina y haga clic en Aceptar.
s
Si la opcin Usar nmeros de pgina lgica est seleccionada en Preferencias generales, y si los nmeros de pgina del documento tienen una posicin distinta a la asignada en el archivo PDF, puede introducir el nmero de posicin de pgina entre parntesis en el cuadro de dilogo Ir a pgina para acceder a dicha pgina.
s Arrastre la barra de desplazamiento vertical hasta que aparezca el nmero de la pgina a la que desea acceder.
Adobe Acrobat Reader 4.0
Pgina 37
Para reconstruir la ruta de visualizacin: Realice una o varias de las operaciones siguientes:
s Si desea reconstruir la ruta seguida durante el desplazamiento por un mismo documento PDF, haga clic en el botn Ir a vista anterior de la barra de comandos, o bien elija Documento > Volver por cada paso que desee retroceder. Asimismo, para avanzar cada paso recorrido, haga clic en el botn Ir a siguiente vista , o elija Documento > Adelantar.
Si desea reconstruir la ruta seguida durante el desplazamiento por otros documentos PDF, elija Documento > Documento anterior por cada paso que desee retroceder, o bien Documento > Documento siguiente por cada paso que desee avanzar. Opcionalmente, mantenga pulsada la tecla Mays y haga clic en el botn Volver o Adelantar. De esta forma se abrirn otros documentos PDF que estn cerrados.
s
Desplazamiento mediante miniaturas
Las miniaturas son pequeas vistas previas de las pginas de un documento que se pueden visualizar en el rea de visualizacin previa. Se pueden utilizar para pasar rpidamente a una pgina y ajustar la vista de la pgina actual.
Adobe Acrobat Reader 4.0
Pgina 38
Para desplazarse mediante una miniatura: 1 Active la paleta Miniaturas. Para abrirla, elija Ventana > Mostrar miniaturas o bien haga clic en su pestaa para situarla en primer plano en relacin a las dems. 2 Realice una de estas operaciones:
s
Para acceder a otra pgina, haga doble clic en la miniatura de la misma.
s Para visualizar otra parte de la pgina actual, site el puntero sobre el borde del recuadro rojo de la miniatura hasta que el puntero adopte la forma de la herramienta Mano . A continuacin, arrastre el recuadro para desplazar el rea de la vista.
Nota: si las miniaturas del rea de visualizacin previa aparecen en forma de cuadros grises, eso signica que el autor del documento no ha creado ninguna. Sin embargo, Ud. puede usar las miniaturas sin necesidad de las vistas previas, o pedirle al autor del documento que cree miniaturas.
Desplazamiento mediante marcadores de pgina
Los marcadores de pgina permiten marcar partes de un documento para permitir un rpido acceso a las mismas, vincular vistas de pginas de otros documentos, crear vnculos con la Web, reproducir una pelcula o un sonido, introducir un artculo, y restablecer o enviar un formulario.
Adobe Acrobat Reader 4.0
Pgina 39
Para desplazarse mediante un marcador de pgina: 1 Active la paleta Marcadores. Para abrirla, elija Ventana > Mostrar marcadores, o bien haga clic en su pestaa para situarla en primer plano en relacin a las dems. 2 Para acceder a un tema utilizando su marcador de pgina correspondiente, haga clic en el icono o el texto del marcador en la paleta. Nota: al hacer clic en un marcador de pgina es posible que se ejecuten diversos tipos de acciones (por ejemplo, la reproduccin de un vdeo), en lugar de acceder a otra ubicacin; depende de la conguracin del marcador. El marcador de pgina de la parte del documento que se muestra actualmente aparece en negrita. Los marcadores de pgina pueden estar subordinados a otros marcadores dentro de una jerarqua determinada: el marcador de nivel superior es el principal y el de nivel inferior es el secundario. Puede contraer el marcador principal de la paleta para que sus marcadores secundarios estn ocultos. En este caso, el marcador principal aparece precedido del signo ms + (Windows) o de una marca triangular (Mac OS), y para abrirlo es necesario hacer clic en el signo o en la marca.
Adobe Acrobat Reader 4.0
Pgina 40
Seguimiento de vnculos
Los vnculos permiten conectar distintas partes de un documento, pasar a otros documentos PDF, abrir un archivo de otra aplicacin, ir a una ubicacin en la Web, reproducir una pelcula o un sonido, acceder a un artculo, y restablecer o enviar un formulario. Para seguir un vnculo: 1 Seleccione la herramienta Mano , o bien una de las herramientas de ampliacin/reduccin o de seleccin. 2 Site el puntero sobre el rea vinculada de la pgina hasta que ste adopte la forma de una mano que seala (si el vnculo permite acceder a una ubicacin en la Web, sobre la mano aparecer el signo ms +). A continuacin, haga clic en el vnculo. Nota: al hacer clic en un vnculo es posible que se ejecuten diversos tipos de acciones (por ejemplo, la reproduccin de un vdeo), en lugar de acceder a otra ubicacin. Depende de cmo se haya denido el vnculo. Para usar la herramienta en vez de activar el vnculo, pulse Mays mientras seala una rea vinculada. Por ejemplo, para seleccionar un vnculo y editar su texto, pulse Mays y seale al vnculo con la herramienta de seleccin de texto. Nota: para poder seguir vnculos Web, es necesario que en Preferencias de vnculos Web se haya elegido un explorador de Web. Consulte Seleccin de un explorador para vnculos Web, para obtener ms informacin.
Adobe Acrobat Reader 4.0
Pgina 41
Reconstruccin de la ruta de visualizacin
Puede reconstruir la ruta seguida en la visualizacin de uno o ms documentos. Para reconstruir la ruta de visualizacin: Realice una o varias de las operaciones siguientes: Si desea reconstruir la ruta seguida durante el desplazamiento por un mismo documento PDF, haga clic en el botn Ir a vista anterior de la barra de comandos, o bien elija Documento > Volver por cada paso que desee retroceder. Asimismo, para avanzar cada paso recorrido, haga clic en el botn Ir a siguiente vista , o elija Documento > Adelantar.
s s Si desea reconstruir la ruta seguida durante el desplazamiento por otros documentos PDF, elija Documento > Documento anterior por cada paso que desee retroceder, o bien Documento > Documento siguiente por cada paso que desee avanzar. Opcionalmente, mantenga pulsada la tecla Mays y haga clic en el botn Volver o Adelantar. De esta forma se abrirn otros documentos PDF que estn cerrados.
Adobe Acrobat Reader 4.0
Pgina 42
Lectura de artculos
Los artculos conectan partes relacionadas de un documento creando un hilo de lectura a travs del mismo. Normalmente se crean para facilitar la lectura de documentos con artculos dispuestos en mltiples columnas, como los de las revistas. Para leer un artculo: 1 Realice una de estas operaciones: Active la paleta Artculos. A continuacin, haga doble clic en el icono del artculo en la paleta para empezar a leer el artculo desde el principio.
s
Seleccione la herramienta Mano . A continuacin, haga clic en el artculo para empezar a leerlo en el punto en que se encuentre, o bien pulse Ctrl (Windows y UNIX) u Opcin (Mac OS) y haga clic en cualquier parte del artculo para empezar a leerlo desde el principio.
s
2 El puntero cambiar a la forma siguiente: artculo:
s
. Para desplazarse por el
Si desea acceder a la pgina siguiente del artculo, pulse Retorno o haga clic con el ratn. Si desea acceder a la pgina anterior del artculo, pulse Mays+Retorno, o bien pulse Mays y haga clic con el ratn.
s
Adobe Acrobat Reader 4.0
Pgina 43
Si desea acceder al principio del artculo, pulse Ctrl (Windows) u Opcin (Mac OS) y haga clic con el ratn.
s s Si desea salir del artculo antes de llegar al nal, pulse Mays+Ctrl (Windows y UNIX) o Mays+Opcin (Mac OS) y haga clic con el ratn.
3 Cuando llegue al nal del artculo, el puntero lo indicar adoptando esta forma: . Pulse Retorno o haga clic con el ratn para volver a acceder a la vista en que se encontraba el artculo al empezar a leerlo.
Bsqueda de palabras
Puede utilizar el comando Buscar para realizar bsquedas en el documento PDF actual de una palabra completa o parte de la misma. Acrobat Reader realiza este proceso examinando todas las palabras de todas las pginas del archivo, incluido el texto de los campos de formularios. Para localizar una palabra con el comando Buscar: 1 Haga clic en el botn Buscar , o bien elija Edicin > Buscar. 2 Escriba en el cuadro de texto la palabra o las palabras que desea buscar. 3 Seleccione las opciones de bsqueda necesarias: Palabra completa: permite buscar slo los casos en que la cadena encontrada coincide completamente con la cadena introducida en el cuadro de texto. Por ejemplo, si desea buscar la palabra paro, las palabras reparo y parodia no se incluirn en el resultado de la bsqueda.
s
Adobe Acrobat Reader 4.0
Pgina 44
Discriminar maysculas/minsculas: permite buscar slo los casos en que las maysculas/minsculas de la palabra encontrada coinciden exactamente con las de la palabra introducida en el cuadro de texto.
s
Buscar en sentido inverso: inicia la bsqueda en la pgina actual y contina hacia atrs por el documento.
s
4 Haga clic en Buscar. Acrobat Reader realizar una bsqueda de la siguiente aparicin de la palabra. Para buscar la siguiente aparicin de una palabra: Realice una de estas operaciones:
s
Elija Edicin > Buscar ms.
s Vuelva a abrir el cuadro de dilogo Buscar y haga clic en Buscar ms (la palabra debe haberse introducido previamente en el cuadro de texto de Buscar).
Adobe Acrobat Reader 4.0
Pgina 45
Revisin de anotaciones
La funcin de anotaciones de Adobe Acrobat 4.0 permite al usuario adjuntar comentarios a un documento existente. Dichos comentarios pueden adoptar la forma de comentarios sonoros, notas, texto, tampones, archivos, marcas grcas y marcas de texto. Reader permite abrir anotaciones y revisar su contenido, pero no editar las anotaciones, abrir archivos insertados ni reproducir anotaciones sonoras. Las notas no se imprimen directamente desde el documento al que pertenecen. Para revisar notas:
s
Para abrir una nota, haga doble clic en el icono de la nota.
s Para cerrar una nota, haga clic en el cuadro de cierre del ngulo superior izquierdo de la ventana de la nota (si la nota est seleccionada, los usuarios de Mac OS tambin pueden pulsar Comando+W).
Especicacin de preferencias de anotacin
Puede especicar la fuente y el tamao en puntos de las anotaciones. Para especicar preferencias para anotaciones: 1 Elija Archivo > Preferencias > Anotaciones. 2 Seleccione un estilo de fuente en la lista desplegable Fuente.
Adobe Acrobat Reader 4.0
Pgina 46
3 Introduzca un nmero en Tamao o elija un tamao de fuente en la lista desplegable. 4 Haga clic en Aceptar.
Reproduccin de pelculas o sonidos
Los usuarios de Windows y Mac OS pueden reproducir pelculas y sonidos aadidos a documentos PDF. Para reproducir pelculas o sonidos en Windows, el ordenador debe tener instaladas las tarjetas de vdeo y de sonido apropiadas, adems del software Apple QuickTime 2.0 o posterior o Microsoft Video para Windows. En Mac OS, debe tener instalado QuickTime 2.0 o posterior. Para reproducir un clip de pelcula: 1 Seleccione la herramienta Mano . 2 Mueva el cursor sobre una pelcula. El cursor se convertir en un trozo de pelcula. 3 Haga clic para iniciar la reproduccin del clip. 4 Para interrumpir la reproduccin, vuelva a hacer clic o pulse la tecla Esc. Nota: tambin se pueden reproducir pelculas y sonidos en un documento si se han especicado como acciones mediante un vnculo, marcador de pgina, campo de formulario o accin de pgina.
Adobe Acrobat Reader 4.0
Pgina 47
Visualizacin de documentos con rmas digitales
Acrobat Reader 4.0 permite visualizar e imprimir documentos PDF con rmas digitales, pero no permite validar rmas ni incluir rmas digitales en documentos PDF. Las rmas digitales pueden aparecer en los documentos como texto, grcos o facsmiles de rmas manuscritas. Acrobat 4.0 es completamente compatible con rmas digitales (Windows).
Cumplimentacin de formularios (Windows y Mac OS)
Si est visualizando documentos PDF en la ventana del explorador de Web, puede rellenar sus formularios en Acrobat Reader y enviarlos por la Web. Si no es as, imprima el formulario con los datos desde Reader. Para rellenar un formulario: 1 Seleccione la herramienta Mano . 2 Coloque el puntero dentro de un campo de formulario y haga clic. El cursor en forma de I le permite introducir texto. El cursor en forma de echa le permite seleccionar un botn, una casilla de vericacin, un botn de radio o un elemento de una lista. 3 Tras introducir texto o seleccionar un elemento, casilla de vericacin o botn de radio, realice una de estas operaciones:
Adobe Acrobat Reader 4.0
Pgina 48
Pulse la tecla Tab para aceptar el cambio de campo de formulario y pasar al siguiente campo.
s s Pulse Mays+Tab para aceptar el cambio de campo de formulario y volver al campo anterior.
Pulse Entrar (Windows) o Retorno (Mac OS) para aceptar el cambio de campo de formulario y deseleccionar el campo actual.
s
En un campo de texto de mltiples lneas, al pulsar Entrar o Retorno se pasa a la siguiente lnea del mismo campo. Para aceptar un cambio y deseleccionar el campo de formulario actual, pulse la tecla Entrar del teclado numrico. Pulse Esc para rechazar el cambio de campo de formulario y deseleccionar el campo actual.
s
Si est en modo Pantalla completa y pulsa la tecla Esc dos veces, saldr de dicho modo. La segunda pulsacin de Esc permite rechazar el cambio de campo y deseleccionar el campo de formulario actual. 4 Una vez rellenados los campos adecuados, haga clic en el botn Enviar formulario (si lo hay). Puede que este botn lleve otro nombre. Al hacer clic en l, los datos del formulario se envan a una base de datos a travs de la Web o de la intrarred de su empresa. El botn slo funciona si se est visualizando el documento PDF desde un explorador de Web. Importante: el almacenamiento en disco, bien exportando datos de formularios o guardando el formulario cumplimentado, slo es posible en Acrobat.
Adobe Acrobat Reader 4.0
Pgina 49
Para borrar los datos de un formulario desde la ventana de un explorador: Realice una de estas operaciones:
s s
Si hay un botn Restablecer formulario, haga clic en l. Salga del visor Acrobat sin guardar el archivo y vuelva a empezar.
No se puede borrar los datos de un formulario haciendo clic en el botn de recarga o de la accin ir a ni activando un vnculo en una ventana del explo, rador de Web. Importante: esta accin no se puede deshacer.
Copia de texto y grcos en otras aplicaciones
Puede seleccionar texto o grcos en un documento PDF, copiar la seleccin en el Portapapeles y pegarla en un documento de otra aplicacin, como un procesador de texto. Tambin puede pegar en una nota o marcador de un documento PDF. Una vez el texto seleccionado est en el Portapapeles, puede pasar a otra aplicacin y pegarlo en otro documento. Nota: si una fuente copiada de un documento PDF no est disponible en el sistema en que se muestra el texto copiado, se utilizar una fuente sustitutoria.
Adobe Acrobat Reader 4.0
Pgina 50
Para seleccionar texto y pegarlo en el Portapapeles: 1 Elija la herramienta Seleccionar texto opciones:
s
y elija una de las siguientes
Para seleccionar una lnea de texto, elija su primera letra y arrastre el puntero hasta la ltima letra. Para seleccionar varias columnas de texto (horizontalmente), mantenga pulsada las teclas Ctrl (Windows) u Opcin (Mac OS) al arrastrar el puntero a lo ancho del documento.
s
Para seleccionar una columna de texto (verticalmente), mantenga pulsadas las teclas Ctrl y Alt (Windows) o las teclas Opcin y Comando (Mac OS) al arrastrar el puntero a lo largo del documento.
s
Para seleccionar todo el texto de una pgina, elija Edicin > Seleccionar todo. En el modo Una sola pgina, se selecciona todo el texto de la pgina actual. En los modos Continua, o Continua: pginas opuestas, se selecciona la mayor parte del texto del documento. Al soltar el botn del ratn, se resalta el texto seleccionado. Para deseleccionar el texto y empezar de nuevo, haga clic fuera del texto seleccionado.
s
El comando Seleccionar todo no incluye todo el texto del documento. En la versin Windows se puede resolver esta limitacin seleccionando Edicin > Copiar archivo en Portapapeles. 2 Para copiar el texto seleccionado en el Portapapeles, elija Edicin > Copiar.
Adobe Acrobat Reader 4.0
Pgina 51
3 Para visualizar el texto, elija Ventana > Mostrar Portapapeles. En Windows 95, el Visor del Portapapeles no es una opcin predeterminada de la instalacin; no se puede utilizar el comando Mostrar Portapapeles si no est instalado dicho visor. Para instalarlo, elija Inicio > Conguracin > Panel de control > Agregar o quitar programas, y haga clic en la cha Instalacin de Windows. Haga doble clic en Accesorios, seleccione Visor del Portapapeles, y haga clic en Aceptar. Para copiar grcos en el Portapapeles: 1 Seleccione la herramienta Seleccionar grcos forma de una cruz. . El cursor adoptar la
2 Arrastre el puntero para dibujar el contorno de un rectngulo alrededor del grco que desea copiar. Para deseleccionar el grco y realizar otra seleccin, haga clic fuera del grco seleccionado. 3 Elija Edicin > Copiar para copiar el grco en el Portapapeles. 4 Para visualizar el grco, elija Ventana > Mostrar Portapapeles. El grco se copia en el formato WMF (Windows), PICT (Mac OS) o XPIXMAP (UNIX). En UNIX, el grco se pega en la seleccin primaria.
Adobe Acrobat Reader 4.0
Pgina 52
Uso de PDF en la Web
Los documentos PDF pueden publicarse en la World Wide Web y leerse en sus exploradores o en visores Acrobat aadidos a ellos como aplicaciones auxiliares. Consulte Posibilidades para la visualizacin de documentos en la Web, Carga de documentos pgina a pgina, y Lectura de documentos PDF en la Web, para obtener ms informacin.
Posibilidades para la visualizacin de documentos en la Web
A continuacin se describen cuatro posibilidades para la visualizacin de documentos PDF en la Web: El explorador admite la visualizacin de documentos PDF, el archivo PDF est optimizado y el servidor de Web admite la carga pgina a pgina (por bytes), de modo que el archivo PDF se carga pgina a pgina y se muestra en la ventana del explorador de Web. sta es la opcin ms rpida.
s
El explorador admite la visualizacin de documentos PDF, pero el archivo PDF no est optimizado o el servidor de Web no admite la carga pgina a pgina; por tanto, se carga primero todo el archivo PDF en el ordenador y luego se muestra en la ventana del explorador.
s
Adobe Acrobat Reader 4.0
Pgina 53
El explorador admite la visualizacin de documentos PDF y stos estn incrustados en una pgina HTML. Los exploradores tipo ActiveX como Internet Explorer admiten el desplazamiento por el documento. No obstante, los exploradores compatibles con Netscape Navigator pueden mostrar el documento PDF en una pgina HTML, pero requieren un vnculo a una vista de Pantalla completa para poder realizar desplazamientos.
s s Acrobat o Acrobat Reader estn congurados como aplicaciones auxiliares del explorador y puede que el explorador admita la visualizacin de documentos PDF dentro de la ventana del explorador. Primero se carga a travs del explorador todo el archivo PDF en el ordenador, y el visor de Acrobat se inicia como una aplicacin independiente para mostrar el documento PDF.
Consulte tambin Conguracin de Acrobat Reader como aplicacin auxiliar.
Carga de documentos pgina a pgina
En la carga de documentos pgina a pgina (por bytes), el servidor de Web enva al usuario slo la pgina de informacin solicitada y no todo el documento PDF. El usuario que lee el documento PDF no interviene para nada en este proceso, puesto que la carga se realiza en segundo plano entre Acrobat y el servidor de Web. Si desea que la carga de todo el documento contine en segundo plano mientras visualiza la primera pgina de la informacin solicitada, compruebe que la opcin Permitir transferencia en segundo plano est activada en el cuadro de dilogo Preferencias generales (predeterminadas).
Adobe Acrobat Reader 4.0
Pgina 54
Si el servidor Web no admite la carga pgina a pgina, puede utilizar una aplicacin CGI.
Lectura de documentos PDF en la Web
Cada documento u otro recurso de la Web se identica mediante una direccin URL (Uniform Resource Locator) exclusiva. Al pulsar un vnculo URL a un documento PDF de la Web, puede abrir dicho documento en su explorador para realizar una visualizacin en lnea, o bien en Acrobat Reader si ste se ha congurado como aplicacin auxiliar de su explorador. Tambin puede leer documentos PDF que se hayan incrustado en documentos HTML de la Web. Consulte Lectura de documentos PDF en un explorador de Web, Lectura de archivos PDF incrustados, y Conguracin de Acrobat Reader como aplicacin auxiliar, para obtener ms informacin.
Lectura de documentos PDF en un explorador de Web
Los documentos PDF se pueden visualizar en exploradores de Web compatibles con Netscape Navigator 3.0 (o superior) o Internet Explorer 3.0 (o superior). Los plug-ins necesarios se instalan automticamente al instalar Acrobat Reader. Si desea ms informacin sobre el modo de congurar el explorador, consulte Conguracin de Acrobat Reader como aplicacin auxiliar (para obtener informacin adicional sobre la instalacin, consulte Instalacin del plug-in del explorador de Web).
Adobe Acrobat Reader 4.0
Pgina 55
Cuando se visualiza un documento PDF en un explorador de Web, todas las herramientas de Acrobat Reader estn disponibles en el explorador. En Windows, puede hacer clic en las dos pequeas lneas verticales (situadas junto al icono de Adobe que se encuentra a la izquierda de la barra de herramientas) para minimizar o maximizar la barra de herramientas. Nota: diversos comandos del teclado estn asignados al explorador de Web y no a Acrobat Reader. Por tanto, puede que algunos mtodos abreviados de teclado de Acrobat Reader no estn disponibles en el explorador.
Acceso al sitio Web de Adobe
Para acceder directamente al sitio Web de Adobe (www.adobe.es), haga clic en el botn Visitar Adobe en la World Wide Web. Esta pgina contiene informacin importante sobre nuevas tecnologas, vnculos a plug-ins de Acrobat, etc. En la pgina inicial del sitio Web de Adobe, puede hacer clic en un pas de la lista World Sites para elegir el idioma en que desea visualizar el sitio. La informacin exacta del sitio vara de un idioma a otro.
Realizacin de bsquedas en la Web
Algunos dispositivos de bsqueda en la Web indexan documentos, tanto de formato PDF como HTML, en servidores de Web. Asimismo, algunos admiten resaltar las bsquedas en documentos PDF, pero no todos los que admiten la indexacin de estos documentos admiten resaltar las bsquedas en ellos.
Adobe Acrobat Reader 4.0
Pgina 56
Si visita un sitio Web que utiliza un dispositivo de bsqueda capaz de indexar los documentos PDF, es posible que stos aparezcan en la lista de resultados de la bsqueda. Si el sitio Web utiliza un dispositivo que admite resaltar las bsquedas en documentos PDF y se abre cualquiera de ellos mediante la lista de resultados, se activarn los botones Prximo resalto y Resalto anterior de la barra de comandos de Acrobat Reader en el explorador de Web. El trmino buscado tambin aparecer resaltado en el documento. Para avanzar o retroceder en los resultados de la bsqueda, haga clic en el botn Prximo resalto o Resalto anterior, respectivamente. Estos botones permiten desplazarse por los documentos PDF, pero no por los documentos HTML.
Lectura de archivos PDF incrustados
Las pginas HTML pueden incluir documentos PDF incrustados, los cuales suelen mostrar una imagen de la primera pgina del documento PDF en el documento HTML. El autor del documento HTML puede congurar el documento PDF para que se muestre en una ventana independiente del explorador o de Acrobat Reader; depende de la conguracin del explorador. Si un archivo PDF incrustado no est congurado para que se abra en una ventana independiente, el usuario puede interactuar con el archivo en un explorador compatible con Internet Explorer, pero no con Netscape Navigator. Por ejemplo, en un archivo PDF que se muestre incrustado en HTML en Netscape Navigator, los vnculos no estn activos, pero s lo estn en Internet Explorer.
Adobe Acrobat Reader 4.0
Pgina 57
Conguracin de Acrobat Reader como aplicacin auxiliar
Si el explorador de Web no muestra los documentos PDF en su propia ventana, o bien si no desea ver los documentos PDF en el explorador de Web, puede congurar Acrobat Reader como aplicacin auxiliar en las preferencias del explorador. A continuacin, cuando visualice un documento PDF de la Web, Acrobat Reader se iniciar y mostrar dicho documento. Cuando Acrobat Reader acta como aplicacin auxiliar, no es posible realizar la carga de documentos pgina a pgina, enviar formularios en un explorador, resaltar bsquedas en la Web ni visualizar documentos PDF incrustados. Si desea congurar el explorador de Web para que reconozca los archivos PDF, es necesario denir un tipo de MIME (pdf ) y de archivo (aplicacin/pdf ). Consulte la documentacin del explorador para obtener informacin al respecto. Si utiliza Netscape Navigator 2.0 o superior en Windows o en Mac OS y desea utilizar Acrobat Reader como aplicacin auxiliar, debe asignar otro nombre al plug-in PDFViewer o bien eliminarlo de la carpeta de plug-ins de Netscape. El nombre de este plug-in es nppdf32.dll (Windows) o PDFViewer (Mac OS).
Adobe Acrobat Reader 4.0
Pgina 58
Para utilizar Acrobat como aplicacin auxiliar en Windows: 1 Elija Archivo > Preferencias > Generalidades. 2 Seleccione Integracin de explorador de Web y haga clic en Aceptar. Nota: esto no es necesario en el sistema Mac OS.
Instalacin del plug-in del explorador de Web
Para visualizar documentos PDF, los exploradores compatibles con Netscape Navigator requieren el archivo nppdf32.dll (Windows) o el plug-in PDFViewer (Mac OS). Cuando se instala Acrobat Reader, este plug-in se instala automticamente en la carpeta de plug-ins de Netscape Navigator, si ste es el explorador que utiliza en su sistema. Si instala Netscape Navigator despus de instalar Acrobat Reader, o si utiliza otro explorador compatible con Netscape Navigator, puede instalar este plug-in por su cuenta. Para instalar el plug-in del explorador de Web (Windows): 1 Abra la carpeta del explorador de Web correspondiente en la carpeta Acrobat Reader. 2 Copie el archivo nppdf32.dll en la carpeta de plug-ins del explorador.
Adobe Acrobat Reader 4.0
Pgina 59
Para instalar el plug-in del explorador de Web (Mac OS): 1 Abra la carpeta del explorador de Web correspondiente en la carpeta Acrobat Reader. 2 Copie el plug-in PDFViewer en la carpeta de plug-ins del explorador. Para instalar el plug-in del explorador de Web (UNIX):
Run <directorio_instalacin>/Browsers/netscape
Color calibrado
El formato PDF admite las especicaciones de color independiente del dispositivo (DIC). stas permiten a los creadores de documentos PDF especicar los colores de los objetos en descripciones de pgina independientes de las caractersticas de color de los monitores o impresoras de destino. En cierto sentido, cada dispositivo habla su propio idioma y no puede comunicar muy bien un color a otro dispositivo. Lo que se necesita es un intrprete, por ejemplo, un sistema de administracin de color, que use un modelo de color independiente del dispositivo como lenguaje mediante el cual se hace referencia a toda la informacin sobre colores. El modelo de color que utiliza Acrobat Reader se denomina CIELAB y fue desarrollado en 1976 por la Comisin Internacional de Iluminacin (CIE). La norma de medicin del color de la CIE se basa en cmo lo percibe el ojo humano, no en el dispositivo que lo ha creado.
Adobe Acrobat Reader 4.0
Pgina 60
Las imgenes se pueden editar en un espacio cromtico independiente del dispositivo mayor que el espacio cromtico del dispositivo de salida, como un monitor de ordenador, una pantalla de televisin, una pelcula o una prensa de cuatricroma. Posteriormente, las imgenes se pueden guardar con perles de informacin que describen las caractersticas de los dispositivos de color de origen y salida. Este proceso ofrece una clara ventaja en el ujo de trabajo de administracin de color. Las imgenes se hacen portables ya que para mostrarlas en dispositivos muy distintos basta con marcarlas con distintos perles de salida.
1999 Adobe Systems Incorporated. Reservados todos los derechos. Gua del usuario de Adobe Acrobat Reader 4.0 Este manual, as como el software que en l se describe, se distribuye bajo licencia y slo puede utilizarse o copiarse de acuerdo con los trminos de dicha licencia. El contenido de esta gua se facilita a efectos estrictamente informativos, est sujeto a modicacin sin previo aviso, y en ningn caso podr derivarse de l compromiso alguno por parte de Adobe Systems Incorporated, ya que dicha empresa no asume responsabilidad alguna por los posibles errores o inexactitudes que pudiera contener esta gua. El software con copyright que acompaa a esta gua se concede bajo licencia al usuario nal para ser utilizado exclusivamente conforme al Acuerdo de licencia de usuario nal, que debe usted leer atentamente antes de empezar a utilizar el software. Excepto en los trminos concedidos en la licencia, ninguna parte de esta publicacin puede ser reproducida, almacenada en un sistema que permita su recuperacin, ni transmitida de cualquier forma o por cualquier medio electrnico, mecnico, de grabacin u otra ndole, sin el previo consentimiento por escrito de Adobe Systems Incorporated. Adobe, el logotipo de Adobe, Acrobat, el logotipo de Acrobat, Distiller, Illustrator, Photoshop y PostScript son marcas comerciales de Adobe Systems Incorporated. Microsoft, Windows, Windows NT, Excel y PowerPoint son marcas comerciales o registradas Microsoft Corporation en EE.UU. y/o en otros pases. Apple, Macintosh y Power Macintosh son marcas comerciales de Apple Computer, Inc. registradas en EE.UU. y otros pases. QuickTime y el logotipo de QuickTime son marcas comerciales utilizadas bajo licencia. UNIX es una marca registrada en EE.UU. y otros pases del Open Group. Pentium es una marca comercial de Intel Corporation. Las dems marcas comerciales pertenecen a sus propietarios respectivos. Mercutio 1.5.2, Ramon M. Feliciano, 1992-1999. Reservados todos los derechos. Protegido por las patentes: 4,837,613; 5,185,818; 5,634,064; 5,729,637; 5,737,599; 5,754,873; 5,781,785; 5,819,301; 5,832,530; 5,832,531; 5,835,634; 5,625,711 de Estados Unidos. Hay patentes pendientes. En este producto se ejecuta el algoritmo LZW, provisto de licencia bajo la patente norteamericana n 4,558,302. Escrito y diseado por Adobe Systems Incorporated, 345 Park Ave, San Jose, CA 95110-2704, EE.UU. Adobe Systems Europe Limited, Adobe House, 5 Mid New Cutlins, Edimburgo EH11 4DU, Escocia, Reino Unido Adobe Systems Co., Ltd., Yebisu Garden Place Tower, 4-20-3 Ebisu, Shibuya-ku, Tokio 150, Japn Adobe Systems Pty. Ltd., P.O. Box 672, 18-20 Orion Road, Lane Cove, New South Wales 2066, Australia World Wide Web www.adobe.com
También podría gustarte
- What Happens When You Store in The Cloud EsDocumento7 páginasWhat Happens When You Store in The Cloud EsEdin GonzálezAún no hay calificaciones
- Significado Y Aprendizaje Significativo AusubelDocumento23 páginasSignificado Y Aprendizaje Significativo AusubelRodrigo Guerra Arrau0% (1)
- La nube en el aula: herramientas Google para la colaboración educativaDocumento80 páginasLa nube en el aula: herramientas Google para la colaboración educativaMarycpe Paloma100% (1)
- Cisco Cloud ComputingDocumento15 páginasCisco Cloud ComputingLord_bzAún no hay calificaciones
- Control de Trafico y Balanceo de Carga en LinuxDocumento153 páginasControl de Trafico y Balanceo de Carga en Linuxnemesis767Aún no hay calificaciones
- AlgunasHerramientas ALFONSO CASTILLO RODRIGUEZ 1 PDFDocumento8 páginasAlgunasHerramientas ALFONSO CASTILLO RODRIGUEZ 1 PDFCosme RoqueAún no hay calificaciones
- Orientacion Clase ELEDocumento112 páginasOrientacion Clase ELEAmanda Valentin100% (3)
- Configuración Proycto SymofnyDocumento8 páginasConfiguración Proycto SymofnyCosme RoqueAún no hay calificaciones
- Construccionismo PDFDocumento7 páginasConstruccionismo PDFCosme RoqueAún no hay calificaciones
- SobreIngenieriaDeSoftware 2011Documento0 páginasSobreIngenieriaDeSoftware 2011Cosme RoqueAún no hay calificaciones
- DoctrineDocumento1 páginaDoctrineCosme RoqueAún no hay calificaciones
- Guia Admin Is Trac Ion GNU LINUXDocumento97 páginasGuia Admin Is Trac Ion GNU LINUXCosme RoqueAún no hay calificaciones
- Computador PDFDocumento61 páginasComputador PDFJayson GalvisAún no hay calificaciones
- Tutorial OpenvpnDocumento75 páginasTutorial OpenvpnCosme RoqueAún no hay calificaciones
- Nucleo LinuxDocumento10 páginasNucleo LinuxCosme RoqueAún no hay calificaciones