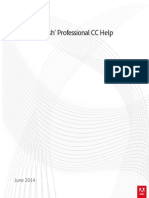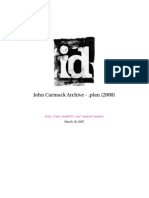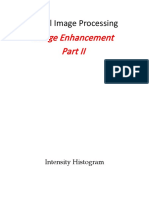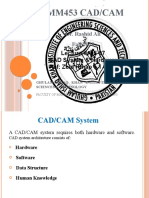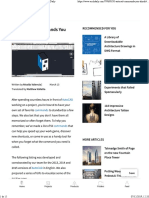Documentos de Académico
Documentos de Profesional
Documentos de Cultura
New Text Document
Cargado por
Rajat VatsDescripción original:
Derechos de autor
Formatos disponibles
Compartir este documento
Compartir o incrustar documentos
¿Le pareció útil este documento?
¿Este contenido es inapropiado?
Denunciar este documentoCopyright:
Formatos disponibles
New Text Document
Cargado por
Rajat VatsCopyright:
Formatos disponibles
This is the html version of the file http://marco.uminho.pt/disciplinas/TELEMEDI A/AdobePhotoshop.ppt.
Google automatically generates html versions of documents as we crawl the web.
Global Information Internship Program Created by Sehun Oh 2003
How to use this Tutorial? Step 1> The next page will show you the table of contents Step 4> Once you become familiar with this application you can use this tutorial as a reference tool. Step 2> Use the mouse and click on the topic links to begin learning Step 3> You can learn at your own pace, click on the Action buttons to review the material as much as you need to. To begin learning click on this button>>
Table of Contents A.Introduction B.Preparation before starting work C.Menu D.Toolbar E.Pallettes > Chapter1 > Chapter2 > Appendix F.Link
A. Introduction 1. Adobe Photoshop? - The professional image-editing standard 2. Two general usage of Photoshop - Creating images
Editing existing images Table of Content
3. How to get started? 1st option Click Start > >> Find & click Photoshop 7.0 <Or> 2nd option (Click)
Find Photoshop Icon on the desktop Double-Click the icon.
B. Preparation before starting work - Option1; Creating a image - Option 2; Editing existing images
* Option 1: Creating a image - Step1: Click File Select New - Step2: Type a name for your work in the name box Decide the size of your work
* Option 2: Editing existing image - Step 1: Click File Select Open - Step 2: Search the location of your image in the box
Click Open
C. Menu
1. File < 2. Edit 3. Image 4. Layer 5. Filter 6. View 7.Windows >
1. File a. Save, Save as, Save for web - Save - Save as: Save as a new filename - Save for web: Save a image as a form of *.jpg or *.gif which is used for web image b. Import, Export - Import: Bring another image into the canvas you are working - Export: Sending the image you are working to other applications c. Print
2. Edit a. Undo, Step Forward/Backward - Undo: Cancel the last work - Step Forward: Move to the next stage which you did
- Step Backward: Move to the previous stage which you did b. Cut, Copy, Paste - Cut: Get rid of a part which you select - Copy: Copy a part you select - Paste: Attach the part you copied
3. Image a. Mode: Select a type of color b. Image size, Canvas size - Image size: Change the size of the image - Canvas size: change the size of the canvas where you are working (Bottom of your image) c. Rotate canvas: Changing the direction of your canvas
4. Layer a. New, Delete - New: Create a new layer - Delete: get rid of a layer you selected b. Arrange - change the order of layers c. Merge - Make layers into one layer
5. Filter Various Kinds of technical effects
6. View a. Zoom in/out - Zoom in - Zoom out b. Print size - Help you to print only what you need c. Extras - Showing horizontal and vertical lines by dividing into separate sectors
7. Windows The same function with view in other Windows applications such as MS-Office You can select what you want to make visible on your page and what you dont want to make visible on your page
D. Toolbar 1. Marqee, Lasso, Magic Wand, Crop 2. Move 3. Brush, gradient, paint bucket 4. Erase 5. Clone Stamp, Pattern Stamp 6. Smudge, Dodge, Sponge 7. Text 8. Set Foreground/Background color
1. Marqee, Lasso, Magic Wand, Crop
a. Marqee: Select a part of an image you are working with arranged form such as rectangular and elliptical. b. Lasso: Draw selection paths freehand with a mouse - If you click and hold, you can change the tool so that you can draw polygons c. Magic wand: select all the same-color or similarly colored adjacent pixels d. Crop: Crop the image - The selected area will be surrounded with a blinking dotted line
2. Move Move the image on a selected layer to other part of canvas you are working 3. Brush, Gradient, Paint Bucket a. Brush: basic tools for drawing a line b. Gradient: this help you to paint stage by stage with more than 2 colors c. Paint Bucket: fill out a cropped part with just one click of this tool
4. Erase Erase what you cropped or where you click with your mouse after selecting this tool 5. Clone Stamp, Pattern Stamp a. Clone Stamp: copy a selected part and restore it where you want b. Pattern Stamp: this is nearly the same tool with clone stamp, but you can arrange the shape you cropped, and you can use it as a fixed shape
6. Smudge, Dodge, Sponge Smudge: effect as such rubbing canvas with fingers b. Dodge: Make it bright the part where you scrub
with this tool. c. Sponge: Saturate or desaturate selected part of
an image. 7. Text - Type in various characters
8. Set foreground/background color - Foreground color: the color of image what you draw with a drawing tool such as brush tool - Background color: when you use the gradient tool, the color will be different from the foreground color.
E. Palette 1. Color/Swatches/Styles Palette 2. History/Actions/Tool Preset Palette 3. Layers Palette
1. Color/Swatch/Styles Palette Color Palette: Mix the color (basically RGB colors) and select it for the foreground and background colors. c.f) In case of another color type, you can choose it among the list of the pop-up menu You can choose colors among the samples of colors.
You can choose a special effect of colors on the layer you selected, such as texts, buttons, and images
2. history/Action/Tool preset Palette History Palette: Photoshop automatically save the process of your works. (basically 20 steps prior to the current work) c.f) change the number of steps it saves: Edit > Preferences > General (History States) Actions Palette: Save basic technical effects and adjust it to more than one image Tool Preset Palette: Select the Brush which you made and saved.
3. Layers Palette Layer Palette: Separate each step of Works from others. By making layers and working different steps on each layer, you can make separate effects on each layer.
F. Link - Planet Photoshop - Photoshop Today - Photoshop Tips - Photoshop Paradise - Photoshop Cafe - Photoshop tips and tricks - Photoshop Roadmap > Overall
> Tips > Examples
Notes to the teacher: This curriculum was designed so that it could be easily modified by the teache r. The teacher can add slides at any point in the curriculum depending on the leve l of computer literacy of the students. The Basic Outline of the curriculum is to be used as a guidance tool and will help the teacher create a syllabus for the class being taught. Slides that are blank are topics we deemed important but not necessary to have included in the curriculum. These slides were considered advanced topics. (pl ease ignore if there are no blank slides) You can choose to add content to these slides or to delete them.
También podría gustarte
- A Heartbreaking Work Of Staggering Genius: A Memoir Based on a True StoryDe EverandA Heartbreaking Work Of Staggering Genius: A Memoir Based on a True StoryCalificación: 3.5 de 5 estrellas3.5/5 (231)
- The Sympathizer: A Novel (Pulitzer Prize for Fiction)De EverandThe Sympathizer: A Novel (Pulitzer Prize for Fiction)Calificación: 4.5 de 5 estrellas4.5/5 (119)
- Never Split the Difference: Negotiating As If Your Life Depended On ItDe EverandNever Split the Difference: Negotiating As If Your Life Depended On ItCalificación: 4.5 de 5 estrellas4.5/5 (838)
- Devil in the Grove: Thurgood Marshall, the Groveland Boys, and the Dawn of a New AmericaDe EverandDevil in the Grove: Thurgood Marshall, the Groveland Boys, and the Dawn of a New AmericaCalificación: 4.5 de 5 estrellas4.5/5 (265)
- The Little Book of Hygge: Danish Secrets to Happy LivingDe EverandThe Little Book of Hygge: Danish Secrets to Happy LivingCalificación: 3.5 de 5 estrellas3.5/5 (399)
- Grit: The Power of Passion and PerseveranceDe EverandGrit: The Power of Passion and PerseveranceCalificación: 4 de 5 estrellas4/5 (587)
- The World Is Flat 3.0: A Brief History of the Twenty-first CenturyDe EverandThe World Is Flat 3.0: A Brief History of the Twenty-first CenturyCalificación: 3.5 de 5 estrellas3.5/5 (2219)
- The Subtle Art of Not Giving a F*ck: A Counterintuitive Approach to Living a Good LifeDe EverandThe Subtle Art of Not Giving a F*ck: A Counterintuitive Approach to Living a Good LifeCalificación: 4 de 5 estrellas4/5 (5794)
- Team of Rivals: The Political Genius of Abraham LincolnDe EverandTeam of Rivals: The Political Genius of Abraham LincolnCalificación: 4.5 de 5 estrellas4.5/5 (234)
- Rise of ISIS: A Threat We Can't IgnoreDe EverandRise of ISIS: A Threat We Can't IgnoreCalificación: 3.5 de 5 estrellas3.5/5 (137)
- Shoe Dog: A Memoir by the Creator of NikeDe EverandShoe Dog: A Memoir by the Creator of NikeCalificación: 4.5 de 5 estrellas4.5/5 (537)
- The Emperor of All Maladies: A Biography of CancerDe EverandThe Emperor of All Maladies: A Biography of CancerCalificación: 4.5 de 5 estrellas4.5/5 (271)
- The Gifts of Imperfection: Let Go of Who You Think You're Supposed to Be and Embrace Who You AreDe EverandThe Gifts of Imperfection: Let Go of Who You Think You're Supposed to Be and Embrace Who You AreCalificación: 4 de 5 estrellas4/5 (1090)
- Her Body and Other Parties: StoriesDe EverandHer Body and Other Parties: StoriesCalificación: 4 de 5 estrellas4/5 (821)
- The Hard Thing About Hard Things: Building a Business When There Are No Easy AnswersDe EverandThe Hard Thing About Hard Things: Building a Business When There Are No Easy AnswersCalificación: 4.5 de 5 estrellas4.5/5 (344)
- Hidden Figures: The American Dream and the Untold Story of the Black Women Mathematicians Who Helped Win the Space RaceDe EverandHidden Figures: The American Dream and the Untold Story of the Black Women Mathematicians Who Helped Win the Space RaceCalificación: 4 de 5 estrellas4/5 (890)
- Elon Musk: Tesla, SpaceX, and the Quest for a Fantastic FutureDe EverandElon Musk: Tesla, SpaceX, and the Quest for a Fantastic FutureCalificación: 4.5 de 5 estrellas4.5/5 (474)
- The Unwinding: An Inner History of the New AmericaDe EverandThe Unwinding: An Inner History of the New AmericaCalificación: 4 de 5 estrellas4/5 (45)
- The Yellow House: A Memoir (2019 National Book Award Winner)De EverandThe Yellow House: A Memoir (2019 National Book Award Winner)Calificación: 4 de 5 estrellas4/5 (98)
- The Perks of Being a WallflowerDe EverandThe Perks of Being a WallflowerCalificación: 4.5 de 5 estrellas4.5/5 (2099)
- On Fire: The (Burning) Case for a Green New DealDe EverandOn Fire: The (Burning) Case for a Green New DealCalificación: 4 de 5 estrellas4/5 (73)
- Blender TipsDocumento4 páginasBlender TipsAmir DinataAún no hay calificaciones
- ExcitmentDocumento86 páginasExcitmentcrazy100% (3)
- WASP3D Drone Designer PS PDFDocumento4 páginasWASP3D Drone Designer PS PDFBangaram NarinaAún no hay calificaciones
- Livermore Labs - From Video To KnowledgeDocumento8 páginasLivermore Labs - From Video To KnowledgeLeakSourceInfoAún no hay calificaciones
- WEEK 007 008 MODULE Selecting and Cutting Out Part of An ImageDocumento3 páginasWEEK 007 008 MODULE Selecting and Cutting Out Part of An ImagedsdsdAún no hay calificaciones
- DirectX 11 Practical ProjectsDocumento64 páginasDirectX 11 Practical Projectszubair ansariAún no hay calificaciones
- Automatic Panorama Recognition and Stitching Based On Graph StructureDocumento3 páginasAutomatic Panorama Recognition and Stitching Based On Graph StructureTrung PhanAún no hay calificaciones
- Flash QuizDocumento462 páginasFlash QuizdeepakditAún no hay calificaciones
- OgreDocumento8 páginasOgreakhdesAún no hay calificaciones
- Is 5 PaintingDocumento14 páginasIs 5 PaintingNatarajan Ram91% (11)
- Technical English ExamDocumento4 páginasTechnical English ExamBaruc Chunque OyolaAún no hay calificaciones
- Multi-page PDF document resourcesDocumento3349 páginasMulti-page PDF document resourcesJoseph Smith0% (1)
- Assignment 11 Ede EnterpreneurDocumento2 páginasAssignment 11 Ede EnterpreneurBalraj DeshmukhAún no hay calificaciones
- Axonometric ProjectionDocumento5 páginasAxonometric ProjectionHanna RitchaAún no hay calificaciones
- Image & File Type: Cheat SheetDocumento1 páginaImage & File Type: Cheat SheetJunaid AhmadAún no hay calificaciones
- Ece3099 Ipt PPT Template 18becxxxxDocumento27 páginasEce3099 Ipt PPT Template 18becxxxxWINORLOSEAún no hay calificaciones
- Creating 3d Model Building - EvermotionDocumento10 páginasCreating 3d Model Building - Evermotionjazz rewhyvrnAún no hay calificaciones
- TipsDocumento5 páginasTipsEU MESMOAún no hay calificaciones
- John Carmack Archive - .Plan 2000Documento25 páginasJohn Carmack Archive - .Plan 2000AndrewAún no hay calificaciones
- Digital Image ProcessingDocumento30 páginasDigital Image ProcessingHatem DheerAún no hay calificaciones
- Demarcation of Blast From Acute Leukemia Images Using Different Color FormatDocumento5 páginasDemarcation of Blast From Acute Leukemia Images Using Different Color FormatInternational Journal of Application or Innovation in Engineering & ManagementAún no hay calificaciones
- Meshmixer LogDocumento2 páginasMeshmixer LogchaianeAún no hay calificaciones
- Parallel ProjectionDocumento7 páginasParallel ProjectionAnsuman MahantyAún no hay calificaciones
- GPU Programming EE 4702-1 Final Examination: Name SolutionDocumento10 páginasGPU Programming EE 4702-1 Final Examination: Name SolutionmoienAún no hay calificaciones
- PCTOCDocumento35 páginasPCTOCPeñamante CarlosAún no hay calificaciones
- Lecture - 5, 7 CAD System & HardwareDocumento24 páginasLecture - 5, 7 CAD System & Hardwaresyed yousafAún no hay calificaciones
- Foxcharts Version InfoDocumento18 páginasFoxcharts Version InfoGuto RjAún no hay calificaciones
- 50 AutoCAD Commands You Should Know - ArchDailyDocumento15 páginas50 AutoCAD Commands You Should Know - ArchDailynnnnnaaaaaAún no hay calificaciones
- Img 2 GcodeDocumento26 páginasImg 2 GcodeGogi SmithAún no hay calificaciones
- Pantone Color Chart For CMYKDocumento18 páginasPantone Color Chart For CMYKAdriano NascimentoAún no hay calificaciones