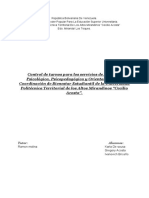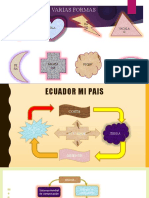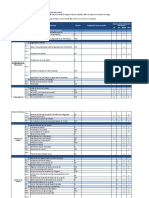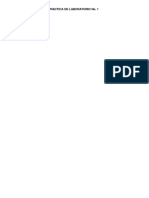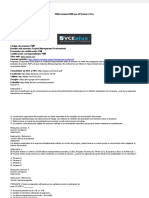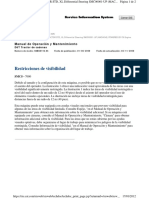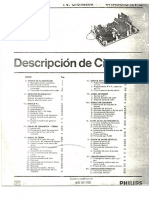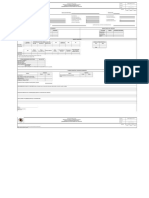Documentos de Académico
Documentos de Profesional
Documentos de Cultura
Como Instalar Un Servidor FTP en Mi PC
Cargado por
sechacoDerechos de autor
Formatos disponibles
Compartir este documento
Compartir o incrustar documentos
¿Le pareció útil este documento?
¿Este contenido es inapropiado?
Denunciar este documentoCopyright:
Formatos disponibles
Como Instalar Un Servidor FTP en Mi PC
Cargado por
sechacoCopyright:
Formatos disponibles
Como instalar un servidor FTP en mi PC
Empezemos por definir el concepto de servidor FTP, como cualquier PC que contiene archivos o ficheros que se pueden descargar a travz del protocolo de transferencia de archivos(FTP), Se preguntarn de que puede servir esto?. las empresas como microsoft por ejemplo lo usan para poner a disposicin de sus usuarios descargas variadas (ftp://ftp.microsoft.com). En nuestro caso lo usaremos para compartir msica desde la PC de un amigo, hacia la ma. Para empezar debemos saber que existen tres pasos fundamentales para tener un servidor FTP.
1. 2. 3.
Tener una IP Fija, asociando a esta un nombre de dominio. Instalar el servidor FTP en si mismo. Mapear el router para permitir que los clientes FTP puedan acceder a nuestra PC.
Comencemos por plantear nuestro escenario : 1 PC de amigo en su casa, con lnea ADSL, 1 PC en mi casa igual con lnea ADSL. Paso 1.- Tener una IP Fija:
Para solucionar este problema debemos tener una IP fija, para lo cual usaremos un software que instalado en nuestra PC, aunque nuestro IP siga cambiando tendr asociada a esta un nombre de dominio permanente(con el cual si nos podrn encontrar). Paso 2: Levantar un servidor FTP.
Para nuestro ejemplo vamos a usar como servidor FTP el FileZilla Server 0.9 Empezemos la instalacin... Luego de ejecutar el programa, aparecer la ventana de bienvenida. Click Botn "I Agree".
Ventana que nos muestra los diferentes componentes a instalar. Click en "Next".
Nos muestra la ruta donde se va a instalar el programa. Click en "Next".
Nos pide escoger si el servidor se va a instalar como servicio de windows o abra que ejecutarlo manualmente.Click en "Next".
Comienza la instalacin.
Una vez instalado nos saldr esta ventana, que es la ventana para entrar al servidor FTP. "Server Address" indica a que servidor FTP se va a conectar, en este caso al mostrar "127.0.0.1", significa nuestra misma PC . "Port" es el puerto por el cul se va a conectar, esto lo definiste cuando instalaste el servidor (ver 4 figura). "Administrator Password", te pide el password para ingresar, pero como recin est instalado, la clave por default es "" (vaca).
Ya tenemos instalado el servidor FTP, ahora tenemos que crear un usuario y configurar unas opciones para que este pueda
acceder.
Para crear un usuario, vamos al boton "Usuarios", que esta sealado en la figura con una flecha roja.
Se abre la ventana de creacin de usuarios. Seguramente por default en la lista users, del lado derecho de la ventana, ya aparezcan algunos usuarios creados, los cuales por motivos de seguridad sera mejor borrarlos . Los seleccionas y presionas en el "botn Remove" para eliminarlos. Una vez eliminados y con la pantalla como se ve en la figura debers hacer click en el"botn Add" para empezar a agregar un usuario.
Nos pide poner un nombre de usuario. En este ejemplo es "usuario_prueba". Click en "OK".
Una vez creado el usuario "usuario_prueba"(1), primero debemos activar la cuenta del usuario, marcando el check "Enable Account", y creando un password para este usuario, marcando el check "Password" y escribiendo un password en el recuadro del costado(2).
Una vez creado el usuario debemos darle permisos para determinadas carpetas y ciertos niveles de acceso. Vamos a la lista"Page", que est al lado izquierdo, y marcamos la opcin "Shared Folders"(1). Como vemos la pantalla cambia y aparece un recuadro llamado "Shared Folders", dentro del cul aparece una lista con el campo "Directories". Si existen carpetas definidas o algn item debemos marcalo y clickear en el botn "Remove". Una vez que la lista "Shared Folders" quede vaca, ya podemos agregar las carpetas que queramos compartir para dicho usuario cuando se conecte a nuestro servidor FTP. Para ello daremos click en el botn "Add"(2) .
Se abre una pequea ventana con los directorios que estn en mi PC , para que yo pueda escoger cual de ellas deseo
compartir.
Una vez que escoja la carpeta esta aparecer en la lista "Shared Folders". Junto a esta lista tambin existe una serie de permisos que el usuario puede otorgar para dicha carpeta. Esta dividido en acciones permitidas a Archivos (Files) y Carpetas (Directories). En este ejemplo marque todos los permisos, pero tu debers determinar que permisos deseas dar al usuario de acuerdo a nivel de acceso que le permitas. Por ejemplo si quieres que cree carpetas pero que no borre ninguna, en el recuadro "Directories" (encerrado en un recuadro rojo en la figura de abajo) marcas el check "Create" y desmarcas el check"Delete".
También podría gustarte
- Cursos INTECAPDocumento29 páginasCursos INTECAPMayra VillatoroAún no hay calificaciones
- Procuraduria Certificado PDFDocumento1 páginaProcuraduria Certificado PDFAmalfi EugeniaAún no hay calificaciones
- Presentacion y Tratamiento de Informacion PDFDocumento373 páginasPresentacion y Tratamiento de Informacion PDFRamiro RamirezAún no hay calificaciones
- Formulario Unico de Postulacion Al Mecanismo de Proteccion Al Cesante YENIFER CHACONDocumento2 páginasFormulario Unico de Postulacion Al Mecanismo de Proteccion Al Cesante YENIFER CHACONYenifer Chacón RodríguezAún no hay calificaciones
- Proyecto III - CompletoDocumento34 páginasProyecto III - CompletoIvanovich BriceñoAún no hay calificaciones
- Tabla de Amenzas y Contramedidas para EnviarDocumento5 páginasTabla de Amenzas y Contramedidas para EnviarPsy Chriz MwAún no hay calificaciones
- Mineria de ProcesosDocumento8 páginasMineria de ProcesosMartin OliverosAún no hay calificaciones
- Solicitud de Productos BTS 2022 Exclusivo ColaboradorDocumento16 páginasSolicitud de Productos BTS 2022 Exclusivo ColaboradorBetzabé FernándezAún no hay calificaciones
- T Espe 057654Documento178 páginasT Espe 057654Josue Joel Clemente MalpartidaAún no hay calificaciones
- Clases de ComputacionDocumento7 páginasClases de ComputacionAltor PolAún no hay calificaciones
- Dist-Teoria de GrafosDocumento17 páginasDist-Teoria de GrafosElkiin ArroyoAún no hay calificaciones
- Juan Sanchez Adair M01s1ai2 WordDocumento3 páginasJuan Sanchez Adair M01s1ai2 WordAdair Juan SánchezAún no hay calificaciones
- Satellite L845-SP4146KL Spec SPDocumento3 páginasSatellite L845-SP4146KL Spec SPmariposagraficaAún no hay calificaciones
- ISO27k SOA 2013 OkDocumento17 páginasISO27k SOA 2013 OkAhi PolaAún no hay calificaciones
- PRACTICA DE LABORATORIO NoDocumento7 páginasPRACTICA DE LABORATORIO NoAnonymous KPWEDsStrAún no hay calificaciones
- Analisis - de - Grado Noveno-MatematicasDocumento6 páginasAnalisis - de - Grado Noveno-MatematicasMaria Edith Barreiro SotoAún no hay calificaciones
- Protimeter MMS2Documento4 páginasProtimeter MMS2rita_mendes_1Aún no hay calificaciones
- Elementos de La Electrónica de PotenciaDocumento10 páginasElementos de La Electrónica de PotenciaRicardo FsAún no hay calificaciones
- Epson TM U220D Serie Ficha TécnicaDocumento2 páginasEpson TM U220D Serie Ficha TécnicaOswaldo Andrés Cuello VictoriaAún no hay calificaciones
- Práctica N4Documento15 páginasPráctica N4Esteban MontesAún no hay calificaciones
- Taller U3-SIG Erika J Cano AmayaDocumento5 páginasTaller U3-SIG Erika J Cano AmayaErika J CanoAún no hay calificaciones
- PMP 500q-DEMO en EsDocumento224 páginasPMP 500q-DEMO en EsByron Ramírez100% (1)
- Manual CAN Test Box TA069Documento12 páginasManual CAN Test Box TA069GermainCampillayAún no hay calificaciones
- Guía Docente 2012 - 2013Documento80 páginasGuía Docente 2012 - 2013rafaelmariasanchez100% (1)
- Restricciones de VisibilidadDocumento2 páginasRestricciones de VisibilidadEVER DAVID SAAVEDRA HUAYHUAAún no hay calificaciones
- Manual de Servicio TV Phillips Cromatica 1984Documento71 páginasManual de Servicio TV Phillips Cromatica 1984Rigo Martinez MAún no hay calificaciones
- Minfra-Mn-In-15-Fr-3 Resumen Mensual Estado Gral ProyDocumento2 páginasMinfra-Mn-In-15-Fr-3 Resumen Mensual Estado Gral ProyluisAún no hay calificaciones
- MAPAS Y CARTOGRAFÍA GEOLOGICA UceDocumento47 páginasMAPAS Y CARTOGRAFÍA GEOLOGICA UceRalbheiry HerreraAún no hay calificaciones
- Parcial 1Documento11 páginasParcial 1Javier Garzon100% (3)
- Wilian Duane A Visit To ColombiaDocumento644 páginasWilian Duane A Visit To ColombiaYurbaco MuseoAún no hay calificaciones