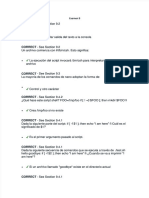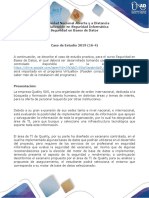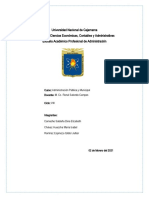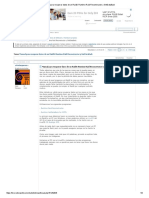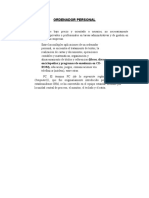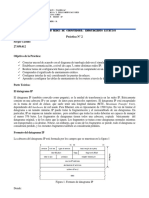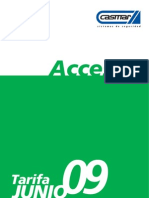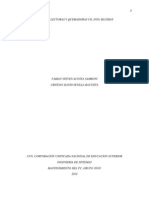Documentos de Académico
Documentos de Profesional
Documentos de Cultura
Manual Access
Cargado por
luisub05Derechos de autor
Formatos disponibles
Compartir este documento
Compartir o incrustar documentos
¿Le pareció útil este documento?
¿Este contenido es inapropiado?
Denunciar este documentoCopyright:
Formatos disponibles
Manual Access
Cargado por
luisub05Copyright:
Formatos disponibles
Unidad 1.
Elementos bsicos de Access 2010
1.1. La pantalla inicial
Al iniciar Access aparece una pantalla inicial como sta, vamos a ver sus componentes fundamentales. As conoceremos los nombres de los diferentes elementos y ser ms fcil entender el resto del curso. La pantalla que se muestra a continuacin (y en general todas las de este curso) puede no coincidir exactamente con la que ves en tu ordenador, ya que cada usuario puede decidir qu elementos quiere que se vean en cada momento, como veremos ms adelante.
Se mostrarn las distintas opciones para nuevos archivos en la zona de la derecha. La opcin Base de datos en blanco es la que debe estar seleccionada si queremos partir de cero, aunque tambin podramos partir de una base existente o de una plantilla.
Elijas la opcin que elijas, un poco ms a la derecha vers un panel con una vista previa y las opciones necesarias para especificar el Nombre de archivo y Ubicacin de la nueva base de datos.
Para cambiar la ubicacin establecida por defecto (la carpeta Mis documentos), haz clic en la pequea carpeta que hay junto a la caja de texto .
Se abrir el siguiente cuadro de dilogo: Luego, hacer clic en Aceptar. Se cerrar el cuadro de dilogo y volvers a la pantalla anterior. Pulsar el botn Crear para crear la base de datos.
Automticamente se crear nuestra nueva base de datos a la cual Access asignar la extensin .ACCDB. Por defecto, Access abrir una nueva tabla llamada Tabla1 para que puedas empezar a rellenar sus datos.
Una tabla es el elemento principal de cualquier base de datos ya que todos los dems objetos se crean a partir de stas. Si observas esta ventana, a la izquierda aparece el Panel de navegacin, desde donde podremos seleccionar todos los objetos que sean creados dentro de la base de datos. De entrada slo encontraremos la Tabla1 que se crea por defecto.
1.2. Cerrar la base de datos
Se puede cerrar una base de datos de varias formas: En la pestaa Archivo, . - O bien cerrar Access. Obviamente la base tambin se cerrar. elegir la opcin Cerrar base de datos
1.3. Abrir una base de datos
Podemos abrir una base de datos ya existente de diferentes formas: Desde la pestaa Archivo>Abrir
Desde las teclas rpidas CTRL+A o ALT+A. En ambos mtodos se abrir el cuadro de dilogo Abrir para que selecciones el archivo que quieres abrir:
Debers situarte en la carpeta donde se encuentre la base y hacer doble clic sobre el archivo o bien seleccionarlo y pulsar el botn Abrir. Desde la pestaa Archivo>Reciente En la opcin Reciente encontrars una lista de los ltimos archivos abiertos, al igual que en el mtodo anterior. Haz clic en la que quieras abrir. Desde el acceso rpido a las ltimas bases abiertas: Nada ms abrir Access desde su icono en el Escritorio o desde la opcin en Inicio > Todos los Programas, aparecer la ficha Archivo desplegada. En ella encontrars una lista de las cuatro ltimas bases de datos abiertas, exactamente igual que en el mtodo anterior, pero directamente en Archivo, sin tener que pulsar Reciente. Haz clic sobre la que quieras abrir. Desde Archivo>Reciente (el mtodo que hemos visto anteriormente) podemos configurar cuntos elementos veremos en el acceso rpido. Por defecto son 4, pero podemos cambiarlo hasta un mximo de 17. No es recomendable incluir muchas, porque puede resultar molesto un listado demasiado extenso. Tambin podemos eliminar este indicando que queremos mostrar 0 elementos o bien desactivando la casilla de verificacin.
Hay que tener en cuenta que, tanto en la lista de archivos recientes como en su acceso rpido, al hacer clic en un elemento se abrir con el nombre y ubicacin que tena la ltima
vez que se abri. Esto quiere decir que no es "inteligente". Si le cambias el nombre a una base de datos o la trasladas a otra carpeta, la lista quedar desactualizada y al tratar de abrir una base se mostrar un mensaje indicando que no es capaz de encontrar el archivo. Si ocurre esto, debers utilizar cualquiera de los dos primeros mtodos y buscar manualmente el archivo en su actual carpeta contenedora.
Vamos rellenando la rejilla definiendo cada una de las columnas que compondr la tabla:
En la primera fila escribir el nombre del primer campo, al pulsar la tecla INTRO pasamos al tipo de datos, por defecto nos pone Texto como tipo de dato. Si queremos cambiar de tipo de datos, hacer clic sobre la flecha de la lista desplegable de la derecha y elegir otro tipo. En Office 2010 se ha incluido un nuevo tipo de datos que no se encontraba en versiones anteriores: Calculado. Observa como una vez tengamos algn tipo de dato en la segunda columna, la parte inferior de la ventana, la correspondiente a Propiedades del campo se activa para poder indicar ms caractersticas del campo, caractersticas que veremos con detalle en la unidad temtica siguiente. A continuacin pulsar la tecla INTRO para ir a la tercera columna de la rejilla.
Esta tercera columna no es obligatorio utilizarla ya que nicamente sirve para introducir un comentario, normalmente una descripcin del campo de forma que la persona que tenga que introducir datos en la tabla sepa qu debe escribir ya que este cometario aparecer en la barra de estado de la hoja de datos. Repetir el proceso hasta completar la definicin de todos los campos (columnas) de la tabla.
1.4. La clave principal
Antes de guardar la tabla tendremos que asignar una clave principal. La clave principal proporciona un valor nico para cada fila de la tabla y nos sirve de identificador de registros de forma que con esta clave podamos saber sin ningn tipo de equivocacin el registro al cual identifica. No podemos definir ms de una clave principal, pero podemos tener una clave principal compuesta por ms de un campo. Para asignar una clave principal a un campo, seguir los siguientes pasos: Hacer clic sobre el nombre del campo que ser clave principal. En la pestaa Diseo de Herramientas de tabla, hacer clic sobre el botn Clave principal del grupo Herramientas.
A la izquierda del nombre del campo aparecer una llave indicndonos que dicho campo es la clave principal de la tabla. Si quieres que el sistema se encargue automticamente de generar los valores del campo que es clave principal, puedes definirlo con el tipo de datos Autonumeracin. Si queremos definir una clave principal compuesta (basada en varios campos), seleccionar los campos pulsando simultneamente la tecla CTRL y el campo a seleccionar y una vez seleccionados todos los campos hacer clic en el borrnanterior .
Importante: Recordar que un campo o combinacin de campos que forman la clave principal de una tabla no puede contener valores nulos y no pueden haber dos filas en la tabla con el mismo valor en el campo/s clave principal. Cuando intentemos insertar una nueva fila con valores que infrinjan estas dos reglas, el sistema no nos deja crear la nueva fila y nos devuelve un error de este tipo:
1.5. Guardar una tabla
Para guardar una tabla, podemos: Ir a la pestaa Archivo y elegir la opcin Guardar. O bien hacer clic sobre el botn Guardar de la barra de Acceso Rpido.
Como nuestra tabla an no tiene nombre asignado, aparecer el siguiente cuadro de dilogo:
Escribir el nombre de la tabla. Hacer clic sobre el botn Aceptar. Nota: Si no hemos asignado clave principal antes de guardar la tabla, nos aparece un cuadro de dilogo avisndonos de ello, y preguntndonos si queremos que Access cree una, si le decimos que S nos aade un campo de tipo autonumeracin y lo define como clave principal. Si le decimos que No se guarda la tabla sin clave principal ya que una clave principal en una tabla es conveniente pero no obligatoria.
1.6. Cerrar una tabla
Podemos cerrar una tabla de varias formas: Hacer clic derecho sobre la pestaa con el nombre de la tabla y seleccionar Cerrar en el men emergente.
Hacer clic con el botn central del ratn sobre la pestaa con el nombre de la tabla. En algunos ratones el botn central es la propia ruedecita que nos ayuda a desplazarnos hacia arriba y hacia abajo. O bien hacer clic sobre el botn Cerrar mismo nivel que la pestaa. que se encuentra en la parte derecha al
Unidad 2. Modificar tablas de datos
Aqu veremos las tcnicas de edicin de registros para modificar tanto la definicin de una tabla como los datos introducidos en ella. Esta unidad est dedicada, principalmente, a la Vista Hoja de datos de una tabla.
2.1. Modificar el diseo de una tabla en Vista Diseo
Si una vez creada una tabla, queremos cambiar algo de su definicin (por ejemplo, aadir una nueva columna, ampliar una columna que ya existe, borrar una columna, etc.) tendremos que realizar una modificacin en su diseo: Abrir la base de datos donde se encuentra la tabla a modificar, en el caso de que no lo estuviera. Hacer clic derecho sobre la tabla que queremos modificar en el Panel de navegacin, seleccionar Vista Diseo en el men contextual:
Aparecer la ventana de diseo de tablas estudiada en la unidad temtica anterior. Para modificar la definicin de un campo, posicionar el cursor sobre el campo a modificar y realizar las sustituciones necesarias. Para aadir un nuevo campo: Ir al final de la tabla y escribir la definicin del nuevo campo.
O bien, situarse en uno de los campos ya creados y hacer clic en el botn de la pestaa Diseo, en este ltimo caso el nuevo campo se insertar delante del que estamos posicionados. Para eliminar un campo: Posicionarse en el campo y hacer clic en el botn de la pestaa Diseo.
O bien, seleccionar toda la fila correspondiente al campo haciendo clic en su extremo izquierdo y cuando est remarcada pulsar la tecla Supr o Del. Se borrar el campo de la definicin de la tabla y los datos almacenados en el campo tambin desaparecern. Por ltimo, guardar la tabla.
2.2. Modificar el diseo de una tabla en Vista Hoja de Datos
La Vista de Hoja de datos se utiliza normalmente para editar los datos que contiene la tabla, aunque tambin podemos modificar su diseo. Para abrir la tabla en esta vista: Si la tabla no est abierta, desde el Panel de Navegacin: - Hacer doble clic sobre el nombre de la tabla. - O bien hacer clic derecho sobre la tabla y seleccionar la opcin contextual. Si tenemos la tabla abierta, pero en Vista Diseo: - Desde la pestaa Diseo o Inicio> grupo Vista> botn Ver, cambiaremos la vista. en el men
- Tambin desde el botn de la barra de estado. La Vista Hoja de datos tiene un aspecto como el siguiente:
A la derecha de las columnas que hayamos creado veremos una columna llamada Agregar
nuevo campo. Si hacemos clic sobre el encabezado, se desplegar un men que nos permitir elegir el tipo de datos que contendr la nueva columna (o campo). Al pulsar sobre el que nos interese, se insertar automticamente en la tabla. El encabezado del nuevo campo contendr un nombre por defecto: Campo1. Si insertas otros se llamarn Campo2, Campo3, etc. Para darle un nombre a los campos no hay mas que seleccionar el encabezado con un doble clic y borrar el texto Campo1, para a continuacin escribir el nuevo nombre. Al finalizar, pulsar INTRO para que se guarde. Tambin desde el men contextual podremos Eliminar campo, si queremos deshacernos de una determinada columna.
2.3. Introducir y modificar datos en una tabla
Como hemos comentado, la Vista Hoja de datos sirve principalmente para introducir y modificar los datos de una tabla.
Cada fila nos sirve para introducir un registro. Para introducir registros: Escribir el valor del primer campo del registro. En funcin del tipo de datos que sea lo haremos de un modo u otro. Pulsar INTRO para ir al segundo campo del registro. Cuando terminamos de introducir todos los campos del primer registro, pulsar INTRO para introducir los datos del segundo registro. En el momento en que cambiamos de registro, el registro que estabamos introduciendo se almacenar, no es necesario guardar los cambios de la tabla.
Al finalizar, puedes cerrar la tabla, o cambiar de vista, segn lo que quieras hacer a continuacin. Si lo que queremos es borrar un registro entero: Seleccionar el registro a eliminar haciendo clic sobre el cuadro de la izquierda del registro. En la pestaa Inicio> grupo Registros> pulsar Eliminar. O bien pulsar la tecla SUPR del teclado.
De la misma forma podemos eliminar una columna, si la seleccionamos y utilizamos el botn Eliminar. Para modificar algn valor introducido no tenemos ms que situarnos sobre el valor a modificar y volverlo a escribir.
2.4. Desplazarse dentro de una tabla
Para desplazarse por los diferentes registros de una tabla vamos a utilizar la barra de desplazamiento:
La barra nos indica en qu registro estamos situados y el nmero total de registros de la tabla. El recuadro en blanco nos est diciendo el registro actual en que estamos situados, del total. En este caso estamos en el registro 2 de un total de 3. Haciendo clic sobre los diferentes botones realizaremos las operaciones indicadas a continuacin: Para ir al primer registro de la tabla. Para ir al registro anterior en la tabla. Para ir al registro siguiente en la tabla. Para ir al ltimo registro de la tabla. Para crear un nuevo registro que se situar automticamente al final de la tabla. Podemos ir tambin directamente a un registro determinado de la siguiente forma: 1. Hacer doble clic sobre el cuadro de texto donde pone el nmero del registro actual. 2. Escribir el nmero del registro al cual queremos ir.
3. Pulsar INTRO. Tambin podemos desplazarnos por los diferentes campos y registros utilizando el teclado. Pulsando las teclas FLECHA ABAJO y FLECHA ARRIBA cambiamos de registro al anterior o posterior. Con las teclas FLECHA IZQUIERDA y FLECHA DERECHA nos movemos dentro del mismo registro por las distintas columnas. Tambin puedes utilizar las teclas INICIO y FIN para desplezarte al primer campo o al ltimo, en el mismo registro. Y las teclas RE PG y AV PG para situarte en el primer registro o en el ltimo. Para poder utilizar el teclado a la hora de desplazarnos entre los registros, el foco debe estar en un registro cualquiera de la tabla. Si no es as, simplemente haz clic en un registro
2.5. Buscar y reemplazar datos
Muchas veces necesitaremos buscar algn registro conociendo el valor de alguno de sus campos. Para poder realizar esta operacin tenemos a nuestra disposicin la herramienta Buscar de Access 2010. Para hacer uso de esta herramienta debemos visualizar los datos por ejemplo con la vista Hoja de datos, a continuacin posicionar el cursor en el campo donde queremos buscar y finalmente hacer clic en el botn Buscar de la pestaa Inicio o bien pulsar las teclas CTRL+B:
Aparecer el cuadro de dilogo Buscar y reemplazar siguiente:
En el cuadro Buscar: escribimos el valor a buscar. En el cuadro Buscar en: indicamos el campo donde se encuentra el valor a buscar. Por defecto coge el campo donde tenemos el cursor en ese momento, si queremos que busque en cualquier campo pulsa sobre Campo actual y selecciona en la lista Documento actual. En el cuadro Coincidir: elegimos entre estas tres opciones:
Hacer coincidir todo el campo para que el valor buscado coincida exactamente con el valor introducido en el campo. Cualquier parte del campo para que el valor buscado se encuentre en el campo pero no tiene porque coincidir exactamente con l. Comienzo del campo para que el valor buscado sea la parte inicial del campo. Despus podemos indicarle en qu registros Buscar:
Todos para buscar en todos los registros de la tabla. Arriba para buscar a partir del primer registro hasta el registro en el que nos Abajo para buscar a partir del registro en el cual nos encontramos situados y hasta el ltimo. Si activamos la casilla Maysculas y minsculas diferencia a la hora de buscar entre maysculas y minsculas (si buscamos Mara no encontrar mara). Hacemos clic sobre el botn Buscar siguiente para empezar la bsqueda y se posicionar en el primer registro que cumpla la condicin de bsqueda. Si queremos seguir la bsqueda, hacer clic sobre el botn Buscar siguiente sucesivamente para encontrar todos los valores que buscamos. Despus cerrar el cuadro de dilogo. Si lo que queremos es sustituir un valor por otro utilizaremos la opcin Reemplazar. Si tenemos la ventana Buscar y reemplezar abierta slo deberemos cambiar a la pestaa Reemplazar. En caso contrario, deberemos acceder desde la pestaa Inicio> grupo Buscar al botn Reemplazar que se encuentra justo al lado de el de Buscar.
Vers el cuadro de dilogo de la siguiente forma:
La pestaa Reemplazar tiene las mismas opciones que para buscar y adems un cuadro para introducir el valor de sustitucin, el cuadro Reemplazar por: y un botn Reemplazar que reemplaza el valor donde nos encontramos en ese momento, y un botn Reemplazar todos que sustituye todos los valores encontrados por el de sustitucin. Esta opcin hay que utilizarla con mucho cuidado porque a veces pueden ocurrir resultados inesperados sobre todo si no utilizamos la opcin Hacer coincidir todo el campo
Unidad 3. Propiedades de los campos (I)
3.1. Introduccin
Cada campo de una tabla dispone de una serie de caractersticas que proporcionan un control adicional sobre la forma de funcionar del campo. Las propiedades aparecen en la parte inferior izquierda de la Vista Diseo cuando tenemos un campo seleccionado.
Las propiedades se agrupan en dos pestaas, la pestaa General donde indicamos las caractersticas generales del campo y la pestaa Bsqueda en la que podemos definir una lista de valores vlidos para el campo. Esta ltima ya ha sido explicada en un avanzado del tema de creacin de tablas, de forma que en esta unidad profundizaremos en la primera. Las propiedades de la pestaa General pueden cambiar para un tipo de dato u otro mientras que las propiedades de la pestaa Bsqueda cambian segn el tipo de control asociado al campo. Hay que tener en cuenta que si se modifican las propiedades de un campo despus de haber introducido datos en l se pueden perder estos datos introducidos.
A continuacin explicaremos las propiedades de que disponemos segn los diferentes tipos de datos.
3.2. Tamao del campo
Para los campos Texto, esta propiedad determina el nmero mximo de caracteres que se pueden introducir en el campo. Siendo por defecto de 50 caracteres y valor mximo de 255. Para los campos Numrico. Los campos Autonumeracin. A los dems tipos de datos no se les puede especificar tamao.
3.3. Formato del campo
Esta propiedad se utiliza para personalizar la forma de presentar los datos en pantalla o en un informe. Se puede establecer para todos los tipos de datos excepto el Objeto OLE, Datos adjuntos e Hipervnculo. Para los campos Autonumeracin, Numrico y Moneda. Los campos Fecha/Hora. Los campos S/No disponen de los formatos predefinidos S/No, Verdadero/Falso y Activado/Desactivado.
3.4. Lugares decimales
Esta propiedad nos permite indicar el nmero de decimales que queremos asignar a un tipo de dato Nmero, Autonumeracin o Moneda.
3.5. Mscara de entrada
Se utiliza la mscara de entrada para facilitar la entrada de datos y para controlar los valores que los usuarios pueden introducir. Por ejemplo, puedes crear una mscara de entrada para un campo Nmero de telfono que muestre exactamente cmo debe introducirse un nmero nuevo: (___) ___-____. Access dispone de un Asistente para mscaras de entradas que nos facilita el establecer esta propiedad, y al cual accederemos al hacer clic sobre el botn que aparece a la derecha de la propiedad a modificar una vez activada dicha propiedad.
3.6. Ttulo
Se utiliza esta propiedad para indicar cmo queremos que se visualice la cabecera del campo. Por ejemplo, si un campo se llama Fnac e indicamos Fecha de nacimiento como valor en la propiedad Ttulo, en la cabecera del campo Fnac veremos Fecha de nacimiento.
3.7. Valor predeterminado
El valor predeterminado es el valor que se almacenar automticamente en el campo si no introducimos ningn valor. Se suele emplear cuando se sabe que un determinado campo va a tener la mayora de las veces el mismo valor, se utiliza esta propiedad para indicar o especificar cul va a ser ese valor y as que se introduzca automticamente en el campo a la hora de introducir los datos de la tabla. Por ejemplo si tenemos la tabla Clientes con el campo Provincia y la mayora de clientes son de la provincia Valencia, se puede introducir ese valor en la propiedad Valor predeterminado del campo Provincia y as a la hora de introducir los diferentes clientes, automticamente aparecer el valor Valencia y no lo tendremos que teclear. Se puede utilizar esta propiedad para todos los tipos de datos excepto el Objeto OLE, Datos adjuntos, Calculado yAutonumeracin.
3.8. Regla de validacin
Esta propiedad nos permite controlar la entrada de datos segn el criterio que se especifique. Hay que escribir el criterio que debe cumplir el valor introducido en el campo para que sea introducido correctamente. Por ejemplo si queremos que un valor introducido est comprendido entre 100 y 2000, se puede especificar en esta propiedad >=100 Y <=2000. Para formar la condicin puedes utilizar el generador de expresiones como te explicamos en la secuencia animada. Se puede utilizar esta propiedad para todos los tipos de datos excepto el Objeto OLE, Datos adjuntos, Calculado yAutonumeracin. Para ayudarnos a escribir la regla de validacin tenemos el generador de expresiones que se abre al hacer clic sobre el botn que aparece a la derecha de la propiedad cuando hacemos clic en ella.
3.9. Texto de validacin
En esta propiedad escribiremos el texto que queremos nos aparezca en pantalla si introducimos en un campo un valor que no cumple la regla de validacin especificada en la propiedad anterior. Debe ser un mensaje para que la persona que se equivoque a la hora de introducir los datos sepa el porqu de su error y pueda solucionarlo. Se puede utilizar esta propiedad para todos los tipos de datos excepto el Objeto OLE y el Autonumeracin.
3.10. Requerido
Si queremos que un campo se rellene obligatoriamente tendremos que asignar a esta propiedad el valor S, en caso contrario el valor ser el de No.
Se puede utilizar esta propiedad para todos los tipos de datos excepto el Objeto OLE y el Autonumeracin.
3.11. Permitir longitud cero
Los campos Memo y Texto cuentan con esta propiedad para controlar que no se puedan introducir valores de cadena que no contengan caracteres o estn vacos.
3.12. Indexado
Se utiliza esta propiedad para establecer un ndice de un solo campo. Los ndices hacen que las consultas basadas en los campos indexados sean ms rpidas, y tambin aceleran las operaciones de ordenacin y agrupacin. Por ejemplo, si buscas empleados basndose en un campo llamado Apellidos, puedes crear un ndice sobre este campo para hacer ms rpida la bsqueda. Pero el indexado no es la panacea, tiene sus inconvenientes. No es recomendable crear ndices en tablas que contiene un gran volumen de datos y que adems se actualizan constantemente, porque el proceso interno de actualizacin de los ndices puede ralentizar mucho las consultas sobre la tabla. Esta propiedad dispone de tres valores: No: Sin ndice. S (con duplicados): Cuando se asigna un ndice al campo y adems admite valores duplicados (dos filas con el mismo valor en el campo). S (sin duplicados): Cuando se asigna un ndice pero sin admitir valores duplicados.
Unidad 4. Las relaciones
En esta unidad veremos cmo relacionar tablas y los diferentes tipos de relaciones que pueden existir entre dos tablas de una base de datos.
4.1. Crear la primera relacin
Para crear relaciones en Access 2010 deberemos: - Pulsar el botn Relaciones de la pestaa Herramientas de base de datos. - O bien, desde el botn de Archivo>Informacin.
En caso de que tengas una tabla abierta, tambin encontrars este botn en: - La pestaa Herramientas de tabla>Diseo> grupo Relaciones, si estamos en Vista Diseo.
- La pestaa Herramientas de tabla>Tabla> grupo Relaciones, si estamos en la Vista Hoja de datos. Aparecer el cuadro de dilogo Mostrar tabla y en l deberemos indicar qu tablas queremos relacionar. 1. Seleccionar una de las tablas que pertenecen a la relacin haciendo clic sobre ella, aparecer dicha tabla remarcada. Tambin puedes seleccionar varias a la vez pulsando CTRL. 2. Hacer clic sobre el botn Agregar. 3. Repetir los dos pasos anteriores hasta aadir todas las tablas sobre las cuales queramos efectuar relaciones. 4. Hacer clic sobre el botn Cerrar. Ahora aparecer la ventana Relaciones con las tablas aadidas en el paso anterior.
Para crear la relacin: 1. Ir sobre el campo de relacin de la tabla principal (en nuestro caso cdigo paciente de la tabla Pacientes). 2. Pulsar el botn izquierdo del ratn y mantenindolo pulsado arrastrar hasta el campo codigo paciente de la tabla secundaria (Ingresos). 3. Soltar el botn del ratn. Aparecer el cuadro de dilogo Modificar relaciones siguientes:
En la parte superior deben estar los nombres de las dos tablas relacionadas (Pacientes y Ingresos) y debajo de stos el nombre de los campos de relacin (cdigo paciente y codigo paciente). Ojo! La informacin de ambos campos se debe corresponder, por lo tanto han de ser del mismo tipo de datos. No puedes relacionar, por ejemplo una fecha de nacimiento con un apellido. En cambio no es necesario que el nombre del campo sea el mismo. Observa en la parte inferior el Tipo de relacin que se asignar dependiendo de las caractersticas de los campos de relacin (en nuestro caso uno a varios porque un mismo paciente puede ingresar en la clnica ms de una vez). Activar el recuadro Exigir integridad referencial haciendo clic sobre ste. Si se desea, se puede activar las casillas Actualizar en cascada los campos relacionados y Eliminar en cascada los registros relacionados. Para terminar, hacer clic sobre el botn Crear. Se crear la relacin y sta aparecer en la ventana Relaciones.
4.2. Aadir tablas a la ventana Relaciones
Si ya hemos creado una relacin y queremos crear otra pero no se dispone de la tabla en la ventana Relaciones debemos aadir la tabla a la ventana: Primero nos situamos en la ventana Relaciones haciendo clic en el botn Relaciones en la pestaa Herramientas de base de datos. Para aadir la tabla hacer clic sobre el botn Mostrar tabla en la pestaa Diseo.
Aparecer el cuadro de dilogo Mostrar tablas estudiado en el apartado anterior. Aadir las tablas necesarias. Cerrar el cuadro de dilogo.
4.3. Relaciones
Quitar
tablas
de
la
ventana
Si queremos eliminar una tabla de la ventana Relaciones: Primero nos situamos en la ventana Relaciones haciendo clic en el botn Relaciones en la pestaa Herramientas de base de datos. Despus podemos elegir entre: hacer clic con el botn derecho sobre la tabla y elegir la opcin Ocultar tabla del men contextual que aparecer,
o bien, hacer clic sobre la tabla para seleccionarla y hacer clic en el botn Ocultar tabla en la pestaa Diseo.
4.4. Modificar relaciones
Para modificar relaciones ya creadas: Posicionarse en la ventana Relaciones y elegir entre estas dos formas: hacer clic con el botn derecho sobre la lnea que representa la relacin a modificar y elegir la opcin Modificar relacin... del men contextual que aparecer,
o bien, hacer clic sobre la relacin a modificar y hacer clic en el botn Modificar relaciones que encontrars en la pestaa Diseo de la banda de opciones.
Se abrir el cuadro de dilogo Modificar relaciones estudiado anteriormente. Realizar los cambios deseados.
Hacer clic sobre el botn Aceptar.
4.5. Eliminar relaciones
Si lo que queremos es borrar la relacin podemos: Hacer clic con el botn derecho sobre la relacin a borrar y elegir la opcin Eliminar del men contextual,
O bien, hacer clic con el botn izquierdo sobre la relacin, la relacin quedar seleccionada, y a continuacin pulsar la tecla DEL o SUPR. La relacin queda eliminada de la ventana y de la base de datos.
4.6. Visualizar todas las relaciones
Si queremos visualizar en la ventana Relaciones todas las relaciones: Posicionarse en la ventana Relaciones y elegir entre: Hacer clic con el botn derecho sobre el fondo de la ventana y elegir la opcin Mostrar todo del men contextual que aparecer,
o pulsar el botn Mostrar todas las relaciones en la pestaa Diseo.
Aparecern todas las relaciones existentes en la base de datos y las tablas asociadas.
Unidad 5. Las consultas
En esta unidad veremos cmo crear consultas y manejarlas para la edicin de registros de tablas creadas con Access 2010.
5.1. Tipos de consultas
Las consultas son los objetos de una base de datos que permiten recuperar datos de una tabla, modificarlos e incluso almacenar el resultado en otra tabla. Existen varios tipos de consultas: Consultas de seleccin. Son las consultas que extraen o nos muestran datos. Muestran aquellos datos de una tabla que cumplen los criterios especificados. Una vez obtenido el resultado podremos consultar los datos para modificarlos (esto se podr hacer o no segn la consulta). Una consulta de seleccin genera una tabla lgica (se llama lgica porque no est fsicamente en el disco duro sino en la memoria del ordenador y cada vez que se abre se vuelve a calcular).
Consultas de accin. Son consultas que realizan cambios a los registros. Existen varios tipos de consultas de accin, de eliminacin, de actualizacin, de datos anexados y de creacin de tablas. Las veremos ms adelante.
5.2. Crear una consulta
Para crear una consulta, seguir los siguientes pasos: Abrir la base de datos donde se encuentra la consulta a crear. Hacer clic en el botn Diseo de Consulta en la pestaa Crear:
Tambin tenemos la posibilidad de utilizar el Asistente para consultas que puedes ver en la imagen anterior para crear consultas con un poco de ayuda. Si haces clic en el botn Asistente para consultas aparecer el siguiente cuadro de dilogo:
El Asistente para consultas sencillas crea una consulta de seleccin sencilla como definimos en el apartado anterior. Los otros asistentes nos permiten generar tipos especiales de consulta que veremos ms adelante. Nosotros explicaremos detenidamente la opcin Diseo de consulta que te permitir crear cualquiera de las anteriores por ti mismo. Al entrar en la Vista Diseo de consulta nos pide primero las tablas de las que la consulta sacar los datos con un cuadro de dilogo parecido al siguiente:
Seleccionar la tabla de la que queremos sacar datos y hacer clic sobre el botn Agregar. Si queremos sacar datos de varias tablas agregar de la misma forma las dems tablas. Finalmente hacer clic sobre el botn Cerrar. Aparecer la ventana Vista Diseo de consultas.
5.3. La Vista Diseo
Si observas la pantalla, en la parte superior tenemos la zona de tablas donde aparecen las tablas aadidas con sus correspondientes campos, y en la parte inferior denominada cuadrcula QBE definimos la consulta. Cada columna de la cuadrcula QBE corresponde a un campo. Cada fila tiene un propsito que detallamos brevemente a continuacin, ms adelante iremos profundizando en la explicacin: Campo: ah ponemos el campo a utilizar que en la mayora de los casos ser el campo a visualizar, puede ser el nombre de un campo de la tabla y tambin puede ser un campo calculado. Tabla: nombre de la tabla de la que sacamos el campo. Nos ser til cuando definamos consultas basadas en varias tablas. Orden: sirve para ordenar las filas del resultado. Mostrar: si la casilla de verificacin aparece desactivada la columna no aparecer en el resultado, se suele desactivar cuando queremos utilizar el campo para definir la consulta pero no queremos que aparezca en el resultado. Por ejemplo, si queremos que se muestren slo los coches vendidos de una determinada marca, no es necesario mostrar el campo marca, porque sera repetitivo y no aportara informacin adicional. Criterios: sirve para especificar un criterio de bsqueda. Un criterio de bsqueda es una condicin que deben cumplir los registros que aparecern en el resultado de la consulta. Por lo tanto est formado por una condicin o varias condiciones unidas por los operadores Y (AND) y O (OR). O: esta fila y las siguientes se utilizan para combinar condiciones.
5.4. Aadir campos
Para aadir campos a la cuadrcula podemos: Hacer doble clic sobre el nombre del campo que aparece en la zona de tablas, este se colocar en la primera columna libre de la cuadrcula. Hacer clic sobre el nombre del campo que aparece en la zona de tablas y sin soltar el botn del ratn arrastrar el campo sobre la cuadrcula, soltar el botn cuando estemos sobre la columna delante de la cual queremos dejar el campo que estamos aadiendo. Hacer clic sobre la fila Campo: de una columna vaca de la rejilla, aparecer a la derecha la flecha para desplegar la lista de todos los campos de todas las tablas que aparecen en la zona de tablas. Si tenemos muchos campos y varias tablas podemos reducir la lista seleccionando primero una tabla en la fila Tabla:, as en la lista desplegable slo aparecern campos de la tabla seleccionada.
Tambin podemos teclear directamente el nombre del campo en la fila Campo: de una columna vaca de la cuadrcula. Si queremos que todos los campos de la tabla aparezcan en el resultado de la consulta podemos utilizar el asterisco * (sinnimo de 'todos los campos').
5.5. Definir campos calculados
Al igual que podemos definir en una tabla un campo cuyo tipo de datos sea Calculado tambin podemos incluir campos calculados en las consultas. Cundo incluir la expresin en una tabla y cundo en una consulta? La respuesta depender de cada caso concreto. Si el resultado de la expresin se va a utilizar frecuentemente en consultas, listados o estadsticas, puede ser ms interesante guardar el dato en la propia tabla. Si en cambio se trata de un clculo ms especfico puede ser preferible no utilizar espacio en el disco para conservar estos valores, definiendo un campo calculado en la consulta. Para definir un campo como calculado, simplemente deberemos escribir una expresin en el espacio reservado para indicar el campo. La sintaxis ser: Nombre del campo: expresin Por ejemplo, si disponemos de un campo Precio, podramos realizar la siguiente expresin: Precio con IVA: Precio * 1,18 Al pulsar INTRO se guardar la expresin y se aplicarn ciertos cambios, como encerrar entre corchetes los campos referenciados o eliminar espacios innecesarios, etc.: Precio con IVA: [Precio]*1,18
5.6. Encabezados de columna
Podemos cambiar el encabezado de las columnas del resultado de la consulta. Normalmente aparece en el encabezado de la columna el nombre de la columna, si queremos cambiar ese encabezado lo indicamos en la fila Campo: escribindolo delante del nombre del campo y seguido de dos puntos ( : ). Se suele utilizar sobre todo para los campos calculados. Veamos el siguiente ejemplo:
La consulta muestra los modelos de coche vendidos de la marca Ford. Habamos decidido no mostrar la informacin Marca porque sera reinterativa, pero en tal caso no tendramos ninguna informacin sobre qu modelos estamos visualizando. Una posible solucin sera cambiar el nombre de campo Modelo por Modelo Ford, como ves en la imagen, incluyendo en el CampoModelo Ford: Modelo As, los encabezados de la tabla se mostrarn as:
5.6. Encabezados de columna
Podemos cambiar el encabezado de las columnas del resultado de la consulta. Normalmente aparece en el encabezado de la columna el nombre de la columna, si queremos cambiar ese encabezado lo indicamos en la fila Campo: escribindolo delante del nombre del campo y seguido de dos puntos ( : ). Se suele utilizar sobre todo para los campos calculados. Veamos el siguiente ejemplo:
La consulta muestra los modelos de coche vendidos de la marca Ford. Habamos decidido no mostrar la informacin Marca porque sera reinterativa, pero en tal caso no tendramos ninguna informacin sobre qu modelos estamos visualizando. Una posible solucin sera cambiar el nombre de campo Modelo por Modelo Ford, como ves en la imagen, incluyendo en el CampoModelo Ford: Modelo As, los encabezados de la tabla se mostrarn as:
5.7. Ordenar las filas
Para ordenar las filas del resultado de la consulta: Hacer clic sobre la fila Orden: del campo por el cual queremos ordenar las filas, hacer clic sobre la flecha que aparecer para desplegar la lista y elegir el tipo de ordenacin. Puede ser Ascendente en este caso se ordenarn de menor a mayor si el campo es numrico, por orden alfabtico si el campo es de tipo texto, de anterior a posterior si el campo es de tipo fecha/hora, etc., o bien puede ser Descendente en orden inverso. Podemos ordenar tambin por varios campos para ello rellenar la fila Orden: de todas las columnas por las que queremos ordenar. En este caso se ordenan las filas por la primera columna de ordenacin, para un mismo valor de la primera columna, se ordenan por la segunda columna, y as sucesivamente.
El orden de las columnas de ordenacin es el que aparece en la cuadrcula, es decir si queremos ordenar por ejemplo por provincia y dentro de la misma provincia por localidad tenemos que tener en la cuadrcula primero la columna provincia y despus la columna localidad. El tipo de ordenacin es independiente por lo que se puede utilizar una ordenacin distinta para cada columna. Por ejemplo, ascendente por la primera columna y dentro de la primera columna, descendente por la segunda columna.
5.8. Seleccionar filas
Para seleccionar filas tenemos que indicar un criterio de bsqueda, un criterio de bsqueda es una condicin que debern cumplir todas las filas que aparezcan en el resultado de la consulta. Normalmente la condicin estar basada en un campo de la tabla por ejemplo para seleccionar los alumnos de Valencia la condicin sera poblacin = "Valencia". Para escribir esta condicin en la cuadrcula tenemos que tener en una de las columnas de la cuadrcula el campo poblacion y en esa columna ponemos en la fila Criterios: el resto de la condicin o sea ="Valencia". Cuando la condicin es una igualdad no es necesario poner el signo =, podemos poner directamente el valor Valencia en la fila Criterios: ya que si no ponemos operador asume por defecto el =. Tampoco es necesario poner las comillas, las aadir l por defecto. Siempre que se encuentra un texto lo encierra entre comillas. Si en la fila Criterios: queremos poner un nombre de campo en vez de un valor (para comparar dos campos entre s) tenemos que encerrar el nombre del campo entre corchetes [ ]. Por ejemplo queremos poner la condicin precio = coste en la que precio y coste son dos campos, tenemos que poner en la fila criterios: [coste], si no ponemos los corchetes aadir las comillas y entender Precio = "coste", precio igual al valor Coste no al contenido del campo Coste. Para indicar varias condiciones se emplean los operadores YyO. En un criterio de bsqueda en el que las condiciones estn unidas por el operador Y, para que el registro aparezca se deben cumplir todas las condiciones. Por ejemplo precio > 100 y precio < 1200, aparecen los registros cuyo precio est comprendido entre 101 y 1199. En un criterio de bsqueda en el que las condiciones estn unidas por el operador O, el registro aparecer en el resultado de la consulta si cumple al menos una de las condiciones. Todas las condiciones establecidas en la misma fila de la cuadrcula quedan unidas por el operador Y. En el ejemplo siguiente seran alumnos de Valencia Y cuya fecha de nacimiento est comprendida entre el 1/1/60 y el 31/12/69.
Del mismo modo de las filas o:
pasa con cada una
Si queremos que las condiciones queden unidas por el operador O tenemos que colocarlas en filas distintas (utilizando las filas O: y siguientes). Por ejemplo, si en la cuadrcula QBE tenemos especificado los siguientes criterios:
Visualizaremos de la tabla Alumnado los campos Apellidos, Nombre, Poblacin y Fecha nacimiento, los alumnos aparecern ordenados por Apellidos pero nicamente aparecern aquellos que sean de Valencia y hayan nacido entre el 1/1/60 y el 31/12/69, o bien aquellos de Alicante sea cual sea su fecha de nacimiento. Ojo! El criterio de la fecha de nacimiento nicamente afecta a la poblacin Valencia por encontrarse en la misma fila. Access no diferencia entre maysculas y minsculas a la hora de realizar la bsqueda de registros.
5.9. Consultas con parmetros
A menudo, en una consulta necesitamos utilizar un valor que no es conocido en ese momento sino que queremos que lo introduzca el usuario cuando se ejecute la consulta. Por ejemplo, queremos hacer una consulta para obtener los alumnos de una determinada Poblacin, la poblacin la introducir el usuario cuando Access se lo pida. En este caso necesitamos utilizar en nuestra consulta un parmetro. Un parmetro funciona de forma parecida a un campo de tabla, pero el valor que almacena lo introduce el usuario cuando se ejecuta la consulta. En una consulta cuando utilizamos un nombre de campo que no est en el origen de datos, Access considera este campo como un parmetro y cuando se ejecuta la consulta nos pide Introducir el valor del parmetro mediante un cuadro de dilogo como este:
En el ejemplo anterior, en la consulta tendramos que aadir una condicin de bsqueda que especifique que la Poblacin es igual al Valor a introducir, de esta manera:
Ojo! cuando pongamos el nombre del parmetro es importante escribirlo entre corchetes, de lo contrario Access le aadir comillas y no lo considerar como un nombre de parmetro sino como un valor. Otra forma de utilizar un parmetro en una consulta es definindolo mediante el botn Parmetros de la pestaa Diseo.
En este caso, despus de elegir la opcin, se abre el cuadro de dilogo Parmetros de la consulta donde podemos indicar el nombre del parmetro y el tipo de dato.
La diferencia entre escribir directamente un nombre de parmetro y definirlo con el botn Parmetros es que, si le hemos asignado un tipo de dato, Access comprueba automticamente el tipo del valor introducido por el usuario.
5.10. Las consultas multitabla
Una consulta multitabla es una consulta que obtiene datos de varias tablas por lo que deber contener en la zona de tablas de la ventana Diseo las distintas tablas de donde obtiene esos datos. Para aadir una tabla a la zona de tablas (una vez en la ventana Diseo de consulta) haremos clic en el botn Mostrar tabla de la pestaa Diseo:
Si las tablas no estn relacionadas o no tienen campos con el mismo nombre, la consulta obtiene la concatenacin de todas las filas de la primera tabla con todas las filas de la segunda tabla, si tenemos una tercera tabla concatenar cada una de las filas obtenidas en el primer paso con cada una de las filas de la tercera tabla, y as sucesivamente. Vemos que no interesa basar la consulta en muchas tablas ya que el resultado de la concatenacin puede alcanzar dimensiones gigantescas. Adems, normalmente la mayora de las concatenaciones obtenidas no nos sirven y entonces tenemos que aadir algn criterio de bsqueda para seleccionar las filas que al final nos interesan. Por ejemplo me puede interesar datos de la tabla Alumnado y de la tabla Cursos porque quiero sacar una lista con los datos de cada alumno y nombre del curso al que pertenece, en este caso no me interesa unir el alumno con cada uno de los cursos sino unirlo al curso que tiene asignado; en este caso tenemos que combinar las dos tablas.
5.11. Incluir criterios de bsqueda
La opcin Dnde permite poner un criterio de bsqueda que se aplicar a las filas del origen de la consulta antes de realizar los clculos. Por ejemplo queremos saber cuntos alumnos tenemos de Valencia, para ello tenemos que contar los registros de la tabla alumnado pero seleccionando previamente los de Valencia, esto se definira de la siguiente forma:
Tambin podemos incluir un criterio de bsqueda en una columna que no tenga la opcin Dnde, en este caso la condicin se aplicar a las filas resultantes de la consulta. Para la condicin de seleccin se pueden utilizar los mismos operadores de condicin que en una consulta normal, tambin se pueden escribir condiciones compuestas (unidas por los operadores OR, AND, NOT), existe una limitacin, en la fila Criterios: no se podr poner un nombre de columna si esta columna no es una columna de agrupacin.
También podría gustarte
- SQLServerDocumento282 páginasSQLServerMilthon Ttito Cusi100% (1)
- Aclaración Kilobit KilobyteDocumento2 páginasAclaración Kilobit KilobytejuaninogueraAún no hay calificaciones
- Mxum EsDocumento188 páginasMxum EsBarbi VisaggiAún no hay calificaciones
- Entregable Ana Lopez - LibreríaDocumento6 páginasEntregable Ana Lopez - LibreríaAna Emilia LopezAún no hay calificaciones
- Como FuncionaDocumento16 páginasComo Funcionaeli ortegaAún no hay calificaciones
- Examanes Del 9-16Documento13 páginasExamanes Del 9-16Roberto ConcepcionAún no hay calificaciones
- Free NASDocumento29 páginasFree NASFederico José Rivas Moreno100% (1)
- Archivos y FlujosDocumento19 páginasArchivos y FlujosAldo Rojas NievesAún no hay calificaciones
- T-Registro Manual Del UsuarioDocumento42 páginasT-Registro Manual Del Usuarioricardo candela casasAún no hay calificaciones
- Manual de Protocolo y Comandos v2.7Documento46 páginasManual de Protocolo y Comandos v2.7clrdunoAún no hay calificaciones
- Caso de EstudioDocumento4 páginasCaso de EstudioedisonAún no hay calificaciones
- Ejemplos de Normalizacion de DatosDocumento9 páginasEjemplos de Normalizacion de DatosChristian C. AmasifenAún no hay calificaciones
- Capitulo 7Documento61 páginasCapitulo 7Eric AlbertoAún no hay calificaciones
- Configuracion PixDocumento16 páginasConfiguracion PixmazternetAún no hay calificaciones
- Especificaciones Técnicas LaptopDocumento6 páginasEspecificaciones Técnicas LaptopMaría Isabel Chávez HuacchaAún no hay calificaciones
- Tutorial Real Application Testing 1705101 EsaDocumento30 páginasTutorial Real Application Testing 1705101 EsaRené O. BlancoAún no hay calificaciones
- ArregloDocumento5 páginasArregloRoberto Carlos ReynagaAún no hay calificaciones
- Manual para Recuperar Datos de Un Raid0 - Runtime Raid Reconstructor y GetDataBackDocumento8 páginasManual para Recuperar Datos de Un Raid0 - Runtime Raid Reconstructor y GetDataBackJulio C. Jordán AAún no hay calificaciones
- Que Es Haftware!!!Documento3 páginasQue Es Haftware!!!Zapata JonnyAún no hay calificaciones
- Usando Linq To SQLDocumento114 páginasUsando Linq To SQLHanks DíazAún no hay calificaciones
- Ut03 Administracion Sistemas Microsoft AlumnosDocumento10 páginasUt03 Administracion Sistemas Microsoft AlumnosrakallAún no hay calificaciones
- Cuestionario Actividad AA1-FERNANDO PACHECO PDFDocumento4 páginasCuestionario Actividad AA1-FERNANDO PACHECO PDFFernando Pacheco BarbasAún no hay calificaciones
- Ordenador PersonalDocumento6 páginasOrdenador PersonalAna OrtizAún no hay calificaciones
- Práctica #2-Enrutamiento - Estatico SergioDocumento16 páginasPráctica #2-Enrutamiento - Estatico SergioSergio CastilloAún no hay calificaciones
- AccesosDocumento112 páginasAccesosjqueromAún no hay calificaciones
- Mikrotik RouterOS Preguntas FrecuentesDocumento10 páginasMikrotik RouterOS Preguntas FrecuentesjanethAún no hay calificaciones
- Configuracion OracleDocumento26 páginasConfiguracion OraclecarlosAún no hay calificaciones
- Unidades Lectoras y QuemadorasDocumento21 páginasUnidades Lectoras y QuemadorasSteven Samboni0% (1)
- MongoDB Desde Cero PDFDocumento123 páginasMongoDB Desde Cero PDFEmmanuel LopezAún no hay calificaciones
- Copia de PCIDSS-Hardening - Guide - v3.2Documento12 páginasCopia de PCIDSS-Hardening - Guide - v3.2Francisco CmxAún no hay calificaciones