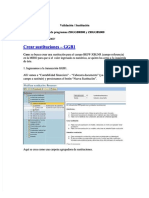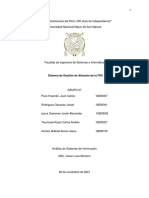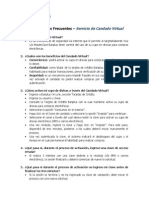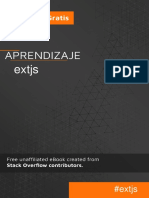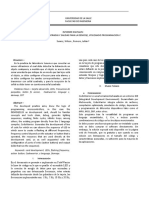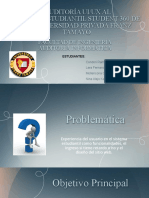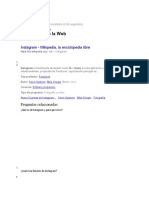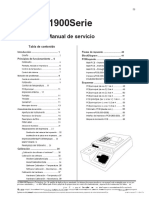Documentos de Académico
Documentos de Profesional
Documentos de Cultura
Manual en Edicion Illustrador CS4
Cargado por
Walter SaballosDerechos de autor
Formatos disponibles
Compartir este documento
Compartir o incrustar documentos
¿Le pareció útil este documento?
¿Este contenido es inapropiado?
Denunciar este documentoCopyright:
Formatos disponibles
Manual en Edicion Illustrador CS4
Cargado por
Walter SaballosCopyright:
Formatos disponibles
UNIVERSIDAD NACINAL DE INGENIERA PRGRAMA DE ADMINISTRACIN DE UNIDADES Y SERVICIOS
MANUAL EN EDICIN DE ADOBE ILUSTRADOR CS4
CURSO DE DISEO GRFICO II
Unidad I Fundamentos
llustrator o Ilustrador de Adobe, no es un software pensado y creado para expertos en el arte del dibujo y el diseo, aunque es una herramienta eficaz para ellos, tambin lo es para cualquier persona que no tenga tales dones. Por lo tanto, pensar lo contrario es un prejuicio. Este software es para expresar nuestras ideas de una manera grfica. Cmo practicamos antes durante el aprendizaje de Adobe Photoshop, antes de sentarte frente a la mquina o computadora, es bueno realizar un boceto: El boceto que se puede realizar en cualquier medio, preferiblemente en papel, es el mapa gua que dar previamente una visin de lo que ser nuestro producto visual.
Michael Turner (1971-2008), dibujante de comics, su mayor produccin es Fathom.
Desde que iniciamos con el uso de un programa de diseo, es importante pensar que podemos tomar influencia de otras creaciones, pero no hacer rplica de las mismas, de este modo, seremos originales. Es bueno parir ideas cada vez que vamos a producir un trabajo. Una vez finalizado nuestro trabajo, es importante dedicar unos minutos a la observacin general del mismo, para mejorarlo.
Boceto a lpiz (a mano)
El balance de los objetos del diseo, la unidad de ellos respecto al contexto, el contraste y nitidez o excelente visibilidad de los mismos, y el orden de la importancia de sus elementos, son factores que no deben olvidarse a la hora de crear.
Unidad II. Introduccin a Illustrator CS4 Qu es Illustrator? Illustrator CS4 es una herramienta de software creada y desarrollada por la corporacin de Adobe System, para la creacin y edicin de dibujos vectoriales. Se sirve de las utilidades de mesas de trabajo y herramientas para dibujo para facilitar la creacin de los objetos de diseo. Se acopla fcilmente a los formatos de papel para imprenta e impresoras de oficina y permite el trabajo combinado con textos. Tambin permite valerse de las lneas guas que nos ayudan durante el ordenamiento de los objetos de nuestro diseo. Qu podemos hacer con Adobe Ilustrador? Con Adobe Ilustrador podemos crear dibujos bidimensionales lineales o artsticos, adems podemos disear logotipos corporativos, para sellos de hule, tarjetas de presentacin, caricatura y calcado, entre otras muchas creaciones que dependen de tu iniciativa y creatividad. Muchas de estas creaciones podrn tambin utilizarse para libros, boletines, folletos, peridicos, presentaciones de Power point, aplicaciones ofimticas como Word, pginas web y archivos de vdeos. La Imagen de Mapa de Bits Las imgenes de bits, son aquellas que en la computadora se crean a travs de pixeles o puntos de luz, como ejemplo ms simple si tenemos dibujado un segmento de recta en forma de bit, desde que inicia hasta que termina el segmento, est formado por bits o pixeles o puntos de color. La Imagen Vectorial Las imgenes vectoriales, son aquellas formadas por puntos matemticos en un plano. La computadora se encarga de determinar la informacin de color y forma de la misma. Si tenemos un segmento de recta en vectores, sta est definida por el punto inicial y el punto final. Por lo tanto, ocupa menos espacio para almacenar una imagen vectorial que una imagen de bits. Considerando que cada objeto es una entidad completa, se puede mover, cambiar sus propiedades una y otra vez manteniendo su claridad y nitidez originales, sin afectar a los restantes objetos de la ilustracin. Caso contrario sucede con las imgenes de mapa de bits, las cuales, al cambiar su tamao de uno menor a mayor, se cuadricula por perder resolucin. Formatos de Archivos de Adobe Ilustrador Ilustrador tiene su propio formato, al guardar un archivo es su propio formato, *.ai, lo que hace es guardar la informacin de todos los procedimientos que se han hecho a ese archivo, permitiendo de esta manera su edicin o modificacin.
Ilustrador tiene compatibilidad para guardar en otros formatos (exportar) y para insertarlos dentro de su entorno (importar o colocar), dicho de otra manera, imgenes creadas en otros programas, se pueden introducir en un documento de formato ilustrador. Veamos algunos: UN POCO MS Formatos basados en mapa de bits: Significado de algunas JPEG: Es uno de los formatos ms utilizados hoy en da, indicado sobre extensiones: todo para fotografas e imgenes en tono continuo en Internet por su capacidad de conseguir imgenes suficientemente reales y con un gran JPG o JPEG: Joint nmero de colores. Este formato soporta los modos de color CMYK, RGB Photographic Experts y la escala de grises. Group. TIFF: De mayor calidad que el formato JPEG, pero con compresiones mucho menores. Este formato es utilizado sobre todo en la impresin de imgenes digitales, debido a que crea archivos de gran calidad. A pesar de ello, TIFF es uno de los formatos ms flexible y prcticamente admitido por todas las aplicaciones de pintura, edicin de imgenes y diseo. BMP: Este formato tiene su origen en la plataforma Windows y DOS, aunque ahora se ha expandido y es caracterstico por su usabilidad y el soporte en la mayora de software de imagen que podams encontrar hoy en da. Admite RGB y escala de grises. TIFF: Tagged Image File Format - formato de fichero de imgenes etiquetado BMP: Bit Map GIF: Graphics Interchange Format PNG: Portable Network
Muy utilizado por las aplicaciones basadas en Windows, podemos encontrarlo en infinidad de imgenes, aunque su uso mayoritario es en el desarrollo de juegos y aplicaciones DirectX. GIF: Uno de los formatos ms utilizados en Internet, crea grficos e imgenes de color indexado en la web. Aunque una de sus carencias es la de admitir muy pocos colores (256 como mximo), se ha expandido mayormente por su capacidad de compresin al ser capaz de crear archivos de unos pocos kilobytes. El formato GIF puede preservar las transparencias de la imagen. Es muy utilizado tambin en animaciones, al ser posible almacenar ms de una imagen por fichero, creando pequeas pelculas formadas por secuencias de imgenes que se repiten en el tiempo. PNG: Formato creado como alternativa a GIF. Viendo que este ltimo careca de un aspecto tan importante como es el modo de color, PNG nace con la pretensin de ser el nuevo formato de imagen de intercambio en Internet. El formato PNG admite compresin con menos prdidas de informacin, produce transparencias de fondo sin bordes irregulares y soporta los modos RGB, escala de grises y color indexado sin canales alfa. Este formato est siendo utilizado cada vez ms para sustituir a GIF en grficos para web, y cada vez ms en imgenes con mayor calidad que antes eran comprimidas con JPEG. SVG: Ms que un formato, es un lenguaje que permite describir grficos vectoriales, animados o estticos. Con este lenguaje se pueden crear formas grficas de vectores, imgenes en mapas de bits y texto. Los navegadores actuales soportan en su mayora este tipo de formato, a excepcin de Internet Explorer (hasta su versin 7) que requiere de la instalacin de un plug-in de Adobe.
Unidad III El entorno de trabajo de Adobe Ilustrador Las maneras de abrir el programa Abrir Adobe Ilustrador o cargarlo a la memoria de la computadora es tan fcil como cualquiera otro programa, veamos de cuntas maneras se puede abrir... Si tenemos un icono de Acceso Directo de Ilustrador en el escritorio, bastar darle su doble clic para que cargue.
Otra forma es a travs del Men Inicio, luego en Todos los programas y buscamos el grupo de programas de Adobe Suite o Adobe Designe, finalmente cliqueando en Adobe Illustrator.
Tambin es posible, abrir el icono de los programas recientes y seleccionarlo desde ac, este aparece cuando alguien lo ha usado recientemente.
Hay otra forma, desde la opcin ejecutar, que se activa con la combinacin de teclas Windows y R (+R), escribimos es su rea de texto la palabra illustrator y pulsamos la tecla enter o bien damos clic en aceptar.
Al ejecutar el programa, lo primero que este har ser cargar sus archivos, plug-ins1, herramientas y mens. Esto tardar algunos segundos, en dependencia de la velocidad y memoria RAM de la computadora. Lo primero que se muestra es la pantalla inicio, luego la de bienvenida superpuesta al entorno de trabajo.
Secciones de la pantalla de bienvenida Abrir un elemento reciente: Abre archivos que se han creado o editado recientemente, la primera vez que se usa Ilustrador, no habr acceso a ninguno (lgico no?). Y aparece tambin la carpetita abrir. Para abrir archivos del tipo Ilustrador, este icono nos permite abrir los archivos desde cualquier ubicacin. Crear nuevo: Podemos crear archivos desde ac con las facilidades propias que ofrece Ilustrador, si elegimos Documento para imprimir, Ilustrador ofrece la mejor resolucin para lograr nitidez en el trabajo, en cambio si escogemos para la web, Ilustrador sugiere menor resolucin, puesto que es para visualizar en algn navegador de Internet. Al seleccionar una plantilla, Ilustrador ofrece archivos ya creado, para que solo los modifiquemos o personalicemos, con caractersticas generalizadas.
1
Un plug in es una seccin de programa, un pequeo programa o un conjunto de instrucciones diseado para un programa principal, para agregar caractersticas. O sea que Ilustrador incluye programas pequeos introducidos para que realice tareas nuevas.
La parte inferior, dividida en dos secciones: La de la izquierda para ver la ayuda del software, novedades, asistencia tcnica y tutoriales en lnea; la de la derecha para acceder a los recursos de adobe Bridge que observamos en el mdulo anterior, pero desde esta seccin es en lnea tambin. Nota: si no deseamos usar esta ventana de bienvenida, podemos cerrarla y utilizar las opciones de la barra de men. Ventana de Adobe Ilustrador CS4. Si hemos cerrado la ventana de bienvenida, la ventana del software se muestra muy simple:
Pero si hemos elegido trabajar con un archivo nuevo, podremos ver la siguiente ventana
A medida, que avancemos en el uso de este programa, detallaremos en cada momento, sus herramientas, propiedades, paneles y otros elementos ms. Gestin de archivos: Archivo nuevo, Guardar, Abrir, Exportar, Importar, Colocar. Lo primero para entender cmo trabaja el programa, pues debemos crear primero un archivo nuevo, guardarlo y recuperarlo. Para crear un archivo nuevo, debemos hacer uno de los siguientes procedimientos desde el men:
Si queremos abrir una plantilla de Ilustrador y trabajar sobre ella, clicamos en la opcin del men Archivo, luego en Nuevo de Plantilla, o bien combinar las teclas Shift+Ctrl+N, a partir de all, podemos elegir entre la lista de archivos que ofrece Ilustrador para modificarlos, adems de poder ver una vista preliminar del archivo.
Si lo que queremos es crear un archivo nuevo, vaco, para trabajar desde cero, seleccionamos entonces, la opcin de men Archivo, luego en Nuevo, o bien combinamos las teclas Ctrl+N.
Desde esta opcin se nos mostrar una ventana para establecer los parmetros del documento que crearemos, a continuacin se describe:
Lo primero que podemos elegir, es el nombre del documento escribindolo en Nombre. Desde aqu tambin podemos cambiar el perfil, y si lo hacemos veremos realmente en qu se diferencian, porque cambiarn los valores del rea de recorte (la parte del documento que contiene el grfico) y su tamao en cuanto a Altura y Anchura y las Unidades en que se miden, adems de otras opciones avanzadas que ya veremos, como el Modo de color o la resolucin. Todos estos valores son personalizables, y cuando lo ajustemos a nuestras necesidades bastar con pulsar Ok. Una vez elegido y configurado el perfil, se abrir el documento nuevo en el rea de trabajo de Illustrator.
Es importante guardar un archivo durante su edicin. Almacenarlo es como guardar un archivo de cualquier otro software, la lgica es igual. Desde el men Archivo, seleccionamos Guardar Cmo, o bien combinar Shift+Ctrl+S y desde la ventana podemos seleccionar la ubicacin y nombre del archivo. El programa asigna automticamente la extensin .ai. La opcin Guardar, (se puede combinar Ctrl+S) es apropiada para archivos anteriormente guardados y que ya estn en edicin. Es importante recordar, que Ilustrador, es capaz de guardar en otros formatos compatibles descritos al inicio de este manual. Para abrir archivos desde Ilustrador, se elige desde el men Archivo, la opcin Abrir (o combinar las teclas Ctrl+O) y veremos la ventana que nos permite elegir una ubicacin y el archivo anteriormente creado que se desee abrir. Tambin es posible abrir los archivos recientes desde la opcin Archivo, luego en Archivos recientes, qu muestra una lista de los archivos que recientemente se han editado.
Esto tambin lo podemos hacer si ya estamos trabajando en otro documento. Desplegando el
men Archivo encontramos el submen Abrir archivos recientes, con lo que podemos elegir entre una lista de los trabajos recientemente editados. La opcin colocar nos permite introducir dentro de nuestro documento de diseo, un archivo externo de distintas maneras. Es bueno saber que hay ocasiones que podemos usar otro archivo como una imagen para calcarla o redisearla, mejorarla o bien para usarse en el documento definitivamente, por eso Ilustrador nos da algunas opciones: Enlazar: Cuando est marcada, el archivo no se copia al documento, si no que se vincula. Dicho de otra manera, si editamos el archivo fuera de Ilustrador, al abrir el documento, el grfico colocado reflejar los cambios, lo que es muy importante cuando sea un archivo complejo, y que seguramente actualicemos. En cambio, al desmarcar la casilla, el archivo quedar embebido o impregnado en el documento y solo sufrir cambios en el documento de Ilustrador, el original permanecer igual. Un archivo enlazado se muestra con dos diagonales azules que lo atraviesan. Plantilla: Carga el archivo como una plantilla, como una gua para ayudarnos a crear el documento, pero sin insertar realmente el objeto. Esta plantilla no es modificable, servir como muestra o gua para trabajar sobre sta. Y se muestra como una marca de agua
Reemplazar: Esta opcin aparecer cuando hayamos pulsado en Colocar con un objeto seleccionado. Si la marcamos, al abrir colocar el archivo sustituir al que estaba seleccionado. Cuando lo que coloquemos sea una imagen basada en un mapa de bits, no se mostrarn ms opciones y la imagen aparecer en el documento. Pero por ejemplo, si colocamos un PDF con varias pginas, podremos elegir qu pgina mostrar, o elegir opciones de formato si pretendemos embeber o impregnar un documento con capas de Photoshop. Para editar archivos enlazados, podemos abrirlos directamente desde Illustrator, a travs de la ventana Enlaces. Si no se muestra, la podemos abrir desde el men Ventanas Enlaces. Aqu, para cada archivo enlazado encontramos varias opciones, como editar el original o actualizar el enlace. Aqu se muestran los archivos manipulados mediante el comando Colocar. Aquel archivo que muestre la figura a la derecha, indica que est enlazado o colocado como plantilla.
Hay que destacar la integracin de Illustrator con otros productos de Adobe. Por ejemplo, si embebemos un archivo de Photoshop, con capas, estas aparecern tambin en Illustrator, pudiendo editarlas o eliminarlas. Es necesario que a medida que realicemos cambios a un archivo, mantengamos la disciplina de guardarlo paulatinamente hasta terminarlo. Conservaremos el formato .ai de Ilustrador para conservar sus elementos, objetos, capas y dems atributos; para, de esta manera, conservar su resolucin e imprimirlo. Pero tambin, en dependencia del fin para el cual fue hecho el documento, ser posible tambin exportarlo. Exportar el archivo significa crear otro archivo a partir del original .ai, en un formato compatible para otro software, de propsito general, por ejemplo, archivo de imagen de bit, .bmp o .jpg. Para exportar un archivo se utiliza la opcin de Men Archivo, luego Exportar, segn la utilidad a aplicarse se deber elegir entre las opciones que Ilustrador ofrece. Una vez elegido el formato, se da clic en Guardar.
Los Detalles del entorno de trabajo El entorno de trabajo es la forma en que el usuario acomoda todos los elementos con que cuenta Ilustrador para que se trabaje cmodamente. Todas las partes de la ventana de Ilustrador son acoplables, de forma que brinde espacio y comodidad al crear documentos de diseo. Veamos a continuacin, algunos detalles: Barra de mens: Es la barra superior desde la que se despliegan los mens como Archivo o Edicin. Esta barra es comn a la mayora de las aplicaciones Windows, por lo que es fcil de identificar y saber que ella alberga todas las operaciones o tareas que se puede realizar en ilustrador.
Panel de herramientas: En el lateral izquierdo encontramos este panel, que agrupa las herramientas de dibujo, edicin, color etc. Algunas herramientas aparecen agrupadas en un mismo icono, las cuales se diferencia por tener un triangulito en su esquina inferior derecha. Para desplegarlas hay que mantener pulsado el ratn unos segundos. Tambin podemos acceder a sus propiedades haciendo doble clic.
Seleccin Grupo, Seleccin Directa Varita Mgica Lazo Grupo, Pluma Grupo, Texto Grupo, Segmento de Lnea Grupo, Rectngulo Pincel Grupo, Lpiz Pincel de Manchas
Grupo, Borrador Grupo, Rotar Grupo, Escala Grupo, Deformar Transformacin Libre Rociar Smbolo Grfica de Columna Malla Degradado Cuentagota Fusin
Bote de pintura interactiva Seleccin de Pintura Interactiva Mesa de Trabajo Sector Mano Zoom Color de Relleno y Trazo Relleno y Trazo por defecto Color, degradado y ninguno Cambiar modo de pantalla Expandir o Contraer y Cerrar Panel
Panel de control o Barra de Opciones: En esta barra, situada debajo de la Barra de mens, aparecen opciones propias del objeto o herramienta que tengamos seleccionada. Por lo que estas opciones variarn segn el tipo. Los paneles o paletas, normalmente situados a la derecha, muestran un grupo de opciones y propiedades relacionadas, como puede ser el Navegador, Color o Pinceles. Pueden estar
agrupados en el Men o Grupo de paneles o podemos encontrarlos flotantes, y aparecer apilados o acoplados. Todos los paneles se pueden agregar desde el men Ventana.
Ventana del documento: Cada uno de los documentos aparece en una ventana, que podemos minimizar, maximizar o cerrar. En la esquina inferior izquierda de esta ventana encontramos el Zoom para aumentar o disminuir el documento. Tambin es denominada Ventana de ilustracin.
Mesas de Trabajo: Dentro de esta ventana podemos encontrar mesas de trabajo. Estas mesas, dividen el documento en zonas. Luego podremos, por ejemplo, exportar slo esas zonas. Las
mesas, aparecen como un recuadro blanco, quedando el fondo de la ventana del documento un poco ms oscuro. En este ejemplo, tres mesas de trabajo:
Manipulacin de las Meas de Trabajo Es posible editar las mesas de trabajo, eliminar o agregar. Dicho de otra manera, si desde que se crea un archivo nuevo, no se estableci un nmero necesario de mesas de trabajo, o se haya establecido una cantidad innecesaria, pues es posible modificar el documento respecto a las mesas, durante la edicin del mismo. Para agregar una mesa de trabajo, seleccionamos la herramienta mesa de trabajo y luego
haremos clic en la barra de opciones en el botn mesa de trabajo nueva , una vez activado movemos el puntero hacia el rea de trabajo y ste muestra los delimitadores de la mesa de trabajo nueva, cuando hayamos decidido donde ubicarla, haremos clic y sta se fijar al rea de trabajo.
Para eliminar una mesa de trabajo, podemos seleccionar la herramienta mesa de trabajo (en caso de no tenerla activada) y a continuacin seleccionamos una mesa, solo basta pulsar la tecla Supe o Delete o DEL y ya est eliminada. Para cambiar el tamao de una meza de trabajo, activamos la herramienta mesa de trabajo arrastramos en la direccin conveniente con el clic sobre los controles que se muestran. ,y
Si queremos establecer un tamao preciso a la mesa de trabajo, podemos fijarlos en los recuadros de ancho y alto de la barra de opciones. De la misma manera seleccionar una posicin exacta en el eje de las X y de las Y.
Vista del entorno Pulsar la tecla Tab (tabulador) nos ayuda a ocultar los paneles y las herramientas en caso que de momento no nos permita tener espacio para trabajar. Al hacerlo, se ocultan o visualizan todos los elementos excepto la Ventana del documento. Si en vez de eso pulsamos Maysculas + Tab (SHIFT+TAB) se ocultarn slo los paneles. Reglas Las reglas nos ayudan a ver las medidas del documento, de los trazados u objetos de diseo y su posicin. Las reglas miden el alto y ancho del rea de trabajo y para visualizarlas o no, podemos elegir en el men opcin Ver, luego hacemos clic en Mostrar Reglas. (Se puede combinar Ctrl+R)
De igual manera podemos ver o no ver las reglas independientes para las mesas de trabajo, las cuales slo se vern cuando demos clic en una de las mesas. De igual forma, entramos a la opcin de men Ver y elegimos ahora la opcin Mostrar Reglas de la mesa de trabajo (o bien Alt+Ctrl+R)
La unidad de medida que mostrar la regla, ser que establecimos cuando configuramos el documento nuevo, sin embargo es posible modificar tales unidades. Solo basta hacer un clic derecho en la regla y seleccionar la unidad de medida que deseemos.
Cuadrcula La cuadrcula es una rejilla como la de un cuaderno cuadriculado, pero stas no se imprimen, solo nos sirve para visualizar, alinear y ubicar apropiadamente los elementos del diseo. Para ver o no la cuadrcula, usamos la opcin del men Ver,
Guas En esta misma opcin, tambin se nos permite ver o no las lneas guas, adems de bloquearlas o no, y que tambin son tiles para la ubicacin y alineacin de los elementos del diseo.
Las lneas guas no aparecen hasta que nosotros las creemos por medio de las reglas. Es necesario por eso tener visibles las reglas del rea de trabajo, desde cualquiera de ellas y en direccin perpendicular a las mismas, arrastramos el clic del mouse y crearemos las guas necesarias.
Presionamos el clic desde una de las reglas y arrastramos el mouse hasta crear la gua por defecto, las guas son de color Cian. Una vez creada la gua, esta se puede mover de un lugar a otro, solo arrastrndola con el mouse. Tambin se puede borrar como cualquier objeto.
También podría gustarte
- Resumen Capitulo 8 CiberseguridadDocumento19 páginasResumen Capitulo 8 CiberseguridadSebastian MurilloAún no hay calificaciones
- Actividad 3 Práctica Bases de Datos y Gestores BibliográficosDocumento4 páginasActividad 3 Práctica Bases de Datos y Gestores BibliográficosGloria RiañoAún no hay calificaciones
- Validaciones y Sustituciones de Finanzas PDFDocumento10 páginasValidaciones y Sustituciones de Finanzas PDFmrsilva551Aún no hay calificaciones
- Sistema de gestión de almacén de la FISI UNMSMDocumento37 páginasSistema de gestión de almacén de la FISI UNMSMALVARO GOMEZAún no hay calificaciones
- Cuadro Sinóptico Proyecto Moderno Colores PastelDocumento1 páginaCuadro Sinóptico Proyecto Moderno Colores PastelYorman RodriguezAún no hay calificaciones
- mc3390r Spec Sheet Es Es PDFDocumento4 páginasmc3390r Spec Sheet Es Es PDFpppzpppAún no hay calificaciones
- Vida Digital La Tecnología en El Centro de Lo CotidianoDocumento162 páginasVida Digital La Tecnología en El Centro de Lo CotidianoMiguel Angel Velazquez Jimenez100% (1)
- Can Da Do VirtualDocumento3 páginasCan Da Do VirtualGeorge WebbAún no hay calificaciones
- Evaluación de recursos educativos digitalesDocumento12 páginasEvaluación de recursos educativos digitalesLeonardoMaurisAún no hay calificaciones
- Programación Orientada A ObjetosDocumento40 páginasProgramación Orientada A ObjetosNayeli DiazAún no hay calificaciones
- Diagrama de EspaguetiDocumento5 páginasDiagrama de EspaguetiSebastian R.Aún no hay calificaciones
- Instructivo NAPSE VPN FortiClientDocumento8 páginasInstructivo NAPSE VPN FortiClientAlejandro LagorioAún no hay calificaciones
- Extjs EsDocumento25 páginasExtjs EsAnonymous 8WF9NYAún no hay calificaciones
- Ingeniería Inversa de Aplicaciones WebDocumento3 páginasIngeniería Inversa de Aplicaciones WebsantigranadoscastelloAún no hay calificaciones
- Sistema de Ventas para La Empresa Ponte BonitaDocumento58 páginasSistema de Ventas para La Empresa Ponte BonitaJeremías FigMaAún no hay calificaciones
- La Computadora 2009Documento17 páginasLa Computadora 2009Juliana BonettoAún no hay calificaciones
- SDK Comercial VB Net 20140116 - 21-02-2014-22-15-59Documento19 páginasSDK Comercial VB Net 20140116 - 21-02-2014-22-15-59Victor David MontañezAún no hay calificaciones
- Tramite DocumentarioDocumento2 páginasTramite DocumentarioDiego diaz chota100% (1)
- Informe 3 Reconocimiento de Entradas y Salidas para La Demoqe, Utilizando Programacion CDocumento3 páginasInforme 3 Reconocimiento de Entradas y Salidas para La Demoqe, Utilizando Programacion CJulian Romero MartinezAún no hay calificaciones
- Presentación Final Auditoria UI-UXDocumento17 páginasPresentación Final Auditoria UI-UXManael SageAún no hay calificaciones
- BW para Power Users - Capítulo 1 - TeoricoDocumento23 páginasBW para Power Users - Capítulo 1 - TeoricoRuben CastroAún no hay calificaciones
- T3 - SMTP Imap Pop3Documento24 páginasT3 - SMTP Imap Pop3Rodrigo LopezAún no hay calificaciones
- InstagramDocumento9 páginasInstagramcristianAún no hay calificaciones
- Mapa Conceptual OfimaticaDocumento1 páginaMapa Conceptual OfimaticaJonas HadesAún no hay calificaciones
- Módulo ComprasDocumento88 páginasMódulo ComprasJesica Aldana GamesAún no hay calificaciones
- Awareness Technology Stat Fax 1900 Series Service Manual - En.esDocumento59 páginasAwareness Technology Stat Fax 1900 Series Service Manual - En.esoscarleandro69100% (10)
- Air Buildingapps FlexDocumento305 páginasAir Buildingapps FlexhobserAún no hay calificaciones
- 7.1 - Configuración de Un Router SOHODocumento22 páginas7.1 - Configuración de Un Router SOHOJosé Luis MerinoAún no hay calificaciones
- Manual Collection SIMOCODE Pro 2019-05 ESDocumento1223 páginasManual Collection SIMOCODE Pro 2019-05 ESOSCAR USCANGAAún no hay calificaciones
- UML - Diagrama de ClasesDocumento28 páginasUML - Diagrama de ClasesCristian Ahumada CarmonaAún no hay calificaciones