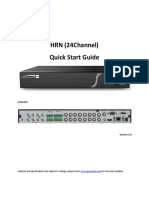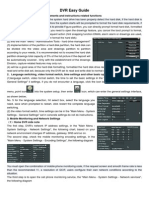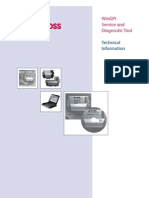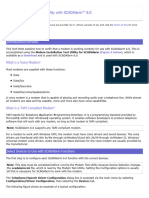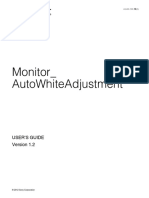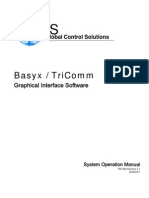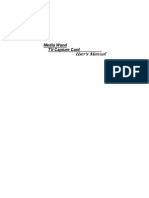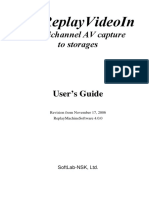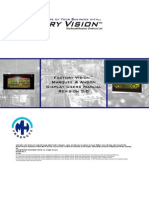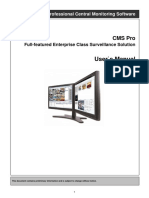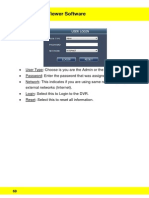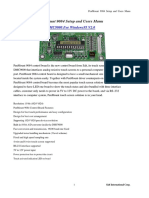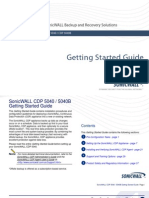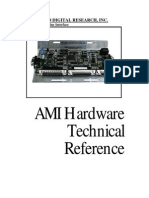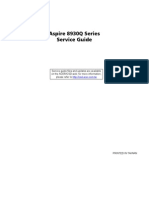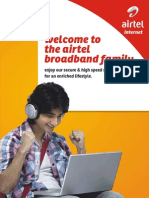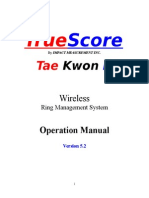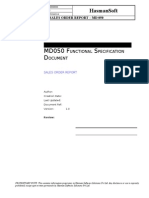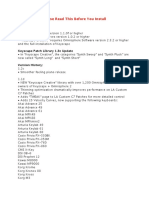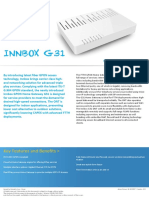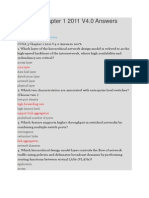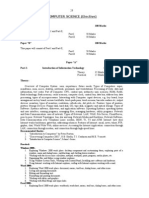Documentos de Académico
Documentos de Profesional
Documentos de Cultura
Polycom Viewstation Configuration: Advanced Topics
Cargado por
b316333Descripción original:
Título original
Derechos de autor
Formatos disponibles
Compartir este documento
Compartir o incrustar documentos
¿Le pareció útil este documento?
¿Este contenido es inapropiado?
Denunciar este documentoCopyright:
Formatos disponibles
Polycom Viewstation Configuration: Advanced Topics
Cargado por
b316333Copyright:
Formatos disponibles
Polycom Viewstation Configuration
Advanced Topics
The following text and links contain the hierarchy of the Polycom Viewstation Configuration. We have included pop-up windows containing a complete set of screen shots that detail recommended settings here at UIC, as well as a bit of information about what each setting does. Successful Boot-up
Screen 1- Boot up When the system has been configured properly the start up screen will display a flashing IP and GK icon. The icons should flash green and a green check mark should appear. The IP icon must appear and flash green. If it does not then your unit is either misconfigured, or does not have a live connection to the internet. The GK icon may take a bit longer to appear. If it doesn't appear immediately don't worry.
I.
System Info Screen 2- System Information This menu will tell you the IP address, firmware version that you are using on your Polycom, your machines serial number, model number, and a few other pieces of information that you may find useful.
A. Diagnostics Screen 3 Diagnostics This menu allows you to troubleshoot any problems you may be having with your video conference.
1) Network Statistics
Screen 4- Network Statistics This interface will tell you your the transmitting and reception rates for the videoconference, as well as the Video Protocols being used. The video format, audio protocol and Communication protocol are also listed on this screen.
2) Advanced Stats Screen 5 Advanced Network Statistics This interface is used for real-time diagnostics of a video conference while you are connected. Tx stands for Transmission; it will show you how many frames per second you are transmitting. Rx stands for reception; it will show you how many frames per second you are receiving. 3) Call Status
Screen 6 - Call Status This interface will report error codes if you are unable to connect to a site. These error codes can be used for diagnostics and troubleshooting.
4) Color Bar Screen 7 - Color Bar This tool allows you to troubleshoot color adjustment problems that you may be having with you conference.
5) Audio
Screen 8 - Audio This menu allows you to select one of two options from the Audio diagnostics menu.
a) Generate Tone Screen 9 Generate Tone This menu allows you to generate a tone to test the audio levels of the conference.
b) Audio Meter
Screen 10 - Audio Meter This screen allows you to monitor the audio of a conference in real time. It is provided as a refernce for acceptable audio levels.
6) Near End Loop Screen 11 - Near End Loop This Diagnostic tool allows you to check on the connectivity of your unit and can help troubleshoot which end of a videoconference may be causing a problem.
7) Reset System
Screen 12 - Reset System Using this tool allows you to perform a hard rest of your system. All setting will be cleared. In order to reset your system you must provide your unit's serial number.
B. User Setup 1) User Setup Info Screen 13 - User Setup Information This interface allows you to set your unit's preferences for basic operation. Your unit can be set auto answer and to mute auto answered calls. This screen also allows you to adjust for backlight compensation.
C. Admin Setup 2) Password
Screen 15 - Admin Setup Password If your Polycom unit is password protected you should be prompted for a password when attempting to access the Admin Setup menu. Call up the keyboard by pressing the enter key, or use the keypad. *Please note, the shift button is automatically depressed when you begin entering your password. If your password is in lower case be sure to depress the shift button before you begin entering your password.
a) General Setup Screen 16 - User Setup Info This is used to adjust some basic settings for your unit such as "Mute Auto Answer Calls" and PIP adjustments.
b) LAN/H.323
Screen 18 - LAN /H.323 This menu is your interface to some critical configuration settings for your unit.
LAN/Intranet
Screen 19 - LAN/Intranet This screen allows you to specify the IP address you will be using along with other critical information. If you do not know what WINS Resolution or DHCP is be sure to disable it. Additionally, do not specify any type of WINS server.
H.323
Screen 21 - H.323 Setup This menu allows you to make important H.323 adjustments for your unit.
Setup Screen 22 - H.323 Setup Be sure to specify a name and a UNIQUE H.323 extension for your unit. Identical H.323 extensions can cause performance problems.
Gateway
Screen 24 Gateway Setup The only setting that should be adjusted here is the Profile setting. Your unit should be set to "Radvision".
Gatekeeper Screen 26 Gatekeeper Setup At UIC you should point your unit to: "Use Gatekeeper Specify" The Gatekeeper IP address for UIC is: 128.248.5.19
Dialing Speeds
Screen 26 Gatekeeper Setup At UIC you should point your unit to: "Use Gatekeeper Specify" The Gatekeeper IP address for UIC is: 128.248.5.19
QOS Screen 30 - Quality of Service Your units QOS settings should match this screen.
SMNP
Screen 32 - SNMP Settings The units are enabled for SNMP by default. The only setting you should adjust here is the Location Name.
Global Address Screen 34 - Global Address This menu allows you to specify settings for global videoconferencing addresses.
Server
Screen 35 - Global Address Server Your settings should match this screen.
Gateway Number Screen 37 Gateway Number Your settings should match this screen.
Preferences
Screen 39 - Global Address Book Your settings should match this screen.
Global Management Screen 41 - Global Management This menu can be used to adjust your Global management settings.
GMS Setup
Screen 42 - GMS Setup Your settings should match this screen.
Info I Screen 44 - GMS Setup Your settings should match this screen.
c) Data Conference
Screen 46 - Data Conference Info On the Data Conference Info screen you can adjust the IP address with the "on" state or turn Data Conference "off".
d) Phone/Audio Screen 48 Telephone & Audio Info Within the telephone & audio screen you can view the system telephone number, sound effects volume, the audio quality and have the ability to mute audio answer calls.
e) Video/Camera
Screen 50 - Video & Camera Info Within the video & camera screen you have the ability to turn on and off or adjust various aspects of the polycom unit such as: number of monitors, PIP, far control of near camera and backlight compensation.
f) Security Screen 52 Security Info Within the security screen you can set the Admin password, Meeting password and Multi-Point password.
g) Software/Hardware
Screen 53 Software/Hardware This screen allows you to view the software and hardware settings of your polycom unit.
Software Screen 55 Software Info This screen shows the default software information that comes with your personal polycom unit.
Hardware
Screen 57 Hardware Info This screen shows the default hardware information that comes with your personal polycom unit.
También podría gustarte
- Honeywell l5000 Programming GuideDocumento24 páginasHoneywell l5000 Programming GuideAlarm Grid Home Security and Alarm MonitoringAún no hay calificaciones
- Honeywell l5100 Programming GuideDocumento24 páginasHoneywell l5100 Programming GuideAlarm Grid Home Security and Alarm MonitoringAún no hay calificaciones
- AtvtunerDocumento21 páginasAtvtunerRodrigo AlbertoAún no hay calificaciones
- User's Manual For Android 4.4.4 Head Unit GPS Navigation SystemDocumento30 páginasUser's Manual For Android 4.4.4 Head Unit GPS Navigation SystemALJASMI78Aún no hay calificaciones
- H24HRN 8TB Quick Start GuideDocumento14 páginasH24HRN 8TB Quick Start Guidedodge1915Aún no hay calificaciones
- NET-i Ware v1.32 User Manual ENG 20110721Documento62 páginasNET-i Ware v1.32 User Manual ENG 20110721George SerbanAún no hay calificaciones
- Chap 8 PDFDocumento11 páginasChap 8 PDFgngfergusAún no hay calificaciones
- Home Guard Manual - PICO 2000Documento35 páginasHome Guard Manual - PICO 2000Aldesigns AlinAún no hay calificaciones
- L5210 Programming GuideDocumento32 páginasL5210 Programming GuideAlarm Grid Home Security and Alarm MonitoringAún no hay calificaciones
- OME 44371A 1 VR3000 WebConfiguratorDocumento32 páginasOME 44371A 1 VR3000 WebConfiguratorpython0202Aún no hay calificaciones
- ABCIPDocumento28 páginasABCIPRandy JonesAún no hay calificaciones
- DVR Easy Guide: 1 The Hard Disk Formatting Requirements and Instructions Related FunctionsDocumento2 páginasDVR Easy Guide: 1 The Hard Disk Formatting Requirements and Instructions Related FunctionsMohammad MonshizadehAún no hay calificaciones
- Instalacion de WingpiDocumento12 páginasInstalacion de WingpijucapaAún no hay calificaciones
- H1English ManualDocumento15 páginasH1English ManualDighof. IdAún no hay calificaciones
- sgs5440 5460 QuickstartDocumento5 páginassgs5440 5460 QuickstartSarfaz AhmedAún no hay calificaciones
- Tech Note 386 - Verifying Modem Functionality With SCADAlarm 6.0Documento7 páginasTech Note 386 - Verifying Modem Functionality With SCADAlarm 6.0profilemail8Aún no hay calificaciones
- Videoedge-hybrid-16-Channfel-4 4 Guide A0 LT enDocumento1 páginaVideoedge-hybrid-16-Channfel-4 4 Guide A0 LT enWayne DinhAún no hay calificaciones
- Fdconfiguration: Forwardt Software PackageDocumento19 páginasFdconfiguration: Forwardt Software PackageTechne PhobosAún no hay calificaciones
- Asset Download ControllerDocumento18 páginasAsset Download ControllerShwe ThweAún no hay calificaciones
- BASYX TriComm System Operation Manual v21Documento58 páginasBASYX TriComm System Operation Manual v21GlobalContSolutionsAún no hay calificaciones
- Manual XFX 8400 GS PDFDocumento77 páginasManual XFX 8400 GS PDFaferreiroAún no hay calificaciones
- Honeywell l5200/l7000 Programming GuideDocumento32 páginasHoneywell l5200/l7000 Programming GuideAlarm Grid Home Security and Alarm MonitoringAún no hay calificaciones
- CMS Quick Guide: AAW International Pty LTDDocumento13 páginasCMS Quick Guide: AAW International Pty LTDROBERT RAMIREZAún no hay calificaciones
- User's Manual: Media Wand TV Capture CardDocumento41 páginasUser's Manual: Media Wand TV Capture CarddionnybuenoAún no hay calificaciones
- E Secure UserguideDocumento15 páginasE Secure UserguideDhanish VijayanAún no hay calificaciones
- En RM VideoinDocumento18 páginasEn RM VideoinPaul LunguAún no hay calificaciones
- CB-HDR-87xx89xx DVR Quick Operating InstructionsDocumento19 páginasCB-HDR-87xx89xx DVR Quick Operating InstructionsMOHAMMEDAún no hay calificaciones
- Lenovo L151-9165 TFT MonitorDocumento29 páginasLenovo L151-9165 TFT MonitorPrakasam SellappanAún no hay calificaciones
- WI-0309 Rev.3 Factory Vision Marquee & Andon Series User Manual.6.25.08Documento220 páginasWI-0309 Rev.3 Factory Vision Marquee & Andon Series User Manual.6.25.08xenogears76Aún no hay calificaciones
- Equipment Touch User GuideDocumento16 páginasEquipment Touch User GuideGabriel_FChavesAún no hay calificaciones
- Cognex Designer and ProfinetDocumento4 páginasCognex Designer and ProfinetplpdspAún no hay calificaciones
- Evohd Ep00Documento80 páginasEvohd Ep00JoseJancoAún no hay calificaciones
- CMS Pro ManualDocumento41 páginasCMS Pro ManualJuan Carlos AlmanzarAún no hay calificaciones
- DVR CMS Viewer 1.3.3.39 - User ManualDocumento21 páginasDVR CMS Viewer 1.3.3.39 - User ManualAdi DoanksAún no hay calificaciones
- L Series DVR System: User ManualDocumento36 páginasL Series DVR System: User ManualklausbaudelaireAún no hay calificaciones
- PenMount DMC 9000 Windows 95 V2.0Documento14 páginasPenMount DMC 9000 Windows 95 V2.0Ercan CesurAún no hay calificaciones
- 9105 Multi IgDocumento112 páginas9105 Multi IgGökhan ÖnalAún no hay calificaciones
- SonicWALL CDP 5040 5040B Getting Started GuideDocumento50 páginasSonicWALL CDP 5040 5040B Getting Started GuideDiego Fernando Arizala RAún no hay calificaciones
- DVR Easy Guide: 1 The Hard Disk Formatting Requirements and Instructions Related FunctionsDocumento2 páginasDVR Easy Guide: 1 The Hard Disk Formatting Requirements and Instructions Related FunctionsutilscAún no hay calificaciones
- Andro DiaDocumento30 páginasAndro Diarok2970Aún no hay calificaciones
- Ami ManDocumento78 páginasAmi ManGuillermo RamirezAún no hay calificaciones
- Quick Start Guide - Barco - Encore E2Documento2 páginasQuick Start Guide - Barco - Encore E2OnceUponAThingAún no hay calificaciones
- Aspire 8930qDocumento124 páginasAspire 8930qSg TopolinoAún no hay calificaciones
- User Manual: 4/9/16 CHANNELS Digital Video RecorderDocumento20 páginasUser Manual: 4/9/16 CHANNELS Digital Video Recordercaah1960Aún no hay calificaciones
- DVR Networking GuideDocumento19 páginasDVR Networking GuideApple Mac OsxAún no hay calificaciones
- Know Your Broadband User GuideDocumento15 páginasKnow Your Broadband User Guideamit_darsh100% (1)
- FTD2XXST User GuideDocumento12 páginasFTD2XXST User GuideMax TeleAún no hay calificaciones
- ANXSer RemoteView 200603v1Documento5 páginasANXSer RemoteView 200603v1Ervin WatzlawekAún no hay calificaciones
- 21.0MP - 58 User Manual PDFDocumento21 páginas21.0MP - 58 User Manual PDFKartikAgrawal100% (1)
- Check Point Firewall Interview QuestionsDocumento5 páginasCheck Point Firewall Interview QuestionsHemant Sharma100% (2)
- Aspire T120: User's ManualDocumento20 páginasAspire T120: User's ManualvladamarkoAún no hay calificaciones
- TRUESCORE v5.2 - Operation ManualDocumento12 páginasTRUESCORE v5.2 - Operation ManualPedro Póvoa Oly0% (1)
- Integrated Remote Commander: RM-VL600Documento52 páginasIntegrated Remote Commander: RM-VL600newesterthAún no hay calificaciones
- EchoLink Troubleshooter ReportDocumento3 páginasEchoLink Troubleshooter ReportJoe DuhigAún no hay calificaciones
- En Config FdconfigDocumento19 páginasEn Config Fdconfigdheav phoneAún no hay calificaciones
- Troubleshooting & Maintaining PCs All-in-One For DummiesDe EverandTroubleshooting & Maintaining PCs All-in-One For DummiesAún no hay calificaciones
- How To .: Create Noise EffectDocumento4 páginasHow To .: Create Noise EffectMan KuehAún no hay calificaciones
- Universiti Pendidikan Sultan Idris Course Curiculum and Instructional PlanDocumento17 páginasUniversiti Pendidikan Sultan Idris Course Curiculum and Instructional PlannorhishamAún no hay calificaciones
- 01-07 Configuring Trunk DataDocumento141 páginas01-07 Configuring Trunk DatarajboothAún no hay calificaciones
- Sales Order Report-MD50Documento10 páginasSales Order Report-MD50Satyanarayana KothaAún no hay calificaciones
- Title: HV320WXC-200 Preliminary Product Specification: Beijing Boe Display TechnologyDocumento27 páginasTitle: HV320WXC-200 Preliminary Product Specification: Beijing Boe Display TechnologywerpinAún no hay calificaciones
- Please Read This Before You Install: RequirementsDocumento3 páginasPlease Read This Before You Install: RequirementsMijailHendroffCAún no hay calificaciones
- PET - Pile Echo TesterDocumento2 páginasPET - Pile Echo TesterBarnabás KissAún no hay calificaciones
- Pod CastsDocumento37 páginasPod CastsrdcrooksAún no hay calificaciones
- 3D Cisco Icon Library v2 3 1Documento23 páginas3D Cisco Icon Library v2 3 1nachotazzAún no hay calificaciones
- Fortigate CookbookDocumento393 páginasFortigate CookbookcelsocassimiroAún no hay calificaciones
- Cisco PPPoE Over L2TP Sample Configuration - Rejohn Cuares PDFDocumento9 páginasCisco PPPoE Over L2TP Sample Configuration - Rejohn Cuares PDFCAún no hay calificaciones
- Abstract of The 3d Printing TechnologyDocumento2 páginasAbstract of The 3d Printing Technologyprasannachandra100% (2)
- How To Wipe Data in Adb Mode For Android - GSM-ForumDocumento5 páginasHow To Wipe Data in Adb Mode For Android - GSM-ForumDaniel GomesAún no hay calificaciones
- Bug ReportDocumento8 páginasBug ReportGabrielaQfAún no hay calificaciones
- Hughes - Cost Sheet For Category 2 (FINAL) 2019-02-26Documento10 páginasHughes - Cost Sheet For Category 2 (FINAL) 2019-02-26JDAún no hay calificaciones
- Innbox g31Documento2 páginasInnbox g31apelei9563Aún no hay calificaciones
- Boys Will Be BoysDocumento3 páginasBoys Will Be BoysJilliene Isaacs100% (1)
- SSD Vs HDDDocumento11 páginasSSD Vs HDDWaseem ArshadAún no hay calificaciones
- CMPE Quiz 5Documento2 páginasCMPE Quiz 5ruler3382Aún no hay calificaciones
- Ch1-8 SDH Linear ADM ExampleDocumento19 páginasCh1-8 SDH Linear ADM ExampleolaadesamAún no hay calificaciones
- CCNA 3 Chapter 1Documento8 páginasCCNA 3 Chapter 1Galuh Ageng WijaksanoAún no hay calificaciones
- A300GTW 2171enDocumento2 páginasA300GTW 2171enSerge RinaudoAún no hay calificaciones
- ETSI TR 102 390: Transmission and Multiplexing (TM) Access Networks Requirements For The Support of Voice Over DSLDocumento30 páginasETSI TR 102 390: Transmission and Multiplexing (TM) Access Networks Requirements For The Support of Voice Over DSLkurtovicAún no hay calificaciones
- Computer Science (Elec)Documento4 páginasComputer Science (Elec)haaldayAún no hay calificaciones
- Cipt1 Vol 1&2 PDFDocumento864 páginasCipt1 Vol 1&2 PDFSid Ali Oulad SmaneAún no hay calificaciones
- XXXXXXXXXXXXXXXXXXXXXXXXXXXXX PDFDocumento113 páginasXXXXXXXXXXXXXXXXXXXXXXXXXXXXX PDFPauloRobertoRobertoAún no hay calificaciones
- Introduction To Internet and EmailDocumento3 páginasIntroduction To Internet and EmailDanish SarwarAún no hay calificaciones
- Operating Systems Presentation002. CompleteDocumento19 páginasOperating Systems Presentation002. CompleteShamika ThomasAún no hay calificaciones
- Ag Ac90 BrochureDocumento8 páginasAg Ac90 BrochureSorin AlexandruAún no hay calificaciones