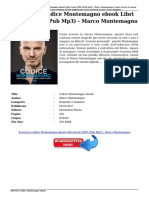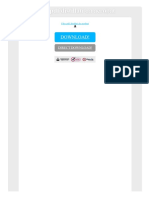Documentos de Académico
Documentos de Profesional
Documentos de Cultura
Abbyy Fine Reader - Guide - Italian
Cargado por
lupocosTítulo original
Derechos de autor
Formatos disponibles
Compartir este documento
Compartir o incrustar documentos
¿Le pareció útil este documento?
¿Este contenido es inapropiado?
Denunciar este documentoCopyright:
Formatos disponibles
Abbyy Fine Reader - Guide - Italian
Cargado por
lupocosCopyright:
Formatos disponibles
ABBYY FineReader Express Edition for Mac
Manuale dellutente
2010 ABBYY. Tutti i diritti riservati.
ABBYY FineReader Express Edition for Mac Manuale dellutente
Le informazioni contenute in questo documento sono soggette a modifica senza preavviso e non implicano nessun impegno da parte di ABBYY . Il software descritto nel presente documento viene fornito in base a un accordo di licenza. Il software pu essere usato o copiato solo se si conforma rigorosamente ai termini dell'accordo. Se si copia il software su qualsiasi supporto si commette infrazione della legge "Sulla protezione legale di software e database" della Federazione Russa e della legge internazionale, a meno che non venga specificatamente permesso nell'accordo di licenza o negli accordi di non divulgazione. E vietata la riproduzione o trasmissione di qualsiasi parte di questo documento in qualsiasi forma o tramite qualsiasi mezzo (elettronico o altro), per qualunque scopo e senza l'apposito permesso scritto da parte di ABBYY. 2010 ABBYY. Tutti i diritti riservati. ABBYY, il logo ABBYY e ABBYY FineReader sono marchi o marchi registrati di ABBYY Software Ltd. 2001-2006 Michael David Adams 1999-2000 Image Power, Inc. 1999-2000 The University of British Columbia. Tutti i diritti riservati. 1991-2008 Unicode, Inc. Tutti i diritti riservati. Unicode un marchio di Unicode, Inc. Caratteri Newton, Pragmatica, Courier 2001 ParaType, Inc. Caratteri OCR-v-GOST 2003 ParaType Inc. Mac, Macintosh, Mac OS sono marchi di Apple Inc. registrati negli Stati Uniti e in altri paesi. Tutti gli altri marchi o marchi registrati appartengono ai rispettivi proprietari.
ABBYY FineReader Express Edition for Mac Manuale dellutente
Sommario Che cos' ABBYY FineReader Express? ..................................................................................... 4
Che cos' OCR?.......................................................................................................................................................4
Lavorare con ABBYY FineReader Express ................................................................................ 5
Convertire le immagini............................................................................................................................................5 Selezionare un'immagine..................................................................................................................................5 Selezionare la lingua del documento................................................................................................................6 Selezionare il formato di destinazione .............................................................................................................7 Salvare le immagini.................................................................................................................................................7 Limitazioni della versione di prova.........................................................................................................................7 Rimuovere l'applicazione ........................................................................................................................................8
Consigli e suggerimenti.................................................................................................................. 9
Consigli per la digitalizzazione ...............................................................................................................................9 Fotografare documenti ............................................................................................................................................9 Migliorare la qualit della conversione ...................................................................................................................9 Ruotare l'immagine ........................................................................................................................................10 Invertire l'immagine .......................................................................................................................................10 Preservare il layout del documento................................................................................................................10
Registrazione ................................................................................................................................ 12 Appendice...................................................................................................................................... 13
Formati di testo supportati.....................................................................................................................................13 Formati immagine supportati ................................................................................................................................13 Scelte rapide da tastiera.........................................................................................................................................14
Come comprare un prodotto ABBYY........................................................................................ 16
Informazioni su ABBYY.......................................................................................................................................16 Uffici ABBYY ......................................................................................................................................................17
Assistenza tecnica ......................................................................................................................... 18
ABBYY FineReader Express Edition for Mac Manuale dellutente
Che cos' ABBYY FineReader Express?
ABBYY FineReader Express un'applicazione per il riconoscimento ottico dei caratteri (OCR) intuitiva, che consente di convertire con precisione documenti cartacei, file PDF e foto digitali in formati elettronici modificabili. ABBYY FineReader Express conserva il layout e la formattazione del documento originale, riducendo la necessit di digitare nuovamente e archiviare documenti cartacei. ABBYY FineReader Express consente di: convertire in formati modificabili le immagini digitalizzate mediante uno scanner, i file immagine (incluse le foto digitali) memorizzati sul disco rigido o su qualunque altro supporto e i documenti PDF; salvare immagini digitalizzate. possibile convertire file immagine di tipo BMP, PNG, PCX, DCX, JPEG, JPEG 2000, TIFF e GIF, oltre che file PDF (non protetti da password) in file RTF, TXT, XLS, HTML e in file PDF con funzionalit di ricerca, con "testo sotto l'immagine". L'applicazione supporta 171 lingue Nota. possibile selezionare fino a tre lingue per ciascun documento. Una volta installato, ABBYY FineReader Express si integra con il Finder, viene quindi aggiunta la voce ABBYY FineReader Express al menu di scelta rapida dei file supportati, consentendo di convertire i file immagine in PDF direttamente dal Finder.
Che cos' OCR?
OCR significa riconoscimento ottico dei caratteri (ing. Optical Character Recognition). Il software OCR converte documenti digitalizzati o fotografati e documenti PDF in testo modificabile. Se avete digitalizzato un articolo di giornale e volete modificarne il testo, avrete bisogno di convertire l'immagine in un formato modificabile prima di poter effettuare le modifiche. Un'applicazione OCR estrae il testo da immagini di documenti, foto o file PDF, fornendovi copie elettroniche di documenti cartacei originali che possono essere modificate, riutilizzate e permettono la la ricerca del testo.
ABBYY FineReader Express Edition for Mac Manuale dellutente
Lavorare con ABBYY FineReader Express
ABBYY FineReader Express permette di produrre prontamente copie elettroniche di documenti cartacei e di convertire immagini in file di testo, foglio di calcolo, HTML o PDF ricercabile. 1. Per avviare ABBYY FineReader Express si pu utilizzare uno dei metodi seguenti: Importante! Al primo lancio di ABBYY FineReader Express si dovr inserire il numero di serie fornito con l'applicazione. L'applicazione non funzioner senza il numero di serie. Selezionare Finder > Applicazioni, localizzare ABBYY FineReader Express e lanciare l'applicazione facendo un doppio clic sul suo nome. Nel Finder selezionare Apri con > ABBYY FineReader Express nel menu di scelta rapida del file che si desidera convertire. Selezionare il file che si desidera convertire e quindi, tenendo premuto il tasto sinistro del mouse, trascinarlo sul nome di ABBYY FineReader Express in Finder > Applicazioni. Si aprir la finestra Operazione rapide, nella quale si potr impostare una nuova operazione. 2. Selezionare la modalit d'acquisizione dell'immagine: in Acquisisci immagine da selezionare. Scanner (digitalizza un documento cartaceo) Importante! Per convertire documenti digitalizzati assicurarsi che lo scanner sia collegato correttamente al computer. Modelli di scanner molto vecchi per cui non esistono driver Intel per Mac OS X non sono supportati. File (apre un file immagine) 3. Dalla lista Lingua documento selezionare la lingua di riconoscimento che corrisponde al testo del documento. 4. Selezionare il formato di destinazione in cui l'immagine deve essere convertita. L'immagine apparir nella finestra di ABBYY FineReader Express, e la conversione partir automaticamente. Nota: I file PDF protetti da password non possono essere convertiti. Per convertire il risultato in un foglio di calcolo, la relativa applicazione deve essere installata sul computer. Suggerimento: Le impostazioni del programma (es. la lingua del documento o il formato di destinazione) possono essere modificate dalla finestra principale di ABBYY FineReader Express. Dopo aver modificato le impostazioni si dovr riavviare il processo di conversione cliccando sul tasto Converti nella barra degli strumenti. Per ottenere risultati di conversione ottimali, assicurarsi di inviare ad ABBYY FineReader Express immagini di buona qualit. La sezione Suggerimenti e indicazioni contiene alcuni consigli su come digitalizzare e fotografare i documenti. Se si utilizza una versione di prova di ABBYY FineReader Express, consultare la sezione Limitazioni della versione di prova per informazioni sulle limitazioni delle funzionalit.
Convertire le immagini
Per iniziare ad usare ABBYY FineReader Express, seguite questi tre facili passaggi: 1. Acquisire l'immagine del documento mediante l'applicazione: Digitalizzare un documento cartaceo o aprire un'immagine o un file PDF gi salvato sul computer. L'applicazione permette di aprire pi file contemporaneamente. I file desiderati si possono aprire dal Finder o dalla finestra Operazione rapide. 2. Selezionare la lingua del documento corretta. ABBYY FineReader Express pu processare non solo documenti scritti interamente in una sola lingua, ma anche documenti scritti in pi di una lingua (es. documenti che contengono sia testo in inglese che testo in italiano). Tuttavia, non si possono selezionare pi di tre lingue per un documento. 3. Specificare il formato di destinazione desiderato cliccando sul tasto corrispondente. La conversione inizier automaticamente. Per migliorare la qualit della conversione, seguire le raccomandazioni fornite nella sezione Consigli e suggerimenti di questo documento.
Selezionare un'immagine
In questa sezione vengono descritti i metodi disponibili per inviare un'immagine ad ABBYY FineReader Express. possibile svolgere le seguenti operazioni: digitalizzare documenti cartacei o aprire immagini di documenti nella finestra Operazioni rapide;
ABBYY FineReader Express Edition for Mac Manuale dellutente
aprire immagini direttamente dal Finder.
Acquisizione delle immagini utilizzando la finestra Operazioni rapide (digitalizzazione di documenti cartacei o apertura di file immagine)
Tramite la finestra Operazioni rapide possibile digitalizzare un documento cartaceo o aprire un file immagine esistente. Per digitalizzare un documento cartaceo, procedere come segue: 1. Assicurarsi che lo scanner sia acceso e collegato al computer. Nota. Per istruzioni dettagliate, consultare la documentazione fornita con lo scanner. 2. Nell'elenco a discesa Acquisisci immagine da, selezionare la marca dello scanner utilizzato. Importante. L'applicazione non supporta alcuni modelli di scanner per i quali non sono disponibili i driver Intel per Mac OS X. 3. Selezionare le altre opzioni desiderate e avviare il processo di conversione. 4. Viene visualizzata la finestra di dialogo di digitalizzazione. Digitalizzare il documento cartaceo. Importante. L'interfaccia di digitalizzazione progettata dal produttore dello scanner e il suo aspetto varia in base al modello. In alcune interfacce, necessario fare clic su un pulsante per inviare l'immagine digitalizzata ad ABBYY FineReader Express. Per istruzioni dettagliate, consultare la documentazione fornita con lo scanner. Al termine dell'operazione, chiudere la finestra di dialogo di digitalizzazione. Nota. La sezione Suggerimenti e indicazioni contiene alcuni consigli sulla digitalizzazione dei documenti. Una volta convertite le immagini, i risultati vengono visualizzati nella finestra principale di ABBYY FineReader Express e viene suggerito di salvare i risultati nel formato selezionato. Per aprire un file immagine o PDF: 1. Nell'elenco a discesa Acquisisci immagine da, selezionare la voce File. 2. Selezionare le altre opzioni desiderate e avviare il processo di conversione. 3. Viene visualizzata la finestra di dialogo Apri. Selezionare una o pi immagini e fare clic su Apri. Una volta convertite le immagini, i risultati vengono visualizzati nella finestra principale di ABBYY FineReader Express e viene suggerito di salvare i risultati nel formato selezionato.
Apertura di immagini dal Finder
Una volta installato, ABBYY FineReader Express si integra con il Finder, viene quindi aggiunta la voce ABBYY FineReader Express al menu di scelta rapida dei file supportati, consentendo di convertire i file immagine in PDF direttamente dal Finder. 1. Aprire il Finder. 2. Selezionare i file PDF o le immagini in uno dei formati supportati che si desidera convertire ( possibile selezionare pi file). 3. A questo punto: selezionare Apri con > ABBYY FineReader Express nel menu di scelta rapida, oppure trascinare il file sull'icona di ABBYY FineReader Express nel Dock (utilizzare questo metodo se la finestra Operazioni rapide gi aperta o se ABBYY FineReader Express si trova nel Dock) 4. I nomi dei file selezionati vengono visualizzati nell'elenco a discesa Acquisisci immagine da della finestra Operazioni rapide. Nota. Per eliminare un file dall'elenco, fare clic sulla croce rossa accanto al file. 5. Selezionare le altre opzioni desiderate e avviare il processo di conversione. Una volta convertite le immagini, i risultati vengono visualizzati nella finestra principale di ABBYY FineReader Express e viene suggerito di salvare i risultati nel formato selezionato. Importante. ABBYY FineReader Express non consente di convertire i file PDF protetti da password.
Selezionare la lingua del documento
Per assicurare il successo della conversione, si deve selezionare la lingua corretta del documento prima di convertire l'immagine. Nella finestra Operazione rapide, selezionare una delle due voci seguenti dall'elenco a discesa Lingua del documento: Lingua o combinazione di lingue. Selezionare una delle voci disponibili. L'elenco include le lingue comunemente usate sul computer e le lingue precedentemente usate dall'applicazione. Altre lingue... Selezionare questa voce se la lingua necessaria non nell'elenco. Si apre l'Elenco lingue. Selezionare una o pi lingue mettendo un contrassegno accanto ai loro nomi. Nota: Non si possono selezionare pi di tre lingue per un documento. Suggerimento: Se il documento contiene testo in due o tre lingue, selezionare tutte le lingue del documento. Per un elenco completo delle lingue disponibili, fare riferimento alla sezione "Lingue supportate".
ABBYY FineReader Express Edition for Mac Manuale dellutente
Selezionare il formato di destinazione
ABBYY FineReader Express pu convertire le immagini di testo in formati RTF, XLS, HTML e PDF. Per selezionare il formato di destinazione, cliccare semplicemente sul tasto corrispondente nella finestra Operazione rapide.
Crea un file RTF o TXT.
Crea un file XLS.
Crea un file HTML.
Creare un file PDF.
Il processo di conversione inizia automaticamente. Una volta che la conversione completata, il programma suggerir di salvare il file nel formato selezionato. Per modificare il formato di destinazione, aspettare fino a che il processo di conversione sia completato e cliccare Annulla nella finestra di dialogo Salva file convertito con nome e selezionare un formato di output diverso nell'elenco a discesa delle estensioni di destinazione. Cliccare nuovamente Converti e salvare il file dopo che la conversione completata.
Salvare le immagini
Con ABBYY FineReader Express non solo si pu digitalizzare e convertire immagini in formati modificabili, ma anche salvare immagini delle pagine digitalizzate o trasferirle ad altre applicazioni per processarle ulteriormente: Avviare la conversione di un'immagine in ABBYY FineReader Express. Consultare Lavorare con ABBYY FineReader Express per istruzioni su come impostare ed eseguire una conversione. Una volta che l'immagine stata convertita nel formato specificato dall'utente, passare alla finestra ABBYY FineReader Express che visualizza l'immagine che stata digitalizzata o aperta. Per salvare l'immagine: Selezionare File > Salva con nome... Nella finestra che si apre, specificare: il nome desiderato del file immagine; la cartella in cui il file immagine deve essere salvato; il formato del file immagine (BMP, PNG, PCX, JPEG, JPEG 2000 o TIFF); le opzioni di salvataggio. Salvare l'immagine. Per trasferire l'immagine a un'altra applicazione: Selezionare Modifica > Copia immagine pagina. Lanciare un'applicazione per la modifica delle immagini, es. Anteprima. Incollare l'immagine copiata in un nuovo file. Salvare l'immagine.
Limitazioni della versione di prova
La versione di prova di ABBYY FineReader Express prevede le seguenti limitazioni: Facendo clic su Converti, viene convertita solo la prima pagina del documento L'applicazione pu essere utilizzata solo per i 15 giorni successivi al primo avvio Una volta scaduto il periodo di prova, l'applicazione non potr pi essere avviata. Per acquistare la versione completa, selezionare FineReader Express> Acquista. Per ulteriori informazioni sull'acquisto di un prodotto ABBYY, consultare la sezione Acquisto di prodotti ABBYY.
ABBYY FineReader Express Edition for Mac Manuale dellutente
Rimuovere l'applicazione
Per rimuovere ABBYY FineReader Express dal vostro computer: 1. Scegliere Finder > Applicazioni. 2. Localizzare ABBYY FineReader Express. 3. Tenendo premuto il pulsante sinistro del mouse, trascinare la cartella sull'icona Cestino nel Dock, oppure fare clic sull'elemento Sposta nel Cestino disponibile nel menu contestuale dell'applicazione ABBYY FineReader Express.
ABBYY FineReader Express Edition for Mac Manuale dellutente
Consigli e suggerimenti
Questa sezione fornisce consigli sulla digitalizzazione di documenti, su come fotografare i documenti, e su come migliorare della qualit della conversione. Consigli per la digitalizzazione Fotografare documenti Migliorare la qualit della conversione
Consigli per la digitalizzazione
Assicurarsi che lo scanner sia collegato correttamente e acceso. Per verificare che lo scanner sia stato configurato correttamente, consultare la documentazione. Accertarsi di installare il software fornito con lo scanner. Alcuni modelli di scanner devono essere accesi prima di accendere il computer. Posizionare i documenti sullo scanner con rivolti verso il basso, assicurandosi che siano sistemati correttamente. Le immagini storte potrebbero essere convertite in modo non corretto. I documenti stampati si digitalizzano al meglio in scala di grigi a 300 dpi. La qualit della conversione dipende dalla qualit del documento sorgente e dai parametri di digitalizzazione. La scarsa qualit dell'immagine pu avere un effetto negativo sulla qualit del documento. Assicurarsi di selezionare i parametri di digitalizzazione adatti per il vostro documento.
Fotografare documenti
La fotografia di documenti richiede una certa pratica e accorgimenti particolari. Le caratteristiche della fotocamera e le condizioni di scatto sono a loro volta importanti. Nota: Per informazioni dettagliate relative alle impostazioni della fotocamera utilizzata consultare la documentazione fornita con la fotocamera. Prima di fotografare: 1. Verificare che la pagina rientri completamente nell'inquadratura. 2. Verificare che la luce sia distribuita in modo uniforme sulla pagina, senza aree scure n ombre. 3. Se necessario appiattire la pagina e posizionare la fotocamera parallelamente al piano del documento, con l'obiettivo al centro del testo da fotografare. La qualit della conversione dipende molto dalla qualit delle immagini. Fotografare nuovamente il documento se: L'immagine troppo scura e il contrasto insufficiente Soluzione: Utilizzare sorgenti di luce aggiuntive. Se non possibile, aumentare il valore dell'apertura. L'immagine non abbastanza nitida Soluzione: La messa a fuoco automatica potrebbe non funzionare correttamente in condizioni di luce insufficiente o nel caso di uno scatto a distanza ravvicinata. In caso di illuminazione insufficiente, aggiungere una sorgente di luce supplementare. Se ci non aiuta, mettere a fuoco la macchina fotografica a mano. Se risulta sfocata soltanto una parte dell'immagine, provare con un'apertura inferiore. Aumentare la distanza tra il documento e la fotocamera e utilizzare il massimo valore di zoom. Mettere a fuoco un punto intermedio tra il centro e il bordo dell'immagine. Il flash pu provocare riflessi nell'immagine Soluzione: Spegnere il flash e provare a fotografare da una distanza maggiore.
Migliorare la qualit della conversione
Durante il processo di conversione, ABBYY FineReader Express riconosce il testo nell'immagine sorgente e lo salva nel formato di destinazione selezionato. Sia la qualit dell'immagine sorgente che le opzioni di conversione selezionate influenzano la qualit della conversione. Inoltre, il programma rileva le aree che contengono testo, immagini o tabelle e usa queste informazioni per ricreare il layout originale. Per migliorare la qualit della conversione: 1. Nella finestra principale dell'applicazione: Controllare l'orientamento della pagina. Per ulteriori informazioni consultare la sezione "Ruotare le immagini".
ABBYY FineReader Express Edition for Mac Manuale dellutente
Assicurarsi che l'immagine non sia stata invertita durante la digitalizzazione. Per ulteriori informazioni consultare la sezione "Invertire l'immagine". Modificare le aree rilevate o disegnare manualmente le aree in caso di documenti con layout complesso. Per ulteriori informazioni consultare la sezione "Preservare il layout del documento". Assicurarsi che nell'elenco a discesa Lingua del documento sia selezionata la lingua corretta. Per ulteriori informazioni consultare la sezione "Selezionare la lingua del documento". 2. Per modificare l'ordine delle pagine del documento o per eliminare le pagine non desiderate, procedere come segue: (l'operazione utile se le pagine non sono state digitalizzate nell'ordine corretto o se sono state digitalizzate pagine inutili). Per riordinare le pagine, selezionare una pagina nel riquadro Pagine e trascinarla nella posizione desiderata. Per eliminare una pagina, selezionarla nel riquadro Pagine, quindi scegliere Elimina pagina nel menu Pagina o premere il tasto CANC. Importante. Se si modifica un'immagine, le impostazioni dell'area di un'immagine o l'ordine delle pagine o se si selezionano opzioni diverse, affinch le modifiche abbiano effetto necessario convertire nuovamente l'immagine. Per convertire nuovamente l'immagine, fare clic sul pulsante Converti nella finestra principale.
Ruotare l'immagine
Un orientamento scorretto del testo pu comportare una scarsa qualit della conversione. Assicurarsi che il testo sull'immagine abbia l'orientamento di lettura normale, per es. che le linee siano orizzontali e che il testo inizi in alto. Se necessario, ruotare l'immagine scegliendo la voce corrispondente nel menu Pagina o selezionando lo strumento corrispondente nella sezione Orientamento pagina della barra degli strumenti sulla destra:
Ruota l'immagine di 90 gradi in senso orario.
Ruota l'immagine di 90 gradi in senso antiorario.
Ruota l'immagine di 180 gradi.
Invertire l'immagine
Un testo convertito pu presentare errori di conversione se il testo stato invertito (es. il testo chiaro stato messo su uno sfondo scuro). Alcuni scanner invertono le immagini, es. trasformano il nero in bianco e viceversa. Per ritornare al testo nero standard su sfondo chiaro, selezionare Pagina > Inverti immagine.
Preservare il layout del documento
Quando si converte l'immagine di un documento, ABBYY FineReader Express rileva sull'immagine i seguenti tipi di area: Testo, Immagine e Tabella. L'applicazione usa quindi le aree rilevate per ricreare il layout originale. Ogni tipo di area ha un proprio colore. Se l'applicazione non riesce a rilevare correttamente il tipo di area, si pu specificare il tipo corretto manualmente.
Selezionare un'area manualmente
1. Nella barra degli strumenti sulla destra, selezionare lo strumento appropriato: seleziona un'area di testo seleziona un'area immagine seleziona un'area tabella Nota: In alternativa, si pu selezionare un'area scegliendo Aree > Disegna area e specificando Testo, Immagine o Tabella, a seconda di ci che appropriato. 2. Usare il mouse per disegnare l'area.
Modificare il tipo di area
Per modificare il tipo di un'area, scegliere Cambia tipo area nel menu Aree e selezionare il tipo di area corretto. Nota: In alternativa, si pu modificare il tipo di area selezionando Cambia tipo area nel menu di scelta rapida.
10
ABBYY FineReader Express Edition for Mac Manuale dellutente
Impostare i bordi dell'area
1. Posizionare il cursore del mouse sul bordo dell'area che si desidera spostare. 2. Trascinare il bordo dell'area nella posizione desiderata. 3. Rilasciare il mouse. Nota: Quando il cursore del mouse si posiziona sull'angolo di un'area, trascinando il mouse si muoveranno sia il bordo verticale sia quello orizzontale.
Aggiungere/rimuovere di parti di area
Selezionare Aree > Disegna area, quindi selezionare Aggiungi una parte di area o Taglia una parte di area. Posizionare il cursore del mouse all'interno dell'area appropriata e disegnare un rettangolo che racchiuda la parte che si desidera aggiungere o rimuovere.
Lavorare con le celle di una tabella
Se ABBYY FineReader Express non riesce a rilevare correttamente le righe e le colonne di una tabella, si pu specificarle manualmente e quindi convertire nuovamente l'immagine. Sono possibili le seguenti operazioni: 1. Aggiungere separatore verticale/orizzontale Per aggiungere un separatore, selezionare Aree > Celle tabella e quindi Aggiungi separatore verticale nella tabella o Aggiungi separatore orizzontale nella tabella. Di seguito, cliccare dove si desidera aggiungere un separatore all'interno della tabella e poi cliccare nuovamente. 2. Rimuovere un separatore Per rimuovere un separatore, selezionare Aree > Celle tabella > Elimina separatore tabella. Di seguito, cliccare sul separatore da rimuovere. 3. Dividere una cella della tabella Cliccare all'interno della cella da dividere e selezionare Aree > Celle tabella > Dividi celle tabella. Importante! Questo comando pu essere applicato solo a celle della tabella precedentemente unite. 4. Unire celle/righe della tabella Usare il mouse per selezionare le celle o le righe che si desidera unire, selezionare Aree > Celle tabella e poi Unisci celle tabella o Unisci righe tabella.
Rimuovere un'area
Nel menu Aree, selezionare Elimina area e cliccare sull'area che si desidera rimuovere. In alternativa, si pu rimuovere un'area selezionando Elimina area nel menu di scelta rapida.
Rimuovere tutte le aree
Per rimuovere tutte le aree di un'immagine, selezionare Elimina tutte le aree nel menu Aree.
11
ABBYY FineReader Express Edition for Mac Manuale dellutente
Registrazione
Si consiglia di registrare ABBYY FineReader Express. La registrazione facoltativa. Vantaggi riservati agli utenti registrati: Assistenza tecnica gratuita Notifiche per posta elettronica sulle nuove release di ABBYY Sono possibili i metodi di registrazione seguenti: Dal menu di ABBYY FineReader Express selezionare Registra ora... e compilare il modulo di registrazione Compilare il modulo di registrazione sul sito internet ABBYY Chiamare il servizio assistenza ABBYY: +7 495 783 37 00 dalle 9:00 alle 18:00 ora di Mosca (GMT+03:00), LunVen. Registrazione Informativa sulla privacy Se si decide di registrare la propria copia del prodotto, i dati personali forniti verranno conservati e protetti da ABBYY e non verranno divulgati a terze parti senza previa autorizzazione dell'utente. Tali dati potranno essere utilizzati da ABBYY Group per inviare informazioni sui nuovi prodotti, prezzi aggiornati e altre offerte speciali per gli utenti registrati ABBYY se l'utente ha selezionato l'opzione corrispondente durante la registrazione. Con l'invio di un modulo di registrazione compilato, l'utente accorda il proprio esplicito consenso alla raccolta, all'elaborazione e all'utilizzo dei propri dati personali in modo conforme alla presente Informativa sulla privacy e alla legislazione applicabile. I dati personali forniti verranno utilizzati solo in ABBYY Group e non verranno divulgati a terze parti, salvo diversa indicazione nella legislazione applicabile.
12
ABBYY FineReader Express Edition for Mac Manuale dellutente
Appendice
Formati di testo supportati Formati immagine supportati Scelte rapide da tastiera
Formati di testo supportati
ABBYY FineReader Express pu salvare i risultati della conversione nei seguenti formati: Testo normale (TXT) Rich Text Format (RTF) Foglio di lavoro di Microsoft Excel (XLS) HyperText Markup Language (HTML) Portable Document Format (PDF), "testo sotto l'immagine"
Formati immagine supportati
ABBYY FineReader Express supporta diversi formati per le immagini di origine e di destinazione.
L'applicazione consente di aprire immagini nei seguenti formati:
PDF PDF, versione 1.6 e successive BMP 2 bit, non compressa, bianco e nero 4 bit e 8 bit, non compressa, Tavolozza 16 bit, non compressa, Mask 24 bit, non compressa, Tavolozza e TrueColor 32 bit, non compressa, Mask PCX, DCX 2 bit, bianco e nero 4 bit e 8 bit, scala di grigi TrueColor JPEG scala di grigi, colore JPEG 2000 scala di grigi, colore TIFF bianco e nero, non compressa e con compressione CCITT3, CCITT3FAX, CCITT4, Packbits, ZIP e LZW scala di grigi, non compressa e con compressione Packbits, JPEG, ZIP e LZW TrueColor, non compressa e con compressione JPEG, ZIP e LZW Tavolozza, non compressa e con compressione Packbits e ZIP TIFF multipagina GIF bianco e nero, compressione LZW scala di grigi, compressione LZW TrueColor, compressione LZW PNG bianco e nero, scala di grigi, colore Nota. ABBYY FineReader Express non consente di aprire immagini con risoluzione superiore a 3251232512 dpi.
13
ABBYY FineReader Express Edition for Mac Manuale dellutente
L'applicazione consente di salvare le immagini nei seguenti formati:
BMP bianco e nero, scala di grigi, colore PCX bianco e nero, scala di grigi JPEG scala di grigi, colore JPEG 2000 scala di grigi, colore TIFF bianco e nero, non compressa e con compressione CCITT3, CCITT3FAX, CCITT4, Packbits e ZIP scala di grigi, non compressa e con compressione Packbits, JPEG e ZIP colore, non compressa e con compressione JPEG e ZIP TIFF multipagina PNG bianco e nero, scala di grigi, colore
Scelte rapide da tastiera
Le scelte rapide da tastiera sono disponibili per molte operazioni comuni in ABBYY FineReader Express. La tabella in basso elenca le scelte rapide e i comandi corrispondenti. Menu ABBYY FineReader Express Nascondi ABBYY FineReader Express CommandoH Nascondi altre applicazioni OpzioneCommandoH Esci da ABBYY FineReader Express CommandoQ Menu Archivio Crea una nuova operazione Chiudi l'operazione corrente Menu Vista Vai alla pagina successiva Vai alla pagina precedente Nascondi la barra degli strumenti Menu Vista > Proporzioni Zoom avanti Zoom indietro Dimensioni normali Menu Pagina Inverti immagine Copia immagine pagina Elimina pagina Menu Aree Elimina area Menu Aree > Cambia tipo area Testo Tabella Immagine Menu Aree > Disegna area Traccia area di testo Traccia area tabella Traccia area immagine CommandoN CommandoW CommandoTasto freccia destra CommandoTasto freccia sinistra OpzioneCommandoT MaiuscoliCommando> MaiuscoliCommando< Commando= CommandoI CommandoC Canc, Backspace Canc, Backspace Commando1 Commando2 Commando3 MaiuscoliCommandoT MaiuscoliCommandoA MaiuscoliCommandoI 14
ABBYY FineReader Express Edition for Mac Manuale dellutente
Menu Aree > Celle tabella Aggiungi separatore tabella verticale Aggiungi separatore tabella orizzontale Elimina separatore tabella Dividi celle tabella Unisci celle tabella
MaiuscoliCommandoV MaiuscoliCommandoH MaiuscoliCommandoD CommandoD CommandoM
15
ABBYY FineReader Express Edition for Mac Manuale dellutente
Come comprare un prodotto ABBYY
possibile acquistare i prodotti ABBYY presso il nostro negozio online o i nostri partner (per l'elenco dei partner di ABBYY, vedere http://www.abbyy.com). Per ulteriori informazioni sui prodotti ABBYY, visitate il sito http://www.abbyy.com telefonateci al numero +7 495 783 37 00 o mandateci un fax al numero +7 495 783 26 63 scriveteci all'indirizzo sales@abbyy.com.
Informazioni su ABBYY
ABBYY un fornitore leader di software per il riconoscimento di documenti, l'acquisizione di dati e di software linguistico. I suoi prodotti comprendono ABBYY FineReader, la linea di applicazioni per il riconoscimento ottico dei caratteri (OCR), ABBYY FlexiCapture, la linea di soluzioni per l'acquisizione di dati, il dizionario elettronico ABBYY Lingvo e strumenti di sviluppo. Il software ABBYY utilizzato da aziende di tutto il mondo che consumano ingenti quantit di carta per automatizzare compiti che richiedono tempo e lavoro e per ottimizzare i processi aziendali. I prodotti ABBYY sono largamente utilizzati in progetti governativi, come quelli dell'Ufficio delle Imposte dell'Australia, l'Ispettorato Tributario della Lituania, il Ministero dell'Istruzione della Russia, il Ministero dell'Istruzione dell'Ucraina e il Montgomery County Government degli Stati Uniti. Le tecnologie ABBYY sono usati in base alle rispettive licenze da BancTec, Canon, EMC/Captiva, HewlettPackard, Microsoft, NewSoft, Notable Solutions, Samsung Electronics e altre societ. I produttori leader mondiali come BenQ, Epson, Fujitsu, Fuji Xerox, Microtek, Panasonic, Plustek, Toshiba, Xerox preinstallano le applicazioni OCR della ABBYY sui loro prodotti. ABBYY ha sede a Mosca, Russia, con uffici in Germania, Stati Uniti, Ucraina, Regno Unito, Giappone e Taiwan. Per ulteriori informazioni visitate il sito www.abbyy.com.
16
ABBYY FineReader Express Edition for Mac Manuale dellutente
Uffici ABBYY
I clienti di Stati Uniti, Canada, Messico e paesi dell'America Centrale possono contattare: ABBYY USA Telefono: +1 408 457 9777 Fax: +1 408 457 9778 Indirizzo: 880 North McCarthy Boulevard, Suite 220, Milpitas, California 95035, USA Email: sales@abbyyusa.com Email assistenza: support@abbyyusa.com Web: http://www.abbyyusa.com I clienti di Austria, Benelux, Danimarca, Francia, Germania, Grecia, Italia, Irlanda, Norvegia, Portogallo, Regno Unito, Spagna, Svezia, Svizzera o altri paesi dell'Europa Occidentale possono contattare: ABBYY Europe GmbH Telefono: +49 89 511 159 0 Fax: +49 89 511 159 59 Indirizzo: Elsenheimerstrasse 49, 80687 Munich, Germany Email: sales_eu@abbyy.com Email assistenza: support_eu@abbyy.com Web: http://www.abbyy.com I clienti di Albania, Bosnia Erzegovina, Bulgaria, Croazia, Israele, Macedonia, Moldova, Montenegro, Polonia, Repubblica Ceca, Romania, Serbia, Slovacchia, Turchia, Ucraina o Ungheria possono contattare: ABBYY Ukraine Telefono: +380 44 490 9999 Fax: +380 44 490 9461 Indirizzo: P.O. Box 23, 02002 Kiev, Ukraine Email: sales@abbyy.ua Telefono assistenza: +380 44 490 9463 Email assistenza: support@abbyy.ua Web: http://www.abbyy.ua I clienti del Giappone possono contattare: ABBYY Japan Telefono:+81427966125 Fax: +81427966125 Indirizzo: 6581 Tsuruma, Machidashi, Tokyo 1940004 Email: sales@abbyyusa.com Email assistenza: support@abbyyusa.com http://www.abbyy.com I clienti dei paesi non menzionati sopra possono contattare: ABBYY Russia Telefono: +7 495 783 3700 Fax: +7 495 783 2663 Indirizzo: P.O. Box 32, Moscow 127273, Russia, ABBYY LLC Email: sales@abbyy.com Email assistenza: support@abbyy.ru Web: http://www.abbyy.ru http://www.abbyy.com
America Settentrionale/Centrale
Europa Occidentale
Europa Orientale e Mediterraneo
Giappone
Tutte le altre regioni
17
ABBYY FineReader Express Edition for Mac Manuale dellutente
Assistenza tecnica
Se avete domande sull'uso di ABBYY FineReader Express e sulle sue caratteristiche, consultate il file della Guida o visitate la sezione di assistenza tecnica sul sito internet di ABBYY all'indirizzo www.abbyy.com/support. Se non trovate le risposte alle vostre domande l, contattate il servizio di assistenza tecnica (menu Guida > Assistenza tecnica). Importante! L'assistenza tecnica gratuita viene fornita solo agli utenti registrati. Si pu registrare la propria copia selezionando ABBYY FineReader Express > Registra ora... Se avete domande su ABBYY FineReader Express, contattate l'ufficio ABBYY pi vicino a voi. Per aiutarvi a risolvere il problema il personale dedicato all'assistenza tecnica avr bisogno delle seguenti informazioni: Il vostro nome La vostra societ (se applicabile) Il vostro numero di telefono, fax o indirizzo email Numero di serie del prodotto Il numero di serie della vostra copia (pu essere trovato in ABBYY FineReader Express > Informazioni su FineReader Express) Una descrizione generale del problema e il testo del messaggio di errore, se presente Il tipo di computer e del processore (PowerPC o Intel) La versione del sistema operativo Qualsiasi altro tipo di informazioni ritenute importanti Alcune di queste informazioni si trovano in: Apple>Informazioni su questo Mac Il personale dedicato all'assistenza tecnica potrebbe richiedervi un file che contiene alcune informazioni tecniche sul computer. Per raggiungere questo file: 1. Aprire il Finder. 2. Nel menu Vai selezionare Utilit > System Profiler. 3. Aprire System profiler. 4. Nel menu File, selezionare Salva con nome... 5. Specificare una cartella in cui salvare il file. Nota: Assicurarsi che sia selezionata la voce Solo testo sotto Formato file. 6. Fare clic su Salva. 7. Inviare il file ottenuto al servizio di supporto tecnico.
18
También podría gustarte
- Scaricare Codice Montemagno Ebook Libri Gratis (PDF Epub Mp3) - Marco Montemagno PDFDocumento1 páginaScaricare Codice Montemagno Ebook Libri Gratis (PDF Epub Mp3) - Marco Montemagno PDFpdfit1aAún no hay calificaciones
- Files PDF Distillati Da AcrobatDocumento2 páginasFiles PDF Distillati Da AcrobatMonicaAún no hay calificaciones
- Photorec - Recupero DatiDocumento11 páginasPhotorec - Recupero DatiKronologosAún no hay calificaciones
- File PDF DivertentiDocumento2 páginasFile PDF DivertentiNickAún no hay calificaciones
- Come Creare Un File PDF MultipaginaDocumento2 páginasCome Creare Un File PDF MultipaginaTylerAún no hay calificaciones
- TESAF ToolModelloIdrologico inAdBDocumento28 páginasTESAF ToolModelloIdrologico inAdBdimpagnatielloAún no hay calificaciones
- Come Trasformare Una Foto in Formato PDFDocumento1 páginaCome Trasformare Una Foto in Formato PDFMeganAún no hay calificaciones