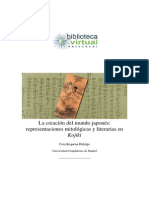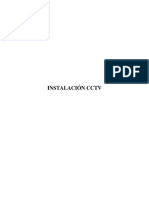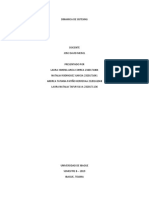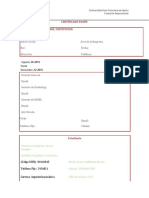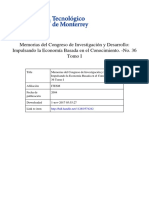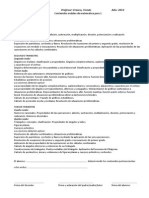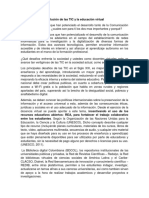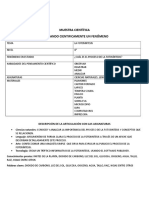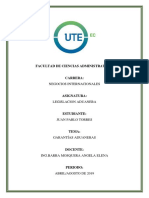Documentos de Académico
Documentos de Profesional
Documentos de Cultura
Como Vectorizar Una Imagen
Cargado por
And3rz0nDerechos de autor
Formatos disponibles
Compartir este documento
Compartir o incrustar documentos
¿Le pareció útil este documento?
¿Este contenido es inapropiado?
Denunciar este documentoCopyright:
Formatos disponibles
Como Vectorizar Una Imagen
Cargado por
And3rz0nCopyright:
Formatos disponibles
Como vectorizar una imagen (Tutorial propio) Cmo vectorizar una imagen
Hola! Les traigo una especie de "tutorial" que arm, para vectorizar una imagen en Adobe Illustrator. Antes que nada... Qu es una imagen vectorial? Una imagen vectorial es una imagen digital formada por objetos geomtricos independientes (segmentos, polgonos, arcos, etc.), cada uno de ellos definido por distintos atributos matemticos de forma, de posicin, de color, etc. Por ejemplo un crculo de color rojo quedara definido por la posicin de su centro, su radio, el grosor de lnea y su color. La imagen vectorial, al estar formada por curvas que son matemticas, se la puede agrandar infinitamente que siempre va a seguir manteniendo su calidad.
NOTA: En este tutorial uso el Illustrator CS5, pero estas herramientas tambin estn disponibles en las versiones anteriores.
Bueno, vayamos al grano: 1. Primero y principal, vamos a escoger qu imagen vamos a vectorizar. Se recomienda que sea algo muy simple para que las curvas queden lo ms parecidas posibles al original. Una vez que tengamos la imagen, la arrastramos hacia un archivo nuevo de Illustrator. Yo escog una imagen de Homero que saqu de la Web
2. Bueno, comencemos con las partes blancas. Para comenzar a vectorizar, usaremos la Herramienta Pluma: Esta herramienta es bastante sencilla de usar; simplemente hay que ir clickeando para ir haciendo los puntos (o
nodos), donde en cada punto se puede ir regulando la curva (con la tecla Alt) mediante unas manijas. Una vez que la forma se cierre, le damos el color de relleno (blanco):
(es recomendable bloquear la capa donde est la imagen de referencia (con el "candadito) para que no se mueva por error) 3. Ya tenemos la primera forma terminada, con relleno blanco. En caso de querer modificar alguna curva o punto que haya quedado mal, se puede usar la Herramienta Flecha Blanca (se elije presionando la A) para seleccionar los puntos:
4. Para hacer los crculos de los ojos, usaremos la Herramienta Elipse (y para que salga un crculo perfecto, se debe presionar Alt+Shift mientras la insertamos con el Mouse):
5. Usaremos las Herramientas de Buscatrazo (Men Ventana > Buscatrazos) para poder perforar (agujerear) una forma a partir de otra; esto sirve para el caso de la nariz, los ojos y la camisa, para que una forma agujeree otra que est debajo y se vea el negro que va a estar detrs:
Para hacer esto, seleccionamos las dos formas (la que ser el agujero y la que agujerear), y clickeamos en el botoncito de Restar rea de forma:
6. Una vez que ya terminamos con todo lo que es Blanco, podemos seleccionar todos los objetos y agruparlos con Control+G (para asegurarse que nada se mueva o borre por error):
7. Comencemos con lo que sera todo lo que es negro. Al igual que como hicimos antes, vamos trabajando todas las curvas con la Herramienta Pluma. Y en este caso, el negro va detrs del blanco, por lo tanto debemos ubicar lo que hacemos en una capa que est debajo de las de
formas blancas:
8.
Ya tenemos las formas negras terminadas.
Ahora podemos bloquear esa capa para asegurarnos de que nada pase:
9.
Formas blancas y negras terminadas; resta el fondo:
10.
Para hacer el color gris de fondo, usamos la Herramienta Rectngulo y lo situamos debajo de las capas de formas
blancas y de negras, y calculamos los lmites de la imagen:
11.
Ahora podemos colocar un marco blanco (en una capa, arriba de todo) para tapar lo que qued desparejo en los
bordes, etc. Lo hacemos con dos rectngulos, uno perforando al otro:
12.
Y ya tenemos nuestro trabajo terminado
También podría gustarte
- Lorad Elite Manual de ServicioDocumento188 páginasLorad Elite Manual de Serviciokizen_5100% (11)
- Mitologia Japonesa PDFDocumento25 páginasMitologia Japonesa PDFAlcaudonsAún no hay calificaciones
- Instalacion 4 Camaras 1 DVRDocumento22 páginasInstalacion 4 Camaras 1 DVRAugusto Peña ArocaAún no hay calificaciones
- Administracion de Procesos IIDocumento36 páginasAdministracion de Procesos IIanon_711940956Aún no hay calificaciones
- Carta Poder4Documento1 páginaCarta Poder4Giany RiquelmeAún no hay calificaciones
- Carta PoderDocumento1 páginaCarta PoderPaul SánchezAún no hay calificaciones
- TrabajosDocumento1 páginaTrabajosAnd3rz0nAún no hay calificaciones
- Balotario ... de MatematicaDocumento5 páginasBalotario ... de MatematicaAnd3rz0nAún no hay calificaciones
- Sistem AsDocumento1 páginaSistem AsAnd3rz0nAún no hay calificaciones
- Sangre FríaDocumento10 páginasSangre FríaAnd3rz0nAún no hay calificaciones
- MetodologiaidefDocumento35 páginasMetodologiaidefGuiss ParedesAún no hay calificaciones
- 2 PersonasDocumento3 páginas2 PersonasAnd3rz0nAún no hay calificaciones
- Maquetación de Epub Con SigilDocumento3 páginasMaquetación de Epub Con SigilAnd3rz0nAún no hay calificaciones
- Manual para Crear Un Video Karaoke by And3rz0nDocumento51 páginasManual para Crear Un Video Karaoke by And3rz0nAnd3rz0nAún no hay calificaciones
- Manual+Configuracion+Switches+PRIMARIA 3comDocumento41 páginasManual+Configuracion+Switches+PRIMARIA 3comGiammanuelle Gordon CastilloAún no hay calificaciones
- Dinamica de Sistemas CasoDocumento8 páginasDinamica de Sistemas CasoANDREA TATIANA PATINO HERRERAAún no hay calificaciones
- 395-6481 Sybase IQ PDFDocumento7 páginas395-6481 Sybase IQ PDFJavier AlviraAún no hay calificaciones
- Formato PasemDocumento3 páginasFormato PasemAlvaro LealAún no hay calificaciones
- Estudio Sobre Tecnologia en Transporte y Distribucion APICSDocumento11 páginasEstudio Sobre Tecnologia en Transporte y Distribucion APICSJesus Angel RamirezAún no hay calificaciones
- Graficar Con Tablas de ValoresDocumento2 páginasGraficar Con Tablas de ValorestariquelmeAún no hay calificaciones
- DocsTec 4309Documento485 páginasDocsTec 4309Anonymous DtI1KBs64DAún no hay calificaciones
- Ejemplos de OrganigramasDocumento5 páginasEjemplos de OrganigramasJuan Ignacio CapellanoAún no hay calificaciones
- Objetiv OsDocumento34 páginasObjetiv OsComercial Izquierdo EirlAún no hay calificaciones
- C2. Desarrollo de SBCs en Clips PDFDocumento53 páginasC2. Desarrollo de SBCs en Clips PDFjcvg3110Aún no hay calificaciones
- Informe de Cambio de EspecificacionDocumento3 páginasInforme de Cambio de EspecificacionHuver R. Nuñez EdquenAún no hay calificaciones
- Manual WinVistaDocumento396 páginasManual WinVistahematoma100% (1)
- Rubrica Comprende y Aplica CelulaDocumento2 páginasRubrica Comprende y Aplica CelulaAlvaro AlvaradoAún no hay calificaciones
- Ambiente Virtual Inmersivo y No InmersivoDocumento7 páginasAmbiente Virtual Inmersivo y No InmersivoIbelizAún no hay calificaciones
- Manual PDFDocumento88 páginasManual PDFCesar MolanoAún no hay calificaciones
- Mi PC Solo Funciona en Modo A Prueba de Errores (Resuelto)Documento4 páginasMi PC Solo Funciona en Modo A Prueba de Errores (Resuelto)Jose GonzalezAún no hay calificaciones
- Nodales Matematica PDFDocumento1 páginaNodales Matematica PDFLami2007Aún no hay calificaciones
- Evolución de Las TIC y La Educación VirtualDocumento2 páginasEvolución de Las TIC y La Educación VirtualPaolita VargasAún no hay calificaciones
- Beneficios de Estándares y ProcedimientosDocumento2 páginasBeneficios de Estándares y ProcedimientosMitchel DiazAún no hay calificaciones
- Muestra CientificaDocumento2 páginasMuestra CientificadanielaAún no hay calificaciones
- Ejercicios JavaDocumento4 páginasEjercicios JavaMarudsa Muñoz CifuentesAún no hay calificaciones
- BimDocumento5 páginasBimJharllan Saldaña Bautista100% (1)
- Taller de Refuerzo No 1Documento3 páginasTaller de Refuerzo No 1Valentina HerreraAún no hay calificaciones
- Autocad Civil 3d - Bas - Sesion 5 - ManualDocumento39 páginasAutocad Civil 3d - Bas - Sesion 5 - ManualJesus ChuraAún no hay calificaciones
- Aforo AduaneroDocumento3 páginasAforo AduaneroJuan Pablo Torres HerreraAún no hay calificaciones
- Clases de ConjuntoDocumento2 páginasClases de ConjuntoErwin PAAún no hay calificaciones
- Presentacion PFCDocumento51 páginasPresentacion PFCWilmer E Cumbicus JiménezAún no hay calificaciones