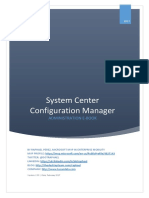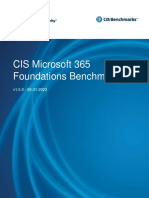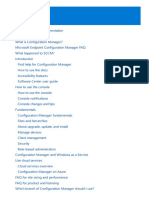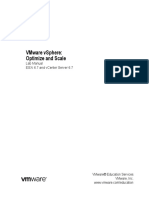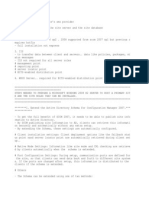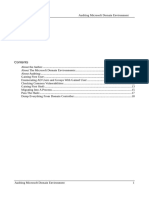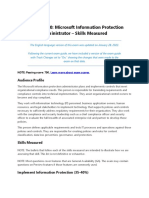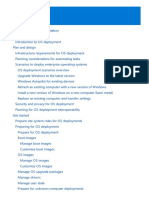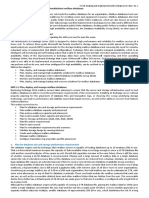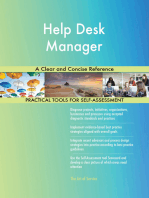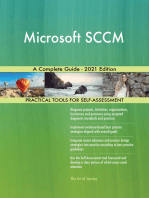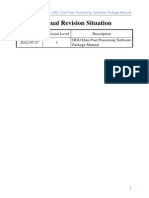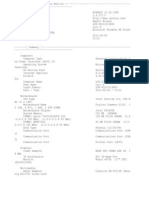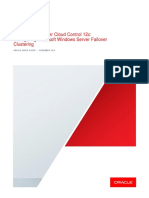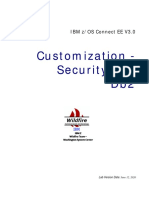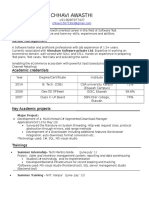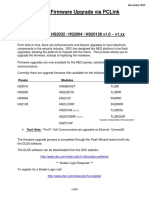Documentos de Académico
Documentos de Profesional
Documentos de Cultura
System Center Configuration Manager Software Update Management Guide
Cargado por
deano_orange1980Descripción original:
Derechos de autor
Formatos disponibles
Compartir este documento
Compartir o incrustar documentos
¿Le pareció útil este documento?
¿Este contenido es inapropiado?
Denunciar este documentoCopyright:
Formatos disponibles
System Center Configuration Manager Software Update Management Guide
Cargado por
deano_orange1980Copyright:
Formatos disponibles
System Center Configuration Manager
Software Update Management Guide
Friday, 26 February 2010 Version 1.0.0.0 Baseline
Prepared by Microsoft
Prepared by Microsoft
Copyright This document and/or software (this Content) has been created in partnership with the National Health Service (NHS) in England. Intellectual Property Rights to this Content are jointly owned by Microsoft and the NHS in England, although both Microsoft and the NHS are entitled to independently exercise their rights of ownership. Microsoft acknowledges the contribution of the NHS in England through their Common User Interface programme to this Content. Readers are referred to www.cui.nhs.uk for further information on the NHS CUI Programme. All trademarks are the property of their respective companies. Microsoft and Windows are either registered trademarks or trademarks of Microsoft Corporation in the United States and/or other countries. Microsoft Corporation 2010. All rights reserved. Disclaimer At the time of writing this document, Web sites are referenced using active hyperlinks to the correct Web page. Due to the dynamic nature of Web sites, in time, these links may become invalid. Microsoft is not responsible for the content of external Internet sites. Page ii System Center Configuration Manager Software Update Management Guide Prepared by Microsoft, Version 1.0.0.0 Last modified on 26 February 2010
Prepared by Microsoft
TABLE OF CONTENTS
1 2 Executive Summary .......................................................................................................................1 Introduction ....................................................................................................................................2 2.1 2.2 Value Proposition ......................................................................................................................2 Knowledge Prerequisites ..........................................................................................................2 Skills and Knowledge ..........................................................................................................2 How Software Updates Work ..............................................................................................5 Training and Assessment ....................................................................................................6
2.2.1 2.2.2 2.2.3 2.3 2.4 2.5 3
Infrastructure Prerequisites .......................................................................................................6 Audience ...................................................................................................................................7 Assumptions..............................................................................................................................7
Using This Document ....................................................................................................................8 3.1 Document Structure ..................................................................................................................8
Plan ................................................................................................................................................10 4.1 Planning Software Update Infrastructure ................................................................................11 Planning Where to Install the Software Update Point .......................................................11 Planning for Multiple Sites .................................................................................................11 Planning Group Policy for Configuration Manager Clients ................................................12
4.1.1 4.1.2 4.1.3 4.2
Planning a Software Updates Package Strategy ....................................................................13 Single Package Strategy ...................................................................................................14 Base Package and Semi Annual (Rollup) Strategy ...........................................................14 Multiple Packages Organised by Product Strategy ...........................................................15
4.2.1 4.2.2 4.2.3 4.3
Planning Update Selection ......................................................................................................16 Products .............................................................................................................................16 Classifications ....................................................................................................................17 Languages .........................................................................................................................17
4.3.1 4.3.2 4.3.3 4.4 4.5 4.6 4.7 4.8
Using Custom Catalogues from Third Party Vendors .............................................................18 Planning Software Update Management Collections .............................................................18 Planning Deployment Templates ............................................................................................20 Planning Maintenance Windows .............................................................................................23 Planning Pilot Computers for Software Updates ....................................................................23 Identifying and Categorising Applications .........................................................................24 Identifying Application Owners ..........................................................................................24 Creating Pilot Collections ..................................................................................................24
4.8.1 4.8.2 4.8.3 5
Deploy ...........................................................................................................................................25 5.1 Preparing a Configuration Manager Infrastructure for Software Update Management ..........25 Enabling Software Update Agent Settings ........................................................................25
Page iii System Center Configuration Manager Software Update Management Guide Prepared by Microsoft, Version 1.0.0.0 Last modified on 26 February 2010
5.1.1
Prepared by Microsoft
5.1.2 5.1.3 5.1.4 5.1.5 6
Installing and Configuring the Software Update Point .......................................................27 Creating a Package Source Location ................................................................................38 Creating Software Update Collections ..............................................................................38 Creating Deployment Templates .......................................................................................48
Operate ..........................................................................................................................................52 6.1 Deploying Software Updates ..................................................................................................52 Creating Search Folders ....................................................................................................52 Creating Update Lists and Deployment Packages ............................................................53 Creating Deployments .......................................................................................................57 Other Methods of Downloading and Deploying .................................................................61 Creating Compliance Report .............................................................................................61 6.1.1 6.1.2 6.1.3 6.1.4 6.1.5 6.2
Additional Tasks ......................................................................................................................62 Skills and Training Resources .................................................................................63
APPENDIX A PART I PART II APPENDIX B PART I PART II
Training Resources ...........................................................................................................63 Supplemental Training Resources ................................................................................63 Document Information ..............................................................................................64
Terms and Abbreviations ...................................................................................................64 References ....................................................................................................................65
Page iv System Center Configuration Manager Software Update Management Guide Prepared by Microsoft, Version 1.0.0.0 Last modified on 26 February 2010
Prepared by Microsoft
EXECUTIVE SUMMARY
The software updates feature of System Center Configuration Manager 2007 R2 (Configuration Manager) provides the capability to detect and report on the software update or patch state of a healthcare organisation. Combined with the software distribution feature, which allows the healthcare IT Administrators to deploy missing software updates in a controlled manner, it represents a complete solution to software update management of the Windows client and server estates in a healthcare organisation. The System Center Configuration Manager 2007 Software Update Management Guide provides information and guidance to help healthcare IT Administrators use the software updates feature of Configuration Manager. This guide can be used to aid healthcare organisations who have already deployed Configuration Manager, or can be used in conjunction with the System Center 1 Configuration Manager 2007 Deployment Guide to deploy Configuration Manager.
System Center Configuration Manager 2007 Deployment Guide {R1}: http://www.microsoft.com/industry/healthcare/technology/hpo/serverbuild/sms.aspx Page 1 System Center Configuration Manager Software Update Management Guide Prepared by Microsoft, Version 1.0.0.0 Last modified on 26 February 2010
Prepared by Microsoft
2
2.1
INTRODUCTION
Value Proposition
This document provides guidance on implementing and using the software updates feature of Configuration Manager. The guidance will help a healthcare IT Administrator to: Decide if any infrastructure changes will be required to support software updates Install and configure the software updates feature Decide upon a software update management strategy to meet the goals of the healthcare organisation This document provides the information required to quickly become familiar with the software update feature and understand the appropriate decisions that need to be made in order to deploy and use the solution. It also provides step-by-step guidance showing how to install and configure the required components, and also how to use the most common features.
2.2
Knowledge Prerequisites
To effectively implement the recommendations made throughout this document, a number of knowledge-based and environmental infrastructure prerequisites should be in place. This section outlines the knowledge and skills required to use the Configuration Manager guidance provided in this document, while section 2.3 details the necessary infrastructure prerequisites. Section 2.2.1 details the prerequisite skills and knowledge, and section 2.2.3 details the information and suggested training resources or skill assessment.
2.2.1
Skills and Knowledge
The technical knowledge and minimum skills required to use this Deliverable are discussed in the following sections. They provide an introduction to the concepts and terminology of the Software Updates feature of Configuration Manager, and describe how the process of detection and updating works.
2.2.1.1
Software Update Metadata and Software Update Files
The Software Update Metadata provides information about the software update, including the software that the update supports, the name, description, target operating system, language, and class The Software Update Files are the actual binary files which contain the updates themselves. These may be an executable file (.EXE), a Microsoft Installer file (.MSI), or a Windows Installer patch file (.MPS)
There are two parts to software updates:
As shown in the sections below, the two parts of the update are handled separately.
Page 2 System Center Configuration Manager Software Update Management Guide Prepared by Microsoft, Version 1.0.0.0 Last modified on 26 February 2010
Prepared by Microsoft
2.2.1.2
Software Update Point
The Software Update Point (SUP) is a system role required to manage software updates. Each site must have at least one SUP. The SUP must have Windows Server Update Services (WSUS) 3.0 Service Pack (SP) 1 or above installed on it. The SUP role then manages the communication of information between WSUS and the site server. While WSUS 3.0 is installed on the SUP, Configuration Manager clients do not install updates from the WSUS server as they would if software updates were being managed by WSUS alone. The WSUS server is responsible only for managing the Update Metadata Catalog. The software update files themselves are downloaded and managed by the site server. This allows much greater control when the patches are deployed and offer the healthcare IT Administrator much greater flexibility when deploying updates. It also allows for detailed reporting and status while the update deployments are being carried out. See section 4.1 for more information on planning SUPs.
2.2.1.3
Deployment Templates
Each time software updates are deployed to Configuration Manager clients, many of the parameters used in the process are the same, or a number of sets of parameters are used across the healthcare organisation, each of which remains consistent for each deployment. To save having to repeatedly enter the same parameters, a number of Deployment Templates can be established, which define many of the parameters required. A Deployment Template can then be applied when a new software update deployment is set up. A summary of the settings that can be defined in a Deployment Template are shown in Table 1.
Property
Collection Display/Time Settings Restart Settings Event Generation
Description
The collection that will be used to target the software update deployment. Determines whether users will be notified that new updates are available, whether the deployment schedule is evaluated in local time or UTC, and the duration that the deployment is allowed to run for. Determines if workstations and/or servers should be automatically restarted, and whether this is allowed outside scheduled maintenance windows. Controls the generation of events which get reported to System Center Operations Manager. If Operations Manager is in use, alerts can be suppressed during updates in order to prevent false alarms in Operations Manager. Determines how clients will connect to Distribution Points (DPs). Controls deployment of software updates to SMS 2003 clients. The management of SMS 2003 clients is not in scope of the guidance provided in this document.
Download Settings SMS 2003 Settings
Table 1: Summary of Deployment Template Properties
See section 4.6 for more information on planning Deployment Templates.
2.2.1.4
Search Folders
Search Folders allow the healthcare IT Administrator to create custom views on the Software Update Metadata. The Search Folder displays updates that match specific criteria, such as Product or Release Date. This allows the healthcare IT Administrator to quickly find the updates that are required for a particular deployment and create an Update List from the results. Search Folders are dynamic based on the query provided, so are a useful way to rationalise the very large list of possible updates available. See section 6.1.1 for more information on creating Search Folders.
Page 3 System Center Configuration Manager Software Update Management Guide Prepared by Microsoft, Version 1.0.0.0 Last modified on 26 February 2010
Prepared by Microsoft
2.2.1.5
Update Lists
An Update List provides a mechanism of defining smaller collections of updates which are to be deployed. Updates can be added to or removed from an Update List, and they remain a static list of updates. A deployment of updates will reference an Update List to say which updates to deploy. This allows Update Lists and the actual deployment process to be separated. Update Lists are also used by some of the key Compliance Reports within Configuration Manager. These reports allow the healthcare IT Administrator to see compliance data based on a particular Update List and collection. See section 6.1.2 from more information on creating Update Lists.
2.2.1.6
Deployment Packages
Deployment Packages are similar to standard Configuration Manager Software Distribution Packages. They contain information such as the source directory for the updates, and which DPs the package should be deployed to. There is no direct link between a deployment and a Deployment Package. If a deployment contains a particular software update, it can be accessed from any Deployment Package which happens to contain that update. If an update has been downloaded to more than one Deployment Package, clients should access the update from the most suitable Deployment Package, regardless of the Deployment Package that was referenced when running the Software Update Wizard.
2.2.1.7
Package Source Folder
A package source folder is the location where all the files for a Deployment Package are downloaded. The files are then copied from this location to the DPs specified in the Deployment Package. Each Deployment Package will have its own package source folder. These are essentially the source files for the package. See section 5.1.3 for more information on creating a package source location.
2.2.1.8
Collections
The healthcare IT Administrator can make software updates available to as many computers as required. The Configuration Manager clients that need to receive the update must be members of a collection (referred to as the target collection). The target collection can, for example, contain a single client, all the clients that are assigned to a specific site, or any subset of clients. When a software update is distributed to the target collection, all the clients that are members of that collection receive the update. If Active Directory Domain Services (AD DS) is implemented in the healthcare organisation, a target collection can be created that is based on Active Directory containers. Collections can be created that target systems based on organisational units, domains, site, operating system or any other criteria that is present in the Configuration Manager database. To target systems for software distribution, using Active Directory containers, the Active Directory System and Active Directory System Group discovery methods must be enabled in the site and must have been run at least once. Section 4.5 provides more information on planning collections. Collections in which membership rules are based on queries are dynamic. After the initial membership list is created, if the collection has been configured with an update schedule, clients are automatically added to, or removed from the collection, as appropriate. Client computers that initially did not meet the collection's criteria, but meet the criteria now, automatically become members of the collection. Clients that initially meet the collection's criteria, but then no longer meet the criteria, are automatically removed from the collection (this does not result in the clients being uninstalled). In a dynamic environment, Configuration Manager keeps collections current, thus ensuring that only the appropriate clients receive the requested software updates.
Page 4 System Center Configuration Manager Software Update Management Guide Prepared by Microsoft, Version 1.0.0.0 Last modified on 26 February 2010
Prepared by Microsoft
2.2.2
How Software Updates Work
Figure 1 shows a high level overview of the software updates process in Configuration Manager.
Figure 1: Software Updates Overview
Table 2 describes each step of the Software Update process in more detail.
Step
1. 2.
Description
Configuration Manager Site Server triggers a synchronisation of the SUP. This is performed on a schedule, or can be manually triggered using the Configuration Manager Administrator Console. This signals WSUS on the SUP to contact the Microsoft Update servers and download Update Metadata on all selected products and categories. No updates are downloaded to the SUP, just metadata describing the updates and how to detect them, and any applicable license information. The metadata is retrieved by the Configuration Manager site server and stored in the Configuration Manager database. At this stage, clients can start to report information back to the Configuration Manager server on the patch status. The clients contact the SUP in order to retrieve Update Metadata and the Update Agent can perform a scan. This information is sent to Configuration Manager server where an IT Administrator can view the status of software updates across the healthcare organisations infrastructure. Having decided which software updates are required for the healthcare organisation, the IT Administrator can now create Search Folders (to allow required updates to be viewed easily), Update Lists (which allow compliance reports to be viewed and updates to be grouped) and Deployment Packages (which contain the binary files necessary to update the clients). At this stage, the IT Administrator can either download the updates from the Microsoft Update, ready for a deployment in the future, or create the deployment at the same time.
3.
4.
Page 5 System Center Configuration Manager Software Update Management Guide Prepared by Microsoft, Version 1.0.0.0 Last modified on 26 February 2010
Prepared by Microsoft
Step
5.
Description
The IT Administrator creates the deployment. A deployment is carried out by specifying the Deployment Package that will be deployed, associating that package with a Collection and specifying or creating a Deployment Template. Once the deployment is configured, the Configuration Manager server will place all update files (If not already done) on the required DPs. A policy will be created and placed on the Management Point (MP) so clients know the new updates are available and where they should be installed from. Clients perform a scheduled scan for new updates and retrieve the policy from the MP. If any updates are applicable on the client, they will be installed from the closest DP. As the client scans for required updates and installs them, State Messages are sent to the Configuration Manager infrastructure so the IT Administrator has an up-to-date view of the status of the deployment. Once the synchronisation at the Central Site has occurred, a site-to-site replication of a synchronisation request is sent to the child sites. This triggers the same actions as steps 1 to 3, the only difference being that the lower level SUP will synchronise data with its parent, rather than going directly to the Microsoft Update servers.
6.
7.
Table 2: Software Updates Process Overview
More information on the detailed process behind software updates in Configuration Manager is available in the following articles: Software Updates Synchronization Process Flowchart Software Update Deployment Process Flowchart Deployment Package Process Flowchart
4 3 2
2.2.3
Training and Assessment
Guidelines on the basic skill sets that are required in order to make best use of this Deliverable are detailed in APPENDIX A. These represent the training courses and other resources available. All courses mentioned are optional and can be provided by a variety of certified training partners.
2.3
Infrastructure Prerequisites
An existing System Center Configuration Manager 2007 infrastructure with SP2 or above Windows Server Update Service (WSUS) 3.0 SP 1 or SP2 Server Microsoft Windows 7, Windows Vista , Windows XP Professional (SP2 or SP3), or Windows 2000 Professional SP4 or above required for all desktop clients Microsoft Windows 2000 Server SP4, Windows Server required for all Server clients Configuration Manager client deployed to clients Configuration Manager Software Updates feature enabled for Configuration Manager clients
The following are prerequisites for using Configuration Manager for software update management:
2003 or Windows Server
2008
Microsoft TechNet Software Updates Synchronization Process Flowchart {R2}: http://technet.microsoft.com/en-us/library/bb932170.aspx
Microsoft TechNet Software Update Deployment Process Flowchart {R3}: http://technet.microsoft.com/en-us/library/bb932173.aspx Microsoft TechNet Deployment Package Process Flowchart {R4}: http://technet.microsoft.com/en-us/library/bb932157.aspx Page 6 System Center Configuration Manager Software Update Management Guide Prepared by Microsoft, Version 1.0.0.0 Last modified on 26 February 2010
Prepared by Microsoft
2.4
Audience
The guidance contained in this document is targeted at a variety of roles within the healthcare organisations IT department. Table 3 provides a reading guide for this document, illustrating the roles and the sections of the document that are likely to be of most interest. The structure of the sections referred to is described in section 3.1.
Executive Summary
IT Manager
Review of the entire document to understand the justification and drivers, and to develop an understanding of the implementation requirements Review the relevant areas within the document against local architecture strategy and implementation plans Detailed review and implementation of the guidance provided in this document to meet local requirements
IT Architect
IT Professional/Administrator
Table 3: Document Audience
2.5
Assumptions
The guidance provided in this document assumes that the healthcare organisation has already deployed, or is planning to deploy, a Configuration Manager Infrastructure in mixed security mode.
Plan
Role
Document Usage
System Center Configuration Manager Software Update Management Guide Prepared by Microsoft, Version 1.0.0.0 Last modified on 26 February 2010
Operate
Page 7
Deploy
Prepared by Microsoft
USING THIS DOCUMENT
This document is intended for use by healthcare organisations and their IT Administrators who wish to use Configuration Manager to perform software updates. The document should be used to assist with the planning and implementation of the Software Update features of Configuration Manager, and as a reference guide for the most common tasks involved with its use.
3.1
Document Structure
This document contains the following three sections that deal with the Project Lifecycle, as illustrated in Figure 2: Plan Deploy Operate Each section is based on the Microsoft IT Project Lifecycle as defined in the Microsoft Solutions Framework (MSF) Process Model, and the Microsoft Operations Framework (MOF). The IT Project 5 Lifecycle is described in more detail in the Microsoft Solutions Framework Core White Papers and 6 the MOF Executive Overview . The MSF Process Model and MOF describe a high-level sequence of activities for building, deploying and managing IT solutions. Rather than prescribing a specific series of procedures, they are flexible enough to accommodate a broad range of IT projects. The three sections of this document are as follows:
Figure 2: Microsoft Solutions Framework Process Model Phases and Document Structure
Microsoft Solutions Framework Core White Papers: http://www.microsoft.com/downloads/details.aspx?FamilyID=e481cb0b-ac05-42a6-bab8-fc886956790e&DisplayLang=en
6
MOF Executive Overview: http://www.microsoft.com/technet/solutionaccelerators/cits/mo/mof/mofeo.mspx Page 8 System Center Configuration Manager Software Update Management Guide Prepared by Microsoft, Version 1.0.0.0 Last modified on 26 February 2010
Prepared by Microsoft
The key public documentation resources for building a Configuration Manager solution are listed below. Where appropriate, specific chapters or sections from these documents have been referenced throughout this guidance: Microsoft TechNet System Center Configuration Manager TechCenter Microsoft System Center Configuration Manager Product Homepage
8 7
Microsoft TechNet System Center Configuration Manager TechCenter {R5}: http://technet.microsoft.com/en-gb/configmgr/default.aspx
8
Microsoft System Center Configuration Manager Product Homepage {R6}: www.microsoft.com/sccm Page 9 System Center Configuration Manager Software Update Management Guide Prepared by Microsoft, Version 1.0.0.0 Last modified on 26 February 2010
Prepared by Microsoft
PLAN
The Plan phase is where the bulk of the implementation planning is completed. During this phase the areas for further analysis are identified and a design process commences Figure 3 acts as a high-level checklist, illustrating the sequence of events that the IT Manager and IT Architect need to determine when planning to use the Software Update feature of Configuration Manager within a healthcare organisation:
Figure 3: Sequence for Planning the Use of the Software Update Feature in Configuration Manager
Page 10 System Center Configuration Manager Software Update Management Guide Prepared by Microsoft, Version 1.0.0.0 Last modified on 26 February 2010
Prepared by Microsoft
4.1
Planning Software Update Infrastructure
There are a number of considerations when planning the deployment of the Software Update infrastructure which can significantly impact the performance of the site and the network. The IT Administrator should decide the best strategy for the healthcare organisations environment, based on the following key decisions: Where to install the SUP role How many SUPs will be required in the Configuration Manager Hierarchy Will a migration from an existing WSUS infrastructure be required Which software Products and Categories are required What package strategy will be used
4.1.1
Planning Where to Install the Software Update Point
The SUP role is a WSUS server that Configuration Manager clients contact to gather Update Metadata in order to scan for available software updates. Depending on the number of Configuration Manager clients reporting to the site, it is sometimes necessary to separate this role from the site server. Many factors can affect whether this is necessary, such as server hardware and the features that are enabled on the site. The IT Administrator will need to determine if they should be separated. Table 4 shows an estimate of the client numbers that may require the SUP role to be separated from the site server.
Number of Clients
0-2,500 2,501 14,999 14,999 and above
Separate SUP Required
No Yes, single SUP (can use Network Load Balancing (NLB) for redundancy) Network Load Balanced SUPs required
Table 4: Estimated Client Numbers for Separate Software Update Point Role
When installing WSUS to support the SUP role, an Administration website is installed. If the SUP role is installed on the same server as a MP or Background Intelligent Transfer Service (BITS) enabled DP, it should be installed into its own Website. If it is being installed on a dedicated server, then the default Website installation should be used.
4.1.2
Planning for Multiple Sites
If the healthcare organisation has multiple geographic sites and multiple Configuration Manager sites that correspond, it is important to ensure that the SUP architecture follows the same design. WSUS, and therefore the SUP architecture in Configuration Manager, can be designed in a hierarchy to allow for clients to be able to access the information required for scanning from a local source. For example, if the healthcare organisation has a three primary site hierarchy, with slow network connections between each site, the SUP role should be configured at each site to prevent clients traversing the slow network to gather update information.
Page 11 System Center Configuration Manager Software Update Management Guide Prepared by Microsoft, Version 1.0.0.0 Last modified on 26 February 2010
Prepared by Microsoft
The following configuration is illustrated in Figure 4: The SUP in the Central Site (Site A) is configured to synchronise update data with Microsoft Update The SUP in the Child Primary Site (Site B) is configured to synchronise with the SUP in the Central Site. This allows the IT Administrator at the Central Site to define the set of updates that will be available to all sites in the hierarchy, but still allows the Administrators in the Child Primary site to decide if all the updates are applicable to the clients in the child primary site The SUP in the Secondary Site (Site C) is configured as a replica of the SUP in the Central Site As there is no database at a Secondary Site, there is no need to provide the ability to further define applicable updates, so the SUP allows clients to get update information without traversing the slow link.
Figure 4: Software Update Points Configured in a Hierarchy
4.1.3
Planning Group Policy for Configuration Manager Clients
When the Software Update client agent is enabled in Configuration Manager, a local machine policy is deployed to the clients in that site. This policy is Specify intranet Microsoft update service location under Administrative Templates/Software Updates. The policy points the Update Agent to the SUP.
Important It is important that no group policy setting sets the Specify intranet Microsoft update service location otherwise that setting will override the Configuration Manager setting (as it is a local machine policy), and may cause conflicts. This must be considered if WSUS has been used directly to manage software updates in the past.
If multiple SUPs are configured in the hierarchy, the Update Agent will point to the SUP for the local site. It may be necessary to configure the client machine to point to the SUP manually if the Configuration Manager client will be deployed using the SUP Installation method. More information regarding SUP Installation is available in the document System Center Configuration Manager 2007 Deployment Guide {R1}.
Page 12 System Center Configuration Manager Software Update Management Guide Prepared by Microsoft, Version 1.0.0.0 Last modified on 26 February 2010
Prepared by Microsoft
4.2
Planning a Software Updates Package Strategy
Configuration Manager makes use of packages to distribute software updates for installation on Configuration Manager clients, although the process of running those packages is not the same as for normal Configuration Manager software distribution. Planning a strategy for configuration of these packages will help save time in creating, maintaining and deploying software updates in the healthcare organisation. Package strategies can be considered individually for each SMS site in a hierarchy of SMS sites, or a single strategy can be used for the entire SMS deployment. The following principles should be considered when planning a Software Updates package strategy: Create the packages at the highest level in the SMS hierarchy from which software updates are to be managed. It is then possible to control package deployment at a more granular level by creating deployments for the packages at child sites. In healthcare organisations with a single point of administration for the whole organisation, this should be done at the Central Site A single package can contain multiple software updates, and these updates can be for multiple operating systems and versions. At installation, the Software Updates agent determines which software updates are applicable to a given client computer, and installs only those updates Existing packages can be modified to add newly authorised software updates, remove authorisation for a software update, or change installation options The number of software updates that need to be distributed can be minimised by keeping client computers current with the latest SP. This reduces the package size Table 5 lists some potential strategies for Software Update packages, and their respective benefits and drawbacks.
Package Strategy
Single package containing all authorised software updates
Detail
Create a single package for all security updates Modify the package periodically by approving newly released software updates to add to the package
Benefit
Less overhead in creating a single package Can be useful for organisations with standardised environments, such as most Configuration Manager clients running the same operating system versions and SP levels Minimises size of packages in most active use Maintains Definitive Software Library packages for new resources coming online Allows the administrator to phase out older packages once they are no longer needed Easily accommodates retiring product versions or SP levels Accommodates non-standardised environments with multiple client operating system versions
Drawback
Cannot easily be used to retire product versions or SP levels Should not exceed 500 updates per package Cannot easily be used to retire product versions or SP levels
Base package and Semi Annual (Rollup) package
Administer and maintain the base package that contains all authorised updates for update type Rollup package created every six months with all updates added during the six month period
Multiple packages organised by product
Create a package for each product and SP level
More administrative overhead in creating and managing packages
Table 5: Software Update Package Strategies: Benefits and Drawbacks
Page 13 System Center Configuration Manager Software Update Management Guide Prepared by Microsoft, Version 1.0.0.0 Last modified on 26 February 2010
Prepared by Microsoft
4.2.1
Single Package Strategy
The simplest package configuration is to have a single package that contains all the software updates that are relevant to the healthcare organisations network environment. In previous versions of the product, any clients that were not in local (fast) boundaries would have to download the entire contents of the Software Updates package before executing the software update, even if only a small percentage of the updates in the package were applicable to the client. This is no longer the case, so maintaining a single package with all updates that are relevant can reduce the administrative overhead. However, there are drawbacks to the configuration as described in Table 5. Maintaining a single package makes it very difficult to reclaim space used by software updates that are no longer required in the healthcare organisation. For example, if a healthcare organisation has migrated from Windows XP to Windows 7, there would no longer be a need to maintain Windows XP software updates in the Software Update package source folder and on all DPs in the Configuration Manager hierarchy. If a single package strategy has been used, the software updates would need to be manually removed from the Deployment Packages. Figure 5 describes the Single Package Strategy in more detail:
Figure 5: Single Package Strategy Process
4.2.2
Base Package and Semi Annual (Rollup) Strategy
The Base (rollup) package and weekly (or as needed) new updates package strategy works as follows: Create one main package that contains all the relevant software updates for the healthcare organisations Microsoft system infrastructure Create a new package on the first month that contains the new updates that are available Each month, or as needed, add new updates to the second package until the package contains six months of updates (or however long the healthcare IT Administrator feels appropriate). Once the package is six months old, create a new Deployment Package and start the process again
Page 14 System Center Configuration Manager Software Update Management Guide Prepared by Microsoft, Version 1.0.0.0 Last modified on 26 February 2010
Prepared by Microsoft
Figure 6 describes the Base Package and Semi Annual Rollup strategy in more detail:
Figure 6: Base Package and Semi Annual Rollup Process
This strategy will allow the IT Administrator to remove old Deployment Packages once the software updates are no longer required in the healthcare organisation.
Caution Before removing old Deployment Packages the IT Administrator should make sure that there is no possibility that clients will require any of the software updates contained within them. This should be coordinated with the healthcare organisations client and server build strategy to ensure any new machines being added to the network will already have all software updates as part of the build that are contained within the Deployment Packages being retired.
4.2.3
Multiple Packages Organised by Product Strategy
Using multiple Deployment Packages organised by product is the strategy that requires the most administrative effort and works as follows: Create a Deployment Package for each Microsoft product that is deployed in the healthcare organisation. For example, a different Deployment Package for Windows XP SP2, Windows XP SP3 and Microsoft Office 2003 Each month update the existing Deployment Packages with any new applicable updates As the healthcare organisation upgrades a product version or SP, the Deployment Package relating to that software can be removed
Page 15 System Center Configuration Manager Software Update Management Guide Prepared by Microsoft, Version 1.0.0.0 Last modified on 26 February 2010
Prepared by Microsoft
This strategy is extremely useful for those healthcare organisations that do not have a standardised environment and may not have had an automated means to deploy software updates previously. By using this approach the healthcare organisation can move towards standardising the environment, but still ensuring that existing software is fully up-to-date. As the healthcare organisation moves closer to standardisation, the number of Deployment Packages that will need to be maintained reduces. Using this strategy allows the healthcare organisation to be able to easily maintain only the software updates that are required, and quickly remove any Deployment Packages that are no longer needed. Figure 7 describes the Multiple Packages Organised by Product strategy:
Figure 7: Multiple Packages Organised by Product Strategy
4.3
Planning Update Selection
The healthcare IT Administrator will need to determine which updates are required. The Update Metadata can be very large if all updates are selected, and can make the updates section of the Configuration Manager Administrator Console difficult to manage. Select which updates are required for the healthcare organisations environment. The updates are broken down into different Products and Classifications.
4.3.1
Products
The healthcare IT Administrator should only choose to synchronise products that are currently available in the healthcare organisations environment. If a product is upgraded, and therefore no longer available in the healthcare organisation, the product should be removed from the synchronisation list. This will reduce any unnecessary data in the console. The Configuration Manager site server must be synchronised with the SUP at least once before all available products will be presented in the list, as new products are added to the catalogue on a regular basis.
Page 16 System Center Configuration Manager Software Update Management Guide Prepared by Microsoft, Version 1.0.0.0 Last modified on 26 February 2010
Prepared by Microsoft
4.3.2
Classifications
The IT Administrator should only choose the classifications that are required to be deployed in the healthcare organisation. This can significantly reduce the amount of data in the Configuration Manager Administrator Console and ease the process of finding and deploying appropriate updates.
Update Classification
Critical Updates
Description
These updates are broadly released and resolve a specific, non-security related bug that could affect system stability. This classification should always be chosen. If the healthcare organisation is using any of the Forefront Security products, such as Forefront Client Security or Forefront for Exchange, then this classification should be selected as it contains the anti-malware definition files for those products. This classification will provide metadata on all available drivers. There is no way to specify hardware type prior to synchronisation, so a large amount of data is obtained. Only specify this classification if driver updates are specifically required. An alternative approach would be to download the driver updates for the healthcare organisations specific hardware, and deploy using the Software Distribution capabilities of Configuration Manager. This classification includes updates that provide new product features (usually for server products) which are often included in the next version of the product. These updates are broadly released and address a specific product related security threat. This classification should always be enabled unless there is a specific reason not to. These updates contain product SPs. It is often more appropriate to download a SP separately and distribute using the Software Distribution capabilities of Configuration Manager. Updates that contain utilities or features required to complete a task. This classification is not regularly used. This classification contains updates that are a combination of a number of other updates, for instance Critical, Security and Updates. They are packaged together to ease deployment. Contains updates to files applications that are currently installed. If the healthcare organisation is using Forefront Client Security, this classification must be enabled as updated versions of the Forefront Client Security client are deployed using updates of this classification.
Definition Updates
Drivers
Feature Packs Security Updates
Service Packs
Tools Update Rollups
Updates
Table 6: Software Update Classifications
4.3.3
Languages
If there is not the requirement for languages other than English in the healthcare organisation, the IT Administrator should deselect the other default languages. This will significantly reduce the amount of disk space required to store the downloaded update files. If there is a requirement for additional languages, the healthcare IT Administrator should consider using different Deployment Packages for these languages. Separating the languages into different Deployment Packages allows the IT Administrator greater control over where these language updates are stored. For example, if the requirement for different language updates only exists in a small subsection of the healthcare organisation, such as a clinic, the updates can be deployed to a DP that clients in the clinic connect to and no other DPs. This will reduce the amount of space required to store the updates in the Configuration Manager infrastructure.
Page 17 System Center Configuration Manager Software Update Management Guide Prepared by Microsoft, Version 1.0.0.0 Last modified on 26 February 2010
Prepared by Microsoft
4.4
Using Custom Catalogues from Third Party Vendors
With Software Updates in Configuration Manager, it is possible to create update catalogues that can be used by Configuration Manager and operate in exactly the same way as updates provided by Microsoft. The System Center Updates Publisher (SCUP) allows third party software vendors and customers to create catalogues for their own applications. The SCUP is beyond the scope of this documentation, but further information is available in the following articles: System Center Updates Publisher
9 10
System Center Updates Publisher 4.5
4.5
Planning Software Update Management Collections
Collections are used by the Software Update feature in Configuration Manager for targeting the updates. Deployment Templates can be created for each collection that will reduce the complexity of deploying the updates, and ensure that software updates are always deployed in a consistent way. It is recommended to use criteria that are unlikely to change regularly to create collections for Software Update distribution. This will help to simplify all of the stages of the Software Update Management process. Stable criteria can include the installed client operating system version and SP level, system role, or target organisation. There should also be different collections to allow for different types of software update criticality. For example, one collection for servers that is used for the standard monthly patch cycle, and a separate collection for the same servers that can be used for an emergency patch deployment. Table 7 lists a suggested starting point for the creation of collections to handle the Software Update process in a healthcare organisation. It is likely that the healthcare IT Administrator will need to adapt these recommendations to suit the exact needs of the organisation, but this will provide a good starting point.
Collection Name Description
Software Update Collections
Query
Parent collection for organizational purposes. This None. prevents the console becoming too cluttered and is a good practice for all types of collection.
Test Clients (Monthly This collection contains a number of machines Direct membership collection containing all test systems. Update) that are used for the healthcare IT Administrator These would usually be a number of machines in the IM&T to perform early testing on. Each software update department. should be deployed to the test machines before any other machine to ensure the update applies successfully and doesnt cause the machine to fail. Test Clients (Emergency) This collection duplicates the standard collection for test machines, but allows a Deployment Template to be created that will target this collection and may have different settings, such as Deadline and Restart Configuration. Direct membership collection containing all test systems. These would usually be a number of machines in the IM&T department.
Microsoft TechNet System Center Updates Publisher {R7}: http://technet.microsoft.com/en-us/library/bb531022.aspx
10
Microsoft Download Center System Center Updates Publisher 4.5 {R8}: http://www.microsoft.com/downloads/details.aspx?FamilyID=0446cce9-94a4-4fb0-b335-e7516044063d&displaylang=en Page 18 System Center Configuration Manager Software Update Management Guide Prepared by Microsoft, Version 1.0.0.0 Last modified on 26 February 2010
Prepared by Microsoft
Collection Name Description
Pilot Group (Monthly Update) Pilot Group (Emergency)
Query
This collection contains all machines that have Direct membership collection containing all machines been identified as early adopters. See section 4.8 identified as early adopters. for information on selecting Pilot computers. This collection duplicates the standard collection for pilot machines, but allows a Deployment Template to be created that will target this collection and may have different settings, such as Deadline and Restart Configuration. Direct membership collection containing all machines identified as early adopters.
Servers (Monthly Update)
This collection contains all servers in the Select * from SMS_R_System where healthcare organisation and its purpose is to SMS_R_System.OperatingSystemNameandVersion like target the standard monthly deployment. It is likely %Server% that this collection will need to be broken down further in practice and separated based on, for example, service criticality. Select * from SMS_R_System where SMS_R_System.OperatingSystemNameandVersion like %Server%
Servers (Emergency) This collection duplicates the standard collection for servers, but allows a Deployment Template to be created that will target this collection and may have different settings, such as Deadline and Restart Configuration. Clients (Monthly Update) This collection represents the client estate in the healthcare organisation. It is likely that this collection would need to be broken down further to separate non-clinical and clinical machines. Additional consideration should be given to machines that reside in critical areas, such as operating theatres.
select SMS_R_SYSTEM.ResourceID,SMS_R_SYSTEM.Resourc eType,SMS_R_SYSTEM.Name,SMS_R_SYSTEM.SMSUn iqueIdentifier,SMS_R_SYSTEM.ResourceDomainORWork group,SMS_R_SYSTEM.Client from SMS_R_System where (SMS_R_System.OperatingSystemNameandVersion = "Microsoft Windows NT Workstation 5.1" or SMS_R_System.OperatingSystemNameandVersion = "Microsoft Windows NT Workstation 6.0") and not SMS_R_System.NetbiosName = "WINXP1" or SMS_R_System.NetbiosName = "Vista1" This query will select all Windows XP and Windows Vista client machines except those called WINXP1 and Vista1. This query can be expanded to select all machines with a certain operating system except those named after the 'and not' section of the query. For example, the machines that are part of the test group of clients
Page 19 System Center Configuration Manager Software Update Management Guide Prepared by Microsoft, Version 1.0.0.0 Last modified on 26 February 2010
Prepared by Microsoft
Collection Name Description
Clients (Emergency) This collection duplicates the standard collection for clients, but allows a Deployment Template to be created that will target this collection and may have different settings, such as Deadline and Restart Configuration.
Query
select SMS_R_SYSTEM.ResourceID,SMS_R_SYSTEM.Resourc eType,SMS_R_SYSTEM.Name,SMS_R_SYSTEM.SMSUn iqueIdentifier,SMS_R_SYSTEM.ResourceDomainORWork group,SMS_R_SYSTEM.Client from SMS_R_System where (SMS_R_System.OperatingSystemNameandVersion = "Microsoft Windows NT Workstation 5.1" or SMS_R_System.OperatingSystemNameandVersion = "Microsoft Windows NT Workstation 6.0") and not SMS_R_System.NetbiosName = "WINXP1" or SMS_R_System.NetbiosName = "Vista1" This query will select all Windows XP and Windows Vista client machines except those called WINXP1 and Vista1. This query can be expanded to select all machines with a certain operating system except those named after the 'and not' section of the query. For example, the machines that are part of the test group of clients
Table 7: Suggested Starting Point for Collection Creation
For information on creating collections, see section 5.1.4.
4.6
Planning Deployment Templates
Deployment Templates allow the healthcare IT Administrator to ensure that software updates are deployed using common settings, and that the administrative overheads of deploying software updates each month are reduced. By configuring Deployment Templates that represent all of the common deployment scenarios, the healthcare IT Administrator can rapidly deploy software updates and ensure they are delivered in a consistent manner. Table 8 contains a recommended starting point for creating Deployment Templates. For information on how to create Deployment Templates, see section 5.1.5.
Deployment Template
Test Clients (Monthly Update)
Suggested Settings
Name: Test Clients (Monthly Update) Collection: Test Clients (Monthly Update) Display/Time Settings: Allow display notifications / UTC / 1 days Restart Settings: Suppress system restart : Servers SMS 2003 Settings: Not required unless running SMS 2003 clients Event Generation: Not required unless target clients are Microsoft Operations Manager 2005 (MOM) or System Center Operations Manager 2007 (Operations Manger) agents Download Settings: Download from DP and install / Download from unprotected SP Note The Download Settings may differ if the healthcare organisation has test clients that are on remote networks, or in locations with protected DPs.
Page 20 System Center Configuration Manager Software Update Management Guide Prepared by Microsoft, Version 1.0.0.0 Last modified on 26 February 2010
Prepared by Microsoft
Deployment Template
Test Clients (Emergency)
Suggested Settings
Name: Test Clients (Emergency) Collection: Test Clients (Emergency) Display/Time Settings: Allow display notifications / UTC / 1 Hours Restart Settings: Suppress system restart : Servers SMS 2003 Settings: Not required unless running SMS 2003 clients Event Generation: Not required unless target clients are MOM or Operations Manager agents Download Settings: Download from DP and install / Download from unprotected DP Note The Download Settings may differ if the healthcare organisation has test clients that are on remote networks, or in locations with protected DPs.
Pilot Group (Monthly Update)
Name: Pilot Group (Monthly Update) Collection: Pilot Group (Monthly Update) Display/Time Settings: Allow display notifications / UTC / 3 Days Restart Settings: Suppress system restart : Servers SMS 2003 Settings: Not required unless running SMS 2003 clients Event Generation: Not required unless target clients are MOM or Operations Manager agents Download Settings: Download from DP and install / Download from unprotected DP Note The Download Settings may differ if the healthcare organisation has test clients that are on remote networks, or in locations with protected DPs.
Pilot Group (Emergency)
Name: Pilot Group (Emergency) Collection: Pilot Group (Emergency) Display/Time Settings: Allow display notifications / UTC / 4 Hours Restart Settings: Suppress system restart : Servers Note If maintenance windows are enforced on clients and a reboot is immediately required, the Allow system restart outside of maintenance window setting should also be applied. SMS 2003 Settings: Not required unless running SMS 2003 clients Event Generation: Not required unless target clients are MOM or Operations Manager agents Download Settings: Download from DP and install / Download from unprotected DP Note The Download Settings may differ if the healthcare organisation has test clients that are on remote networks, or in locations with protected DPs.
Page 21 System Center Configuration Manager Software Update Management Guide Prepared by Microsoft, Version 1.0.0.0 Last modified on 26 February 2010
Prepared by Microsoft
Deployment Template
Servers (Monthly Update)
Suggested Settings
Name: Servers (Monthly Update) Collection: Servers (Monthly Update) Display/Time Settings: Suppress display notifications / UTC / 7 days Restart Settings: Suppress system restart : Servers SMS 2003 Settings: Not required unless running SMS 2003 clients Event Generation: Disable Operations Manager Alerts / Generate Operations Manager Alert if update fails. Only need to be set if server is an Operations Manager Agent Download Settings: Download from DP and install / Download from unprotected DP
Servers (Emergency)
Name: Servers (Emergency) Collection: Servers (Emergency) Display/Time Settings: Suppress display notifications / UTC / 1 days Restart Settings: Suppress system restart : None Note The healthcare IT Administrator should exercise caution when applying this setting. This template should only be used if encountering an emergency zero-day threat. A zero day threat means that exploit code is available for a security related threat before the patch has been released by the software vendor. If maintenance windows are enforced on servers, and a reboot is immediately required, the Allow system restart outside of maintenance window setting should also be applied. SMS 2003 Settings: Not required unless running SMS 2003 clients Event Generation: Disable Operations Manager Alerts / Generate Operations Manager Alert if update fails. Only need to be set if server is an Operations Manager Agent Download Settings: Download from DP and install / Download from unprotected DP
Clients (Monthly Update)
Name: Clients (Monthly Update) Collection: Clients (Monthly Update) Display/Time Settings: Allow display notifications / UTC / 7 Days Restart Settings: Suppress system restart : Servers Note It may be necessary to suppress restarts on client machines, as well as servers. This is particularly relevant for clinical machines, for example, in operating theatres. For information on maintenance windows as an alternative to suppressing restarts on client machines, see section 4.7. SMS 2003 Settings: Not required unless running SMS 2003 clients Event Generation: Not required unless target clients are MOM or Operations Manager agents Download Settings: Download from DP and install / Download from unprotected DP Note The Download Settings may differ if the healthcare organisation has test clients that are on remote networks, or in locations with protected DPs.
Page 22 System Center Configuration Manager Software Update Management Guide Prepared by Microsoft, Version 1.0.0.0 Last modified on 26 February 2010
Prepared by Microsoft
Deployment Template
Clients (Emergency)
Suggested Settings
Name: Clients (Emergency) Collection: Clients (Emergency) Display/Time Settings: Allow display notifications / UTC / 1 Days Restart Settings: Suppress system restart : Servers Note It may be necessary to suppress restarts on client machines, as well as servers. This is particularly relevant for clinical machines, for example, in operating theatres. For information on maintenance windows as an alternative to suppressing restarts on client machines, see section 4.7. If maintenance windows are enforced on clients and a reboot is immediately required, the Allow system restart outside of maintenance window setting should also be applied. SMS 2003 Settings: Not required unless running SMS 2003 clients Event Generation: Not required unless target clients are MOM or Operations Manager agents Download Settings: Download from DP and install / Download from unprotected DP Note The Download Settings may differ if the healthcare organisation has test clients that are on remote networks or in locations with protected DPs.
Table 8: Suggested Deployment Template Settings
4.7
Planning Maintenance Windows
Maintenance windows allow the healthcare IT Administrator to define specific times that a Configuration Manager client will perform tasks, such as software distribution and software updates. This can be particularly useful when dealing with critical clinical machines, such as operating theatre equipment and servers or during specific times such as year-end in a General Practice organisation. Maintenance windows are configured on a collection, and the settings will apply to all machines within that collection. If a machine is a member of multiple collections that all have maintenance window settings configured, the client will adhere to all maintenance windows. It is important to make sure that a machine is not a member of a number of collections that will enforce too strict a maintenance window policy, as this may prevent any software updates or software distributions from occurring. The healthcare IT Administrator can use the Maintenance Windows Available to a Particular Client report if this situation is suspected. Section 5.1.4.1 shows the process for configuring maintenance windows on a collection.
4.8
Planning Pilot Computers for Software Updates
Any software update carries with it a certain amount of risk, although this risk may be small, the nature of software update releases means that they are not fully regression tested and could cause issues with applications deployed in the healthcare organisation. There is no way to completely remove this risk and maintain a fully patched environment, but there are steps the healthcare IT Administrator should take to mitigate the risk: Identify and categorise the application in terms of risk Identify the application business owners and recruit early adopters Create pilot collections
Page 23 System Center Configuration Manager Software Update Management Guide Prepared by Microsoft, Version 1.0.0.0 Last modified on 26 February 2010
Prepared by Microsoft
4.8.1
Identifying and Categorising Applications
Maintaining an accurate record of the applications that are installed in the healthcare organisation is an important part of reducing the risk of software updates. Once all applications have been recorded, each should be scored in terms of potential risk. The following is an example scoring system that should be adapted to fit the needs of the healthcare organisations environment: 1. Clinical Application High Risk 2. Line of Business Application (for example, accounting) High Risk 3. Productivity Application Medium Risk 4. Personal Application (for example, Music Player) Low Risk
4.8.2
Identifying Application Owners
Once the applications have been identified, the healthcare IT Administrators should identify a key contact with the healthcare organisation that is responsible for the application. This may be a clinician for a clinical application, or a member of the IT team for, for example, a productivity application. These owners are the key contacts for the software update process and the people who should receive first communication when a software update is going to be deployed. It is important that the client machines identified represent a good sample of all client machines within the healthcare organisation and not just machines from the IT Department. Once the owners have been identified, a small subset of around ten percent of the client machines that run the applications (and server machines if the application is client/server) should be identified. Where possible, the machines that are identified should be chosen specifically because if they were to fail due to a software update installation, they would not prevent users performing their day-to-day tasks, but they should also preferably be used as much as any other machine performing that role. In some circumstances, such as in a high risk environment, consideration should be given to providing an additional client computer that will run the same clinical software, and be used in the same way as an existing machine, solely for the purposes of ensuring the service can continue if a software update causes the clinical application to fail. This should not be necessary in most scenarios.
4.8.3
Creating Pilot Collections
Once the client machines have been identified that will act as early adopters, they should be added to a dedicated pilot collection as described in section 4.5. This will allow the healthcare IT Administrator to install the software updates that are going to be deployed across the whole healthcare organisation to a cross section of the machines that represent the majority of the applications prior to installing to the rest of the estate. The period of time between the pilot deployment and the production deployment is likely to vary depending on the criticality of the update being applied. Deploying software updates in this way allows the group of pilot users to report any issues that have been identified on the early adopter machines without it impacting the service. This allows the healthcare IT Administrators to investigate and correct any issues prior to full production deployment of the software update, and significantly reduces the risk of service interruption. For information on creating collections, see section 5.1.4.
Page 24 System Center Configuration Manager Software Update Management Guide Prepared by Microsoft, Version 1.0.0.0 Last modified on 26 February 2010
Prepared by Microsoft
DEPLOY
The Deploy phase is used to manage the deployment of core solution components for widespread adoption in a controlled environment. During the managed deployment, the solution is tested and validated through ongoing monitoring and evaluation. A well-planned deployment of solution components as an end-to-end system will enable the delivery of a quality service that meets or exceeds customer expectations. Figure 8 acts as a high-level checklist, illustrating the critical tasks that an IT Professional responsible for deploying software updates using Configuration Manager needs to perform:
Figure 8: Sequence for Deploying Software Updates Using Configuration Manager
5.1
5.1.1
Preparing a Configuration Manager Infrastructure for Software Update Management
Enabling Software Update Agent Settings
Table 9 shows the steps for enabling the Software Update Agent on Configuration Manager clients. Depending on the schedule configured for the Machine Policy Refresh Cycle, either under the Computer Client Agent settings or on a collection that the client is a member of, this setting can take time to be applied to the client. The healthcare IT Administrator should ensure the agent is enabled prior to deploying software updates.
Step Description
1. Open the Configuration Manager Administrator Console and click Client Agents. Click Software Updates Client Agent in the details pane and select Properties.
Screenshot
Page 25 System Center Configuration Manager Software Update Management Guide Prepared by Microsoft, Version 1.0.0.0 Last modified on 26 February 2010
Prepared by Microsoft
Step Description
2. In the General tab, select Enable software updates on clients and configure the schedule at which client will scan for software update compliance. The default value is 7 Days, but this can be altered if necessary. Click OK.
Screenshot
3.
On the Update Installation tab, select Enforce all mandatory deployments. This setting is disabled by default. With the setting enabled, when a software update reaches its deadline for installation, the client will check to see if any other mandatory software updates have a deadline within the specified time period and install them if there are. This can increase security, decrease display notifications, and decrease system restarts. Click Apply and then OK.
Page 26 System Center Configuration Manager Software Update Management Guide Prepared by Microsoft, Version 1.0.0.0 Last modified on 26 February 2010
Prepared by Microsoft
Step Description
4. On the Deployment Re-evaluation tab, specify a schedule. The default is 7 Days. This setting configures the client to ensure all applicable software updates are still present, and if they are found to be missing, they are reinstalled. Click OK.
Screenshot
Table 9: Configuring the Software Update Agent Settings
5.1.2
Installing and Configuring the Software Update Point
If the healthcare organisation is installing the SUP role on a server other than the Configuration Manager site server, ensure that server meets the minimum requirements for the version of WSUS 3.0 that is being installed. At the time of writing, WSUS 3.0 SP2 is the latest version available. The pre-requisite requirements for installing WSUS 3.0 SP2 are listed in the Microsoft Windows Server 11 Update Services 3.0 SP2 Release Notes .
5.1.2.1
Installing WSUS
WSUS 3.0 SP1 or higher is required to install a SUP. The SUP can be installed either on the site server or on a remote server computer, depending on the needs of the healthcare organisation. Section 4.1 contains more detail on deciding if the SUP should be local or remote, and how many SUPs will be required if the healthcare organisations Configuration Manager infrastructure has more than one site. If installing the SUP on a server other than the site server, the WSUS Administration Console must also be installed on the site server to allow the site server to communicate with WSUS on the remote server. Downloads of the latest version of WSUS 3.0, and links to related information, can be found in the 12 article entitled Windows Server Update Services .
11
Microsoft Download Center Microsoft Windows Server Update Services 3.0 SP2 Release Notes {R9}: http://www.microsoft.com/downloads/details.aspx?FamilyID=ba94a0d3-f22a-4e24-877e6be6ce5da6d7&displaylang=en#filelist
12
Microsoft TechNet Windows Server Update Services {R10}: http://technet.microsoft.com/en-us/wsus/default.aspx Page 27 System Center Configuration Manager Software Update Management Guide Prepared by Microsoft, Version 1.0.0.0 Last modified on 26 February 2010
Prepared by Microsoft
Step
1.
Description
Run the Windows Server Update Services 3.0 SP2 Setup Wizard (downloaded from the Windows TechNet Website {R10}) that relates to the processor architecture of the server that WSUS will be installed on (for instance, 32 or 64 bit). Click Next.
Screenshot
2.
Select Full server installation including Administrator Console. Click Next. Note If the healthcare organisation is installing WSUS on a server other than the Configuration Manager site server, the Administration Console only option should be installed on the site server, in addition to installing the full server on the remote server.
3.
Read the License Agreement and, if applicable, select I accept the terms of the License agreement. Click Next.
Page 28 System Center Configuration Manager Software Update Management Guide Prepared by Microsoft, Version 1.0.0.0 Last modified on 26 February 2010
Prepared by Microsoft
Step
4.
Description
If the server does not already have the Microsoft Report Viewer Redistributable installed, the Required Components to use administration UI dialog box is displayed. Download the Microsoft Report Viewer Redistributable 2008 executable file from the Microsoft Downloads Website13 and install it. Click Next.
Screenshot
5.
Select Store updates locally and specify a location for the data to be stored. Click Next. Note This location will not store the updates themselves but will store any license or other details relating to the updates. This setting must be enabled for the Configuration Manager SUP to function correctly.
13
Microsoft Download Center Microsoft Report Viewer Redistributable 2008 {R11}: http://www.microsoft.com/downloads/details.aspx?FamilyID=CC96C246-61E5-4D9E-BB5F416D75A1B9EF&displaylang=en Page 29 System Center Configuration Manager Software Update Management Guide Prepared by Microsoft, Version 1.0.0.0 Last modified on 26 February 2010
Prepared by Microsoft
Step
6.
Description
Specify the Using an existing database server on a remote computer and enter the server name and instance of the SQL server hosting the Configuration Manager database. Click Next. Note If the healthcare organisation is using the Configuration Manager with SQL Technology license for licensing the Configuration Manager server, the WSUS database must be installed into the same instance of SQL server or an additional SQL Server license will be required. If the healthcare organisation wishes to use the Windows Internal Database, or a separately licensed version of SQL, those details should be entered.
Screenshot
7.
Click Next. Tip If the server cannot be reached at this stage, check the firewall settings on the SQL server and ensure it is reachable from the server where WSUS is being installed.
8.
Select one of the following: If WSUS is being installed on a dedicated server select Use the existing IIS Default Web site. If WSUS is being installed on the same server as the Configuration Manager site server, select Create a Windows Update Services 3.0 SP2 Web site. Click Next.
Page 30 System Center Configuration Manager Software Update Management Guide Prepared by Microsoft, Version 1.0.0.0 Last modified on 26 February 2010
Prepared by Microsoft
Step
9.
Description
Click Next.
Screenshot
10.
Click Finish.
11.
Click Cancel. Important This step is not required as Configuration Manager will configure WSUS when the SUP is configured so the wizard can be cancelled.
Table 10: Installing WSUS 3.0 Page 31 System Center Configuration Manager Software Update Management Guide Prepared by Microsoft, Version 1.0.0.0 Last modified on 26 February 2010
Prepared by Microsoft
5.1.2.2
Configuring the Software Update Point
Table 11 shows the steps required to configure the WSUS server to become a Configuration Manager SUP.
Step
1.
Description
Open the Configuration Manager Administrator Console and right click the server object that will host the SUP role under Site Systems. Select New Roles.
Screenshot
2.
Select Specify a fully qualified domain name (FQDN) for this site system on the intranet and enter the Intranet FQDN that client will use to access the SUP from the healthcare organisation internal network (for example, SUPSERVER.HCODOMAIN.HCO.UK). Note Ensure the site servers computer account is added to the Local Administrators group of the remote server if not installing the SUP role on the Configuration Manager site server. Click Next.
Page 32 System Center Configuration Manager Software Update Management Guide Prepared by Microsoft, Version 1.0.0.0 Last modified on 26 February 2010
Prepared by Microsoft
Step
3.
Description
Select Software update point point. Click Next.
Screenshot
4.
If the healthcare organisation uses a proxy server, select Use a proxy server when synchronizing and specify the Server name and Port. If the proxy server requires user authentication, enter the account details of a user that has access to the internet. Important If the user account specified requires a password change periodically, the healthcare IT Administrator can modify the password by right clicking the ConfigMgr software update point object under Site Systems in the Configuration Manager Administrator Console Console. Click Next.
Page 33 System Center Configuration Manager Software Update Management Guide anagement Prepared by Microsoft, Version 1.0.0.0 Last modified on 26 February 2010
Prepared by Microsoft
Step
5.
Description
Select Use this server as the active software update point and specify the Port number and SSL Port number. If WSUS was installed using the Default Web site option, these values will be 80 and 443. If WSUS was installed using the Create a WSUS Web site option, the values will be 8530 and 8531. Click Next.
Screenshot
6.
Specify Synchronize from Microsoft Update and Do not create WSUS reporting events. Click Next. Note If the healthcare IT Administrator is installing a SUP at a child primary site, the Synchronize from an upstream update server option must be selected.
Page 34 System Center Configuration Manager Software Update Management Guide Prepared by Microsoft, Version 1.0.0.0 Last modified on 26 February 2010
Prepared by Microsoft
Step
7.
Description
Select Enable synchronization on a schedule and select the schedule. The default setting is 7 Days. This should meet the needs of most healthcare organisations but can be modified if required. Click Next.
Screenshot
8.
Select the check boxes for the Update Classifications required within the healthcare organisation. See section 4.3.2 for more information on Classifications. Click Next.
Page 35 System Center Configuration Manager Software Update Management Guide Prepared by Microsoft, Version 1.0.0.0 Last modified on 26 February 2010
Prepared by Microsoft
Step
9.
Description
Select the check boxes for the Products required within the healthcare organisation. See section 4.3.1 for more information on Classifications. Click Next. Important During the SUP setup, the list of products may not be complete as synchronisation has not yet occurred. If products are required that are not on the list, wait until the first synchronisation has occurred and modify the list using the Software Update Point Component dialogue under Site Settings > Component Configuration in the Configuration Manager Administrator Console.
Screenshot
10.
Deselect all languages except English unless there is a specific reason why the healthcare organisation needs to provide language support other than English. Click Next.
Page 36 System Center Configuration Manager Software Update Management Guide Prepared by Microsoft, Version 1.0.0.0 Last modified on 26 February 2010
Prepared by Microsoft
Step
11.
Description
Click Next.
Screenshot
12.
Click Close. Tip Check the wsyncmgr.log on the site server to check the progress of the first synchronization. Depending on the categories and products chosen, and the speed of the internet connection, it can take a number of hours to complete. The SUP will synchronise automatically when first set up. If the healthcare IT Administrator needs to force a synchronisation, right click on Update Repository under Computer Management > Software Updates and choose Run Synchronization. This can be useful on during the monthly Microsoft patch release cycle to force a synchronisation outside the normal schedule.
Table 11: Configuring the Software Update Point
Page 37 System Center Configuration Manager Software Update Management Guide Prepared by Microsoft, Version 1.0.0.0 Last modified on 26 February 2010
Prepared by Microsoft
5.1.3
Creating a Package Source Location
The package source location is where all downloaded updates will be stored. It is important to ensure that enough free disk space is available for all potential updates that may be applicable at one time. It is also good practice to make the Access Control Lists (ACL) on this share as restrictive as possible. Users will not require access to this share as the updates will be deployed from the DPs. Only the site server computer account, and any administrators that will create Deployment Packages, should have access to the folder. When Deployment Packages are formed, they should be created as subfolders of the folder. Depending on the deployment strategy decided upon, the folders should be named and arranged logically to make it easy to remove folders for updates that are no longer required in the healthcare organisation and reclaim the associated disk space. Deleting the Deployment Package will not delete the contents held in the package source location.
5.1.4
Creating Software Update Collections
Collections are created to group together machines that will receive the software updates. Section 4.5 lists a recommended starting point for creating Software Update Management collections. Table 12 shows the process for creating the collections. At least the recommended starting collections should be created prior to any software update deployment. It is strongly recommended to maintain a standard naming convention and process for creating the software update collections, as this will significantly reduce the complexity of managing the on-going software updates deployment process.
Step Description
1. Open the Configuration Manager Administrator Console, right click Collections, and then select New Collection.
Screenshot
2.
Enter the name Software Updates Collections and a description. Click Next, Next, Next and then Finish. Note This process creates the placeholder collection for software updates and only needs to be completed once. All subsequent software update collections will be created as a sub-collection.
Page 38 System Center Configuration Manager Software Update Management Guide Prepared by Microsoft, Version 1.0.0.0 Last modified on 26 February 2010
Prepared by Microsoft
Step Description
3. Right click Software Updates Collections collection and select New and then Collection. Note Details of the suggested starting collections are listed in section 4.5.
Screenshot
4.
Enter the collection Name and a Description. Click Next.
5.
Note Collections are made up from either Direct Membership rules which allow specific machines to be added, or from query rules which will dynamically add machines based on the query criteria. If creating a Direct Membership Collection, follow steps 5 to 10. If creating a Query based Collection, proceed to step 11. Click the Direct Membership button
Page 39 System Center Configuration Manager Software Update Management Guide Prepared by Microsoft, Version 1.0.0.0 Last modified on 26 February 2010
Prepared by Microsoft
Step Description
6. Click Next.
Screenshot
7.
Click the Resource class drop-down arrow and select System Resource. Click the Attribute name drop-down arrow and select Netbios Name. In the Value box, enter the name of the machine to be added to the collection. Click Next. Tip The % character can be used as a wildcard if multiple machines need to be entered with similar NetBIOS names.
8.
Click Next. Note There is no need to enter a collection name if the user has full rights to all Configuration Manager collections, such as the site administrator. If the healthcare IT Administrator only has rights to a subset of collections, the collection containing the resource that the healthcare IT Administrator has right to must be selected.
Page 40 System Center Configuration Manager Software Update Management Guide Prepared by Microsoft, Version 1.0.0.0 Last modified on 26 February 2010
Prepared by Microsoft
Step Description
9. In the list of Resources, select the check , box for the required resource. If a wildcar wildcard was used, or only part of the NetBIOS name, multiple machines can be selected from the list. Click Next.
Screenshot
10.
Click Finish. Note If creating a Direct Membership Collection, proceed to step 18.
11.
Click on the Query Membership rule button
Page 41 System Center Configuration Manager Software Update Management Guide anagement Prepared by Microsoft, Version 1.0.0.0 Last modified on 26 February 2010
Prepared by Microsoft
Step Description
12. Enter a Name for the collection and click Edit Query Statement. Note This example will create a collection query for all server operating systems.
Screenshot
13.
On the Criteria tab, click the New Criteria button
Page 42 System Center Configuration Manager Software Update Management Guide Prepared by Microsoft, Version 1.0.0.0 Last modified on 26 February 2010
Prepared by Microsoft
Step Description
14. Click Select.
Screenshot
15.
Click the Attribute class drop-down arrow and select System Resource. Click the Attribute drop-down arrow and select Operating System Name and Version for Attribute. Click OK.
Page 43 System Center Configuration Manager Software Update Management Guide Prepared by Microsoft, Version 1.0.0.0 Last modified on 26 February 2010
Prepared by Microsoft
Step Description
16. Click the Operator drop-down arrow and select is like. In the Value box, enter %Server%. Click OK.
Screenshot
17.
Click OK twice.
Page 44 System Center Configuration Manager Software Update Management Guide Prepared by Microsoft, Version 1.0.0.0 Last modified on 26 February 2010
Prepared by Microsoft
Step Description
18. Click Next.
Screenshot
19.
Click Next.
20.
Click Next. Note If additional healthcare IT Administrators need to be given specific permissions to the collection for delegation purposes those users should be added to the Instance security rights section.
Page 45 System Center Configuration Manager Software Update Management Guide Prepared by Microsoft, Version 1.0.0.0 Last modified on 26 February 2010
Prepared by Microsoft
Step Description
21. Click Finish. Important Steps 3 to 21 should be repeated for each new collection listed in section 4.8.
Screenshot
Table 12: Creating Collections
5.1.4.1
Configuring Maintenance Windows for a Collection
Maintenance windows allow the healthcare IT Administrator to schedule times that Configuration Manager clients will be allowed to install software updates and software distribution packages. See section 4.7 for more information on maintenance windows. Table 13 shows the process for configuring maintenance windows.
Step
1.
Description
Open the Configuration Manager Administrator Console, right click the collection where the maintenance window should be configured, and select Modify Collection Settings.
Screenshot
Page 46 System Center Configuration Manager Software Update Management Guide Prepared by Microsoft, Version 1.0.0.0 Last modified on 26 February 2010
Prepared by Microsoft
Step
2.
Description
On the Maintenance Windows tab, select the New maintenance windows button
Screenshot
3.
Enter a Name for the maintenance window. Specify a schedule. The maintenance window can be configured for a one off window or on a recurring schedule. Click OK.
Page 47 System Center Configuration Manager Software Update Management Guide Prepared by Microsoft, Version 1.0.0.0 Last modified on 26 February 2010
Prepared by Microsoft
Step
4.
Description
Click OK. Note The maintenance window can be turned on and off by selecting and deselecting the check box. Multiple maintenance windows can be configured on a single collection if required.
Screenshot
Table 13: Configuring Maintenance Windows
5.1.5
Creating Deployment Templates
Deployment Templates allow the healthcare IT Administrator to easily deploy software updates and ensure that deployment settings, such as restart time and user interaction, are consistent. A Deployment Template should be created for each software update management collection as described in section 4.6. Table 14 shows the process for creating deployment templates.
Step Description
1. Open the Configuration Manager Administrator Console, right click on Software Updates > Deployment Templates, and then select New Deployment Template.
Screenshot
Page 48 System Center Configuration Manager Software Update Management Guide Prepared by Microsoft, Version 1.0.0.0 Last modified on 26 February 2010
Prepared by Microsoft
Step Description
2. Enter a Name and Description for the Deployment Template. Click Next.
Screenshot
3.
Select the Collection that this Deployment Template will be associated with. Click Next.
4.
Enter the configuration for the relevant Deployment Template, as detailed in Table 8. Click Next.
Page 49 System Center Configuration Manager Software Update Management Guide Prepared by Microsoft, Version 1.0.0.0 Last modified on 26 February 2010
Prepared by Microsoft
Step Description
5. Enter the configuration for the relevant Deployment Template, as detailed in Table 8. Click Next.
Screenshot
6.
Enter the configuration for the relevant Deployment Template, as detailed in Table 8. Click Next.
7.
Enter the configuration for the relevant Deployment Template, as detailed in Table 8. Click Next.
Page 50 System Center Configuration Manager Software Update Management Guide Prepared by Microsoft, Version 1.0.0.0 Last modified on 26 February 2010
Prepared by Microsoft
Step Description
8. Click Next.
Screenshot
9.
Click Next.
10.
Click Close. Repeat steps for each Deployment Template listed in Table 8.
Table 14: Creating Deployment Templates
Page 51 System Center Configuration Manager Software Update Management Guide Prepared by Microsoft, Version 1.0.0.0 Last modified on 26 February 2010
Prepared by Microsoft
OPERATE
During the Operate phase, solution components are proactively managed as an end-to-end IT Service to ensure the service provides the required levels of solution functionality, reliability, availability, supportability and manageability. Successfully bringing a well-designed service into a production environment takes efficient planning to balance speed, cost and safety, while ensuring minimum disruption to operations and supporting the 'business as usual' delivery of the organisation's IT requirements. Figure 9 acts as a high-level checklist, illustrating the critical components for which an IT Professional is responsible for maintaining when using Configuration Manager for deploying software updates:
Figure 9: Sequence for Operating Configuration Manager for Deploying Software Updates
6.1
Deploying Software Updates
The process for deploying software updates will vary depending on the update type and criticality. Section 4.2 describes the various strategies a healthcare organisation can employ when deploying software updates. The following sections will take the healthcare IT Administrator through the process of creating a new software update deployment as an example. Once the process is understood, this can be applied to all future software updates.
6.1.1
Creating Search Folders
The first step in the process is creating a Search Folder to select the updates the healthcare IT Administrator needs to review in a single window. Table 15 shows the process for creating an example Search Folder to display all updates for Windows XP.
Page 52 System Center Configuration Manager Software Update Management Guide Prepared by Microsoft, Version 1.0.0.0 Last modified on 26 February 2010
Prepared by Microsoft
Step Description
1. Open the Configuration Manager Administrator Console, right click on Software Updates > Update Repository > Search Folders, and select New Search Folder.
Screenshot
2.
In Select object properties to select, select the Product check box. In Edit the propertys search criteria, click Windows XP. Select Search all folders under this feature. Enter a name for the search folder in the box provided. Click OK.
Table 15: Creating Search Folders
6.1.2
Creating Update Lists and Deployment Packages
Table 16 shows the process for creating Update Lists which will allow the healthcare IT Administrator to view compliance reports and keep a record of the updates that are associated with a deployment. It also shows the process of creating Deployment Packages that contain all the downloaded updates. Be aware that these two objects are not linked after the creation of the Deployment Package, so adding or removing updates from either an Update List or a Deployment Package will not affect the other.
Page 53 System Center Configuration Manager Software Update Management Guide Prepared by Microsoft, Version 1.0.0.0 Last modified on 26 February 2010
Prepared by Microsoft
Step Description
1. Open the Configuration Manager Administrator Console. Click on Software Updates > Update Repository > Search Folders, and then select the Search Folder created in section 6.1.1.
Screenshot
2.
Select all updates that require deployment using CTRL + select. Tip Updates that are shown with a yellow arrow have been superseded by another update; therefore these do not need to be included in the deployment. Once all the required updates have been selected, drag and drop them on to the Software Updates > Update Lists folder. Note To add updates to an existing update list drag the updates to the required list under the update lists folder. to remove updates select the update from within the list to be removed and click delete
3.
Select Create a new update list and enter a Name and Description. Select Download the files associated with the selected software updates. Click Next. Tip If the Download the files associated with the selected software updates option is not selected, the Deployment Package can be created later by right clicking the Update List. This can be useful if the healthcare IT Administrator wants to start the download process at the end of the day, to be performed overnight.
Page 54 System Center Configuration Manager Software Update Management Guide Prepared by Microsoft, Version 1.0.0.0 Last modified on 26 February 2010
Prepared by Microsoft
Step Description
4. Select Create a new deployment package and enter a Name, Description, and specify the Package source. Click Next. Note The Package source location should be a subfolder of the folder described in section 5.1.3
Screenshot
5.
Select the DPs that the updates should be copied to using the Browse button. Click Next.
6.
Select Download software updates from the Internet. Click Next.
Page 55 System Center Configuration Manager Software Update Management Guide Prepared by Microsoft, Version 1.0.0.0 Last modified on 26 February 2010
Prepared by Microsoft
Step Description
7. Deselect all languages except English. Click Next.
Screenshot
8.
Click Next. Note If additional users need instance rights to this Update List, they can be specified here.
9.
Click Next.
Page 56 System Center Configuration Manager Software Update Management Guide Prepared by Microsoft, Version 1.0.0.0 Last modified on 26 February 2010
Prepared by Microsoft
Step Description
10. Once the updates have been downloaded, click Close. Note Depending on the number of updates and the speed of the internet connection, this can take a number of hours. The healthcare IT Administrator should plan to perform this task well in advance of deploying the updates to the clients.
Screenshot
Table 16: Creating Update Lists and Deployment Packages
6.1.3
Creating Deployments
Table 17 shows the process for creating Deployments. Deployments allow the healthcare IT Administrator to: Make the updates in the Deployment Package available to client machines Specify which Deployment Template should be used Specify schedule settings, such as when to make the updates available to clients and when the update must be installed by
Step Description
1. Open the Configuration Manager Administrator Console, right click on the Update List to be deployed under Software Updates > Update Lists, and select Deploy Software Updates.
Screenshot
Page 57 System Center Configuration Manager Software Update Management Guide Prepared by Microsoft, Version 1.0.0.0 Last modified on 26 February 2010
Prepared by Microsoft
Step Description
2. Select Accept License Terms. Click OK.
Screenshot
3.
Enter a Name and Description for the deployment. Click Next.
Page 58 System Center Configuration Manager Software Update Management Guide Prepared by Microsoft, Version 1.0.0.0 Last modified on 26 February 2010
Prepared by Microsoft
Step Description
4. Select the appropriate Deployment Template from the list of existing templates provided. Click Next. Note If no deployment Template contains the appropriate settings a new one can be created by selecting Create a new deployment definition.
Screenshot
5.
Select the date and time the software updates will be made available. This can be As soon as possible or a specific Date and time in the future. Decide whether to Set a deadline for software update installation. Enter the Date and time for the deadline or, alternatively, use the default deadline settings of the present time plus the deadline setting in the Deployment Template used. If Wake On LAN has been implemented in the healthcare organisation, selecting Enable Wake On LAN will configure the deployment to remotely turn on any machines targeted in the deployment that have not installed the update before the deadline time. If maintenance windows are configured and the update is urgent, specify Ignore maintenance windows and install immediately at deadline. Note This option should be used with caution if targeting clinical applications or servers. Click Next.
Page 59 System Center Configuration Manager Software Update Management Guide Prepared by Microsoft, Version 1.0.0.0 Last modified on 26 February 2010
Prepared by Microsoft
Step Description
6. Click Next.
Screenshot
7.
Click Close.
8. Note Once the deployment package has been created updates can be removed from the package by selecting the update and clicking delete. Updates can be added by dragging the required update from an update list or search folder and dropping it on the deployment package.
Table 17: Creating Deployments
Page 60 System Center Configuration Manager Software Update Management Guide Prepared by Microsoft, Version 1.0.0.0 Last modified on 26 February 2010
Prepared by Microsoft
6.1.4
Other Methods of Downloading and Deploying
Sections 6.1.1 to 6.1.3 describe one of the ways it is possible to deploy updates using the Configuration Manager Administrator Console. Using Update Lists and Search Folders ensure that the healthcare IT Administrator is able to access the most complete information regarding the deployment. Other possible ways to deploy software updates via the Configuration Manager Administrator Console include: Single or multi-selecting any number of updates from the Update repository, right clicking and selecting Deploy Software Updates (this will launch the Software Update Wizard and allow a Deployment Package to be created without the Update List) Launching the Software Updates Wizard from the Software Updates home page
6.1.5
Creating Compliance Report
Once the Deployment has been triggered, the healthcare IT Administrator can track the compliance of the client machines using one of the Software Update Compliance Reports that are included with Configuration Manager, or by creating custom reports. Table 18 shows the steps required to run the Overall Compliance report using the Update List created in Table 16.
Step Description
1. Open the Configuration Manager Administrator Console, select Reporting > Reports, and right click the report named Compliance 1 Overall Compliance. Select Run. 2. Using the Values buttons, specify the Update List ID and Collection ID. Click Display.
Screenshot
Page 61 System Center Configuration Manager Software Update Management Guide Prepared by Microsoft, Version 1.0.0.0 Last modified on 26 February 2010
Prepared by Microsoft
Step Description
3. The report shows the number of machines that are compliant or non-compliant in the specified collection. To see more detailed information for each client in the collection.Use the linked report button
Screenshot
Table 18: Creating Compliance Reports
6.2
Additional Tasks
This document has taken the healthcare IT Administrator through the basic tasks for planning and implementing software updates in Configuration Manager. Table 19 contains links to tasks that were out of scope for this documentation, but may need to be considered if implementing software updates in a more complex environment.
Task
Review current best practices
Description
This document contains the latest source for best practices when deploying a Configuration Manager SUP. It should be reviewed prior to performing the installation of the SUP.
Link to Further Information
http://technet.microsoft.com/enus/library/bb932162.aspx http://technet.microsoft.com/enus/library/bb680861.aspx http://technet.microsoft.com/enus/library/bb633246.aspx http://technet.microsoft.com/enus/library/bb694182.aspx
How to Add the Web Server If SSL is required on the WSUS SUP, these steps must be Certificate to the Custom followed. WSUS Web Site How to Configure the WSUS Web Site to Use SSL How to Create and Configure an Active Internet-Based Software Update Point If SSL is required on the WSUS SUP, these steps must be followed. If the healthcare organisation is using Internet Based Client Management (IBCM), an Internet based software update should be configured to support clients that connect to the site over the Internet.
How to Configure the Active If the healthcare organisation requires an additional SUP for http://technet.microsoft.com/enSoftware Update Point scaling or resilience purposes a Network Load Balancing (NLB) us/library/bb633165.aspx Component to Use an NLB Cluster will need to be configured. Cluster How to Install and Configure the Inventory Tool for Microsoft Updates If the healthcare organisation has any SMS 2003 clients that cannot be upgraded and need to receive software updates an updated version of the Inventory Tool for Microsoft Updates (ITMU) that was previously used in Systems Management Server (SMS) 2003 will need to be used. http://technet.microsoft.com/enus/library/bb632814.aspx
Tasks for Software Updates These articles contain more information on the tasks required http://technet.microsoft.com/enfor deploying software updates. This guide acts as a shortcut to us/library/bb693776.aspx enable the healthcare IT Administrator to quickly become familiar with the technology but it is recommended that this information is reviewed when possible.
Table 19: Additional Tasks
Page 62 System Center Configuration Manager Software Update Management Guide Prepared by Microsoft, Version 1.0.0.0 Last modified on 26 February 2010
Prepared by Microsoft
APPENDIX A
SKILLS AND TRAINING RESOURCES
The tables in PART I of this appendix list the suggested training and skill assessment resources available. This list is not exhaustive; there are many third-party providers of such skills. The resources listed are those provided by Microsoft. PART II lists additional training resources that might be useful.
PART I TRAINING RESOURCES
For further information on System Center Configuration Manager, see http://www.microsoft.com/sccm
Skill or Technology Area
Configuration Manager Training
Resource Location
http://www.microsoft.com/systemcenter/configurationmanager/en/ us/learning-resources.aspx
Description
Links to Learning resources available from Microsoft and Microsoft Learning Partners Links to product documentation and whitepapers
Configuration Manager Product http://www.microsoft.com/systemcenter/configurationmanager/en/ us/product-documentation.aspx Documentation
Table 20: Microsoft System Center Configuration Manager 2007 Training Resources
PART II SUPPLEMENTAL TRAINING RESOURCES
Title
Microsoft TechNet System Center Configuration Manager TechCenter
Link
http://technet.microsoft.com/en-gb/configmgr/default.aspx
MyITforum.com (forum site focusing on Configuration http://www.myitforum.com Manager)
Table 21: Supplemental Training Resources
Page 63 System Center Configuration Manager Software Update Management Guide Prepared by Microsoft, Version 1.0.0.0 Last modified on 26 February 2010
Prepared by Microsoft
APPENDIX B
DOCUMENT INFORMATION
PART I TERMS AND ABBREVIATIONS
Abbreviation
ACL BITS CUI DP EXE FQDN IBCM IEC IM&T ISO ITMU LAN MP MPS MSI NLB Configuration Manager SCUP SMS SP SUP UTC WSUS
Table 22: Terms and Abbreviations
Definition
Access Control List Background Intelligent Transfer Service Common User Interface Distribution Point Executable File Fully Qualified Domain Name Internet Based Client Management International Electrotechnical Commission Information Management & Technology International Organization for Standardization Inventory Tool for Microsoft Updates Local Area Network Management Point Windows Installer Patch File Microsoft Installer File Network Load Balancing System Center Configuration Manager System Center Updates Publisher Systems Management Server Service Pack Software Update Point Coordinated Universal Time Windows Server Update Services
Page 64 System Center Configuration Manager Software Update Management Guide Prepared by Microsoft, Version 1.0.0.0 Last modified on 26 February 2010
Prepared by Microsoft
PART II REFERENCES
Reference Document
R1. R2. R3. R4. R5. R6. R7. R8. System Center Configuration Manager 2007 Deployment Guide: http://www.microsoft.com/industry/healthcare/technology/hpo/serverbuild/sms.aspx Microsoft TechNet: Software Updates Synchronization Process Flowchart http://technet.microsoft.com/en-us/library/bb932170.aspx Microsoft TechNet: Software Update Deployment Process Flowchart http://technet.microsoft.com/en-us/library/bb932173.aspx Microsoft TechNet: Deployment Package Process Flowchart http://technet.microsoft.com/en-us/library/bb932157.aspx Microsoft TechNet System Center Configuration Manager TechCenter http://technet.microsoft.com/en-gb/configmgr/default.aspx Microsoft System Center Configuration Manager: Product Homepage www.microsoft.com/sccm Microsoft TechNet: System Center Updates Publisher http://technet.microsoft.com/en-us/library/bb531022.aspx Microsoft Download Center: System Center Updates Publisher 4.5 http://www.microsoft.com/downloads/details.aspx?FamilyID=0446cce9-94a4-4fb0-b335e7516044063d&displaylang=en Microsoft Download Center: Microsoft Windows Server Update Services 3.0 SP2 Release Notes http://www.microsoft.com/downloads/details.aspx?FamilyID=ba94a0d3-f22a-4e24-877e6be6ce5da6d7&displaylang=en#filelist Microsoft TechNet: Windows Server Update Services http://technet.microsoft.com/en-us/wsus/default.aspx Microsoft Download Center: Microsoft Report Viewer Redistributable 2008 http://www.microsoft.com/downloads/details.aspx?FamilyID=CC96C246-61E5-4D9E-BB5F416D75A1B9EF&displaylang=en 09.00.21022.08 4.5
Version
1.0.0.0 November 2007 November 2007 November 2007
R9.
3.0 SP2
R10. R11.
Table 23: References
Page 65 System Center Configuration Manager Software Update Management Guide Prepared by Microsoft, Version 1.0.0.0 Last modified on 26 February 2010
También podría gustarte
- 10748A-ENU-Deploying System Center 2012 Configuration ManagerDocumento592 páginas10748A-ENU-Deploying System Center 2012 Configuration ManagerEric CortésAún no hay calificaciones
- System Center Configuration Manager - Administration Ebook v2Documento197 páginasSystem Center Configuration Manager - Administration Ebook v2RaphaelAún no hay calificaciones
- MS-900 Microsoft 365 Fundamentals Study GuideDocumento6 páginasMS-900 Microsoft 365 Fundamentals Study GuideManuel ZambranoAún no hay calificaciones
- CIS Microsoft 365 Foundations Benchmark v1.5.0Documento218 páginasCIS Microsoft 365 Foundations Benchmark v1.5.0md azamAún no hay calificaciones
- AZ-500 MNG Sec Ops Study Notes PDFDocumento5 páginasAZ-500 MNG Sec Ops Study Notes PDFwfelicescAún no hay calificaciones
- Microsoft Certification and Course Roadmaps PDFDocumento16 páginasMicrosoft Certification and Course Roadmaps PDFLampz Osmyuh100% (1)
- Azure Security Cookbook-9781804617960Documento584 páginasAzure Security Cookbook-9781804617960Mithra SivaAún no hay calificaciones
- SCVMM 2012 PDFDocumento217 páginasSCVMM 2012 PDFAhmed Nawaz100% (1)
- How To Sign Up - Admin HelpDocumento579 páginasHow To Sign Up - Admin HelpAlejandro Cortes GarciaAún no hay calificaciones
- Vmware Microsoft Exchange Server 2016 On Vsphere Best Practices GuideDocumento58 páginasVmware Microsoft Exchange Server 2016 On Vsphere Best Practices GuideIM_5727Aún no hay calificaciones
- SCCM Client ErrorsDocumento3 páginasSCCM Client ErrorsManuel MaldonadoAún no hay calificaciones
- MD 100 PDFDocumento89 páginasMD 100 PDFDennis Heredia BazoaltoAún no hay calificaciones
- Best SCCM Training - 100% Free Online DemoDocumento6 páginasBest SCCM Training - 100% Free Online DemosrinivasAún no hay calificaciones
- AD OperationsDocumento518 páginasAD OperationskevinnorlanderAún no hay calificaciones
- Automate Contractor Computer ConfigurationDocumento361 páginasAutomate Contractor Computer ConfigurationAqui tem MetalAún no hay calificaciones
- Configure Microsoft Endpoint Configuration ManagerDocumento1875 páginasConfigure Microsoft Endpoint Configuration ManagerionAún no hay calificaciones
- Microsoft System Center 2012 Configuration Manager: Administration CookbookDe EverandMicrosoft System Center 2012 Configuration Manager: Administration CookbookAún no hay calificaciones
- SCOM Gateway Server InstallDocumento49 páginasSCOM Gateway Server InstallHoratiu BradeaAún no hay calificaciones
- System Center Configuration ManagerDocumento182 páginasSystem Center Configuration ManagerAnto KachengjungaAún no hay calificaciones
- MS-500 exam with 63 questionsDocumento59 páginasMS-500 exam with 63 questionskushanthagAún no hay calificaciones
- Edu en Vsos67 Lab Ie PDFDocumento120 páginasEdu en Vsos67 Lab Ie PDFzizoudevinciAún no hay calificaciones
- Windows Group Policy InformationDocumento137 páginasWindows Group Policy InformationhmtrameshAún no hay calificaciones
- ADFS InstallDocumento101 páginasADFS InstallDavid Hung NguyenAún no hay calificaciones
- Course Outline - SCCM 2016 - 5 DaysDocumento7 páginasCourse Outline - SCCM 2016 - 5 DaysAshish KolambkarAún no hay calificaciones
- 20742a 01Documento32 páginas20742a 01ams1ams1Aún no hay calificaciones
- Deploying Microsoft System Center Configuration ManagerDocumento467 páginasDeploying Microsoft System Center Configuration ManagerYohanna Monsalvez100% (1)
- Chris Seferlis, Christopher Nellis, Andy Roberts - Practical Guide to Azure Cognitive Services_ Leverage the Power of Azure OpenAI to Optimize Operations, Reduce Costs, And Deliver Cutting-edge AI SolDocumento798 páginasChris Seferlis, Christopher Nellis, Andy Roberts - Practical Guide to Azure Cognitive Services_ Leverage the Power of Azure OpenAI to Optimize Operations, Reduce Costs, And Deliver Cutting-edge AI SolMarcelo VeraAún no hay calificaciones
- Migration To Exchange Online and Office 365 - A Step-By-Step GuideDocumento19 páginasMigration To Exchange Online and Office 365 - A Step-By-Step GuideVinodanAún no hay calificaciones
- SCCM NotesDocumento6 páginasSCCM NotesasegunloluAún no hay calificaciones
- Active Directory Migrations A Complete Guide - 2020 EditionDe EverandActive Directory Migrations A Complete Guide - 2020 EditionAún no hay calificaciones
- Microsoft System Center Configuration Manager Advanced DeploymentDe EverandMicrosoft System Center Configuration Manager Advanced DeploymentAún no hay calificaciones
- Managing Windows 10 With Intune and Autopilot v2011Documento352 páginasManaging Windows 10 With Intune and Autopilot v2011App PackAún no hay calificaciones
- ReleaseNoteAC-Win IP V2 R4.1.5 InternalDocumento12 páginasReleaseNoteAC-Win IP V2 R4.1.5 InternalMaxi FurfuroAún no hay calificaciones
- Audit Windows ServerDocumento19 páginasAudit Windows Servereinskhin1024Aún no hay calificaciones
- Exam Ref MS-101 Microsoft 365 Mobility and Security - Brian SvidergolDocumento6 páginasExam Ref MS-101 Microsoft 365 Mobility and Security - Brian SvidergolwybazusuAún no hay calificaciones
- Microsoft 70 742Documento296 páginasMicrosoft 70 742alaaAún no hay calificaciones
- Administrating Skype For Business Server 2015 Step by Step For Anyone - REV - 02Documento87 páginasAdministrating Skype For Business Server 2015 Step by Step For Anyone - REV - 02Doku FilmoviAún no hay calificaciones
- SC-400 Exam Skills MeasuredDocumento6 páginasSC-400 Exam Skills Measured3resesAún no hay calificaciones
- Citrix Virtual Apps and Desktops 7 Advanced AdministrationDocumento3 páginasCitrix Virtual Apps and Desktops 7 Advanced Administrationd0wonloadAún no hay calificaciones
- Troubleshooting SCCMDocumento42 páginasTroubleshooting SCCMRaj KumarAún no hay calificaciones
- MS 900T01A ENU Change Log PDFDocumento1 páginaMS 900T01A ENU Change Log PDFRuben Dario Pinzón ErasoAún no hay calificaciones
- Learn Linux, 101:: Runlevels, Boot Targets, Shutdown, and RebootDocumento18 páginasLearn Linux, 101:: Runlevels, Boot Targets, Shutdown, and Rebootbaracauda69Aún no hay calificaciones
- Microsoft End-Point ManagerDocumento25 páginasMicrosoft End-Point ManagermaazAún no hay calificaciones
- MD 101 PDFDocumento51 páginasMD 101 PDFAlejandro TonelliAún no hay calificaciones
- AZ-104 Official Course Study GuideDocumento23 páginasAZ-104 Official Course Study GuidemaheshAún no hay calificaciones
- Windows Deployment Services A Complete Guide - 2020 EditionDe EverandWindows Deployment Services A Complete Guide - 2020 EditionAún no hay calificaciones
- Exchange 2010 High Availability Misconceptions Addressed - Exchange Team Blog - Site Home - TechNet Blogs PDFDocumento15 páginasExchange 2010 High Availability Misconceptions Addressed - Exchange Team Blog - Site Home - TechNet Blogs PDFParvez QureshiAún no hay calificaciones
- Windows OS Deployment DocsDocumento341 páginasWindows OS Deployment DocsA. Sergio RanzanAún no hay calificaciones
- 70-345 Designing and Deploying Microsoft Exchange Server 2016Documento197 páginas70-345 Designing and Deploying Microsoft Exchange Server 2016SilviuAún no hay calificaciones
- Active Directory POGDocumento217 páginasActive Directory POGMariela BonviciniAún no hay calificaciones
- SCCM Site Types, Roles, and FeaturesDocumento8 páginasSCCM Site Types, Roles, and FeaturesVinith VimalAún no hay calificaciones
- Exchange 2013 2016 Migrate To Exchange 2019Documento21 páginasExchange 2013 2016 Migrate To Exchange 2019Giovani Miguel MoraesAún no hay calificaciones
- Microsoft Azure Fundamentals CourseDocumento2 páginasMicrosoft Azure Fundamentals CourseMartin ChudomelAún no hay calificaciones
- SCCM Update GuideDocumento28 páginasSCCM Update GuideKarim MessoussiAún no hay calificaciones
- 1901 2022412984 SC400T00AENUTrainerHandbookDocumento194 páginas1901 2022412984 SC400T00AENUTrainerHandbookRohan JaggaAún no hay calificaciones
- Active Directory SecurityDocumento40 páginasActive Directory SecurityAnurag100% (1)
- Active Directory Security Assessment (ADSA)Documento2 páginasActive Directory Security Assessment (ADSA)Daniel GarciaAún no hay calificaciones
- Active Directory Migrations The Ultimate Step-By-Step GuideDe EverandActive Directory Migrations The Ultimate Step-By-Step GuideAún no hay calificaciones
- DISTO Transfer v6Documento43 páginasDISTO Transfer v6Echipamente TopograficeAún no hay calificaciones
- AGI Users Manual 4189341122 UKDocumento813 páginasAGI Users Manual 4189341122 UKrodruren01Aún no hay calificaciones
- 2 Hands On Ansible m2 SlidesDocumento25 páginas2 Hands On Ansible m2 SlidessaiikrishnaaAún no hay calificaciones
- Arbor Networks Help - Configuring Loopback Interfaces PDFDocumento2 páginasArbor Networks Help - Configuring Loopback Interfaces PDFab_laaroussiAún no hay calificaciones
- Batch Files ExplainedDocumento44 páginasBatch Files ExplainedbzanajAún no hay calificaciones
- Pureftpd Installation and Setup: From Debian WikiDocumento4 páginasPureftpd Installation and Setup: From Debian WikiEmrah AKAún no hay calificaciones
- Computer Terms Word ScrambleDocumento3 páginasComputer Terms Word ScrambleJazz JawelAún no hay calificaciones
- Oracle SQL Developer Keyboard Shortcuts: by ViaDocumento1 páginaOracle SQL Developer Keyboard Shortcuts: by ViasatyajitAún no hay calificaciones
- Installing Vrealize Automation Easy InstallerDocumento20 páginasInstalling Vrealize Automation Easy InstallerTitolAún no hay calificaciones
- MDaemon enDocumento648 páginasMDaemon enjtarregaAún no hay calificaciones
- Netware 3.12 InstallDocumento20 páginasNetware 3.12 InstallRio RamajiAún no hay calificaciones
- MP 1Documento11 páginasMP 1Naveen ChavaliAún no hay calificaciones
- HGO Data Post Processing Software Package Manual (SC) PDFDocumento113 páginasHGO Data Post Processing Software Package Manual (SC) PDFbjvs_scribdAún no hay calificaciones
- Chapter-4 Software Concepts: IntroductionDocumento12 páginasChapter-4 Software Concepts: IntroductionAskok RajAún no hay calificaciones
- (Prácticamente Borra Una PC) : @echo OffDocumento51 páginas(Prácticamente Borra Una PC) : @echo OffBinary_DeathAún no hay calificaciones
- Blood Bank Management System PDFDocumento112 páginasBlood Bank Management System PDFAnonymous DRH4iUkAún no hay calificaciones
- Windows 10 PPT 160912134059Documento16 páginasWindows 10 PPT 160912134059Shimpli KulkarniAún no hay calificaciones
- Cyber SecurityDocumento10 páginasCyber Securitypavan kcAún no hay calificaciones
- The MatrixDocumento2 páginasThe MatrixGerman ParceroAún no hay calificaciones
- ReturnDocumento6 páginasReturnNguyễn ThịnhAún no hay calificaciones
- Step by Step Exchange 2019 Installation Guide For Anyone v1.2Documento55 páginasStep by Step Exchange 2019 Installation Guide For Anyone v1.2ajilani2014100% (1)
- Microsoft Office Prodeos OcDocumento18 páginasMicrosoft Office Prodeos OcdaniAún no hay calificaciones
- Import GuideDocumento203 páginasImport GuideRob SpielmanAún no hay calificaciones
- ReportDocumento261 páginasReportLucian JianuAún no hay calificaciones
- Enterprise Manager Cloud Control 12c: Configuring Microsoft Windows Server Failover ClusteringDocumento31 páginasEnterprise Manager Cloud Control 12c: Configuring Microsoft Windows Server Failover ClusteringPaxa TrumanAún no hay calificaciones
- zCEE Customization Security and DB2 PDFDocumento47 páginaszCEE Customization Security and DB2 PDFapmountAún no hay calificaciones
- AwaiDocumento3 páginasAwaiAnkit PandeyAún no hay calificaciones
- 621 MX Integ Adapter TaddmDocumento48 páginas621 MX Integ Adapter TaddmkompleAún no hay calificaciones
- Upgrade NEO Panels and ModulesDocumento6 páginasUpgrade NEO Panels and ModulesAndre EinsteinAún no hay calificaciones
- DIGSI4 Project AdministrationDocumento33 páginasDIGSI4 Project Administrationmohammed youisfAún no hay calificaciones