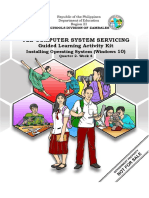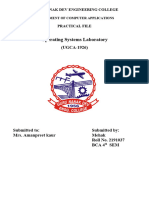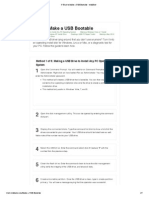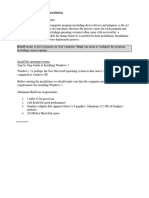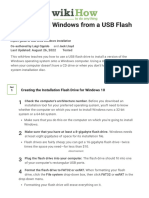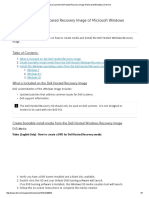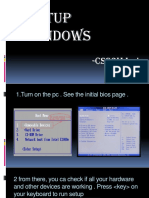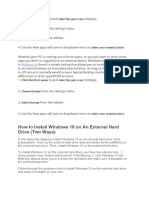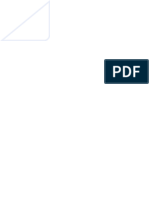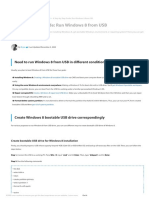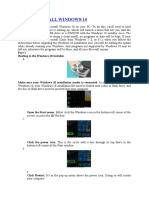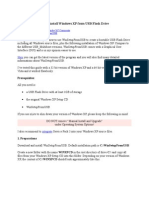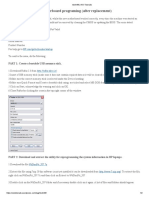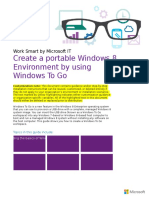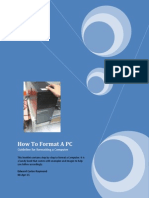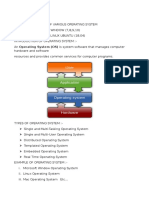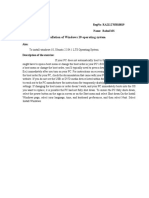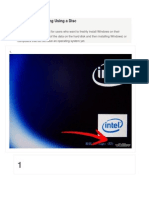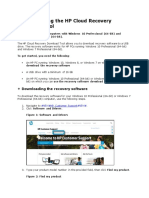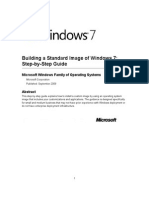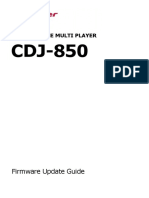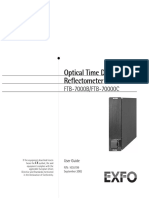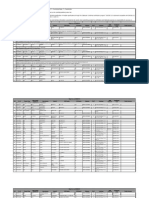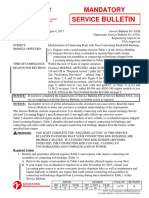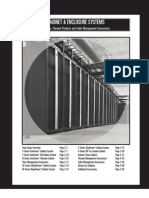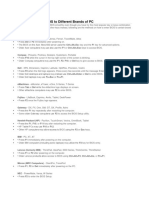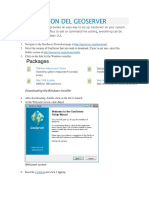Documentos de Académico
Documentos de Profesional
Documentos de Cultura
Cara Instal Meego
Cargado por
Zulmi KurniawanDescripción original:
Derechos de autor
Formatos disponibles
Compartir este documento
Compartir o incrustar documentos
¿Le pareció útil este documento?
¿Este contenido es inapropiado?
Denunciar este documentoCopyright:
Formatos disponibles
Cara Instal Meego
Cargado por
Zulmi KurniawanCopyright:
Formatos disponibles
Installing MeeGo on your Netbook
An article by Aikyu 4 Comments
Installing the MeeGo OS onto Your Computer, Using a Windows App
If your computer does not have the MeeGo OS installed and you want to replace an existing Windows operating system with the MeeGo OS, follow the instructions on this page. Notes: There may be image writer tools for other operating systems available, as well. If you are a Linux developer, you may prefer to use these instructions.
Getting Ready
System Requirements CPU: Intel Atom or Intel Core 2 CPU (support for SSSE3) Note: MeeGo will not work on non-SSSE3 CPUs Platforms with the GMA-500, Nvidia, or ATI Graphics chipset are not supported. Tested netbook and nettop platforms Follow the Processes on This Page Completely and in Order To make the overall procedure of downloading and installing the image easier to follow, the procedure is broken down into smaller processes, but you must perform all of the processes below completely and in the order they are presented to replace your computers current OS with the MeeGo OS. Notes: When you install MeeGo OS, all programs and any other content that exists on the computer you are installing onto will be permanently deleted. Before you installing the MeeGo OS on your computer, make sure you test it. Testing instructions are provided below in process D, Testing the MeeGo OS Image on Your Computer Before You Install It. Note: Testing does not work on some computers, such as Sony netbooks. The computer you are installing the MeeGo OS onto must have a USB port. You will need to use a computer to download the image file and save it to a USB drive, even if the device you will be installing the MeeGo OS on is not a computer.
A. Download the Image Writer for Windows Tool
Image Writer for Windows is a Windows program that saves and restores images from removable drives, such as a USB drive, which is what youll need to install the MeeGo OS. You can use Image Writer for Windows to write a boot image to a USB drive, which youll be able to use to install the MeeGo OS onto your computer or device. 1. Open the website for the Image Writer tool for Windows. (Ubuntu version) 2. On the right side of the Image Writer for Windows website is a Downloads area. On the right of the top green button, that reads win32diskim3-win32.zip, click the down arrow.
3. If you have WinZip installed, select open with WinZip. Note: If you do not have WinZip installed, you will need to install the WinZip program first and then return to step 1 of these instructions. 4. In Windows Explorer, create a folder on your computer where you will extract the WinZip file. 5. Once the WinZip file opens on your computer, select all of the files in the WinZip folder, click Extract, and then browse to select the folder you created to extract the files into. 6. If that folder doesnt open automatically, navigate to it in Windows Explorer and doubleclick on the Win32DiskImager.exe file. The Win32 Disk Imager program opens.
B. Download the MeeGo Image File for Your Device
1. In a browser window, open the MeeGo Downloads page. 2. Click the Download link to the left of the device type (such as netbook) you want to download the MeeGo OS for. 3. In the screen that appears, select Save File, and click OK. 4. Once the download is complete, right-click the files name in the Downloads screen and select Open Containing Folder. 5. In the Download Complete screen, click Close.
C. Save the MeeGo Image File onto a USB Drive
1. In the Win32 Disk Imager window, click the folder button to the right of the Image File Field.
2. In the Select a disk image screen browse to select the image file you just saved (browse to the same folder that opened when you clicked Open Containing Folder above in step 4 of process B, just above this process) and click Save. 3. The name of the file you selected appears in the Image File filed of the Win32 Disk Imager window. Note: The name of the image file you saved may be different from the example Image File name in the screen above. 4. Insert an empty USB drive into a USB port on your computer. The Device field should fill in automatically to reflect the USB drives location. Note: If the Device field does not fill in automatically, click the refresh button to the right of
the Device field and you will see the available drives listed. Select the correct one for your USB drive.
5. Click the Write button to save the selected image file onto the USB drive. 6. In the Confirm overwrite screen, click Yes.
7. The image file will begin saving to the USB drive. This may take several minutes.
8. Once the progress bar reaches 100%, file is saved, and then the progress bar disappears completely. Now you can remove the USB drive from your computer.
D. Testing the MeeGo OS Image on Your Computer Before You Install It
Before you install the MeeGo OS on your computer, deleting all existing content on that computer, you should test to make sure MeeGo will work on that computer. Note: Testing does not work on some computers, such as Sony netbooks.
1. 2. 3. 4.
Turn off the computer or device on which you are going to install the MeeGo OS. Insert the USB drive into a USB port on that computer or device. Turn the computer or device on. As soon as you turn on that computer or device, rapidly and repeatedly press the key on your computers keyboard that allows you to access the Boot Menu, a screen that lets you select, using your up and down arrow keys on the computers keyboard, which drive you want to boot your computer from. Note: The key that allows you to access the boot menu varies by computer. For some its the F12 key, for others its Esc, 0, F9, or possibly something else. If none of those work, refer to your computers documentation. 5. Use your down arrow to select USB and press Enter on your keyboard. 6. In the Welcome to MeeGo! screen, use the down arrow to select Boot MeeGo and press Enter on your keyboard. 7. If the MeeGo Myzone screen appears, MeeGo will work on your system. Note: If you remove the USB drive from your computer, MeeGo will not continue working properly until you reinsert the USB drive.
E. Installing the MeeGo OS Image onto Your Computer
1. 2. 3. 4. Turn off the computer or device on which you are going to install the MeeGo OS. Insert the USB drive into a USB port on that computer or device. Turn the computer or device on. As soon as you turn on that computer or device, rapidly and repeatedly press the key on your computers keyboard that allows you to access the Boot Menu, a screen that lets you select, using your up and down arrow keys on the computers keyboard, which drive you want to boot your computer from.
Note: The key that allows you to access the boot menu varies by computer. For some its the F12 key, for others its Esc, 0, F9, or possibly something else. If none of those work, refer to your computers documentation. 5. Use your down arrow to select USB and press Enter on your keyboard. 6. In the Welcome to MeeGo! screen, use the down arrow to select Installation Only and press Enter on your keyboard. 7. In the first screen of the installation wizard, click Next. 8. In the second screen, select the language you want to set as your computers language default, then click Next. 9. In the following screen, in the drop-down field at the top of the screen, select Remove all partitions on selected drives and create default layout. Then click Next. 10.In the Writing storage configuration to disk screen, click Write changes to disk. Wait for several minutes while the MeeGo OS installs. 11.In the final screen of the installation wizard, which reads Congratulations, the installation is complete. at the top of the screen, click the Close button. Note: Do NOT remove the USB drive until the computers screen goes black, then remove it immediately.
F. Completing Your MeeGo OS Setup
1. The computer should restart automatically. If it doesnt, wait a few moments and then press the power button. 2. After a minute or two, the MeeGo background screen will appear, then disappear and there will be a black screen for a few moments before the MeeGo Setup screen appears. Click Forward. 3. In the Keyboard screen, select the language you want to use for the computers keyboard. Click Forward. 4. In the Time Zone screen, select a city that is within your time zone. Click Forward. 5. In the Date and Time screen, set the correct date, hour, minute, and second. Click Forward. 6. In the Backtrace Collection screen, select Yes if you wish to automatically report computer crashes to the MeeGo reporting database, and No if you do not wish to report your computers crashes. Click Forward. 7. Enter a username, your full name, and then a password you wish to use, which you repeat in the Confirm Password field. Click Finish. 8. Wait a few minutes and MeeGo will launch and be ready for you to use. Note: For help using MeeGo, take a look at the MeeGo help file.
También podría gustarte
- Chapter 10 - Installing The MeeGo OS Onto Your ComputerDocumento11 páginasChapter 10 - Installing The MeeGo OS Onto Your Computernetspot888Aún no hay calificaciones
- TLE-CSS10 - 11 - q2 - wk4 - Install Operating System and Drivers For Peripherals Devices - v3Documento28 páginasTLE-CSS10 - 11 - q2 - wk4 - Install Operating System and Drivers For Peripherals Devices - v3EVELYN GRACE TADEOAún no hay calificaciones
- Installation of Different Operating System PC: ObjectivesDocumento26 páginasInstallation of Different Operating System PC: Objectivestasmeya malikAún no hay calificaciones
- Os New File Mehak LaptopDocumento39 páginasOs New File Mehak Laptopbmehak154Aún no hay calificaciones
- Technical Lesson 5Documento39 páginasTechnical Lesson 5PAUL GONZALESAún no hay calificaciones
- Chuwi Hi8 Dualboot Tutorials For Bios, Android, WindowsDocumento17 páginasChuwi Hi8 Dualboot Tutorials For Bios, Android, Windowsjuan antonio rodriguez100% (1)
- 5 Ways To Make A USB Bootable - WikiHowDocumento7 páginas5 Ways To Make A USB Bootable - WikiHowTherese Anne EspirituAún no hay calificaciones
- Hardware and Software InstallationDocumento7 páginasHardware and Software Installationkevinkingili450Aún no hay calificaciones
- How To Install Windows From A USB Flash Drive (With Pictures)Documento7 páginasHow To Install Windows From A USB Flash Drive (With Pictures)myschoolonthegoAún no hay calificaciones
- 5 Ways To Make A USB Bootable - WikiHowDocumento7 páginas5 Ways To Make A USB Bootable - WikiHowClaudiuAún no hay calificaciones
- 5 Ways To Make A USB BootableDocumento6 páginas5 Ways To Make A USB Bootableconnect.rohit85Aún no hay calificaciones
- Install Windows On Your Older Mac Using Boot CampDocumento3 páginasInstall Windows On Your Older Mac Using Boot CampZiauddin AzimiAún no hay calificaciones
- UTM Installation and UTM Tasks ReportDocumento20 páginasUTM Installation and UTM Tasks Reportdibash sigdelAún no hay calificaciones
- How to install Windows from Dell's hosted recovery imageDocumento5 páginasHow to install Windows from Dell's hosted recovery imagekamAún no hay calificaciones
- Installing OS & DriversDocumento36 páginasInstalling OS & DriversPurificacion, AnabeaAún no hay calificaciones
- Setup WindowsDocumento22 páginasSetup WindowsIrene LingadAún no hay calificaciones
- Install Windows 10 Apps To An External Hard DiskDocumento8 páginasInstall Windows 10 Apps To An External Hard DiskNimish MadananAún no hay calificaciones
- Install Windows XP: Pre-Installation ChecklistDocumento14 páginasInstall Windows XP: Pre-Installation ChecklistChamp Sparrow100% (1)
- OS LabDocumento130 páginasOS LabSourav BadhanAún no hay calificaciones
- MotionArtist Installation GuideDocumento2 páginasMotionArtist Installation GuideMichael LewisAún no hay calificaciones
- Information Sheet 1.2-1 PDFDocumento6 páginasInformation Sheet 1.2-1 PDFNeri ErinAún no hay calificaciones
- A Step-by-Step Guide - Run Windows 8 OTG USBDocumento5 páginasA Step-by-Step Guide - Run Windows 8 OTG USBRobert FongAún no hay calificaciones
- HOW TO INSTALL WINDOWS 10 IN UNDER 40 STEPSDocumento4 páginasHOW TO INSTALL WINDOWS 10 IN UNDER 40 STEPSRItu CHOWDHURYAún no hay calificaciones
- Install Windows XP from USB in under 40 stepsDocumento10 páginasInstall Windows XP from USB in under 40 stepsarsandi doankAún no hay calificaciones
- Installation Manual For Peugeot PlanetDocumento11 páginasInstallation Manual For Peugeot PlanetJibrin Mj100% (1)
- How to Make a Bootable Windows 7 USB DriveDocumento8 páginasHow to Make a Bootable Windows 7 USB DriveBG GopalAún no hay calificaciones
- How To Create Recovery Discs: Recovery and Troubleshooting GuideDocumento2 páginasHow To Create Recovery Discs: Recovery and Troubleshooting Guidebackch9011Aún no hay calificaciones
- HP Motherboard Programming Error Fix Using NbDmiFit UtilityDocumento2 páginasHP Motherboard Programming Error Fix Using NbDmiFit UtilityCarlos Raul Paredes Freitez0% (1)
- Flashing Instructions in English PDFDocumento7 páginasFlashing Instructions in English PDFPedro Landa Acurio100% (1)
- Task 3: Install Options With Various Windows XP DisksDocumento14 páginasTask 3: Install Options With Various Windows XP DisksSantosh JhansiAún no hay calificaciones
- How To Reformat Windows 7Documento3 páginasHow To Reformat Windows 7joel lacay100% (1)
- Create A Portable Windows 8 Environment by Using Windows To GoDocumento7 páginasCreate A Portable Windows 8 Environment by Using Windows To Gong80092aAún no hay calificaciones
- Dual Booting Fedora 19Documento6 páginasDual Booting Fedora 19Wayne WilliamAún no hay calificaciones
- How To Format A PC: Guideline For Formatting A ComputerDocumento14 páginasHow To Format A PC: Guideline For Formatting A Computerapi-283890709Aún no hay calificaciones
- Experiment No. - 1Documento14 páginasExperiment No. - 1Shefali BajajAún no hay calificaciones
- Ubuntu Dual Boot PresentationDocumento18 páginasUbuntu Dual Boot PresentationFaramica ApolinarioAún no hay calificaciones
- Operating SystemDocumento3 páginasOperating SystemMamoon KhanAún no hay calificaciones
- InstallDocumento5 páginasInstallLuis CabreraAún no hay calificaciones
- QImo Installation ManualDocumento6 páginasQImo Installation ManualtomasautpAún no hay calificaciones
- Install Windows 10 and Linux Dual Boot SetupDocumento30 páginasInstall Windows 10 and Linux Dual Boot SetupFaceAún no hay calificaciones
- Windows Instalation GuideDocumento26 páginasWindows Instalation GuideAlin DaroiAún no hay calificaciones
- OS Practical FileDocumento47 páginasOS Practical FileDevil IVORAún no hay calificaciones
- Building A Standard Image of Windows 7 Step-By-Step GuideDocumento14 páginasBuilding A Standard Image of Windows 7 Step-By-Step GuideFernando GuarinoAún no hay calificaciones
- Copy (2) of Lab-Manual-OS (2) .Doc1393Documento127 páginasCopy (2) of Lab-Manual-OS (2) .Doc1393great_alltimeAún no hay calificaciones
- Instructions How To Download and Install NASEM Dairy8-Updated 2022-02-03v2Documento9 páginasInstructions How To Download and Install NASEM Dairy8-Updated 2022-02-03v2Persi VásquezAún no hay calificaciones
- Win Setup From UsbDocumento11 páginasWin Setup From UsbiamsumeshAún no hay calificaciones
- How To Dual Boot With Two Hard Drives: Step 1Documento2 páginasHow To Dual Boot With Two Hard Drives: Step 1mircea4748Aún no hay calificaciones
- c05115630 Using The HP Cloud Recovery Download ToolDocumento12 páginasc05115630 Using The HP Cloud Recovery Download ToolAnaGómezVaroAún no hay calificaciones
- Topwin 7 Universal Programmer Software User ManualDocumento57 páginasTopwin 7 Universal Programmer Software User Manualyehia sakka100% (1)
- 1.3-1 Nstall LinuxDocumento43 páginas1.3-1 Nstall LinuxMichael John ClarkeAún no hay calificaciones
- Creating A Windows 10 Boot Drive Is Easy Peasy. Here's How: Use Microsoft's Media Creation ToolDocumento9 páginasCreating A Windows 10 Boot Drive Is Easy Peasy. Here's How: Use Microsoft's Media Creation TooljayaramanrathnamAún no hay calificaciones
- WinSetupFromUSB - Install Windows XP From USB Flash DriveDocumento81 páginasWinSetupFromUSB - Install Windows XP From USB Flash DriveLen SalisburyAún no hay calificaciones
- Building A Standard Image of Windows 7 Step-By-Step GuideDocumento14 páginasBuilding A Standard Image of Windows 7 Step-By-Step GuidedanutzitAún no hay calificaciones
- COMPUTER Lesson 1Documento10 páginasCOMPUTER Lesson 1rogielynesperoAún no hay calificaciones
- Solution: Install The Print Driver and Scan Driver On A Microsoft Windows Operating System (OS)Documento1 páginaSolution: Install The Print Driver and Scan Driver On A Microsoft Windows Operating System (OS)Antonio Rivera Mabini Jr.Aún no hay calificaciones
- How To Install Windows 7 (Beginners) (With Pictures) - WikiHowDocumento70 páginasHow To Install Windows 7 (Beginners) (With Pictures) - WikiHowrazaAún no hay calificaciones
- Windows Operating System: Windows Operating System (OS) Installation, Basic Windows OS Operations, Disk Defragment, Disk Partitioning, Windows OS Upgrade, System Restore, and Disk FormattingDe EverandWindows Operating System: Windows Operating System (OS) Installation, Basic Windows OS Operations, Disk Defragment, Disk Partitioning, Windows OS Upgrade, System Restore, and Disk FormattingAún no hay calificaciones
- Windows 10 errors All in One First EditionDe EverandWindows 10 errors All in One First EditionCalificación: 3 de 5 estrellas3/5 (2)
- Make Backup Copies of Video Games, Movies, CD's, & DVD'sDe EverandMake Backup Copies of Video Games, Movies, CD's, & DVD'sCalificación: 1 de 5 estrellas1/5 (2)
- Edubuntu 23.04 Foundation: Free Software Literacy SeriesDe EverandEdubuntu 23.04 Foundation: Free Software Literacy SeriesAún no hay calificaciones
- CD Key Acdsee 11Documento1 páginaCD Key Acdsee 11Zulmi KurniawanAún no hay calificaciones
- She WolfDocumento1 páginaShe WolfZulmi KurniawanAún no hay calificaciones
- Tugas AskDocumento3 páginasTugas AskZulmi KurniawanAún no hay calificaciones
- Transistor BJT 2N2222ADocumento2 páginasTransistor BJT 2N2222AZulmi KurniawanAún no hay calificaciones
- ScaffoldCouplers14Documento8 páginasScaffoldCouplers14Guatemalan1979Aún no hay calificaciones
- OptiPlex 5060 Spec SheetDocumento7 páginasOptiPlex 5060 Spec SheetCarlo MendozaAún no hay calificaciones
- CDJ-850 Update Guide ENDocumento5 páginasCDJ-850 Update Guide ENC-Dryk ™Aún no hay calificaciones
- Anti-Theft ImmobilizerDocumento43 páginasAnti-Theft ImmobilizerNick PAún no hay calificaciones
- Phonegap Tutorial PDFDocumento18 páginasPhonegap Tutorial PDFMickelson Joseph VilAún no hay calificaciones
- 2010 Subaru Outback and Legacy Navigation HackDocumento9 páginas2010 Subaru Outback and Legacy Navigation HackradioalarmAún no hay calificaciones
- Variaxis I SeriesDocumento22 páginasVariaxis I Seriesbhandge8850% (2)
- User Guide FTB-7000 PDFDocumento251 páginasUser Guide FTB-7000 PDFlenguyen01Aún no hay calificaciones
- Aixcmds 1Documento754 páginasAixcmds 1kattarajAún no hay calificaciones
- X6-2 Service NVMe PCI CARDDocumento4 páginasX6-2 Service NVMe PCI CARDPaulo GPAún no hay calificaciones
- Cable modem standards and certification detailsDocumento26 páginasCable modem standards and certification detailsĐặng ĐứcAún no hay calificaciones
- SB632B Connecting Rod IdentificationDocumento20 páginasSB632B Connecting Rod IdentificationLuisCheukoCheuquianAún no hay calificaciones
- FAA Consultant DER Directory Acoustical DERsDocumento171 páginasFAA Consultant DER Directory Acoustical DERsjamesnettleAún no hay calificaciones
- Cpi Catalog Section 2Documento65 páginasCpi Catalog Section 2Seth PortmanAún no hay calificaciones
- DxDiag CESARDISEÑODocumento10 páginasDxDiag CESARDISEÑOCesar Villalta CuetoAún no hay calificaciones
- Guide On Access BIOS To Different Brands of PCDocumento2 páginasGuide On Access BIOS To Different Brands of PCrez habloAún no hay calificaciones
- FH e - FL eDocumento2 páginasFH e - FL eKiet Pham TanAún no hay calificaciones
- FT 70DRDocumento40 páginasFT 70DRCamoColtonAún no hay calificaciones
- Install GeoServer on Windows with an easy GUI installerDocumento7 páginasInstall GeoServer on Windows with an easy GUI installerRolando Salas LopezAún no hay calificaciones
- BioStamp Plus User Manual Ver 1 0 2Documento7 páginasBioStamp Plus User Manual Ver 1 0 2Durgam Aravind KumarAún no hay calificaciones
- GRI 20F-12-B Data SheetDocumento3 páginasGRI 20F-12-B Data SheetJMAC SupplyAún no hay calificaciones
- Exam Exam Exam Exam::::: Cisco Cisco Cisco Cisco 640-802 640-802 640-802 640-802Documento17 páginasExam Exam Exam Exam::::: Cisco Cisco Cisco Cisco 640-802 640-802 640-802 640-802dmbowie89Aún no hay calificaciones
- Sanyo C29FS51 Chassis LB6-A Service ManualDocumento30 páginasSanyo C29FS51 Chassis LB6-A Service Manualnaupas007100% (1)
- EPS 205 Frequently Asked Questions 2 8.28 PDFDocumento32 páginasEPS 205 Frequently Asked Questions 2 8.28 PDFDarshan Diesel100% (2)
- GKL Audio GKit BabyPreV4.1 AssemblyGuideDocumento7 páginasGKL Audio GKit BabyPreV4.1 AssemblyGuidecrackintheshatAún no hay calificaciones
- 1998-03 The Computer Paper - Ontario EditionDocumento144 páginas1998-03 The Computer Paper - Ontario EditionthecomputerpaperAún no hay calificaciones
- Mobira MD59 Modifications For Radio Amateur Use: (Draft Version)Documento4 páginasMobira MD59 Modifications For Radio Amateur Use: (Draft Version)DefaultAnomolyAún no hay calificaciones
- 62TEDACCODocumento0 páginas62TEDACCOKatie DavisAún no hay calificaciones
- Linux ScriptsDocumento20 páginasLinux ScriptsVarun GuptaAún no hay calificaciones
- FT-GL & FT-GLF Parts ManualDocumento24 páginasFT-GL & FT-GLF Parts ManualPitter M Montilla NAún no hay calificaciones