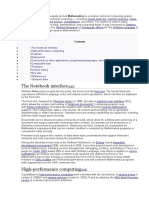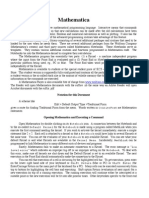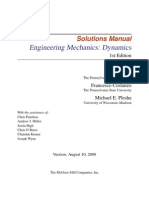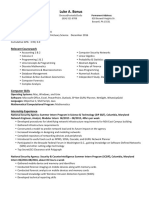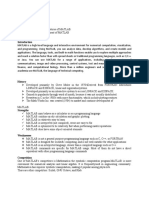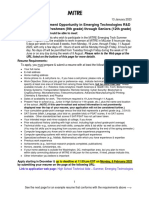Documentos de Académico
Documentos de Profesional
Documentos de Cultura
Intro To Ma Thematic A
Cargado por
bobbywjamcDescripción original:
Título original
Derechos de autor
Formatos disponibles
Compartir este documento
Compartir o incrustar documentos
¿Le pareció útil este documento?
¿Este contenido es inapropiado?
Denunciar este documentoCopyright:
Formatos disponibles
Intro To Ma Thematic A
Cargado por
bobbywjamcCopyright:
Formatos disponibles
The following was downloaded from the Mathematica web site, in particular
http://documents.wolfram.com/mathematica/
From the documentation center, see the legacy section, then version 5.2.
It is the rst section of The Mathematica Book, which used to be part of
Mathematica, but which you could also buy in hardcover. Now it doesn!t seem
to be in the regular Mathematica documentation. Some parts of it may be slightly
out of date.
A Practical Introduction to
Mathematica
1.0 Running Mathematica . . . . . . . . . . . . . . . . . . . 26
1.1 Numerical Calculations . . . . . . . . . . . . . . . . . . . 29
1.2 Building Up Calculations . . . . . . . . . . . . . . . . . . 38
1.3 Using the Mathematica System . . . . . . . . . . . . . 44
1.4 Algebraic Calculations . . . . . . . . . . . . . . . . . . . 63
1.5 Symbolic Mathematics . . . . . . . . . . . . . . . . . . . 79
1.6 Numerical Mathematics . . . . . . . . . . . . . . . . . . 102
1.7 Functions and Programs . . . . . . . . . . . . . . . . . . 110
1.8 Lists . . . . . . . . . . . . . . . . . . . . . . . . . . . . . 115
1.9 Graphics and Sound . . . . . . . . . . . . . . . . . . . . 131
1.10 Input and Output in Notebooks . . . . . . . . . . . . . 174
1.11 Files and External Operations . . . . . . . . . . . . . . 204
1.12 Special Topic: The Internals of Mathematica . . . . . . 218
26 1. A Practical Introduction to Mathematica 1.0 Running Mathematica
1.0 RunningMathematica
To nd out how to install and run Mathematica you should read the documentation that came with
your copy of Mathematica. The details differ from one computer system to another, and are affected
by various kinds of customization that can be done on Mathematica. Nevertheless, this section outlines
two common cases.
Note that although the details of running Mathematica differ from one computer system to another,
the structure of Mathematica calculations is the same in all cases. You enter input, then Mathematica
processes it, and returns a result.
1.0.1 Notebook Interfaces
use an icon or the Start menu graphical ways to start Mathematica
mathematica the shell command to start Mathematica
text ending with SHIFT-ENTER input for Mathematica (SHIFT-RETURN on some keyboards)
choose the Quit menu item exiting Mathematica
Running Mathematica with a notebook interface.
In a notebook interface, you interact with Mathematica by creating interactive documents.
If you use your computer via a purely graphical interface, you will typically double-click the Mathe-
matica icon to start Mathematica. If you use your computer via a textually based operating system, you
will typically type the command mathematica to start Mathematica.
When Mathematica starts up, it usually gives you a blank notebook. You enter Mathematica input
into the notebook, then type SHIFT-ENTER to make Mathematica process your input. (To type SHIFT-ENTER,
hold down the SHIFT key, then press ENTER.) You can use the standard editing features of your graph-
ical interface to prepare your input, which may go on for several lines. SHIFT-ENTER tells Mathematica
that you have nished your input. If your keyboard has a numeric keypad, you can use its ENTER key
instead of SHIFT-ENTER.
After you send Mathematica input from your notebook, Mathematica will label your input with
In[n]:=. It labels the corresponding output Out[n]=.
1.0.2 Text-Based Interfaces 27
You type 2 + 2, then end your input
with SHIFT-ENTER. Mathematica processes
the input, then adds the input label
In[1]:=, and gives the output.
2 + 2
In[1]:= 2 + 2
Out[1]= 4
Throughout this book, dialogs with Mathematica are shown in the following way:
With a notebook interface, you just
type in 2 + 2. Mathematica then adds
the label In[1]:=, and prints the
result.
In[1]:= 2 + 2
Out[1]= 4
Page xv discusses some important details about reproducing the dialogs on your computer system.
Section 1.3 gives more information about Mathematica notebooks.
You should realize that notebooks are part of the front end to Mathematica. The Mathematica
kernel which actually performs computations may be run either on the same computer as the front
end, or on another computer connected via some kind of network or line. In most cases, the kernel is
not even started until you actually do a calculation with Mathematica.
To exit Mathematica, you typically choose the Quit menu item in the notebook interface.
1.0.2 Text-Based Interfaces
math the operating system command to start Mathematica
text ending with ENTER input for Mathematica
CONTROL-D or Quit[ ] exiting Mathematica
Running Mathematica with a text-based interface.
With a text-based interface, you interact with your computer primarily by typing text on the keyboard.
To start Mathematica with a text-based interface, you typically type the command math at an oper-
ating system prompt. On some systems, you may also be able to start Mathematica with a text-based
interface by double-clicking on a Mathematica Kernel icon.
When Mathematica has started, it will print the prompt In[1]:=, signifying that it is ready for your
input. You can then type your input, ending with ENTER or RETURN.
28 1. A Practical Introduction to Mathematica 1.0 Running Mathematica
Mathematica will then process the input, and generate a result. If it prints the result out, it will label
it with Out[1]=.
Throughout this book, dialogs with Mathematica are shown in the following way:
The computer prints In[1]:=. You just
type in 2 + 2. The line that starts with
Out[1]= is the result from Mathematica.
In[1]:= 2 + 2
Out[1]= 4
Page xv discusses some important details about reproducing the dialogs on your computer system.
Note that you do not explicitly type the In[n]:= prompt; only type the text that follows this prompt.
Note also that most of the actual dialogs given in the book show output in the form you get with
a notebook interface to Mathematica; output with a text-based interface looks similar, but lacks such
features as special characters and font size changes.
Section 1.3 gives more details on running Mathematica with a text-based interface. To exit Mathe-
matica, either type CONTROL-D, CONTROL-Z or Quit[ ] at an input prompt.
1.1.1 Arithmetic 29
1.1 Numerical Calculations
1.1.1 Arithmetic
You can do arithmetic with Mathematica just as you would on an electronic calculator.
This is the sum of two numbers. In[1]:= 2.3 + 5.63
Out[1]= 7.93
Here the / stands for division, and the
^ stands for power.
In[2]:= 2.4 / 8.9 ^ 2
Out[2]= 0.0302992
Spaces denote multiplication in
Mathematica. You can use a * for
multiplication if you want to.
In[3]:= 2 3 4
Out[3]= 24
You can type arithmetic expressions
with parentheses.
In[4]:= (3 + 4) ^ 2 - 2 (3 + 1)
Out[4]= 41
Spaces are not needed, though they
often make your input easier to read.
In[5]:= (3+4)^2-2(3+1)
Out[5]= 41
x^y power
-x minus
x/y divide
x y z or x*y*z multiply
x+y+z add
Arithmetic operations in Mathematica.
Arithmetic operations in Mathematica are grouped according to the standard mathematical conven-
tions. As usual, 2 ^ 3 + 4, for example, means (2 ^ 3) + 4, and not 2 ^ (3 + 4). You can always
control grouping by explicitly using parentheses.
This result is given in scientic
notation.
In[6]:= 2.4 ^ 45
Out[6]= 1.28678x10
17
You can enter numbers in scientic
notation like this.
In[7]:= 2.3 10^70
Out[7]= 2.3x10
70
Or like this. In[8]:= 2.3*^70
Out[8]= 2.3x10
70
30 1. A Practical Introduction to Mathematica 1.1 Numerical Calculations
1.1.2 Exact and Approximate Results
A standard electronic calculator does all your calculations to a particular accuracy, say ten decimal
digits. With Mathematica, however, you can often get exact results.
Mathematica gives an exact result for
2
100
, even though it has 31 decimal
digits.
In[1]:= 2 ^ 100
Out[1]= 1267650600228229401496703205376
You can tell Mathematica to give you an approximate numerical result, just as a calculator would,
by ending your input with //N. The N stands for numerical. It must be a capital letter. Section 2.1.3
will explain what the // means.
This gives an approximate numerical
result.
In[2]:= 2 ^ 100 //N
Out[2]= 1.26765x10
30
Mathematica can give results in terms of
rational numbers.
In[3]:= 1/3 + 2/7
Out[3]=
13
21
//N always gives the approximate
numerical result.
In[4]:= 1/3 + 2/7 //N
Out[4]= 0.619048
expr //N give an approximate numerical value for expr
Getting numerical approximations.
When you type in an integer like 7, Mathematica assumes that it is exact. If you type in a number
like 4.5, with an explicit decimal point, Mathematica assumes that it is accurate only to a xed number
of decimal places.
This is taken to be an exact rational
number, and reduced to its lowest
terms.
In[5]:= 452/62
Out[5]=
226
31
Whenever you give a number with an
explicit decimal point, Mathematica
produces an approximate numerical
result.
In[6]:= 452.3/62
Out[6]= 7.29516
Here again, the presence of the decimal
point makes Mathematica give you an
approximate numerical result.
In[7]:= 452./62
Out[7]= 7.29032
When any number in an arithmetic
expression is given with an explicit
decimal point, you get an approximate
numerical result for the whole
expression.
In[8]:= 1. + 452/62
Out[8]= 8.29032
Edited by Foxit Reader
Copyright(C) by Foxit Software Company,2005-2008
For Evaluation Only.
1.1.3 Some Mathematical Functions 31
1.1.3 Some Mathematical Functions
Mathematica includes a very large collection of mathematical functions. Section 3.2 gives the complete
list. Here are a few of the common ones.
Sqrt[x] square root (
x)
Exp[x] exponential (e
x
)
Log[x] natural logarithm (log
e
x)
Log[b, x] logarithm to base b (log
b
x)
Sin[x], Cos[x], Tan[x] trigonometric functions (with arguments in radians)
ArcSin[x], ArcCos[x], ArcTan[x] inverse trigonometric functions
n! factorial (product of integers 1, 2, , n)
Abs[x] absolute value
Round[x] closest integer to x
Mod[n, m] n modulo m (remainder on division of n by m)
Random[ ] pseudorandom number between 0 and 1
Max[x, y, . . . ], Min[x, y, . . . ] maximum, minimum of x, y,
FactorInteger[n] prime factors of n (see page 750)
Some common mathematical functions.
The arguments of all Mathematica functions are enclosed in square brackets.
The names of built-in Mathematica functions begin with capital letters.
Two important points about functions in Mathematica.
It is important to remember that all function arguments in Mathematica are enclosed in square brack-
ets, not parentheses. Parentheses in Mathematica are used only to indicate the grouping of terms, and
never to give function arguments.
This gives log
e
(8.4). Notice the capital
letter for Log, and the square brackets
for the argument.
In[1]:= Log[8.4]
Out[1]= 2.12823
Just as with arithmetic operations, Mathematica tries to give exact values for mathematical functions
when you give it exact input.
Edited by Foxit Reader
Copyright(C) by Foxit Software Company,2005-2008
For Evaluation Only.
32 1. A Practical Introduction to Mathematica 1.1 Numerical Calculations
This gives
16 as an exact integer. In[2]:= Sqrt[16]
Out[2]= 4
This gives an approximate numerical
result for
2.
In[3]:= Sqrt[2] //N
Out[3]= 1.41421
The presence of an explicit decimal
point tells Mathematica to give an
approximate numerical result.
In[4]:= Sqrt[2.]
Out[4]= 1.41421
Since you are not asking for an
approximate numerical result,
Mathematica leaves the number here in
an exact symbolic form.
In[5]:= Sqrt[2]
Out[5]=
_---
2
Here is the exact integer result for
30 29 ... 1. Computing factorials like
this can give you very large numbers.
You should be able to calculate up to
at least 2000! in a short time.
In[6]:= 30!
Out[6]= 265252859812191058636308480000000
This gives the approximate numerical
value of the factorial.
In[7]:= 30! //N
Out[7]= 2.65253x10
32
Pi = 3.14159
E e = 2.71828 (normally output as e)
Degree f180: degrees-to-radians conversion factor (normally output
as )
I i =
1 (normally output as i)
Infinity o
Some common mathematical constants.
Notice that the names of these built-in constants all begin with capital letters.
This gives the numerical value of
2
. In[8]:= Pi ^ 2 //N
Out[8]= 9.8696
This gives the exact result for sin(f2).
Notice that the arguments to
trigonometric functions are always in
radians.
In[9]:= Sin[Pi/2]
Out[9]= 1
Edited by Foxit Reader
Copyright(C) by Foxit Software Company,2005-2008
For Evaluation Only.
1.1.4 Arbitrary-Precision Calculations 33
This gives the numerical value of
sin(20
). Multiplying by the constant
Degree converts the argument to
radians.
In[10]:= Sin[20 Degree] //N
Out[10]= 0.34202
Log[x] gives logarithms to base e. In[11]:= Log[E ^ 5]
Out[11]= 5
You can get logarithms in any base b
using Log[b, x]. As in standard
mathematical notation, the b is
optional.
In[12]:= Log[2, 256]
Out[12]= 8
1.1.4 Arbitrary-Precision Calculations
When you use //N to get a numerical result, Mathematica does what a standard calculator would do:
it gives you a result to a xed number of signicant gures. You can also tell Mathematica exactly how
many signicant gures to keep in a particular calculation. This allows you to get numerical results
in Mathematica to any degree of precision.
expr//N or N[expr] approximate numerical value of expr
N[expr, n] numerical value of expr calculated with n-digit precision
Numerical evaluation functions.
This gives the numerical value of to
a xed number of signicant digits.
Typing N[Pi] is exactly equivalent to
Pi //N.
In[1]:= N[Pi]
Out[1]= 3.14159
This gives to 40 digits. In[2]:= N[Pi, 40]
Out[2]= 3.141592653589793238462643383279502884197
Here is
7 to 30 digits. In[3]:= N[Sqrt[7], 30]
Out[3]= 2.64575131106459059050161575364
Doing any kind of numerical calculation can introduce small roundoff errors into your results.
When you increase the numerical precision, these errors typically become correspondingly smaller.
Making sure that you get the same answer when you increase numerical precision is often a good
way to check your results.
The quantity e
163
turns out to be
very close to an integer. To check that
the result is not, in fact, an integer, you
have to use sufcient numerical
precision.
In[4]:= N[Exp[Pi Sqrt[163]], 40]
Out[4]= 2.625374126407687439999999999992500725972x10
17
Edited by Foxit Reader
Copyright(C) by Foxit Software Company,2005-2008
For Evaluation Only.
34 1. A Practical Introduction to Mathematica 1.1 Numerical Calculations
1.1.5 Complex Numbers
You can enter complex numbers in Mathematica just by including the constant I, equal to
1. Make
sure that you type a capital I.
If you are using notebooks, you can also enter I as i by typing ii (see page 36). The form i
is normally what is used in output. Note that an ordinary i means a variable named i, not
1.
This gives the imaginary number
result 2i.
In[1]:= Sqrt[-4]
Out[1]= 2 i
This gives the ratio of two complex
numbers.
In[2]:= (4 + 3 I) / (2 - I)
Out[2]= 1 + 2 i
Here is the numerical value of a
complex exponential.
In[3]:= Exp[2 + 9 I] //N
Out[3]= -6.73239 + 3.04517 i
x + I y the complex number x + i y
Re[z] real part
Im[z] imaginary part
Conjugate[z] complex conjugate z
-
or z
Abs[z] absolute value /z/
Arg[z] the argument in /z/e
i
Complex number operations.
1.1.6 Getting Used to Mathematica
Arguments of functions are given in square brackets.
Names of built-in functions have their rst letters capitalized.
Multiplication can be represented by a space.
Powers are denoted by ^.
Numbers in scientic notation are entered, for example, as 2.5*^-4 or 2.5 10^-4.
Important points to remember in Mathematica.
This section has given you a rst glimpse of Mathematica. If you have used other computer systems
before, you will probably have noticed some similarities and some differences. Often you will nd
Edited by Foxit Reader
Copyright(C) by Foxit Software Company,2005-2008
For Evaluation Only.
1.1.7 Mathematical Notation in Notebooks 35
the differences the most difcult parts to remember. It may help you, however, to understand a little
about why Mathematica is set up the way it is, and why such differences exist.
One important feature of Mathematica that differs from other computer languages, and from con-
ventional mathematical notation, is that function arguments are enclosed in square brackets, not
parentheses. Parentheses in Mathematica are reserved specically for indicating the grouping of terms.
There is obviously a conceptual distinction between giving arguments to a function and grouping
terms together; the fact that the same notation has often been used for both is largely a consequence
of typography and of early computer keyboards. In Mathematica, the concepts are distinguished by
different notation.
This distinction has several advantages. In parenthesis notation, it is not clear whether c(1 + x)
means c[1 + x] or c*(1 + x). Using square brackets for function arguments removes this ambiguity.
It also allows multiplication to be indicated without an explicit * or other character. As a result,
Mathematica can handle expressions like 2x and a x or a (1 + x), treating them just as in standard
mathematical notation.
You will have seen in this section that built-in Mathematica functions often have quite long names.
You may wonder why, for example, the pseudorandom number function is called Random, rather than,
say, Rand. The answer, which pervades much of the design of Mathematica, is consistency. There is a
general convention in Mathematica that all function names are spelled out as full English words, unless
there is a standard mathematical abbreviation for them. The great advantage of this scheme is that it
is predictable. Once you know what a function does, you will usually be able to guess exactly what
its name is. If the names were abbreviated, you would always have to remember which shortening of
the standard English words was used.
Another feature of built-in Mathematica names is that they all start with capital letters. In later
sections, you will see how to dene variables and functions of your own. The capital letter convention
makes it easy to distinguish built-in objects. If Mathematica used max instead of Max to represent the
operation of nding a maximum, then you would never be able to use max as the name of one of your
variables. In addition, when you read programs written in Mathematica, the capitalization of built-in
names makes them easier to pick out.
1.1.7 Mathematical Notation in Notebooks
If you use a text-based interface to Mathematica, then the input you give must consist only of characters
that you can type directly on your computer keyboard. But if you use a notebook interface then other
kinds of input become possible.
Usually there are palettes provided which operate like extensions of your keyboard, and which
have buttons that you can click to enter particular forms. You can typically access standard palettes
using the Palettes submenu of the File menu.
36 1. A Practical Introduction to Mathematica 1.1 Numerical Calculations
Clicking the button in this palette
will enter a pi into your notebook.
e i =
x +
= = s z e
- / v _ j
Clicking the rst button in this palette
will create an empty structure for
entering a power. You can use the
mouse to ll in the structure.
u
o u
o
_---
u
_---
u
o
You can also give input by using special keys on your keyboard. Pressing one of these keys does
not lead to an ordinary character being entered, but instead typically causes some action to occur or
some structure to be created.
p the symbol
inf the symbol o
ee the symbol : for the exponential constant (equivalent to E)
ii the symbol i for
1 (equivalent to I)
deg the symbol (equivalent to Degree)
^ or 6 go to the superscript for a power
/ go to the denominator for a fraction
@ or 2 go into a square root
_ (CONTROL-SPACE) return from a superscript, denominator or square root
A few ways to enter special notations on a standard English-language keyboard.
Here is a computation entered using
ordinary characters on a keyboard.
In[1]:= N[Pi^2/6]
Out[1]= 1.64493
Here is the same computation entered
using a palette or special keys.
In[2]:= N
2
-------
6
_
Out[2]= 1.64493
Here is an actual sequence of keys that
can be used to enter the input.
In[3]:= N[ p ^ 2 _ / 6 _ ]
Out[3]= 1.64493
1.1.7 Mathematical Notation in Notebooks 37
In a traditional computer language such as C, Fortran, Java or Perl, the input you give must always
consist of a string of ordinary characters that can be typed directly on a keyboard. But the Mathematica
language also allows you to give input that contains special characters, superscripts, built-up fractions,
and so on.
The language incorporates many features of traditional mathematical notation. But you should re-
alize that the goal of the language is to provide a precise and consistent way to specify computations.
And as a result, it does not follow all of the somewhat haphazard details of traditional mathematical
notation.
Nevertheless, as discussed on page 193, it is always possible to get Mathematica to produce output
that imitates every aspect of traditional mathematical notation. And as discussed on page 194, it is
also possible for Mathematica to import text that uses such notation, and to some extent to translate it
into its own more precise language.
38 1. A Practical Introduction to Mathematica 1.2 Building Up Calculations
1.2 Building UpCalculations
1.2.1 Using Previous Results
In doing calculations, you will often need to use previous results that you have got. In Mathematica,
% always stands for your last result.
% the last result generated
%% the next-to-last result
%% . . . % (k times) the k
th
previous result
%n the result on output line Out[n] (to be used with care)
Ways to refer to your previous results.
Here is the rst result. In[1]:= 77 ^ 2
Out[1]= 5929
This adds 1 to the last result. In[2]:= % + 1
Out[2]= 5930
This uses both the last result, and the
result before that.
In[3]:= 3 % + % ^ 2 + %%
Out[3]= 35188619
You will have noticed that all the input and output lines in Mathematica are numbered. You can
use these numbers to refer to previous results.
This adds the results on lines 2 and 3
above.
In[4]:= %2 + %3
Out[4]= 35194549
If you use a text-based interface to Mathematica, then successive input and output lines will always
appear in order, as they do in the dialogs in this book. However, if you use a notebook interface to
Mathematica, as discussed in Section 1.0.1, then successive input and output lines need not appear in
order. You can for example scroll back and insert your next calculation wherever you want in the
notebook. You should realize that % is always dened to be the last result that Mathematica generated.
This may or may not be the result that appears immediately above your present position in the
notebook. With a notebook interface, the only way to tell when a particular result was generated is to
look at the Out[n] label that it has. Because you can insert and delete anywhere in a notebook, the
textual ordering of results in a notebook need have no relation to the order in which the results were
generated.
Edited by Foxit Reader
Copyright(C) by Foxit Software Company,2005-2008
For Evaluation Only.
1.2.2 Dening Variables 39
1.2.2 Dening Variables
When you do long calculations, it is often convenient to give names to your intermediate results. Just
as in standard mathematics, or in other computer languages, you can do this by introducing named
variables.
This sets the value of the variable x to
be 5.
In[1]:= x = 5
Out[1]= 5
Whenever x appears, Mathematica now
replaces it with the value 5.
In[2]:= x ^ 2
Out[2]= 25
This assigns a new value to x. In[3]:= x = 7 + 4
Out[3]= 11
pi is set to be the numerical value of
to 40-digit accuracy.
In[4]:= pi = N[Pi, 40]
Out[4]= 3.141592653589793238462643383279502884197
Here is the value you dened for pi. In[5]:= pi
Out[5]= 3.141592653589793238462643383279502884197
This gives the numerical value of
2
, to
the same accuracy as pi.
In[6]:= pi ^ 2
Out[6]= 9.86960440108935861883449099987615113531
x = value assign a value to the variable x
x = y = value assign a value to both x and y
x =. or Clear[x] remove any value assigned to x
Assigning values to variables.
It is very important to realize that values you assign to variables are permanent. Once you have
assigned a value to a particular variable, the value will be kept until you explicitly remove it. The
value will, of course, disappear if you start a whole new Mathematica session.
Forgetting about denitions you made earlier is the single most common cause of mistakes when
using Mathematica. If you set x = 5, Mathematica assumes that you always want x to have the value
5, until or unless you explicitly tell it otherwise. To avoid mistakes, you should remove values you
have dened as soon as you have nished using them.
Remove values you assign to variables as soon as you nish using them.
A useful principle in using Mathematica.
Edited by Foxit Reader
Copyright(C) by Foxit Software Company,2005-2008
For Evaluation Only.
40 1. A Practical Introduction to Mathematica 1.2 Building Up Calculations
The variables you dene can have almost any names. There is no limit on the length of their
names. One constraint, however, is that variable names can never start with numbers. For example,
x2 could be a variable, but 2x means 2*x.
Mathematica uses both upper- and lower-case letters. There is a convention that built-in Mathematica
objects always have names starting with upper-case (capital) letters. To avoid confusion, you should
always choose names for your own variables that start with lower-case letters.
aaaaa a variable name containing only lower-case letters
Aaaaa a built-in object whose name begins with a capital letter
Naming conventions.
You can type formulas involving variables in Mathematica almost exactly as you would in mathe-
matics. There are a few important points to watch, however.
x y means x times y.
xy with no space is the variable with name xy.
5x means 5 times x.
x^2y means (x^2) y, not x^(2y).
Some points to watch when using variables in Mathematica.
1.2.3 Making Lists of Objects
In doing calculations, it is often convenient to collect together several objects, and treat them as a
single entity. Lists give you a way to make collections of objects in Mathematica. As you will see later,
lists are very important and general structures in Mathematica.
A list such as {3, 5, 1} is a collection of three objects. But in many ways, you can treat the whole
list as a single object. You can, for example, do arithmetic on the whole list at once, or assign the
whole list to be the value of a variable.
Here is a list of three numbers. In[1]:= {3, 5, 1}
Out[1]= |3, 5, 1}
This squares each number in the list,
and adds 1 to it.
In[2]:= {3, 5, 1}^2 + 1
Out[2]= |10, 26, 2}
Edited by Foxit Reader
Copyright(C) by Foxit Software Company,2005-2008
For Evaluation Only.
1.2.4 Manipulating Elements of Lists 41
This takes differences between
corresponding elements in the two lists.
The lists must be the same length.
In[3]:= {6, 7, 8} - {3.5, 4, 2.5}
Out[3]= |2.5, 3, 5.5}
The value of % is the whole list. In[4]:= %
Out[4]= |2.5, 3, 5.5}
You can apply any of the mathematical
functions in Section 1.1.3 to whole lists.
In[5]:= Exp[ % ] // N
Out[5]= |12.1825, 20.0855, 244.692}
Just as you can set variables to be numbers, so also you can set them to be lists.
This assigns v to be a list. In[6]:= v = {2, 4, 3.1}
Out[6]= |2, 4, 3.1}
Wherever v appears, it is replaced by
the list.
In[7]:= v / (v - 1)
Out[7]= 2,
4
3
, 1.47619
1.2.4 Manipulating Elements of Lists
Many of the most powerful list manipulation operations in Mathematica treat whole lists as single
objects. Sometimes, however, you need to pick out or set individual elements in a list.
You can refer to an element of a Mathematica list by giving its index. The elements are numbered
in order, starting at 1.
{a, b, c} a list
Part[list, i] or list[[i]] the i
th
element of list (the rst element is list[[1]])
Part[list, {i, j, . . . }] or list[[{i, j, . . . }]]
a list of the i
th
, j
th
, . . . elements of list
Operations on list elements.
This extracts the second element of the
list.
In[1]:= {5, 8, 6, 9}[[2]]
Out[1]= 8
This extracts a list of elements. In[2]:= {5, 8, 6, 9}[[ {3, 1, 3, 2, 4} ]]
Out[2]= |6, 5, 6, 8, 9}
This assigns the value of v to be a list. In[3]:= v = {2, 4, 7}
Out[3]= |2, 4, 7}
Edited by Foxit Reader
Copyright(C) by Foxit Software Company,2005-2008
For Evaluation Only.
42 1. A Practical Introduction to Mathematica 1.2 Building Up Calculations
You can extract elements of v. In[4]:= v[[ 2 ]]
Out[4]= 4
By assigning a variable to be a list, you can use Mathematica lists much like arrays in other
computer languages. Thus, for example, you can reset an element of a list by assigning a value to
v[[i]].
Part[v, i] or v[[i]] extract the i
th
element of a list
Part[v, i] = value or v[[i]] = value reset the i
th
element of a list
Array-like operations on lists.
Here is a list. In[5]:= v = {4, -1, 8, 7}
Out[5]= |4, -1, 8, 7}
This resets the third element of the list. In[6]:= v[[3]] = 0
Out[6]= 0
Now the list assigned to v has been
modied.
In[7]:= v
Out[7]= |4, -1, 0, 7}
1.2.5 The Four Kinds of Bracketing in Mathematica
Over the course of the last few sections, we have introduced each of the four kinds of bracketing
used in Mathematica. Each kind of bracketing has a very different meaning. It is important that you
remember all of them.
(term) parentheses for grouping
f[x] square brackets for functions
{a, b, c} curly braces for lists
v[[i]] double brackets for indexing (Part[v, i])
The four kinds of bracketing in Mathematica.
When the expressions you type in are complicated, it is often a good idea to put extra space
inside each set of brackets. This makes it somewhat easier for you to see matching pairs of brackets.
v[[ {a, b} ]] is, for example, easier to recognize than v[[{a, b}]].
Edited by Foxit Reader
Copyright(C) by Foxit Software Company,2005-2008
For Evaluation Only.
1.2.6 Sequences of Operations 43
1.2.6 Sequences of Operations
In doing a calculation with Mathematica, you usually go through a sequence of steps. If you want to,
you can do each step on a separate line. Often, however, you will nd it convenient to put several
steps on the same line. You can do this simply by separating the pieces of input you want to give
with semicolons.
expr
1
; expr
2
; expr
3
do several operations, and give the result of the last one
expr
1
; expr
2
; do the operations, but print no output
Ways to do sequences of operations in Mathematica.
This does three operations on the same
line. The result is the result from the
last operation.
In[1]:= x = 4; y = 6; z = y + 6
Out[1]= 12
If you end your input with a semicolon, it is as if you are giving a sequence of operations, with
an empty one at the end. This has the effect of making Mathematica perform the operations you
specify, but display no output.
expr ; do an operation, but display no output
Inhibiting output.
Putting a semicolon at the end of the
line tells Mathematica to show no
output.
In[2]:= x = 67 - 5 ;
You can still use % to get the output
that would have been shown.
In[3]:= %
Out[3]= 62
44 1. A Practical Introduction to Mathematica 1.3 Using the Mathematica System
1.3 Using the Mathematica System
1.3.1 The Structure of Mathematica
Mathematica kernel the part that actually performs computations
Mathematica front end the part that handles interaction with the user
The basic parts of the Mathematica system.
Mathematica is a modular software system in which the kernel which actually performs computations
is separate from the front end which handles interaction with the user.
The most common type of front end for Mathematica is based on interactive documents known
as notebooks. Notebooks mix Mathematica input and output with text, graphics, palettes and other
material. You can use notebooks either for doing ongoing computations, or as means of presenting or
publishing your results.
Notebook interface interactive documents
Text-based interface text from the keyboard
MathLink interface communication with other programs
Common kinds of interfaces to Mathematica.
The notebook front end includes many menus and graphical tools for creating and reading notebook
documents and for sending and receiving material from the Mathematica kernel.
1.3.1 The Structure of Mathematica 45
A notebook mixing text, graphics and
Mathematica input and output. ExampIes of IntegraIs
Here is an example of a very simple algebraic integral:
In[1]:=
_
1
--------------
x
3
- 1
dx
Out[1]= -
ArcTan_
1+2 x
_---
3
_---
3
+
Log|-1 + x|
3
-
Log|1 + x + x
2
|
6
And here is a plot of the resulting function:
In[2]:= Plot|%, |x, 1, 2)|
1.2 1.4 1.6 1.8 2
-3.5
-3
-2.5
-2
-1.5
-1
Out[2]= - Graphics -
In some cases, you may not need to use the notebook front end, and you may want instead to
interact more directly with the Mathematica kernel. You can do this by using a text-based interface, in
which text you type on the keyboard goes straight to the kernel.
A dialog with Mathematica using a
text-based interface.
In[1]:= 2^100
Out[1]= 1267650600228229401496703205376
In[2]:= Integrate[1/(x^3 - 1), x]
1 + 2 x
ArcTan[-------] 2
Sqrt[3] Log[-1 + x] Log[1 + x + x ]
Out[2]= -(---------------) + ----------- - ---------------
Sqrt[3] 3 6
An important aspect of Mathematica is that it can interact not only with human users but also with
other programs. This is achieved primarily through MathLink, which is a standardized protocol for
two-way communication between external programs and the Mathematica kernel.
Edited by Foxit Reader
Copyright(C) by Foxit Software Company,2005-2008
For Evaluation Only.
46 1. A Practical Introduction to Mathematica 1.3 Using the Mathematica System
A fragment of C code that
communicates via MathLink with the
Mathematica kernel.
MLPutFunction(stdlink, "EvaluatePacket", 1);
MLPutFunction(stdlink, "Gamma", 2);
MLPutReal(stdlink, 2);
MLPutInteger(stdlink, n);
MLEndPacket(stdlink);
MLCheckFunction(stdlink, "ReturnPacket", &n);
MLGetReal(stdlink, &result);
Among the many MathLink-compatible programs that are now available, some are set up to serve as
complete front ends to Mathematica. Often such front ends provide their own special user interfaces,
and treat the Mathematica kernel purely as an embedded computational engine. If you are using
Mathematica in this way, then only some parts of the discussion in the remainder of this section will
probably be relevant.
1.3.2 Differences between Computer Systems
There are many detailed differences between different kinds of computer systems. But one of the
important features of Mathematica is that it allows you to work and create material without being
concerned about such differences.
In order to t in as well as possible with particular computer systems, the user interface for
Mathematica on different systems is inevitably at least slightly different. But the crucial point is that
beyond supercial differences, Mathematica is set up to work in exactly the same way on every kind
of computer system.
The language used by the Mathematica kernel
The structure of Mathematica notebooks
The MathLink communication protocol
Elements of Mathematica that are exactly the same on all computer systems.
The commands that you give to the Mathematica kernel, for example, are absolutely identical on
every computer system. This means that when you write a program using these commands, you can
immediately take the program and run it on any computer that supports Mathematica.
1.3.2 Differences between Computer Systems 47
The structure of Mathematica notebooks is also the same on all computer systems. And as a result,
if you create a notebook on one computer system, you can immediately take it and use it on any other
system.
The visual appearance of windows, fonts, etc.
Mechanisms for importing and exporting material from notebooks
Keyboard shortcuts for menu commands
Elements that can differ from one computer system to another.
Although the underlying structure of Mathematica notebooks is always the same, there are often
supercial differences in the way notebooks look on different computer systems, and in some of the
mechanisms provided for interacting with them.
The goal in each case is to make notebooks work in a way that is as familiar as possible to people
who are used to a particular type of computer system.
And in addition, by adapting the details of notebooks to each specic computer system, it becomes
easier to exchange material between notebooks and other programs running on that computer system.
The same Mathematica notebook on
three different computer systems. The
underlying structure is exactly the
same, but some details of the
presentation are different.
One consequence of the modular nature of the Mathematica system is that its parts can be run on
different computers. Thus, for example, it is not uncommon to run the front end for Mathematica on
one computer, while running the kernel on a quite separate computer.
Communications between the kernel and the front end are handled by MathLink, using whatever
networking mechanisms are available.
48 1. A Practical Introduction to Mathematica 1.3 Using the Mathematica System
1.3.3 Special Topic: Using a Text-Based Interface
With a text-based interface, you interact with Mathematica just by typing successive lines of input, and
getting back successive lines of output on your screen.
At each stage, Mathematica prints a prompt of the form In[n]:= to tell you that it is ready to receive
input. When you have entered your input, Mathematica processes it, and then displays the result with
a label of the form Out[n]=.
If your input is short, then you can give it on a single line, ending the line by pressing ENTER
or RETURN. If your input is longer, you can give it on several lines. Mathematica will automatically
continue reading successive lines until it has received a complete expression. Thus, for example, if
you type an opening parenthesis on one line, Mathematica will go on reading successive lines of input
until it sees the corresponding closing parenthesis. Note that if you enter a completely blank line,
Mathematica will throw away the lines you have typed so far, and issue a new input prompt.
%n or Out[n] the value of the n
th
output
InString[n] the text of the n
th
input
In[n] the n
th
input, for re-evaluation
Retrieving and re-evaluating previous input and output.
With a text-based interface, each line of Mathematica input and output appears sequentially. Of-
ten your computer system will allow you to scroll backwards to review previous work, and to
cut-and-paste previous lines of input.
But whatever kind of computer system you have, you can always use Mathematica to retrieve or
re-evaluate previous input and output. In general, re-evaluating a particular piece of input or output
may give you a different result than when you evaluated it in the rst place. The reason is that in
between you may have reset the values of variables that are used in that piece of input or output. If
you ask for Out[n], then Mathematica will give you the nal form of your n
th
output. On the other
hand, if you ask for In[n], then Mathematica will take the n
th
input you gave, and re-evaluate it using
whatever current assignments you have given for variables.
1.3.4 Doing Computations in Notebooks 49
1.3.4 Doing Computations in Notebooks
A typical Mathematica notebook
containing text, graphics and
Mathematica expressions. The brackets
on the right indicate the extent of each
cell.
Here is a factorial:
In[1]:= 1001
Out[1]= 933262154439441526816992388562667004907159682643816214685929638952
17599993229915608941463976156518286253697920827223758251185210916
864000000000000000000000000
In[2]:= N|%|
Out[2]= 9.33262x10
157
This is a plot of the related I function:
In[3]:= Plot|Gamma|x|, |x, -5, 5)|
-4 -2 2 4
-10
-5
5
10
Out[3]= - Graphics -
Mathematica notebooks are structured interactive documents that are organized into a sequence of
cells. Each cell contains material of a denite typeusually text, graphics, sounds or Mathematica
expressions. When a notebook is displayed on the screen, the extent of each cell is indicated by a
bracket on the right.
The notebook front end for Mathematica provides many ways to enter and edit the material in a
notebook. Some of these ways will be standard to whatever computer system or graphical interface
you are using. Others are specic to Mathematica.
SHIFT-ENTER or SHIFT-RETURN send a cell of input to the Mathematica kernel
Doing a computation in a Mathematica notebook.
Once you have prepared the material in a cell, you can send it as input to the Mathematica kernel
simply by pressing SHIFT-ENTER or SHIFT-RETURN. The kernel will send back whatever output is gen-
erated, and the front end will create new cells in your notebook to display this output. Note that if
you have a numeric keypad on your keyboard, then you can use its ENTER key as an alternative to
SHIFT-ENTER.
50 1. A Practical Introduction to Mathematica 1.3 Using the Mathematica System
Here is a cell ready to be sent as input
to the Mathematica kernel.
3^100
The output from the computation is
inserted in a new cell.
In[1]:= 3^100
Out[1]= 515377520732011331036461129765621272702107522001
Most kinds of output that you get in Mathematica notebooks can readily be edited, just like input.
Usually Mathematica will make a copy of the output when you rst start editing it, so you can keep
track of the original output and its edited form.
Once you have done the editing you want, you can typically just press SHIFT-ENTER to send what
you have created as input to the Mathematica kernel.
Here is a typical computation in a
Mathematica notebook.
In[1]:= Integrate|Sqrt|x + 1|/Sqrt|x - 1|, x|
Out[1]=
_-----------
-1 + x
_--------
1 + x + 2 ArcSinh|
_-----------
-1 + x
_---
2
j
Mathematica will automatically make a
copy if you start editing the output.
In[1]:= Integrate|Sqrt|x + 1|/Sqrt|x - 1|, x|
Out[1]=
_-----------
-1 + x
_--------
1 + x + 2 ArcSinh|
_-----------
-1 + x
_---
2
j
_-----------
-1 + x
_---------
1 + x + D|2 ArcSinh|
_-----------
-1 + x
----------------------
_---
2
|, x| // Simplify
After you have edited the output, you
can send it back as further input to the
Mathematica kernel.
In[1]:= Integrate|Sqrt|x + 1|/Sqrt|x - 1|, x|
Out[1]=
_-----------
-1 + x
_--------
1 + x + 2 ArcSinh|
_-----------
-1 + x
_---
2
j
In[2]:=
_-----------
-1 + x
_---------
1 + x + D|2 ArcSinh|
_-----------
-1 + x
----------------------
_---
2
|, x| // Simplify
Out[2]=
x
2
_-----------
-1 + x
_--------
1 + x
When you do computations in a Mathematica notebook, each line of input is typically labeled with
In[n]:=, while each line of output is labeled with the corresponding Out[n]=.
There is no reason, however, that successive lines of input and output should necessarily appear
one after the other in your notebook. Often, for example, you will want to go back to an earlier part
of your notebook, and re-evaluate some input you gave before.
It is important to realize that wherever a particular expression appears in your notebook, it is
the line number given in In[n]:= or Out[n]= which determines when the expression was processed
by the Mathematica kernel. Thus, for example, the fact that one expression may appear earlier than
1.3.5 Notebooks as Documents 51
another in your notebook does not mean that it will have been evaluated rst by the kernel. This will
only be the case if it has a lower line number.
Each line of input and output is given
a label when it is evaluated by the
kernel. It is these labels, not the
position of the expression in the
notebook, that indicate the ordering of
evaluation by the kernel.
Results:
In[2]:= s^2 + 2
Out[2]= 146
In[4]:= s^2 + 2
Out[4]= 10002
Settings for s:
In[1]:= s = 12
Out[1]= 12
In[3]:= s = 100
Out[3]= 100
If you make a mistake and try to enter input that the Mathematica kernel does not understand, then
the front end will produce a beep. In general, you will get a beep whenever something goes wrong in
the front end. You can nd out the origin of the beep using the Why the Beep? item in the Help menu.
Animate graphics double-click the rst cell in the sequence of frames
Resize a graphic click the graphic and move the handles that appear
Find coordinates in a graphic move around in the graphic holding down the COMMAND or
CONTROL key (or equivalent)
Play a sound double-click the cell that contains it
Operations on graphics and sounds.
1.3.5 Notebooks as Documents
Mathematica notebooks allow you to create documents that can be viewed interactively on screen or
printed on paper.
Particularly in larger notebooks, it is common to have chapters, sections and so on, each represented
by groups of cells. The extent of these groups is indicated by a bracket on the right.
52 1. A Practical Introduction to Mathematica 1.3 Using the Mathematica System
The grouping of cells in a notebook is
indicated by nested brackets on the
right.
Section heading
Subsection heading
Text within a subsection.
More text.
Another subsection
Text within the second subsection.
A group of cells can be either open or closed. When it is open, you can see all the cells in it explicitly.
But when it is closed, you see only the rst or heading cell in the group.
Large notebooks are often distributed with many closed groups of cells, so that when you rst look
at the notebook, you see just an outline of its contents. You can then open parts you are interested in
by double-clicking the appropriate brackets.
Double-clicking the bracket that spans
a group of cells closes the group,
leaving only the rst cell visible.
Section heading
Subsection heading
Another subsection
When a group is closed, the bracket for
it has an arrow at the bottom.
Double-clicking this arrow opens the
group again.
Section heading
Subsection heading
Text within a subsection.
More text.
Another subsection
Each cell within a notebook is assigned a particular style which indicates its role within the note-
book. Thus, for example, material intended as input to be executed by the Mathematica kernel is
typically in Input style, while text that is intended purely to be read is typically in Text style.
The Mathematica front end provides menus and keyboard shortcuts for creating cells with different
styles, and for changing styles of existing cells.
1.3.5 Notebooks as Documents 53
This shows cells in various styles. The
styles dene not only the format of the
cell contents, but also their placement
and spacing.
This ceII is in Section styIe.
This cell is in Subsection style.
This cell is in Subsubsection style.
This cell is in Text style.
This cell is in SmallText style.
This cell is in Input style.
By putting a cell in a particular style, you specify a whole collection of properties for the cell,
including for example how large and in what font text should be given.
The Mathematica front end allows you to modify such properties, either for complete cells, or for
specic material within cells.
Even within a cell of a particular style,
the Mathematica front end allows a
wide range of properties to be
modied separately.
Within a text cell, there can be large fonts, bold fonts, and funny fonts.
A cell can have properties such as a frame or background.
It is worth realizing that in doing different kinds of things with Mathematica notebooks, you are
using different parts of the Mathematica system. Operations such as opening and closing groups of
cells, doing animations and playing sounds use only a small part of the Mathematica front end, and
these operations are supported by a widely available program known as MathReader.
To be able to create and edit notebooks, you need more of the Mathematica front end. And nally,
to be able to actually do computations within a Mathematica notebook, you need a full Mathematica
system, with both the front end and the kernel.
MathReader reading Mathematica notebooks
Mathematica front end creating and editing Mathematica notebooks
Mathematica kernel doing computations in notebooks
Programs required for different kinds of operations with notebooks.
54 1. A Practical Introduction to Mathematica 1.3 Using the Mathematica System
1.3.6 Active Elements in Notebooks
One of the most powerful features of Mathematica notebooks is that their actions can be programmed.
Thus, for example, you can set up a button in a Mathematica notebook which causes various operations
to be performed whenever you click it.
Here is a notebook that contains a
button. Click the button to get the current date: Date||
Clicking the button in this case causes
the current date to be displayed.
Click the button to get the current date: Date||
|1995, 9, 5, 10, 40, 53)
Later in this book, we will discuss how you can set up buttons and other similar objects in Mathe-
matica notebooks. But here sufce it to say that whenever a cell is indicated as active, typically by
the presence of a stylized A in its cell bracket, clicking on active elements within the cell will cause
actions that have been programmed for these elements to be performed.
It is common to set up palettes which consist of arrays of buttons. Sometimes such palettes appear
as cells within a notebook. But more often, a special kind of separate notebook window is used,
which can conveniently be placed on the side of your computer screen and used in conjunction with
any other notebook.
Palettes consisting of arrays of buttons
are often placed in separate notebooks.
e i =
x +
= = s z =
- / v _ j
In the simplest cases, the buttons in palettes serve essentially like additional keys on your keyboard.
Thus, when you press a button, the character or object shown in that button is inserted into your
notebook just as if you had typed it.
Here is a palette of Greek letters with
buttons that act like additional keys on
your keyboard.
l L 8
| 7 1 1 u
1.3.6 Active Elements in Notebooks 55
Often, however, a button may contain a placeholder indicated by u. This signies that when you
press the button, whatever is currently selected in your notebook will be inserted at the position of
the placeholder.
The buttons here contain placeholders
indicated by u.
_---
u u
2
u
1/4
u
4
Here is a notebook with an expression
selected. 1 + [1 + |1 + {1 + x
2
)
2
)
2
2
Pressing the top left button in the
palette wraps the selected expression
with a square root.
1 +
!
'
.
.
.
.
.
..
1 +
|1 + {1 + x
2
)
2
)
2
\
.
.
.
.
.
..
2
Sometimes buttons that contain placeholders will be programmed simply to insert a certain expres-
sion in your notebook. But more often, they will be programmed to evaluate the result, sending it as
input to the Mathematica kernel.
These buttons are set up to perform
algebraic operations.
Simplify|u| FullSimplify|u|
Expand|u| Factor|u|
Apart|u| Together|u|
Here is a notebook with an expression
selected.
2 + 2 Cos|2 x|
----------------------------------
4
+
1
-------
32
{12 - 16 Cos|2 x| + 4 Cos|4 x|)
Pressing the top left button in the
palette causes the selected expression
to be simplied.
2 + 2 Cos|2 x|
----------------------------------
4
+ Sin|x|
4
There are some situations in which it is convenient to have several placeholders in a single button.
Your current selection is typically inserted at the position of the primary placeholder, indicated by
u. Additional placeholders may however be indicated by ., and you can move to the positions of
successive placeholders using TAB.
Here is a palette containing buttons
with several placeholders.
u o
o
u
o
o
u o
o,o
u
Edited by Foxit Reader
Copyright(C) by Foxit Software Company,2005-2008
For Evaluation Only.
56 1. A Practical Introduction to Mathematica 1.3 Using the Mathematica System
Here is an expression in a notebook.
Sin|x|
------------------
1 + x
Pressing the top left button in the
palette inserts the expression in place
of the u.
_
Sin|x|
------------------
1 + x
do
You can move to the other
placeholders using TAB, and then edit
them to insert whatever you want.
_
Sin|x|
------------------
1 + x
dx
1.3.7 Special Topic: Hyperlinks and Active Text
The Mathematica front end provides a variety of ways to search for particular words or text in Mathe-
matica notebooks. But particularly when large documents or collections of documents are involved, it
is often convenient to insert hyperlinks which immediately take you to a specic point in a notebook,
just as is often done on websites.
Hyperlinks are usually indicated by
words or phrases that are underlined,
and are often in a different color.
Clicking on a hyperlink immediately
takes you to wherever the hyperlink
points.
Here is some text. The text can contain a link, which points elsewhere.
Hyperlinks in notebooks work very much like the buttons discussed in the previous section. And
once again, all aspects of hyperlinks are programmable.
Indeed, it is possible to set up active text in notebooks that performs almost any kind of action.
1.3.8 Getting Help in the Notebook Front End 57
-
1.3.8 Getting Help in the Notebook Front End
In most versions of the Mathematica notebook front end, the Help menu gives you access to the Help
Browser, which serves as an entry point into a large amount of online documentation for Mathematica.
Getting Started a quick start to using Mathematica
Built-in Functions information on all built-in functions
The Mathematica Book the complete book online
Master Index index of all online documentation material
Typical types of help available with the notebook front end.
An example of looking up basic
information about a function in the
Help Browser.
If you type the name of a function into a notebook, most versions of the front end allow you im-
mediately to nd information about the function by pressing an appropriate key (F1 under Windows).
When you rst start Mathematica, you will typically be presented with a basic tutorial. You can visit
the tutorial again with the Tutorial menu item in the Help menu.
58 1. A Practical Introduction to Mathematica 1.3 Using the Mathematica System
1.3.9 Getting Help with a Text-Based Interface
?Name show information on Name
??Name show extra information on Name
?Aaaa* show information on all objects whose names begin with
Aaaa
Ways to get information directly from the Mathematica kernel.
This gives information on the built-in
function Log.
In[1]:= ?Log
Log[z] gives the natural logarithm of z (logarithm to base
e). Log[b, z] gives the logarithm to base b.
You can ask for information about any object, whether it is built into Mathematica, has been read in
from a Mathematica package, or has been introduced by you.
When you use ? to get information, you must make sure that the question mark appears as the rst
character in your input line. You need to do this so that Mathematica can tell when you are requesting
information rather than giving ordinary input for evaluation.
You can get extra information by using
??. Attributes will be discussed in
Section 2.6.3.
In[2]:= ??Log
Log[z] gives the natural logarithm of z (logarithm to base
e). Log[b, z] gives the logarithm to base b.
Attributes[Log] = {Listable, NumericFunction, Protected}
This gives information on all
Mathematica objects whose names begin
with Lo. When there is more than one
object, Mathematica just lists their
names.
In[3]:= ?Lo*
Locked LogGamma LogIntegral Loopback
Log LogicalExpand LongForm LowerCaseQ
?Aaaa will give you information on the particular object whose name you specify. Using the
metacharacter *, however, you can get information on collections of objects with similar names. The
rule is that * is a wild card that can stand for any sequence of ordinary characters. So, for example,
?Lo* gets information on all objects whose names consist of the letters Lo, followed by any sequence
of characters.
You can put * anywhere in the string you ask ? about. For example, ?*Expand would give you
all objects whose names end with Expand. Similarly, ?x*0 would give you objects whose names start
with x, end with 0, and have any sequence of characters in between. (You may notice that the way
you use * to specify names in Mathematica is similar to the way you use * in Unix and other operating
systems to specify le names.)
You can ask for information on most of
the special input forms that
Mathematica uses. This asks for
information about the := operator.
In[4]:= ?:=
lhs := rhs assigns rhs to be the delayed value of lhs. rhs
is maintained in an unevaluated form. When lhs appears,
it is replaced by rhs, evaluated afresh each time.
1.3.10 Mathematica Packages 59
1.3.10 Mathematica Packages
One of the most important features of Mathematica is that it is an extensible system. There is a
certain amount of mathematical and other functionality that is built into Mathematica. But by using
the Mathematica language, it is always possible to add more functionality.
For many kinds of calculations, what is built into the standard version of Mathematica will be quite
sufcient. However, if you work in a particular specialized area, you may nd that you often need to
use certain functions that are not built into Mathematica.
In such cases, you may well be able to nd a Mathematica package that contains the functions you
need. Mathematica packages are les written in the Mathematica language. They consist of collections
of Mathematica denitions which teach Mathematica about particular application areas.
<<package read in a Mathematica package
Reading in Mathematica packages.
If you want to use functions from a particular package, you must rst read the package into Mathe-
matica. The details of how to do this are discussed in Section 1.11. There are various conventions that
govern the names you should use to refer to packages.
This command reads in a particular
Mathematica package.
In[1]:= << DiscreteMath`CombinatorialFunctions`
The Subfactorial function is dened
in the package.
In[2]:= Subfactorial[10]
Out[2]= 1334961
There are a number of subtleties associated with such issues as conicts between names of functions
in different packages. These are discussed in Section 2.7.9. One point to note, however, is that you
must not refer to a function that you will read from a package before actually reading in the package.
If you do this by mistake, you will have to execute the command Remove["name"] to get rid of the
function before you read in the package which denes it. If you do not call Remove, Mathematica will
use your version of the function, rather than the one from the package.
Remove["name"] remove a function that has been introduced in error
Making sure that Mathematica uses correct denitions from packages.
The fact that Mathematica can be extended using packages means that the boundary of exactly what
is part of Mathematica is quite blurred. As far as usage is concerned, there is actually no difference
between functions dened in packages and functions that are fundamentally built into Mathematica.
60 1. A Practical Introduction to Mathematica 1.3 Using the Mathematica System
In fact, a fair number of the functions described in this book are actually implemented as Mathe-
matica packages. However, on most Mathematica systems, the necessary packages have been preloaded,
so that the functions they dene are always present.
To blur the boundary of what is part of Mathematica even further, Section 2.7.11 describes how
you can tell Mathematica automatically to load a particular package if you ever try to use a certain
function. If you never use that function, then it will not be present. But as soon as you try to use it,
its denition will be read in from a Mathematica package.
As a practical matter, the functions that should be considered part of Mathematica are probably
those that are present in all Mathematica systems. It is these functions that are primarily discussed in
this book.
Nevertheless, most versions of Mathematica come with a standard set of Mathematica packages,
which contain denitions for many more functions. Some of these functions are mentioned in this
book. But to get them, you must usually read in the necessary packages explicitly.
You can use the Help Browser to get
information on standard Mathematica
add-on packages.
It is possible to set your Mathematica system up so that particular packages are pre-loaded, or are
automatically loaded when needed. If you do this, then there may be many functions that appear as
standard in your version of Mathematica, but which are not documented in this book.
One point that should be mentioned is the relationship between packages and notebooks. Both are
stored as les on your computer system, and both can be read into Mathematica. However, a notebook
1.3.11 Warnings and Messages 61
is intended to be displayed, typically with a notebook interface, while a package is intended only
to be used as Mathematica input. Many notebooks in fact contain sections that can be considered as
packages, and which contain sequences of denitions intended for input to Mathematica. There are
also capabilities that allow packages set up to correspond to notebooks to be maintained automatically.
1.3.11 Warnings and Messages
Mathematica usually goes about its work silently, giving output only when it has nished doing the
calculations you asked for.
However, if it looks as if Mathematica is doing something you denitely did not intend, Mathematica
will usually print a message to warn you.
The square root function should have
only one argument. Mathematica prints
a message to warn you that you have
given two arguments here.
In[1]:= Sqrt[4, 5]
Sqrt::argx:
Sqrt called with 2 arguments; 1 argument is expected.
Out[1]= Sqrt|4, 5|
Each message has a name. You can
switch off messages using Off.
In[2]:= Off[Sqrt::argx]
The message Sqrt::argx has now
been switched off, and will no longer
appear.
In[3]:= Sqrt[4, 5]
Out[3]= Sqrt|4, 5|
This switches Sqrt::argx back on
again.
In[4]:= On[Sqrt::argx]
Off[Function::tag] switch off (suppress) a message
On[Function::tag] switch on a message
Functions for controlling message output.
62 1. A Practical Introduction to Mathematica 1.3 Using the Mathematica System
1.3.12 Interrupting Calculations
There will probably be times when you want to stop Mathematica in the middle of a calculation.
Perhaps you realize that you asked Mathematica to do the wrong thing. Or perhaps the calculation is
just taking a long time, and you want to nd out what is going on.
The way that you interrupt a Mathematica calculation depends on what kind of interface you are
using.
ALT-COMMA or COMMAND-COMMA notebook interfaces
CONTROL-C text-based interfaces
Typical keys to interrupt calculations in Mathematica.
On some computer systems, it may take Mathematica some time to respond to your interrupt. When
Mathematica does respond, it will typically give you a menu of possible things to do.
continue continue the calculation
show show what Mathematica is doing
inspect inspect the current state of your calculation
abort abort this particular calculation
exit exit Mathematica completely
Some typical options available when you interrupt a calculation in Mathematica.
1.4.1 Symbolic Computation 63
1.4 Algebraic Calculations
1.4.1 Symbolic Computation
One of the important features of Mathematica is that it can do symbolic, as well as numerical calculations.
This means that it can handle algebraic formulas as well as numbers.
Here is a typical numerical
computation.
In[1]:= 3 + 62 - 1
Out[1]= 64
This is a symbolic computation. In[2]:= 3x - x + 2
Out[2]= 2 + 2 x
Numerical computation 3 + 62 - 1 64
Symbolic computation 3x - x + 2 2 + 2 x
Numerical and symbolic computations.
You can type any algebraic expression
into Mathematica.
In[3]:= -1 + 2x + x^3
Out[3]= -1 + 2 x + x
3
Mathematica automatically carries out
basic algebraic simplications. Here it
combines x
2
and 4x
2
to get 3x
2
.
In[4]:= x^2 + x - 4 x^2
Out[4]= x - 3 x
2
You can type in any algebraic expression, using the operators listed on page 29. You can use spaces
to denote multiplication. Be careful not to forget the space in x y. If you type in xy with no space,
Mathematica will interpret this as a single symbol, with the name xy, not as a product of the two
symbols x and y.
Mathematica rearranges and combines
terms using the standard rules of
algebra.
In[5]:= x y + 2 x^2 y + y^2 x^2 - 2 y x
Out[5]= -x y + 2 x
2
y + x
2
y
2
Here is another algebraic expression. In[6]:= (x + 2y + 1)(x - 2)^2
Out[6]= :-2 + x)
2
:1 + x + 2 y)
The function Expand multiplies out
products and powers.
In[7]:= Expand[%]
Out[7]= 4 - 3 x
2
+ x
3
+ 8 y - 8 x y + 2 x
2
y
Factor does essentially the inverse of
Expand.
In[8]:= Factor[%]
Out[8]= :-2 + x)
2
:1 + x + 2 y)
64 1. A Practical Introduction to Mathematica 1.4 Algebraic Calculations
When you type in more complicated expressions, it is important that you put parentheses in the
right places. Thus, for example, you have to give the expression x
4y
in the form x^(4y). If you leave
out the parentheses, you get x
4
y instead. It never hurts to put in too many parentheses, but to nd
out exactly when you need to use parentheses, look at Section A.2.
Here is a more complicated formula,
requiring several parentheses.
In[9]:= Sqrt[2]/9801 (4n)! (1103 + 26390 n) / (n!^4 396^(4n))
Out[9]=
2
1
2
-8 n
99
-2-4 n
:1103 + 26390 n) :4 n)1
:n1)
4
When you type in an expression, Mathematica automatically applies its large repertoire of rules for
transforming expressions. These rules include the standard rules of algebra, such as xx = 0, together
with much more sophisticated rules involving higher mathematical functions.
Mathematica uses standard rules of
algebra to replace (
1 + x)
4
by (1 + x)
2
.
In[10]:= Sqrt[1 + x]^4
Out[10]= :1 + x)
2
Mathematica knows no rules for this
expression, so it leaves the expression
in the original form you gave.
In[11]:= Log[1 + Cos[x]]
Out[11]= Log|1 + Cos|x||
The notion of transformation rules is a very general one. In fact, you can think of the whole of
Mathematica as simply a system for applying a collection of transformation rules to many different
kinds of expressions.
The general principle that Mathematica follows is simple to state. It takes any expression you input,
and gets results by applying a succession of transformation rules, stopping when it knows no more
transformation rules that can be applied.
Take any expression, and apply transformation rules until the result no longer changes.
The fundamental principle of Mathematica.
1.4.2 Values for Symbols
When Mathematica transforms an expression such as x + x into 2x, it is treating the variable x in a
purely symbolic or formal fashion. In such cases, x is a symbol which can stand for any expression.
Often, however, you need to replace a symbol like x with a denite value. Sometimes this value
will be a number; often it will be another expression.
To take an expression such as 1 + 2x and replace the symbol x that appears in it with a denite
value, you can create a Mathematica transformation rule, and then apply this rule to the expression.
To replace x with the value 3, you would create the transformation rule x -> 3. You must type -> as
a pair of characters, with no space in between. You can think of x -> 3 as being a rule in which x
goes to 3.
1.4.2 Values for Symbols 65
To apply a transformation rule to a particular Mathematica expression, you type expr /. rule. The
replacement operator /. is typed as a pair of characters, with no space in between.
This uses the transformation rule x->3
in the expression 1 + 2x.
In[1]:= 1 + 2x /. x -> 3
Out[1]= 7
You can replace x with any expression.
Here every occurrence of x is replaced
by 2 - y.
In[2]:= 1 + x + x^2 /. x -> 2 - y
Out[2]= 3 + :2 - y)
2
- y
Here is a transformation rule.
Mathematica treats it like any other
symbolic expression.
In[3]:= x -> 3 + y
Out[3]= x 3 + y
This applies the transformation rule on
the previous line to the expression
x^2 - 9.
In[4]:= x^2 - 9 /. %
Out[4]= -9 + :3 + y)
2
expr /. x -> value replace x by value in the expression expr
expr /. {x -> xval, y -> yval} perform several replacements
Replacing symbols by values in expressions.
You can apply rules together by
putting the rules in a list.
In[5]:= (x + y) (x - y)^2 /. {x -> 3, y -> 1 - a}
Out[5]= :4 - a) :2 + a)
2
The replacement operator /. allows you to apply transformation rules to a particular expression.
Sometimes, however, you will want to dene transformation rules that should always be applied. For
example, you might want to replace x with 3 whenever x occurs.
As discussed in Section 1.2.2, you can do this by assigning the value 3 to x using x = 3. Once you
have made the assignment x = 3, x will always be replaced by 3, whenever it appears.
This assigns the value 3 to x. In[6]:= x = 3
Out[6]= 3
Now x will automatically be replaced
by 3 wherever it appears.
In[7]:= x^2 - 1
Out[7]= 8
This assigns the expression 1 + a to be
the value of x.
In[8]:= x = 1 + a
Out[8]= 1 + a
Now x is replaced by 1 + a. In[9]:= x^2 - 1
Out[9]= -1 + :1 + a)
2
You can dene the value of a symbol to be any expression, not just a number. You should realize
that once you have given such a denition, the denition will continue to be used whenever the
One time operation
Edited by Foxit Reader
Copyright(C) by Foxit Software Company,2005-2008
For Evaluation Only.
66 1. A Practical Introduction to Mathematica 1.4 Algebraic Calculations
symbol appears, until you explicitly change or remove the denition. For most people, forgetting to
remove values you have assigned to symbols is the single most common source of mistakes in using
Mathematica.
x = value dene a value for x which will always be used
x =. remove any value dened for x
Assigning values to symbols.
The symbol x still has the value you
assigned to it above.
In[10]:= x + 5 - 2x
Out[10]= 6 + a - 2 :1 + a)
This removes the value you assigned
to x.
In[11]:= x =.
Now x has no value dened, so it can
be used as a purely symbolic variable.
In[12]:= x + 5 - 2x
Out[12]= 5 - x
A symbol such as x can serve many different purposes in Mathematica, and in fact, much of the
exibility of Mathematica comes from being able to mix these purposes at will. However, you need to
keep some of the different uses of x straight in order to avoid making mistakes. The most important
distinction is between the use of x as a name for another expression, and as a symbolic variable that
stands only for itself.
Traditional programming languages that do not support symbolic computation allow variables to
be used only as names for objects, typically numbers, that have been assigned as values for them. In
Mathematica, however, x can also be treated as a purely formal variable, to which various transfor-
mation rules can be applied. Of course, if you explicitly give a denition, such as x = 3, then x will
always be replaced by 3, and can no longer serve as a formal variable.
You should understand that explicit denitions such as x = 3 have a global effect. On the other
hand, a replacement such as expr /. x->3 affects only the specic expression expr. It is usually much
easier to keep things straight if you avoid using explicit denitions except when absolutely necessary.
You can always mix replacements with assignments. With assignments, you can give names to
expressions in which you want to do replacements, or to rules that you want to use to do the
replacements.
This assigns a value to the symbol t. In[13]:= t = 1 + x^2
Out[13]= 1 + x
2
This nds the value of t, and then
replaces x by 2 in it.
In[14]:= t /. x -> 2
Out[14]= 5
Edited by Foxit Reader
Copyright(C) by Foxit Software Company,2005-2008
For Evaluation Only.
1.4.3 Transforming Algebraic Expressions 67
This nds the value of t for a different
value of x.
In[15]:= t /. x -> 5a
Out[15]= 1 + 25 a
2
This nds the value of t when x is
replaced by Pi, and then evaluates the
result numerically.
In[16]:= t /. x -> Pi //N
Out[16]= 10.8696
1.4.3 Transforming Algebraic Expressions
There are often many different ways to write the same algebraic expression. As one example, the
expression (1 + x)
2
can be written as 1 + 2x + x
2
. Mathematica provides a large collection of functions
for converting between different forms of algebraic expressions.
Expand[expr] multiply out products and powers, writing the result as a
sum of terms
Factor[expr] write expr as a product of minimal factors
Two common functions for transforming algebraic expressions.
Expand gives the expanded form,
with products and powers multiplied
out.
In[1]:= Expand[ (1 + x)^2 ]
Out[1]= 1 + 2 x + x
2
Factor recovers the original form. In[2]:= Factor[ % ]
Out[2]= :1 + x)
2
It is easy to generate complicated
expressions with Expand.
In[3]:= Expand[ (1 + x + 3 y)^4 ]
Out[3]= 1 + 4 x + 6 x
2
+ 4 x
3
+ x
4
+ 12 y + 36 x y + 36 x
2
y + 12 x
3
y +
54 y
2
+ 108 x y
2
+ 54 x
2
y
2
+ 108 y
3
+ 108 x y
3
+ 81 y
4
Factor often gives you simpler
expressions.
In[4]:= Factor[ % ]
Out[4]= :1 + x + 3 y)
4
There are some cases, though, where
Factor can give you more complicated
expressions.
In[5]:= Factor[ x^10 - 1 ]
Out[5]= :-1 + x) :1 + x) :1 - x + x
2
- x
3
+ x
4
) :1 + x + x
2
+ x
3
+ x
4
)
In this case, Expand gives the
simpler form.
In[6]:= Expand[ % ]
Out[6]= -1 + x
10
Edited by Foxit Reader
Copyright(C) by Foxit Software Company,2005-2008
For Evaluation Only.
68 1. A Practical Introduction to Mathematica 1.4 Algebraic Calculations
1.4.4 Simplifying Algebraic Expressions
There are many situations where you want to write a particular algebraic expression in the simplest
possible form. Although it is difcult to know exactly what one means in all cases by the simplest
form, a worthwhile practical procedure is to look at many different forms of an expression, and pick
out the one that involves the smallest number of parts.
Simplify[expr] try to nd the simplest form of expr by applying various
standard algebraic transformations
FullSimplify[expr] try to nd the simplest form by applying a wide range of
transformations
Simplifying algebraic expressions.
Simplify writes x
2
+ 2x + 1 in factored
form.
In[1]:= Simplify[x^2 + 2x + 1]
Out[1]= :1 + x)
2
Simplify leaves x
10
1 in expanded
form, since for this expression, the
factored form is larger.
In[2]:= Simplify[x^10 - 1]
Out[2]= -1 + x
10
You can often use Simplify to clean up complicated expressions that you get as the results of
computations.
Here is the integral of 1f(x
4
1).
Integrals are discussed in more detail
in Section 1.5.3.
In[3]:= Integrate[1/(x^4-1), x]
Out[3]=
1
4
:-2 ArcTan|x| + Log|-1 + x| - Log|1 + x|)
Differentiating the result from
Integrate should give back your
original expression. In this case, as is
common, you get a more complicated
version of the expression.
In[4]:= D[%, x]
Out[4]=
1
4
{
1
-1 + x
-
1
1 + x
-
2
1 + x
2
]
Simplify succeeds in getting back the
original, more simple, form of the
expression.
In[5]:= Simplify[%]
Out[5]=
1
-1 + x
4
Simplify is set up to try various standard algebraic transformations on the expressions you give.
Sometimes, however, it can take more sophisticated transformations to make progress in nding the
simplest form of an expression.
FullSimplify tries a much wider range of transformations, involving not only algebraic functions,
but also many other kinds of functions.
Simplify does nothing to this
expression.
In[6]:= Simplify[Gamma[x] Gamma[1 - x]]
Out[6]= Gamma|1 - x| Gamma|x|
Edited by Foxit Reader
Copyright(C) by Foxit Software Company,2005-2008
For Evaluation Only.
1.4.5 Advanced Topic: Putting Expressions into Different Forms 69
FullSimplify, however, transforms it
to a simpler form.
In[7]:= FullSimplify[Gamma[x] Gamma[1 - x]]
Out[7]= Csc| x|
For fairly small expressions, FullSimplify will often succeed in making some remarkable simpli-
cations. But for larger expressions, it can become unmanageably slow.
The reason for this is that to do its job, FullSimplify effectively has to try combining every part of
an expression with every other, and for large expressions the number of cases that it has to consider
can be astronomically large.
Simplify also has a difcult task to do, but it is set up to avoid some of the most time-consuming
transformations that are tried by FullSimplify. For simple algebraic calculations, therefore, you may
often nd it convenient to apply Simplify quite routinely to your results.
In more complicated calculations, however, even Simplify, let alone FullSimplify, may end up
needing to try a very large number of different forms, and therefore taking a long time. In such cases,
you typically need to do more controlled simplication, and use your knowledge of the form you
want to get to guide the process.
1.4.5 Advanced Topic: Putting Expressions into Different Forms
Complicated algebraic expressions can usually be written in many different ways. Mathematica pro-
vides a variety of functions for converting expressions from one form to another.
In many applications, the most common of these functions are Expand, Factor and Simplify.
However, particularly when you have rational expressions that contain quotients, you may need to
use other functions.
Expand[expr] multiply out products and powers
ExpandAll[expr] apply Expand everywhere
Factor[expr] reduce to a product of factors
Together[expr] put all terms over a common denominator
Apart[expr] separate into terms with simple denominators
Cancel[expr] cancel common factors between numerators and
denominators
Simplify[expr] try a sequence of algebraic transformations and give the
smallest form of expr found
Functions for transforming algebraic expressions.
Edited by Foxit Reader
Copyright(C) by Foxit Software Company,2005-2008
For Evaluation Only.
70 1. A Practical Introduction to Mathematica 1.4 Algebraic Calculations
Here is a rational expression that can
be written in many different forms.
In[1]:= e = (x - 1)^2 (2 + x) / ((1 + x) (x - 3)^2)
Out[1]=
:-1 + x)
2
:2 + x)
:-3 + x)
2
:1 + x)
Expand expands out the numerator, but
leaves the denominator in factored
form.
In[2]:= Expand[e]
Out[2]=
2
:-3 + x)
2
:1 + x)
-
3 x
:-3 + x)
2
:1 + x)
+
x
3
:-3 + x)
2
:1 + x)
ExpandAll expands out everything,
including the denominator.
In[3]:= ExpandAll[e]
Out[3]=
2
9 + 3 x - 5 x
2
+ x
3
-
3 x
9 + 3 x - 5 x
2
+ x
3
+
x
3
9 + 3 x - 5 x
2
+ x
3
Together collects all the terms together
over a common denominator.
In[4]:= Together[%]
Out[4]=
2 - 3 x + x
3
:-3 + x)
2
:1 + x)
Apart breaks the expression apart into
terms with simple denominators.
In[5]:= Apart[%]
Out[5]= 1 +
5
:-3 + x)
2
+
19
4 :-3 + x)
+
1
4 :1 + x)
Factor factors everything, in this case
reproducing the original form.
In[6]:= Factor[%]
Out[6]=
:-1 + x)
2
:2 + x)
:-3 + x)
2
:1 + x)
According to Simplify, this is the
simplest way to write the original
expression.
In[7]:= Simplify[e]
Out[7]=
:-1 + x)
2
:2 + x)
:-3 + x)
2
:1 + x)
Getting expressions into the form you want is something of an art. In most cases, it is best simply
to experiment, trying different transformations until you get what you want. Often you will be able
to use palettes in the front end to do this.
When you have an expression with a single variable, you can choose to write it as a sum of terms, a
product, and so on. If you have an expression with several variables, there is an even wider selection
of possible forms. You can, for example, choose to group terms in the expression so that one or
another of the variables is dominant.
Collect[expr, x] group together powers of x
FactorTerms[expr, x] pull out factors that do not depend on x
Rearranging expressions in several variables.
Edited by Foxit Reader
Copyright(C) by Foxit Software Company,2005-2008
For Evaluation Only.
1.4.5 Advanced Topic: Putting Expressions into Different Forms 71
Here is an algebraic expression in two
variables.
In[8]:= v = Expand[(3 + 2 x)^2 (x + 2 y)^2]
Out[8]= 9 x
2
+ 12 x
3
+ 4 x
4
+ 36 x y +
48 x
2
y + 16 x
3
y + 36 y
2
+ 48 x y
2
+ 16 x
2
y
2
This groups together terms in v that
involve the same power of x.
In[9]:= Collect[v, x]
Out[9]= 4 x
4
+ 36 y
2
+ x
3
:12 + 16 y) +
x
2
:9 + 48 y + 16 y
2
) + x :36 y + 48 y
2
)
This groups together powers of y. In[10]:= Collect[v, y]
Out[10]= 9 x
2
+ 12 x
3
+ 4 x
4
+
:36 x + 48 x
2
+ 16 x
3
) y + :36 + 48 x + 16 x
2
) y
2
This factors out the piece that does not
depend on y.
In[11]:= FactorTerms[v, y]
Out[11]= :9 + 12 x + 4 x
2
) :x
2
+ 4 x y + 4 y
2
)
As we have seen, even when you restrict yourself to polynomials and rational expressions, there
are many different ways to write any particular expression. If you consider more complicated expres-
sions, involving, for example, higher mathematical functions, the variety of possible forms becomes
still greater. As a result, it is totally infeasible to have a specic function built into Mathematica to
produce each possible form. Rather, Mathematica allows you to construct arbitrary sets of transforma-
tion rules for converting between different forms. Many Mathematica packages include such rules; the
details of how to construct them for yourself are given in Section 2.5.
There are nevertheless a few additional built-in Mathematica functions for transforming expressions.
TrigExpand[expr] expand out trigonometric expressions into a sum of terms
TrigFactor[expr] factor trigonometric expressions into products of terms
TrigReduce[expr] reduce trigonometric expressions using multiple angles
TrigToExp[expr] convert trigonometric functions to exponentials
ExpToTrig[expr] convert exponentials to trigonometric functions
FunctionExpand[expr] expand out special and other functions
ComplexExpand[expr] perform expansions assuming that all variables are real
PowerExpand[expr] transform (xy)
p
into x
p
y
p
, etc.
Some other functions for transforming expressions.
This expands out the trigonometric
expression, writing it so that all
functions have argument x.
In[12]:= TrigExpand[Tan[x] Cos[2x]]
Out[12]=
3
2
Cos|x| Sin|x| -
Tan|x|
2
-
1
2
Sin|x|
2
Tan|x|
Edited by Foxit Reader
Copyright(C) by Foxit Software Company,2005-2008
For Evaluation Only.
72 1. A Practical Introduction to Mathematica 1.4 Algebraic Calculations
This uses trigonometric identities to
generate a factored form of the
expression.
In[13]:= TrigFactor[%]
Out[13]= :Cos|x| - Sin|x|) :Cos|x| + Sin|x|) Tan|x|
This reduces the expression by using
multiple angles.
In[14]:= TrigReduce[%]
Out[14]= -
1
2
Sec|x| :Sin|x| - Sin|3 x|)
This expands the sine assuming that x
and y are both real.
In[15]:= ComplexExpand[ Sin[x + I y] ]
Out[15]= Cosh|y| Sin|x| + i Cos|x| Sinh|y|
This does the expansion allowing x
and y to be complex.
In[16]:= ComplexExpand[ Sin[x + I y], {x, y} ]
Out[16]= -Cosh|Im|x| + Re|y|| Sin|Im|y| - Re|x|| +
i Cos|Im|y| - Re|x|| Sinh|Im|x| + Re|y||
The transformations on expressions done by functions like Expand and Factor are always correct,
whatever values the symbolic variables in the expressions may have. Sometimes, however, it is useful
to perform transformations that are only correct for some possible values of symbolic variables. One
such transformation is performed by PowerExpand.
Mathematica does not automatically
expand out non-integer powers of
products.
In[17]:= Sqrt[x y]
Out[17]=
_------
x y
PowerExpand does the expansion. In[18]:= PowerExpand[%]
Out[18]=
_---
x
_---
y
1.4.6 Advanced Topic: Simplifying with Assumptions
Simplify[expr, assum] simplify expr with assumptions
Simplifying with assumptions.
Mathematica does not automatically
simplify this, since it is only true for
some values of x.
In[1]:= Simplify[Sqrt[x^2]]
Out[1]=
_-----
x
2
x
2
is equal to x for x 0, but not
otherwise.
In[2]:= {Sqrt[4^2], Sqrt[(-4)^2]}
Out[2]= |4, 4}
This tells Simplify to make the
assumption x > 0, so that simplication
can proceed.
In[3]:= Simplify[Sqrt[x^2], x > 0]
Out[3]= x
No automatic simplication can be
done on this expression.
In[4]:= 2 a + 2 Sqrt[a - Sqrt[-b]] Sqrt[a + Sqrt[-b]]
Out[4]= 2 a + 2
_
a -
_-----
-b
_
a +
_-----
-b
1.4.7 Picking Out Pieces of Algebraic Expressions 73
If a and b are assumed to be positive,
the expression can however be
simplied.
In[5]:= Simplify[%, a > 0 && b > 0]
Out[5]= 2 {a +
_----------
a
2
+ b )
Here is a simple example involving
trigonometric functions.
In[6]:= Simplify[ArcSin[Sin[x]], -Pi/2 < x < Pi/2]
Out[6]= x
Element[x, dom] state that x is an element of the domain dom
Element[{x
1
, x
2
, . . . }, dom] state that all the x
i
are elements of the domain dom
Reals real numbers
Integers integers
Primes prime numbers
Some domains used in assumptions.
This simplies
x
2
assuming that x is
a real number.
In[7]:= Simplify[Sqrt[x^2], Element[x, Reals]]
Out[7]= Abs|x|
This simplies the sine assuming that
n is an integer.
In[8]:= Simplify[Sin[x + 2 n Pi], Element[n, Integers]]
Out[8]= Sin|x|
With the assumptions given, Fermats
Little Theorem can be used.
In[9]:= Simplify[Mod[a^p, p], Element[a, Integers]
&& Element[p, Primes]]
Out[9]= Mod|a, p|
This uses the fact that sin(x), but not
arcsin(x), is real when x is real.
In[10]:= Simplify[Re[{Sin[x], ArcSin[x]}], Element[x, Reals]]
Out[10]= |Sin|x|, Re|ArcSin|x||}
1.4.7 Picking Out Pieces of Algebraic Expressions
Coefficient[expr, form] coefcient of form in expr
Exponent[expr, form] maximum power of form in expr
Part[expr, n] or expr[[n]] n
th
term of expr
Functions to pick out pieces of polynomials.
Here is an algebraic expression. In[1]:= e = Expand[(1 + 3x + 4y^2)^2]
Out[1]= 1 + 6 x + 9 x
2
+ 8 y
2
+ 24 x y
2
+ 16 y
4
Edited by Foxit Reader
Copyright(C) by Foxit Software Company,2005-2008
For Evaluation Only.
74 1. A Practical Introduction to Mathematica 1.4 Algebraic Calculations
This gives the coefcient of x in e. In[2]:= Coefficient[e, x]
Out[2]= 6 + 24 y
2
Exponent[expr, y] gives the highest
power of y that appears in expr.
In[3]:= Exponent[e, y]
Out[3]= 4
This gives the fourth term in e. In[4]:= Part[e, 4]
Out[4]= 8 y
2
You may notice that the function Part[expr, n] used to pick out the n
th
term in a sum is the same as
the function described in Section 1.2.4 for picking out elements in lists. This is no coincidence. In fact,
as discussed in Section 2.1.5, every Mathematica expression can be manipulated structurally much like
a list. However, as discussed in Section 2.1.5, you must be careful, because Mathematica often shows
algebraic expressions in a form that is different from the way it treats them internally.
Coefficient works even with
polynomials that are not explicitly
expanded out.
In[5]:= Coefficient[(1 + 3x + 4y^2)^2, x]
Out[5]= 6 + 24 y
2
Numerator[expr] numerator of expr
Denominator[expr] denominator of expr
Functions to pick out pieces of rational expressions.
Here is a rational expression. In[6]:= r = (1 + x)/(2 (2 - y))
Out[6]=
1 + x
2 :2 - y)
Denominator picks out the
denominator.
In[7]:= Denominator[%]
Out[7]= 2 :2 - y)
Denominator gives 1 for expressions
that are not quotients.
In[8]:= Denominator[1/x + 2/y]
Out[8]= 1
1.4.8 Controlling the Display of Large Expressions
When you do symbolic calculations, it is quite easy to end up with extremely complicated expressions.
Often, you will not even want to see the complete result of a computation.
If you end your input with a semicolon, Mathematica will do the computation you asked for, but
will not display the result. You can nevertheless use % or Out[n] to refer to the result.
Edited by Foxit Reader
Copyright(C) by Foxit Software Company,2005-2008
For Evaluation Only.
1.4.9 The Limits of Mathematica 75
Even though you may not want to see the whole result from a computation, you often do need to
see its basic form. You can use Short to display the outline of an expression, omitting some of the
terms.
Ending your input with ; stops
Mathematica from displaying the
complicated result of the computation.
In[1]:= Expand[(x + 5 y + 10)^8] ;
You can still refer to the result as %.
//Short displays a one-line outline of
the result. The <<n>> stands for n
terms that have been left out.
In[2]:= % //Short
Out[2]//Short= 100000000 + 80000000 x + <42>+ 390625 y
8
This shows a three-line version of the
expression. More parts are now visible.
In[3]:= Short[%, 3]
Out[3]//Short= 100000000 + 80000000 x + 28000000 x
2
+
5600000 x
3
+ 700000 x
4
+ <35>+ 8750000 x y
6
+
437500 x
2
y
6
+ 6250000 y
7
+ 625000 x y
7
+ 390625 y
8
This gives the total number of terms in
the sum.
In[4]:= Length[%]
Out[4]= 45
command ; execute command, but do not print the result
expr // Short show a one-line outline form of expr
Short[expr, n] show an n-line outline of expr
Some ways to shorten your output.
-
1.4.9 The Limits of Mathematica
In just one Mathematica command, you can easily specify a calculation that is far too complicated for
any computer to do. For example, you could ask for Expand[(1+x)^(10^100)]. The result of this
calculation would have 10
100
+ 1 termsmore than the total number of particles in the universe.
You should have no trouble working out Expand[(1+x)^100] on any computer that can run Mathe-
matica. But as you increase the exponent of (1+x), the results you get will eventually become too big
for your computers memory to hold. Exactly at what point this happens depends not only on the
total amount of memory your computer has, but often also on such details as what other jobs happen
to be running on your computer when you try to do your calculation.
If your computer does run out of memory in the middle of a calculation, most versions of Mathe-
matica have no choice but to stop immediately. As a result, it is important to plan your calculations
so that they never need more memory than your computer has.
Even if the result of an algebraic calculation is quite simple, the intermediate expressions that you
generate in the course of the calculation can be very complicated. This means that even if the nal
Edited by Foxit Reader
Copyright(C) by Foxit Software Company,2005-2008
For Evaluation Only.
76 1. A Practical Introduction to Mathematica 1.4 Algebraic Calculations
result is small, the intermediate parts of a calculation can be too big for your computer to handle. If
this happens, you can usually break your calculation into pieces, and succeed in doing each piece on
its own. You should know that the internal scheme which Mathematica uses for memory management
is such that once part of a calculation is nished, the memory used to store intermediate expressions
that arose is immediately made available for new expressions.
Memory space is the most common limiting factor in Mathematica calculations. Time can also,
however, be a limiting factor. You will usually be prepared to wait a second, or even a minute, for
the result of a calculation. But you will less often be prepared to wait an hour or a day, and you will
almost never be able to wait a year.
The internal code of Mathematica uses highly efcient and optimized algorithms. But there are some
tasks for which the best known algorithms always eventually take a large amount of time. A typical
issue is that the time required by the algorithm may increase almost exponentially with the size of the
input. A classic case is integer factorizationwhere the best known algorithms require times that grow
almost exponentially with the number of digits. In practice, you will nd that FactorInteger[k]
will give a result almost immediately when k has fewer than about 40 digits. But if k has 60 digits,
FactorInteger[k] can start taking an unmanageably long time.
In some cases, there is progressive improvement in the algorithms that are known, so that succes-
sive versions of Mathematica can perform particular computations progressively faster. But ideas from
the theory of computation strongly suggest that many computations will always in effect require an
irreducible amount of computational workso that no fast algorithm for them will ever be found.
Whether or not the only algorithms involve exponentially increasing amounts of time, there will
always come a point where a computation is too large or time-consuming to do on your particular
computer system. As you work with Mathematica, you should develop some feeling for the limits on
the kinds of calculations you can do in your particular application area.
1.4.9 The Limits of Mathematica 77
Doing arithmetic with numbers containing a few hundred million digits.
Generating a million digits of numbers like and e.
Expanding out a polynomial that gives a million terms.
Factoring a polynomial in four variables with a hundred thousand terms.
Reducing a system of quadratic inequalities to a few thousand independent components.
Finding integer roots of a sparse polynomial with degree a million.
Applying a recursive rule a million times.
Calculating all the primes up to ten million.
Finding the numerical inverse of a 1000 1000 dense matrix.
Solving a million-variable sparse linear system with a hundred thousand non-zero
coefcients.
Finding the determinant of a 250 250 integer matrix.
Finding the determinant of a 20 20 symbolic matrix.
Finding numerical roots of a polynomial of degree 200.
Solving a sparse linear programming problem with a few hundred thousand variables.
Finding the Fourier transform of a list with a hundred million elements.
Rendering a million graphics primitives.
Sorting a list of ten million elements.
Searching a string that is ten million characters long.
Importing a few tens of megabytes of numerical data.
Formatting a few hundred pages of TraditionalForm output.
Some operations that typically take a few seconds on a 2003 vintage PC.
78 1. A Practical Introduction to Mathematica 1.4 Algebraic Calculations
1.4.10 Using Symbols to Tag Objects
There are many ways to use symbols in Mathematica. So far, we have concentrated on using symbols
to store values and to represent mathematical variables. This section describes another way to use
symbols in Mathematica.
The idea is to use symbols as tags for different types of objects.
Working with physical units gives one simple example. When you specify the length of an object,
you want to give not only a number, but also the units in which the length is measured. In standard
notation, you might write a length as 12 meters.
You can imitate this notation almost directly in Mathematica. You can for example simply use a
symbol meters to indicate the units of our measurement.
The symbol meters here acts as a tag,
which indicates the units used.
In[1]:= 12 meters
Out[1]= 12 meters
You can add lengths like this. In[2]:= % + 5.3 meters
Out[2]= 17.3 meters
This gives a speed. In[3]:= % / (25 seconds)
Out[3]=
0.692 meters
seconds
This converts to a speed in feet per
second.
In[4]:= % /. meters -> 3.28084 feet
Out[4]=
2.27034 feet
seconds
There is in fact a standard Mathematica package that allows you to work with units. The package
denes many symbols that represent standard types of units.
Load the Mathematica package for
handling units.
In[5]:= <<Miscellaneous`Units`
The package uses standardized names
for units.
In[6]:= 12 Meter/Second
Out[6]=
12 Meter
Second
The function Convert[expr, units]
converts to the specied units.
In[7]:= Convert[ %, Mile/Hour ]
Out[7]=
37500 Mile
1397 Hour
Usually you have to give prexes for
units as separate words.
In[8]:= Convert[ 3 Kilo Meter / Hour, Inch / Minute ]
Out[8]=
250000 Inch
127 Minute
1.5.2 Differentiation 79
1.5 Symbolic Mathematics
-
1.5.1 Basic Operations
Mathematicas ability to deal with symbolic expressions, as well as numbers, allows you to use it for
many kinds of mathematics.
Calculus is one example. With Mathematica, you can differentiate an expression symbolically, and
get a formula for the result.
This nds the derivative of x
n
. In[1]:= D[ x^n, x ]
Out[1]= n x
-1+n
Here is a slightly more complicated
example.
In[2]:= D[x^2 Log[x + a], x]
Out[2]=
x
2
a + x
+ 2 x Log|a + x|
D[f, x] the (partial) derivative
of
ox
Integrate[f, x] the indenite integral f dx
Sum[f, {i, imin, imax}] the sum
imax
i=imin
f
Solve[lhs==rhs, x] solution to an equation for x
Series[f, {x, x
0
, order}] a power series expansion of f about the point x = x
0
Limit[f, x->x
0
] the limit lim
xx
0
f
, Minimize[f, x] minimization of f with respect to x
Some symbolic mathematical operations.
Getting formulas as the results of computations is usually desirable when it is possible. There
are however many circumstances where it is mathematically impossible to get an explicit formula
as the result of a computation. This happens, for example, when you try to solve an equation for
which there is no closed form solution. In such cases, you must resort to numerical methods and
approximations. These are discussed in Section 1.6.
1.5.2 Differentiation
Here is the derivative of x
n
with
respect to x.
In[1]:= D[ x^n, x ]
Out[1]= n x
-1+n
Edited by Foxit Reader
Copyright(C) by Foxit Software Company,2005-2008
For Evaluation Only.
80 1. A Practical Introduction to Mathematica 1.5 Symbolic Mathematics
Mathematica knows the derivatives of
all the standard mathematical
functions.
In[2]:= D[ ArcTan[x], x ]
Out[2]=
1
1 + x
2
This differentiates three times with
respect to x.
In[3]:= D[ x^n, {x, 3} ]
Out[3]= :-2 + n) :-1 + n) n x
-3+n
The function D[x^n, x] really gives a partial derivative, in which n is assumed not to depend on x.
Mathematica has another function, called Dt, which nds total derivatives, in which all variables are
assumed to be related. In mathematical notation, D[f, x] is like
of
ox
, while Dt[f, x] is like
df
dx
. You can
think of Dt as standing for derivative total.
Dt gives a total derivative, which
assumes that n can depend on x.
Dt[n, x] stands for
dn
dx
.
In[4]:= Dt[ x^n, x ]
Out[4]= x
n
{
n
x
+ Dt|n, x| Log|x|]
This gives the total differential d(x
n
).
Dt[x] is the differential dx.
In[5]:= Dt[ x^n ]
Out[5]= x
n
{
n Dt|x|
x
+ Dt|n| Log|x|]
D[f, x] partial derivative
o
ox
f
D[f, x
1
, x
2
, . . . ] multiple derivative
o
ox
1
o
ox
2
... f
D[f, {x, n}] repeated derivative
o
n
f
ox
n
Dt[f] total differential df
Dt[f, x] total derivative
d
dx
f
Some differentiation functions.
As well as treating variables like x symbolically, you can also treat functions in Mathematica sym-
bolically. Thus, for example, you can nd formulas for derivatives of f[x], without specifying any
explicit form for the function f.
Mathematica does not know how to
differentiate f, so it gives you back a
symbolic result in terms of f'.
In[6]:= D[ f[x], x ]
Out[6]= f
|x|
Mathematica uses the chain rule to
simplify derivatives.
In[7]:= D[ 2 x f[x^2], x ]
Out[7]= 2 f|x
2
| + 4 x
2
f
|x
2
|
1.5.3 Integration 81
1.5.3 Integration
Here is the integral x
n
dx in
Mathematica.
In[1]:= Integrate[x^n, x]
Out[1]=
x
1+n
1 + n
Here is a slightly more complicated
example.
In[2]:= Integrate[1/(x^4 - a^4), x]
Out[2]= -
2 ArcTan|
x
a
| - Log|a - x| + Log|a + x|
4 a
3
Mathematica knows how to do almost any integral that can be done in terms of standard mathematical
functions. But you should realize that even though an integrand may contain only fairly simple
functions, its integral may involve much more complicated functionsor may not be expressible at
all in terms of standard mathematical functions.
Here is a fairly straightforward
integral.
In[3]:= Integrate[Log[1 - x^2], x ]
Out[3]= -2 x - Log|-1 + x| + Log|1 + x| + x Log|1 - x
2
|
This integral can be done only in terms
of a dilogarithm function.
In[4]:= Integrate[Log[1 - x^2]/x, x]
Out[4]= -
1
2
PolyLog|2, x
2
|
This integral involves Erf. In[5]:= Integrate[Exp[1 - x^2], x]
Out[5]=
1
2
e
_---
Erf|x|
And this one involves a Fresnel
function.
In[6]:= Integrate[Sin[x^2], x]
Out[6]= _
2
FresnelS_
_
2
x
Even this integral requires a
hypergeometric function.
In[7]:= Integrate[(1 - x^2)^n, x]
Out[7]= x Hypergeometric2F1_
1
2
, -n,
3
2
, x
2
This integral simply cannot be done in
terms of standard mathematical
functions. As a result, Mathematica just
leaves it undone.
In[8]:= Integrate[ x^x, x ]
Out[8]=
_
x
x
x
82 1. A Practical Introduction to Mathematica 1.5 Symbolic Mathematics
Integrate[f, x] the indenite integral f dx
Integrate[f, x, y] the multiple integral dx dy f
Integrate[f, {x, xmin, xmax}] the denite integral
xmax
xmin
f dx
Integrate[f, {x, xmin, xmax}, {y, ymin, ymax}]
the multiple integral
xmax
xmin
dx
ymax
ymin
dy f
Integration.
Here is the denite integral
b
a
sin
2
(x) dx.
In[9]:= Integrate[Sin[x]^2, {x, a, b} ]
Out[9]=
1
2
:-a + b + Cos|a| Sin|a| - Cos|b| Sin|b|)
Here is another denite integral. In[10]:= Integrate[Exp[-x^2], {x, 0, Infinity}]
Out[10]=
_---
2
Mathematica cannot give you a formula
for this denite integral.
In[11]:= Integrate[ x^x, {x, 0, 1} ]
Out[11]=
_
0
1
x
x
x
You can still get a numerical result,
though.
In[12]:= N[ % ]
Out[12]= 0.783431
This evaluates the multiple integral
1
0
dx
x
0
dy (x
2
+ y
2
). The range of the
outermost integration variable appears
rst.
In[13]:= Integrate[ x^2 + y^2, {x, 0, 1}, {y, 0, x} ]
Out[13]=
1
3
1.5.4 Sums and Products
This constructs the sum
7
i=1
x
i
i
. In[1]:= Sum[x^i/i, {i, 1, 7}]
Out[1]= x +
x
2
2
+
x
3
3
+
x
4
4
+
x
5
5
+
x
6
6
+
x
7
7
You can leave out the lower limit if it
is equal to 1.
In[2]:= Sum[x^i/i, {i, 7}]
Out[2]= x +
x
2
2
+
x
3
3
+
x
4
4
+
x
5
5
+
x
6
6
+
x
7
7
This makes i increase in steps of 2, so
that only odd-numbered values are
included.
In[3]:= Sum[x^i/i, {i, 1, 5, 2}]
Out[3]= x +
x
3
3
+
x
5
5
1.5.4 Sums and Products 83
Products work just like sums. In[4]:= Product[x + i, {i, 1, 4}]
Out[4]= :1 + x) :2 + x) :3 + x) :4 + x)
Sum[f, {i, imin, imax}] the sum
imax
i=imin
f
Sum[f, {i, imin, imax, di}] the sum with i increasing in steps of di
Sum[f, {i, imin, imax}, {j, jmin, jmax}] the nested sum
imax
i=imin
jmax
j=jmin
f
Product[f, {i, imin, imax}] the product
imax
i=imin
f
Sums and products.
This sum is computed symbolically as
a function of n.
In[5]:= Sum[i^2, {i, 1, n}]
Out[5]=
1
6
n :1 + n) :1 + 2 n)
Mathematica can also give an exact
result for this innite sum.
In[6]:= Sum[1/i^4, {i, 1, Infinity}]
Out[6]=
4
90
As with integrals, simple sums can
lead to complicated results.
In[7]:= Sum[x^(i (i + 1)), {i, 1, Infinity}]
Out[7]=
-2 x
1/4
+ EllipticTheta|2, 0, x|
2 x
1/4
This sum cannot be evaluated exactly
using standard mathematical functions.
In[8]:= Sum[1/(i! + (2i)!), {i, 1, Infinity}]
Out[8]= _
i=1
=
1
i1 + :2 i)1
You can nevertheless nd a numerical
approximation to the result.
In[9]:= N[%]
Out[9]= 0.373197
Mathematica also has a notation for multiple sums and products.
Sum[f, {i, imin, imax}, {j, jmin, jmax}] represents a sum over i and j, which would be written in
standard mathematical notation as
imax
i=imin
jmax
j=jmin
f . Notice that in Mathematica notation, as in standard
mathematical notation, the range of the outermost variable is given rst.
This is the multiple sum
3
i=1
i
j=1
x
i
y
j
.
Notice that the outermost sum over i
is given rst, just as in the
mathematical notation.
In[10]:= Sum[x^i y^j, {i, 1, 3}, {j, 1, i}]
Out[10]= x y + x
2
y + x
3
y + x
2
y
2
+ x
3
y
2
+ x
3
y
3
The way the ranges of variables are specied in Sum and Product is an example of the rather general
iterator notation that Mathematica uses. You will see this notation again when we discuss generating
tables and lists using Table (Section 1.8.2), and when we describe Do loops (Section 1.7.3).
84 1. A Practical Introduction to Mathematica 1.5 Symbolic Mathematics
{imax} iterate imax times, without incrementing any variables
{i, imax} i goes from 1 to imax in steps of 1
{i, imin, imax} i goes from imin to imax in steps of 1
{i, imin, imax, di} i goes from imin to imax in steps of di
{i, imin, imax}, {j, jmin, jmax}, . . . i goes from imin to imax, and for each such value, j
goes from jmin to jmax, etc.
Mathematica iterator notation.
1.5.5 Equations
Section 1.2.2 discussed assignments such as x = y which set x equal to y. This section discusses equations,
which test equality. The equation x == y tests whether x is equal to y.
This tests whether 2 + 2 and 4 are
equal. The result is the symbol True.
In[1]:= 2 + 2 == 4
Out[1]= True
It is very important that you do not confuse x = y with x == y. While x = y is an imperative state-
ment that actually causes an assignment to be done, x == y merely tests whether x and y are equal,
and causes no explicit action. If you have used the C programming language, you will recognize that
the notation for assignment and testing in Mathematica is the same as in C.
x = y assigns x to have value y
x == y tests whether x and y are equal
Assignments and tests.
This assigns x to have value 4. In[2]:= x = 4
Out[2]= 4
If you ask for x, you now get 4. In[3]:= x
Out[3]= 4
This tests whether x is equal to 4. In
this case, it is.
In[4]:= x == 4
Out[4]= True
x is equal to 4, not 6. In[5]:= x == 6
Out[5]= False
This removes the value assigned to x. In[6]:= x =.
1.5.5 Equations 85
The tests we have used so far involve only numbers, and always give a denite answer, either True
or False. You can also do tests on symbolic expressions.
Mathematica cannot get a denite result
for this test unless you give x a
specic numerical value.
In[7]:= x == 5
Out[7]= x = 5
If you replace x by the specic
numerical value 4, the test gives False.
In[8]:= % /. x -> 4
Out[8]= False
Even when you do tests on symbolic expressions, there are some cases where you can get denite
results. An important one is when you test the equality of two expressions that are identical. What-
ever the numerical values of the variables in these expressions may be, Mathematica knows that the
expressions must always be equal.
The two expressions are identical, so
the result is True, whatever the value
of x may be.
In[9]:= 2 x + x^2 == 2 x + x^2
Out[9]= True
Mathematica does not try to tell
whether these expressions are equal. In
this case, using Expand would make
them have the same form.
In[10]:= 2 x + x^2 == x (2 + x)
Out[10]= 2 x + x
2
= x :2 + x)
Expressions like x == 4 represent equations in Mathematica. There are many functions in Mathematica
for manipulating and solving equations.
This is an equation in Mathematica.
Subsection 1.5.7 will discuss how to
solve it for x.
In[11]:= x^2 + 2 x - 7 == 0
Out[11]= -7 + 2 x + x
2
= 0
You can assign a name to the equation. In[12]:= eqn = %
Out[12]= -7 + 2 x + x
2
= 0
If you ask for eqn, you now get the
equation.
In[13]:= eqn
Out[13]= -7 + 2 x + x
2
= 0
86 1. A Practical Introduction to Mathematica 1.5 Symbolic Mathematics
-
1.5.6 Relational and Logical Operators
x == y equal (also input as x = y)
x != y unequal (also input as x = y)
x > y greater than
x >= y greater than or equal to (also input as x z y)
x < y less than
x <= y less than or equal to (also input as x s y)
x == y == z all equal
x != y != z all unequal (distinct)
x > y > z, etc. strictly decreasing, etc.
Relational operators.
This tests whether 10 is less than 7.
The result is False.
In[1]:= 10 < 7
Out[1]= False
Not all of these numbers are unequal,
so this gives False.
In[2]:= 3 != 2 != 3
Out[2]= False
You can mix < and <=. In[3]:= 3 < 5 <= 6
Out[3]= True
Since both of the quantities involved
are numeric, Mathematica can determine
that this is true.
In[4]:= Pi^E < E^Pi
Out[4]= True
Mathematica does not know whether
this is true or false.
In[5]:= x > y
Out[5]= x > y
1.5.7 Solving Equations 87
!p not (also input as -p)
p && q && . . . and (also input as p / q / . . . )
p || q || . . . or (also input as p v q v . . . )
Xor[p, q, . . . ] exclusive or (also input as p q . . . )
, Nand[p, q, . . . ] and Nor[p, q, . . . ] nand and nor (also input as and )
If[p, then, else] give then if p is True, and else if p is False
LogicalExpand[expr] expand out logical expressions
Logical operations.
Both tests give True, so the result is
True.
In[6]:= 7 > 4 && 2 != 3
Out[6]= True
You should remember that the logical operations ==, && and || are all double characters in Mathematica.
If you have used a programming language such as C, you will be familiar with this notation.
Mathematica does not know whether
this is true or false.
In[7]:= p && q
Out[7]= p && q
Mathematica leaves this expression
unchanged.
In[8]:= (p || q) && !(r || s)
Out[8]= :p q) && 1 :r s)
You can use LogicalExpand to expand
out the terms.
In[9]:= LogicalExpand[ % ]
Out[9]= p && 1 r && 1 s q && 1 r && 1 s
-
1.5.7 Solving Equations
An expression like x^2 + 2 x - 7 == 0 represents an equation in Mathematica. You will often need to
solve equations like this, to nd out for what values of x they are true.
This gives the two solutions to the
quadratic equation x
2
+ 2x 7 = 0. The
solutions are given as replacements
for x.
In[1]:= Solve[x^2 + 2x - 7 == 0, x]
Out[1]= ||x -1 - 2
_---
2 j, |x -1 + 2
_---
2 jj
Here are the numerical values of the
solutions.
In[2]:= N[ % ]
Out[2]= ||x -3.82843}, |x 1.82843}}
Edited by Foxit Reader
Copyright(C) by Foxit Software Company,2005-2008
For Evaluation Only.
88 1. A Practical Introduction to Mathematica 1.5 Symbolic Mathematics
You can get a list of the actual
solutions for x by applying the rules
generated by Solve to x using the
replacement operator.
In[3]:= x /. %
Out[3]= |-3.82843, 1.82843}
You can equally well apply the rules to
any other expression involving x.
In[4]:= x^2 + 3 x /. %%
Out[4]= |3.17157, 8.82843}
Solve[lhs == rhs, x] solve an equation, giving a list of rules for x
x /. solution use the list of rules to get values for x
expr /. solution use the list of rules to get values for an expression
Finding and using solutions to equations.
Solve always tries to give you explicit formulas for the solutions to equations. However, it is a basic
mathematical result that, for sufciently complicated equations, explicit algebraic formulas cannot be
given. If you have an algebraic equation in one variable, and the highest power of the variable is at
most four, then Mathematica can always give you formulas for the solutions. However, if the highest
power is ve or more, it may be mathematically impossible to give explicit algebraic formulas for all
the solutions.
Mathematica can always solve algebraic
equations in one variable when the
highest power is less than ve.
In[5]:= Solve[x^4 - 5 x^2 - 3 == 0, x]
Out[5]= x -
_
5
2
+
_-----
37
2
, x
_
5
2
+
_-----
37
2
,
x -i
_
1
2
{-5 +
_-----
37 ) , x i
_
1
2
{-5 +
_-----
37 )
It can solve some equations that
involve higher powers.
In[6]:= Solve[x^6 == 1, x]
Out[6]= ||x -1}, |x 1}, |x -:-1)
1/3
j,
|x :-1)
1/3
j, |x -:-1)
2/3
j, |x :-1)
2/3
jj
There are some equations, however, for
which it is mathematically impossible
to nd explicit formulas for the
solutions. Mathematica uses Root
objects to represent the solutions in this
case.
In[7]:= Solve[2 - 4 x + x^5 == 0, x]
Out[7]= ||x Root|2 - 4 #1 + #1
5
&, 1jj,
|x Root|2 - 4 #1 + #1
5
&, 2jj,
|x Root|2 - 4 #1 + #1
5
&, 3jj,
|x Root|2 - 4 #1 + #1
5
&, 4jj,
|x Root|2 - 4 #1 + #1
5
&, 5jjj
Even though you cannot get explicit
formulas, you can still nd the
solutions numerically.
In[8]:= N[ % ]
Out[8]= ||x -1.51851}, |x 0.508499},
|x 1.2436}, |x -0.116792 - 1.43845 i},
|x -0.116792 + 1.43845 i}}
1.5.7 Solving Equations 89
In addition to being able to solve purely algebraic equations, Mathematica can also solve some
equations involving other functions.
After printing a warning, Mathematica
returns one solution to this equation.
In[9]:= Solve[ Sin[x] == a, x ]
Solve::ifun:
Inverse functions are being used by Solve, so some
solutions may not be found; use Reduce for complete
solution information.
Out[9]= ||x ArcSin|a|}}
It is important to realize that an equation such as sin(x) = a actually has an innite number of
possible solutions, in this case differing by multiples of 2. However, Solve by default returns just
one solution, but prints a message telling you that other solutions may exist. You can use Reduce to
get more information.
There is no explicit closed form
solution for a transcendental equation
like this.
In[10]:= Solve[ Cos[x] == x, x ]
Solve::tdep:
The equations appear to involve the variables to be
solved for in an essentially non-algebraic way.
Out[10]= Solve|Cos|x| = x, x|
You can nd an approximate numerical
solution using FindRoot, and giving a
starting value for x.
In[11]:= FindRoot[ Cos[x] == x, {x, 0} ]
Out[11]= |x 0.739085}
Solve can also handle equations involving symbolic functions. In such cases, it again prints a
warning, then gives results in terms of formal inverse functions.
Mathematica returns a result in terms of
the formal inverse function of f.
In[12]:= Solve[ f[x^2] == a, x ]
InverseFunction::ifun:
Inverse functions are being used. Values may be lost
for multivalued inverses.
Out[12]= x -
_
f
:-1)
|a| , x
_
f
:-1)
|a|
Solve[{lhs
1
==rhs
1
, lhs
2
==rhs
2
, . . . }, {x, y, . . . }]
solve a set of simultaneous equations for x, y, . . .
Solving sets of simultaneous equations.
You can also use Mathematica to solve sets of simultaneous equations. You simply give the list of
equations, and specify the list of variables to solve for.
Here is a list of two simultaneous
equations, to be solved for the
variables x and y.
In[13]:= Solve[{a x + y == 0, 2 x + (1-a) y == 1}, {x, y}]
Out[13]= x -
1
-2 + a - a
2
, y -
a
2 - a + a
2
90 1. A Practical Introduction to Mathematica 1.5 Symbolic Mathematics
Here are some more complicated
simultaneous equations. The two
solutions are given as two lists of
replacements for x and y.
In[14]:= Solve[{x^2 + y^2 == 1, x + 3 y == 0}, {x, y}]
Out[14]= x -
3
_-----
10
, y
1
_-----
10
, x
3
_-----
10
, y -
1
_-----
10
This uses the solutions to evaluate the
expression x + y.
In[15]:= x + y /. %
Out[15]= -
_
2
5
,
_
2
5
Mathematica can solve any set of simultaneous linear equations. It can also solve a large class of
simultaneous polynomial equations. Even when it does not manage to solve the equations explicitly,
Mathematica will still usually reduce them to a much simpler form.
When you are working with sets of equations in several variables, it is often convenient to reorganize
the equations by eliminating some variables between them.
This eliminates y between the two
equations, giving a single equation
for x.
In[16]:= Eliminate[{a x + y == 0, 2 x + (1-a) y == 1}, y]
Out[16]= :2 - a + a
2
) x = 1
If you have several equations, there is no guarantee that there exists any consistent solution for a
particular variable.
There is no consistent solution to these
equations, so Mathematica returns {},
indicating that the set of solutions is
empty.
In[17]:= Solve[{x==1, x==2}, x]
Out[17]= |}
There is also no consistent solution to
these equations for almost all values
of a.
In[18]:= Solve[{x==1, x==a}, x]
Out[18]= |}
The general question of whether a set of equations has any consistent solution is quite a subtle
one. For example, for most values of a, the equations {x==1, x==a} are inconsistent, so there is no
possible solution for x. However, if a is equal to 1, then the equations do have a solution. Solve is set
up to give you generic solutions to equations. It discards any solutions that exist only when special
constraints between parameters are satised.
If you use Reduce instead of Solve, Mathematica will however keep all the possible solutions to a
set of equations, including those that require special conditions on parameters.
This shows that the equations have a
solution only when a==1. The notation
a==1 && x==1 represents the
requirement that both a==1 and x==1
should be True.
In[19]:= Reduce[{x==a, x==1}, x]
Out[19]= a = 1 && x = 1
1.5.7 Solving Equations 91
This gives the complete set of possible
solutions to the equation. The answer
is stated in terms of a combination of
simpler equations. && indicates
equations that must simultaneously be
true; || indicates alternatives.
In[20]:= Reduce[a x - b == 0, x]
Out[20]= b = 0 && a = 0 a = 0 && x =
b
a
This gives a more complicated
combination of equations.
In[21]:= Reduce[a x^2 - b == 0, x]
Out[21]= b = 0 && a = 0 a = 0 &&
!
'
.
..x = -
_---
b
_---
a
x =
_---
b
_---
a
|
+
++
This gives a symbolic representation of
all solutions.
In[22]:= Reduce[Sin[x] == a, x]
Out[22]= C|1| e Integers && :x = - ArcSin|a| + 2 C|1|
x = ArcSin|a| + 2 C|1|)
Solve[lhs==rhs, x] solve an equation for x
Solve[{lhs
1
==rhs
1
, lhs
2
==rhs
2
, . . . }, {x, y, . . . }]
solve a set of simultaneous equations for x, y, . . .
Eliminate[{lhs
1
==rhs
1
, lhs
2
==rhs
2
, . . . }, {x, . . . }]
eliminate x, . . . in a set of simultaneous equations
Reduce[{lhs
1
==rhs
1
, lhs
2
==rhs
2
, . . . }, {x, y, . . . }]
give a set of simplied equations, including all possible
solutions
Functions for solving and manipulating equations.
Reduce also has powerful capabilities for handling equations specically over real numbers or
integers. Section 3.4.9 discusses this in more detail.
This reduces the equation assuming x
and y are complex.
In[23]:= Reduce[x^2 + y^2 == 1, y]
Out[23]= y = -
_----------
1 - x
2
y =
_----------
1 - x
2
This includes the conditions for x and
y to be real.
In[24]:= Reduce[x^2 + y^2 == 1, y, Reals]
Out[24]= -1 s x s 1 && {y = -
_----------
1 - x
2
y =
_----------
1 - x
2
)
This gives only the integer solutions. In[25]:= Reduce[x^2 + y^2 == 1, y, Integers]
Out[25]= x = -1 && y = 0 x = 0 && y = -1
x = 0 && y = 1 x = 1 && y = 0
92 1. A Practical Introduction to Mathematica 1.5 Symbolic Mathematics
,
1.5.8 Inequalities
Reduce[ineqs, {x, y, . . . }] reduce a collection of inequalities
, FindInstance[ineqs, {x, y, . . . }] nd an instance that satises the ineqs
Handling inequalities.
This nds a reduced form for the
inequalities.
In[1]:= Reduce[x + y < 1 && y > x > 0, {x, y}]
Out[1]= 0 < x <
1
2
&& x < y < 1 - x
These inequalities can never be
satised.
In[2]:= Reduce[x + y < 1 && y > x > 1, {x, y}]
Out[2]= False
It is easy to end up with rather
complicated results.
In[3]:= Reduce[x + y < 1 && y^2 > x > 0, {x, y}]
Out[3]= 0 < x <
1
2
{3 -
_---
5 ) && {y < -
_---
x
_---
x < y < 1 - x)
1
2
{3 -
_---
5 ) s x <
1
2
{3 +
_---
5 ) && y < -
_---
x
x z
1
2
{3 +
_---
5 ) && y < 1 - x
Equations can often be solved to give denite values of variables. But inequalities typically just dene
regions that can only be specied by other inequalities. You can use FindInstance to nd denite
values of variables that satisfy a particular set of inequalities.
This nds a point in the region
specied by the inequalities.
In[4]:= FindInstance[x + y < 1 && y^2 > x > 0, {x, y}]
Out[4]= x
7
2
, y -3
, Minimize[{expr, ineq}, {x, y, . . . }] minimize expr while satisfying ineqs
, Maximize[{expr, ineq}, {x, y, . . . }] maximize expr while satisfying ineqs
Constrained minimization and maximization.
This gives the maximum, together with
where it occurs.
In[5]:= Maximize[{x^2 + y, x^2 + y^2 <= 1}, {x, y}]
Out[5]=
5
4
, x -
_---
3
2
, y
1
2
1.5.9 Differential Equations 93
-
1.5.9 Differential Equations
DSolve[eqns, y[x], x] solve a differential equation for y[x], taking x as the
independent variable
DSolve[eqns, y, x] give a solution for y in pure function form
Solving an ordinary differential equation.
Here is the solution to the differential
equation y
(x) = ay(x) + 1. C[1] is a
coefcient which must be determined
from boundary conditions.
In[1]:= DSolve[ y'[x] == a y[x] + 1, y[x], x ]
Out[1]= y|x| -
1
a
+ e
a x
C|1|
If you include an appropriate initial
condition, there are no undetermined
coefcients in the solution.
In[2]:= DSolve[ {y'[x] == a y[x] + 1, y[0] == 0}, y[x], x ]
Out[2]= y|x|
-1 + e
a x
a
Whereas algebraic equations such as x
2
+ x = 1 are equations for variables, differential equations such
as y
(x) + y
(x) = y(x) are equations for functions. In Mathematica, you must always give differential
equations explicitly in terms of functions such as y[x], and you must specify the variables such as x
on which the functions depend. As a result, you must write an equation such as y
(x) + y
(x) = y(x)
in the form y''[x] + y'[x] == y[x]. You cannot write it as y'' + y' == y.
Mathematica can solve both linear and nonlinear ordinary differential equations, as well as lists of
simultaneous equations. If you do not specify enough initial or boundary conditions, Mathematica will
give solutions that involve an appropriate number of undetermined coefcients. Each time you use
DSolve, it names the undetermined coefcients C[1], C[2], etc.
Here is a pair of simultaneous
differential equations, with no initial or
boundary conditions. The solution you
get involves two undetermined
coefcients.
In[3]:= DSolve[ {x'[t] == y[t], y'[t] == x[t]},
{x[t], y[t]}, t ]
Out[3]= x|t|
1
2
e
-t
:1 + e
2 t
) C|1| +
1
2
e
-t
:-1 + e
2 t
) C|2|,
y|t|
1
2
e
-t
:-1 + e
2 t
) C|1| +
1
2
e
-t
:1 + e
2 t
) C|2|
When you ask DSolve to get you a solution for y[x], the rules it returns specify how to replace
y[x] in any expression. However, these rules do not specify how to replace objects such as y'[x]. If
you want to manipulate solutions that you get from DSolve, you will often nd it better to ask for
solutions for y, rather than for y[x].
This gives the solution for y as a pure
function.
In[4]:= DSolve[ y'[x] == x + y[x], y, x ]
Out[4]= ||y Function||x}, -1 - x + e
x
C|1||}}
You can now use the replacement
operator to apply this solution to
expressions involving y.
In[5]:= y''[x] + y[x] /. %
Out[5]= |-1 - x + 2 e
x
C|1|}
94 1. A Practical Introduction to Mathematica 1.5 Symbolic Mathematics
Section 2.2.5 explains how the pure function indicated by & that appears in the result from DSolve
works.
Note that DSolve can handle combinations of algebraic and differential equations. It can also handle
partial differential equations, in which there is more than one independent variable.
1.5.10 Power Series
The mathematical operations we have discussed so far are exact. Given precise input, their results are
exact formulas.
In many situations, however, you do not need an exact result. It may be quite sufcient, for
example, to nd an approximate formula that is valid, say, when the quantity x is small.
This gives a power series
approximation to (1 + x)
n
for x close to
0, up to terms of order x
3
.
In[1]:= Series[(1 + x)^n, {x, 0, 3}]
Out[1]= 1 + n x +
1
2
:-1 + n) n x
2
+
1
6
:-2 + n) :-1 + n) n x
3
+ O|x|
4
Mathematica knows the power series
expansions for many mathematical
functions.
In[2]:= Series[Exp[-a t] (1 + Sin[2 t]), {t, 0, 4}]
Out[2]= 1 + :2 - a) t +
!
'
..-2 a +
a
2
2
|
++ t
2
+
!
'
..-
4
3
+ a
2
-
a
3
6
|
++ t
3
+
!
'
..
4 a
3
-
a
3
3
+
a
4
24
|
++ t
4
+ O|t|
5
If you give it a function that it does
not know, Series writes out the power
series in terms of derivatives.
In[3]:= Series[1 + f[t], {t, 0, 3}]
Out[3]= 1 + f|0| + f
|0| t +
1
2
f
|0| t
2
+
1
6
f
:3)
|0| t
3
+ O|t|
4
Power series are approximate formulas that play much the same role with respect to algebraic
expressions as approximate numbers play with respect to numerical expressions. Mathematica allows
you to perform operations on power series, in all cases maintaining the appropriate order or degree
of precision for the resulting power series.
Here is a simple power series, accurate
to order x
5
.
In[4]:= Series[Exp[x], {x, 0, 5}]
Out[4]= 1 + x +
x
2
2
+
x
3
6
+
x
4
24
+
x
5
120
+ O|x|
6
When you do operations on a power
series, the result is computed only to
the appropriate order in x.
In[5]:= %^2 (1 + %)
Out[5]= 2 + 5 x +
13 x
2
2
+
35 x
3
6
+
97 x
4
24
+
55 x
5
24
+ O|x|
6
This turns the power series back into
an ordinary expression.
In[6]:= Normal[%]
Out[6]= 2 + 5 x +
13 x
2
2
+
35 x
3
6
+
97 x
4
24
+
55 x
5
24
1.5.11 Limits 95
Now the square is computed exactly. In[7]:= %^2
Out[7]=
!
'
..2 + 5 x +
13 x
2
2
+
35 x
3
6
+
97 x
4
24
+
55 x
5
24
|
++
2
Applying Expand gives a result with
eleven terms.
In[8]:= Expand[%]
Out[8]= 4 + 20 x + 51 x
2
+
265 x
3
3
+
467 x
4
4
+
1505 x
5
12
+
7883 x
6
72
+
1385 x
7
18
+
24809 x
8
576
+
5335 x
9
288
+
3025 x
10
576
Series[expr, {x, x
0
, n}] nd the power series expansion of expr about the point
x = x
0
to at most n
th
order
Normal[series] truncate a power series to give an ordinary expression
Power series operations.
1.5.11 Limits
Here is the expression sin(x)fx. In[1]:= t = Sin[x]/x
Out[1]=
Sin|x|
x
If you replace x by 0, the expression
becomes 0/0, and you get an
indeterminate result.
In[2]:= t /. x->0
1
Power::infy: Infinite expression - encountered.
0
Infinity::indet:
Indeterminate expression 0 ComplexInfinity encountered.
Out[2]= Indeterminate
If you nd the numerical value of
sin(x)fx for x close to 0, however, you
get a result that is close to 1.
In[3]:= t /. x->0.01
Out[3]= 0.999983
This nds the limit of sin(x)fx as x
approaches 0. The result is indeed 1.
In[4]:= Limit[t, x->0]
Out[4]= 1
Limit[expr, x->x
0
] the limit of expr as x approaches x
0
Limits.
96 1. A Practical Introduction to Mathematica 1.5 Symbolic Mathematics
1.5.12 Integral Transforms
LaplaceTransform[expr, t, s] nd the Laplace transform of expr
InverseLaplaceTransform[expr, s, t]
nd the inverse Laplace transform of expr
Laplace transforms.
This computes a Laplace transform. In[1]:= LaplaceTransform[t^3 Exp[a t], t, s]
Out[1]=
6
:a - s)
4
Here is the inverse transform. In[2]:= InverseLaplaceTransform[%, s, t]
Out[2]= e
a t
t
3
FourierTransform[expr, t, w] nd the symbolic Fourier transform of expr
InverseFourierTransform[expr, w, t]
nd the inverse Fourier transform of expr
Fourier transforms.
This computes a Fourier transform. In[3]:= FourierTransform[t^4 Exp[-t^2], t, w]
Out[3]=
3
4
e
-
w
2
4
-
3
4
e
-
w
2
4
w
2
+
1
16
e
-
w
2
4
w
4
_---
2
Here is the inverse transform. In[4]:= InverseFourierTransform[%, w, t]
Out[4]= e
-t
2
t
4
Note that in the scientic and technical literature many different conventions are used for dening
Fourier transforms. Page 936 describes the setup in Mathematica.
,
1.5.13 Recurrence Equations
, RSolve[eqns, a[n], n] solve the recurrence equations eqns for a[n]
Solving recurrence equations.
This solves a simple recurrence
equation.
In[1]:= RSolve[{a[n] == 3 a[n-1]+1, a[1]==1}, a[n], n]
Out[1]= a|n|
1
2
:-1 + 3
n
)
1.5.14 Packages for Symbolic Mathematics 97
-
1.5.14 Packages for Symbolic Mathematics
There are many Mathematica packages which implement symbolic mathematical operations. This sec-
tion gives a few examples drawn from the standard set of packages distributed with Mathematica. As
discussed in Section 1.3.10, some copies of Mathematica may be set up so that the functions described
here are automatically loaded into Mathematica if they are ever needed.
Vector Analysis
<<Calculus`VectorAnalysis` load the vector analysis package
SetCoordinates[system[names]] specify the coordinate system to be used (Cartesian,
Cylindrical, Spherical, etc.), giving the names of the
coordinates in that system
Grad[f] evaluate the gradient Vf of f in the coordinate system
chosen
Div[f] evaluate the divergence V f of the list f
Curl[f] evaluate the curl V f of the list f
Laplacian[f] evaluate the Laplacian V
2
f of f
Vector analysis.
This loads the vector analysis package.
In some versions of Mathematica, you
may not need to load the package
explicitly.
In[1]:= <<Calculus`VectorAnalysis`
This species that a spherical
coordinate system with coordinate
names r, theta and phi should be
used.
In[2]:= SetCoordinates[Spherical[r, theta, phi]]
Out[2]= Spherical|r, theta, phi|
This evaluates the gradient of r
2
sin()
in the spherical coordinate system.
In[3]:= Grad[r^2 Sin[theta]]
Out[3]= |2 r Sin|theta|, r Cos|theta|, 0}
98 1. A Practical Introduction to Mathematica 1.5 Symbolic Mathematics
,
Variational Methods
<<Calculus`VariationalMethods` load the variational methods package
VariationalD[f, y[x], x] nd the variational derivative of f
Variational methods.
This loads the variational methods
package.
In[1]:= <<Calculus`VariationalMethods`
This nds the functional derivative of
y(x)
!
y
(x).
In[2]:= VariationalD[y[x] Sqrt[y'[x]], y[x], x]
Out[2]=
2 y
|x|
2
+ y|x| y
|x|
4 y
|x|
3/2
,
Quaternions
<<Algebra`Quaternions` load the quaternions package
Quaternion[a, b, c, d] the quaternion a + bi + cj + dk
Quaternions.
This loads the quaternions package. In[1]:= <<Algebra`Quaternions`
This nds the principal square root of
a quaternion.
In[2]:= Sqrt[Quaternion[1, 1, 1, 0]]
Out[2]= Quaternion_3
1/4
Cos_
ArcTan|
_---
2 j
2
,
3
1/4
Sin_
ArcTan|
_---
2 j
_---
2
,
3
1/4
Sin_
ArcTan|
_---
2 j
_---
2
, 0
1.5.15 Advanced Topic: Generic and Non-Generic Cases
This gives a result for the integral of x
n
that is valid for almost all values of n.
In[1]:= Integrate[x^n, x]
Out[1]=
x
1+n
1 + n
For the special case of x
1
, however,
the correct result is different.
In[2]:= Integrate[x^-1, x]
Out[2]= Log|x|
1.5.15 Advanced Topic: Generic and Non-Generic Cases 99
The overall goal of symbolic computation is typically to get formulas that are valid for many possible
values of the variables that appear in them. It is however often not practical to try to get formulas
that are valid for absolutely every possible value of each variable.
Mathematica always replaces 0fx by 0. In[3]:= 0 / x
Out[3]= 0
If x is equal to 0, however, then the
true result is not 0.
In[4]:= 0 / 0
1
Power::infy: Infinite expression - encountered.
0
Infinity::indet:
Indeterminate expression 0 ComplexInfinity encountered.
Out[4]= Indeterminate
This construct treats both cases, but
would be quite unwieldy to use.
In[5]:= If[x != 0, 0, Indeterminate]
Out[5]= If|x = 0, 0, Indeterminate|
If Mathematica did not automatically replace 0fx by 0, then few symbolic computations would get
very far. But you should realize that the practical necessity of making such replacements can cause
misleading results to be obtained when exceptional values of parameters are used.
The basic operations of Mathematica are nevertheless carefully set up so that whenever possible the
results obtained will be valid for almost all values of each variable.
x
2
is not automatically replaced by x. In[6]:= Sqrt[x^2]
Out[6]=
_-----
x
2
If it were, then the result here would
be 2, which is incorrect.
In[7]:= % /. x -> -2
Out[7]= 2
This makes the assumption that x is a
positive real variable, and does the
replacement.
In[8]:= Simplify[Sqrt[x^2], x > 0]
Out[8]= x
100 1. A Practical Introduction to Mathematica 1.5 Symbolic Mathematics
1.5.16 Mathematical Notation in Notebooks
If you use the notebook front end for Mathematica, then you can enter some of the operations discussed
in this section in special ways.
_
i=imin
imax
f Sum[f, {i, imin, imax}] sum
_
i=imin
imax
f Product[f, {i, imin, imax}] product
_
f x Integrate[f, x] indenite integral
_
xmin
xmax
f x Integrate[f, {x, xmin, xmax}] denite integral
x
f D[f, x] partial derivative
x,y
f D[f, x, y] multivariate partial derivative
Special and ordinary ways to enter mathematical operations in notebooks.
This shows part of the standard palette
for entering mathematical operations.
When you press a button in the
palette, the form shown in the button
is inserted into your notebook, with
the black square replaced by whatever
you had selected in the notebook.
u
o u
o
_---
u
_---
u
o
u o
o
u
o
o
u o
o,o
u
_
o=o
o
u [
o=o
o
u
{
oo
oo
] uo
1.5.16 Mathematical Notation in Notebooks 101
sum summation sign
prod product sign
int integral sign
dd special differential d for use in integrals
pd partial derivative o
or - move to the subscript position or lower limit of an integral
^ or 6 move to the superscript position or upper limit of an integral
+ or = move to the underscript position or lower limit of a sum or product
& or 7 move to the overscript position or upper limit of a sum or product
% or 5 switch between upper and lower positions
_ (CONTROL-SPACE) return from upper or lower positions
Ways to enter special notations on a standard English-language keyboard.
You can enter an integral like this. Be
sure to use the special differential
entered as dd, not just an
ordinary d.
In[1]:=
_
x
n
dx
Out[1]=
x
1+n
1 + n
Here is the actual key sequence you
type to get the input.
In[2]:= intx^ n_ ddx
Out[2]=
x
1+n
1 + n
102 1. A Practical Introduction to Mathematica 1.6 Numerical Mathematics
1.6 Numerical Mathematics
1.6.1 Basic Operations
Exact symbolic results are usually very desirable when they can be found. In many calculations,
however, it is not possible to get symbolic results. In such cases, you must resort to numerical
methods.
N[expr] numerical value of an expression (see Section 1.1)
NIntegrate[f, {x, xmin, xmax}] numerical approximation to
xmax
xmin
f dx
NSum[f, {i, imin, Infinity}] numerical approximation to
o
imin
f
FindRoot[lhs==rhs, {x, x
0
}] search for a numerical solution to an equation, starting
with x = x
0
NSolve[lhs==rhs, x] numerical approximations to all solutions of an equation
FindMinimum[f, {x, x
0
}] search for a minimum of f, starting with x = x
0
, NMinimize[f, x] attempt to nd the global minimum of f
Basic numerical operations.
Mathematica maintains this expression
in an exact, symbolic, form.
In[1]:= (3 + Sqrt[2])^3
Out[1]= {3 +
_---
2 )
3
You can even use standard symbolic
operations on it.
In[2]:= Expand[ % ]
Out[2]= 45 + 29
_---
2
N[expr] gives you a numerical
approximation.
In[3]:= N[ % ]
Out[3]= 86.0122
Functions such as Integrate always try to get exact results for computations. When they cannot
get exact results, they typically return unevaluated. You can then nd numerical approximations by
explicitly applying N. Functions such as NIntegrate do the calculations numerically from the start,
without rst trying to get an exact result.
1.6.2 Numerical Sums, Products and Integrals 103
There is no exact formula for this
integral, so Mathematica returns it
unevaluated.
In[4]:= Integrate[Sin[Sin[x]], {x, 1, 2}]
Out[4]=
_
1
2
Sin|Sin|x|| x
You can use N to get an approximate
numerical result.
In[5]:= N[ % ]
Out[5]= 0.81645
NIntegrate does the integral
numerically from the start.
In[6]:= NIntegrate[Sin[Sin[x]], {x, 1, 2}]
Out[6]= 0.81645
1.6.2 Numerical Sums, Products and Integrals
NSum[f, {i, imin, Infinity}] numerical approximation to
o
imin
f
NProduct[f, {i, imin, Infinity}] numerical approximation to
o
imin
f
NIntegrate[f, {x, xmin, xmax}] numerical approximation to
xmax
xmin
f dx
NIntegrate[f, {x, xmin, xmax}, {y, ymin, ymax}] the multiple integral
xmax
xmin
dx
ymax
ymin
dy f
Numerical sums, products and integrals.
Here is a numerical approximation to
o
i=1
1
i
3
.
In[1]:= NSum[1/i^3, {i, 1, Infinity}]
Out[1]= 1.20206
NIntegrate can handle singularities at
the end points of the integration
region.
In[2]:= NIntegrate[1/Sqrt[x (1-x)], {x, 0, 1}]
Out[2]= 3.14159 - 1.65678x10
-48
i
You can do numerical integrals over
innite regions.
In[3]:= NIntegrate[Exp[-x^2], {x, -Infinity, Infinity}]
Out[3]= 1.77245
Here is a double integral over a
triangular domain. Note the order in
which the variables are given.
In[4]:= NIntegrate[ Sin[x y], {x, 0, 1}, {y, 0, x} ]
Out[4]= 0.119906
104 1. A Practical Introduction to Mathematica 1.6 Numerical Mathematics
-
1.6.3 Numerical Equation Solving
NSolve[lhs==rhs, x] solve a polynomial equation numerically
NSolve[{lhs
1
==rhs
1
, lhs
2
==rhs
2
, . . . }, {x, y, . . . }]
solve a system of polynomial equations numerically
FindRoot[lhs==rhs, {x, x
0
}] search for a numerical solution to an equation, starting at
x = x
0
- FindRoot[{lhs
1
==rhs
1
, lhs
2
==rhs
2
, . . . }, {{x, x
0
}, {y, y
0
}, . . . }]
search for numerical solutions to simultaneous equations
Numerical root nding.
NSolve gives you numerical
approximations to all the roots of a
polynomial equation.
In[1]:= NSolve[ x^5 + x + 1 == 0, x ]
Out[1]= ||x -0.754878}, |x -0.5 - 0.866025 i},
|x -0.5 + 0.866025 i}, |x 0.877439 - 0.744862 i},
|x 0.877439 + 0.744862 i}}
You can also use NSolve to solve sets
of simultaneous equations numerically.
In[2]:= NSolve[{x + y == 2, x - 3 y + z == 3, x - y + z == 0},
{x, y, z}]
Out[2]= ||x 3.5, y -1.5, z -5.}}
If your equations involve only linear functions or polynomials, then you can use NSolve to get nu-
merical approximations to all the solutions. However, when your equations involve more complicated
functions, there is in general no systematic procedure for nding all solutions, even numerically. In
such cases, you can use FindRoot to search for solutions. You have to give FindRoot a place to start
its search.
This searches for a numerical solution,
starting at x = 1.
In[3]:= FindRoot[ 3 Cos[x] == Log[x], {x, 1} ]
Out[3]= |x 1.44726}
The equation has several solutions. If
you start at a different x, FindRoot
may return a different solution.
In[4]:= FindRoot[ 3 Cos[x] == Log[x], {x, 10} ]
Out[4]= |x 13.1064}
You can search for solutions to sets of
equations. Here the solution involves
complex numbers.
In[5]:= FindRoot[{x==Log[y], y==Log[x]}, {{x, I}, {y, 2}}]
Out[5]= |x 0.318132 + 1.33724 i, y 0.318132 + 1.33724 i}
1.6.4 Numerical Differential Equations 105
-
1.6.4 Numerical Differential Equations
NDSolve[eqns, y, {x, xmin, xmax}]
solve numerically for the function y, with the independent
variable x in the range xmin to xmax
NDSolve[eqns, {y
1
, y
2
, . . . }, {x, xmin, xmax}]
solve a system of equations for the y
i
Numerical solution of differential equations.
This generates a numerical solution to
the equation y
(x) = y(x) with 0 < x < 2.
The result is given in terms of an
InterpolatingFunction.
In[1]:= NDSolve[{y'[x] == y[x], y[0] == 1}, y, {x, 0, 2}]
Out[1]= ||y InterpolatingFunction|||0., 2.}}, <>|}}
Here is the value of y(1.5). In[2]:= y[1.5] /. %
Out[2]= |4.48169}
With an algebraic equation such as x
2
+ 3x + 1 = 0, each solution for x is simply a single number. For
a differential equation, however, the solution is a function, rather than a single number. For example,
in the equation y
(x) = y(x), you want to get an approximation to the function y(x) as the independent
variable x varies over some range.
Mathematica represents numerical approximations to functions as InterpolatingFunction objects.
These objects are functions which, when applied to a particular x, return the approximate value of
y(x) at that point. The InterpolatingFunction effectively stores a table of values for y(x
i
), then
interpolates this table to nd an approximation to y(x) at the particular x you request.
y[x] /. solution use the list of rules for the function y to get values for y[x]
InterpolatingFunction[data][x]
evaluate an interpolated function at the point x
Plot[Evaluate[y[x] /. solution], {x, xmin, xmax}]
plot the solution to a differential equation
Using results from NDSolve.
This solves a system of two coupled
differential equations.
In[3]:= NDSolve[ {y'[x] == z[x], z'[x] == -y[x], y[0] == 0,
z[0] == 1}, {y, z}, {x, 0, Pi} ]
Out[3]= ||y InterpolatingFunction|||0., 3.14159}}, <>|,
z InterpolatingFunction|||0., 3.14159}}, <>|}}
Here is the value of z[2] found from
the solution.
In[4]:= z[2] /. %
Out[4]= |-0.416147}
106 1. A Practical Introduction to Mathematica 1.6 Numerical Mathematics
Here is a plot of the solution for z[x]
found on line 3. Plot is discussed in
Section 1.9.1.
In[5]:= Plot[Evaluate[z[x] /. %3], {x, 0, Pi}]
0.5 1 1.5 2 2.5 3
-1
-0.5
0.5
1
NDSolve[eqn, u, {x, xmin, xmax}, {t, tmin, tmax}, . . . ]
solve a partial differential equation
Numerical solution of partial differential equations.
-
1.6.5 Numerical Optimization
, NMinimize[f, {x, y, . . . }] minimize f
, NMaximize[f, {x, y, . . . }] maximize f
, NMinimize[{f, ineqs}, {x, y, . . . }] minimize f subject to the constraints ineqs
, NMaximize[{f, ineqs}, {x, y, . . . }] maximize f subject to the constraints ineqs
Finding global minima and maxima.
This gives the maximum value, and
where it occurs.
In[1]:= NMaximize[x/(1 + Exp[x]), x]
Out[1]= |0.278465, |x 1.27846}}
This minimizes the function within the
unit circle.
In[2]:= NMinimize[{Cos[x] - Exp[x y], x^2 + y^2 < 1}, {x, y}]
Out[2]= |-0.919441, |x 0.795976, y 0.605328}}
NMinimize and NMaximize can nd the absolute minima and maxima of many functions. But in some
cases it is not realistic to do this. You can search for local minima and maxima using FindMinimum
and FindMaximum.
1.6.6 Manipulating Numerical Data 107
FindMinimum[f, {x, x
0
}] search for a local minimum of f, starting at x = x
0
FindMinimum[f, {{x, x
0
}, {y, y
0
}, . . . }]
search for a local minimum in several variables
, FindMaximum[f, {x, x
0
}] search for a local maximum
Searching for local minima and maxima.
This searches for a local minimum of
x cos(x), starting at x = 2.
In[3]:= FindMinimum[x Cos[x], {x, 2}]
Out[3]= |-3.28837, |x 3.42562}}
With a different starting point, you
may reach a different local minimum.
In[4]:= FindMinimum[x Cos[x], {x, 10}]
Out[4]= |-9.47729, |x 9.52933}}
This nds a local minimum of sin(xy). In[5]:= FindMinimum[Sin[x y], {{x, 2}, {y, 2}}]
Out[5]= |-1., |x 2.1708, y 2.1708}}
-
1.6.6 Manipulating Numerical Data
When you have numerical data, it is often convenient to nd a simple formula that approximates it.
For example, you can try to t a line or curve through the points in your data.
Fit[{y
1
, y
2
, . . . }, {f
1
, f
2
, . . . }, x]
t the values y
n
to a linear combination of functions f
i
Fit[{{x
1
, y
1
}, {x
2
, y
2
}, . . . }, {f
1
, f
2
, . . . }, x]
t the points (x
n
, y
n
) to a linear combination of the f
i
Fitting curves to linear combinations of functions.
This generates a table of the numerical
values of the exponential function.
Table will be discussed in
Section 1.8.2.
In[1]:= data = Table[ Exp[x/5.] , {x, 7}]
Out[1]= |1.2214, 1.49182, 1.82212,
2.22554, 2.71828, 3.32012, 4.0552}
This nds a least-squares t to data of
the form c
1
+ c
2
x + c
3
x
2
. The elements
of data are assumed to correspond to
values 1, 2, ... of x.
In[2]:= Fit[data, {1, x, x^2}, x]
Out[2]= 1.09428 + 0.0986337x + 0.0459482x
2
This nds a t of the form
c
1
+ c
2
x + c
3
x
3
+ c
4
x
5
.
In[3]:= Fit[data, {1, x, x^3, x^5}, x]
Out[3]= 0.96806 + 0.246829 x + 0.00428281x
3
- 6.57948x10
-6
x
5
108 1. A Practical Introduction to Mathematica 1.6 Numerical Mathematics
This gives a table of x, y pairs. In[4]:= data = Table[ {x, Exp[Sin[x]]} , {x, 0., 1., 0.2}]
Out[4]= ||0., 1.}, |0.2, 1.21978}, |0.4, 1.47612},
|0.6, 1.75882}, |0.8, 2.04901}, |1., 2.31978}}
This nds a t to the new data, of the
form c
1
+ c
2
sin(x) + c
3
sin(2x).
In[5]:= Fit[%, {1, Sin[x], Sin[2x]}, x]
Out[5]= 0.989559 + 2.04199 Sin|x| - 0.418176 Sin|2 x|
, FindFit[data, form, {p
1
, p
2
, . . . }, x] nd a t to form with parameters p
i
Fitting data to general forms.
This nds the best parameters for a
linear t.
In[6]:= FindFit[data, a + b x + c x^2, {a, b, c}, x]
Out[6]= |a 0.991251, b 1.16421, c 0.174256}
This does a nonlinear t. In[7]:= FindFit[data, a + b^(c + d x), {a, b, c, d}, x]
Out[7]= |a -3.65199, b 1.65713,
c 3.03947, d 0.501815}
One common way of picking out signals in numerical data is to nd the Fourier transform, or
frequency spectrum, of the data.
Fourier[data] numerical Fourier transform
InverseFourier[data] inverse Fourier transform
Fourier transforms.
Here is a simple square pulse. In[8]:= data = {1, 1, 1, 1, -1, -1, -1, -1}
Out[8]= |1, 1, 1, 1, -1, -1, -1, -1}
This takes the Fourier transform of the
pulse.
In[9]:= Fourier[data]
Out[9]= |0. + 0. i, 0.707107 + 1.70711 i,
0. + 0. i, 0.707107 + 0.292893 i, 0. + 0. i,
0.707107 - 0.292893 i, 0. + 0. i, 0.707107 - 1.70711 i}
Note that the Fourier function in Mathematica is dened with the sign convention typically used
in the physical sciencesopposite to the one often used in electrical engineering. Section 3.8.4 gives
more details.
1.6.7 Statistics 109
-
1.6.7 Statistics
, Mean[data] mean (average value)
, Median[data] median (central value)
, Variance[data] variance
, StandardDeviation[data] standard deviation
, Quantile[data, q] q
th
quantile
, Total[data] total of values
Basic descriptive statistics.
Here is some data. In[1]:= data = {4.3, 7.2, 8.4, 5.8, 9.2, 3.9}
Out[1]= |4.3, 7.2, 8.4, 5.8, 9.2, 3.9}
This gives the mean of your data. In[2]:= Mean[data]
Out[2]= 6.46667
Here is the variance. In[3]:= Variance[data]
Out[3]= 4.69467
The standard set of packages distributed with Mathematica includes several for doing more sophisti-
cated statistical analyses of data.
Statistics`DescriptiveStatistics` descriptive statistics functions
Statistics`MultivariateDescriptiveStatistics`
multivariate descriptive statistics functions
Statistics`ContinuousDistributions` properties of continuous statistical distributions
Statistics`DiscreteDistributions` properties of discrete statistical distributions
Statistics`HypothesisTests` hypothesis tests based on the normal distribution
Statistics`ConfidenceIntervals` condence intervals derived from the normal
distribution
Statistics`MultinormalDistribution` properties of distributions based on the
multivariate normal distribution
Statistics`LinearRegression` linear regression analysis
Statistics`NonlinearFit` nonlinear tting of data
Statistics`DataSmoothing` smoothing of data
Statistics`DataManipulation` utilities for data manipulation
Some standard statistical analysis packages.
110 1. A Practical Introduction to Mathematica 1.7 Functions and Programs
1.7 Functions and Programs
1.7.1 Dening Functions
In this part of the book, we have seen many examples of functions that are built into Mathematica.
In this section, we discuss how you can add your own simple functions to Mathematica. Part 2 will
describe in much greater detail the mechanisms for adding functions to Mathematica.
As a rst example, consider adding a function called f which squares its argument. The Mathematica
command to dene this function is f[x_] := x^2. The _ (referred to as blank) on the left-hand side
is very important; what it means will be discussed below. For now, just remember to put a _ on the
left-hand side, but not on the right-hand side, of your denition.
This denes the function f. Notice the
_ on the left-hand side.
In[1]:= f[x_] := x^2
f squares its argument. In[2]:= f[a+1]
Out[2]= :1 + a)
2
The argument can be a number. In[3]:= f[4]
Out[3]= 16
Or it can be a more complicated
expression.
In[4]:= f[3x + x^2]
Out[4]= :3 x + x
2
)
2
You can use f in a calculation. In[5]:= Expand[f[(x+1+y)]]
Out[5]= 1 + 2 x + x
2
+ 2 y + 2 x y + y
2
This shows the denition you made
for f.
In[6]:= ?f
Global`f
f[x_] := x^2
f[x_] := x^2 dene the function f
?f show the denition of f
Clear[f] clear all denitions for f
Dening a function in Mathematica.
The names like f that you use for functions in Mathematica are just symbols. Because of this, you
should make sure to avoid using names that begin with capital letters, to prevent confusion with
1.7.2 Functions as Procedures 111
built-in Mathematica functions. You should also make sure that you have not used the names for
anything else earlier in your session.
Mathematica functions can have any
number of arguments.
In[7]:= hump[x_, xmax_] := (x - xmax)^2 / xmax
You can use the hump function just as
you would any of the built-in
functions.
In[8]:= 2 + hump[x, 3.5]
Out[8]= 2 + 0.285714 :-3.5 + x)
2
This gives a new denition for hump,
which overwrites the previous one.
In[9]:= hump[x_, xmax_] := (x - xmax)^4
The new denition is displayed. In[10]:= ?hump
Global`hump
hump[x_, xmax_] := (x - xmax)^4
This clears all denitions for hump. In[11]:= Clear[hump]
When you have nished with a particular function, it is always a good idea to clear denitions you
have made for it. If you do not do this, then you will run into trouble if you try to use the same
function for a different purpose later in your Mathematica session. You can clear all denitions you
have made for a function or symbol f by using Clear[f].
1.7.2 Functions as Procedures
In many kinds of calculations, you may nd yourself typing the same input to Mathematica over and
over again. You can save yourself a lot of typing by dening a function that contains your input
commands.
This constructs a product of three
terms, and expands out the result.
In[1]:= Expand[ Product[x + i, {i, 3}] ]
Out[1]= 6 + 11 x + 6 x
2
+ x
3
This does the same thing, but with
four terms.
In[2]:= Expand[ Product[x + i, {i, 4}] ]
Out[2]= 24 + 50 x + 35 x
2
+ 10 x
3
+ x
4
This denes a function exprod which
constructs a product of n terms, then
expands it out.
In[3]:= exprod[n_] := Expand[ Product[ x + i, {i, 1, n} ] ]
Every time you use the function, it will
execute the Product and Expand
operations.
In[4]:= exprod[5]
Out[4]= 120 + 274 x + 225 x
2
+ 85 x
3
+ 15 x
4
+ x
5
The functions you dene in Mathematica are essentially procedures that execute the commands you
give. You can have several steps in your procedures, separated by semicolons.
112 1. A Practical Introduction to Mathematica 1.7 Functions and Programs
The result you get from the whole
function is simply the last expression in
the procedure. Notice that you have to
put parentheses around the procedure
when you dene it like this.
In[5]:= cex[n_, i_] := ( t = exprod[n]; Coefficient[t, x^i] )
This runs the procedure. In[6]:= cex[5, 3]
Out[6]= 85
expr
1
; expr
2
; . . . a sequence of expressions to evaluate
Module[{a, b, . . . }, proc] a procedure with local variables a, b, . . .
Constructing procedures.
When you write procedures in Mathematica, it is usually a good idea to make variables you use
inside the procedures local, so that they do not interfere with things outside the procedures. You can
do this by setting up your procedures as modules, in which you give a list of variables to be treated
as local.
The function cex dened above is not
a module, so the value of t escapes,
and exists even after the function
returns.
In[7]:= t
Out[7]= 120 + 274 x + 225 x
2
+ 85 x
3
+ 15 x
4
+ x
5
This function is dened as a module
with local variable u.
In[8]:= ncex[n_, i_] :=
Module[{u}, u = exprod[n]; Coefficient[u, x^i]]
The function gives the same result as
before.
In[9]:= ncex[5, 3]
Out[9]= 85
Now, however, the value of u does not
escape from the function.
In[10]:= u
Out[10]= u
1.7.3 Repetitive Operations
In using Mathematica, you sometimes need to repeat an operation many times. There are many ways
to do this. Often the most natural is in fact to set up a structure such as a list with many elements,
and then apply your operation to each of the elements.
Another approach is to use the Mathematica function Do, which works much like the iteration
constructs in languages such as C and Fortran. Do uses the standard Mathematica iterator notation
introduced for Sum and Product in Section 1.5.4.
1.7.4 Transformation Rules for Functions 113
Do[expr, {i, imax}] evaluate expr with i running from 1 to imax
Do[expr, {i, imin, imax, di}] evaluate expr with i running from imin to imax in steps of di
Print[expr] print expr
Table[expr, {i, imax}] make a list of the values of expr with i running from 1 to
imax
Implementing repetitive operations.
This prints out the values of the rst
ve factorials.
In[1]:= Do[ Print[i!], {i, 5} ]
1
2
6
24
120
It is often more useful to have a list of
results, which you can then manipulate
further.
In[2]:= Table[ i!, {i, 5} ]
Out[2]= |1, 2, 6, 24, 120}
If you do not give an iteration variable,
Mathematica simply repeats the
operation you have specied, without
changing anything.
In[3]:= r = 1; Do[ r = 1/(1 + r), {100} ]; r
Out[3]=
573147844013817084101
927372692193078999176
1.7.4 Transformation Rules for Functions
Section 1.4.2 discussed how you can use transformation rules of the form x -> value to replace symbols
by values. The notion of transformation rules in Mathematica is, however, quite general. You can set
up transformation rules not only for symbols, but for any Mathematica expression.
Applying the transformation rule
x -> 3 replaces x by 3.
In[1]:= 1 + f[x] + f[y] /. x -> 3
Out[1]= 1 + f|3| + f|y|
You can also use a transformation rule
for f[x]. This rule does not affect
f[y].
In[2]:= 1 + f[x] + f[y] /. f[x] -> p
Out[2]= 1 + p + f|y|
f[t_] is a pattern that stands for f
with any argument.
In[3]:= 1 + f[x] + f[y] /. f[t_] -> t^2
Out[3]= 1 + x
2
+ y
2
Probably the most powerful aspect of transformation rules in Mathematica is that they can involve
not only literal expressions, but also patterns. A pattern is an expression such as f[t_] which contains
a blank (underscore). The blank can stand for any expression. Thus, a transformation rule for f[t_]
species how the function f with any argument should be transformed. Notice that, in contrast, a
transformation rule for f[x] without a blank, species only how the literal expression f[x] should be
transformed, and does not, for example, say anything about the transformation of f[y].
114 1. A Practical Introduction to Mathematica 1.7 Functions and Programs
When you give a function denition such as f[t_] := t^2, all you are doing is telling Mathematica
to automatically apply the transformation rule f[t_] -> t^2 whenever possible.
You can set up transformation rules for
expressions of any form.
In[4]:= f[a b] + f[c d] /. f[x_ y_] -> f[x] + f[y]
Out[4]= f|a| + f|b| + f|c| + f|d|
This uses a transformation rule for
x^p_.
In[5]:= 1 + x^2 + x^4 /. x^p_ -> f[p]
Out[5]= 1 + f|2| + f|4|
Sections 2.3 and 2.5 will explain in detail how to set up patterns and transformation rules for any
kind of expression. Sufce it to say here that in Mathematica all expressions have a denite symbolic
structure; transformation rules allow you to transform parts of that structure.
1.8.2 Making Tables of Values 115
1.8 Lists
1.8.1 Collecting Objects Together
We rst encountered lists in Section 1.2.3 as a way of collecting numbers together. In this section,
we shall see many different ways to use lists. You will nd that lists are some of the most exible
and powerful objects in Mathematica. You will see that lists in Mathematica represent generalizations
of several standard concepts in mathematics and computer science.
At a basic level, what a Mathematica list essentially does is to provide a way for you to collect
together several expressions of any kind.
Here is a list of numbers. In[1]:= {2, 3, 4}
Out[1]= |2, 3, 4}
This gives a list of symbolic
expressions.
In[2]:= x^% - 1
Out[2]= |-1 + x
2
, -1 + x
3
, -1 + x
4
}
You can differentiate these expressions. In[3]:= D[%, x]
Out[3]= |2 x, 3 x
2
, 4 x
3
}
And then you can nd values when x
is replaced with 3.
In[4]:= % /. x -> 3
Out[4]= |6, 27, 108}
The mathematical functions that are built into Mathematica are mostly set up to be listable so that
they act separately on each element of a list. This is, however, not true of all functions in Mathematica.
Unless you set it up specially, a new function f that you introduce will treat lists just as single objects.
Sections 2.2.4 and 2.2.10 will describe how you can use Map and Thread to apply a function like this
separately to each element in a list.
1.8.2 Making Tables of Values
You can use lists as tables of values. You can generate the tables, for example, by evaluating an
expression for a sequence of different parameter values.
This gives a table of the values of i
2
,
with i running from 1 to 6.
In[1]:= Table[i^2, {i, 6}]
Out[1]= |1, 4, 9, 16, 25, 36}
Here is a table of sin(nf5) for n from 0
to 4.
In[2]:= Table[Sin[n/5], {n, 0, 4}]
Out[2]= 0, Sin_
1
5
, Sin_
2
5
, Sin_
3
5
, Sin_
4
5
116 1. A Practical Introduction to Mathematica 1.8 Lists
This gives the numerical values. In[3]:= N[%]
Out[3]= |0., 0.198669, 0.389418, 0.564642, 0.717356}
You can also make tables of formulas. In[4]:= Table[x^i + 2i, {i, 5}]
Out[4]= |2 + x, 4 + x
2
, 6 + x
3
, 8 + x
4
, 10 + x
5
}
Table uses exactly the same iterator
notation as the functions Sum and
Product, which were discussed in
Section 1.5.4.
In[5]:= Product[x^i + 2i, {i, 5}]
Out[5]= :2 + x) :4 + x
2
) :6 + x
3
) :8 + x
4
) :10 + x
5
)
This makes a table with values of x
running from 0 to 1 in steps of 0.25.
In[6]:= Table[Sqrt[x], {x, 0, 1, 0.25}]
Out[6]= |0, 0.5, 0.707107, 0.866025, 1.}
You can perform other operations on
the lists you get from Table.
In[7]:= %^2 + 3
Out[7]= |3, 3.25, 3.5, 3.75, 4.}
TableForm displays lists in a tabular
format. Notice that both words in the
name TableForm begin with capital
letters.
In[8]:= % // TableForm
Out[8]//TableForm=
3
3.25
3.5
3.75
4.
All the examples so far have been of tables obtained by varying a single parameter. You can also
make tables that involve several parameters. These multidimensional tables are specied using the
standard Mathematica iterator notation, discussed in Section 1.5.4.
This makes a table of x
i
+ y
j
with i
running from 1 to 3 and j running
from 1 to 2.
In[9]:= Table[x^i + y^j, {i, 3}, {j, 2}]
Out[9]= ||x + y, x + y
2
}, |x
2
+ y, x
2
+ y
2
}, |x
3
+ y, x
3
+ y
2
}}
The table in this example is a list of lists. The elements of the outer list correspond to successive
values of i. The elements of each inner list correspond to successive values of j, with i xed.
Sometimes you may want to generate a table by evaluating a particular expression many times,
without incrementing any variables.
This creates a list containing four
copies of the symbol x.
In[10]:= Table[x, {4}]
Out[10]= |x, x, x, x}
This gives a list of four pseudorandom
numbers. Table re-evaluates
Random[ ] for each element in the list,
so that you get a different
pseudorandom number.
In[11]:= Table[Random[ ], {4}]
Out[11]= |0.0560708, 0.6303, 0.359894, 0.871377}
1.8.2 Making Tables of Values 117
Table[f, {imax}] give a list of imax values of f
Table[f, {i, imax}] give a list of the values of f as i runs from 1 to imax
Table[f, {i, imin, imax}] give a list of values with i running from imin to imax
Table[f, {i, imin, imax, di}] use steps of di
Table[f, {i, imin, imax}, {j, jmin, jmax}, . . . ]
generate a multidimensional table
TableForm[list] display a list in tabular form
Functions for generating tables.
You can use the operations discussed in Section 1.2.4 to extract elements of the table.
This creates a 2 2 table, and gives it
the name m.
In[12]:= m = Table[i - j, {i, 2}, {j, 2}]
Out[12]= ||0, -1}, |1, 0}}
This extracts the rst sublist from the
list of lists that makes up the table.
In[13]:= m[[1]]
Out[13]= |0, -1}
This extracts the second element of that
sublist.
In[14]:= %[[2]]
Out[14]= -1
This does the two operations together. In[15]:= m[[1,2]]
Out[15]= -1
This displays m in a tabular form. In[16]:= TableForm[m]
Out[16]//TableForm=
0 -1
1 0
t[[i]] or Part[t, i] give the i
th
sublist in t (also input as ti)
t[[{i
1
, i
2
, . . . }]] or Part[t, {i
1
, i
2
, . . . }]
give a list of the i
1
th
, i
2
th
, . . . parts of t
t[[i, j, . . . ]] or Part[t, i, j, . . . ]
give the part of t corresponding to t[[i]][[j]] . . .
Ways to extract parts of tables.
118 1. A Practical Introduction to Mathematica 1.8 Lists
As we mentioned in Section 1.2.4, you can think of lists in Mathematica as being analogous to
arrays. Lists of lists are then like two-dimensional arrays. When you lay them out in a tabular
form, the two indices of each element are like its x and y coordinates.
You can use Table to generate arrays with any number of dimensions.
This generates a three-dimensional
2 2 2 array. It is a list of lists of
lists.
In[17]:= Table[i j^2 k^3, {i, 2}, {j, 2}, {k, 2}]
Out[17]= |||1, 8}, |4, 32}}, ||2, 16}, |8, 64}}}
-
1.8.3 Vectors and Matrices
Vectors and matrices in Mathematica are simply represented by lists and by lists of lists, respectively.
{a, b, c} vector (a, b, c)
{{a, b}, {c, d}} matrix
a b
c d
The representation of vectors and matrices by lists.
This is a 2 2 matrix. In[1]:= m = {{a, b}, {c, d}}
Out[1]= ||a, b}, |c, d}}
Here is the rst row. In[2]:= m[[1]]
Out[2]= |a, b}
Here is the element m
12
. In[3]:= m[[1,2]]
Out[3]= b
This is a two-component vector. In[4]:= v = {x, y}
Out[4]= |x, y}
The objects p and q are treated as
scalars.
In[5]:= p v + q
Out[5]= |q + p x, q + p y}
Vectors are added component by
component.
In[6]:= v + {xp, yp} + {xpp, ypp}
Out[6]= |x + xp + xpp, y + yp + ypp}
This takes the dot (scalar) product of
two vectors.
In[7]:= {x, y} . {xp, yp}
Out[7]= x xp + y yp
You can also multiply a matrix by a
vector.
In[8]:= m . v
Out[8]= |a x + b y, c x + d y}
1.8.3 Vectors and Matrices 119
Or a matrix by a matrix. In[9]:= m . m
Out[9]= ||a
2
+ b c, a b + b d}, |a c + c d, b c + d
2
}}
Or a vector by a matrix. In[10]:= v . m
Out[10]= |a x + c y, b x + d y}
This combination makes a scalar. In[11]:= v . m . v
Out[11]= x :a x + c y) + y :b x + d y)
Because of the way Mathematica uses lists to represent vectors and matrices, you never have to
distinguish between row and column vectors.
Table[f, {i, n}] build a length-n vector by evaluating f with i = 1, 2, . . . , n
Array[a, n] build a length-n vector of the form {a[1], a[2], . . . }
Range[n] create the list {1, 2, 3, . . . , n}
Range[n
1
, n
2
] create the list {n
1
, n
1
+1, . . . , n
2
}
Range[n
1
, n
2
, dn] create the list {n
1
, n
1
+dn, . . . , n
2
}
list[[i]] or Part[list, i] give the i
th
element in the vector list
Length[list] give the number of elements in list
ColumnForm[list] display the elements of list in a column
c v multiply by a scalar
a . b vector dot product
Cross[a, b] vector cross product (also input as a b)
, Norm[v] norm of a vector
Functions for vectors.
120 1. A Practical Introduction to Mathematica 1.8 Lists
Table[f, {i, m}, {j, n}] build an m n matrix by evaluating f with i ranging
from 1 to m and j ranging from 1 to n
Array[a, {m, n}] build an m n matrix with i, j
th
element a[i, j]
IdentityMatrix[n] generate an n n identity matrix
DiagonalMatrix[list] generate a square matrix with the elements in list on
the diagonal
list[[i]] or Part[list, i] give the i
th
row in the matrix list
list[[All, j]] or Part[list, All, j] give the j
th
column in the matrix list
list[[i, j]] or Part[list, i, j] give the i, j
th
element in the matrix list
Dimensions[list] give the dimensions of a matrix represented by list
MatrixForm[list] display list in matrix form
Functions for matrices.
This builds a 3 3 matrix s with
elements s
ij
= i + j.
In[12]:= s = Table[i+j, {i, 3}, {j, 3}]
Out[12]= ||2, 3, 4}, |3, 4, 5}, |4, 5, 6}}
This displays s in standard
two-dimensional matrix format.
In[13]:= MatrixForm[s]
Out[13]//MatrixForm=
!
'
.
.
.
.
.
..
2 3 4
3 4 5
4 5 6
|
+
+
+
+
+
++
This gives a vector with symbolic
elements. You can use this in deriving
general formulas that are valid with
any choice of vector components.
In[14]:= Array[a, 4]
Out[14]= |a|1|, a|2|, a|3|, a|4|}
This gives a 3 2 matrix with symbolic
elements. Section 2.2.6 will discuss
how you can produce other kinds of
elements with Array.
In[15]:= Array[p, {3, 2}]
Out[15]= ||p|1, 1|, p|1, 2|},
|p|2, 1|, p|2, 2|}, |p|3, 1|, p|3, 2|}}
Here are the dimensions of the matrix
on the previous line.
In[16]:= Dimensions[%]
Out[16]= |3, 2}
This generates a 3 3 diagonal matrix. In[17]:= DiagonalMatrix[{a, b, c}]
Out[17]= ||a, 0, 0}, |0, b, 0}, |0, 0, c}}
1.8.3 Vectors and Matrices 121
c m multiply by a scalar
a . b matrix product
Inverse[m] matrix inverse
MatrixPower[m, n] n
th
power of a matrix
Det[m] determinant
Tr[m] trace
Transpose[m] transpose
Eigenvalues[m] eigenvalues
Eigenvectors[m] eigenvectors
Some mathematical operations on matrices.
Here is the 2 2 matrix of symbolic
variables that was dened above.
In[18]:= m
Out[18]= ||a, b}, |c, d}}
This gives its determinant. In[19]:= Det[m]
Out[19]= -b c + a d
Here is the transpose of m. In[20]:= Transpose[m]
Out[20]= ||a, c}, |b, d}}
This gives the inverse of m in symbolic
form.
In[21]:= Inverse[m]
Out[21]=
d
-b c + a d
, -
b
-b c + a d
, -
c
-b c + a d
,
a
-b c + a d
Here is a 3 3 rational matrix. In[22]:= h = Table[1/(i+j-1), {i, 3}, {j, 3}]
Out[22]= 1,
1
2
,
1
3
,
1
2
,
1
3
,
1
4
,
1
3
,
1
4
,
1
5
This gives its inverse. In[23]:= Inverse[h]
Out[23]= ||9, -36, 30}, |-36, 192, -180}, |30, -180, 180}}
Taking the dot product of the inverse
with the original matrix gives the
identity matrix.
In[24]:= % . h
Out[24]= ||1, 0, 0}, |0, 1, 0}, |0, 0, 1}}
Here is a 3 3 matrix. In[25]:= r = Table[i+j+1, {i, 3}, {j, 3}]
Out[25]= ||3, 4, 5}, |4, 5, 6}, |5, 6, 7}}
122 1. A Practical Introduction to Mathematica 1.8 Lists
Eigenvalues gives the eigenvalues of
the matrix.
In[26]:= Eigenvalues[r]
Out[26]=
1
2
{15 +
_-------
249 ),
1
2
{15 -
_-------
249 ), 0
This gives a numerical approximation
to the matrix.
In[27]:= rn = N[r]
Out[27]= ||3., 4., 5.}, |4., 5., 6.}, |5., 6., 7.}}
Here are numerical approximations to
the eigenvalues.
In[28]:= Eigenvalues[rn]
Out[28]= |15.3899, -0.389867, -2.43881x10
-16
j
Section 3.7 discusses many other matrix operations that are built into Mathematica.
-
1.8.4 Getting Pieces of Lists
First[list] the rst element in list
Last[list] the last element
Part[list, n] or list[[n]] the n
th
element
Part[list, -n] or list[[-n]] the n
th
element from the end
Part[list, {n
1
, n
2
, . . . }] or list[[{n
1
, n
2
, . . . }]]
the list of elements at positions n
1
, n
2
, . . .
Picking out elements of lists.
We will use this list for the examples. In[1]:= t = {a,b,c,d,e,f,g}
Out[1]= |a, b, c, d, e, f, g}
Here is the last element of t. In[2]:= Last[t]
Out[2]= g
This gives the third element. In[3]:= t[[3]]
Out[3]= c
This gives a list of the rst and fourth
elements.
In[4]:= t[[ {1, 4} ]]
Out[4]= |a, d}
1.8.4 Getting Pieces of Lists 123
Take[list, n] the rst n elements in list
Take[list, -n] the last n elements
Take[list, {m, n}] elements m through n (inclusive)
Rest[list] list with its rst element dropped
Drop[list, n] list with its rst n elements dropped
, Most[list] list with its last element dropped
Drop[list, -n] list with its last n elements dropped
Drop[list, {m, n}] list with elements m through n dropped
Picking out sequences in lists.
This gives the rst three elements of
the list t dened above.
In[5]:= Take[t, 3]
Out[5]= |a, b, c}
This gives the last three elements. In[6]:= Take[t, -3]
Out[6]= |e, f, g}
This gives elements 2 through 5
inclusive.
In[7]:= Take[t, {2, 5}]
Out[7]= |b, c, d, e}
This gives elements 3 through 7 in
steps of 2.
In[8]:= Take[t, {3, 7, 2}]
Out[8]= |c, e, g}
This gives t with the rst element
dropped.
In[9]:= Rest[t]
Out[9]= |b, c, d, e, f, g}
This gives t with its rst three
elements dropped.
In[10]:= Drop[t, 3]
Out[10]= |d, e, f, g}
This gives t with only its third element
dropped.
In[11]:= Drop[t, {3, 3}]
Out[11]= |a, b, d, e, f, g}
Section 2.1.5 will show how all the functions in this section can be generalized to work not only on
lists, but on any Mathematica expressions.
The functions in this section allow you to pick out pieces that occur at particular positions in lists.
Section 2.3.2 will show how you can use functions like Select and Cases to pick out elements of lists
based not on their positions, but instead on their properties.
124 1. A Practical Introduction to Mathematica 1.8 Lists
1.8.5 Testing and Searching List Elements
Position[list, form] the positions at which form occurs in list
Count[list, form] the number of times form appears as an element of list
MemberQ[list, form] test whether form is an element of list
FreeQ[list, form] test whether form occurs nowhere in list
Testing and searching for elements of lists.
The previous section discussed how to extract pieces of lists based on their positions or indices.
Mathematica also has functions that search and test for elements of lists, based on the values of those
elements.
This gives a list of the positions at
which a appears in the list.
In[1]:= Position[{a, b, c, a, b}, a]
Out[1]= ||1}, |4}}
Count counts the number of
occurrences of a.
In[2]:= Count[{a, b, c, a, b}, a]
Out[2]= 2
This shows that a is an element of
{a, b, c}.
In[3]:= MemberQ[{a, b, c}, a]
Out[3]= True
On the other hand, d is not. In[4]:= MemberQ[{a, b, c}, d]
Out[4]= False
This assigns m to be the 3 3 identity
matrix.
In[5]:= m = IdentityMatrix[3]
Out[5]= ||1, 0, 0}, |0, 1, 0}, |0, 0, 1}}
This shows that 0 does occur somewhere
in m.
In[6]:= FreeQ[m, 0]
Out[6]= False
This gives a list of the positions at
which 0 occurs in m.
In[7]:= Position[m, 0]
Out[7]= ||1, 2}, |1, 3}, |2, 1}, |2, 3}, |3, 1}, |3, 2}}
As discussed in Section 2.3.2, the functions Count and Position, as well as MemberQ and FreeQ,
can be used not only to search for particular list elements, but also to search for classes of elements
which match specic patterns.
1.8.6 Adding, Removing and Modifying List Elements 125
-
1.8.6 Adding, Removing and Modifying List Elements
Prepend[list, element] add element at the beginning of list
Append[list, element] add element at the end of list
Insert[list, element, i] insert element at position i in list
Insert[list, element, -i] insert at position i counting from the end of list
Delete[list, i] delete the element at position i in list
ReplacePart[list, new, i] replace the element at position i in list with new
ReplacePart[list, new, {i, j}] replace list[[i, j]] with new
Functions for manipulating elements in explicit lists.
This gives a list with x prepended. In[1]:= Prepend[{a, b, c}, x]
Out[1]= |x, a, b, c}
This inserts x so that it becomes
element number 2.
In[2]:= Insert[{a, b, c}, x, 2]
Out[2]= |a, x, b, c}
This replaces the third element in the
list with x.
In[3]:= ReplacePart[{a, b, c, d}, x, 3]
Out[3]= |a, b, x, d}
This replaces the 1, 2 element in a 2 2
matrix.
In[4]:= ReplacePart[{{a, b}, {c, d}}, x, {1, 2}]
Out[4]= ||a, x}, |c, d}}
Functions like ReplacePart take explicit lists and give you new lists. Sometimes, however, you may
want to modify a list in place, without explicitly generating a new list.
v = {e
1
, e
2
, . . . } assign a variable to be a list
v[[i]] = new assign a new value to the i
th
element
Resetting list elements.
This denes v to be a list. In[5]:= v = {a, b, c, d}
Out[5]= |a, b, c, d}
This sets the third element to be x. In[6]:= v[[3]] = x
Out[6]= x
126 1. A Practical Introduction to Mathematica 1.8 Lists
Now v has been changed. In[7]:= v
Out[7]= |a, b, x, d}
m[[i, j]] = new replace the (i, j)
th
element of a matrix
m[[i]] = new replace the i
th
row
m[[All, i]] = new replace the i
th
column
Resetting pieces of matrices.
This denes m to be a matrix. In[8]:= m = {{a, b}, {c, d}}
Out[8]= ||a, b}, |c, d}}
This sets the rst column of the matrix. In[9]:= m[[All, 1]] = {x, y}; m
Out[9]= ||x, b}, |y, d}}
This sets every element in the rst
column to be 0.
In[10]:= m[[All, 1]] = 0; m
Out[10]= ||0, b}, |0, d}}
1.8.7 Combining Lists
Join[list
1
, list
2
, . . . ] concatenate lists together
Union[list
1
, list
2
, . . . ] combine lists, removing repeated elements and sorting the
result
Functions for combining lists.
Join concatenates any number of lists
together.
In[1]:= Join[{a, b, c}, {x, y}, {t, u}]
Out[1]= |a, b, c, x, y, t, u}
Union combines lists, keeping only
distinct elements.
In[2]:= Union[{a, b, c}, {c, a, d}, {a, d}]
Out[2]= |a, b, c, d}
1.8.8 Advanced Topic: Lists as Sets
Mathematica usually keeps the elements of a list in exactly the order you originally entered them. If
you want to treat a Mathematica list like a mathematical set, however, you may want to ignore the
order of elements in the list.
1.8.9 Rearranging Lists 127
Union[list
1
, list
2
, . . . ] give a list of the distinct elements in the list
i
Intersection[list
1
, list
2
, . . . ] give a list of the elements that are common to all the list
i
Complement[universal, list
1
, . . . ] give a list of the elements that are in universal, but not in
any of the list
i
Set theoretical functions.
Union gives the elements that occur in
any of the lists.
In[1]:= Union[{c, a, b}, {d, a, c}, {a, e}]
Out[1]= |a, b, c, d, e}
Intersection gives only elements that
occur in all the lists.
In[2]:= Intersection[{a, c, b}, {b, a, d, a}]
Out[2]= |a, b}
Complement gives elements that occur
in the rst list, but not in any of the
others.
In[3]:= Complement[{a, b, c, d}, {a, d}]
Out[3]= |b, c}
-
1.8.9 Rearranging Lists
Sort[list] sort the elements of list into a standard order
Union[list] sort elements, removing any duplicates
Reverse[list] reverse the order of elements in list
RotateLeft[list, n] rotate the elements of list n places to the left
RotateRight[list, n] rotate n places to the right
Functions for rearranging lists.
This sorts the elements of a list into a
standard order. In simple cases like
this, the order is alphabetical or
numerical.
In[1]:= Sort[{b, a, c, a, b}]
Out[1]= |a, a, b, b, c}
This sorts the elements, removing any
duplicates.
In[2]:= Union[{b, a, c, a, b}]
Out[2]= |a, b, c}
This rotates (shifts) the elements in
the list two places to the left.
In[3]:= RotateLeft[{a, b, c, d, e}, 2]
Out[3]= |c, d, e, a, b}
128 1. A Practical Introduction to Mathematica 1.8 Lists
You can rotate to the right by giving a
negative displacement, or by using
RotateRight.
In[4]:= RotateLeft[{a, b, c, d, e}, -2]
Out[4]= |d, e, a, b, c}
PadLeft[list, len, x] pad list on the left with x to make it length len
PadRight[list, len, x] pad list on the right
Padding lists.
This pads a list with xs to make it
length 10.
In[5]:= PadLeft[{a, b, c}, 10, x]
Out[5]= |x, x, x, x, x, x, x, a, b, c}
1.8.10 Grouping Together Elements of Lists
Partition[list, n] partition list into n-element pieces
Partition[list, n, d] use offset d for successive pieces
Split[list] split list into pieces consisting of runs of identical elements
Functions for grouping together elements of lists.
Here is a list. In[1]:= t = {a, b, c, d, e, f, g}
Out[1]= |a, b, c, d, e, f, g}
This groups the elements of the list in
pairs, throwing away the single
element left at the end.
In[2]:= Partition[t, 2]
Out[2]= ||a, b}, |c, d}, |e, f}}
This groups elements in triples. There
is no overlap between the triples.
In[3]:= Partition[t, 3]
Out[3]= ||a, b, c}, |d, e, f}}
This makes triples of elements, with
each successive triple offset by just one
element.
In[4]:= Partition[t, 3, 1]
Out[4]= ||a, b, c}, |b, c, d}, |c, d, e}, |d, e, f}, |e, f, g}}
This splits up the list into runs of
identical elements.
In[5]:= Split[{a, a, b, b, b, a, a, a, b}]
Out[5]= ||a, a}, |b, b, b}, |a, a, a}, |b}}
1.8.12 Advanced Topic: Rearranging Nested Lists 129
,
1.8.11 Ordering in Lists
Sort[list] sort the elements of list into order
Min[list] the smallest element in list
, Ordering[list, n] the positions of the n smallest elements in list
Max[list] the largest element in list
, Ordering[list, -n] the positions of the n largest elements in list
, Ordering[list] the ordering of all elements in list
Permutations[list] all possible orderings of list
Ordering in lists.
Here is a list. In[1]:= t = {17, 21, 14, 9, 18}
Out[1]= |17, 21, 14, 9, 18}
This gives the smallest element in the
list.
In[2]:= Min[t]
Out[2]= 9
This gives in order the positions of the
3 smallest elements.
In[3]:= Ordering[t, 3]
Out[3]= |4, 3, 1}
Here are the actual elements. In[4]:= t[[%]]
Out[4]= |9, 14, 17}
-
1.8.12 Advanced Topic: Rearranging Nested Lists
You will encounter nested lists if you use matrices or generate multidimensional arrays and tables.
Mathematica provides many functions for handling such lists.
Flatten[list] atten out all levels in list
Flatten[list, n] atten out the top n levels in list
Partition[list, {n
1
, n
2
, . . . }] partition into blocks of size n
1
n
2
Transpose[list] interchange the top two levels of lists
RotateLeft[list, {n
1
, n
2
, . . . }] rotate successive levels by n
i
places
PadLeft[list, {n
1
, n
2
, . . . }] pad successive levels to be length n
i
A few functions for rearranging nested lists.
130 1. A Practical Introduction to Mathematica 1.8 Lists
This attens out sublists. You can
think of it as effectively just removing
all inner braces.
In[1]:= Flatten[{{a}, {b, {c}}, {d}}]
Out[1]= |a, b, c, d}
This attens out only one level of
sublists.
In[2]:= Flatten[{{a}, {b, {c}}, {d}}, 1]
Out[2]= |a, b, |c}, d}
There are many other operations you can perform on nested lists. We will discuss more of them in
Section 2.4.
1.9.1 Basic Plotting 131
1.9 Graphics and Sound
1.9.1 Basic Plotting
Plot[f, {x, xmin, xmax}] plot f as a function of x from xmin to xmax
Plot[{f
1
, f
2
, . . . }, {x, xmin, xmax}] plot several functions together
Basic plotting functions.
This plots a graph of sin(x) as a
function of x from 0 to 2.
In[1]:= Plot[Sin[x], {x, 0, 2Pi}]
1 2 3 4 5 6
-1
-0.5
0.5
1
You can plot functions that have
singularities. Mathematica will try to
choose appropriate scales.
In[2]:= Plot[Tan[x], {x, -3, 3}]
-3 -2 -1 1 2 3
-40
-20
20
40
132 1. A Practical Introduction to Mathematica 1.9 Graphics and Sound
You can give a list of functions to plot. In[3]:= Plot[{Sin[x], Sin[2x], Sin[3x]}, {x, 0, 2Pi}]
1 2 3 4 5 6
-1
-0.5
0.5
1
To get smooth curves, Mathematica has to evaluate functions you plot at a large number of points. As
a result, it is important that you set things up so that each function evaluation is as quick as possible.
When you ask Mathematica to plot an object, say f, as a function of x, there are two possible
approaches it can take. One approach is rst to try and evaluate f, presumably getting a symbolic
expression in terms of x, and then subsequently evaluate this expression numerically for the specic
values of x needed in the plot. The second approach is rst to work out what values of x are needed,
and only subsequently to evaluate f with those values of x.
If you type Plot[f, {x, xmin, xmax}] it is the second of these approaches that is used. This has
the advantage that Mathematica only tries to evaluate f for specic numerical values of x; it does not
matter whether sensible values are dened for f when x is symbolic.
There are, however, some cases in which it is much better to have Mathematica evaluate f before
it starts to make the plot. A typical case is when f is actually a command that generates a table
of functions. You want to have Mathematica rst produce the table, and then evaluate the func-
tions, rather than trying to produce the table afresh for each value of x. You can do this by typing
Plot[Evaluate[f], {x, xmin, xmax}].
This makes a plot of the Bessel
functions J
n
(x) with n running from 1
to 4. The Evaluate tells Mathematica
rst to make the table of functions, and
only then to evaluate them for
particular values of x.
In[4]:= Plot[Evaluate[Table[BesselJ[n, x], {n, 4}]],
{x, 0, 10}]
2 4 6 8 10
-0.2
0.2
0.4
0.6
This nds the numerical solution to a
differential equation, as discussed in
Section 1.6.4.
In[5]:= NDSolve[{y'[x] == Sin[y[x]], y[0] == 1}, y, {x, 0, 4}]
Out[5]= ||y InterpolatingFunction|||0., 4.}}, <>|}}
1.9.2 Options 133
Here is a plot of the solution. The
Evaluate tells Mathematica to rst set
up an InterpolatingFunction object,
then evaluate this at a sequence of x
values.
In[6]:= Plot[Evaluate[ y[x] /. % ], {x, 0, 4}]
1 2 3 4
1.5
2
2.5
3
Plot[f, {x, xmin, xmax}] rst choose specic numerical values for x, then evaluate f
for each value of x
Plot[Evaluate[f], {x, xmin, xmax}]
rst evaluate f, then choose specic numerical values of x
Plot[Evaluate[Table[f, . . . ]], {x, xmin, xmax}]
generate a list of functions, and then plot them
Plot[Evaluate[y[x] /. solution], {x, xmin, xmax}]
plot a numerical solution to a differential equation obtained
from NDSolve
Methods for setting up objects to plot.
-
1.9.2 Options
When Mathematica plots a graph for you, it has to make many choices. It has to work out what the
scales should be, where the function should be sampled, how the axes should be drawn, and so on.
Most of the time, Mathematica will probably make pretty good choices. However, if you want to get
the very best possible pictures for your particular purposes, you may have to help Mathematica in
making some of its choices.
There is a general mechanism for specifying options in Mathematica functions. Each option has
a denite name. As the last arguments to a function like Plot, you can include a sequence of rules
of the form name->value, to specify the values for various options. Any option for which you do not
give an explicit rule is taken to have its default value.
Plot[f, {x, xmin, xmax}, option->value]
make a plot, specifying a particular value for an option
Choosing an option for a plot.
134 1. A Practical Introduction to Mathematica 1.9 Graphics and Sound
A function like Plot has many options that you can set. Usually you will need to use at most a few
of them at a time. If you want to optimize a particular plot, you will probably do best to experiment,
trying a sequence of different settings for various options.
Each time you produce a plot, you can specify options for it. Section 1.9.3 will also discuss how
you can change some of the options, even after you have produced the plot.
option name default value
AspectRatio 1/GoldenRatio the height-to-width ratio for the plot; Automatic
sets it from the absolute x and y coordinates
Axes Automatic whether to include axes
AxesLabel None labels to be put on the axes; ylabel species a
label for the y axis, {xlabel, ylabel} for both axes
AxesOrigin Automatic the point at which axes cross
TextStyle $TextStyle the default style to use for text in the plot
FormatType StandardForm the default format type to use for text in the
plot
DisplayFunction $DisplayFunction how to display graphics; Identity causes no
display
Frame False whether to draw a frame around the plot
FrameLabel None labels to be put around the frame; give a list in
clockwise order starting with the lower x axis
FrameTicks Automatic what tick marks to draw if there is a frame;
None gives no tick marks
GridLines None what grid lines to include; Automatic includes
a grid line for every major tick mark
PlotLabel None an expression to be printed as a label for the
plot
PlotRange Automatic the range of coordinates to include in the plot;
All includes all points
Ticks Automatic what tick marks to draw if there are axes; None
gives no tick marks
Some of the options for Plot. These can also be used in Show.
1.9.2 Options 135
Here is a plot with all options having
their default values.
In[7]:= Plot[Sin[x^2], {x, 0, 3}]
0.5 1 1.5 2 2.5 3
-1
-0.5
0.5
1
This draws axes on a frame around the
plot.
In[8]:= Plot[Sin[x^2], {x, 0, 3}, Frame->True]
0 0.5 1 1.5 2 2.5 3
-1
-0.5
0
0.5
1
This species labels for the x and y
axes. The expressions you give as
labels are printed just as they would
be if they appeared as Mathematica
output. You can give any piece of text
by putting it inside a pair of double
quotes.
In[9]:= Plot[Sin[x^2], {x, 0, 3},
AxesLabel -> {"x value", "Sin[x^2]"} ]
0.5 1 1.5 2 2.5 3
x value
-1
-0.5
0.5
1
Sin[x^2]
136 1. A Practical Introduction to Mathematica 1.9 Graphics and Sound
You can give several options at the
same time, in any order.
In[10]:= Plot[Sin[x^2], {x, 0, 3}, Frame -> True,
GridLines -> Automatic]
0 0.5 1 1.5 2 2.5 3
-1
-0.5
0
0.5
1
Setting the AspectRatio option
changes the whole shape of your plot.
AspectRatio gives the ratio of width
to height. Its default value is the
inverse of the Golden
Ratiosupposedly the most pleasing
shape for a rectangle.
In[11]:= Plot[Sin[x^2], {x, 0, 3}, AspectRatio -> 1]
0.5 1 1.5 2 2.5 3
-1
-0.5
0.5
1
Automatic use internal algorithms
None do not include this
All include everything
True do this
False do not do this
Some common settings for various options.
When Mathematica makes a plot, it tries to set the x and y scales to include only the interesting
parts of the plot. If your function increases very rapidly, or has singularities, the parts where it gets
too large will be cut off. By specifying the option PlotRange, you can control exactly what ranges of
x and y coordinates are included in your plot.
1.9.2 Options 137
Automatic show at least a large fraction of the points, including the
interesting region (the default setting)
All show all points
{ymin, ymax} show a specic range of y values
{xrange, yrange} show the specied ranges of x and y values
Settings for the option PlotRange.
The setting for the option PlotRange
gives explicit y limits for the graph.
With the y limits specied here, the
bottom of the curve is cut off.
In[12]:= Plot[Sin[x^2], {x, 0, 3}, PlotRange -> {0, 1.2}]
0.5 1 1.5 2 2.5 3
0.2
0.4
0.6
0.8
1
Mathematica always tries to plot functions as smooth curves. As a result, in places where your
function wiggles a lot, Mathematica will use more points. In general, Mathematica tries to adapt its
sampling of your function to the form of the function. There is, however, a limit, which you can set,
to how nely Mathematica will ever sample a function.
The function sin(
1
x
) wiggles innitely
often when x = 0. Mathematica tries to
sample more points in the region
where the function wiggles a lot, but it
can never sample the innite number
that you would need to reproduce the
function exactly. As a result, there are
slight glitches in the plot.
In[13]:= Plot[Sin[1/x], {x, -1, 1}]
-1 -0.5 0.5 1
-1
-0.5
0.5
1
138 1. A Practical Introduction to Mathematica 1.9 Graphics and Sound
option name default value
PlotStyle Automatic a list of lists of graphics primitives to use for each curve (see
Section 2.10.3)
PlotPoints 25 the minimum number of points at which to sample the
function
MaxBend 10. the maximum kink angle between successive segments of a
curve
- PlotDivision 30. the maximum factor by which to subdivide in sampling the
function
Compiled True whether to compile the function being plotted
More options for Plot. These cannot be used in Show.
It is important to realize that since Mathematica can only sample your function at a limited number
of points, it can always miss features of the function. By increasing PlotPoints, you can make Mathe-
matica sample your function at a larger number of points. Of course, the larger you set PlotPoints
to be, the longer it will take Mathematica to plot any function, even a smooth one.
Since Plot needs to evaluate your function many times, it is important to make each evalua-
tion as quick as possible. As a result, Mathematica usually compiles your function into a low-level
pseudocode that can be executed very efciently. One potential problem with this, however, is that
the pseudocode allows only machine-precision numerical operations. If the function you are plotting
requires higher-precision operations, you may have to switch off compilation in Plot. You can do this
by setting the option Compiled -> False. Note that Mathematica can only compile inline code; it
cannot for example compile functions that you have dened. As a result, you should, when possible,
use Evaluate as described on page 132 to evaluate any such denitions and get a form that the
Mathematica compiler can handle.
1.9.3 Redrawing and Combining Plots 139
1.9.3 Redrawing and Combining Plots
Mathematica saves information about every plot you produce, so that you can later redraw it. When
you redraw plots, you can change some of the options you use.
Show[plot] redraw a plot
Show[plot, option->value] redraw with options changed
Show[plot
1
, plot
2
, . . . ] combine several plots
Show[GraphicsArray[{{plot
1
, plot
2
, . . . }, . . . }]]
draw an array of plots
InputForm[plot] show the information that is saved about a plot
Functions for manipulating plots.
Here is a simple plot. -Graphics- is
usually printed on the output line to
stand for the information that
Mathematica saves about the plot.
In[1]:= Plot[ChebyshevT[7, x], {x, -1, 1}]
-1 -0.5 0.5 1
-1
-0.5
0.5
1
This redraws the plot from the
previous line.
In[2]:= Show[%]
-1 -0.5 0.5 1
-1
-0.5
0.5
1
140 1. A Practical Introduction to Mathematica 1.9 Graphics and Sound
When you redraw the plot, you can
change some of the options. This
changes the choice of y scale.
In[3]:= Show[%, PlotRange -> {-1, 2}]
-1 -0.5 0.5 1
-1
-0.5
0.5
1
1.5
2
This takes the plot from the previous
line, and changes another option in it.
In[4]:= Show[%, PlotLabel -> "A Chebyshev Polynomial"]
-1 -0.5 0.5 1
-1
-0.5
0.5
1
1.5
2
A Chebyshev Polynomial
By using Show with a sequence of different options, you can look at the same plot in many different
ways. You may want to do this, for example, if you are trying to nd the best possible setting of
options.
You can also use Show to combine plots. It does not matter whether the plots have the same scales:
Mathematica will always choose new scales to include the points you want.
This sets gj0 to be a plot of J
0
(x) from
x = 0 to 10.
In[5]:= gj0 = Plot[BesselJ[0, x], {x, 0, 10}]
2 4 6 8 10
-0.4
-0.2
0.2
0.4
0.6
0.8
1
1.9.3 Redrawing and Combining Plots 141
Here is a plot of Y
1
(x) from x = 1
to 10.
In[6]:= gy1 = Plot[BesselY[1, x], {x, 1, 10}]
2 4 6 8 10
-0.8
-0.6
-0.4
-0.2
0.2
0.4
This shows the previous two plots
combined into one. Notice that the
scale is adjusted appropriately.
In[7]:= gjy = Show[gj0, gy1]
2 4 6 8 10
-0.75
-0.5
-0.25
0.25
0.5
0.75
1
Using Show[plot
1
, plot
2
, . . . ] you can combine several plots into one. GraphicsArray allows you
to draw several plots in an array.
Show[GraphicsArray[{plot
1
, plot
2
, . . . }]]
draw several plots side by side
Show[GraphicsArray[{{plot
1
}, {plot
2
}, . . . }]]
draw a column of plots
Show[GraphicsArray[{{plot
11
, plot
12
, . . . }, . . . }]]
draw a rectangular array of plots
Show[GraphicsArray[plots, GraphicsSpacing -> {h, v}]]
put the specied horizontal and vertical spacing between the
plots
Drawing arrays of plots.
142 1. A Practical Introduction to Mathematica 1.9 Graphics and Sound
This shows the plots given above in an
array.
In[8]:= Show[GraphicsArray[{{gj0, gjy}, {gy1, gjy}}]]
2 4 6 8 10
-0.8
-0.6
-0.4
-0.2
0.2
0.4
2 4 6 8 10
-0.75
-0.5
-0.25
0.25
0.5
0.75
1
2 4 6 8 10
-0.4
-0.2
0.2
0.4
0.6
0.8
1
2 4 6 8 10
-0.75
-0.5
-0.25
0.25
0.5
0.75
1
If you redisplay an array of plots using
Show, any options you specify will be
used for the whole array, rather than
for individual plots.
In[9]:= Show[%, Frame->True, FrameTicks->None]
2 4 6 8 10
-0.8
-0.6
-0.4
-0.2
0.2
0.4
2 4 6 8 10
-0.75
-0.5
-0.25
0.25
0.5
0.75
1
2 4 6 8 10
-0.4
-0.2
0.2
0.4
0.6
0.8
1
2 4 6 8 10
-0.75
-0.5
-0.25
0.25
0.5
0.75
1
1.9.3 Redrawing and Combining Plots 143
Here is a way to change options for all
the plots in the array.
In[10]:= Show[ % /. (Ticks -> Automatic) -> (Ticks -> None) ]
GraphicsArray by default puts a narrow border around each of the plots in the array it gives. You
can change the size of this border by setting the option GraphicsSpacing -> {h, v}. The parameters
h and v give the horizontal and vertical spacings to be used, as fractions of the width and height of
the plots.
This increases the horizontal spacing,
but decreases the vertical spacing
between the plots in the array.
In[11]:= Show[%, GraphicsSpacing -> {0.3, 0}]
When you make a plot, Mathematica saves the list of points it used, together with some other
information. Using what is saved, you can redraw plots in many different ways with Show. However,
you should realize that no matter what options you specify, Show still has the same basic set of points
to work with. So, for example, if you set the options so that Mathematica displays a small portion of
your original plot magnied, you will probably be able to see the individual sample points that Plot
used. Options like PlotPoints can only be set in the original Plot command itself. (Mathematica
always plots the actual points it has; it avoids using smoothed or splined curves, which can give
misleading results in mathematical graphics.)
144 1. A Practical Introduction to Mathematica 1.9 Graphics and Sound
Here is a simple plot. In[12]:= Plot[Cos[x], {x, -Pi, Pi}]
-3 -2 -1 1 2 3
-1
-0.5
0.5
1
This shows a small region of the plot
in a magnied form. At this
resolution, you can see the individual
line segments that were produced by
the original Plot command.
In[13]:= Show[%, PlotRange -> {{0, .3}, {.92, 1}}]
0.05 0.1 0.15 0.2 0.25
0.92
0.93
0.94
0.95
0.96
0.97
0.98
0.99
1.9.4 Advanced Topic: Manipulating Options
There are a number of functions built into Mathematica which, like Plot, have various options you
can set. Mathematica provides some general mechanisms for handling such options.
If you do not give a specic setting for an option to a function like Plot, then Mathematica
will automatically use a default value for the option. The function Options[function, option] al-
lows you to nd out the default value for a particular option. You can reset the default using
SetOptions[function, option->value]. Note that if you do this, the default value you have given will
stay until you explicitly change it.
Options[function] give a list of the current default settings for all options
Options[function, option] give the default setting for a particular option
SetOptions[function, option->value, . . . ]
reset defaults
Manipulating default settings for options.
1.9.4 Advanced Topic: Manipulating Options 145
Here is the default setting for the
PlotRange option of Plot.
In[1]:= Options[Plot, PlotRange]
Out[1]= |PlotRange Automatic}
This resets the default for the
PlotRange option. The semicolon
stops Mathematica from printing out the
rather long list of options for Plot.
In[2]:= SetOptions[Plot, PlotRange->All] ;
Until you explicitly reset it, the default
for the PlotRange option will now be
All.
In[3]:= Options[Plot, PlotRange]
Out[3]= |PlotRange All}
The graphics objects that you get from Plot or Show store information on the options they use.
You can get this information by applying the Options function to these graphics objects.
Options[plot] show all the options used for a particular plot
Options[plot, option] show the setting for a specic option
AbsoluteOptions[plot, option] show the absolute form used for a specic option, even if
the setting for the option is Automatic or All
Getting information on options used in plots.
Here is a plot, with default settings for
all options.
In[4]:= g = Plot[SinIntegral[x], {x, 0, 20}]
5 10 15 20
0.25
0.5
0.75
1
1.25
1.5
1.75
The setting used for the PlotRange
option was All.
In[5]:= Options[g, PlotRange]
Out[5]= |PlotRange All}
AbsoluteOptions gives the absolute
automatically chosen values used for
PlotRange.
In[6]:= AbsoluteOptions[g, PlotRange]
Out[6]= |PlotRange
||-0.499999, 20.5}, |-0.0462976, 1.89824}}}
146 1. A Practical Introduction to Mathematica 1.9 Graphics and Sound
-
1.9.5 Contour and Density Plots
ContourPlot[f, {x, xmin, xmax}, {y, ymin, ymax}]
make a contour plot of f as a function of x and y
DensityPlot[f, {x, xmin, xmax}, {y, ymin, ymax}]
make a density plot of f
Contour and density plots.
This gives a contour plot of the
function sin(x) sin(y).
In[1]:= ContourPlot[Sin[x] Sin[y], {x, -2, 2}, {y, -2, 2}]
-2 -1 0 1 2
-2
-1
0
1
2
A contour plot gives you essentially a topographic map of a function. The contours join points on
the surface that have the same height. The default is to have contours corresponding to a sequence
of equally spaced z values. Contour plots produced by Mathematica are by default shaded, in such a
way that regions with higher z values are lighter.
1.9.5 Contour and Density Plots 147
option name default value
ColorFunction Automatic what colors to use for shading; Hue uses a sequence of
hues
Contours 10 the total number of contours, or the list of z values for
contours
PlotRange Automatic the range of values to be included; you can specify
{zmin, zmax}, All or Automatic
ContourShading True whether to use shading
- PlotPoints 25 number of evaluation points in each direction
Compiled True whether to compile the function being plotted
Some options for ContourPlot. The rst set can also be used in Show.
Particularly if you use a display or
printer that does not handle gray levels
well, you may nd it better to switch
off shading in contour plots.
In[2]:= Show[%, ContourShading -> False]
-2 -1 0 1 2
-2
-1
0
1
2
You should realize that if you do not evaluate your function on a ne enough grid, there may be
inaccuracies in your contour plot. One point to notice is that whereas a curve generated by Plot may
be inaccurate if your function varies too quickly in a particular region, the shape of contours can be
inaccurate if your function varies too slowly. A rapidly varying function gives a regular pattern of
contours, but a function that is almost at can give irregular contours. You can typically overcome
such problems by increasing the value of PlotPoints.
148 1. A Practical Introduction to Mathematica 1.9 Graphics and Sound
Density plots show the values of your
function at a regular array of points.
Lighter regions are higher.
In[3]:= DensityPlot[Sin[x] Sin[y], {x, -2, 2}, {y, -2, 2}]
-2 -1 0 1 2
-2
-1
0
1
2
You can get rid of the mesh like this.
But unless you have a very large
number of regions, plots usually look
better when you include the mesh.
In[4]:= Show[%, Mesh -> False]
-2 -1 0 1 2
-2
-1
0
1
2
option name default value
ColorFunction Automatic what colors to use for shading; Hue uses a sequence of hues
Mesh True whether to draw a mesh
- PlotPoints 25 number of evaluation points in each direction
Compiled True whether to compile the function being plotted
Some options for DensityPlot. The rst set can also be used in Show.
1.9.6 Three-Dimensional Surface Plots 149
-
1.9.6 Three-Dimensional Surface Plots
Plot3D[f, {x, xmin, xmax}, {y, ymin, ymax}]
make a three-dimensional plot of f as a function of the
variables x and y
Basic 3D plotting function.
This makes a three-dimensional plot of
the function sin(xy).
In[1]:= Plot3D[Sin[x y], {x, 0, 3}, {y, 0, 3}]
0
1
2
3
0
1
2
3
-1
-0.5
0
0.5
1
0
1
2
There are many options for three-dimensional plots in Mathematica. Some will be discussed in this
section; others will be described in Section 2.10.
The rst set of options for three-dimensional plots is largely analogous to those provided in the
two-dimensional case.
150 1. A Practical Introduction to Mathematica 1.9 Graphics and Sound
option name default value
Axes True whether to include axes
AxesLabel None labels to be put on the axes: zlabel species a
label for the z axis, {xlabel, ylabel, zlabel} for
all axes
Boxed True whether to draw a three-dimensional box
around the surface
ColorFunction Automatic what colors to use for shading; Hue uses a
sequence of hues
TextStyle $TextStyle the default style to use for text in the plot
FormatType StandardForm the default format type to use for text in the
plot
DisplayFunction $DisplayFunction how to display graphics; Identity causes no
display
FaceGrids None how to draw grids on faces of the bounding
box; All draws a grid on every face
HiddenSurface True whether to draw the surface as solid
Lighting True whether to color the surface using simulated
lighting
Mesh True whether an xy mesh should be drawn on the
surface
PlotRange Automatic the range of coordinates to include in the plot:
you can specify All, {zmin, zmax} or
{{xmin,xmax},{ymin,ymax},{zmin,zmax}}
Shading True whether the surface should be shaded or left
white
ViewPoint {1.3, -2.4, 2} the point in space from which to look at the
surface
- PlotPoints 25 the number of points in each direction at which
to sample the function; {n
x
, n
y
} species
different numbers in the x and y directions
Compiled True whether to compile the function being plotted
Some options for Plot3D. The rst set can also be used in Show.
1.9.6 Three-Dimensional Surface Plots 151
This redraws the plot on the previous
line, with options changed. With this
setting for PlotRange, only the part of
the surface in the range 0.5 s z s 0.5
is shown.
In[2]:= Show[%, PlotRange -> {-0.5, 0.5}]
0
1
2
3
0
1
2
3
-0.4
-0.2
0
0.2
0.4
0
1
2
When you make the original plot, you
can choose to sample more points. You
will need to do this to get good
pictures of functions that wiggle a lot.
In[3]:= Plot3D[10 Sin[x + Sin[y]], {x, -10, 10}, {y, -10, 10},
PlotPoints -> 50]
-10
-5
0
5
10
-10
-5
0
5
10
-10
-5
0
5
10
10
-5
0
5
152 1. A Practical Introduction to Mathematica 1.9 Graphics and Sound
Here is the same plot, with labels for
the axes, and grids added to each face.
In[4]:= Show[%, AxesLabel -> {"Time", "Depth", "Value"},
FaceGrids -> All]
-10
-5
0
5
10
Time
-10
-5
0
5
10
Depth
-10
-5
0
5
10
Value
10
-5
0
5
Time
Probably the single most important issue in plotting a three-dimensional surface is specifying where
you want to look at the surface from. The ViewPoint option for Plot3D and Show allows you to spec-
ify the point {x, y, z} in space from which you view a surface. The details of how the coordinates
for this point are dened will be discussed in Section 2.10.10. In many versions of Mathematica, there
are ways to choose three-dimensional view points interactively, then get the coordinates to give as
settings for the ViewPoint option.
Here is a surface, viewed from the
default view point {1.3, -2.4, 2}.
This view point is chosen to be
generic, so that visually confusing
coincidental alignments between
different parts of your object are
unlikely.
In[5]:= Plot3D[Sin[x y], {x, 0, 3}, {y, 0, 3}]
0
1
2
3
0
1
2
3
-1
-0.5
0
0.5
1
0
1
2
1.9.6 Three-Dimensional Surface Plots 153
This redraws the picture, with the view
point directly in front. Notice the
perspective effect that makes the back
of the box look much smaller than the
front.
In[6]:= Show[%, ViewPoint -> {0, -2, 0}]
0
1 2
3
0
1
2
3
-1
-0.5
0
0.5
1
{1.3, -2.4, 2} default view point
{0, -2, 0} directly in front
{0, -2, 2} in front and up
{0, -2, -2} in front and down
{-2, -2, 0} left-hand corner
{2, -2, 0} right-hand corner
{0, 0, 2} directly above
Typical choices for the ViewPoint option.
The human visual system is not particularly good at understanding complicated mathematical
surfaces. As a result, you need to generate pictures that contain as many clues as possible about the
form of the surface.
View points slightly above the surface usually work best. It is generally a good idea to keep the
view point close enough to the surface that there is some perspective effect. Having a box explicitly
drawn around the surface is helpful in recognizing the orientation of the surface.
154 1. A Practical Introduction to Mathematica 1.9 Graphics and Sound
Here is a plot with the default settings
for surface rendering options.
In[7]:= g = Plot3D[Exp[-(x^2+y^2)], {x, -2, 2}, {y, -2, 2}]
-2
-1
0
1
2
-2
-1
0
1
2
0
0.25
0.5
0.75
1
-2
-1
0
1
This shows the surface without the
mesh drawn. It is usually much harder
to see the form of the surface if the
mesh is not there.
In[8]:= Show[g, Mesh -> False]
-2
-1
0
1
2
-2
-1
0
1
2
0
0.25
0.5
0.75
1
-2
-1
0
1
1.9.6 Three-Dimensional Surface Plots 155
This shows the surface with no
shading. Some display devices may
not be able to show shading.
In[9]:= Show[g, Shading -> False]
-2
-1
0
1
2
-2
-1
0
1
2
0
0.25
0.5
0.75
1
-2
-1
0
1
The inclusion of shading and a mesh are usually great assets in understanding the form of a surface.
On some vector graphics output devices, however, you may not be able to get shading. You should
also realize that when shading is included, it may take a long time to render the surface on your
output device.
To add an extra element of realism to three-dimensional graphics, Mathematica by default colors
three-dimensional surfaces using a simulated lighting model. In the default case, Mathematica assumes
that there are three light sources shining on the object from the upper right of the picture. Section
2.10.12 describes how you can set up other light sources, and how you can specify the reection
properties of an object.
While in most cases, particularly with color output devices, simulated lighting is an asset, it can
sometimes be confusing. If you set the option Lighting -> False, then Mathematica will not use
simulated lighting, but will instead shade all surfaces with gray levels determined by their height.
Plot3D usually colors surfaces using a
simulated lighting model.
In[10]:= Plot3D[Sin[x y], {x, 0, 3}, {y, 0, 3}]
0
1
2
3
0
1
2
3
-1
-0.5
0
0.5
1
0
1
2
156 1. A Practical Introduction to Mathematica 1.9 Graphics and Sound
Lighting -> False switches off the
simulated lighting, and instead shades
surfaces with gray levels determined
by height.
In[11]:= Show[%, Lighting -> False]
0
1
2
3
0
1
2
3
-1
-0.5
0
0.5
1
0
1
2
With Lighting -> False, Mathematica shades surfaces according to height. You can also tell Mathe-
matica explicitly how to shade each element of a surface. This allows you effectively to use shading
to display an extra coordinate at each point on your surface.
Plot3D[{f, GrayLevel[s]}, {x, xmin, xmax}, {y, ymin, ymax}]
plot a surface corresponding to f, shaded in gray according
to the function s
Plot3D[{f, Hue[s]}, {x, xmin, xmax}, {y, ymin, ymax}]
shade by varying color hue rather than gray level
Specifying shading functions for surfaces.
This shows a surface whose height is
determined by the function Sin[x y],
but whose shading is determined by
GrayLevel[x/3].
In[12]:= Plot3D[{Sin[x y], GrayLevel[x/3]},
{x, 0, 3}, {y, 0, 3}]
0
1
2
3
0
1
2
3
-1
-0.5
0
0.5
1
0
1
2
1.9.7 Converting between Types of Graphics 157
1.9.7 Converting between Types of Graphics
Contour, density and surface plots are three different ways to display essentially the same information
about a function. In all cases, you need the values of a function at a grid of points.
The Mathematica functions ContourPlot, DensityPlot and Plot3D all produce Mathematica graph-
ics objects that include a list of the values of your function on a grid. As a result, having used any
one of these functions, Mathematica can easily take its output and use it to produce another type of
graphics.
Here is a surface plot. In[1]:= Plot3D[BesselJ[nu, 3x], {nu, 0, 3}, {x, 0, 3}]
0
1
2
3
0
1
2
3
0
0.5
1
0
1
2
This converts the object produced by
Plot3D into a contour plot.
In[2]:= Show[ ContourGraphics[ % ] ]
0 0.5 1 1.5 2 2.5 3
0
0.5
1
1.5
2
2.5
3
158 1. A Practical Introduction to Mathematica 1.9 Graphics and Sound
Show[ContourGraphics[g]] convert to a contour plot
Show[DensityGraphics[g]] convert to a density plot
Show[SurfaceGraphics[g]] convert to a surface plot
Show[Graphics[g]] convert to a two-dimensional image
Conversions between types of graphics.
You can use GraphicsArray to show
different types of graphics together.
In[3]:= Show[ GraphicsArray[ {%, %%} ] ]
0 0.5 1 1.5 2 2.5 3
0
0.5
1
1.5
2
2.5
3
0
1
2
3
0
1
2
3
0
0.5
1
0
1
2
1.9.8 Plotting Lists of Data
So far, we have discussed how you can use Mathematica to make plots of functions. You give Mathe-
matica a function, and it builds up a curve or surface by evaluating the function at many different
points.
This section describes how you can make plots from lists of data, instead of functions. (Section
1.11.3 discusses how to read data from external les and programs.) The Mathematica commands for
plotting lists of data are direct analogs of the ones discussed above for plotting functions.
1.9.8 Plotting Lists of Data 159
ListPlot[{y
1
, y
2
, . . . }] plot y
1
, y
2
, ... at x values 1, 2, ...
ListPlot[{{x
1
, y
1
}, {x
2
, y
2
}, . . . }]
plot points (x
1
, y
1
), ...
ListPlot[list, PlotJoined -> True]
join the points with lines
ListPlot3D[{{z
11
, z
12
, . . . }, {z
21
, z
22
, . . . }, . . . }]
make a three-dimensional plot of the array of heights z
yx
ListContourPlot[array] make a contour plot from an array of heights
ListDensityPlot[array] make a density plot
Functions for plotting lists of data.
Here is a list of values. In[1]:= t = Table[i^2, {i, 10}]
Out[1]= |1, 4, 9, 16, 25, 36, 49, 64, 81, 100}
This plots the values. In[2]:= ListPlot[t]
4 6 8 10
20
40
60
80
100
This joins the points with lines. In[3]:= ListPlot[t, PlotJoined -> True]
4 6 8 10
20
40
60
80
100
160 1. A Practical Introduction to Mathematica 1.9 Graphics and Sound
This gives a list of x, y pairs. In[4]:= Table[{i^2, 4 i^2 + i^3}, {i, 10}]
Out[4]= ||1, 5}, |4, 24}, |9, 63}, |16, 128},
|25, 225}, |36, 360}, |49, 539},
|64, 768}, |81, 1053}, |100, 1400}}
This plots the points. In[5]:= ListPlot[%]
20 40 60 80 100
200
400
600
800
1000
1200
1400
This gives a rectangular array of
values. The array is quite large, so we
end the input with a semicolon to stop
the result from being printed out.
In[6]:= t3 = Table[Mod[x, y], {y, 20}, {x, 30}] ;
This makes a three-dimensional plot of
the array of values.
In[7]:= ListPlot3D[t3]
10
20
30
5
10
15
20
0
5
10
15
10
20
1.9.9 Parametric Plots 161
You can redraw the plot using Show, as
usual.
In[8]:= Show[%, ViewPoint -> {1.5, -0.5, 0}]
10
20
30
5
10
15
20
0
5
10
15
This gives a density plot of the array
of values.
In[9]:= ListDensityPlot[t3]
0 5 10 15 20 25 30
0
5
10
15
20
1.9.9 Parametric Plots
Section 1.9.1 described how to plot curves in Mathematica in which you give the y coordinate of each
point as a function of the x coordinate. You can also use Mathematica to make parametric plots. In a
parametric plot, you give both the x and y coordinates of each point as a function of a third parameter,
say t.
162 1. A Practical Introduction to Mathematica 1.9 Graphics and Sound
ParametricPlot[{f
x
, f
y
}, {t, tmin, tmax}]
make a parametric plot
ParametricPlot[{{f
x
, f
y
}, {g
x
, g
y
}, . . . }, {t, tmin, tmax}]
plot several parametric curves together
ParametricPlot[{f
x
, f
y
}, {t, tmin, tmax}, AspectRatio -> Automatic]
attempt to preserve the shapes of curves
Functions for generating parametric plots.
Here is the curve made by taking the x
coordinate of each point to be Sin[t]
and the y coordinate to be Sin[2t].
In[1]:= ParametricPlot[{Sin[t], Sin[2t]}, {t, 0, 2Pi}]
-1 -0.5 0.5 1
-1
-0.5
0.5
1
The shape of the curve produced
depends on the ratio of height to
width for the whole plot.
In[2]:= ParametricPlot[{Sin[t], Cos[t]}, {t, 0, 2Pi}]
-1 -0.5 0.5 1
-1
-0.5
0.5
1
1.9.9 Parametric Plots 163
Setting the option AspectRatio to
Automatic makes Mathematica preserve
the true shape of the curve, as
dened by the actual coordinate values
it involves.
In[3]:= Show[%, AspectRatio -> Automatic]
-1 -0.5 0.5 1
-1
-0.5
0.5
1
ParametricPlot3D[{f
x
, f
y
, f
z
}, {t, tmin, tmax}]
make a parametric plot of a three-dimensional curve
ParametricPlot3D[{f
x
, f
y
, f
z
}, {t, tmin, tmax}, {u, umin, umax}]
make a parametric plot of a three-dimensional surface
ParametricPlot3D[{f
x
, f
y
, f
z
, s}, . . . ]
shade the parts of the parametric plot according to the
function s
ParametricPlot3D[{{f
x
, f
y
, f
z
}, {g
x
, g
y
, g
z
}, . . . }, . . . ]
plot several objects together
Three-dimensional parametric plots.
ParametricPlot3D[{f
x
, f
y
, f
z
}, {t, tmin, tmax}] is the direct analog in three dimensions of
ParametricPlot[{f
x
, f
y
}, {t, tmin, tmax}] in two dimensions. In both cases, Mathematica effectively
generates a sequence of points by varying the parameter t, then forms a curve by joining these
points. With ParametricPlot, the curve is in two dimensions; with ParametricPlot3D, it is in three
dimensions.
164 1. A Practical Introduction to Mathematica 1.9 Graphics and Sound
This makes a parametric plot of a
helical curve. Varying t produces
circular motion in the x, y plane, and
linear motion in the z direction.
In[4]:= ParametricPlot3D[{Sin[t], Cos[t], t/3}, {t, 0, 15}]
-1
-0.5
0
0.5
1
-1
-0.5
0
0.5
1
0
2
4
.5
0
0.5
1
ParametricPlot3D[{f
x
, f
y
, f
z
}, {t, tmin, tmax}, {u, umin, umax}] creates a surface, rather than
a curve. The surface is formed from a collection of quadrilaterals. The corners of the quadrilaterals
have coordinates corresponding to the values of the f
i
when t and u take on values in a regular grid.
Here the x and y coordinates for the
quadrilaterals are given simply by t
and u. The result is a surface plot of
the kind that can be produced by
Plot3D.
In[5]:= ParametricPlot3D[{t, u, Sin[t u]},
{t, 0, 3}, {u, 0, 3}]
0
1
2
3
0
1
2
3
-1
-0.5
0
0.5
1
0
1
2
0
1
2
1.9.9 Parametric Plots 165
This shows the same surface as before,
but with the y coordinates distorted by
a quadratic transformation.
In[6]:= ParametricPlot3D[{t, u^2, Sin[t u]},
{t, 0, 3}, {u, 0, 3}]
0
1
2
3
0
2
4
6
8
-1
-0.5
0
0.5
1
0
1
2
0
2
4
6
8
This produces a helicoid surface by
taking the helical curve shown above,
and at each section of the curve
drawing a quadrilateral.
In[7]:= ParametricPlot3D[{u Sin[t], u Cos[t], t/3},
{t, 0, 15}, {u, -1, 1}]
-1
-0.5
0
0.5
1
-1
-0.5
0
0.5
1
0
2
4
.5
0
0.5
1
In general, it is possible to construct many complicated surfaces using ParametricPlot3D. In each
case, you can think of the surfaces as being formed by distorting or rolling up the t, u coordinate
grid in a certain way.
166 1. A Practical Introduction to Mathematica 1.9 Graphics and Sound
This produces a cylinder. Varying the
t parameter yields a circle in the x, y
plane, while varying u moves the
circles in the z direction.
In[8]:= ParametricPlot3D[{Sin[t], Cos[t], u},
{t, 0, 2Pi}, {u, 0, 4}]
-1
-0.5
0
0.5
1
-1
-0.5
0
0.5
1
0
1
2
3
4
-1
-0.5
0
0.5
This produces a torus. Varying u
yields a circle, while varying t rotates
the circle around the z axis to form the
torus.
In[9]:= ParametricPlot3D[
{Cos[t] (3 + Cos[u]), Sin[t] (3 + Cos[u]), Sin[u]},
{t, 0, 2Pi}, {u, 0, 2Pi}]
-4
-2
0
2
4
-4
-2
0
2
4
-1
-0.5
0
0.5
1
-4
-2
0
2
1.9.10 Some Special Plots 167
This produces a sphere. In[10]:= ParametricPlot3D[
{Cos[t] Cos[u], Sin[t] Cos[u], Sin[u]},
{t, 0, 2Pi}, {u, -Pi/2, Pi/2}]
-1
-0.5
0
0.5
1
-1
-0.5
0
0.5
1
-1
-0.5
0
0.5
1
-1
-0.5
0
0.5
-1
-0.5
0
0.5
You should realize that when you draw surfaces with ParametricPlot3D, the exact choice of
parametrization is often crucial. You should be careful, for example, to avoid parametrizations in
which all or part of your surface is covered more than once. Such multiple coverings often lead
to discontinuities in the mesh drawn on the surface, and may make ParametricPlot3D take much
longer to render the surface.
1.9.10 Some Special Plots
As discussed in Section 2.10, Mathematica includes a full graphics programming language. In this
language, you can set up many different kinds of plots. A few of the common ones are included in
standard Mathematica packages.
168 1. A Practical Introduction to Mathematica 1.9 Graphics and Sound
<<Graphics` load a package to set up additional graphics functions
LogPlot[f, {x, xmin, xmax}] generate a log-linear plot
LogLogPlot[f, {x, xmin, xmax}]
generate a log-log plot
LogListPlot[list] generate a log-linear plot from a list of data
LogLogListPlot[list] generate a log-log plot from a list of data
PolarPlot[r, {t, tmin, tmax}] generate a polar plot of the radius r as a function of angle t
ErrorListPlot[{{x
1
, y
1
, dy
1
}, . . . }]
generate a plot of data with error bars
TextListPlot[{{x
1
, y
1
, "s
1
"}, . . . }]
plot a list of data with each point given by the text string s
i
BarChart[list] plot a list of data as a bar chart
PieChart[list] plot a list of data as a pie chart
PlotVectorField[{f
x
, f
y
}, {x, xmin, xmax}, {y, ymin, ymax}]
plot the vector eld corresponding to the vector function f
ListPlotVectorField[list] plot the vector eld corresponding to the two-dimensional
array of vectors in list
SphericalPlot3D[r, {theta, min, max}, {phi, min, max}]
generate a three-dimensional spherical plot
Some special plotting functions dened in standard Mathematica packages.
This loads a standard Mathematica
package to set up additional graphics
functions.
In[1]:= <<Graphics`
This generates a log-linear plot. In[2]:= LogPlot[ Exp[-x] + 4 Exp[-2x], {x, 0, 6} ]
0 1 2 3 4 5 6
0.01
0.1
1
1.9.10 Some Special Plots 169
Here is a list of the rst 10 primes. In[3]:= p = Table[Prime[n], {n, 10}]
Out[3]= |2, 3, 5, 7, 11, 13, 17, 19, 23, 29}
This plots the primes using the integers
1, 2, 3, . . . as plotting symbols.
In[4]:= TextListPlot[p]
4 6 8 10
10
15
20
25
1
2
3
4
5
6
7
8
9
10
Here is a bar chart of the primes. In[5]:= BarChart[p]
1 2 3 4 5 6 7 8 9 10
5
10
15
20
25
This gives a pie chart. In[6]:= PieChart[p]
1
2
3
4
5
6
7
8
9
10
170 1. A Practical Introduction to Mathematica 1.9 Graphics and Sound
1.9.11 Special Topic: Animated Graphics
On many computer systems, Mathematica can produce not only static images, but also animated
graphics or movies.
The basic idea in all cases is to generate a sequence of frames which can be displayed in rapid
succession. You can use the standard Mathematica graphics functions described above to produce each
frame. The mechanism for displaying the frames as a movie depends on the Mathematica interface you
are using. With a notebook-based interface, you typically put the frames in a sequence of cells, then
select the cells and choose a command to animate them. With text-based interfaces, there is often an
external program provided for displaying animated graphics. The program can typically be accessed
from inside Mathematica using the function Animate.
<<Graphics`Animation` load the animation package (if necessary)
Animate[plot, {t, tmin, tmax}] execute the graphics command plot for a sequence of values
of t, and animate the resulting sequence of frames
ShowAnimation[{g
1
, g
2
, . . . }] produce an animation from a sequence of graphics objects
Typical ways to produce animated graphics.
When you produce a sequence of frames for a movie, it is important that different frames be
consistent. Thus, for example, you should typically give an explicit setting for the PlotRange option,
rather than using the default Automatic setting, in order to ensure that the scales used in different
frames are the same. If you have three-dimensional graphics with different view points, you should
similarly set SphericalRegion -> True in order to ensure that the scaling of different plots is the
same.
This generates a list of graphics objects.
Setting DisplayFunction -> Identity
stops Plot3D from rendering the
graphics it produces. Explicitly setting
PlotRange ensures that the scale is the
same in each piece of graphics.
In[1]:= Table[ Plot3D[ BesselJ[0, Sqrt[x^2 + y^2] + t],
{x, -10, 10}, {y, -10, 10}, Axes -> False,
PlotRange -> {-0.5, 1.0},
DisplayFunction -> Identity ],
{t, 0, 8} ] // Short
Out[1]//Short= |- SurfaceGraphics -, <7>, - SurfaceGraphics -}
1.9.12 Sound 171
On an appropriate computer system,
ShowAnimation[%] would animate the
graphics. This partitions the graphics
into three rows, and shows the
resulting array of images.
In[2]:= Show[ GraphicsArray[ Partition[%, 3] ] ]
1.9.12 Sound
On most computer systems, Mathematica can produce not only graphics but also sound. Mathematica
treats graphics and sound in a closely analogous way.
For example, just as you can use Plot[f, {x, xmin, xmax}] to plot a function, so also you can
use Play[f, {t, 0, tmax}] to play a function. Play takes the function to dene the waveform for
a sound: the values of the function give the amplitude of the sound as a function of time.
Play[f, {t, 0, tmax}] play a sound with amplitude f as a function of time t in
seconds
Playing a function.
On a suitable computer system, this
plays a pure tone with a frequency of
440 hertz for one second.
In[1]:= Play[Sin[2Pi 440 t], {t, 0, 1}]
Out[1]= -Sound-
Sounds produced by Play can have any waveform. They do not, for example, have to consist of
a collection of harmonic pieces. In general, the amplitude function you give to Play species the
instantaneous signal associated with the sound. This signal is typically converted to a voltage, and
ultimately to a displacement. Note that amplitude is sometimes dened to be the peak signal associated
with a sound; in Mathematica, it is always the instantaneous signal as a function of time.
This plays a more complex sound. In[2]:= Play[ Sin[700 t + 25 t Sin[350 t]], {t, 0, 4} ]
Out[2]= -Sound-
172 1. A Practical Introduction to Mathematica 1.9 Graphics and Sound
Play is set up so that the time variable that appears in it is always measured in absolute seconds.
When a sound is actually played, its amplitude is sampled a certain number of times every second.
You can specify the sample rate by setting the option SampleRate.
Play[f, {t, 0, tmax}, SampleRate -> r]
play a sound, sampling it r times a second
Specifying the sample rate for a sound.
In general, the higher the sample rate, the better high-frequency components in the sound will be
rendered. A sample rate of r typically allows frequencies up to rf2 hertz. The human auditory system
can typically perceive sounds in the frequency range 20 to 22000 hertz (depending somewhat on age
and sex). The fundamental frequencies for the 88 notes on a piano range from 27.5 to 4096 hertz.
The standard sample rate used for compact disc players is 44100. The effective sample rate in a
typical telephone system is around 8000. On most computer systems, the default sample rate used by
Mathematica is around 8000.
You can use Play[{f
1
, f
2
}, . . . ] to produce stereo sound. In general, Mathematica supports any
number of sound channels.
ListPlay[{a
1
, a
2
, . . . }, SampleRate -> r]
play a sound with a sequence of amplitude levels
Playing sampled sounds.
The function ListPlay allows you simply to give a list of values which are taken to be sound
amplitudes sampled at a certain rate.
When sounds are actually rendered by Mathematica, only a certain range of amplitudes is allowed.
The option PlayRange in Play and ListPlay species how the amplitudes you give should be scaled
to t in the allowed range. The settings for this option are analogous to those for the PlotRange
graphics option discussed on page 137.
PlayRange -> Automatic (default) use an internal procedure to scale amplitudes
PlayRange -> All scale so that all amplitudes t in the allowed range
PlayRange -> {amin, amax} make amplitudes between amin and amax t in the
allowed range, and clip others
Specifying the scaling of sound amplitudes.
1.9.12 Sound 173
While it is often convenient to use the default setting PlayRange -> Automatic, you should realize
that Play may run signicantly faster if you give an explicit PlayRange specication, so it does not
have to derive one.
Show[sound] replay a sound object
Replaying a sound object.
Both Play and ListPlay return Sound objects which contain procedures for synthesizing sounds.
You can replay a particular Sound object using the function Show that is also used for redisplaying
graphics.
The internal structure of Sound objects is discussed in Section 2.10.18.
174 1. A Practical Introduction to Mathematica 1.10 Input and Output in Notebooks
1.10 Input and Output in Notebooks
1.10.1 Entering Greek Letters
click on use a button in a palette
\[Alpha] use a full name
a or alpha use a standard alias (shown below as a )
\alpha use a T
E
X alias
&agr use an SGML alias
Ways to enter Greek letters in a notebook.
Here is a palette for entering common
Greek letters.
| 8 l L L 2 h
8 | 7 1 X 1 u
You can use Greek letters just like the
ordinary letters that you type on your
keyboard.
In[1]:= Expand[( + )^3]
Out[1]=
3
+ 3
2
+ 3
2
+
3
There are several ways to enter Greek
letters. This input uses full names.
In[2]:= Expand[(\[Alpha] + \[Beta])^3]
Out[2]=
3
+ 3
2
+ 3
2
+
3
1.10.1 Entering Greek Letters 175
full name aliases
[Alpha] a , alpha
[Beta] b , beta
[Gamma] g , gamma
[Delta] d , delta
[Epsilon] e , epsilon
[Zeta] z , zeta
[Eta] h , et , eta
[Theta] q , th , theta
[Kappa] k , kappa
[Lambda] l , lambda
[Mu] m , mu
[Nu] n , nu
[Xi] x , xi
[Pi] p , pi
[Rho] r , rho
[Sigma] s , sigma
[Tau] t , tau
[Phi] f , ph , phi
[CurlyPhi] j , cph , cphi
[Chi] c , ch , chi
[Psi] y , ps , psi
[Omega] o , w , omega
full name aliases
I [CapitalGamma] G , Gamma
A [CapitalDelta] D , Delta
O [CapitalTheta] Q , Th , Theta
A [CapitalLambda] L , Lambda
H [CapitalPi] P , Pi
E [CapitalSigma] S , Sigma
Y [CapitalUpsilon] U , Upsilon
T [CapitalPhi] F , Ph , Phi
X [CapitalChi] C , Ch , Chi
T [CapitalPsi] Y , Ps , Psi
H [CapitalOmega] O , W , Omega
Commonly used Greek letters. In aliases stands for the key . T
E
X aliases are not listed explicitly.
Note that in Mathematica the letter stands for Pi. None of the other Greek letters have special
meanings.
stands for Pi. In[3]:= N[]
Out[3]= 3.14159
You can use Greek letters either on
their own or with other letters.
In[4]:= Expand[(R + 3)^4]
Out[4]= R
4
+ 4 R
3
7 + 6 R
2
7
2
+ 4 R 7
3
+ 7
4
The symbol is not related to the
symbol .
In[5]:= Factor[^4 - 1]
Out[5]= :-1 + ) :1 + ) :1 +
2
)
176 1. A Practical Introduction to Mathematica 1.10 Input and Output in Notebooks
1.10.2 Entering Two-Dimensional Input
When Mathematica reads the text x^y, it
interprets it as x raised to the power y.
In[1]:= x^y
Out[1]= x
y
In a notebook, you can also give the
two-dimensional input x
y
directly.
Mathematica again interprets this as a
power.
In[2]:= x
y
Out[2]= x
y
One way to enter a two-dimensional form such as x
y
into a Mathematica notebook is to copy this
form from a palette by clicking the appropriate button in the palette.
Here is a palette for entering some
common two-dimensional notations.
u
o
u
o
u
o
o
u
----
o
_---
u
_----
u
o
o
u ]
o
o
u do _
o=o
o
u
There are also several ways to enter two-dimensional forms directly from the keyboard.
x ^ y _ use control keys that exist on most keyboards
x 6 y _ use control keys that should exist on all keyboards
\!\(x\^y\) followed by Make 2D use only ordinary printable characters
Ways to enter a superscript directly from the keyboard. _ stands for CONTROL-SPACE.
You type ^ by holding down the CONTROL key, then hitting the ^ key. As soon as you do this,
your cursor will jump to a superscript position. You can then type anything you want and it will
appear in that position.
When you have nished, press _ to move back down from the superscript position. _
stands for CONTROL-SPACE; you type it by holding down the CONTROL key, then pressing the space bar.
This sequence of keystrokes enters x
y
. In[3]:= x ^ y
Out[3]= x
y
Here the whole expression y+z is in
the superscript.
In[4]:= x ^ y + z
Out[4]= x
y+z
Pressing _ (CONTROL-SPACE) takes
you down from the superscript.
In[5]:= x ^ y _ + z
Out[5]= x
y
+ z
You can remember the fact that ^ gives you a superscript by thinking of ^ as just a
more immediate form of ^. When you type x^y, Mathematica will leave this one-dimensional form
1.10.2 Entering Two-Dimensional Input 177
unchanged until you explicitly process it. But if you type x ^ y then Mathematica will immediately
give you a superscript.
On a standard English-language keyboard, the character ^ appears as the shifted version of 6.
Mathematica therefore accepts 6 as an alternative to ^ . Note that if you are using something
other than a standard English-language keyboard, Mathematica will almost always accept 6 but
may not accept ^ .
This is an alternative input form that
avoids the use of control characters.
In[6]:= \!\( x \^ y \)
Out[6]= x
y
With this input form, Mathematica
automatically understands that the + z
does not go in the superscript.
In[7]:= \!\( x \^ y + z \)
Out[7]= x
y
+ z
Using control characters minimizes the number of keystrokes that you need to type in order to
enter a superscript. But particularly if you want to save your input in a le, or send it to another
program, it is often more convenient to use a form that does not involve control characters. You can
do this using \! sequences.
If you copy a \! sequence into Mathematica, it will automatically jump into two-dimensional form.
But if you enter the sequence directly from the keyboard, you explicitly need to choose the Make 2D
menu item in order to get the two-dimensional form.
When entered from the keyboard
\( . . . \) sequences are shown in literal
form.
\1 \{ x \ ^ y + z \)
Choosing the Make 2D item in the Edit
menu converts these sequences into
two-dimensional forms.
x
y
+ z
x y _ use control keys that exist on most keyboards
x - y _ use control keys that should exist on all keyboards
\!\(x\_y\) followed by Make 2D use only ordinary printable characters
Ways to enter a subscript directly from the keyboard.
Subscripts in Mathematica work very much like superscripts. However, whereas Mathematica auto-
matically interprets x
y
as x raised to the power y, it has no similar interpretation for x
y
. Instead, it
just treats x
y
as a purely symbolic object.
This enters y as a subscript. In[8]:= x y
Out[8]= x
y
178 1. A Practical Introduction to Mathematica 1.10 Input and Output in Notebooks
Here is another way to enter y as a
subscript.
In[9]:= \!\( x \_ y \)
Out[9]= x
y
x / y _ use control keys
\!\(x\/y\) followed by Make 2D use only ordinary printable characters
Ways to enter a built-up fraction directly from the keyboard.
This enters the built-up fraction
x
y
. In[10]:= x / y
Out[10]=
x
y
Here the whole y + z goes into the
denominator.
In[11]:= x / y + z
Out[11]=
x
y + z
But pressing CONTROL-SPACE takes you
out of the denominator, so the + z
does not appear in the denominator.
In[12]:= x / y _ + z
Out[12]=
x
y
+ z
Mathematica automatically interprets a
built-up fraction as a division.
In[13]:=
8888
-------------
2222
Out[13]= 4
Here is another way to enter a built-up
fraction.
In[14]:= \!\( 8888 \/ 2222 \)
Out[14]= 4
@ x _ use control keys that exist on most keyboards
2 x _ use control keys that should exist on all keyboards
\!\(\@x\) followed by Make 2D use only ordinary printable characters
Ways to enter a square root directly from the keyboard.
This enters a square root. In[15]:= @ x + y
Out[15]=
_--------
x + y
CONTROL-SPACE takes you out of the
square root.
In[16]:= @ x _ + y
Out[16]=
_---
x + y
Here is a form without control
characters.
In[17]:= \!\( \@ x + y \)
Out[17]=
_---
x + y
1.10.2 Entering Two-Dimensional Input 179
And here is the usual one-dimensional
Mathematica input that gives the same
output expression.
In[18]:= Sqrt[x] + y
Out[18]=
_---
x + y
^ or 6 go to the superscript position
or - go to the subscript position
@ or 2 go into a square root
% or 5 go from subscript to superscript or vice versa, or to the
exponent position in a root
/ go to the denominator for a fraction
_ return from a special position (CONTROL-SPACE)
Special input forms based on control characters. The second forms given should work on any keyboard.
This puts both a subscript and a
superscript on x.
In[19]:= x ^ y % z
Out[19]= x
z
y
Here is another way to enter the same
expression.
In[20]:= x z % y
Out[20]= x
z
y
\!\( . . . \) all two-dimensional input and grouping within it
x \^ y superscript x
y
within \!\( . . . \)
x \_ y subscript x
y
within \!\( . . . \)
x \^ y \% z subscript and superscript x
y
z
within \!\( . . . \)
\@ x square root
x within \!\( . . . \)
x \/ y built-up fraction
x
y
within \!\( . . . \)
Special input forms that generate two-dimensional input with the Make 2D menu item.
You must preface the outermost \(
with \!.
In[21]:= \!\(a \/ b + \@ c \) + d
Out[21]=
a
b
+
_---
c + d
180 1. A Practical Introduction to Mathematica 1.10 Input and Output in Notebooks
You can use \( and \) to indicate the
grouping of elements in an expression
without introducing explicit
parentheses.
In[22]:= \!\(a \/ \( b + \@ c \) \) + d
Out[22]=
a
b +
_---
c
+ d
In addition to subscripts and superscripts, Mathematica also supports the notion of underscripts
and overscriptselements that go directly underneath or above. Among other things, you can use
underscripts and overscripts to enter the limits of sums and products.
x + y _ or x = y _ create an underscript x
y
\!\(x\+y\) followed by Make 2D create an underscript x
y
x & y _ or x 7 y _ create an overscript x
y
\!\(x\&y\) followed by Make 2D create an overscript x
y
Creating underscripts and overscripts.
1.10.3 Editing and Evaluating Two-Dimensional Expressions
When you see a two-dimensional expression on the screen, you can edit it much as you would edit
text. You can for example place your cursor somewhere and start typing. Or you can select a part of
the expression, then remove it using the DELETE key, or insert a new version by typing it in.
In addition to ordinary text editing features, there are some keys that you can use to move around
in two-dimensional expressions.
. select the next larger subexpression
_ move to the right of the current structure
move to the next character
move to the previous character
Ways to move around in two-dimensional expressions.
1.10.3 Editing and Evaluating Two-Dimensional Expressions 181
This shows the sequence of
subexpressions selected by repeatedly
typing . .
-
ArcTan|
1+2 x
_---
3
j
_---
3
+
Log|-1 + x|
3
-
Log|1 + x + x
2
|
6
+
Log|-1 + x + x
2
+ x
3
|
9
-
ArcTan|
1+2 x
_---
3
j
_---
3
+
Log|-1 + x|
3
-
Log|1 + x + x
2
|
6
+
Log|-1 + x + x
2
+ x
3
|
9
-
ArcTan|
1+2 x
_---
3
j
_---
3
+
Log|-1 + x|
3
-
Log|1 + x + x
2
|
6
+
Log|-1 + x + x
2
+ x
3
|
9
-
ArcTan|
1+2 x
_---
3
j
_---
3
+
Log|-1 + x|
3
-
Log|1 + x + x
2
|
6
+
Log|-1 + x + x
2
+ x
3
|
9
-
ArcTan|
1+2 x
_---
3
j
_---
3
+
Log|-1 + x|
3
-
Log|1 + x + x
2
|
6
+
Log|-1 + x + x
2
+ x
3
|
9
-
ArcTan|
1+2 x
_---
3
j
_---
3
+
Log|-1 + x|
3
-
Log|1 + x + x
2
|
6
+
Log|-1 + x + x
2
+ x
3
|
9
SHIFT-ENTER evaluate the whole current cell
SHIFT-CONTROL-ENTER or COMMAND-RETURN evaluate only the selected subexpression
Ways to evaluate two-dimensional expressions.
In most computations, you will want to go from one step to the next by taking the whole expression
that you have generated, and then evaluating it. But if for example you are trying to manipulate a
single formula to put it into a particular form, you may instead nd it more convenient to perform a
sequence of operations separately on different parts of the expression.
You do this by selecting each part you want to operate on, then inserting the operation you want
to perform, then using SHIFT-CONTROL-ENTER or COMMAND-RETURN.
Here is an expression with one part
selected.
|Factor|x
4
- 1|, Factor|x
5
- 1|, Factor|x
6
- 1|, Factor|x
7
- 1|)
Pressing SHIFT-CONTROL-ENTER evaluates
the selected part.
|Factor|x
4
- 1|, {-1 + x) {1 + x + x
2
+ x
3
+ x
4
), Factor|x
6
- 1|, Factor|x
7
- 1|)
182 1. A Practical Introduction to Mathematica 1.10 Input and Output in Notebooks
-
1.10.4 Entering Formulas
character short form long form symbol
p \[Pi] Pi
o inf \[Infinity] Infinity
deg \[Degree] Degree
Special forms for some common symbols. stands for the key .
This is equivalent to Sin[60 Degree]. In[1]:= Sin[60]
Out[1]=
_---
3
2
Here is the long form of the input. In[2]:= Sin[60 \[Degree]]
Out[2]=
_---
3
2
You can enter the same input like this. In[3]:= Sin[60 deg]
Out[3]=
_---
3
2
Here the angle is in radians. In[4]:= Sin
-----
3
_
Out[4]=
_---
3
2
special characters short form long form ordinary characters
x s y x <= y x \[LessEqual] y x <= y
x z y x >= y x \[GreaterEqual] y x >= y
x = y x != y x \[NotEqual] y x != y
x e y x el y x \[Element] y Element[x, y]
x y x -> y x \[Rule] y x -> y
Special forms for a few operators. Pages 10241029 give a complete list.
1.10.4 Entering Formulas 183
Here the replacement rule is entered
using two ordinary characters, as ->.
In[5]:= x/(x+1) /. x -> 3 + y
Out[5]=
3 + y
4 + y
This means exactly the same. In[6]:= x/(x+1) /. x \[Rule] 3 + y
Out[6]=
3 + y
4 + y
As does this. In[7]:= x/(x+1) /. x 3 + y
Out[7]=
3 + y
4 + y
Or this. In[8]:= x/(x+1) /. x -> 3 + y
Out[8]=
3 + y
4 + y
The special arrow form is by default
also used for output.
In[9]:= Solve[x^2 == 1, x]
Out[9]= ||x -1}, |x 1}}
special characters short form long form ordinary characters
x + y x div y x \[Divide] y x / y
x x y x * y x \[Times] y x * y
x y x cross y x \[Cross] y Cross[x, y]
x = y x == y x \[Equal] y x == y
, x y x l= y x \[LongEqual] y x == y
x / y x && y x \[And] y x && y
x v y x || y x \[Or] y x || y
- x ! x \[Not] x !x
x = y x => y x \[Implies] y Implies[x, y]
x y x un y x \[Union] y Union[x, y]
x y x inter y x \[Intersection] y Intersection[x, y]
xy x , y x \[InvisibleComma] y x,y
fx f @ x f \[InvisibleApplication] x f @x or f[x]
Some operators with special forms used for input but not output.
184 1. A Practical Introduction to Mathematica 1.10 Input and Output in Notebooks
Mathematica understands , but does
not use it by default for output.
In[10]:= x - y
Out[10]=
x
y
The forms of input discussed so far in this section use special characters, but otherwise just consist of
ordinary one-dimensional lines of text. Mathematica notebooks, however, also make it possible to use
two-dimensional forms of input.
two-dimensional one-dimensional
x
y
x ^ y power
x
y
x / y division
_---
x Sqrt[x] square root
_---
x
n
x ^ (1/n) n
th
root
_
i=imin
imax
f Sum[f, {i, imin, imax}] sum
_
i=imin
imax
f Product[f, {i, imin, imax}] product
_
f x Integrate[f, x] indenite integral
_
xmin
xmax
f x Integrate[f, {x, xmin, xmax}] denite integral
x
f D[f, x] partial derivative
x,y
f D[f, x, y] multivariate partial derivative
expr
i,j,
Part[expr, i, j, . . . ] part extraction
Some two-dimensional forms that can be used in Mathematica notebooks.
You can enter two-dimensional forms using any of the mechanisms discussed on pages 176
180. Note that upper and lower limits for sums and products must be entered as overscripts and
underscriptsnot superscripts and subscripts.
This enters an indenite integral. Note
the use of dd to enter the
differential d.
In[11]:= int f[x] dd x
Out[11]=
_
f|x| x
1.10.4 Entering Formulas 185
Here is an indenite integral that can
be explicitly evaluated.
In[12]:=
_
Exp|-x
2
| dx
Out[12]=
1
2
_---
Erf|x|
Here is the usual Mathematica input for
this integral.
In[13]:= Integrate[Exp[-x^2], x]
Out[13]=
1
2
_---
Erf|x|
This enters exactly the same integral. In[14]:= \!\( \[Integral] Exp[-x\^2] \[DifferentialD]x \)
Out[14]=
1
2
_---
Erf|x|
short form long form
sum \[Sum] summation sign
prod \[Product] product sign
int \[Integral] integral sign
dd \[DifferentialD] special d for use in integrals
pd \[PartialD] partial derivative operator o
[[ , ]] \[LeftDoubleBracket], \[RightDoubleBracket]
part brackets
Some special characters used in entering formulas. Section 3.10 gives a complete list.
You should realize that even though a summation sign can look almost identical to a capital sigma
it is treated in a very different way by Mathematica. The point is that a sigma is just a letter; but a
summation sign is an operator which tells Mathematica to perform a Sum operation.
Capital sigma is just a letter. In[15]:= a + \[CapitalSigma]^2
Out[15]= a +
2
A summation sign, on the other hand,
is an operator.
In[16]:= sum + n=0 % m _ 1/f[n]
Out[16]= _
n=0
m
1
f|n|
Here is another way to enter the same
input.
In[17]:= \!\( \[Sum] \+ \( n = 0 \) \% m 1 \/ f[n] \)
Out[17]= _
n=0
m
1
f|n|
186 1. A Practical Introduction to Mathematica 1.10 Input and Output in Notebooks
Much as Mathematica distinguishes between a summation sign and a capital sigma, it also distin-
guishes between an ordinary d and the special differential d that is used in the standard notation
for integrals. It is crucial that you use this differential entered as ddwhen you type in an
integral. If you try to use an ordinary d, Mathematica will just interpret this as a symbol called dit
will not understand that you are entering the second part of an integration operator.
This computes the derivative of x
n
. In[18]:=
x
x
n
Out[18]= n x
-1+n
Here is the same derivative specied in
ordinary one-dimensional form.
In[19]:= D[x^n, x]
Out[19]= n x
-1+n
This computes the third derivative. In[20]:=
x,x,x
x
n
Out[20]= :-2 + n) :-1 + n) n x
-3+n
Here is the equivalent one-dimensional
input form.
In[21]:= D[x^n, x, x, x]
Out[21]= :-2 + n) :-1 + n) n x
-3+n
1.10.5 Entering Tables and Matrices
The Mathematica front end typically provides a Create Table/Matrix/Palette menu item which allows you
to create a blank array with any specied number of rows and columns. Once you have such an
array, you can then edit it to ll in whatever elements you want.
Mathematica treats an array like this as
a matrix represented by a list of lists.
In[1]:=
a b c
1 2 3
Out[1]= ||a, b, c}, |1, 2, 3}}
Putting parentheses around the array
makes it look more like a matrix, but
does not affect its interpretation.
In[2]:= [
a b c
1 2 3
Out[2]= ||a, b, c}, |1, 2, 3}}
Using MatrixForm tells Mathematica to
display the result of the Transpose as
a matrix.
In[3]:= MatrixFormTranspose[
a b c
1 2 3
__
Out[3]//MatrixForm=
!
'
.
.
.
.
.
..
a 1
b 2
c 3
|
+
+
+
+
+
++
1.10.6 Subscripts, Bars and Other Modiers 187
, add a column
e (CONTROL-ENTER) add a row
TAB go to the next . or u element
_ (CONTROL-SPACE) move out of the table or matrix
Entering tables and matrices.
Note that you can use , and e to start building up an array, and particularly for small
arrays this is often more convenient than using the Create Table/Matrix/Palette menu item.
Page 449 will describe how to adjust many aspects of the appearance of arrays you create in
Mathematica. The Create Table/Matrix/Palette menu item typically allows you to make basic adjustments,
such as drawing lines between rows or columns.
1.10.6 Subscripts, Bars and Other Modiers
Here is a typical palette of modiers.
u
o
u
o
u
o
o
u
o
u
o
o
u
o
u u
o
o
u
-
u
-
u
+
u
-
u
u
-
u
+
u
-
Mathematica allows you to use any
expression as a subscript.
In[1]:= Expand|{1 + x
1+n
)
4
|
Out[1]= 1 + 4 x
1+n
+ 6 x
1+n
2
+ 4 x
1+n
3
+ x
1+n
4
Unless you specically tell it otherwise,
Mathematica will interpret a superscript
as a power.
In[2]:= Factor|x
n
4
- 1|
Out[2]= :-1 + x
n
) :1 + x
n
) :1 + x
n
2
)
188 1. A Practical Introduction to Mathematica 1.10 Input and Output in Notebooks
or - go to the position for a subscript
+ or = go to the position underneath
^ or 6 go to the position for a superscript
& or 7 go to the position on top
_ return from a special position (CONTROL-SPACE)
Special input forms based on control characters. The second forms given should work on any keyboard.
This enters a subscript using control
keys.
In[3]:= Expand[(1 + x 1+n_ )^4]
Out[3]= 1 + 4 x
1+n
+ 6 x
1+n
2
+ 4 x
1+n
3
+ x
1+n
4
Just as ^ and go to superscript and subscript positions, so also & and = can be
used to go to positions directly above and below. With the layout of a standard English-language
keyboard & is directly to the right of ^ while = is directly to the right of .
key sequence displayed form expression form
x& _ x OverBar[x]
x& vec x OverVector[x]
x& - x OverTilde[x]
x& ^ x OverHat[x]
x& . x OverDot[x]
x= _
x UnderBar[x]
Ways to enter some common modiers using control keys.
Here is x. In[4]:= x & _ _
Out[4]= x
-
You can use x as a variable. In[5]:= Solve[a^2 == %, a]
Out[5]= ||a -
_
x
-
j, |a
_
x
-
jj
1.10.7 Special Topic: Non-English Characters and Keyboards 189
key sequence displayed form expression form
x \_ y x
y
Subscript[x, y]
x \+ y x
y
Underscript[x, y]
x \^ y x
y
Superscript[x, y] (interpreted as
Power[x, y])
x \& y
y
x Overscript[x, y]
x \&_ x OverBar[x]
x \&\[RightVector] x OverVector[x]
x \&- x OverTilde[x]
x \&^ x OverHat[x]
x \&. x OverDot[x]
x \+_
x UnderBar[x]
Ways to enter modiers without control keys. All these forms can be used only inside \!\( . . . \).
1.10.7 Special Topic: Non-English Characters and Keyboards
If you enter text in languages other than English, you will typically need to use various additional
accented and other characters. If your computer system is set up in an appropriate way, then you will
often be able to enter such characters directly using standard keys on your keyboard. But however
your system is set up, Mathematica always provides a uniform way to handle such characters.
190 1. A Practical Introduction to Mathematica 1.10 Input and Output in Notebooks
full name alias
a` [AGrave] a`
a [ARing] ao
a [ADoubleDot] a"
c [CCedilla] c,
c [CHacek] cv
e [EAcute] e'
e` [EGrave] e`
[IAcute] i'
n [NTilde] n-
o` [OGrave] o`
full name alias
[OSlash] o/
o [ODoubleDot] o"
u` [UGrave] u`
u [UDoubleDot] u"
[SZ] sz , ss
A
[CapitalARing] Ao
A
[CapitalADoubleDot] A"
O
[CapitalODoubleDot] O"
U
[CapitalUDoubleDot] U"
Some common European characters.
Here is a function whose name
involves an accented character.
In[1]:= Lam\[EAcute][x, y]
Out[1]= Lam|x, y|
This is another way to enter the same
input.
In[2]:= Lam e'[x, y]
Out[2]= Lam|x, y|
You should realize that there is no uniform standard for computer keyboards around the world,
and as a result it is inevitable that some details of what has been said in this chapter may not apply
to your keyboard.
In particular, the identication for example of 6 with ^ is valid only for keyboards on
which ^ appears as SHIFT-6. On other keyboards, Mathematica uses 6 to go to a superscript
position, but not necessarily ^ .
Regardless of how your keyboard is set up you can always use palettes or menu items to set up
superscripts and other kinds of notation. And assuming you have some way to enter characters such
as \, you can always give input using full names such as \[Infinity] and textual forms such as
\(x\/y\).
1.10.8 Other Mathematical Notation
Mathematica supports an extremely wide range of mathematical notation, although often it does not
assign a pre-dened meaning to it. Thus, for example, you can enter an expression such as x O y, but
Mathematica will not initially make any assumption about what you mean by O.
Mathematica knows that O is an
operator, but it does not initially assign
any specic meaning to it.
In[1]:= {17 O 5, 8 O 3}
Out[1]= |17O5, 8O3}
1.10.8 Other Mathematical Notation 191
This gives Mathematica a denition for
what the O operator does.
In[2]:= x_ O y_ := Mod[x + y, 2]
Now Mathematica can evaluate O
operations.
In[3]:= {17 O 5, 8 O 3}
Out[3]= |0, 1}
full name alias
q [CirclePlus] c+
; [CircleTimes] c*
[PlusMinus] +-
[Wedge] ^
[Vee] v
= [TildeEqual] -=
~ [TildeTilde] --
~ [Tilde] -
e [Proportional] prop
[Congruent] ===
~ [GreaterTilde] >-
> [GreaterGreater]
> [Succeeds]
> [RightTriangle]
full name alias
[LongRightArrow] -->
[LeftRightArrow] <->
[UpArrow]
[Equilibrium] equi
| [RightTee]
[Superset] sup
[SquareIntersection]
e [Element] elem
} [NotElement] !elem
[SmallCircle] sc
. [Therefore]
[VerticalSeparator] |
[VerticalBar] _|
[Backslash] \
A few of the operators whose input is supported by Mathematica.
Mathematica assigns built-in meanings
to z and , but not to or .
In[4]:= {3 ; 4, 3 4, 3 4, 3 4}
Out[4]= |False, False, 3 4, 3 4}
There are some forms which look like characters on a standard keyboard, but which are interpreted
in a different way by Mathematica. Thus, for example, \[Backslash] or \ displays as \ but is not
interpreted in the same way as a \ typed directly on the keyboard.
The \ and characters used here are
different from the \ and ^ you would
type directly on a keyboard.
In[5]:= {a \ b, a ^ b}
Out[5]= |a\b, ab}
Most operators work like O and go in between their operands. But some operators can go in other
places. Thus, for example, < and > or \[LeftAngleBracket] and \[RightAngleBracket] are
effectively operators which go around their operand.
The elements of the angle bracket
operator go around their operand.
In[6]:= \[LeftAngleBracket] 1 + x \[RightAngleBracket]
Out[6]= (1 + x`
192 1. A Practical Introduction to Mathematica 1.10 Input and Output in Notebooks
full name alias
[ScriptL] scl
[ScriptCapitalE] scE
B [GothicCapitalR] goR
[DoubleStruckCapitalZ] dsZ
b [Aleph] al
O [EmptySet] es
[Micro] mi
full name alias
A [Angstrom] Ang
h [HBar] hb
[Sterling]
! [Angle]
[Bullet] bu
1 [Dagger] dg
[Natural]
Some additional letters and letter-like forms.
You can use letters and letter-like
forms anywhere in symbol names.
In[7]:= {P0, \[Angle]ABC}
Out[7]= |K0, :ABC}
0 is assumed to be a symbol, and so is
just multiplied by a and b.
In[8]:= a 0 b
Out[8]= a b 0
1.10.9 Forms of Input and Output
Mathematica notebooks allow you to give input and get output in a variety of different forms. Typically
the front end provides menu commands for converting cells from one form to another.
InputForm a form that can be typed directly using characters on a
standard keyboard
OutputForm a form for output only that uses just characters on a
standard keyboard
StandardForm a form for input and output that makes use of special
characters and positioning
TraditionalForm a form primarily for output that imitates all aspects of
traditional mathematical notation
Forms of input and output.
The input here works in both
InputForm and StandardForm.
In[1]:= x^2 + y^2/z
Out[1]= x
2
+
y
2
z
1.10.9 Forms of Input and Output 193
Here is a version of the input
appropriate for StandardForm.
In[2]:= x
2
+
y
2
-------
z
Out[2]= x
2
+
y
2
z
InputForm is the most general form of input for Mathematica: it works whether you are using a
notebook interface or a text-based interface.
With a notebook interface, output is by
default produced in StandardForm.
In[3]:= Sqrt[x] + 1/(2 + Sqrt[y])
Out[3]=
_---
x +
1
2 +
_---
y
With a text-based interface, OutputForm
is used instead.
In[4]:= Sqrt[x] + 1/(2 + Sqrt[y]) // OutputForm
Out[4]//OutputForm=
1
Sqrt[x] + ---------------------
2 + Sqrt[y]
With a notebook interface, the default form for both input and output is StandardForm.
The basic idea of StandardForm is to provide a precise but elegant representation of Mathematica
expressions, making use of special characters, two-dimensional positioning, and so on.
Both input and output are given here
in StandardForm.
In[5]:=
_
1
---------------------
{x
3
+ 1)
dx
Out[5]=
ArcTan|
-1+2 x
_---
3
j
_---
3
+
1
3
Log|1 + x| -
1
6
Log|1 - x + x
2
|
An important feature of StandardForm
is that any output you get in this form
you can also directly use as input.
In[6]:=
ArcTan
-1+2 x
-------------
_---
3
_
---------------------------------------
_---
3
+
Log|1 + x|
---------------------------
3
-
Log|1 - x + x
2
|
-------------------------------------
6
Out[6]=
ArcTan|
-1+2 x
_---
3
j
_---
3
+
1
3
Log|1 + x| -
1
6
Log|1 - x + x
2
|
The precise nature of StandardForm prevents it from following all of the somewhat haphazard con-
ventions of traditional mathematical notation. Mathematica however also supports TraditionalForm,
which uses a large collection of rules to give a rather complete rendition of traditional mathematical
notation.
TraditionalForm uses lower-case
names for functions, and puts their
arguments in parentheses rather than
square brackets.
In[7]:=
_
1
---------------------
{x
3
+ 1)
dx // TraditionalForm
Out[7]//TraditionalForm=
tan
1 2 x1
3
+
1
3
log x + 1
1
6
log x
2
x + 1
Here are a few transformations made
by TraditionalForm.
In[8]:= {Abs[x], ArcTan[x], BesselJ[0, x], Binomial[i, j]} //
TraditionalForm
Out[8]//TraditionalForm= x , tan
1
x , J
0
x ,
i
j
194 1. A Practical Introduction to Mathematica 1.10 Input and Output in Notebooks
TraditionalForm is often useful for generating output that can be inserted directly into documents
which use traditional mathematical notation. But you should understand that TraditionalForm is
intended primarily for output: it does not have the kind of precision that is needed to provide reliable
input to Mathematica.
Thus, for example, in TraditionalForm, Ci(x) is the representation for both Ci[x] and
CosIntegral[x], so if this form appears on its own as input, Mathematica will have no idea which of
the two interpretations is the correct one.
In StandardForm, these three
expressions are all displayed in a
unique and unambiguous way.
In[9]:= { Ci[1+x], CosIntegral[1+x], Ci(1+x) } // StandardForm
Out[9]//StandardForm= |Ci|1 + x|, CosIntegral|1 + x|, Ci :1 + x)}
In TraditionalForm, however, the rst
two are impossible to distinguish, and
the third differs only in the presence of
an extra space.
In[10]:= { Ci[1+x], CosIntegral[1+x], Ci(1+x) } // TraditionalForm
Out[10]//TraditionalForm= Ci x + 1 , Ci x + 1 , Ci x + 1
The ambiguities of TraditionalForm make it in general unsuitable for specifying input to the
Mathematica kernel. But at least for sufciently simple cases, Mathematica does include various heuris-
tic rules for trying to interpret TraditionalForm expressions as Mathematica input.
Cells intended for input to the kernel
are assumed by default to contain
StandardForm expressions.
In[1]:= c
!
'
..
_---
x +
1
-----
x
\
.. + I {x)
Out[1]= c {
1
x
+
_---
x ] + x l
Here the front end was specically told
that input would be given in
TraditionalForm. The cell bracket has
a jagged line to indicate the difculties
involved.
In[1]:= c
(
\
.
..
-----
x +
1
x
\
!
.
.. + I(x)
Out[1]= c|
1
x
+
_---
x j + Gamma|x|
The input is a copy or simple edit of previous output.
The input has been converted from StandardForm, perhaps with simple edits.
The input contains explicit hidden information giving its interpretation.
The input contains only the simplest and most familiar notations.
Some situations in which TraditionalForm input can be expected to work.
Whenever Mathematica generates an expression in TraditionalForm, it automatically inserts various
hidden tags so that the expression can later be interpreted unambiguously if it is given as input. And
1.10.9 Forms of Input and Output 195
even if you edit the expression, the tags will often be left sufciently undisturbed that unambiguous
interpretation will still be possible.
This generates output in
TraditionalForm.
In[11]:= Exp[I Pi x] // TraditionalForm
Out[11]//TraditionalForm= :
i x
Mathematica was told to expect
TraditionalForm input here. The
input was copied from the previous
output line, and thus contains hidden
tags that ensure the correct
interpretation.
In[12]:= z
i x
[[ StandardForm
Out[12]//StandardForm= e
i x
Simple editing often does not disturb
the hidden tags.
In[13]:= z
2 i x
[[ StandardForm
Out[13]//StandardForm= e
2 i x
If you enter a TraditionalForm expression from scratch, or import it from outside Mathematica,
then Mathematica will still do its best to guess what the expression means. When there are ambiguities,
what it typically does is to assume that you are using notation in whatever way is more common in
elementary mathematical applications.
In TraditionalForm input, this is
interpreted as a derivative.
In[14]:=
y (x)
x
[[ StandardForm
Out[14]//StandardForm= y
|x|
This is interpreted as an arc tangent. In[15]:= tan
-1
(x) [[ StandardForm
Out[15]//StandardForm= ArcTan|x|
This is interpreted as the square of a
tangent.
In[16]:= tan
2
(x) [[ StandardForm
Out[16]//StandardForm= Tan|x|
2
There is no particularly standard
traditional interpretation for this;
Mathematica assumes that it is
1/Tan[x]^2.
In[17]:= tan
-2
(x) [[ StandardForm
Out[17]//StandardForm= Cot|x|
2
You should realize that TraditionalForm does not provide any kind of precise or complete way of
specifying Mathematica expressions. Nevertheless, for some elementary purposes it may be sufcient,
particularly if you use a few additional tricks.
196 1. A Practical Introduction to Mathematica 1.10 Input and Output in Notebooks
Use x(y) for functions; x (y) for multiplication
Use ee for the exponential constant E
Use ii or jj for the imaginary unit I
Use dd for differential operators in integrals and derivatives
A few tricks for TraditionalForm input.
With a space f (1 + x) is interpreted
as multiplication. Without a space,
g(1 + x) is interpreted as a function.
In[18]:= f (1 + x) + g (1 + x) [[ StandardForm
Out[18]//StandardForm= f :1 + x) + g|1 + x|
The ordinary e is interpreted as a
symbol e. The special exponential e,
entered as ee , is interpreted as the
exponential constant.
In[19]:= {e
3.7
, z
3.7
} [[ StandardForm
Out[19]//StandardForm= |e
3.7
, 40.4473}
1.10.10 Mixing Text and Formulas
The simplest way to mix text and formulas in a Mathematica notebook is to put each kind of material
in a separate cell. Sometimes, however, you may want to embed a formula within a cell of text, or
vice versa.
( or 9 begin entering a formula within text, or text within a
formula
) or 0 end entering a formula within text, or text within a formula
Entering a formula within text, or vice versa.
Here is a notebook with formulas
embedded in a text cell.
This is a text cell, but it can contain formulas such as
1
x
3
1
dx or
log x
2
+x+1
6
tan
1 2 x+1
3
+
log x1
3
. The formulas
flow with the text.
Mathematica notebooks often contain both formulas that are intended for actual evaluation by
Mathematica, and ones that are intended just to be read in a more passive way.
When you insert a formula in text, you can use the Convert to StandardForm and Convert to
TraditionalForm menu items within the formula to convert it to StandardForm or TraditionalForm.
StandardForm is normally appropriate whenever the formula is thought of as a Mathematica program
fragment.
1.10.11 Displaying and Printing Mathematica Notebooks 197
In general, however, you can use exactly the same mechanisms for entering formulas, whether or
not they will ultimately be given as Mathematica input.
You should realize, however, that to make the detailed typography of typical formulas look as good
as possible, Mathematica automatically does things such as inserting spaces around certain operators.
But these kinds of adjustments can potentially be inappropriate if you use notation in very different
ways from the ones Mathematica is expecting.
In such cases, you may have to make detailed typographical adjustments by hand, using the
mechanisms discussed on page 449.
1.10.11 Displaying and Printing Mathematica Notebooks
Depending on the purpose for which you are using a Mathematica notebook, you may want to change
its overall appearance. The front end allows you to specify independently the styles to be used for
display on the screen and for printing. Typically you can do this by choosing appropriate items in the
Format menu.
ScreenStyleEnvironment styles to be used for screen display
PrintingStyleEnvironment styles to be used for printed output
Working standard style denitions for screen display
Presentation style denitions for presentations
Condensed style denitions for high display density
Printout style denitions for printed output
Front end settings that dene the global appearance of a notebook.
Here is a typical notebook as it appears
in working form on the screen.
A SymboIic Sum
Here is the input:
n=1
m
1
-------------------------
n {n + 4)
2
Here is the output:
:615 + 1435 m + 1090 m
2
+ 332 m
3
+ 35 m
4
- 72
2
- 150 m
2
- 105 m
2
2
- 30 m
3
2
- 3 m
4
2
)/
:72 :1 + m) :2 + m) :3 + m) :4 + m)) +
PolyGamma|1, 5 + m|
4
198 1. A Practical Introduction to Mathematica 1.10 Input and Output in Notebooks
Here is the same notebook with
condensed styles.
A SymboIic Sum
Here is the input:
n=1
m
1
-------------------------
n {n + 4)
2
Here is the output:
615 + 1435 m + 1090 m
2
+ 332 m
3
+ 35 m
4
- 72
2
- 150 m
2
- 105 m
2
2
- 30 m
3
2
- 3 m
4
2
72 :1 + m) :2 + m) :3 + m) :4 + m)
+
PolyGamma|1, 5 + m|
4
Here is a preview of how the notebook
would appear when printed out. A SymboIic Sum
Here is the input:
n=1
m
1
-------------------------
n {n + 4)
2
Here is the output:
615 + 1435 m + 1090 m
2
+ 332 m
3
+ 35 m
4
- 72
2
- 150 m
2
- 105 m
2
2
- 30 m
3
2
- 3 m
4
2
72 :1 + m) :2 + m) :3 + m) :4 + m)
+
PolyGamma|1, 5 + m|
4
1.10.12 Creating Your Own Palettes
The Mathematica notebook front end comes with a collection of standard palettes. But it also allows
you to create your own palettes.
Set up a blank palette using Create Table/Matrix/Palette under the Input menu
Fill in the contents
Make the palette active using Generate Palette from Selection under the File menu
The basic steps in creating a palette.
Create Table/Matrix/Palette will create a
blank palette.
o o o o o
o o o o o
You can then insert whatever you want
into each button. 1 + 2 +
2
o o
o o o o o
1.10.12 Creating Your Own Palettes 199
The menu item Generate Palette from
Selection makes a separate active palette.
1 + 2 +
2
o o
o o o o o
Clicking on a button in the palette now
inserts its contents into your notebook. x + y +
1
---------------
2 +
2
Create Table/Matrix/Palette set up a blank palette
Generate Palette from Selection make a separate active palette
Generate Notebook from Palette convert a palette back into an editable notebook
Edit Button edit the script associated with a palette or button
Menu items for setting up palettes.
When you are creating a palette, you can use the same mechanisms to add columns and rows as
you can when you are creating any other kind of table, matrix or grid. Thus , will add a new
column of buttons, and e (CONTROL-ENTER) will add a new row.
button contents action
X replace current selection by X
text containing XuY replace current selection S by XSY
Contents of buttons.
In the simplest case, when you press a button in a palette what will happen is that the contents of
the button will be inserted into your notebook, replacing whatever your current selection was.
Sometimes however you may not simply want to overwrite your current selection, but rather you
may want to modify the selection in some way. As an example, you might want to wrap a function
like Expand around your current selection.
You can do this by setting up a button with contents Expand[u]. The u can be entered as spl
or \[SelectionPlaceholder]. In general, u serves as a placeholder for your current selection. When
you press a button that contains u, the u is rst replaced by your current selection, and only then is
the result inserted into your notebook.
Here is a cell in which the current
selection is part of an expression.
1 + {1 + x)
4
+ {2 + y)
3
200 1. A Practical Introduction to Mathematica 1.10 Input and Output in Notebooks
Pressing a button containing
Expand[u] wraps Expand around the
current selection.
1 + {1 + x)
4
+ Expand|{2 + y)
3
|
Mathematica allows you to associate any action you want with a button. You can set up some
common actions by using the Edit Button menu, having selected either a single button or a whole
palette.
Paste paste the contents of the button (default)
Evaluate paste then evaluate in place what has been pasted
EvaluateCell paste then evaluate the whole cell
CopyEvaluate copy the current selection into a new cell, then paste and
evaluate in place
CopyEvaluateCell copy the current selection into a new cell, then paste and
evaluate the whole cell
Typical actions for buttons.
With the default Paste setting for a button action, pressing the button modies the contents of a
cell but does no evaluation. By choosing other button actions, however, you can tell Mathematica to
perform an evaluation every time you press the button.
With the button action Evaluate the result of this evaluation is made to overwrite your current
selection. This is useful if you want to set up a button which modies parts of an expression in place,
say by applying Expand[u] to them.
The button action Evaluate performs evaluation only on whatever was pasted into your current
cell. The button action EvaluateCell, on the other hand, performs evaluation on the whole cell,
generating a new cell to show the result.
Here is an expression with a part
selected.
1 + {1 + x)
4
+ {2 + y)
3
This shows the result of pressing a
button containing Expand[u] with an
EvaluateCell button action.
1 + {1 + x)
4
+ Expand|{2 + y)
3
|
9 + :1 + x)
4
+ 12 y + 6 y
2
+ y
3
Sometimes it is useful to be able to extract the current selection from a cell, and then operate on it
in a new cell. You can do this using the button actions CopyEvaluate and CopyEvaluateCell.
1.10.13 Setting Up Hyperlinks 201
Here is an expression with a part
selected.
1 + {1 + x)
4
+ {2 + y)
3
A button with a CopyEvaluateCell
button action copies the current
selection into a new cell, then pastes
the contents of the button, and then
performs an evaluation, putting the
result into a new cell.
1 + {1 + x)
4
+ {2 + y)
3
In[1]:= Expand|{2 + y)
3
|
Out[1]= 8 + 12 y + 6 y
2
+ y
3
Create Table/Matrix/Palette set up a blank palette
Create Button set up a single button not in a palette
Generate Palette from Selection make a separate window
Cell Active activate buttons within a cell in a notebook
Ways to create active elements in the front end.
Mathematica allows you to set up a wide range of active elements in the notebook front end. In the
most common case, you have a palette which consists of an array of buttons in a separate window.
But you can also have arrays of buttons, or even single buttons, within the cells of an ordinary
notebook.
In addition, you can make a button execute any action you wantperforming computations in
the Mathematica kernel, or changing the conguration of notebooks in the front end. Section 2.11.6
discusses how to do this.
1.10.13 Setting Up Hyperlinks
Create Hyperlink make the selected object a hyperlink
Menu item for setting up hyperlinks.
A hyperlink is a special kind of button which jumps to another part of a notebook when it is pressed.
Typically hyperlinks are indicated in Mathematica by blue or underlined text.
To set up a hyperlink, just select the text or other object that you want to be a hyperlink. Then
choose the menu item Create Hyperlink and ll in the specication of where you want the destination
of the hyperlink to be.
202 1. A Practical Introduction to Mathematica 1.10 Input and Output in Notebooks
1.10.14 Automatic Numbering
Choose a cell style such as NumberedEquation
Use the Create Automatic Numbering Object menu, with a counter name such as Section
Two ways to set up automatic numbering in a Mathematica notebook.
The input for each cell here is exactly
the same, but the cells contain an
element that displays as a
progressively larger number as one
goes through the notebook.
1. A Section
2. A Section
3. A Section
These cells are in NumberedEquation
style.
(1)
_
x
x + 1
x
(2)
_
Sin|x|
x + 1
x
(3)
_
Log|x| + Exp|x|
x + 1
x
1.10.15 Exposition in Mathematica Notebooks
Mathematica notebooks provide the basic technology that you need to be able to create a very wide
range of sophisticated interactive documents. But to get the best out of this technology you need to
develop an appropriate style of exposition.
Many people at rst tend to use Mathematica notebooks either as simple worksheets containing a
sequence of input and output lines, or as on-screen versions of traditional books and other printed
material. But the most effective and productive uses of Mathematica notebooks tend to lie at neither one
of these extremes, and instead typically involve a ne-grained mixing of Mathematica input and output
with explanatory text. In most cases the single most important factor in obtaining such ne-grained
mixing is uniform use of the Mathematica language.
One might think that there would tend to be three kinds of material in a Mathematica notebook:
plain text, mathematical formulas, and computer code. But one of the key ideas of Mathematica is to
provide a single language that offers the best of both traditional mathematical formulas and computer
code.
In StandardForm , Mathematica expressions have the same kind of compactness and elegance as
traditional mathematical formulas. But unlike such formulas, Mathematica expressions are set up in a
completely consistent and uniform way. As a result, if you use Mathematica expressions, then regard-
1.10.15 Exposition in Mathematica Notebooks 203
less of your subject matter, you never have to go back and reexplain your basic notation: it is always
just the notation of the Mathematica language. In addition, if you set up your explanations in terms of
Mathematica expressions, then a reader of your notebook can immediately take what you have given,
and actually execute it as Mathematica input.
If one has spent many years working with traditional mathematical notation, then it takes a little
time to get used to seeing mathematical facts presented as StandardForm Mathematica expressions.
Indeed, at rst one often has a tendency to try to use TraditionalForm whenever possible, perhaps
with hidden tags to indicate its interpretation. But quite soon one tends to evolve to a mixture of
StandardForm and TraditionalForm . And in the end it becomes clear that StandardForm alone is
for most purposes the most effective form of presentation.
In traditional mathematical exposition, there are many tricks for replacing chunks of text by frag-
ments of formulas. In StandardForm many of these same tricks can be used. But the fact that
Mathematica expressions can represent not only mathematical objects but also procedures and algo-
rithms increases greatly the extent to which chunks of text can be replaced by shorter and more precise
material.
204 1. A Practical Introduction to Mathematica 1.11 Files and External Operations
1.11 Files and External Operations
1.11.1 Reading and Writing Mathematica Files
You can use les on your computer system to store denitions and results from Mathematica. The
most general approach is to store everything as plain text that is appropriate for input to Mathematica.
With this approach, a version of Mathematica running on one computer system produces les that can
be read by a version running on any computer system. In addition, such les can be manipulated by
other standard programs, such as text editors.
<< name read in a Mathematica input le
expr >> name output expr to a le as plain text
expr >>> name append expr to a le
!!name display the contents of a plain text le
Reading and writing les.
This expands (x + y)
3
, and outputs the
result to a le called tmp.
In[1]:= Expand[ (x + y)^3 ] >> tmp
Here are the contents of tmp. They can
be used directly as input for
Mathematica.
In[2]:= !!tmp
x^3 + 3*x^2*y + 3*x*y^2 + y^3
This reads in tmp, evaluating the
Mathematica input it contains.
In[3]:= <<tmp
Out[3]= x
3
+ 3 x
2
y + 3 x y
2
+ y
3
If you are familiar with Unix or MS-DOS operating systems, you will recognize the Mathematica
redirection operators >>, >>> and << as being analogous to the shell operators >, >> and <.
The redirection operators >> and >>> are convenient for storing results you get from Mathematica.
The function Save["name", f, g, . . . ] allows you to save denitions for variables and functions.
Save["name", f, g, . . . ] save denitions for variables or functions in a le
Saving denitions in plain text les.
Here is a denition for a function f. In[4]:= f[x_] := x^2 + c
This gives c the value 17. In[5]:= c = 17
Out[5]= 17
1.11.1 Reading and Writing Mathematica Files 205
This saves the denition of f in the le
ftmp.
In[6]:= Save["ftmp", f]
Mathematica automatically saves both
the actual denition of f, and the
denition of c on which it depends.
In[7]:= !!ftmp
f[x_] := x^2 + c
c = 17
This clears the denitions of f and c. In[8]:= Clear[f, c]
You can reinstate the denitions you
saved simply by reading in the le
ftmp.
In[9]:= <<ftmp
Out[9]= 17
le.m Mathematica expression le in plain text format
le.nb Mathematica notebook le
le.mx Mathematica denitions in DumpSave format
Typical names of Mathematica les.
If you use a notebook interface to Mathematica, then the Mathematica front end allows you to save
complete notebooks, including not only Mathematica input and output, but also text, graphics and
other material.
It is conventional to give Mathematica notebook les names that end in .nb, and most versions of
Mathematica enforce this convention.
When you open a notebook in the Mathematica front end, Mathematica will immediately display
the contents of the notebook, but it will not normally send any of these contents to the kernel for
evaluation until you explicitly request this to be done.
Within a Mathematica notebook, however, you can use the Cell menu in the front end to identify
certain cells as initialization cells, and if you do this, then the contents of these cells will automatically
be evaluated whenever you open the notebook.
The I in the cell bracket indicates that
the second cell is an initialization cell
that will be evaluated whenever the
notebook is opened.
ImpIementation
f|x_| := Log|x| + Log|1 - x|
It is sometimes convenient to maintain Mathematica material both in a notebook which contains
explanatory text, and in a package which contains only raw Mathematica denitions. You can do this
by putting the Mathematica denitions into initialization cells in the notebook. Every time you save
the notebook, the front end will then allow you to save an associated .m le which contains only the
raw Mathematica denitions.
206 1. A Practical Introduction to Mathematica 1.11 Files and External Operations
1.11.2 Advanced Topic: Finding and Manipulating Files
Although the details of how les are named and organized differ from one computer system to
another, Mathematica provides some fairly general mechanisms for nding and handling les.
Mathematica assumes that les on your computer system are organized in a collection of directories.
At any point, you have a current working directory. You can always refer to les in this directory just
by giving their names.
Directory[ ] give your current working directory
SetDirectory["dir"] set your current working directory
FileNames[ ] list the les in your current working directory
FileNames["form"] list the les whose names match a certain form
<<name read in a le with the specied name
<<context` read in a le corresponding to the specied context
CopyFile["le
1
", "le
2
"] copy le
1
to le
2
DeleteFile["le"] delete a le
Functions for nding and manipulating les.
This is the current working directory.
The form it has differs from one
computer system to another.
In[1]:= Directory[ ]
Out[1]= /users/sw
This resets the current working
directory.
In[2]:= SetDirectory["Examples"]
Out[2]= /users/sw/Examples
This gives a list of all les in your
current working directory whose names
match the form Test*.m.
In[3]:= FileNames["Test*.m"]
Out[3]= {Test1.m, Test2.m, TestFinal.m}
Although you usually want to create les only in your current working directory, you often need
to read in les from other directories. As a result, when you ask Mathematica to read in a le with a
particular name, Mathematica automatically searches a list of directories (specied by the value of the
search path variable $Path) to try and nd a le with that name.
One issue in handling les in Mathematica is that the form of le and directory names varies between
computer systems. This means for example that names of les which contain standard Mathematica
packages may be quite different on different systems. Through a sequence of conventions, it is how-
ever possible to read in a standard Mathematica package with the same command on all systems. The
way this works is that each package denes a so-called Mathematica context, of the form name`name`.
On each system, all les are named in correspondence with the contexts they dene. Then when you
1.11.3 Importing and Exporting Data 207
use the command <<name`name` Mathematica automatically translates the context name into the le
name appropriate for your particular computer system.
FindList["le", "text"] give a list of all lines in a le that contain the
specied text
FindList[FileNames[ ], "text"] search in all les in your current directory
Searching for text in les.
This searches for all lines in the le
BookIndex containing diagrams.
In[4]:= FindList["BookIndex", "diagrams"]
Out[4]= |Ferrers diagrams: DiscreteMath`Combinatorica`,
Hasse diagrams: DiscreteMath`Combinatorica`}
-
1.11.3 Importing and Exporting Data
Import["le", "Table"] import a table of data from a le
Export["le", list, "Table"] export list to a le as a table of data
Importing and exporting tabular data.
This exports an array of numbers to
the le out.dat.
In[1]:= Export["out.dat", {{5.7, 4.3}, {-1.2, 7.8}}]
Out[1]= out.dat
Here are the contents of the le
out.dat.
In[2]:= !!out.dat
5.7 4.3
-1.2 7.8
This imports the contents of out.dat
as a table of data.
In[3]:= Import["out.dat", "Table"]
Out[3]= ||5.7, 4.3}, |-1.2, 7.8}}
Import["le", "Table"] will handle many kinds of tabular data, automatically deducing the details
of the format whenever possible. Export["le", list, "Table"] writes out data separated by spaces,
with numbers given in C or Fortran-like form, as in 2.3E5 and so on.
Import["name.ext"] import data assuming a format deduced from the le name
Export["name.ext", expr] export data in a format deduced from the le name
Importing and exporting general data.
208 1. A Practical Introduction to Mathematica 1.11 Files and External Operations
- table formats "CSV", "TSV"
- matrix formats "MAT", "HDF", "MTX"
, specialized data formats "FITS", "SDTS"
Some common formats for tabular data.
Import and Export can handle not only tabular data, but also data corresponding to graphics,
sounds, expressions and even whole documents. Import and Export can often deduce the appropri-
ate format for data simply by looking at the extension of the le name for the le in which the data is
being stored. Sections 2.10.19 and 2.12.7 discuss in more detail how Import and Export work. Note
that you can also use Import and Export to manipulate raw les of binary data.
This imports a graphic in JPEG format. In[4]:= Import["turtle.jpg"]
Out[4]= - Graphics -
This displays the graphic. In[5]:= Show[%]
$ImportFormats import formats supported on your system
$ExportFormats export formats supported on your system
Finding the complete list of supported import and export formats.
-
1.11.4 Exporting Graphics and Sounds
Mathematica allows you to export graphics and sounds in a wide variety of formats. If you use the
notebook front end for Mathematica, then you can typically just copy and paste graphics and sounds
directly into other programs using the standard mechanism available on your computer system.
1.11.5 Exporting Formulas from Notebooks 209
Export["name.ext", graphics] export graphics to a le in a format deduced from
the le name
Export["le", graphics, "format"] export graphics in the specied format
Export["!command", graphics, "format"] export graphics to an external command
Exporting Mathematica graphics and sounds.
- graphics formats "EPS", "TIFF", "GIF", "JPEG", "PNG", "PDF", "SVG", etc.
sound formats "SND", "WAV", "AIFF", "AU", etc.
Some common formats for graphics and sounds. Page 568 gives a complete list.
This generates a plot. In[1]:= Plot[Sin[x] + Sin[Sqrt[2] x], {x, 0, 10}]
2 4 6 8 10
-1
-0.5
0.5
1
1.5
2
This exports the plot to a le in
Encapsulated PostScript format.
In[2]:= Export["sinplot.eps", %]
Display::pserr:
PostScript language error:
Warning: substituting font Courier for WriCMTT9
Out[2]= sinplot.eps
1.11.5 Exporting Formulas from Notebooks
Here is a cell containing a formula.
-
ArcTan|
1+2 x
_---
3
j
_---
3
+
Log|-1 + x|
3
-
Log|1 + x + x
2
|
6
This is what you get if you copy the
formula and paste it into an external
text-based program.
\!\(-\(ArcTan[\(1 + 2 x\)\/\@3]\/\@3\) + Log[-1 + x]\/3
- Log[1 + x + x\^2]\/6\)
210 1. A Practical Introduction to Mathematica 1.11 Files and External Operations
Pasting the text back into a notebook
immediately reproduces the original
formula.
-
ArcTan|
1+2 x
_---
3
j
_---
3
+
Log|-1 + x|
3
-
Log|1 + x + x
2
|
6
Mathematica allows you to export formulas both textually and visually. You can use Export to tell
Mathematica to write a visual representation of a formula into a le.
Export["le.eps", ToBoxes[expr]]
save the visual form of expr to a le in EPS format
Export["le", ToBoxes[expr], "format"]
save the visual form of expr in the specied format
Exporting expressions in visual form.
1.11.6 Generating T
E
X
Mathematica notebooks provide a sophisticated environment for creating technical documents. But
particularly if you want to merge your work with existing material in T
E
X, you may nd it convenient
to use TeXForm to convert expressions in Mathematica into a form suitable for input to T
E
X.
TeXForm[expr] print expr in T
E
X input form
Mathematica output for T
E
X.
Here is an expression, printed in
standard Mathematica form.
In[1]:= (x + y)^2 / Sqrt[x y]
Out[1]=
:x + y)
2
_------
x y
Here is the expression in T
E
X input
form.
In[2]:= TeXForm[%]
Out[2]//TeXForm= \frac{{\left( x + y \right) }^2}{{\sqrt{x\,y}}}
TeXSave["le.tex"] save your complete current notebook in T
E
X input form
TeXSave["le.tex", "source.nb"] save a T
E
X version of the notebook source.nb
Converting complete notebooks to T
E
X.
1.11.7 Exchanging Material with the Web 211
In addition to being able to convert individual expressions to T
E
X, Mathematica also provides capa-
bilities for translating complete notebooks. These capabilities can usually be accessed from the Save As
Special menu in the notebook front end, where various options can be set.
,
1.11.7 Exchanging Material with the Web
HTMLSave["le.html"] save your complete current notebook in HTML form
HTMLSave["le.html", "source.nb"] save an HTML version of the notebook source.nb
Converting notebooks to HTML.
HTMLSave has many options that allow you to specify how notebooks should be converted for web
browsers with different capabilities. You can nd details in the Additional Information section of the
online Reference Guide entry for HTMLSave.
, MathMLForm[expr] print expr in MathML form
, MathMLForm[StandardForm[expr]] use StandardForm rather than traditional
mathematical notation
, ToExpression["string", MathMLForm] interpret a string of MathML as Mathematica input
Converting to and from MathML.
Here is an expression printed in
MathML form.
In[1]:= MathMLForm[x^2/z]
Out[1]//MathMLForm= <math>
<mfrac>
<msup>
<mi>x</mi>
<mn>2</mn>
</msup>
<mi>z</mi>
</mfrac>
</math>
If you paste MathML into a Mathematica notebook, Mathematica will automatically try to convert
it to Mathematica input. You can copy an expression from a notebook as MathML using the Copy As
menu in the notebook front end.
212 1. A Practical Introduction to Mathematica 1.11 Files and External Operations
, Export["le.xml", expr] export in XML format
, Import["le.xml"] import from XML
, ImportString["string", "XML"] import data from a string of XML
XML importing and exporting.
Somewhat like Mathematica expressions, XML is a general format for representing data. Mathematica
automatically converts certain types of expressions to and from specic types of XML. MathML is one
example. Other examples include NotebookML for notebook expressions, and SVG for graphics.
If you ask Mathematica to import a generic piece of XML, it will produce a SymbolicXML ex-
pression. Each XML element of the form <elem attr='val'>data</elem> is translated to a Mathematica
SymbolicXML expression of the form XMLElement["elem", {"attr"->"val"}, {data}]. Once you have
imported a piece of XML as SymbolicXML, you can use Mathematicas powerful symbolic program-
ming capabilities to manipulate the expression you get. You can then use Export to export the result
in XML form.
This generates a SymbolicXML
expression, with an XMLElement
representing the a element in the XML
string.
In[2]:= ImportString["<a aa='va'>s</a>", "XML"]
Out[2]= XMLObject|Document|||},
XMLElement|a, |aa va}, |s}|, |}|
There are now two nested levels in the
SymbolicXML.
In[3]:= ImportString[
"<a><b bb='1'>ss</b><b bb='2'>ss</b></a>", "XML"]
Out[3]= XMLObject|Document|||},
XMLElement|a, |}, |XMLElement|b, |bb 1}, |ss}|,
XMLElement|b, |bb 2}, |ss}|}|, |}|
This does a simple transformation on
the SymbolicXML.
In[4]:= %/."ss" -> XMLElement["c",{},{"xx"}]
Out[4]= XMLObject|Document|||},
XMLElement|a, |}, |XMLElement|b, |bb 1},
|XMLElement|c, |}, |xx}|}|, XMLElement|b,
|bb 2}, |XMLElement|c, |}, |xx}|}|}|, |}|
This shows the result as an XML
string.
In[5]:= ExportString[%, "XML"]
Out[5]= <a>
<b bb='1'>
<c>xx</c>
</b>
<b bb='2'>
<c>xx</c>
</b>
</a>
1.11.8 Generating C and Fortran Expressions 213
1.11.8 Generating C and Fortran Expressions
If you have special-purpose programs written in C or Fortran, you may want to take formulas you
have generated in Mathematica and insert them into the source code of your programs. Mathematica
allows you to convert mathematical expressions into C and Fortran expressions.
CForm[expr] write out expr so it can be used in a C program
FortranForm[expr] write out expr for Fortran
Mathematica output for programming languages.
Here is an expression, written out in
standard Mathematica form.
In[1]:= Expand[(1 + x + y)^2]
Out[1]= 1 + 2 x + x
2
+ 2 y + 2 x y + y
2
Here is the expression in Fortran form. In[2]:= FortranForm[%]
Out[2]//FortranForm= 1 + 2*x + x**2 + 2*y + 2*x*y + y**2
Here is the same expression in C form.
Macros for objects like Power are
dened in the C header le mdefs.h
that comes with most versions of
Mathematica.
In[3]:= CForm[%]
Out[3]//CForm= 1 + 2*x + Power(x,2) + 2*y + 2*x*y + Power(y,2)
You should realize that there are many differences between Mathematica and C or Fortran. As a
result, expressions you translate may not work exactly the same as they do in Mathematica. In addition,
there are so many differences in programming constructs that no attempt is made to translate these
automatically.
Compile[x, expr] compile an expression into efcient internal code
A way to compile Mathematica expressions.
One of the common motivations for converting Mathematica expressions into C or Fortran is to try
to make them faster to evaluate numerically. But the single most important reason that C and Fortran
can potentially be more efcient than Mathematica is that in these languages one always species up
front what type each variable one uses will beinteger, real number, array, and so on.
The Mathematica function Compile makes such assumptions within Mathematica, and generates
highly efcient internal code. Usually this code runs not much if at all slower than custom C or
Fortran.
214 1. A Practical Introduction to Mathematica 1.11 Files and External Operations
1.11.9 Splicing Mathematica Output into External Files
If you want to make use of Mathematica output in an external le such as a program or document,
you will often nd it useful to splice the output automatically into the le.
Splice["le.mx"] splice Mathematica output into an external le named le.mx,
putting the results in the le le.x
Splice["inle", "outle"] splice Mathematica output into inle, sending the output to
outle
Splicing Mathematica output into les.
The basic idea is to set up the denitions you need in a particular Mathematica session, then run
Splice to use the denitions you have made to produce the appropriate output to insert into the
external les.
#include "mdefs.h"
double f(x)
double x;
{
double y;
y = <* Integrate[Sin[x]^5, x] *> ;
return(2*y - 1) ;
}
A simple C program containing a Mathematica formula.
#include "mdefs.h"
double f(x)
double x;
{
double y;
y = -5*Cos(x)/8 + 5*Cos(3*x)/48 - Cos(5*x)/80 ;
return(2*y - 1) ;
}
The C program after processing with Splice.
1.11.10 Running External Programs 215
1.11.10 Running External Programs
Although Mathematica does many things well, there are some things that are inevitably better done by
external programs. You can use Mathematica to control the external programs, or to analyze output
they generate.
On almost all computer systems, it is possible to run external programs directly from within Mathe-
matica. Mathematica communicates with the external programs through interprocess communication
mechanisms such as pipes.
In the simplest cases, the only communication you need is to send and receive plain text. You can
prepare input in Mathematica, then give it as the standard input for the external program. Or you can
take the standard output of the external program, and use it as input to Mathematica.
In general, Mathematica allows you to treat streams of data exchanged with external programs just
like les. In place of a le name, you give the external command to run, prefaced by an exclamation
point.
<<le read in a le
<<"!command" run an external command, and read in the output it
produces
expr >> "!command" feed the textual form of expr to an external command
ReadList["!command", Number] run an external command, and read in a list of the
numbers it produces
Some ways to communicate with external programs.
This feeds the expression x^2 + y^2 as
input to the external command lpr,
which, on a typical Berkeley Unix
system, sends output to a printer.
In[1]:= x^2 + y^2 >> "!lpr"
With a text-based interface, putting ! at
the beginning of a line causes the
remainder of the line to be executed as
an external command. squares is an
external program which prints numbers
and their squares.
In[2]:= !squares 4
1 1
2 4
3 9
4 16
This runs the external command
squares 4, then reads numbers from
the output it produces.
In[3]:= ReadList["!squares 4", Number, RecordLists->True]
Out[3]= ||1, 1}, |2, 4}, |3, 9}, |4, 16}}
216 1. A Practical Introduction to Mathematica 1.11 Files and External Operations
-
1.11.11 MathLink
The previous section discussed how to exchange plain text with external programs. In many cases,
however, you will nd it convenient to communicate with external programs at a higher level, and to
exchange more structured data with them.
On almost all computer systems, Mathematica supports the MathLink communication standard, which
allows higher-level communication between Mathematica and external programs. In order to use Math-
Link, an external program has to include some special source code, which is usually distributed with
Mathematica.
MathLink allows external programs both to call Mathematica, and to be called by Mathematica. Sec-
tion 2.13 discusses some of the details of MathLink. By using MathLink, you can, for example, treat
Mathematica essentially like a subroutine embedded inside an external program. Or you can create a
front end that implements your own user interface, and communicates with the Mathematica kernel
via MathLink.
You can also use MathLink to let Mathematica call individual functions inside an external program.
As described in Section 2.13, you can set up a MathLink template le to specify how particular functions
in Mathematica should call functions inside your external program. From the MathLink template le,
you can generate source code to include in your program. Then when you start your program, the ap-
propriate Mathematica denitions are automatically made, and when you call a particular Mathematica
function, code in your external program is executed.
Install["command"] start an external program and install Mathematica denitions
to call functions it contains
Uninstall[link] terminate an external program and uninstall denitions for
functions in it
Calling functions in external programs.
This starts the external program simul,
and installs Mathematica denitions to
call various functions in it.
In[1]:= Install["simul"]
Out[1]= LinkObject[simul, 5, 4]
Here is a usage message for a function
that was installed in Mathematica to call
a function in the external program.
In[2]:= ?srun
srun[{a, r, gamma}, x] performs a simulation with the
specified parameters.
When you call this function, it executes
code in the external program.
In[3]:= srun[{3, 0, 7}, 5]
Out[3]= 6.78124
This terminates the simul program. In[4]:= Uninstall["simul"]
Out[4]= simul
1.11.11 MathLink 217
You can use MathLink to communicate with many types of programs, including with Mathematica
itself. There are versions of the MathLink library for a variety of common programming languages.
The J/Link system provides a standard way to integrate Mathematica with Java, based on MathLink.
With J/Link you can take any Java class, and immediately make its methods accessible as functions in
Mathematica.
218 1. A Practical Introduction to Mathematica 1.12 Special Topic: The Internals of Mathematica
1.12 Special Topic: The Internals of Mathematica
1.12.1 Why You Do Not Usually Need to Know about Internals
Most of this book is concerned with explaining what Mathematica does, not how it does it. But the
purpose of this chapter is to say at least a little about how Mathematica does what it does. Appendix
A.9 gives some more details.
You should realize at the outset that while knowing about the internals of Mathematica may be of
intellectual interest, it is usually much less important in practice than one might at rst suppose.
Indeed, one of the main points of Mathematica is that it provides an environment where you
can perform mathematical and other operations without having to think in detail about how these
operations are actually carried out inside your computer.
Thus, for example, if you want to factor the polynomial x
15
1, you can do this just by giving
Mathematica the command Factor[x^15 - 1]; you do not have to know the fairly complicated details
of how such a factorization is actually carried out by the internal code of Mathematica.
Indeed, in almost all practical uses of Mathematica, issues about how Mathematica works inside turn
out to be largely irrelevant. For most purposes it sufces to view Mathematica simply as an abstract
system which performs certain specied mathematical and other operations.
You might think that knowing how Mathematica works inside would be necessary in determining
what answers it will give. But this is only very rarely the case. For the vast majority of the com-
putations that Mathematica does are completely specied by the denitions of mathematical or other
operations.
Thus, for example, 3^40 will always be 12157665459056928801, regardless of how Mathematica
internally computes this result.
There are some situations, however, where several different answers are all equally consistent with
the formal mathematical denitions. Thus, for example, in computing symbolic integrals, there are
often several different expressions which all yield the same derivative. Which of these expressions is
actually generated by Integrate can then depend on how Integrate works inside.
Here is the answer generated by
Integrate.
In[1]:= Integrate[1/x + 1/x^2, x]
Out[1]= -
1
x
+ Log|x|
This is an equivalent expression that
might have been generated if
Integrate worked differently inside.
In[2]:= Together[%]
Out[2]=
-1 + x Log|x|
x
1.12.1 Why You Do Not Usually Need to Know about Internals 219
In numerical computations, a similar phenomenon occurs. Thus, for example, FindRoot gives you
a root of a function. But if there are several roots, which root is actually returned depends on the
details of how FindRoot works inside.
This nds a particular root of
cos(x) + sin(x).
In[3]:= FindRoot[Cos[x] + Sin[x], {x, 10.5}]
Out[3]= |x 14.9226}
With a different starting point, a
different root is found. Which root is
found with each starting point depends
in detail on the internal algorithm
used.
In[4]:= FindRoot[Cos[x] + Sin[x], {x, 10.8}]
Out[4]= |x 11.781}
The dependence on the details of internal algorithms can be more signicant if you push approxi-
mate numerical computations to the limits of their validity.
Thus, for example, if you give NIntegrate a pathological integrand, whether it yields a meaningful
answer or not can depend on the details of the internal algorithm that it uses.
NIntegrate knows that this result is
unreliable, and can depend on the
details of the internal algorithm, so it
prints warning messages.
In[5]:= NIntegrate[Sin[1/x], {x, 0, 1}]
NIntegrate::slwcon:
Numerical integration converging too slowly; suspect
one of the following: singularity, value of the
integration being 0, oscillatory integrand, or
insufficient WorkingPrecision. If your integrand is
oscillatory try using the option Method->Oscillatory
in NIntegrate.
NIntegrate::ncvb:
NIntegrate failed to converge to prescribed accuracy
after 7 recursive bisections in x near x = 0.0035126
8.
Out[5]= 0.504894
Traditional numerical computation systems have tended to follow the idea that all computations
should yield results that at least nominally have the same precision. A consequence of this idea is
that it is not sufcient just to look at a result to know whether it is accurate; you typically also have
to analyze the internal algorithm by which the result was found. This fact has tended to make people
believe that it is always important to know internal algorithms for numerical computations.
But with the approach that Mathematica takes, this is rarely the case. For Mathematica can usually
use its arbitrary-precision numerical computation capabilities to give results where every digit that is
generated follows the exact mathematical specication of the operation being performed.
Even though this is an approximate
numerical computation, every digit is
determined by the mathematical
denition for .
In[6]:= N[Pi, 30]
Out[6]= 3.14159265358979323846264338328
Once again, every digit here is
determined by the mathematical
denition for sin(x).
In[7]:= N[Sin[10^50], 20]
Out[7]= -0.78967249342931008271
220 1. A Practical Introduction to Mathematica 1.12 Special Topic: The Internals of Mathematica
If you use machine-precision numbers,
Mathematica cannot give a reliable
result, and the answer depends on the
details of the internal algorithm used.
In[8]:= Sin[10.^50]
Out[8]= 0.705222
It is a general characteristic that whenever the results you get can be affected by the details of
internal algorithms, you should not depend on these results. For if nothing else, different versions
of Mathematica may exhibit differences in these results, either because the algorithms operate slightly
differently on different computer systems, or because fundamentally different algorithms are used in
versions released at different times.
This is the result for sin(10
50
) on one
type of computer.
In[1]:= Sin[10.^50]
Out[1]= 0.705222
Here is the same calculation on another
type of computer.
In[1]:= Sin[10.^50]
Out[1]= -0.0528229
And here is the result obtained in
Mathematica Version 1.
In[1]:= Sin[10.^50]
Out[1]= 0.0937538
Particularly in more advanced applications of Mathematica, it may sometimes seem worthwhile to
try to analyze internal algorithms in order to predict which way of doing a given computation will
be the most efcient. And there are indeed occasionally major improvements that you will be able to
make in specic computations as a result of such analyses.
But most often the analyses will not be worthwhile. For the internals of Mathematica are quite
complicated, and even given a basic description of the algorithm used for a particular purpose, it is
usually extremely difcult to reach a reliable conclusion about how the detailed implementation of
this algorithm will actually behave in particular circumstances.
A typical problem is that Mathematica has many internal optimizations, and the efciency of a
computation can be greatly affected by whether the details of the computation do or do not allow a
given internal optimization to be used.
1.12.2 Basic Internal Architecture
numbers sequences of binary digits
strings sequences of character code bytes or byte pairs
symbols pointers to the central table of symbols
general expressions sequences of pointers to the head and elements
Internal representations used by Mathematica.
1.12.2 Basic Internal Architecture 221
When you type input into Mathematica, a data structure is created in the memory of your computer to
represent the expression you have entered.
In general, different pieces of your expression will be stored at different places in memory. Thus,
for example, for a list such as {2, x, y + z} the backbone of the list will be stored at one place,
while each of the actual elements will be stored at a different place.
The backbone of the list then consists just of three pointers that specify the addresses in computer
memory at which the actual expressions that form the elements of the list are to be found. These
expressions then in turn contain pointers to their subexpressions. The chain of pointers ends when
one reaches an object such as a number or a string, which is stored directly as a pattern of bits in
computer memory.
Crucial to the operation of Mathematica is the notion of symbols such as x. Whenever x appears in
an expression, Mathematica represents it by a pointer. But the pointer is always to the same place in
computer memoryan entry in a central table of all symbols dened in your Mathematica session.
This table is a repository of all information about each symbol. It contains a pointer to a string
giving the symbols name, as well as pointers to expressions which give rules for evaluating the
symbol.
Recycle memory as soon as the data in it is no longer referenced.
The basic principle of Mathematica memory management.
Every piece of memory used by Mathematica maintains a count of how many pointers currently
point to it. When this count drops to zero, Mathematica knows that the piece of memory is no longer
being referenced, and immediately makes the piece of memory available for something new.
This strategy essentially ensures that no memory is ever wasted, and that any piece of memory that
Mathematica uses is actually storing data that you need to access in your Mathematica session.
Create an expression corresponding to the input you have given.
Process the expression using all rules known for the objects in it.
Generate output corresponding to the resulting expression.
The basic actions of Mathematica.
At the heart of Mathematica is a conceptually simple procedure known as the evaluator which takes
every function that appears in an expression and evaluates that function.
222 1. A Practical Introduction to Mathematica 1.12 Special Topic: The Internals of Mathematica
When the function is one of the thousand or so that are built into Mathematica, what the evaluator
does is to execute directly internal code in the Mathematica system. This code is set up to perform the
operations corresponding to the function, and then to build a new expression representing the result.
The built-in functions of Mathematica support universal computation.
The basic feature that makes Mathematica a self-contained system.
A crucial feature of the built-in functions in Mathematica is that they support universal computation.
What this means is that out of these functions you can construct programs that perform absolutely
any kinds of operation that are possible for a computer.
As it turns out, small subsets of Mathematicas built-in functions would be quite sufcient to support
universal computation. But having the whole collection of functions makes it in practice easier to
construct the programs one needs.
The underlying point, however, is that because Mathematica supports universal computation you
never have to modify its built-in functions: all you have to do to perform a particular task is to
combine these functions in an appropriate way.
Universal computation is the basis for all standard computer languages. But many of these lan-
guages rely on the idea of compilation. If you use C or Fortran, for example, you rst write your
program, then you compile it to generate machine code that can actually be executed on your
computer.
Mathematica does not require you to go through the compilation step: once you have input an
expression, the functions in the expression can immediately be executed.
Often Mathematica will preprocess expressions that you enter, arranging things so that subsequent
execution will be as efcient as possible. But such preprocessing never affects the results that are
generated, and can rarely be seen explicitly.
1.12.3 The Algorithms of Mathematica
The built-in functions of Mathematica implement a very large number of algorithms from computer
science and mathematics. Some of these algorithms are fairly old, but the vast majority had to be
created or at least modied specically for Mathematica. Most of the more mathematical algorithms in
Mathematica ultimately carry out operations which at least at some time in the past were performed
by hand. In almost all cases, however, the algorithms use methods very different from those common
in hand calculation.
Symbolic integration provides an example. In hand calculation, symbolic integration is typically
done by a large number of tricks involving changes of variables and the like.
1.12.3 The Algorithms of Mathematica 223
But in Mathematica symbolic integration is performed by a fairly small number of very systematic
procedures. For indenite integration, the idea of these procedures is to nd the most general form
of the integral, then to differentiate this and try to match up undetermined coefcients.
Often this procedure produces at an intermediate stage immensely complicated algebraic expres-
sions, and sometimes very sophisticated kinds of mathematical functions. But the great advantage of
the procedure is that it is completely systematic, and its operation requires no special cleverness of
the kind that only a human could be expected to provide.
In having Mathematica do integrals, therefore, one can be condent that it will systematically get
results, but one cannot expect that the way these results are derived will have much at all to do with
the way they would be derived by hand.
The same is true with most of the mathematical algorithms in Mathematica. One striking feature
is that even for operations that are simple to describe, the systematic algorithms to perform these
operations in Mathematica involve fairly advanced mathematical or computational ideas.
Thus, for example, factoring a polynomial in x is rst done modulo a prime such as 17 by nding
the null space of a matrix obtained by reducing high powers of x modulo the prime and the original
polynomial. Then factorization over the integers is achieved by lifting modulo successive powers
of the prime using a collection of intricate theorems in algebra and analysis.
The use of powerful systematic algorithms is important in making the built-in functions in Mathe-
matica able to handle difcult and general cases. But for easy cases that may be fairly common in
practice it is often possible to use simpler and more efcient algorithms.
As a result, built-in functions in Mathematica often have large numbers of extra pieces that handle
various kinds of special cases. These extra pieces can contribute greatly to the complexity of the
internal code, often taking what would otherwise be a ve-page algorithm and making it hundreds
of pages long.
Most of the algorithms in Mathematica, including all their special cases, were explicitly constructed
by hand. But some algorithms were instead effectively created automatically by computer.
Many of the algorithms used for machine-precision numerical evaluation of mathematical functions
are examples. The main parts of such algorithms are formulas which are as short as possible but
which yield the best numerical approximations.
Most such formulas used in Mathematica were actually derived by Mathematica itself. Often many
months of computation were required, but the result was a short formula that can be used to evaluate
functions in an optimal way.
224 1. A Practical Introduction to Mathematica 1.12 Special Topic: The Internals of Mathematica
-
1.12.4 The Software Engineering of Mathematica
Mathematica is one of the more complex software systems ever constructed. Its source code is written
in a combination of C and Mathematica, and for Version 5, the code for the kernel consists of about
1.5 million lines of C and 150,000 lines of Mathematica. This corresponds to roughly 50 megabytes of
data, or some 50,000 printed pages.
The C code in Mathematica is actually written in a custom extension of C which supports certain
memory management and object-oriented features. The Mathematica code is optimized using Share
and DumpSave.
In the Mathematica kernel the breakdown of different parts of the code is roughly as follows:
language and system: 30%; numerical computation: 25%; algebraic computation: 25%; graphics and
kernel output: 20%.
Most of this code is fairly dense and algorithmic: those parts that are in effect simple procedures or
tables use minimal code since they tend to be written at a higher leveloften directly in Mathematica.
The source code for the kernel, save a fraction of a percent, is identical for all computer systems on
which Mathematica runs.
For the front end, however, a signicant amount of specialized code is needed to support each
different type of user interface environment. The front end contains about 650,000 lines of system-
independent C source code, of which roughly 150,000 lines are concerned with expression formatting.
Then there are between 50,000 and 100,000 lines of specic code customized for each user interface
environment.
Mathematica uses a client-server model of computing. The front end and kernel are connected via
MathLinkthe same system as is used to communicate with other programs.
Within the C code portion of the Mathematica kernel, modularity and consistency are achieved by
having different parts communicate primarily by exchanging complete Mathematica expressions.
But it should be noted that even though different parts of the system are quite independent at the
level of source code, they have many algorithmic interdependencies. Thus, for example, it is common
for numerical functions to make extensive use of algebraic algorithms, or for graphics code to use
fairly advanced mathematical algorithms embodied in quite different Mathematica functions.
Since the beginning of its development in 1986, the effort spent directly on creating the source
code for Mathematica is a substantial fraction of a thousand man-years. In addition, a comparable or
somewhat larger effort has been spent on testing and verication.
The source code of Mathematica has changed greatly since Version 1 was released. The total number
of lines of code in the kernel grew from 150,000 in Version 1 to 350,000 in Version 2, 600,000 in Version
3, 800,000 in Version 4 and about 1.5 million in Version 5. In addition, at every stage existing code
has been revisedso that Version 5 has only a few percent of its code in common with Version 1.
1.12.5 Testing and Verication 225
Despite these changes in internal code, however, the user-level design of Mathematica has re-
mained compatible from Version 1 on. Much functionality has been added, but programs created for
Mathematica Version 1 will almost always run absolutely unchanged under Version 5.
1.12.5 Testing and Verication
Every version of Mathematica is subjected to a large amount of testing before it is released. The vast
majority of this testing is done by an automated system that is written in Mathematica.
The automated system feeds millions of pieces of input to Mathematica, and checks that the output
obtained from them is correct. Often there is some subtlety in doing such checking: one must account
for different behavior of randomized algorithms and for such issues as differences in machine-precision
arithmetic on different computers.
The test inputs used by the automated system are obtained in several ways:
For every Mathematica function, inputs are devised that exercise both common and extreme cases.
Inputs are devised to exercise each feature of the internal code.
All the examples in this book and in other books about Mathematica are used.
Standard numerical tables are optically scanned for test inputs.
Formulas from all standard mathematical tables are entered.
Exercises from textbooks are entered.
For pairs of functions such as Integrate and D or Factor and Expand, random expressions are
generated and tested.
When tests are run, the automated testing system checks not only the results, but also side effects
such as messages, as well as memory usage and speed.
There is also a special instrumented version of Mathematica which is set up to perform internal con-
sistency tests. This version of Mathematica runs at a small fraction of the speed of the real Mathematica,
but at every step it checks internal memory consistency, interruptibility, and so on.
The instrumented version of Mathematica also records which pieces of Mathematica source code have
been accessed, allowing one to conrm that all of the various internal functions in Mathematica have
been exercised by the tests given.
All standard Mathematica tests are routinely run on each version of Mathematica, on each different
computer system. Depending on the speed of the computer system, these tests take a few days to a
few weeks of computer time.
In addition, huge numbers of tests based on random inputs are run for the equivalent of many
years of computer time on a sampling of different computer systems.
226 1. A Practical Introduction to Mathematica 1.12 Special Topic: The Internals of Mathematica
Even with all this testing, however, it is inevitable in a system as complex as Mathematica that errors
will remain.
The standards of correctness for Mathematica are certainly much higher than for typical mathemati-
cal proofs. But just as long proofs will inevitably contain errors that go undetected for many years, so
also a complex software system such as Mathematica will contain errors that go undetected even after
millions of people have used it.
Nevertheless, particularly after all the testing that has been done on it, the probability that you will
actually discover an error in Mathematica in the course of your work is extremely low.
Doubtless there will be times when Mathematica does things you do not expect. But you should
realize that the probabilities are such that it is vastly more likely that there is something wrong with
your input to Mathematica or your understanding of what is happening than with the internal code of
the Mathematica system itself.
If you do believe that you have found a genuine error in Mathematica, then you should contact
Wolfram Research Technical Support, so that the error can be corrected in future versions.
También podría gustarte
- The Subtle Art of Not Giving a F*ck: A Counterintuitive Approach to Living a Good LifeDe EverandThe Subtle Art of Not Giving a F*ck: A Counterintuitive Approach to Living a Good LifeCalificación: 4 de 5 estrellas4/5 (5794)
- The Gifts of Imperfection: Let Go of Who You Think You're Supposed to Be and Embrace Who You AreDe EverandThe Gifts of Imperfection: Let Go of Who You Think You're Supposed to Be and Embrace Who You AreCalificación: 4 de 5 estrellas4/5 (1090)
- Never Split the Difference: Negotiating As If Your Life Depended On ItDe EverandNever Split the Difference: Negotiating As If Your Life Depended On ItCalificación: 4.5 de 5 estrellas4.5/5 (838)
- Hidden Figures: The American Dream and the Untold Story of the Black Women Mathematicians Who Helped Win the Space RaceDe EverandHidden Figures: The American Dream and the Untold Story of the Black Women Mathematicians Who Helped Win the Space RaceCalificación: 4 de 5 estrellas4/5 (895)
- Grit: The Power of Passion and PerseveranceDe EverandGrit: The Power of Passion and PerseveranceCalificación: 4 de 5 estrellas4/5 (588)
- Shoe Dog: A Memoir by the Creator of NikeDe EverandShoe Dog: A Memoir by the Creator of NikeCalificación: 4.5 de 5 estrellas4.5/5 (537)
- The Perks of Being a WallflowerDe EverandThe Perks of Being a WallflowerCalificación: 4.5 de 5 estrellas4.5/5 (2104)
- The Hard Thing About Hard Things: Building a Business When There Are No Easy AnswersDe EverandThe Hard Thing About Hard Things: Building a Business When There Are No Easy AnswersCalificación: 4.5 de 5 estrellas4.5/5 (345)
- Elon Musk: Tesla, SpaceX, and the Quest for a Fantastic FutureDe EverandElon Musk: Tesla, SpaceX, and the Quest for a Fantastic FutureCalificación: 4.5 de 5 estrellas4.5/5 (474)
- Her Body and Other Parties: StoriesDe EverandHer Body and Other Parties: StoriesCalificación: 4 de 5 estrellas4/5 (821)
- The Emperor of All Maladies: A Biography of CancerDe EverandThe Emperor of All Maladies: A Biography of CancerCalificación: 4.5 de 5 estrellas4.5/5 (271)
- The Sympathizer: A Novel (Pulitzer Prize for Fiction)De EverandThe Sympathizer: A Novel (Pulitzer Prize for Fiction)Calificación: 4.5 de 5 estrellas4.5/5 (121)
- The Little Book of Hygge: Danish Secrets to Happy LivingDe EverandThe Little Book of Hygge: Danish Secrets to Happy LivingCalificación: 3.5 de 5 estrellas3.5/5 (400)
- The World Is Flat 3.0: A Brief History of the Twenty-first CenturyDe EverandThe World Is Flat 3.0: A Brief History of the Twenty-first CenturyCalificación: 3.5 de 5 estrellas3.5/5 (2259)
- The Yellow House: A Memoir (2019 National Book Award Winner)De EverandThe Yellow House: A Memoir (2019 National Book Award Winner)Calificación: 4 de 5 estrellas4/5 (98)
- Devil in the Grove: Thurgood Marshall, the Groveland Boys, and the Dawn of a New AmericaDe EverandDevil in the Grove: Thurgood Marshall, the Groveland Boys, and the Dawn of a New AmericaCalificación: 4.5 de 5 estrellas4.5/5 (266)
- A Heartbreaking Work Of Staggering Genius: A Memoir Based on a True StoryDe EverandA Heartbreaking Work Of Staggering Genius: A Memoir Based on a True StoryCalificación: 3.5 de 5 estrellas3.5/5 (231)
- Team of Rivals: The Political Genius of Abraham LincolnDe EverandTeam of Rivals: The Political Genius of Abraham LincolnCalificación: 4.5 de 5 estrellas4.5/5 (234)
- On Fire: The (Burning) Case for a Green New DealDe EverandOn Fire: The (Burning) Case for a Green New DealCalificación: 4 de 5 estrellas4/5 (74)
- The Unwinding: An Inner History of the New AmericaDe EverandThe Unwinding: An Inner History of the New AmericaCalificación: 4 de 5 estrellas4/5 (45)
- Kutudesi Calculus Early Transcendentals 11th Edition Solution Manual PDF TetawupivDocumento4 páginasKutudesi Calculus Early Transcendentals 11th Edition Solution Manual PDF TetawupivMKey ChUhn33% (3)
- Rise of ISIS: A Threat We Can't IgnoreDe EverandRise of ISIS: A Threat We Can't IgnoreCalificación: 3.5 de 5 estrellas3.5/5 (137)
- Resume - Xinyun-Liu - Rice-University (F19) 2021 PDFDocumento1 páginaResume - Xinyun-Liu - Rice-University (F19) 2021 PDFzxqlxyAún no hay calificaciones
- Getting Started With Wolfram Language and Mathematica For Raspberry Pi - Agus Kurniawan PDFDocumento70 páginasGetting Started With Wolfram Language and Mathematica For Raspberry Pi - Agus Kurniawan PDFNéstor Fabio Montoya PalaciosAún no hay calificaciones
- The Notebook Interface: Wolfram Mathematica (Usually Termed Mathematica) Is A Modern Technical Computing SystemDocumento9 páginasThe Notebook Interface: Wolfram Mathematica (Usually Termed Mathematica) Is A Modern Technical Computing SystemDeenAún no hay calificaciones
- Mathematica Link For LabVIEWDocumento223 páginasMathematica Link For LabVIEWwert1a2Aún no hay calificaciones
- Tensor SoftwareDocumento6 páginasTensor Softwareemma698Aún no hay calificaciones
- 1 Introduction To MathematicaDocumento24 páginas1 Introduction To Mathematicapuyang48Aún no hay calificaciones
- Luosi Huang ResumeDocumento2 páginasLuosi Huang ResumeplsplsplaAún no hay calificaciones
- Introduction To Symmetry AnalysisDocumento6 páginasIntroduction To Symmetry AnalysisKarel BrgAún no hay calificaciones
- SBML TutorialDocumento190 páginasSBML TutorialLluís M Bosch LladóAún no hay calificaciones
- Xiao Han Zeng ProfileDocumento3 páginasXiao Han Zeng ProfilesefdeniAún no hay calificaciones
- Feynman Integral Evaluation by A Sector Decomposition Approach (Fiesta)Documento25 páginasFeynman Integral Evaluation by A Sector Decomposition Approach (Fiesta)Victor Alexander Gonzales AquinoAún no hay calificaciones
- Mathematica - Mathematicabook22Documento37 páginasMathematica - Mathematicabook22carmo-netoAún no hay calificaciones
- Mathematica 10.0.0Documento28 páginasMathematica 10.0.0TATATAHERAún no hay calificaciones
- Can Sage Replace Maple and Mathematica?: Randall PruimDocumento22 páginasCan Sage Replace Maple and Mathematica?: Randall PruimRyanAún no hay calificaciones
- Java and MathematicaDocumento4 páginasJava and MathematicaSolisterADVAún no hay calificaciones
- Ch2 SolutionsDocumento313 páginasCh2 SolutionsMaureen LaFayette100% (2)
- Mathematica SoftwareDocumento9 páginasMathematica SoftwareEko Charnius IlmanAún no hay calificaciones
- Mathematica InstallationDocumento6 páginasMathematica InstallationjosejuniorborbaAún no hay calificaciones
- ApplicationNote CST Calls MATLABDocumento5 páginasApplicationNote CST Calls MATLABssb95Aún no hay calificaciones
- A First Course in Scientific ComputingDocumento239 páginasA First Course in Scientific ComputingMariano SerranoAún no hay calificaciones
- (Mathematica) The Mathematica® Book 5th Ed - Stephen Wolfram (2003)Documento1301 páginas(Mathematica) The Mathematica® Book 5th Ed - Stephen Wolfram (2003)reinaldoopus100% (2)
- Reprint From The Mathematica Conference: June, 1992 Boston, MADocumento21 páginasReprint From The Mathematica Conference: June, 1992 Boston, MA大野周作Aún no hay calificaciones
- Development of Emittance Analysis Software ForDocumento5 páginasDevelopment of Emittance Analysis Software FormarianojpAún no hay calificaciones
- 8-25-2016 Luke Bonus ResumeDocumento2 páginas8-25-2016 Luke Bonus Resumeapi-338293757Aún no hay calificaciones
- MatlabDocumento5 páginasMatlabSarath ChandraAún no hay calificaciones
- Mathematica Fourier, Code For Fourier TransformDocumento7 páginasMathematica Fourier, Code For Fourier TransformCody OrazAún no hay calificaciones
- Handout For 2022-23 MITRE ET H.S. Student Staff ReqDocumento2 páginasHandout For 2022-23 MITRE ET H.S. Student Staff ReqJane PollyAún no hay calificaciones
- Simplified Formulas For Some Bessel Functions and Their Applications in Extended Surface Heat TransferDocumento7 páginasSimplified Formulas For Some Bessel Functions and Their Applications in Extended Surface Heat Transferirvan1173Aún no hay calificaciones
- CUDA Programming Within MathematicaDocumento17 páginasCUDA Programming Within MathematicaEugen AnytzashAún no hay calificaciones