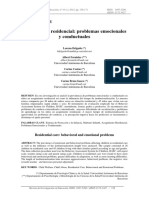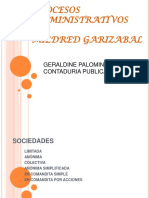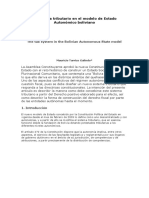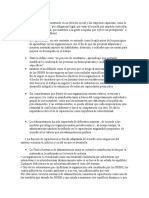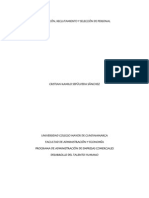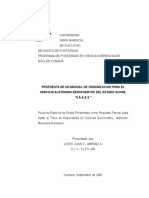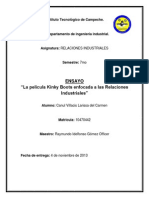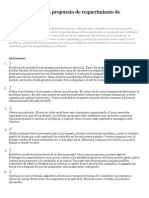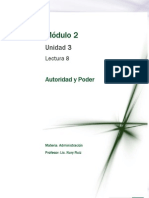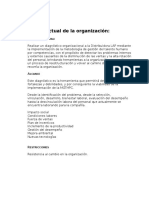Documentos de Académico
Documentos de Profesional
Documentos de Cultura
Navalplan Curso Formacion
Cargado por
carlcolsTítulo original
Derechos de autor
Formatos disponibles
Compartir este documento
Compartir o incrustar documentos
¿Le pareció útil este documento?
¿Este contenido es inapropiado?
Denunciar este documentoCopyright:
Formatos disponibles
Navalplan Curso Formacion
Cargado por
carlcolsCopyright:
Formatos disponibles
Curso Formativo para Usuarios de NavalPlan
Resumen: NavalPlan es una aplicacion web para la planicacion, monitor izacion y control de proyectos representados mediante diagramas de Gantt. Entre sus funcionalidades m s importantes se destaca: a Que es multiproyecto. Asignacion de recursos por grupos: grupos din micos a basados en criterios. Calendarios exibles. Descomposicion estructurada de trabajo para los proyectos. Control de la sobrecarga de asignacion de recursos. An lise de costes basado en partes de trabajo. a Integracion con otras instancias de NavalPlan y software de terceros. Licencia: Este gua de formacion tiene copyright de Igalia S.L. y se publica con una Licencia Creative Commons Reconecemento-CompartirIgual 3.0 Espana. http://creativecommons.org/licenses/by-sa/3.0/es/ Fecha: 17/03/2011 Lugar: Pontevedra
Indice general
1. Introduccin o 2. Mdulo de administracin de entidades bsicas o o a 2.1. Administracion de criterios . . . . . . . . . . . . . . . . . . . . . 2.1.1. Alta de un nuevo tipo de Criterio . . . . . . . . . . . . . . 2.1.2. Otras operaciones sobre criterios . . . . . . . . . . . . . . 2.2. Administracion de etiquetas . . . . . . . . . . . . . . . . . . . . . 2.2.1. Alta de un nuevo tipo de etiqueta . . . . . . . . . . . . . 2.2.2. Alta de una nueva etiqueta de un tipo . . . . . . . . . . . 2.3. Administracion de calendarios . . . . . . . . . . . . . . . . . . . 2.3.1. Creacion de un nuevo calendario . . . . . . . . . . . . . . 2.3.2. Edicion de un calendario . . . . . . . . . . . . . . . . . . 2.3.3. Copiar un calendario . . . . . . . . . . . . . . . . . . . . . 2.3.4. Creacion de un calendario derivado . . . . . . . . . . . . 2.3.5. Conguracion del calendario por defecto de la empresa
4 5 5 5 7 7 7 7 8 8 9 10 10 11
. . . . . . . . . . . .
. . . . . . . . . . . .
. . . . . . . . . . . .
. . . . . . . . . . . .
. . . . . . . . . . . .
3. Mdulo de recursos o 12 3.1. Conceptos teoricos . . . . . . . . . . . . . . . . . . . . . . . . . . . . . . . 12 3.1.1. Utilidad de los recursos virtuales . . . . . . . . . . . . . . . . . . . 12 3.2. Alta de recursos . . . . . . . . . . . . . . . . . . . . . . . . . . . . . . . . . 13 3.2.1. Alta de recursos trabajador . . . . . . . . . . . . . . . . . . . . . . 13 3.2.2. Alta de m quinas . . . . . . . . . . . . . . . . . . . . . . . . . . . . 13 a 3.2.3. Alta de recursos virtuales . . . . . . . . . . . . . . . . . . . . . . . 13 3.3. Alta de criterios . . . . . . . . . . . . . . . . . . . . . . . . . . . . . . . . . 14 3.3.1. Alta de criterios en trabajador . . . . . . . . . . . . . . . . . . . . . 14 3.3.2. Alta de criterios en m quina . . . . . . . . . . . . . . . . . . . . . 15 a 3.3.3. Alta de criterios en grupo de trabajadores virtuales . . . . . . . . 16 3.4. Asignacion de calendarios a recursos . . . . . . . . . . . . . . . . . . . . . 16 3.4.1. Conceptos teoricos . . . . . . . . . . . . . . . . . . . . . . . . . . . 16 3.4.2. Asignacion de calendario padre a trabajadores en creacion de trabajador . . . . . . . . . . . . . . . . . . . . . . . . . . . . . . . . 17 3.4.3. Asignacion de calendario padre a m quinas en creacion de m quinas 17 a a
Indice general 3.4.4. Asignacion de calendario padre a grupos de trabajadores virtuales 3.4.5. Cambio de calendario padre a trabajadores, m quinas o grupos a de trabajadores virtuales . . . . . . . . . . . . . . . . . . . . . . . . 3.4.6. Personalizacion de calendario de recurso trabajador, m quina o a grupo de trabajador virtual . . . . . . . . . . . . . . . . . . . . . . 3.4.7. Conguracion de los perodos de activacion de un recurso . . . . 4. Mdulo de proyectos o 4.1. Conceptos teoricos . . . . . . . . . . . . . . . . . . . . . . . . . . . . . . . 4.2. Acceso a vista global de la empresa . . . . . . . . . . . . . . . . . . . . . . 4.3. Creacion de un proyecto . . . . . . . . . . . . . . . . . . . . . . . . . . . . 4.4. Edicion de un proyecto . . . . . . . . . . . . . . . . . . . . . . . . . . . . . 4.5. Introduccion de tareas a un proyecto con horas y nombre . . . . . . . . . 4.5.1. Creando tareas contenedoras mediante arrastrar y soltar . . . . . 4.5.2. Creando tareas contenedoras mediante creacion con tarea hoja seleccionada . . . . . . . . . . . . . . . . . . . . . . . . . . . . . . . 4.5.3. Creando tareas contenedoras mediante la pulsacion del icono de indentacion . . . . . . . . . . . . . . . . . . . . . . . . . . . . . . . 4.5.4. Desplazamiento de tareas . . . . . . . . . . . . . . . . . . . . . . . 4.6. Puntos de planicacion . . . . . . . . . . . . . . . . . . . . . . . . . . . . . 4.6.1. Conceptos teoricos . . . . . . . . . . . . . . . . . . . . . . . . . . . 4.6.2. Borrar elementos de proyecto . . . . . . . . . . . . . . . . . . . . . 4.6.3. Creacion de puntos de planicacion . . . . . . . . . . . . . . . . . 4.7. Criterios en tareas . . . . . . . . . . . . . . . . . . . . . . . . . . . . . . . . 4.7.1. Conceptos teoricos . . . . . . . . . . . . . . . . . . . . . . . . . . . 4.7.2. Introduccion de criterio en una tarea hoja . . . . . . . . . . . . . . 4.7.3. Introduccion de criterio en una tarea contenedor . . . . . . . . . . 4.7.4. Invalidar un requerimiento de criterio en una tarea . . . . . . . . 4.7.5. Borrar un requerimiento de criterio en una tarea . . . . . . . . . . 4.7.6. Gestion de requerimientos a nivel de proyecto . . . . . . . . . . . 5. Mdulo de planificacin o o 5.1. Perspectivas: vista de recursos, proyectos y asignacion avanzada 5.2. Vista de planicacion de empresa . . . . . . . . . . . . . . . . . . . 5.3. Vista de planicacion de proyecto . . . . . . . . . . . . . . . . . . . 5.3.1. Asignacion de dependencias . . . . . . . . . . . . . . . . . 5.4. Asignacion de recursos . . . . . . . . . . . . . . . . . . . . . . . . . 5.5. Asignacion de recursos especcos . . . . . . . . . . . . . . . . . . 5.6. Asignacion de recursos gen rica . . . . . . . . . . . . . . . . . . . e 5.6.1. Asignacion recomendada . . . . . . . . . . . . . . . . . . . 5.7. Revision de asignacion en la pantalla de carga de recursos . . . . 5.8. Revision de asignaciones en la pantalla de asignacion avanzada . 5.9. Creacion de hitos . . . . . . . . . . . . . . . . . . . . . . . . . . . . 5.10. Restricciones de las tareas . . . . . . . . . . . . . . . . . . . . . . . . . . . . . . . . . . . . . . . . . . . . . . . . . . . . . . . . . . . . . . . . . . . . . . . 17 18 18 19 20 20 20 21 23 24 24 25 26 26 27 27 28 28 29 29 29 30 31 32 32 34 34 36 37 38 39 42 43 44 44 45 46 47
Indice general 5.11. Asignacion de calendarios a tareas . . . . . . . . . . . . . . . . . . . . . . 5.12. Vista del gr co global de carga de recursos de la empresa . . . . . . . . a 6. Mdulo de progresos o 6.1. Conceptos teoricos . . . . . . . . . . . . . . . . . . . . . . . . . . . . . . . 6.2. Administracion de tipos de progreso . . . . . . . . . . . . . . . . . . . . . 6.2.1. Borrado de tipo de progreso . . . . . . . . . . . . . . . . . . . . . . 6.3. Asignacion de tipos de progresos a tareas . . . . . . . . . . . . . . . . . . 6.4. Anadir lectura de progreso sobre un tipo de progreso asignado en una tarea . . . . . . . . . . . . . . . . . . . . . . . . . . . . . . . . . . . . . . . . 6.5. Mostrado de la evolucion de lecturas de progreso gr camente . . . . . a 6.6. Conguracion de propagacion de tipo de progreso . . . . . . . . . . . . . 6.7. Visualizacion de progresos generales sobre vista de planicacion de proyecto . . . . . . . . . . . . . . . . . . . . . . . . . . . . . . . . . . . . . 6.8. Visualizacion de progresos generales sobre vista de planicacion de empresa . . . . . . . . . . . . . . . . . . . . . . . . . . . . . . . . . . . . . 7. Otros conceptos avanzados 7.1. Recursos limitantes . . . . . . . . . . . . . . . . . . . . . . . . . . . . . . . 7.2. Consolidacion de progresos . . . . . . . . . . . . . . . . . . . . . . . . . . 7.3. Escenarios . . . . . . . . . . . . . . . . . . . . . . . . . . . . . . . . . . . . 47 48 49 49 50 50 51 52 54 54 55 56 57 57 59 60
1 Introduccin o
El objetivo de este curso formativo es capacitar a los futuros usuarios de NavalPlan para que obtengan el m ximo rendimiento de las caractersticas del software NavalPlan a desarrollado por la Fundacion para el Fomento de la Calidad Industrial y Desarrollo Tecnologico de Galicia para la gestion de la produccion en el sector naval. Los asistentes al curso al nal de la primera sesion ser n capaces de: a Gestionar los recursos humanos y m quina y sus capacidades. a Gestionar los proyectos de los proyectos a planicar y organizar el trabajo. Planicar los proyectos en el tiempo incorporando dependencias y restricciones temporales. Asignar recursos a la realizacion de tareas para cumplir plazos y controlar la ejecucion de los proyectos. Controlar el progreso de los proyectos y la carga de los recursos. Asignar los proyectos empleando calendarios, criterios y etiquetas. Para esto: Trabajar n los conceptos necesarios para la realizacion de planicaa ciones con NavalPlan. Conocer n las distintas pantallas de NavalPlan y aplicar n sus funa a cionalidades en casos pr cticos. a Estar n en disposicion de utilizar NavalPlan para realizar planicaciones reales en sus a empresas.
2 Mdulo de administracin de entidades o o bsicas a
2.1.
Administracin de criterios o
Los criterios son las entidades que se utilizan en la aplicacion para categorizar los recursos y las tareas. Las tareas requieren criterios y los recursos satisfacen criterios. Un ejemplo de utilizacion de criterios es la siguiente secuencia: un recurso es asignado con el criterio soldador (es decir, satisface el criterio soldador) y una tarea requiere el criterio soldador para ser realizada, en consecuencia ante una asignacion de recursos a tareas los trabajadores con criterio soldador son los que se utilicen a la hora de asignar gen ricamente (no aplica en las asignaciones especcas). e Los criterios se organizan en tipos de criterios, las cales reunen los criterios de una misma categora.
2.1.1.
Alta de un nuevo tipo de Criterio
Para crear un nuevo tipo de criterio debiera seguir la siguiente secuencia de pasos: Ir al Listado de Criterios, opcion Administracion / Gestion / Gestion > Tipos de Datos > Criterios Presionar el boton Crear Cubrir el campo del Nombre del tipo de Criterio, por ejemplo (Profesion, Permiso, Localizacion) Indicar el tipo de recurso a lo que es aplicable: TRABAJADOR: indica que es aplicable a los recursos humanos. MAQUINA: indica que es aplicable a los recursos m quina. a Seleccionar si un tipo de criterio permite que un recurso cumpla m s de un criterio a de este tipo. Se est activado para un tipo de criterio llamado profesion haba a
2 Mdulo de administracin de entidades bsicas o o a permitido que cada recurso pida tener simult neamente m s de una profesion a a activa en el tiempo, por ejemplo Carpintero y Pintor. Seleccionara si el tipo de criterio es jer rquico. Esto permitir denir una estruca a tura jer rquica que puede ser util para reejar una relacion entre los criterios de a especicidad. Un ejemplo sera la localizacion donde se pueden denir criterios con relacion de pertenencia Europa > Espana > Galicia > Santiago. Dejar marcado el campo de activado, ya que su desactivacion supondra que no se podran asignar este tipo de criterio a los recursos. Incorporar el campo descripcion informativo sobre el tipo de criterio. Presionar en la opcion en la parte inferior de la venta de guardar y continuar. Procediendo la creacion de criterios de este tipo de criterio. Alta de criterios de un determinado tipo Para crear criterios de un tipo determinado, hay que proceder a editar el tipo de criterio del que se quieren anadir criterios. Esto se realiza desde la lista de criterios pulsando en el boton editar. Tras ello, los pasos a dar son los siguientes: Escribir el nombre del criterio en la caja Criterio nuevo y pulsar en el boton Anadir. El nuevo criterio aparecer en la tabla de criterios. a Se puede desmarcar el boton de activo si se estima dejar de utilizar en la aplicacion un criterio. Si el tipo de criterio es jer rquico se puede indentar con las echas izquierda a y derecha para incorporar criterios como hijos o bien como generalizaciones de criterios m s especcos. a Se puede crear un criterio hijo de otro. Solo es preciso seleccionar con el raton el criterio a incorporar, y luego escribir el nombre del nuevo criterio y pulsar en el boton Anadir. Al eliminar un criterio si la opcion de jerarqua est activa el sistema avisar de a a que se perder n las relaciones padre-hijo mediante un proceso de aplanado. a Una vez que se nalice con la creacion de criterios, hay que presionar en la opcion de Guardar en la parte inferior de la p gina. Es de resenar que los cambios, por a t rmino general en la aplicacion, solamente se consolidan (guardan) cuando se e presione en Guardar. Si se pulsa sobre el boton Cerrar se pierde el trabajo desde la ultima grabacion. Una vez guardado, se pasa al listado de tipos de criterios donde aparecer el a nuevo tipo de criterio.
2 Mdulo de administracin de entidades bsicas o o a
2.1.2.
Otras operaciones sobre criterios
Tambi n es posible realizar las siguientes operaciones sobre criterios: e Desactivacion/Activacion de tipos de criterios Desactivacion/Activacion de criterios Modicacion de los datos de un tipo de criterio Reorganizacion de la estructura de criterios Sobre estas operaciones se puede encontrar m s documentacion en la seccion de la a ayuda de NavalPlan
2.2.
Administracin de etiquetas o
Las etiquetas son entidades que se utilizan en la aplicacion para la organizacion conceptualmente de tareas o elementos de proyecto. Las etiquetas se categorizan segun los tipos de etiquetas. Una etiqueta solo pertenece a un tipo de etiqueta, sin embargo, nada impide crear tantas etiquetas similares que pertenezcan a tipos de etiquetas diferentes.
2.2.1.
Alta de un nuevo tipo de etiqueta
Para crear un nuevo tipo de etiqueta hay que seguir los pasos siguientes: Ir al Listado de Etiquetas, opcion Administraci n / Gesti n > Tipos de datos > o o Etiquetas. Presionar el boton Crear Cubrir el campo Nombre del tipo de etiqueta. Posibles valores son, por ejemplo, Centro de Coste, Zona de Buque, Dicultad, etc... Se puede presionar en el boton Guardar y Continuar para almacenar el nuevo tipo creado y, despu s, proceder a asociar etiquetas a un tipo de etiquetas. e
2.2.2.
Alta de una nueva etiqueta de un tipo
En el momento de creacion de un tipo de etiqueta o bien presionando en la operacion de edicion en el listado de tipos de etiqueta, se pueden crear nuevas etiquetas para ese tipo. Los pasos son: En la seccion de Lista de etiquetas introducir el nombre de la nueva etiqueta en el campo de texto de Nueva Etiqueta.
2 Mdulo de administracin de entidades bsicas o o a Presionar el boton de Nueva etiqueta y, tras ello, aparecer en la tabla de etiquetas a asociada al tipo que se est editando. a Para consolidar las modicaciones y las noticias altas, simplemente hay que presionar en el boton de Guardar que vuelta al listado de tipos de etiquetas.
2.3.
Administracin de calendarios o
Los calendarios son las entidades de la aplicacion que determinan las capacidad de carga de los distintos recursos. Un calendario est formado por una serie de das a anuales, donde cada da dispone de horas disponibles para trabajar. Los calendarios indican cuantas horas puede trabajar un recurso a lo largo del tiempo. Por ejemplo, un festivo puede tener 0 horas disponibles y, si las horas de trabajo dentro de un da laboral son 8, es este numero que se asigna como tiempo disponible para ese da. Existen dos modos de indicarle al sistema cuantas horas de trabajo tiene un da: Por da de la semana. Por ejemplo, los lunes se trabajan 8 horas generalmente. Por excepciones. Por ejemplo, el lunes 30 de Enero se trabajan 10 horas. El sistema de calendarios permite que unos calendarios deriven de otros, de forma se pueden tener calendarios de distintas localizaciones de la empresa siguiendo una organizacion como la siguiente Espana > Galicia > Ferrol y Espana > Galicia > Vigo. Es esta situacion de ejemplo, la modicacion de festivos a nivel estatal modica autom ticamente los festivos a nivel de los calendarios de Galicia, Ferrol y Vigo. a Para acceder la gestion de los calendarios de la empresa es preciso situarse en la seccion de Administraci n / Gesti n > Calendarios. o o
2.3.1.
Creacin de un nuevo calendario o
Para la creacion de un nuevo calendario es necesario: Presionar en el boton Crear en la seccion de Calendarios. Introducir el nombre del calendario para poder identicarlo. El calendario creado ser un calendario sin ningun dato. Se ver n a a todas las fechas del calendario en rojo por lo que esos das no tienen asignacion de horas. Es preciso introducir la informacion relativa a la semana Laboral y las excepciones. Presionar en la pestana de Semana de Trabajo. Asignar la jornada de trabajo por defecto para cada da de la semana. Por ejemplo, es posible
10
2 Mdulo de administracin de entidades bsicas o o a marcar 8 horas de trabajo de lunes a viernes para una jornada laboral de 40 horas. En la parte derecha de la pantalla se podr ver las horas a determinadas para trabajar en una jornada concreta. A lo largo del tiempo se puede ir modicando la semanal laboral por defecto de un calendario. Esto se realiza a trav s de la creacion de nuevas versiones e del calendario. Situarse en la pestana de Excepci n e introducir aquellos das especiales o que tienen una inuencia en el calendario laboral de la empresa o en el calendario del grupo de trabajadores que se est creando. Por ejemplo, e se deben senalar los das festivos. Seleccionar una fecha en el calendario, por ejemplo el 19 de Marzo. Senalar el tipo de excepcion como BANK HOLIDAY (Da de Vacaciones). Finalmente indicar el numero de horas a trabajar que, en este caso, ser 0. A continuacion, pulsar en el boton Crear Excepci n. a o El listado de excepciones se puede ver a la derecha del formulario de creacion de excepciones. La aplicacion solo permite modicaciones del calendario a futuro para que no se tenga inuencia en planicaciones pasadas. Es posible marcar un conjunto de fechas como excepciones, simplemente se tiene que marcar la fecha de inicio en el calendario y seleccionar en el campo data n la fecha hasta la que llega la excepcion. Para borrar una excepcion en el calendario se presionar en el icono de a Borrar en el listado de excepciones. Finalmente pulsar en Guardar y el nuevo calendario aparecer en el a listado de calendarios.
2.3.2.
Edicin de un calendario o
Es posible modicar un calendario para incluir modicaciones en la jornada laboral semanal o para modicar los das excepcionales. Para eso se deben seguir los siguientes pasos: Pulsar en el boton Editar en las operaciones de un calendario del listado de la administracion de calendarios. Es posible modicar o crear nuevos das excepcionales a futuro sigu iendo las instrucciones previas de creacion de un nuevo calendario. Para modicar la semana laboral por defecto y es necesario situarse en la pestana de Semana de Trabajo y hacer: Pulsar en el boton crear una nueva semana de trabajo.
11
2 Mdulo de administracin de entidades bsicas o o a Indicar la fecha a partir de la que la semana entrar en a vigor. Pulsar en el boton de Crear. Editar el valor de las horas de los das laborales por cada da de la semana. Una vez que se pulse en la opcion Guardar del calendario, los cambios de esta nueva version se consolidar n. A a partir de la fecha de aplicacion de la nueva version el calendario se comportar de la manera especicada. a Para que las modicaciones tengan efecto es necesario pre sionar en el boton Guardar del calendario. Si se pulsa en el boton Cancelar los cambios consolidados no se almacenar n. a
2.3.3.
Copiar un calendario
Existe la opcion de realizar copias de un calendario. La realizacion de una copia supone de un nuevo calendario con una copia de todos los datos del calendario la creacion original. Este calendario se podr editar como cualquiera otro calendario existente. a Unicamente es necesario cambiarle el nombre para que no coincida con ninguno de los existentes. La copia de un calendario no mantiene ninguna relacion con el calendario de origen. Para hacer una copia se seguir n los siguientes pasos: a Presionar en el boton Crear Copia en las operaciones del calendario que se quiere copiar en el listado de administracion. Modicar el nombre del calendario. Modicar los datos de nuestro inter s si es necesario. e Presionar en el boton Guardar.
2.3.4.
Creacin de un calendario derivado o
Se pueden crear calendarios derivados de otros. Un calendario derivado es una especializacion del calendario del que deriva. La aplicacion tpica de calendario derivado son situaciones en las que la empresa o entidad tiene varias localizaciones con multiples calendarios laborales. Otro ejemplo de utilizacion es para denir el calendario de trabajadores con media jornada pero que tienen los mismos festivos que el resto de la empresa. La derivacion es como crear una copia pero con la salvedad de que los cambios en el calendario origen siguen afectando a los calendarios derivados. Los pasos para la creacion de un calendario derivado son los siguientes:
12
2 Mdulo de administracin de entidades bsicas o o a Pulsar en el boton de crear derivado en las operaciones de un calen dario existente en el listado de la administracion de calendarios. Se puede comprobar que se indica que este calendario es derivado del originario en la informacion del calendario y como se hereda toda la informacion del calendario preexistente. Est permitido realizar todas las modicaciones que se deseen sobre a este calendario de la forma normal, con las siguientes salvedades: Para modicar la jornada laboral es necesario desmarcar el campo Por defecto. Este campo indica que las horas laborales por da son las mismas que en el calendario del que se deriva. Tambi n se puede modicar el calendario del que se e deriva en las ediciones del calendario, entrando en vigor a partir de la fecha de modicacion. Para que las modicaciones tengan efecto es necesario presionar en el boton Guardar del calendario. Por el contrario, si se pulsa en el boton Cancelar, los cambios consolidados no se almacenar n. a A partir de este momento, se puede ver el nuevo calendario derivado y como aparece en una estructura jer rquica por debajo del calendario a de origen.
2.3.5.
Configuracin del calendario por defecto de la empresa o
Para facilitar el empleo y conguracion de los calendarios en la aplicacion, es posible congurar el calendario por defecto de la empresa. Este calendario ser lo que aparezca a seleccionado inicialmente cuando se cree un recurso o se asocie un calendario la una tarea. Para su seleccion hay que seguir los siguientes pasos: Entrar en la seccion de Administracion / Gestion > NavalPlan: Conguracion del menu principal. Seleccionar en el campo Calendario por defecto, el calendario deseado. Presionar en el boton Guardar
13
3 Mdulo de recursos o
3.1.
Conceptos tericos o
Los recursos son las entidades que realizan los trabajos necesarios para completar los proyectos. Los proyectos en la planicacion se representan mediante diagramas de Gantt que disponen en el tiempo las actividades. En NavalPlan existen tres tipos de recursos capaces de realizar trabajo. Estos tres tipos son: Trabajadores. Los trabajadores son los recursos humanos de la empresa. M quinas. Las m quinas son capaces tambi n de desarrollar tareas y a a e tienen existencia en NavalPlan. Recursos virtuales. Los recursos virtuales son como grupos de trabajadores que no tienen existencia real en la empresa, es decir, no se corresponden con trabajadores reales, con nombre y apellidos, de la empresa.
3.1.1.
Utilidad de los recursos virtuales
Los recursos virtuales son, como se explico, como grupos de trabajadores pero que no se corresponden con trabajadores concretos con nombre y apellidos. Se doto a NavalPlan la posibilidad de usar recursos virtuales debido a dos escenarios de uso: Usar recursos virtuales para simular contrataciones futuras por necesidades de proyectos. Puede ocurrir que para satisfacer proyectos futuros las empresas necesiten contratar trabajadores en un momento futuro del tiempo. Para prever y simular cuantos trabajadores pueden necesi tar los usuarios de la aplicacion pueden usar los recursos virtuales. Tambi n pueden existir empresas que deseen gestionar las aplicacion e sin tener que llevar una gestion de los recursos con respeto los datos
14
3 Mdulo de recursos o de los trabajadores reales de la empresa. Para estos casos, los usuario pueden usar tambi n los recursos virtuales. e
3.2.
3.2.1.
Alta de recursos
Alta de recursos trabajador
Para crear un trabajador hay que realizar los siguientes pasos: Acceder la Lista de trabajadores, opcion Recursos > Trabajadores. Presionar el boton Crear Cubrir los campos del formulario: Nombre, Apellidos. Presionar el boton Guardar o bien Guardar y continuar. A partir diera momento existir un nuevo trabajador en NavalPlan. a Como nota decir que existe una comprobacion que impide la grabacion de dos trabajadores con el incluso nombre, apellidos y NIF. Todos estos campos son, adem s, a obligatorios.
3.2.2.
Alta de mquinas a
Para crear una m quina dar los siguientes pasos: a Accede la Lista de trabajadores, opcion Recursos > M quinas. a Presionar el boton Crear. Cubrir los datos en la pestana de datos de la m quina. Los datos a a cubrir son: Nombre. Nombre de la m quina a C digo de la m quina. El codigo de la m quina tiene que ser o a a unico. Se puede autogenerar. Descripci n de la m quina. o a
3.2.3.
Alta de recursos virtuales
Para crear un recurso virtual dar los siguientes pasos: Accede la Lista de grupos de trabajadores virtuales, opcion Recursos > Grupo de trabajadores virtuales. Presionar en el boton Crear.
15
3 Mdulo de recursos o Cubrir los datos en la pestana de Datos personales. Los campos a cubrir son: Nombre del grupo de recursos virtual. Capacidad. La capacidad signica cuantos recursos forman parte del grupo. Esto implica que un recurso virtual puede trabajador por da su capacidad multiplicada por el numero de horas que trabaja por da de acuerdo con su calendario. Observaciones.
3.3.
3.3.1.
Alta de criterios
Alta de criterios en trabajador
Los trabajadores de la empresa satisfacen criterios. El hecho de que un trabajador cumpla un criterio signica que tiene una determinada capacidad o tiene una deter minada condicion que tiene relevancia para la planicacion. Los criterios se satisfacen durante un determinado perodo de tiempo o bien a partir de una determinada fecha y de forma indenida. Para asignar un criterio a un trabajador hay que dar los siguientes pasos: Acceder a la opcion Recursos > Trabajadores. Presionar sobre el boton de edicion sobre la la del listado corresponsal la el recurso deseado. Pulsar en la pestana Criterios asignados. Presionar en el boton Anadir del lado de la etiqueta Criterio nuevo. Esto provoca que se anada una la con tres columnas de datos: Columna nombre del criterio. Seleccionar el criterio que se quiere congurar como satisfecho por el trabajador. El usuario tiene que desplegar o buscar el criterio elegido. Columna fecha de inicio. Elegir la fecha desde a cu l el a trabajador satisface el criterio. Es obligatorio y aparece por defecto cubierta con la fecha del da actual. Columna fecha de n. Congurar la fecha hasta la cual se satisface el criterio. No es obligatoria. Si no se rellena el criterio es satisfecho sin fecha de caducidad. Adicionalmente existe en la pantalla un checkbox para seleccionar que criterios son
16
3 Mdulo de recursos o listados. Dos opciones: todos los satisfechos durante toda la historia del trabajador o unicamente los vigentes en la actualidad. La asignacion de criterios se rige por las reglas dictadas por el tipo de criterio del criterio que se est asignando. As por ejemplo cabe mencionar dos aspectos: a En criterios de cualquier tipo, una asignacion de criterio no se puede solapar en el tiempo con otra asignacion del mismo criterio en un el mismo trabajador. En criterios que no permiten multiples valores por recurso, no puede haber dos asignaciones de criterio del mismo tipo de criterio de manera que sus intervalos de validez tenga algun punto en comun. Los criterios que son seleccionables para ser asignados a los trabajadores son los criterios de tipo TRABAJADOR.
3.3.2.
Alta de criterios en mquina a
Para asignar un determinado criterio a una m quina hay que dar los siguientes pasos: a Acceder la opcion Recursos > M quinas. a Presionar sobre el boton de edicion en la la del listado correspondiente a la m quina que se desea. a Pulsar en la pestana Criterios asignados. Presionar en el boton Anadir criterio. Esto provoca que se anada una la con tres columnas de datos: Columna Nombre del criterio. Seleccionar el criterio que se quiere congurar como satisfecho por el trabajador. El usuario tiene que desplegar o buscar el criterio elegido. Columna Fecha de inicio. Elegir la fecha desde a cu l el a trabajador satisface el criterio. Es obligatoria y aparece por defecto cubierta con la fecha del da actual. Columna Fecha de n. Congurar la fecha hasta cual se satisface el criterio. No es obligatoria. Si no se completa el criterio es satisfecho de forma indenida. Las reglas de asignacion de criterios son las mismas que para los trabajadores. La diferencia es que los criterios que son seleccionables para asignar a las m quinas son a los criterios de tipo MAQUINA
17
3 Mdulo de recursos o
3.3.3.
Alta de criterios en grupo de trabajadores virtuales
La asignacion de criterios para los trabajadores virtuales es similar a la asignacion de criterios para los trabajadores reales. Los pasos a dar son los siguientes: Acceder la opcion Recursos > Grupos de trabajadores virtuales. Presionar sobre el boton de edicion de la la del listado que se corresponda con el grupo virtual de trabajadores a lo que se quiera anadir criterios. Seleccionar la pestana Criterios asignados. Presionar en el boton Anadir criterio. Esto provoca que se anada una la con tres columnas de datos: Columna Nombre del criterio. Seleccionar el criterio que se quiere congurar como satisfecho por el trabajador. El usuario tiene que desplegar o buscar el criterio elegido. Columna Fecha de inicio. Elegir la fecha desde a cu l el trabajador a satisface el criterio. Es obligatoria y aparece por defecto cubierta con la fecha del da actual. Columna Fecha de n. Congura la fecha hasta cual se satisface el criterio. No es obligatoria. Si no se llena el criterio es satisfecho sin fecha de caducidad.. Las reglas para la asignacion de criterios a los grupos de trabajadores virtuales son las mismas que los trabajadores reales.
3.4.
3.4.1.
Asignacin de calendarios a recursos o
Conceptos tericos o
Los trabajadores tienen un calendario propio. Sin embargo, no es un calendario que haya que denir completamente sino que es un calendario que deriva de uno de los calendarios de la empresa. El hecho de derivar de un calendario signica que, sino se congura, hereda completa mente la deniciones del calendario del cual deriva: hereda la denicion de la semana de trabajo, los das festivos, etc. NavalPlan, sin embargo, adem s de hacer que sus recursos deriven del calendario de la a empresa, permite la denicion de particularidades del calendario. Esto implica que las vacaciones del trabajador o casos especiales de jornada de trabajo como el numero de horas de que consta el contrato de trabajo, sea contemplado en la planicacion.
18
3 Mdulo de recursos o
3.4.2.
Asignacin de calendario padre a trabajadores en creacin de o o trabajador
En la creacion de un trabajador se crea un calendario al trabajador que deriva, por defecto, del calendario congurado por defecto en la aplicacion. La conguracion de la aplicacion se puede consultar en Administracion > NavalPlan: Conguracion. Para cambiar el calendario del cual deriva un recurso en el momento de la creacion hay que dar los siguientes pasos: Acceder la Lista de trabajadores, opcion Recursos > Trabajadores. Presionar el boton Crear. Cubrir los campos del formulario: Nombre, Apellidos. Presionar en la pestana Calendario En esa pestana seleccionar lo en el selector que aparece del cual se quiere derivar. Presionar el boton Guardar o bien Guardar y continuar.
3.4.3.
Asignacin de calendario padre a mquinas en creacin de mquinas o a o a
Las m quinas conguran el calendario del cual derivan en el momento de la creacion a de forma similar a los trabajadores. Los pasos son: Acceder la Lista de trabajadores, opcion Recursos > M quinas. a Presionar el boton Crear. Cubrir los campos del formulario: Nombre de la m quina, codigo y a descripcion. Presionar en la pestana Calendario. En esa pestana seleccionar lo en el selector que aparece del cual se quiere derivar. Presionar el boton Guardar o bien Guardar y continuar.
3.4.4.
Asignacin de calendario padre a grupos de trabajadores virtuales o
Los grupos de trabajadores virtuales tambi n conguran el calendario padre del cual e derivan de forma similar a los trabajadores reales y a las m quinas. Los pasos son: a Accede la Lista de grupos de recursos virtuales, opcion Recursos > Grupo de trabajadores virtuales.
19
3 Mdulo de recursos o Presionar en el boton Crear. Cubrir los datos en la pestana de Datos personales. Presionar en la pestana Calendario En esa pestana seleccionar lo en el selector que aparece del cual se quiere derivar. Presionar el boton Guardar o bien Guardar y continuar.
3.4.5.
Cambio de calendario padre a trabajadores, mquinas o grupos de a trabajadores virtuales
Es posible cambiar el calendario padre del cual deriva un recurso cualquiera, ya sea un trabajador, m quina o un grupo de trabajadores virtual. a Para realizarlo hay que hacer lo siguiente: Ir la seccion correspondiente: Recursos > Lista de m quinas, Recursos > a Lista de trabajadores o Recursos > Grupo virtual de trabajadores. Acceder la pestana Calendario. Presionar en el boton Borrar calendario. Seleccionar el nuevo calendario padre del cual se quiere derivar. Presionar el boton Guardar o bien Guardar y continuar.
3.4.6.
Personalizacin de calendario de recurso trabajador, mquina o o a grupo de trabajador virtual
Los recursos trabajador, m quina o grupo de trabajadores virtuales pueden congurar a en su propio calendario los siguientes elementos: Su jornada semanal de trabajo. Excepciones de dedicacion en perodos de tiempo. Perodos de activacion. Los dos primeros conceptos, es decir, la jornada semanal de trabajo y las excepciones de dedicacion, se explican en la seccion de Administracion de calendario general Dicho lo anterior, los calendarios de los recursos tienen una particularidad con respeto al calendario de la empresa. Esta peculiaridad son los perodos de activaci n. o Los perodos de activaci n son intervalos en los cu les los trabajadores se encuentran o a disponibles para la planicacion. Conceptualmente se corresponden con aquellos perodos en los cu les el trabajador se encuentra contratado por la empresa. Un a
20
3 Mdulo de recursos o trabajador puede ser contratado por un tiempo, despu s abandonar la entidad a e la que pertenece y reincorporarse posteriormente. NavalPlan guarda la historia de planicacion de todos los recursos y utiliza la informacion de activacion para impedir que se le asigne trabajo cuando no se encuentran contratados. En el momento de la creacion de un trabajador, por defecto, se congura con un perodo de activacion que va desde el momento del alta hasta el innito. Si se desea cambiar esta informacion no es posible realizarlo en el momento de la creacion y esta operacion tiene que ser hecha con una edicion posterior del recurso.
3.4.7.
Configuracin de los per o odos de activacin de un recurso o
Los perodos de activacion de un determinado recurso tienen que satisfacer no tener puntos de solapamiento en el tiempo. Los pasos para congurarlos son: Ir la seccion correspondiente: Recursos > M quinas, Recursos > Trabaa jadores o Recursos > Grupo de trabajadores virtuales. Seleccionar la la del recurso que se quiere editar y presionar en el boton de la la asociada para editar. Acceder la pestana de Calendario. Dentro de la pestana de Calendario presionar en la pestana interior Perodos de activaci n. o En el interior de la pestana saldr n la lista de perodos de activacion. a Pulsar en el boton Crear perodo de activaci n. o Hoy por hoy se anade una la con las siguientes columnas: Fecha de inicio: A llenar obligatoriamente. Introducir la fecha en la cual se haba querido activar el recurso. Fecha de n: Opcional. Introducir la fecha en el cual el trabajador deja de estar activo en la empresa. Presionar en el boton Guardar o Guardar y continuar.
21
4 Mdulo de proyectos o
4.1.
Conceptos tericos o
Los proyectos son las contrataciones de trabajo que las empresas rman con sus clientes. En el conjunto de empresas del naval los proyectos est n constituidos por a un numero de elementos organizados en estructuras de datos jer rquicas ( rboles), a a tambi n llamadas EdT (estructuras de trabajo). e B sicamente existen dos tipos de nodos: a Nodos contenedores. Un nodo contenedor es un agregador y actua como clasicador de elementos. No introduce trabajo por el mismo, sino que el trabajo por el representado es la suma de todas las horas de sus nodos descendientes. Nodos hoja. Un nodo hoja es un nodo que no tiene hijos y que est constituido por uno o m s conjuntos de horas. a a En NavalPlan, por tanto, se permite el trabajo con proyectos estructurados segun los tipos de nodos precendentes.
4.2.
Acceso a vista global de la empresa
La vista global de la empresa es la pantalla inicial de la empresa, la que se entra una vez que el usuario entra en la aplicacion. En ella lo que se puede ver son todos los proyectos que existen en la empresa y se representan a trav s de un diagrama de Gantt. Los datos que se observan de cada e proyecto son: Su fecha de inicio y su fecha de n. Cu l es el progreso en la realizacion de cada proyecto. a El numero de horas que se llevan hecho de cada uno de ellos.
22
4 Mdulo de proyectos o Cu l es su fecha lmite en caso de que lo tengan. a Adem s de lo anterior se muestra en la parte inferior de la pantalla dos gr cas: a a Gr ca de carga de carga de recursos. a Gr ca de valor ganado. a Para acceder a la vista de empresa llega con hacer login en la aplicacion. En caso de encontrarse ya trabajando con la aplicacion, el acceso a la vista de empresa se lleva acabo a trav s de la operacion de menu Planicaci n > Planicaci n de proyectos. e o o
4.3.
Creacin de un proyecto o
Para la creacion de un proyecto hay que acometer los siguientes pasos: Acceder al opcion Planicaci n > Proyectos. o Presionar en el boton situado en la barra de boton con el texto Crear proyecto nuevo. NavalPlan muestra una ventana donde se solicitan los datos b sicos del a proyecto: Nombre. Cadena identicativa del proyecto. Obligatorio. C digo del proyecto. Codigo para identicar el proyecto. o Deber ser unico. Se puede no cubrir si se tiene marcado el checkbox Generar c digo. En ese caso se encarga NavalPlan o de crear el codigo correspondiente. Obligatorio. Fecha de inicio. Esta fecha es la fecha a partir de la cual se comenzar la planicacion del proyecto. Obligatorio. a Fecha lmite. Este campo es opcional e indica cu l es el a deadline. Cliente. Campo para seleccionar cuales de los clientes de la empresa es el contratista del proyecto. Calendario asignado. Los proyectos tienen un calendario que dicta cuando se trabaja en ellos. Hay que seleccionar el calendario que se quiere utilizar. Aparecen una serie de pestanas. La que aparece seleccionada por defecto es la primera de ellas, que lleva por ttulo EDT (tareas) (estructura de trabajo). Esta pestana se explica en la seccion Introducci n de tareas o del proyecto con horas y nombre Los datos generales pueden ser editados presionando en la pestana Datos generales. Los datos que se pueden introducir son:
23
4 Mdulo de proyectos o Nombre del proyecto. Cadena identicativa del proyecto. Obligatorio. C digo del proyecto. Codigo para identicar el proyecto. o Deber ser unico. No cubrirlo y mantener marcado el checkbox Generar c digo. Si este est cubierto se encarga o a NavalPlan de crear el codigo correspondiente. Obligatorio. C digo externo. Campo utilizado para la integracion con o terceras aplicaciones. Modo de planicaci n: Adelante o atr s. La planicacion hao a cia delante es aquella en la que las tareas se van colocando desde la fecha de inicio y se mueven hacia delante segun se establecen dependencias. La planicacion hacia atr s es a aquella que las tareas se colocan con n en la fecha de entrega y las dependencias entre ellas se gestionan hacia atr s. a Fecha de inicio. Esta fecha es la fecha a partir de la cual se comenzar la planicacion del proyecto. Obligatorio. a Fecha lmite. Este campo es opcional e indica cu l es el a deadline. Responsable. Campo de texto para indicar la persona responsable. Informativo y opcional. Cliente. Campo para seleccionar cuales de los clientes de la empresa es el contratista del proyecto. Referencia del cliente. Identicador externo del cliente si el usuario lo desea utilizar. Descripci n. Campo para describir el proyecto o poner o cualquier nota. Las dependencias tienen prioridad. Campo relacionado con la planicacion que indica quien manda si las restricciones que tienen las tareas o los movimientos ordenados por las dependencias cuando existe un conicto. Calendario asignado. Los proyectos tienen un calendario que dicta cuando se trabaja en ellos. Hay que seleccionar el que se quiere utilizar. Presupuesto. Desglose del dinero en que se presupuesto el proyecto en dos cantidades: Trabajo. Cantidad por lo que se presupuesto a mano
24
4 Mdulo de proyectos o de obra del proyecto. Materiales. Cantidad por lo que se presupuestaron los materiales del proyecto. Estado. Un proyecto puede estar en varios estados a lo largo de su existencia. Los ofrecidos son: Ofertado Aceptado Empezado Finalizado Cancelado Subcontratado Pasado a historico. Pulsa en el boton Guardar representado por un disquete de ordenador en la barra para consolidar los cambios. Si los datos introducidos son correctos el sistema proporciona en una ventana emer gente el resultado de la operacion.
4.4.
Edicin de un proyecto o
Para la edicion de un proyecto existen varios caminos posibles: Opcin 1: o Ir a la entrada de menu Planicaci n > Proyectos. o Presionar sobre el icono de edicion, l piz sobre hoja de papel, a que se corresponda con el proyecto deseado. Opcin 2: o Ir a Planicaci n > Vista de la compana. o Hacer doble click con el boton izquierdo del raton sobre la tarea que representa el proyecto en la vista de la empresa o bien pulsar con el boton derecho sobre la tarea y despu s escoger la e opcion Planicar. Pulsar el icono de la parte izquierda Detalles de proyecto. Opcin 3: o Ir a Planicaci n > Vista de la compana. o
25
4 Mdulo de proyectos o Presionar en el icono de la parte izquierda Listado de proyectos. Hacer click sobre el icono que representa una libreta en blanco con un l piz verde o hacer doble click sobre la la deseada. a
4.5.
Introduccin de tareas a un proyecto con horas y nombre o
Para introducir las tareas, contenedores o elementos de proyecto hoja, hay que dar los siguientes pasos: Ir la opcion Planicaci n > Proyectos. o Presionar sobre el icono de edicion, l piz sobre hoja de papel, que se a corresponda con el proyecto deseado. Seleccionar la pestana EDT (tareas) Una vez aqu, introducir en la lnea de edicion ubicada arriba de la tabla de lista de tareas los siguientes valores: En el campo de nombre una identicacion de la tarea. En el campo horas un numero entero que represente el numero de horas de que se compone el trabajo de la tarea. Presionar el boton Nueva tarea Al pulsar en el boton anterior se anade una tarea de tipo hoja y se situa al nal de las tareas existentes en el arbol de tareas. En caso de que se quiera cambiar la posicion de la tarea y situarla en otro lugar del arbol, debe seleccionarse la la concreta y despu s presionar en los iconos ubicados en e la zona superior derecha de la edicion del proyecto: Icono echa arriba. Puls ndolo se hace que la tarea ascienda en el arbol a de tareas. Icono echa abajo. Pulsando en el se hace que la tarea descienda en el arbol de tareas. A trav s de lo explicado hasta ahora, lo que se hace es anadir tareas hoja. Ahora e bien, tambi n es posible anadir tareas contenedores. Para anadir tareas contenedores, e el usuario puede seguir varios itinerarios:
4.5.1.
Creando tareas contenedoras mediante arrastrar y soltar
Para poder llevar a cabo esta operacion es necesario disponer de al menos dos elementos de proyecto hoja creados segun el procedimiento explicado en el punto anterior. Se va a partir del supuesto de que se dispone dos elementos de proyecto hoja
26
4 Mdulo de proyectos o elemento Y1 y elemento Y2. Los pasos a dar son los siguientes: Colocarse con el puntero del raton enzima del elemento Y1. Pulsar el boton izquierdo del raton y sin soltar arrastrar el elemento Y1. Mientras se mantiene pulsado aparecer un texto sobre el fondo a indicando que el elemento Y1 est agarrado. a Desplazar el raton manteniendo pulsado el boton izquierdo hasta situarse encima del elemento Y2. En ese momento liberar el boton del raton. Lo que ocurre en este punto es que se crea una tarea contenedor que tiene el nombre de Y2 y poseer dos hijos con los nombres Y2 Copia a y Y1. El elemento Y2 Copia tendr la carga de trabajo del anterior a elemento Y2 y, ahora, el elemento Y2 contendr la suma de las horas a de Y1 y Y2 Copia.
4.5.2.
Creando tareas contenedoras mediante creacin con tarea hoja o seleccionada
Para llevar a cabo esta operacion es necesario disponer de una tarea hoja creada, llam mosla Y1. A partir de aqu, los pasos para crear un contenedor son: e Situar el puntero del raton en la la del elemento Y1 y pulsar el boton izquierdo del raton en la area de la la que va desde lo comienzo hasta el primer icono que sale en la la (icono de noticacion de estado de planicacion que se ver m s adelante). Tras realizar esta accion la la a a aparecer seleccionada. a Introducir en la lnea de edicion, situada encima de la tabla del arbol de tareas, la nueva tarea, con nombre Y2 y un numero de horas. Presionar en el boton Anadir que est situado a la derecha de la etiqueta a Nueva tarea y los campos de entrada de nombre y horas. Lo que ocurre en este punto es que se crea una tarea contenedor con nombre de Y2 y poseer dos hijos con los nombres Y2 Copia y Y1. El a elemento Y2 Copia tendr la carga de trabajo del anterior elemento Y2 a y, ahora, el elemento Y2 contendr la suma de las horas de Y1 y Y2 a Copia.
27
4 Mdulo de proyectos o
4.5.3.
Creando tareas contenedoras mediante la pulsacin del icono de o indentacin o
Para llevar a cabo esta operacion es necesario tener creadas las tareas, Y1 y Y2, situada Y1 antes que Y2. A partir de aqu, hay que llevar a cabo los siguientes pasos: Seleccionar elemento Y2 (debe salir en amarillo el fondo de la tarea). Pulsar sobre el boton de indentar hacia la derecha, echa apuntando a la derecha en la zona superior derecha de iconos. Lo que ocurre en este punto es que se crea una tarea contenedora que tiene el nombre Y2 y posee dos hijos con los nombres Y2 Copia y Y1. El elemento Y2 Copia tiene la carga de trabajo del anterior elemento Y2 y, ahora, el elemento Y2 contiene la suma de las horas de Y1 y Y2 Copia.
4.5.4.
Desplazamiento de tareas
Una vez se tiene una estructura de tareas contenedor y tareas hoja, tambi n se pueden e realizar operaciones de modicacion de la posicion de los elementos en esta estructura. Para realizar estas operaciones, se disponen de los iconos ubicados en la parte superior derecha de la zona de edicion. Simplemente es necesario seleccionar la la sobre la que se desea aplicar una operacion. Los botones de operacion son: Icono echa arriba. Permite el desplazamiento hacia arriba de una tarea dentro de todos sus tareas hermanas, es decir, que posean el mismo padre. Icono echa abajo. Permite el desplazamiento hacia abajo de una tarea dentro de todos sus tareas hermanas, es decir, que posean el mismo padre. Icono echa izquierda. Permite desindentar una tarea. Esto supone subirla en la jerarqua y situarla al mismo nivel que su padre actual. Solo est activado en las tareas que tienen un padre, es decir, que no a son raz. Icono echa derecha. Permite indentar una tarea. Esto supone bajarla en la jerarqua y ponerla al mismo nivel que los hijos de su hermana situado encima de ella. Solo est permitida esta operacion en las tareas a que tienen un hermano por encima de el.
28
4 Mdulo de proyectos o
4.6.
4.6.1.
Puntos de planificacin o
Conceptos tericos o
Una vez los proyectos est introducidos con un conjunto de horas el siguiente paso es a determinar como se planican. NavalPlan es exible para determinar la granularidad de lo que se quiere planicar y para ello introduce el concepto de puntos de planicacion. Esto permite a los usuarios tener exibilidad a la hora de decidir si un proyecto interesa planicarlo con mucho detalle o bien se interesa gestionarlo m s globalmente. a Los puntos de planicacion son marcas que se realizan sobre los arboles de tareas de un proyecto para indicar a que nivel se desea planicar. Si se marca una tarea como punto de planicacion signica que se va a crear una actividad de planicacion a ese nivel que agrupa el trabajo de todas las tareas situados por debajo de el. Si este punto de planicacion se corresponde con una tarea que no es raz, lo que ocurre con las tareas por encima de el, es que estas se convierten en tareas contenedoras en planicacion. Una tarea puede estar en 3 estados de planicacion teniendo en cuenta los puntos de planicacion: Totalmente planicado. Signica que el trabajo que ella representa est totalmente incluido en la planicacion. Puede darse este estado a en tres casos: Que sea punto de planicacion. Que se encuentre por debajo de un punto de planicacion. En este caso su trabajo ya se encuentra integrado por su punto de planicacion ancestro. Que no haya ningun punto de planicacion por encima de ella pero que, para todo el trabajo que representa, haya un punto de planicacion por debajo de ella que lo cubra. Sin planicar. Signica que para el trabajo que representa no hay ningun punto de planicacion que recoja parte de su trabajo para ser planicado. Esto ocurre cuando no es punto de planicacion y no hay ningun punto de planicacion por encima o por debajo de ella en la jerarqua. Parcialmente planicado. Signica que parte de su trabajo est plania cado y otra parte aun no se incluyo en la planicacion. Este caso ocurre cuando la tarea no es punto de planicacion, no hay ninguna tarea por encima de ella en la jerarqua que sea punto de planicacion y, adem s, a existen descendientes del mismo que s son puntos de planicacion pero hay otros de sus descendientes que est n en estado sin planicar. a
29
4 Mdulo de proyectos o Asimismo un proyecto tendr un estado de planicacion referido a todos los sus a elementos de proyecto y ser el siguiente: a Un proyecto se encuentra en estado totalmente planicado si todos sus elementos de proyecto se encuentran en estado totalmente planicado. Un proyecto se encuentra sin planicar si todos sus elementos de proyecto se encuentran en estado sin planicar. Un proyecto se encuentra parcialmente planicado si hay alguna tarea que est en estado sin planicar y alguna en estado planicado. a
4.6.2.
Borrar elementos de proyecto
Para borrar elementos de proyectos existe un icono que representa una papelera sobre cada la que representa una tarea. Por tanto, para borrar hay que: Identicar la la que se corresponde que tarea que se desea eliminar. Presionar con el boton de izquierdo del raton sobre el icono de la papelera. Hoy por hoy el sistema procede a borrar tanto la tarea como todos sus descendientes. Pulsar en el icono de Guardar, disquete en la barra superior, para conrmar el borrado.
4.6.3.
Creacin de puntos de planificacin o o
Para la creacion de puntos de planicacion hay que realizar los siguientes pasos: Ir la opcion Planicacion > Proyectos. Identicar la la que se corresponde con el proyecto que se quiere editar y que tiene que tener elementos de proyecto. Presionar el boton Editar, l piz sobre hoja de papel, y pulsarlo. a Seleccionar la pestana EDT (tareas). Identicar sobre el arbol a que nivel se desea planicar cada parte y, una vez decidido, donde se desea crear una area de planicacion pulsar con el raton sobre un icono que represente un diagrama de Gantt de dos tareas. Esto convierte la tarea en punto de planicacion, ponen en verde todos los elementos totalmente planicados y se marcar la la a del punto de planicacion y sus descendientes con una con una N. Pulsar en el icono de Guardar, disquete en la barra superior, para conrmar el borrado.
30
4 Mdulo de proyectos o Para desmarcar el punto de planicacion y planicar a otro nivel hacer lo siguiente: Identicar sobre el arbol de tareas el punto que est marcado como a punto de planicacion y que se desea cambiar. Presionar sobre el icono que representa un diagrama de Gantt con una aspa X roja. Tras eslabon, se quita como elemento de planicacion y se actualiza el estado de planicacion de sus descendientes y antecesores. Pulsar en el icono de Guardar, disquete en la barra superior, para conrmar el borrado.
4.7.
4.7.1.
Criterios en tareas
Conceptos tericos o
Las tareas representan el trabajo que hay que planicar y tambi n pueden exigir el e cumplimiento de criterios. El hecho de que una tarea exija un criterio signica que se determina que para la realizacion del trabajo que asociado a la tarea es necesario que el recurso que se planique satisfaga ese criterio. Los criterios cuando se aplican a una determinada tarea se propagan realmente a todos sus descendientes. Esto signica que se un criterio y exigido a uno determinado nivel en el arbol de tareas, pasa a ser la exigido tambi n por todas las tareas hijas. e Por tanto, un criterio puede ser exigido de dos formas en una tarea: De forma directa. En este caso el criterio es congurado como requerido en la tarea por el usuario. De forma indirecta. El criterio es requerido en la tarea por herencia debido la que ese criterio es requerido en una tarea padre. Los criterios indirectos de una tarea pueden ser invalidados, es decir, congurados como no aplicados en un determinada tarea descendiente del primero. Si un criterio indirecto es invalidado en un determinada tarea, entonces se invalida en todos los descendientes del elemento que se est congurando como invalidado. a
4.7.2.
Introduccin de criterio en una tarea hoja o
Para dar de alta un criterio en una tarea hoja hay que dar los siguientes pasos: Ir a la opcion Planicaci n > Proyectos o Identicar sobre la lista de proyectos el proyecto con el cual se quiere trabajar. Pulsar en el boton editar del proyecto hoja deseado.
31
4 Mdulo de proyectos o Seleccionar la pestana EDT (tareas) Identicar la tarea hoja al cual se desea congurar los criterios. Presionar en el boton Editar de la tarea. Esto abre una ventana emergente. Sobre la ventana emergente seleccionar la pestana Criterio requerido. Pulsa en el boton Anadir en la primera seccion denominada Criterios asignados requeridos. Hoy por hoy se anade una la en la cual, en la primera columna, Nombre del criterio, se incluye un componente de busqueda de criterios. Pulsar con el boton izquierdo del raton sobre este componente de busqueda y comenzar a teclear el nombre del criterio o tipo de criterio del cual se quiere anadir el criterio. Seleccionar sobre el conjunto de criterios que encajan con la clave de busqueda tecleada por el usuario aquel en concreto que se quiere requerir a la tarea. Pulsar en Atr s. a Presionar sobre el icono de Guardar representado por un disquete de la barra de operacion ubicada en la parte superior.
4.7.3.
Introduccin de criterio en una tarea contenedor o
Para dar de alta un criterio en una tarea contenedora hay que dar los siguientes pasos: Ir la opcion Planicaci n > Proyectos o Identicar sobre la lista de proyectos el proyecto con el cual se quiere trabajar. Pulsar en el boton editar del proyecto deseado. Seleccionar la pestana EDT (tareas) Identicar la tarea contenedora a la cual se desea congurar los criterios. Presionar en el boton Editar de la tarea. Esto abre una ventana emergente. Sobre la ventana emergente seleccionar la pestana Criterio requerido. Pulsa en el boton Anadir en la primera seccion denominada Criterios asignados requeridos Hoy por hoy se anade una la en la cual en la primera columna, Nombre
32
4 Mdulo de proyectos o del criterio, se incluye un componente de busqueda de criterios. Pulsar con el boton izquierda del raton sobre este componente de busqueda y comenzar a teclear el nombre del criterio o tipo de criterio del cual se quiere anadir el criterio. Seleccionar sobre el conjunto de criterios que encajan con la clave de busqueda tecleada por el usuario aquel en concreto que se quiere requerir a la tarea. Pulsar en Atr s. a Presionar sobre el icono de guardar representado por un disquete de la barra de operacion ubicada en la parte superior. Para comprobar como se anade el criterio sobre todos los elementos hijos descendentes de la tarea contenedor al cual se le requirio el criterio dar los siguientes pasos: Identicar sobre el arbol de tareas del proyecto sobre lo que se est trabajando una tarea hijo de la tarea contenedor que requiere un a criterio. Pulsar sobre el boton de edicion de la tarea identicado en el punto anterior. Sobre la ventana emergente seleccionar la pestana Criterio requerido En la seccion de la parte superior de la ventana titulada Criterios asignados requeridos se observar el criterio requerido buscar el a nombre del criterio requerido por la tarea padre. Aparecer mostrado a como Indirecto en la columna de tipo.
4.7.4.
Invalidar un requerimiento de criterio en una tarea
Para llevar a cabo a operacion descrita en este epgrafe hay que tener una situacion al menos de una tarea contenedor Y1 que tenga dentro una tarea Y2 y la tarea Y1 haya requerido un criterio C1. Bajo esta premisa, para invalidar el criterio C1 en el elemento Y2 hay que efectuar los siguientes pasos: Identicar sobre el arbol de tareas el elemento Y2. Pulsar sobre el icono de edicion de la la correspondiente la Y2. Ir la pestana Criterios requeridos. Identicar en la tabla de la seccion Criterios asignados requeridos el criterio C1 que tiene que aparece con el tipo Indirecto Presionar en el boton invalidar.
33
4 Mdulo de proyectos o Pulsar en Atr s. a Presionar sobre el icono de Guardar representado por un disquete de la barra de operaciones ubicada en la parte superior.
4.7.5.
Borrar un requerimiento de criterio en una tarea
Los requerimientos que se pueden borrar son unicamente los criterios directos, ya que los criterios indirectos unicamente se pueden invalidar. Los pasos que hay que dar para borrar un criterio directos son los siguientes: Ir la opcion Planicaci n > Proyectos. o Identicar sobre la lista de proyectos, el proyecto con el cual se quiere trabajar. Pulsar en el boton editar del proyecto deseado (o hacer doble click sobre la la deseada). Seleccionar la pestana EDT (tareas). Identicar la tarea que tiene un criterio directo que se desea eliminar. Presionar en el boton editar de la tarea. Esto abre una ventana emergente. Sobre la ventana emergente seleccionar la pestana Criterio requerido. Identicar en la tabla de la seccion Criterios asignados requeridos el criterio directo que se desea borrar. Presionar en el icono de Borrar de la la correspondiente. Pulsar en el boton Atr s a Presionar sobre el icono de Guardar representado por un disquete en la barra de operaciones ubicada en la parte superior.
4.7.6.
Gestin de requerimientos a nivel de proyecto o
A todos los efectos un proyecto actua como una tarea contenedora que engloba todas las tareas races. Por tanto, en referencia a los criterios, todos los que se asignen al proyecto son heredados como criterios indirectos en todas las tareas. Como se puede deduce tambi n, un proyecto no puede recibir criterios indirectos, ya e que es la raz del arbol de sus elementos de proyecto. Los pasos para acceder la gestion de los criterios a nivel de proyecto son los siguientes: Ir la opcion Planicaci n > Proyectos. o
34
4 Mdulo de proyectos o Identicar sobre la lista de proyectos el proyecto sobre lo cu l se quiere a trabajar. Presionar en el boton editar del proyecto. Seleccionar la pestana Criterio requerido Acceder a la seccion Criterios asignados requeridos donde se pueden gestionar la adicion de criterio directos y el borrado de los existentes como el explicado en las tareas. Presionar sobre el icono de Guardar representado por un disquete en la barra de operaciones ubicada en la parte superior.
35
5 Mdulo de planificacin o o
Para comprender las principales funcionalidades de planicacion de la aplicacion es preciso acceder la seccion Planicaci n > Planicaci n de proyectos. Navaplan permite o o consultar informacion sobre planicacion de la empresa en dos niveles: Nivel Empresa: se puede consultar la informacion de todos los proyectos en curso. Nivel Proyecto: se puede consultar la informacion de todas las tareas de un proyecto. Desde la vista de empresa es posible navegar a la planicacion de un proyecto haciendo doble click en la caja del diagrama de Gantt que representa el proyecto o pulsando con el boton derecho para abrir el menu contextual seleccionando Planicar. Para volver a la vista de empresa se tiene que pulsar en el menu principal en Planicaci n > Planicaci n de proyectos o en INICIO en la ruta que muestra la o o informacion que se est visualizando (migas de pan). e La vista de empresa ya detallada previamente es la pantalla principal de la aplicacion para el seguimiento de la situacion de los proyectos de la empresa.
5.1.
Perspectivas: vista de recursos, proyectos y asignacin o avanzada
Tanto la vista de empresa como la de nivel proyectos permiten la visualizacion de diferentes perspectivas de la informacion. Las perspectivas permiten cambiar el punto de vista desde lo que se consulta la informacion de planicacion Recursos, Tareas o Temporal (diagrama de Gantt). Dentro de cada nivel Empresa o Proyecto es posible cambiar de una perspectiva pul sando en los iconos que se muestran en la parte izquierda de la vista de planicacion. En la vista de la empresa existen tres perspectivas disponibles: Planicaci n de proyectos: muestra la vision de los proyectos en el o
36
5 Mdulo de planificacin o o tiempo con una representacion de diagrama de Gantt, en esta vista aparecen todos los proyectos planicados con su fecha de inicio y de n. Gr camente se puede ver en cada caja el grado de progreso, a el numero de horas trabajadas en el proyecto y las fechas lmites de entrega. Uso de recursos: muestra la vision de los recursos de la empresa en el tiempo, representando en un gr co de lneas del tiempo a carga a de trabajo de los recursos con el detalle de las tareas las que est n a asignados. Lista de proyectos: muestra el listado de los proyectos existentes con su informacion de fechas, presupuesto, horas y estado y permite acceder la edicion de los detalles del proyecto. Planicaci n de recursos limitantes: Vista de planicacion de los recursos o que son limitantes, es decir, actuan como colas, de suerte que tareas de otros proyectos son gestionados en las colas de los recursos limitantes de la empresa. En la vista de proyecto existen cuatro perspectivas disponibles: Planicaci n del proyecto: muestra la vision de las tareas del proyecto o en el tiempo con una representacion de diagrama de Gantt. En esta vista puede consultarse la informacion de las fechas de inicio y n, la estructura jer rquica de las tareas, los progresos, las horas imputadas, a las dependencias de tareas, los hitos y las fechas lmite de las tareas. Uso de recursos: muestra la vision de los recursos asignados al proyecto en el tiempo con su carga de trabajo tanto en tareas de este proyecto como las pertenecientes a otros proyectos por asignaciones gen ricas o e especcas. Detalles de proyecto: permite acceder a toda la informacion del proyecto, organizacion del trabajo, asignacion de criterios, materiales, etc. Ya fue tratada dentro de la edicion de proyectos. Asignaci n avanzada: muestra la asignacion num rica con diversos o e niveles de granularidad (da,semana,mes) de los recursos en las tareas del proyecto. Permite modicar las asignaciones de recursos en ellas. Si se habilit el mtodo de Monte Carlo: Con este m todo se puede simo e e ular la duracion de las planicaciones bas ndose en una estimacion, a optimista, pesimista y realista de las duraciones de las tareas del camino crtico y probabilidades de ocurrencia de cada duracion. A partir de la anterior informacion, NavalPlan ofrece la probabilidad de nalizacion del proyecto en una fecha o una semana concreta.
37
5 Mdulo de planificacin o o
5.2.
Vista de planificacin de empresa o
La vista de planicacion de empresa muestra en el tiempo los proyectos en curso. Los proyectos se representan mediante un diagrama de Gantt que indica las fechas de inicio y n de los proyecto mediante la visualizacion de una caja en un eje temporal. La vista de planicacion dispone de una barra de herramientas en la parte superior que permite realizar las siguientes operaciones: Impresi n de la planicaci n: Genera un chero PDF o una imagen en o o PNG con el gr co de la planicacion. a Nivel de zoom: permite modicar la escala temporal en la que se muestra la informacion. Se puede seleccionar la granularidad a distintos nive les: da, semana, mes, trimestre, ano. Mostrar/Ocultar etiquetas: oculta o muestra en el diagrama de Gantt las etiquetas asociadas a cada uno de los proyectos. Mostrar/Ocultar progresos: oculta o muestra en el diagrama de Gantt los progresos asociados a cada uno de los proyectos. Mostrar/Ocultar horas asignadas: oculta o muestra en el diagrama de Gantt las horas asignadas asociadas la cada uno de los proyectos. Mostrar/Ocultar asignaciones: oculta o muestra en el diagrama de Gantt los recursos asignados a cada uno de los proyectos. Filtrado de etiquetas y criterios: permite seleccionar proyectos en base a que cumplan criterios o tengan asociadas etiquetas. Filtrado por intervalo de fechas: permite seleccionar fechas de inicio y n para lo ltrado. Selector de ltrado en subelementos: realiza las busquedas anteriores incluyendo los elementos y tareas que forman el proyecto. Y no unicamente las etiquetas y criterios asociadas al primero nivel del proyecto. Acci n de ltrado: ejecuta la busqueda en base a los par metros denidos o a anteriormente. En la parte izquierda est n los cambios de perspectivas a nivel de empresa que a permitir ir a la seccion de Carga global de recursos y Lista de proyectos. La perspectiva a que se est visualizando y la Planicaci n. e o En la parte inferior se muestra la informacion de la carga de los recursos en el tiempo as como las gr cas referentes al valor ganado que ser n explicadas m s adelante. a a a
38
5 Mdulo de planificacin o o
5.3.
Vista de planificacin de proyecto o
Para acceder la vista de planicacion de un proyecto es preciso hacer doble click en la representacion del diagrama de Gantt en un proyecto, o cambiar la perspectiva de planicacion desde la perspectiva de detalle de proyectos. En esta vista se puede acceder a las acciones de denicion de dependencias entre tareas y asignacion de recursos. La vista de planicacion de proyecto dispone de una barra de herramientas en la parte superior que permite realizar las siguientes operaciones: Guardar planicaci n: consolida en la base de datos todos los cambios o realizados sobre la planicacion y la asignacion de recursos. ES importante guardar siempre los cambios una vez terminada la elaboracion de la planicacion. Si se cambia de perspectiva o se entra en otra seccion se perder n los cambios. a Operaci n de reasignar: esta operacion permite recalcular las asignao ciones de recursos en las tareas del proyecto. Nivel de zoom: permite modicar la escala temporal en la que se muestra la informacion. Se puede seleccionar la granularidade a distintos niveles: da, semana, mes, trimestre, ano. Resaltar camino crtico: muestra el camino crtico del proyecto, es decir, realiza el c lculo de aquellas tareas que su retraso implica un retraso a del proyecto. Mostrar/Ocultar etiquetas: oculta o muestra en el diagrama de Gantt las etiquetas asociadas la cada una de las tareas. Mostrar/Ocultar asignaciones: oculta o muestra en el diagrama de Gantt los recursos asignados la cada una de las tareas. Mostrar/Ocultar horas asignadas: oculta o muestra en el diagrama de Gantt las horas asignadas asociadas la cada una de las tareas. Mostrar/Ocultar asignaciones: oculta o muestra en el diagrama de Gantt los recursos asignados la cada una de las tareas. Expandir tareas hoja: muestra todas las tareas de ultimo nivel expandi endo todos los niveles del arbol de tareas. Filtrado de etiquetas y criterios: permite seleccionar proyectos en base a que cumplan criterios o tengan asociadas etiquetas. Filtrado por intervalo de fechas: permite seleccionar fechas de inicio y n para el ltrado. Filtrado por nombre: permite indicar el nombre de la tarea.
39
5 Mdulo de planificacin o o Acci n de ltrado: ejecuta la busqueda en base a los par metros denidos o a anteriormente. Justo arriba de la barra de tareas encontrara el nombre del proyecto que esta detr s del a texto INICIO > Planicaci n > Planicaci n de proyectos > NOMBRE DEL PROYECTO. o o Si el proyecto se encuentra totalmente planicado aparece con una letra C (Comple tamente Planicado), pero si no est n marcados todos los puntos de planicacion del a proyecto mostrarse una letra P (Parcialmente Planicado). Solo se muestra la letra C cuando todas las tareas en la edicion del proyecto se encuentren por debajo de un punto de planicacion. En la vista de planicacion de proyecto se puede observar que las tareas se organizan de forma jer rquica, de forma que se pueden expandir y comprimir las tareas. a En la parte inferior se muestra la informacion de la carga de los recursos en el tiempo as como las gr cas referentes al valor ganado que ser n explicadas m s adelante. a a a En la vista de planicacion de un proyecto se puede hacer las siguientes operaciones de inter s: e Denicion de dependencias entre tareas. Denicion de restricciones de tareas. Asignacion de recursos a tareas
5.3.1.
Asignacin de dependencias o
Una dependencia es una relacion entre dos tareas por la cual una tarea A no puede comenzar o terminar hasta que una tarea B comience o nal. Navalplan implementa las siguientes relaciones de dependencias entre tareas entre dos tareas llamadas A y B. Fin - Inicio: La tarea B no puede comenzar hasta que la tarea A nal. Esta y la relacion de dependencia m s comun. a Inicio - Inicio: La tarea B no puede comenzar hasta que la tarea A haya comenzado. Fin - Fin: La tarea B no puede terminar hasta que la tarea La haya rematado. Para anadir una dependencia proceda de la siguiente forma: Marcar la tarea que se quiere que genere la dependencia. La tarea de la que se depende para que la dependencia sea cumplida. Presionar el boton derecho del raton sobre la tarea y en el menu con textual seleccionara la opcion Anadir Dependencia. Se muestra una echa que seguir el puntero del raton. a
40
5 Mdulo de planificacin o o Seleccionar haciendo click con el raton la tarea dependiente, la que recibe la dependencia. Una vez seleccionada se crear una dependencia a Fin-Inicio entre las dos tareas. Para modicar el tipo de dependencia es preciso pulsar el boton derecho del raton en la echa de la dependencia y seleccionar en el menu contextual el tipo de dependencia como Fin - Inicio, Fin-Fin o InicioInicio. En el momento de crear la dependencia el planicador recalcula la posicion temporal de las tareas segundo las dependencias. Alertar en a caso de que se produzca un ciclo de dependencias indicando que su creacion no es posible. Recordar que es preciso pulsar en el icono de grabar para consolidar los cambios en la planicacion. El comportamiento del rec lculo de asignaciones de tareas se comporta de diferente a manera dependiendo del tipo de planicacion elegida para el proyecto: Planicaci n hacia delante: La tarea en la que entra la dependencia es o colocada justo despu s de la tarea origen. Las asignaciones de recursos e se har n hacia delante y se le establecer una restriccion TAN PRONTO a a COMO SEA POSIBLE. Planicaci n hacia atr s: La tarea de la que sale la dependencia es o a colocada justo antes de la fecha de comienzo de la tarea destino de la dependencia. Las asignaciones de recursos se hace hacia atr s a temporalmente y se le establecer una restriccion TAN TARDE COMO a SEA POSIBLE.
5.4.
Asignacin de recursos o
La asignacion de recursos es una de las partes m s importantes de la aplicacion. La a asignacion de recursos puede realizarse de dos maneras diferentes: Asignaciones especcas. Asignaciones gen ricas. e Cada una de las asignaciones se explica en las secciones posteriores. Para realizar cualquiera de las dos asignaciones de recursos es necesario dar los siguientes pasos: Acceder a la planicacion de un proyecto.
41
5 Mdulo de planificacin o o Presionar con el boton derecho sobre la tarea que se desea asignar en la opcion de asignacion de recursos. La aplicacion muestra una pantalla en la que se puede visualizar los siguientes datos. Informacion de la tarea: Listado de criterios que deben ser satisfechos. Se agru pan las horas segun los criterios que requieren en grupos y se informa de los criterios que requiere cada grupo. Asignaci n recomendada: Opcion que le permite a o la aplicacion recoger los criterios que deben ser satisfechos y las horas totales de cada grupo de horas y hace una propuesta de asignacion gen rica e recomendada. Si haba una asignacion previa, el sistema elimina dicha asignacion sustituy ndola e por la nueva. Conguracion de asignacion: Fecha de inicio y fecha de n de la tarea. Duraci n. o Tipo de c lculo: El sistema permite elegir la estrategia a que se desea llevar a cabo para calcular las asignaciones: Calcular numero de horas: Calcula el numero de horas que hara falta que dedicaran los recursos asigna dos dados una fecha de n y un numero de recursos por da. Calcular fecha n: Calcula la fecha de n de la tarea a partir del numero de recursos de la tarea y de las horas totales dedicar para nalizar la tarea. Calcular numero de recursos: Calcula el numero de recursos necesarios para nalizar la tarea en una fecha especca y dedicando una serie de horas conocidas. Asignaciones: Asignaciones: Listado de asignaciones realizadas. En este listado se podr n ver las asignaciones gen ricas a e (el nombre sera la lista de criterios satisfecha, horas y numero de recursos por da) y las asignaciones es
42
5 Mdulo de planificacin o o peccas. Cada asignacion realizada puede ser borra da explcitamente presionando en el boton de borrar. Introducir el nombre del recurso o criterio deseado en el campo Seleccione criterios o recursos. Tambi n es posible presionar en Busqueda e avanzada para realizar una busqueda avanzada. Si el usuario utiliza el selector de busqueda simple: El sistema mostrar un a listado que cumpla con las condiciones de busqueda. El usuario debe elegir el recurso o criterio que desea y presionar en Anadir. Si el usuario elige un recurso, NavalPlan realizar una a asignacion especca. Ver seccion Asignacion especca para conocer que signica elegir esta opcion. Si el usuario elige un criterio, NavalPlan realizar una a asignacion gen rica. Ver seccion Asignacion gen rica para conocer e e que signica elegir esta opcion.
Si se eligi la opcin de bsqueda avanzada para realizar la asignacin: La aplicacin muest o o u o o Seleccionar el tipo de asignacion a realizar: Asignaci n especca. Ver seccion Asignacion especca o para conocer que signica elegir esta opcion. Asignaci n genrica. Ver seccion Asignacion gen rica o e e para conocer que signica elegir esta opcion. Seleccionar una lista de criterios (asignacion gen rica) o una e lista de trabajadores (asignacion especca). La eleccion multi ple se realiza presionando en el boton Crtl a la hora de pulsar en cada trabajador o criterio. Presionar en el boton Seleccionar. Es importante tener en cuenta que, si no se marca asignacion gen rica, es necesario escoger e un trabajador o m quina para poder realizar una asignacion. a En caso contrario, llega con elegir uno o varios criterios. La aplicacion muestra en el listado de asignaciones de la pantalla original de asignacion de recursos la lista de criterios o recursos seleccionados. Cubrir las horas o el numero de recursos por da dependiendo de la estrategia de asignacion que se le solicito llevar a cabo a la aplicacion. Presionar en el boton Aceptar para marca la asignacion como hecha. Es importante resenar que la operacion no ser consolidada hasta que se a
43
5 Mdulo de planificacin o o pulse en el icono de grabar de la vista de planicacion. Si se sale de la vista de planicacion se perder n los cambios. a El planicador calcular la nueva duracion de las tareas en base a a asignacion realizada. La vista expandida es mostrada se se marca el checkbox que aparece al lado del texto vista expandida. Esta vista es util para la visualizacion de datos con consolidacion de progresos. Los campos mostrados son: Nombre: Nombre de la asignacion (criterio asignado o recurso asignado). Horas. Original: Horas originalmente asignadas al recurso o criterio anterior. Horas. Consolidado: Horas que se consolidaron en una fecha concreta como horas que representan el progreso consolidado. Horas. No consolidado: Horas que quedan por hacer de la tarea, una vez se consolidaron un porcentaje de las horas en una fecha concreta. Horas. Total: Ratio de recursos por da total de la tarea. Horas. Consolidado: Ratio de recursos por da de las horas ya consoli dadas de la tarea. Horas. No consolidado: Ratio de recursos de las horas no consolidadas de la tarea.
5.5.
Asignacin de recursos espec o ficos
La asignacion especca es aquella asignacion de un recurso de manera concreta y es pecca a una tarea de un proyecto, es decir, el usuario de la aplicacion est decidiendo a que nombre y apellidos o qu m quina concreta debe ser asignada a una tarea. e a La aplicacion, cuando un recurso es asignado especcamente, crea asignaciones diarias en relacion al porcentaje de recurso diario que se eligio para asignacion, contrastando previamente con el calendario disponible del recurso. Ejemplo: una asignacion de 0.5 recursos para una tarea de 32 horas hace que se asignen al recurso especco (suponiendo un calendario laboral de 8 horas diarias) 4 horas diarias para realizar la tarea. Para realizar la asignacion a un recurso especco es preciso centrarse en los siguientes pasos en la pestana de asignacion de recursos de una tarea. Introducir un nombre o apellidos de recurso en el campo de busqueda que sale a la derecha del texto Seleccione criterios o recursos y seleccionar el recurso de entre los que cumplen los criterios de ltrado.
44
5 Mdulo de planificacin o o Presionar en Anadir. Otra opcin ser o a: Pulsar en la opcion de Busqueda avanzada Marcar asignacion especca como tipo de asignacion. Filtrar los recursos empleando los criterios que cumple. Seleccionar un recurso o varios (empleando Ctrl+Selecci n con o el raton). Presionar en el boton Seleccionar. En la vista general de asignacion indicar la carga de trabajo diaria de cada recurso o el numero de horas asignadas. Este campo depen der del tipo de calculo seleccionado en la asignacion. a Presionar Aceptar o Aplicar cambios de la pestana. Una vez completada la asignacion grabar la planicacion del proyecto y consultar la carga de los recursos asignados.
5.6.
Asignacin de recursos genrica o e
La asignacion gen rica es una de las aportaciones de m s interesantes de la aplicacion. e a En una parte importante de los trabajos no es interesante conocer a priori quien va a realizar las tareas de un proyecto. En este caso lo unico que interesa para realizar la asignacion es identicar los criterios que tienen que cumplir los recursos que pueden hacer esa tarea. El concepto de asignacion gen rica representa, por tanto, la asignacion e por criterios en lugar de por personas. El sistema ser el encargado de realizar la a asignacion entre los recursos que cumplan los criterios necesarios. El sistema hace una asignacion totalmente arbitraria pero que es v lida a efectos de conocer la carga general a de los recursos de la empresa. La asignacion de recursos la una tarea sigue el calendario denido para el proyecto habida cuenta el numero de recursos asignados que cumplan los criterios denidos. Para realizar la asignacion a un recurso gen rico so es preciso centrarse en los siguientes e pasos en la pestana de asignacion de recursos de una tarea. Introducir un nombre de criterio en el campo de busqueda que sale a la derecha del texto Seleccione criterios o recursos y seleccionar el recurso de entre los que cumplen los criterios de ltrado. Presionar en Anadir. Otra opcin ser o a: Pulsar en la opcion de Busqueda avanzadilla
45
5 Mdulo de planificacin o o Marcar asignacion gen rica como tipo de asignacion. e Seleccionar uno o varios criterios (empleando Ctrl+Selecci n o con el raton). Presionar en el boton Seleccionar. En la vista general de asignacion indicar la carga de trabajo diaria para la asignacion gen rica o el numero de horas asignadas. Este campo e depender del tipo de calculo seleccionado en la asignacion. a Presionar Aceptar o Aplicar cambios de la pestana. Una vez completada la asignacion grabar la planicacion del proyecto y consultar la carga de los recursos asignados. Cuando se hace una asignacion gen rica no se tiene el control sobre a qu recursos se e e asigna la carga de trabajo. El sistema hace un reparto sobrecargando equitativamente a los recursos se haba ido necesario si no existe capacidad suciente en ese momento del tiempo de los recursos que cumplen los criterios de la tarea.
5.6.1.
Asignacin recomendada o
En la vista de asignacion y posible marcar la Asignacion recomendada. Esta opcion permite a la aplicacion recoger los criterios que deben ser satisfechos y las horas totales de cada grupo de horas y hacer una propuesta de asignacion gen rica recomendada. e Esto garantiza que las horas a asignar coinciden con las horas presupuestadas as como el suyo reparto por criterios. Si haba una asignacion previa, el sistema elimina dicha asignacion sustituy ndola por e la nueva. La asignacion que se realiza ser siempre una asignacion gen rica sobre los a e criterios existentes en el proyecto.
5.7.
Revisin de asignacin en la pantalla de carga de recursos o o
En el momento de contar con los recursos posible para asignar a la tareas de un proyecto la es conveniente consultar la carga que tienen. El usuario puede consultar el estado de carga de los recursos a trav s de la perspectiva denominada carga de recursos. e En esta vista se ve la informacion de los recursos especcos o gen ricos asignados al e proyecto as como la carga, con la informacion de las tareas las que han sido asignados los mismos. En un primero nivel se muestra el nombre del recurso y, a su lado, muestra una lnea gr ca que indica la carga del recurso en el tiempo. Si en un intervalo la barra est en a a rojo, el recurso se encuentra sobrecargado por encima del 100 %, en naranja si la carga
46
5 Mdulo de planificacin o o est al 100 % y en verde si la carga es inferior al 100 %. Esta barra marca con lneas a verticales blancas los cambios de asignaciones de tareas. Al posicionarse con el puntero raton por encima de la barra y esperar unos segundos aparecer el detalles de la carga del recurso en formato num rico. a e Por cada lnea de recurso se puede expandir la informacion y consultar las tareas y la carga que supone cada una de ellas. Se pueden identicar las tareas del proyecto ya que aparecen con la nomenclatura Nombre del proyecto::Nombre de la tarea. Tambi n se e muestran tareas de otros proyectos para poder analizar las causas de las sobrecargas de los proyectos. Cuando la carga es debida en un recurso especco a una asignacion gen rica se muestra la tarea con los nombre de los criterios entre corchetes. Tambi n e e es posible conocer qu tareas de otros proyectos est n cargando el recurso en tela de e a juicio. Esta perspectiva permite conocer en detalle la situacion de los recursos con respecto a las tareas de los proyectos que tienen asignadas.
5.8.
Revisin de asignaciones en la pantalla de asignacin o o avanzada
Si un proyecto tiene asignaciones se puede acceder a la perspectiva de asignacion avanzada para revisar en detalle las asignaciones. En esta vista se ve el proyecto como una tabla que muestra las tareas con los recursos asignados a la misma a lo largo del tiempo. Hay una la por cada par (tareas,asignacion a un recurso). Las columnas son, como se indico, las unidades de tiempo y estas son diferentes dependiendo del nivel denido de Zoom. En esta vista se puede comprobar el resultado de la asignacion diaria de cada una de las asignaciones hechas previamente. Existen dos modos de acceder a la asignacion avanzada: Accediendo a un proyecto concreto y cambiar de perspectiva para asignacion avanzada. En este caso se mostrar n todas las tareas del a proyecto y los recursos asignados (tanto especcas como gen ricas). e Accediendo a la asignacion de recursos y presionando en el boton Asignaci n avanzada. En este caso se mostrar n las asignaciones de la o a tarea para la que se est asignando recursos (se muestran tanto las a gen ricas como las especcas). e Se puede acceder al nivel de zoom que desee: Si el zoom elegido es un zoom superior a da. Si el usuario modica el valor de horas asignado a la semana, mes, cuatrimestre o semestre, el sistema reparte las horas de manera lineal durante todos los das del
47
5 Mdulo de planificacin o o perodo elegido. Si el zoom elegido es un zoom de da. Si el usuario modica el valor de horas asignado al da, estas horas solo aplican al da. De este modo el usuario puede decidir cuantas horas se asignan diariamente a los recursos de la tarea. Para consolidar los cambios de la asignacion avanzada es preciso presionar el boton de Guardar. Es importante que el total de horas coincida con el total de horas asignadas a un intervalo temporal. En la pantalla de asignacin avanzada es posible realizar asignaciones en base a funciones: o Funci n lineal por tramos. Calcula tramos lineales en base a una serie de o puntos dados por los pares: (punto que marca un porcentaje de la duracion de la tarea, porcentaje de avance esperado). Funci n de interpolaci n polin mica. Funcion que en base a una serie de puntos o o o dados por los pares (punto que marca un porcentaje de la duracion de la tarea, porcentaje de avance esperado) calcula el polinomio que satisface la curva.
5.9.
Creacin de hitos o
En la planicacion de un proyecto pueden existir hitos. Los hitos se consideran como tareas que no tienen trabajo asociado, por lo que no pueden tener asignaciones. La principal utilidad de los hitos es marcar eventos como puede ser el n de proyecto, una auditora o un punto de control. As mismo, se pueden establecer dependencias con ellos. Desde la vista de planicacion de proyectos se puede crear un hito siguiendo los siguientes pasos: Seleccionar una tarea para marcar la posicion gr ca donde se quiere a crear el hito. Pulsar con el boton derecho sobre la tarea y seleccionar sobre el menu contextual Anadir hito Se crear un hito justo debajo de la tarea seleccionada. a Se puede desplazar el hito en el tiempo adelantando o retrasando su fecha, o editar en la columna de la izquierda su fecha de inicio. Se pueden anadir dependencias desde o hacia el hito. Se puede borrar un hito existente.
48
5 Mdulo de planificacin o o
5.10.
Restricciones de las tareas
Las tareas pueden incorporar una serie de restricciones temporales que indican que una tarea : debe empezar el antes posible (TAN PRONTO COMO SEA POSIBLE) no debe comenzar antes de una fecha (COMENZAR NO ANTES DE) debe comenzar en una fecha ja (COMENZAR EN FECHA FIJA) no debe acabar despu s de (ACABAR NO DESPUES DE) e acabar lo m s tarde posible (TAN TARDE COMO SEA POSIBLE) a Para incorporar estas restricciones se deben seguir los siguientes pasos: Pulsar con el boton derecho sobre la tarea a que se le quiere incorporar la restriccion desde la vista de planicacion. Seleccionar en el menu contextual Propiedades de la tarea En la vista de propiedades seleccionar el tipo de restriccion que interese. En el casos de las restricciones que hacen referencia a una fecha, es necesario cubrir la fecha de la restriccion en este punto. Presionar en el icono de Guardar la planicacion cuando se termine con las modicaciones. La aplicacion de restricciones en las tareas puede implicar que no se cumplan una serie de dependencias. En caso de que exista alguna incompatibilidad tienen preferencia por defecto las restricciones sobre las dependencias, pero esto es congurable con el par metro Las dependencias tienen prioridad, en las propiedades generales del proyecto. a Es posible denir en la vista gr ca dependencias del tipo COMENZAR NO ANTES DE a si se desplaza con el raton las tareas directamente en la vista de Gantt, y se establecer la a fecha de la restricciones en base al punto donde se deposite. Aun que esta operacion pueda ser intuitiva y complejo ajustar el da de la restriccion con niveles de zoom superiores al da.
5.11.
Asignacin de calendarios a tareas o
Los proyectos han asociado un calendario que se tomar como referencia para el a calendario de las tareas. Este calendario dene los das que se trabajan en una tarea as como el numero de horas por defecto por da en las asignaciones gen ricas. e Es posible asociar un calendario a una tarea de la siguiente forma:
49
5 Mdulo de planificacin o o Pulsar con el boton derecho sobre la tarea a que se le quiere cambiar el calendario desde la vista de planicacion. Seleccionar en el menu contextual Asignaci n de Calendario o Seleccionara el calendario de inter s para la tarea. e Presionar en la opcion de asignar y guardar la planicacion cuando se termine con las modicaciones.
5.12.
Vista del grfico global de carga de recursos de la a empresa
De forma paralela la vista de recursos de un proyecto, se puede consultar la vista general de recursos de la empresa. Esta vista permite comparar la planicacion de los recursos disponibles. Se puede acceder desde la vista de planicacion de empresa presionando en la perspectiva de Uso de los recursos. En esta vista se ve la informacion de todos los recursos especcos o gen ricos que e tienen alguna asignacion la algun proyecto. Se muestra la carga de todos los recursos con informacion de las tareas en las que han sido asignados. La diferencia con la vista de carga a nivel proyecto es que aqu se muestran las asignaciones de todos los recursos de la empresa, no solo las de los recursos asignados al proyecto en el que se est trabajando. a En un primero nivel se muestra el nombre del recurso y a su lado una lnea gr ca a que indica la carga del recurso en el tiempo. Si en un intervalo la barra est en rojo, a esto signica que el recurso se encuentra sobrecargado por encima del 100 %, si est en a naranja la carga es del 100 % y si el color es verde la carga es inferior al 100 %. Esta barra posee lneas verticales blancas que indica los cambios de carga debido a intersecciones de tareas. Al situarse con el puntero del raton sobre la barra de carga, si se espera durante unos instantes, entonces aparecen los de carga del recurso en formato num rico. e Por cada lnea de recurso se puede expandir la informacion y consultar las tareas y la carga que aporta cada una de ellas. Las tareas del proyecto aparecen con la nomenclatura Nombre del proyecto::Nombre de la tarea. Tambi n se muestran tareas de e otros proyectos para poder analizar las causas de las sobrecargas debidas a ellos. Cuando la carga del recurso es debida a una asignacion gen rica se indica con el nombre e de los criterios usados en la asignacion entre Corchetes []. Esta perspectiva permite conocer en detalle a situacion de los recursos de la empresa.
50
6 Mdulo de progresos o
6.1.
Conceptos tericos o
El progreso o avance es una medida que indica en que grado est hecho un trabajo. En a NavalPlan los progresos se gestionan a dos niveles: Tarea. Una tarea representa un trabajo a ser realizado y, consecuentemente, es posible en el programa medir el progreso de ese trabajo. Proyecto. Los proyectos de forma global tambi n tienen un estado de e progreso segun el grado de completitud que tienen. El progreso tiene que ser medido manualmente por las personas encargadas de la planicacion en la empresa porque es un juicio que se lleva en base a una valoracion del estado de los trabajos. Las caractersticas m s importantes del sistema de progresos en NavalPlan es el a siguiente: Es posible tener varias maneras de medir el progreso sobre una determinada tarea. Debido a ello, los progresos se pueden medir en diferentes unidades. Son administrables los distintos tipos de progresos. Se programo un sistema de propagacion de progresos. Segun el mismo, cuando se mide a un determinado nivel del arbol de proyectos, a continuacion, el sistema calcula en el nivel superior cual es el progreso en funcion de las horas representadas por los hijos que hayan medido ese tipo de progreso. En la vista de planicacion, tanto la vista a nivel de empresa como a nivel de proyecto, sobre las tareas se representan los avances como barras interiores.
51
6 Mdulo de progresos o
6.2.
Administracin de tipos de progreso o
La administracion de tipos de progreso permite al usuario denir las distintas maneras en las que desea medir los progresos sobre las tareas y proyectos. Para dar de alta un tipo de progreso hay que llevar a cabo los siguientes pasos: Ir la opcion Administraci n / Gesti n > Tipos de datos -> Progreso. o o Presionar en el boton Crear. Cubrir en el formulario que se muestra los siguientes datos: Nombre de la unidad. Nombre del progreso por lo que se va a identicar. Normalmente ser el nombre de la unidad. a No puede haber dos tipos de progreso con el mismo nombre de unidad. Activo. Es necesario marcar esta opcion si el usuario quiere utilizar este tipo de progreso. Valor m ximo por defecto. Cuando el usuario introduce un a tipo de progreso en una tarea tiene que seleccionar que valor representa la nalizacion del trabajo. Pues bien, este valor m ximo por defecto es el valor que primeramente a se asigna como valor que representa el 100 % cuando se realiza una alta de un progreso de este tipo en una tarea. Precisi n. Indica cu l es la precision decimal en la cual o a se pueden introducir las asignaciones de progreso de un determinado tipo. Porcentaje. Si se indica que un tipo de progreso est mara cado como porcentaje signica que el valor m ximo va a a estar predenido al valor 100 y no se ofrecer al usuario la a posibilidad de cambiarlo cuando se asigne a una tarea. Presionar en el boton Guardar.
6.2.1.
Borrado de tipo de progreso
El borrado de un tipo de progreso solo tiene sentido en caso de que no haya sido asignado nunca. Adem s, existen tipos de progreso predenidos en NavalPlan a necesarios para su funcionamiento. Estos tipos de progreso predenidos tampoco se pueden borrar. Si este es el caso hay que dar los siguientes pasos: Ir la opcion Administraci n / Gesti n > Tipos de datos -> Progreso. o o
52
6 Mdulo de progresos o Identicar la la correspondiente el tipo de progreso que se desea borrar. Pulsar en el icono de la papelera. Se despliega una ventana emergente en el cual se pide conrmacion. Pulsar en s.
6.3.
Asignacin de tipos de progresos a tareas o
Esta operacion consiste en congurar la medicion del progreso de un determinada tarea a trav s de un tipo de progreso. Para asignar un tipo de progreso a una tarea tiene que e cumplirse una serie de reglas: No debe existir ninguna asignacion del tipo de progreso deseado en alguno de sus descendientes. No debe existir ninguna asignacion del tipo de progreso deseado en alguno de su ancestros. Lo anterior quiere decir que el tipo de progreso si puede estar asignado en otra rama del arbol, no en el recorrido que va desde la tarea hasta la raz y desde la tarea hacia todos sus descendientes. Para dar de alta el tipo de progreso en una tarea hay dos opciones: Opcin 1: o Ira la opcion Planicacion > Planicaci n de proyectos. o Hacer doble click sobre el proyecto que se desea gestionar. Presionar sobre la tarea que se desea con boton derecho y elegir la operacion Asignaciones de progreso. En la pestana hay una primera arela recadrada denominada Asignacion de progresos. El usuario debe presionar el boton Anadir nueva asignacion de progreso. En ese momento se anade una nueva la a la tabla de tipos de progreso asignados. En la columna tipo aparece un selector en el que hay que seleccionar el tipo de progreso. Introducir el valor m ximo para las mediciones del tipo de progreso sobre el a elemento del proyecto. Presionar en el boton de la parte inferior Atr s a Hacer clic con el raton en el icono de Guardar, representado por un disquete, en la barra de acciones.
53
6 Mdulo de progresos o Opcin 2: o Ira la opcion Planicacion > Proyectos. Seleccionar la la que se corresponda con el proyecto en el cual se desea conguracion un tipo de progreso para medir el progreso. Presionar en el boton editar del proyecto. Seleccionar la pestana EDT (Tareas) Identicar la tarea sobre la que se quiere congurar el tipo de progreso. Presionar sobre el boton editar ta tarea. Sobre la ventana emergente que aparece, seleccionar la pestana progresos. En la pestana hay una primera area recuadrada denominada Asignacion de progresos. El usuario debe presionar el boton Anadir nueva asignacion de progreso. En ese momento se anade una nueva la a la tabla de tipos de progreso asignados. En la columna tipo aparece un selector en el que hay que seleccionar el tipo de progreso. Introducir el valor m ximo para las mediciones del tipo de progreso sobre la a tarea. Presionar en el boton de la parte inferior Atr s a Hacer clic con el raton en el icono de Guardar, representado por un disquete, en la barra de acciones.
6.4.
Aadir lectura de progreso sobre un tipo de progreso n asignado en una tarea
Esta operacion puede ser llevada a cabo una vez que se conguro previamente una medicion de tipo de progreso sobre una tarea. Partiendo de este supuesto, los pasos para anadir una lectura de progreso sobre un tipo de progreso asignado la una tarea son los siguientes: Opcin 1: Ira la opcin Planificacion > Planificacin de proyectos. o o o Hacer doble click sobre el proyecto que se desea gestionar. Presionar sobre la tarea que se desea con boton derecho y elegir la operacion Asignaciones de progreso. Opcin 2: Ir la opcin Planificacion > Proyectos. o o Seleccionar la la que se corresponda con el proyecto en el
54
6 Mdulo de progresos o cual se desea congurar un tipo de progreso para medir el progreso. Presionar en el boton editar del proyecto. Seleccionar la pestana EDT (Tareas) Identicar la tarea sobre la que se quiere congurar el tipo de progreso. Presionar sobre el boton editar ta tarea. Sobre la ventana emergente que aparece, seleccionar la pestana progresos. Dentro de la tabla incluida en la area recuadrada como Asignacion de progresos hay que elegir el tipo de progreso al que se le desea asignar una medida presionando en el boton Anadir medida. Con la pulsacion anterior se anade una nueva la en la seccion inferior denominada Medidas de progreso y se anade al lado de la etiqueta Medidas de progreso, el tipo de progreso que se acaba de seleccionar. Adem s se cargan en la tabla de esa seccion todas las a lecturas de progreso que hasta ese momento se tienen del tipo de progreso seleccionado. El usuario debe cubrir en ella los datos: Valor. Aqu debe introducir la medida de progreso en las unidades que dene el tipo de progreso. El valor m ximo a viene determinado por la conguracion de la asignacion del tipo de progreso a la tarea por el valor de precision determinado por el tipo de progreso. Fecha. La fecha indica cu l es el da al cual corresponde a esta medicion de progreso. Porcentaje. Esta columna es una columna calculada e infor ma de que porcentaje representa la medicion de progreso considerando que la tarea rematada es un 100 %. Presionar en el boton Atr s a Hacer clic con el raton en el icono de Guardar, representado por un disquete, en la barra de acciones. Es importante resaltar que asignando progreso sobre una tarea concreta o sobre una caja de Gantt de una tarea correspondiente, la operacion realizada es a misma.
55
6 Mdulo de progresos o
6.5.
Mostrado de la evolucin de lecturas de progreso o grficamente a
Sobre la pantalla de conguracion de medidas de progreso es posible ver la evolucion gr camente de uno o m s tipos de progreso de los que est n congurados. Para ver a a e esta evolucion lo que hay que realizar es: En la pantalla de Asignacion de progresos (ver secciones anteriores para acceder a esta ventana), seleccionar la columna Mostrar de cada uno de los tipos de progreso que se quieran ver gr camente. a Observar en la gr ca cu l es la evolucion de las lecturas de los tipos a a de progreso seleccionados en el tiempo.
6.6.
Configuracin de propagacin de tipo de progreso o o
Propagar es la operacion que permite calcular el progreso en nodos superiores en base a los nodos hijos. El progreso que est marcado como propagado en un determinado nodo, a es el que se utiliza para calcular el avance de su nodo padre, en caso de existir. Existe una columna en la tabla de asignacion de tipos de progreso a elementos de proyecto que es un boton radio. Este boton indica cual de los tipos de progreso asignados a la tarea es el que se congura como que propaga. Uno y solo uno de los tipos de progreso asignados a un elemento de proyecto puede estar marcado como propagado. El tipo de progreso congurado sobre una tarea marcada como que propaga va a representar a todos los tipos de progreso existentes en la tarea porque es el utilizado para calcular cu l es el progreso de la tarea padre - en caso de tener padre -. El c lculo a a consiste en ponderar el progreso de cada hijo en funcion de la carga en horas de trabajo que cada uno aporta con respeto al total del padre. Para congurar el tipo de progreso que propaga en una tarea hay que seguir la secuencia siguiente de acciones: Ir la opcion Planicacion > Lista de proyectos. Seleccionar la la que se corresponda con el proyecto en el cual se desea medir el progreso. Presionar en el boton Editar del proyecto. Seleccionar la pestana Elementos de proyecto Identicar la tarea sobre la que se quiere congurar el tipo de progreso que propaga. Presionar sobre el boton Editar de la tarea.
56
6 Mdulo de progresos o Sobre la ventana emergente que aparece, seleccionar la pestana progresos. En la seccion Asignacion de progresos seleccionar la la del tipo de progreso deseado y marcar el boton de radio. Presionar en el boton Atr s a Hacer clic con el raton en el icono de Guardar, representado por un disquete, en la barra de acciones.
6.7.
Visualizacin de progresos generales sobre vista de o planificacin de proyecto o
En la vista de planicacion de proyecto se muestran las tareas marcadas como puntos de planicacion y sus ancestros, que aparecen como tareas de planicacion contenedoras. Estando en esta vista, para visualizar las informaciones de progreso de las tareas hay que tener pulsado el boton de la barra de herramientas cuya imagen son dos tareas con una barra azul en su interior. Para estar seguros de la correcta identicacion de este boton es el que, cuando se situa el puntero de raton sobre el mismo, se muestra como texto emergente Mostrar/Ocultar progreso. La informacion de un tipo de progreso de progreso sobre una tarea se muestra gr camente a trav s de una barra de color azul que se pinta en el interior de las a e tareas y de los contenedores. Si no existen tipos de progreso congurados no se muestra ninguna informacion. Esta informacion de progreso se muestra de la siguiente manera: Se representa la medicion de progreso m s reciente del tipo de progrea so congurado como que propaga sobre la tarea asociada a la tarea de planicacion (tarea contenedora o tarea nal). Esta barra tiene una longitud que est relacionada con la lectura de a progreso ultima y con la asignacion de trabajo que tiene la tarea a lo largo del tiempo. El algoritmo para lo pintado es el siguiente: De las horas planicadas de la tarea se calcula qu numero e de horas representa el porcentaje de progreso medida m s a reciente sobre el total de horas. Se va sumando las horas que se planican cada da desde el comienzo de la tarea hasta que se llega a igualar o superar el numero de horas calculado en el punto anterior. Calcular que fecha es en la que ocurre la igualacion o superacion. Esa fecha hasta donde se pinta la barra de progreso.
57
6 Mdulo de progresos o Con este algoritmo la barra representa de forma correcta la situacion en la que el numero de horas dedicadas en la tarea no es constante a lo largo de toda la duracion de la tarea. Si el usuario se pone sobre la tarea de planicacion, sale un texto emergente que informa del porcentaje de progreso que representa la barra. Para ver la informacion de progreso de un proyecto hay que acceder a la perspectiva de planicacion de un proyecto.
6.8.
Visualizacin de progresos generales sobre vista de o planificacin de empresa o
Los proyectos son el nivel de agrupamiento superior, como ya se dijo, de las tareas. Se visualizan como diagrama de Gantt en la vista de empresa. En esa vista de empresa si el proyecto, o bien, alguna de las tareas de su interior, tienen congurados tipos de progreso y tienen lecturas de progreso, entonces tambi n e se muestran en la vista de empresa a nivel de proyecto. Para que se visualice la informacion de progreso a nivel de empresa es necesario que se tenga pulsado el boton de Mostrar/Ocultar progreso en la barra de botones superior. Este icono es el que tiene por representacion dos tareas con una barra azul en su interior. La representacion del progreso sobre el proyecto, es la misma que lo explicado para las tareas.
58
7 Otros conceptos avanzados
7.1.
Recursos limitantes
Los recursos limitantes son recursos no sobreasignables que admiten la asignacion de tareas unicamente a jornada completa. Ello conlleva que solo aceptan tareas de manera secuencial. Por esta razon, el modo de funcionamiento es como si fueran colas. NavalPlan permite la gestion de dichas colas. Para gestionarlas es necesario disponer de tareas asignadas con recursos limitantes, es decir, tareas de tipo Asignaci n de recursos limitantes. Para realizar una asignacion a o recursos limitantes para una tarea hay que seguir los siguientes pasos: Acceder a la perpectiva de planicacion del proyecto deseado (aquel del cual se quiere asignar una tarea como de recursos limitantes). Identicar sobre el diagrama de Gantt la tarea que se quiere asignar a recursos limitantes. Pulsar con el boton derecho del raton sobre la tarea para desplegar su menu contextual. Sobre el menu contextual seleccionar la opcion Propiedades de la tarea. Se abre una ventana emergente. En ella localizar la etiqueta Tipo de asignaci n de recursos. o Elegir en el selector asociado a la etiqueta anterior la opcion Asignaci n o de recursos limitantes. Pulsar tras ello en la pestana denominada Asignaci n de recursos limio tantes. Una vez en dicha pestana, NavalPlan ofrece la posibilidad de asignar: Un recurso limitante especco. Uno o m s criterios. En este caso sera una asignacion a recursos a limitantes gen rica. Como advertencia, destacar que es importante e
59
7 Otros conceptos avanzados asignar un criterio que se sepa satisfar n los recursos limitantes. a Lo hecho hasta aqu, no obstante, no supone la asignacion de la tarea de forma denitiva. Lo que se ha hecho, es depositar la tarea en lo que se denomina en la aplicacion la cola de entrada a los recursos limitantes. Es un espacio previo donde se situan las tareas limitantes para gestionar, a partir de ah, su gestion y asignacion denitiva. Para la gestion de la cola de entrada y la planicacion denitiva de las tareas limitantes hay que realizar los siguientes pasos: Acceder a la opcion del menu Planicaci n > Asignaci n de recursos o o limitantes. Aparece una pantalla en la que se muestran los recursos limitantes y su asignacion temporal de tareas. En la parte inferior de la pantalla se listan, tambi n, las tareas pendie entes de introducir en las colas. El usuario puede elegir introducir la tarea en una cola de dos maneras. De forma autom tica, o bien, de forma manual. a Si el usuario desea realizar una asignacion autom tica a debe pulsar sobre el boton Autom tico de la columna de a operaciones. El sistema, entonces, busca el mejor hueco que satisfaga las restriccions de la tarea y la asigna en ese punto. Si el usuario, por el contrario, determina que requiere hacer una asignacion manual debe pulsar sobre el boton Manual. Se abre una ventana emergente donde puede realizar la asignacion de dos maneras: Apropiativamente: Moviendo la tarea que interera con la introducida, movi ndola para un punto e posterior. No apropiativamente: Permitiendo anadir la tarea solo donde hay un hueco del tamano necesario. Otras consideraciones a tener en cuenta son: Las tareas asignadas a recursos especcos solo se pueden asignar a la cola correspondiente al recurso congurado. Las tareas asignadas a criterios podr n ser asignadas a colas de a recursos que satisfacen los criterios. Para aanzar los datos de las colas es necesario presionar en el icono con el disquete de Grabar antes de abandonar la pantalla. En caso contrario se pierden los datos de las colas asignadas.
60
7 Otros conceptos avanzados
7.2.
Consolidacin de progresos o
A pesar de que es posible introducir progresos en el sistema, dichos progresos no se traducen en cambios en las tareas y en las asignaciones de las mismas. Sin embargo, si se consolidan los progresos introducidos, s se produce dicho efecto. Consolidar una tarea signica asentar el progreso para una fecha dada denitivamente. Para consolidar un progreso es necesario realizar los siguientes pasos: Ir a la vista de planicacion del proyecto del cual se quieren consolidar progresos. Presionar con el boton derecho en la tarea elegida para desplegar el menu contextual. La tarea elegida, debe tener congurado un tipo de progreso al menos y debe poseer valores de progreso medidos. Elegir la opcion Consolidaci n de progreso. o Elegir el primero de los avances a consolidar. Presionar en Aceptar. Guardar el proyecto. Para entender la consolidacion de progreso, es necesario analizar dos supuestos. Para ambos se va a partir de que se dispone de una tarea de 40 horas y un calendario de 8 horas diarias, y que la tarea cuenta con asignaciones de 8 horas durante 5 das. Ejemplo 1: En este supuesto est introducido un progreso del 60 % en a el segundo da y se solicita la consolidacion de esta medida: NavalPlan busca cuantas horas se hicieron hasta el da en el que se introdujo el progreso. En el ejemplo, 16 horas correspondientes a las asignaciones de 2 das de 8 horas cada da. A continuacion calcula cuanto quedara para nalizar (en el ejemplo, un 40 % de la tarea). En este caso, un 40 % de las 40 horas, esto es, 16 horas. El sistema entonces marca como consolidadas las horas que calculo en el primero punto (16h) y marca como que quedan 16 horas calculadas en el segundo punto. En consecuencia, la tarea tiene ahora una duracion de 32h. NavalPlan, con las horas que quedan por hacer, las ultimas 16h, recalcula el ratio de recursos por da que se necesitan para poder nalizar en la fecha inicialmente planicada para el n de la tarea. Posteriormente, el usuario puede establecer un ratio de
61
7 Otros conceptos avanzados recursos por da diferente para el tramo no consolidado. Con ello s que se recalculan las fechas de nalizacion. En este ejemplo, si se establece 1 recurso por da lo que resta de la tarea se acabara con 1 da de adelanto. Ejemplo 2: Se introdujo un progreso del 40 % en el cuarto da y se consolida: NavalPlan busca cuantas horas se hicieron hasta el da en el que se introdujo el progreso. En el ejemplo, 32 horas correspondientes a las asignaciones de 4 das de 8 horas cada da. El sistema, a continuacion, calcula cuanto quedara por nalizar (en el ejemplo, quedara un 60 % de la tarea). En consecuencia quedan un 60 % de las 40 horas, lo cual se traduce en 24 horas. Acto seguido, se marca como consolidadas las horas que calcularon en el primero punto (32h) y retiene que hay que reasignar 24 horas. La tarea queda, por tanto, con un numero total de horas de 56h. Por ultimo, NavalPlan, con las ultimas 24 horas recalcula el ratio de recursos por da que se necesitan para poder nalizar en la fecha inicial. En este ejemplo, si se establece 1 recurso por da al que resta de la tarea se contara con 2 da de retraso.
7.3.
Escenarios
Los escenarios representan diferentes entornos de trabajo. Los escenarios comparten ciertos tipos de datos que son comunes, otros son compartidos entre varios escenarios y otras son completamente diferentes en cada uno de ellos: Tipos de entidades comunes: criterios, etiquetas, etc. Tipos de entidades que pueden ser comunes: proyectos, tareas y la asociacion de datos a los mismos. Tipos de entidades independientes: asignaciones de horas Cuando un usuario cambia de escenario, las asignaciones de horas son diferentes en los proyectos porque las condiciones pueden ser diferentes, por ejemplo, un nuevo proyecto que existe en uno nuevo escenario. Las operaciones b sicas de operacion entre escenarios son: a
62
7 Otros conceptos avanzados Creacion de escenario Cambio de escenario Creacion de proyecto en escenario Envo de proyecto de un escenario a otro. Esta operacion copia toda la informacion de un proyecto de un escenario a otro, excepto las asignaciones de horas. Los escenarios son gestionados desde la opcion de menu Escenarios donde es posible administrar los escenarios existentes y crear nuevos. Por otro lado, existe un boton de acceso r pido a escenario en la zona derecha superior de NavalPlan en el caso de que el a modulo se encuentre habilitado. Las operaciones de escenarios solo se muestran se se congura en la seccion Administraci n > NavalPlan: Conguraci n que se muestren estas operaciones. o o
63
También podría gustarte
- TG123Documento114 páginasTG123Jorge cesar Fernandez villarroelAún no hay calificaciones
- TG123Documento114 páginasTG123carlcolsAún no hay calificaciones
- Actividad FisicaDocumento1 páginaActividad FisicacarlcolsAún no hay calificaciones
- DFH VilmaDocumento2 páginasDFH VilmacarlcolsAún no hay calificaciones
- Credibilidad Del TestimonioDocumento13 páginasCredibilidad Del TestimonioBladimir F. Cerda RocoAún no hay calificaciones
- ANTROPOMETRIA - XLSX Ergonomia ResueltoDocumento5 páginasANTROPOMETRIA - XLSX Ergonomia ResueltocarlcolsAún no hay calificaciones
- Medidas antropométricas para el diseño ergonómico de un comedorDocumento5 páginasMedidas antropométricas para el diseño ergonómico de un comedorcarlcolsAún no hay calificaciones
- Interpretación Del T.a.T.Documento7 páginasInterpretación Del T.a.T.carlcolsAún no hay calificaciones
- INCOTERMSDocumento7 páginasINCOTERMScarlcolsAún no hay calificaciones
- Apuntes para ExponerDocumento10 páginasApuntes para ExponercarlcolsAún no hay calificaciones
- Problemas conductuales niños acogimientoDocumento14 páginasProblemas conductuales niños acogimientoJoaquinAún no hay calificaciones
- Escala de TranstornosDocumento9 páginasEscala de TranstornoscarlcolsAún no hay calificaciones
- Convenio para implementar seguro agrario PIRWADocumento4 páginasConvenio para implementar seguro agrario PIRWAcarlcolsAún no hay calificaciones
- Contrato de Prestamo Individual Con Garantia HipotecariaDocumento13 páginasContrato de Prestamo Individual Con Garantia HipotecariaAldo Ilya Vargas VargasAún no hay calificaciones
- Violencia en La EscuelaDocumento15 páginasViolencia en La EscuelacarlcolsAún no hay calificaciones
- Violencia FamiliarDocumento10 páginasViolencia FamiliarcarlcolsAún no hay calificaciones
- Carta Notarial DesalojoDocumento3 páginasCarta Notarial DesalojoPercy Barbaran Quispe86% (29)
- Derecho ComparadoDocumento4 páginasDerecho ComparadocarlcolsAún no hay calificaciones
- Sociedades COMPARATIVASDocumento15 páginasSociedades COMPARATIVAScarlcolsAún no hay calificaciones
- Impuestos Nacional Depa y MuniDocumento13 páginasImpuestos Nacional Depa y MunicarlcolsAún no hay calificaciones
- Poder AdquisitivoDocumento5 páginasPoder AdquisitivocarlcolsAún no hay calificaciones
- Codigo Tributario LeyDocumento1 páginaCodigo Tributario LeycarlcolsAún no hay calificaciones
- Catastro urbano guía gestión municipalDocumento3 páginasCatastro urbano guía gestión municipalGustavo Salas DolorierAún no hay calificaciones
- Convocatoria A SociosDocumento1 páginaConvocatoria A SocioscarlcolsAún no hay calificaciones
- Apocpion InternacionalDocumento6 páginasApocpion InternacionalcarlcolsAún no hay calificaciones
- Balance de TransformaciónDocumento7 páginasBalance de Transformaciónluis100% (1)
- Estatutos de Sociedad SasDocumento14 páginasEstatutos de Sociedad SascarlcolsAún no hay calificaciones
- OpiniónDocumento3 páginasOpinióncarlcolsAún no hay calificaciones
- Intervención socioeducativa: significado y objetivosDocumento10 páginasIntervención socioeducativa: significado y objetivoscarlcolsAún no hay calificaciones
- Cierre y Quiebra de Una Empresa en BoliviaDocumento6 páginasCierre y Quiebra de Una Empresa en Boliviacarlcols100% (1)
- La CapacitaciónDocumento47 páginasLa CapacitaciónmferbgAún no hay calificaciones
- Manual Gestión ProyectosDocumento123 páginasManual Gestión Proyectosgerardo_246100% (1)
- Plan de Negocio AcademiaDocumento26 páginasPlan de Negocio Academiakimy_yoAún no hay calificaciones
- Gestion Del Capital HumanoDocumento14 páginasGestion Del Capital HumanoMeliza Luna Paz100% (1)
- II Examen Parcial de Gerencia EstrategicaDocumento2 páginasII Examen Parcial de Gerencia EstrategicaHugo PuponovichAún no hay calificaciones
- Planeación, Reclutamiento y Selección de PersonalDocumento33 páginasPlaneación, Reclutamiento y Selección de PersonalCristian Kamilo Sepúlveda Sánchez93% (28)
- Los fundamentos de la Nueva Gestión Pública: lógica privada y poder tecnocrático en el Estado mínimoDocumento14 páginasLos fundamentos de la Nueva Gestión Pública: lógica privada y poder tecnocrático en el Estado mínimoAntonio LozanoAún no hay calificaciones
- Mof+ +alicorpDocumento42 páginasMof+ +alicorpRicardo Jiménez100% (1)
- Proceso de Reclutamiento y Selección de PersonalDocumento13 páginasProceso de Reclutamiento y Selección de PersonalCarlyBlau0% (2)
- Qué Es Un Código de ÉticaDocumento10 páginasQué Es Un Código de ÉticaAnderson GilAún no hay calificaciones
- Tesis Clima OrganizacionalDocumento60 páginasTesis Clima OrganizacionalEduardo CamposAún no hay calificaciones
- Seguridad Industrial en Las Empresas PeruanasDocumento15 páginasSeguridad Industrial en Las Empresas PeruanasLouis Anghelo BracamonteAún no hay calificaciones
- Desafios de La Cultura Organizacional 15Documento8 páginasDesafios de La Cultura Organizacional 15ronaldriverasaldaAún no hay calificaciones
- Tarea Administración Ejercito de SalvaciónDocumento6 páginasTarea Administración Ejercito de SalvaciónBrian Gamboa0% (1)
- Empresas más admiradas del mundo y su cultura organizacionalDocumento4 páginasEmpresas más admiradas del mundo y su cultura organizacionalJulio Manuel BriceñoAún no hay calificaciones
- La Confiabilidad Humana Clave de La Excelencia Operacional - PEP 2012 PDFDocumento20 páginasLa Confiabilidad Humana Clave de La Excelencia Operacional - PEP 2012 PDFOliverio García PalenciaAún no hay calificaciones
- Tesis de Grado UgmaDocumento19 páginasTesis de Grado UgmaLeonel NúñezAún no hay calificaciones
- Ensayo Pelicula 1Documento5 páginasEnsayo Pelicula 1Larissa Canul VillacisAún no hay calificaciones
- Simulación de EmpresasDocumento118 páginasSimulación de EmpresasFrancisco Lechago BuendíaAún no hay calificaciones
- Trabajo Registro Publico de La Propiedad Colima Manual-Organizacion-rppcDocumento133 páginasTrabajo Registro Publico de La Propiedad Colima Manual-Organizacion-rppcAdán D100% (1)
- Diseno Modelo Organizacional Consorcio Siderurgico PiarDocumento63 páginasDiseno Modelo Organizacional Consorcio Siderurgico Piarjuanc964Aún no hay calificaciones
- La Empresa - DiapositivasDocumento17 páginasLa Empresa - DiapositivasArnold Gómez LabánAún no hay calificaciones
- Evaluación Desempeño Recursos HumanosDocumento19 páginasEvaluación Desempeño Recursos HumanosLisi Eli PV100% (1)
- Formato Reg. Descripción de CargoDocumento3 páginasFormato Reg. Descripción de CargoFelipe Peñailillo100% (1)
- Administracion en EnfermeriaDocumento19 páginasAdministracion en EnfermeriaHelena Lopez Reyes70% (10)
- Recursos, Materiales y Logistica.Documento28 páginasRecursos, Materiales y Logistica.Anita Gaspar Cantorin100% (1)
- Personal adicional propuestaDocumento1 páginaPersonal adicional propuestaCexar ArriolaAún no hay calificaciones
- Autoridad y poder en las organizacionesDocumento6 páginasAutoridad y poder en las organizacionesChristopher ArmstrongAún no hay calificaciones
- Adrrhh Caso No.1 Gupo2Documento3 páginasAdrrhh Caso No.1 Gupo2Sofy ÑaupaAún no hay calificaciones
- Diagnostico de La Organizacion LAPDocumento12 páginasDiagnostico de La Organizacion LAPSulay Cano100% (1)