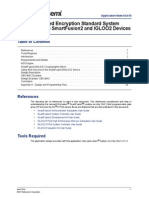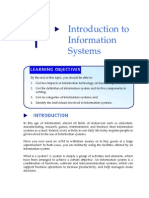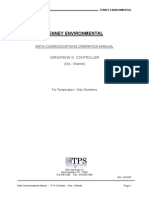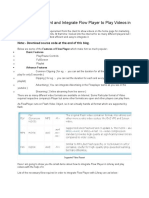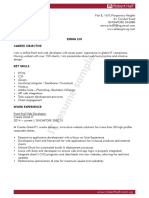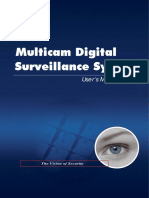Documentos de Académico
Documentos de Profesional
Documentos de Cultura
How To Make A Power Point Tutorial For Your Blog 3 PDF
Cargado por
Camille Montojo0 calificaciones0% encontró este documento útil (0 votos)
2K vistas91 páginas2011 jomarhilario.com Learn More Online Marketing Now how to make a Powerpoint Tutorial for Your Wordpress site.
Descripción original:
Título original
How to Make a Power Point Tutorial for Your Blog 3 PDF
Derechos de autor
© Attribution Non-Commercial (BY-NC)
Formatos disponibles
PDF, TXT o lea en línea desde Scribd
Compartir este documento
Compartir o incrustar documentos
¿Le pareció útil este documento?
¿Este contenido es inapropiado?
Denunciar este documento2011 jomarhilario.com Learn More Online Marketing Now how to make a Powerpoint Tutorial for Your Wordpress site.
Copyright:
Attribution Non-Commercial (BY-NC)
Formatos disponibles
Descargue como PDF, TXT o lea en línea desde Scribd
0 calificaciones0% encontró este documento útil (0 votos)
2K vistas91 páginasHow To Make A Power Point Tutorial For Your Blog 3 PDF
Cargado por
Camille Montojo2011 jomarhilario.com Learn More Online Marketing Now how to make a Powerpoint Tutorial for Your Wordpress site.
Copyright:
Attribution Non-Commercial (BY-NC)
Formatos disponibles
Descargue como PDF, TXT o lea en línea desde Scribd
Está en la página 1de 91
How to Make a Powerpoint Tutorial for Your Wordpress
2011 jomarhilario.com Learn More Online Marketing Now 1
Well be creating a tutorial on how to put a Status Update on FACEBOOK
2011 jomarhilario.com Learn More Online Marketing Now
On your Desktop, locate Start
2011 jomarhilario.com Learn More Online Marketing Now
On your Desktop, locate Start
2011 jomarhilario.com Learn More Online Marketing Now
After clicking, locate Microsoft Powerpoint icon and click to open
2011 jomarhilario.com Learn More Online Marketing Now
When it opens, you will see a blank presentation
2011 jomarhilario.com Learn More Online Marketing Now
Click first slide and press Delete button on keyboard
2011 jomarhilario.com Learn More Online Marketing Now
Slide is deleted
2011 jomarhilario.com Learn More Online Marketing Now
Locate New Slide from toolbar, click it
2011 jomarhilario.com Learn More Online Marketing Now
Locate New Slide from toolbar, click it
2011 jomarhilario.com Learn More Online Marketing Now
10
We see a dropdown menu of slide formats
2011 jomarhilario.com Learn More Online Marketing Now
11
Choose Title Only
2011 jomarhilario.com Learn More Online Marketing Now
12
Click to add title appears
2011 jomarhilario.com Learn More Online Marketing Now
13
To add title, click on this text box
2011 jomarhilario.com Learn More Online Marketing Now
14
When done, you can edit text
2011 jomarhilario.com Learn More Online Marketing Now
15
Text must be highlighted if you want to edit it.
2011 jomarhilario.com Learn More Online Marketing Now
16
Click Calibri to change font
2011 jomarhilario.com Learn More Online Marketing Now
17
Change letter style
2011 jomarhilario.com Learn More Online Marketing Now
18
Change Letter Size
2011 jomarhilario.com Learn More Online Marketing Now
19
Change letter color
2011 jomarhilario.com Learn More Online Marketing Now
20
To choose, click the font name
2011 jomarhilario.com Learn More Online Marketing Now
21
Click here if you want to change font color
2011 jomarhilario.com Learn More Online Marketing Now
22
Based on settings made, our example may look like this:
2011 jomarhilario.com Learn More Online Marketing Now
23
Yes, it is off center. Just drag the text box lower.
2011 jomarhilario.com Learn More Online Marketing Now
24
To make it look like this
2011 jomarhilario.com Learn More Online Marketing Now
25
Moving on, follow process when beginning a new slide
2011 jomarhilario.com Learn More Online Marketing Now 26
In the next slides, show the process step-by-step
2011 jomarhilario.com Learn More Online Marketing Now
27
Want to insert an image here?
2011 jomarhilario.com Learn More Online Marketing Now
28
First, we need to get the image.
2011 jomarhilario.com Learn More Online Marketing Now 29
For that slide, we need an image of www.facebook.com in the browser
2011 jomarhilario.com Learn More Online Marketing Now 30
Open your browser and type www.facebook.com here
2011 jomarhilario.com Learn More Online Marketing Now
31
Resize the browser window to the MINIMUM SIZE.
2011 jomarhilario.com Learn More Online Marketing Now
32
To get the image, press Alt-Print Screen on your keyboard. SABAY
2011 jomarhilario.com Learn More Online Marketing Now
33
Next, click under the title.
2011 jomarhilario.com Learn More Online Marketing Now
34
Press Control-V
2011 jomarhilario.com Learn More Online Marketing Now
35
Image is now on the slide
2011 jomarhilario.com Learn More Online Marketing Now
36
For example you only want to use this part of the image
2011 jomarhilario.com Learn More Online Marketing Now
37
Click here to Crop
2011 jomarhilario.com Learn More Online Marketing Now
38
Click here to Crop
2011 jomarhilario.com Learn More Online Marketing Now
39
A frame appears around the image to be cropped
2011 jomarhilario.com Learn More Online Marketing Now
40
A frame appears around the image to be cropped
2011 jomarhilario.com Learn More Online Marketing Now
41
Point mouse to the bottom, depress the mouse button, and move mouse up
2011 jomarhilario.com Learn More Online Marketing Now
42
Depress the mouse button, and move mouse = DRAG
2011 jomarhilario.com Learn More Online Marketing Now 43
Bottom of image is now cropped
2011 jomarhilario.com Learn More Online Marketing Now
44
Next, point mouse to the side and move left
2011 jomarhilario.com Learn More Online Marketing Now
45
Right part of image is cropped
2011 jomarhilario.com Learn More Online Marketing Now
46
When done cropping, click here again
2011 jomarhilario.com Learn More Online Marketing Now
47
Image has been cropped
2011 jomarhilario.com Learn More Online Marketing Now
48
To adjust image size, click the image
2011 jomarhilario.com Learn More Online Marketing Now
49
Next, drag the white box corners of the image
2011 jomarhilario.com Learn More Online Marketing Now
50
Next, drag the white box corners of the image
2011 jomarhilario.com Learn More Online Marketing Now
51
To adjust image height, drag mouse here
2011 jomarhilario.com Learn More Online Marketing Now
52
To adjust image width, drag mouse
2011 jomarhilario.com Learn More Online Marketing Now
53
When desired size is achieved- we have this
2011 jomarhilario.com Learn More Online Marketing Now
54
Point mouse to image box so image moves to the center
2011 jomarhilario.com Learn More Online Marketing Now
55
Image is now cropped and placed where we want it
2011 jomarhilario.com Learn More Online Marketing Now
56
Lets now work on the third slide
2011 jomarhilario.com Learn More Online Marketing Now 57
What does Control-S do?
2011 jomarhilario.com Learn More Online Marketing Now 58
Habit- Always press Control - S
2011 jomarhilario.com Learn More Online Marketing Now 59
Follow the steps previously learned here in typing text
2011 jomarhilario.com Learn More Online Marketing Now
60
and inserting images
2011 jomarhilario.com Learn More Online Marketing Now
61
Notice the small arrow on the slide?
2011 jomarhilario.com Learn More Online Marketing Now
62
Arrows are very important when making a presentation
2011 jomarhilario.com Learn More Online Marketing Now
63
It should be seen even by the people from the last row of the room
2011 jomarhilario.com Learn More Online Marketing Now
64
To make a visible red arrow, click
2011 jomarhilario.com Learn More Online Marketing Now
65
To make a visible red arrow, click here
2011 jomarhilario.com Learn More Online Marketing Now
66
With the mouse, point to draw arrow
2011 jomarhilario.com Learn More Online Marketing Now
67
Click here to change color of arrow
2011 jomarhilario.com Learn More Online Marketing Now
68
Next, select Red for our arrow
2011 jomarhilario.com Learn More Online Marketing Now
69
Size of our red arrow needs to be adjusted, too. Click here again
2011 jomarhilario.com Learn More Online Marketing Now
70
Next, click on Weight then point and click on More Lines
2011 jomarhilario.com Learn More Online Marketing Now
71
Format Shape window opens
2011 jomarhilario.com Learn More Online Marketing Now
72
Delete the number here and type 20
2011 jomarhilario.com Learn More Online Marketing Now
73
When done, click Close
2011 jomarhilario.com Learn More Online Marketing Now
74
Our arrow is now visible
2011 jomarhilario.com Learn More Online Marketing Now
75
Control-S
2011 jomarhilario.com Learn More Online Marketing Now
76
We can now work on the rest of the presentation
2011 jomarhilario.com Learn More Online Marketing Now 77
applying what we have learned
2011 jomarhilario.com Learn More Online Marketing Now
78
Slide 5
2011 jomarhilario.com Learn More Online Marketing Now
79
Slide 6
2011 jomarhilario.com Learn More Online Marketing Now
80
Slide 7
2011 jomarhilario.com Learn More Online Marketing Now
81
Slide 8
2011 jomarhilario.com Learn More Online Marketing Now
82
Slide 9
2011 jomarhilario.com Learn More Online Marketing Now
83
End your presentation with an encouraging message
2011 jomarhilario.com Learn More Online Marketing Now
84
Save as PDF (2011 Version only)
2011 jomarhilario.com Learn More Online Marketing Now 85
Click this icon again
2011 jomarhilario.com Learn More Online Marketing Now
86
Click Save As, then PDF
2011 jomarhilario.com Learn More Online Marketing Now
87
Click Publish
2011 jomarhilario.com Learn More Online Marketing Now
88
You now have the presentation in PDF format
2011 jomarhilario.com Learn More Online Marketing Now
89
Close both PDF and Powerpoint presentations by clicking here
2011 jomarhilario.com Learn More Online Marketing Now
90
Control-S
2011 jomarhilario.com Learn More Online Marketing Now
91
También podría gustarte
- Hidden Figures: The American Dream and the Untold Story of the Black Women Mathematicians Who Helped Win the Space RaceDe EverandHidden Figures: The American Dream and the Untold Story of the Black Women Mathematicians Who Helped Win the Space RaceCalificación: 4 de 5 estrellas4/5 (895)
- The Subtle Art of Not Giving a F*ck: A Counterintuitive Approach to Living a Good LifeDe EverandThe Subtle Art of Not Giving a F*ck: A Counterintuitive Approach to Living a Good LifeCalificación: 4 de 5 estrellas4/5 (5794)
- Shoe Dog: A Memoir by the Creator of NikeDe EverandShoe Dog: A Memoir by the Creator of NikeCalificación: 4.5 de 5 estrellas4.5/5 (537)
- Grit: The Power of Passion and PerseveranceDe EverandGrit: The Power of Passion and PerseveranceCalificación: 4 de 5 estrellas4/5 (588)
- The Yellow House: A Memoir (2019 National Book Award Winner)De EverandThe Yellow House: A Memoir (2019 National Book Award Winner)Calificación: 4 de 5 estrellas4/5 (98)
- The Little Book of Hygge: Danish Secrets to Happy LivingDe EverandThe Little Book of Hygge: Danish Secrets to Happy LivingCalificación: 3.5 de 5 estrellas3.5/5 (400)
- Never Split the Difference: Negotiating As If Your Life Depended On ItDe EverandNever Split the Difference: Negotiating As If Your Life Depended On ItCalificación: 4.5 de 5 estrellas4.5/5 (838)
- Elon Musk: Tesla, SpaceX, and the Quest for a Fantastic FutureDe EverandElon Musk: Tesla, SpaceX, and the Quest for a Fantastic FutureCalificación: 4.5 de 5 estrellas4.5/5 (474)
- A Heartbreaking Work Of Staggering Genius: A Memoir Based on a True StoryDe EverandA Heartbreaking Work Of Staggering Genius: A Memoir Based on a True StoryCalificación: 3.5 de 5 estrellas3.5/5 (231)
- Rise of ISIS: A Threat We Can't IgnoreDe EverandRise of ISIS: A Threat We Can't IgnoreCalificación: 3.5 de 5 estrellas3.5/5 (137)
- The Emperor of All Maladies: A Biography of CancerDe EverandThe Emperor of All Maladies: A Biography of CancerCalificación: 4.5 de 5 estrellas4.5/5 (271)
- Devil in the Grove: Thurgood Marshall, the Groveland Boys, and the Dawn of a New AmericaDe EverandDevil in the Grove: Thurgood Marshall, the Groveland Boys, and the Dawn of a New AmericaCalificación: 4.5 de 5 estrellas4.5/5 (266)
- The Hard Thing About Hard Things: Building a Business When There Are No Easy AnswersDe EverandThe Hard Thing About Hard Things: Building a Business When There Are No Easy AnswersCalificación: 4.5 de 5 estrellas4.5/5 (345)
- On Fire: The (Burning) Case for a Green New DealDe EverandOn Fire: The (Burning) Case for a Green New DealCalificación: 4 de 5 estrellas4/5 (74)
- The World Is Flat 3.0: A Brief History of the Twenty-first CenturyDe EverandThe World Is Flat 3.0: A Brief History of the Twenty-first CenturyCalificación: 3.5 de 5 estrellas3.5/5 (2259)
- Team of Rivals: The Political Genius of Abraham LincolnDe EverandTeam of Rivals: The Political Genius of Abraham LincolnCalificación: 4.5 de 5 estrellas4.5/5 (234)
- The Unwinding: An Inner History of the New AmericaDe EverandThe Unwinding: An Inner History of the New AmericaCalificación: 4 de 5 estrellas4/5 (45)
- The Gifts of Imperfection: Let Go of Who You Think You're Supposed to Be and Embrace Who You AreDe EverandThe Gifts of Imperfection: Let Go of Who You Think You're Supposed to Be and Embrace Who You AreCalificación: 4 de 5 estrellas4/5 (1090)
- The Sympathizer: A Novel (Pulitzer Prize for Fiction)De EverandThe Sympathizer: A Novel (Pulitzer Prize for Fiction)Calificación: 4.5 de 5 estrellas4.5/5 (121)
- The Perks of Being a WallflowerDe EverandThe Perks of Being a WallflowerCalificación: 4.5 de 5 estrellas4.5/5 (2104)
- Her Body and Other Parties: StoriesDe EverandHer Body and Other Parties: StoriesCalificación: 4 de 5 estrellas4/5 (821)
- Mobile Ad-Hoc Network Management in The Cloud: Hazzaa Naif Alshareef Dan GrigorasDocumento8 páginasMobile Ad-Hoc Network Management in The Cloud: Hazzaa Naif Alshareef Dan GrigorassathyatnAún no hay calificaciones
- Cisco Nexus 7000 M1-Series 48-Port Gigabit Ethernet Modules: Product OverviewDocumento7 páginasCisco Nexus 7000 M1-Series 48-Port Gigabit Ethernet Modules: Product OverviewSteveihAún no hay calificaciones
- m2s m2gl Ac410 Using Advanced Encryption Standard System Services An v1Documento21 páginasm2s m2gl Ac410 Using Advanced Encryption Standard System Services An v1Rajesh KumarAún no hay calificaciones
- Yealink YMS Meeting Server DatasheetDocumento3 páginasYealink YMS Meeting Server DatasheetRobson MartinsAún no hay calificaciones
- Computer Organization and Design PDFDocumento15 páginasComputer Organization and Design PDFaviinashAún no hay calificaciones
- Sony STR De685Documento60 páginasSony STR De685fernando3670Aún no hay calificaciones
- Corporate TimelineDocumento28 páginasCorporate TimelineMikael VelschowAún no hay calificaciones
- Uds 21 User Administration Guide Rev1Documento254 páginasUds 21 User Administration Guide Rev1Garry MooreAún no hay calificaciones
- Introduction To Information SystemsDocumento18 páginasIntroduction To Information SystemsTest123100% (2)
- 11222Documento248 páginas11222Tariq MuhammadAún no hay calificaciones
- Ps10x Import and Export User GuideDocumento109 páginasPs10x Import and Export User GuideAugusto Sotomayor MarrujoAún no hay calificaciones
- D) Program 2 Has Syntax Error, Program 1 Is NotDocumento8 páginasD) Program 2 Has Syntax Error, Program 1 Is Notvasanthi2014Aún no hay calificaciones
- Communication System by Raviteja BalekaiDocumento68 páginasCommunication System by Raviteja BalekaiRaviteja BalekaiAún no hay calificaciones
- VT3 Data Com 1-Chan 10-12-07Documento48 páginasVT3 Data Com 1-Chan 10-12-07Sid DuttaAún no hay calificaciones
- FSMDC Manual Eng PDFDocumento38 páginasFSMDC Manual Eng PDFbhaskardoley30385215Aún no hay calificaciones
- Create WebContent and Integrate Flow Player To Play Videos in LiferayDocumento9 páginasCreate WebContent and Integrate Flow Player To Play Videos in LiferaySiAgam DevinfoAún no hay calificaciones
- The Generic STM32F103 Pinout DiagramDocumento1 páginaThe Generic STM32F103 Pinout DiagramHamdani Tock100% (1)
- CV mfc491dw Use QSG B PDFDocumento2 páginasCV mfc491dw Use QSG B PDFRitesh KumarAún no hay calificaciones
- HADOOP 1.X Installation Steps On UbuntuDocumento3 páginasHADOOP 1.X Installation Steps On UbuntuVisheshUtsavAún no hay calificaciones
- Introduction To Windows 8Documento11 páginasIntroduction To Windows 8Snehi GuptaAún no hay calificaciones
- IOT SyllabusDocumento3 páginasIOT Syllabuspoojan thakkarAún no hay calificaciones
- Texecom Premier - Comip Handleiding PDFDocumento16 páginasTexecom Premier - Comip Handleiding PDFFunnyjohn007Aún no hay calificaciones
- TeldirbookDocumento224 páginasTeldirbookyespuneet123Aún no hay calificaciones
- Robert Half Singapore IT Resume SampleDocumento2 páginasRobert Half Singapore IT Resume SampleJR EnriquezAún no hay calificaciones
- BARCO Simple Network Management Protocol For Barco DP ProjectorsDocumento12 páginasBARCO Simple Network Management Protocol For Barco DP Projectorscristianmhl64Aún no hay calificaciones
- Geovision 8.4 Software ManualDocumento648 páginasGeovision 8.4 Software ManualpietroxsAún no hay calificaciones
- Base Celular G36Documento2 páginasBase Celular G36Magaly ContrerasAún no hay calificaciones
- Telecoms ResumeDocumento8 páginasTelecoms ResumeSahilKhan100% (1)
- Software Requirement Specification (SRS) : Table of ContentDocumento34 páginasSoftware Requirement Specification (SRS) : Table of ContentAnonymous DxZumMAún no hay calificaciones
- Salesforce ADM 201 Study Questions (Ravi Benedetti Guide Via Adam Frank) Flashcards - QuizletDocumento151 páginasSalesforce ADM 201 Study Questions (Ravi Benedetti Guide Via Adam Frank) Flashcards - Quizletcolors7100% (1)