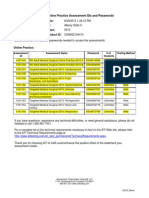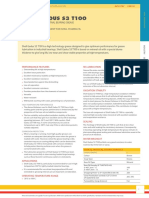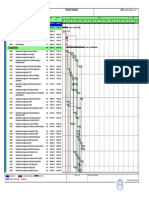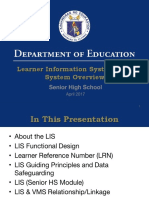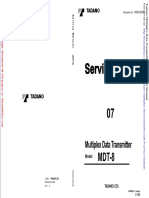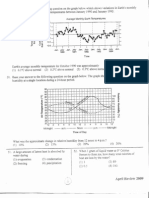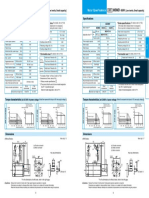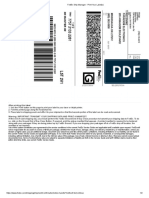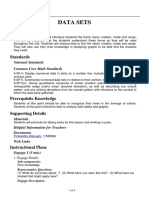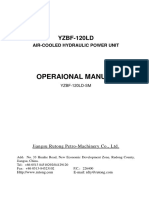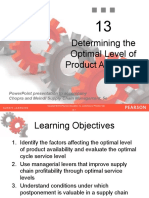Documentos de Académico
Documentos de Profesional
Documentos de Cultura
Group Policies
Cargado por
rcbchihDescripción original:
Derechos de autor
Formatos disponibles
Compartir este documento
Compartir o incrustar documentos
¿Le pareció útil este documento?
¿Este contenido es inapropiado?
Denunciar este documentoCopyright:
Formatos disponibles
Group Policies
Cargado por
rcbchihCopyright:
Formatos disponibles
3930 P-08
3/12/03
10:26 AM
Page 293
Chapter
Group Policies
Windows Server 2003 offers extensive control over system configuration and user environments through a feature called Group Policy. Group Policy settings may be applied to domain, site, and organizational unit (OU) Active Directory containers, giving the administrator more granular control over system configurations and user settings. The OS adds refinements to the group policies functions but does not substantially change the administrative interface or their basic nature in Windows 2000. More than 160 new policy settings are now available in Windows Server 2003. Among the affected functionality are settings for Control Panel, error reporting, Terminal Server, Remote Assistance, networking and dial-up connections, Domain Name System (DNS), network logon, Group Policy, and roaming profiles. This chapter is divided into three main sections. The first reviews the concept of group policies; the second provides a number of implementation examples; and the third explores the underlying concepts of Microsofts IntelliMirror. Upon completing this chapter, you should have the following: A working knowledge of group policies The ability to establish and modify group policy properties. The ability to apply group policies to user accounts An understanding of IntelliMirror technology and the ability to employ it
UNDERSTANDING GROUP POLICIES
Since group policies are designed to apply to a great number of users, they have the potential to reduce system administration support. Once a Group Policy setting
293
3930 P-08
3/12/03
10:26 AM
Page 294
294
CHAPTER 8 GROUP POLICIES
is established on a user account, it is automatically applied to the desired administrative unit. This facility is especially helpful when applying security policies, but it is also widely used to establish consistency in user environments. For example, through the use of group policies, an administrator can control the options available on users desktops and the delivery of applications. Group Policy also implements the bulk of the Microsoft IntelliMirror technology. This strategy capitalizes on the centralized management of client/server systems while maintaining the flexibility and convenience of the distributed computing model. For example, users can log on from anywhere in the network and preserve user profiles, application data, security requirements, application access, and backup offline files. Microsofts IntelliMirror, as discussed in this chapter, provides more examples and details for this technology. Group policies can be extended by third-party application vendors as well to manage desktop settings for their applications.
NOTE
A user planning to modify group policies must have administrative privileges for the Active Directory and associated containers.
Group Policy Management and Active Directory
Group Policy management is accomplished by assigning Group Policy Objects (GPOs) to specific machines, sites, domains, and OUs from the Active Directory. Applying Group Policy involves determining which users and computers require policy settings so that selected Active Directory containers can group users and computers accordingly. GPOs are then applied to the desired Active Directory containers and are inherited by child containers. Windows Server 2003 follows the LSDOU model in which inheritance flows in this order: local computer (L) site (S) domain (D) organizational unit (OU). The LSDOU inheritance model may seem unnatural at first (Figure 8.1). Local computer GPOs are the first applied to any user who logs on to that particular system. They can be overridden by the GPOs assigned to the users site, which are overridden by domain GPOs, which are overridden by relevant OU GPOs. This order gives the local administrator the first chance to set the computers policies. When GPO policies are enforced, any child GPO settings applied to a system are disabled. The local computer GPOs may not enforce policies. They are the first to be set, but may be nullified by further policy inheritance.
3930 P-08
3/12/03
10:26 AM
Page 295
Understanding Group Policies Local Computer
295
Local Computer Policy The order of policy inheritance flows from the local computer, through the site, domain, and OU.
Site
Site Policy GPO
Default Domain Policy GPO EntCert2.com Domain
Engineering Policies GPO
Engineer OU
Public Docs Policies GPO
Marketing OU Comp Marketing OU Channel Marketing OU
Market Policies GPO
Sustain OU
Develop OU
FIGURE 8.1 The Order of Policy Inheritance
NOTE
The exception to the LSDOU model comes into play when using Windows NT 4.0 policies that are set with the Policy System Editor. These are applied before the local GPOs. In other words, if the NTConfig.pol file exists, it will be used first to apply policies. These policies may be overwritten by GPOs applied to the domain, site, and OU containers.
The LSDOU model provides a reference point for determining the users and computers a GPO affects. A GPO can be applied to any of three container types: site, domain, and OU. In Figure 8.1, the Default Domain Policy GPO has been assigned to the Entcert2.com domain, so the users and computers in that domain as
3930 P-08
3/12/03
10:26 AM
Page 296
296
CHAPTER 8 GROUP POLICIES
well as all OUs within it will receive these policy settings. The same GPO may also be applied to more than one Active Directory container. In the figure, the Public Docs Policies GPO is applied to both the Engineering OU and the Marketing OU. This is referred to as linking.
GROUP POLICY OBJECT STORAGE
Before introducing the Group Policy feature set, it is important to understand, on the local and domain levels, Group Policy storage. Local computer policies are stored on the local system in the %SystemRoot%System32\GroupPolicy directory. They are not replicated to other systems, nor do they cover the complete range of policies accessible to enterprise-wide GPOs applied to Active Directory containers. Active Directory GPO storage is a little more complicated. These policies are stored in the Group Policy container (GPC) and the Group Policy template (GPT). The GPC includes version, status, and extensions for the GPO. As discussed earlier, it may be a site, domain, or OU Active Directory object, and is synchronized with other domain controllers on its own update schedule. Small amounts of information that are modified infrequently are stored in the GPC, which is assigned a globally unique identifier (GUID), such as {31B2F340-016D-11D2-945F-00C04FB984F9}, which corresponds to a GPT. Data stored in the GPC is used to determine whether the GPO is enabled and to ensure that the correct GPT version is applied to user and computer accounts in the container. The GPT is stored on domain controllers in the %SystemRoot%\SYSVOL\sysvol\ domainname\Policies\GUID folder for domain-wide replication and access. Standard folders in this directory are Adm, USER, and MACHINE. All user and computer policy settings for the GPO are stored in the GPT and synchronized on a different schedule from that of its sister GPC information. The GPT contains the raw policy settings, including security settings and software installation information. It can be thought of as the folder structure you can see when modifying a Group Policy object from an MMC snap-in, such as is shown later in Figure 8.6.
REFINING GROUP POLICY INHERITANCE
In addition to inheritance order, several other rules control which users and computers are assigned group policies. These rules allow the administrator to refine policy application: Policy inheritance Blocking policy inheritance Enforcing policy inheritance Using security groups to filter group policies
3930 P-08
3/12/03
10:26 AM
Page 297
Understanding Group Policies
297
Policy Inheritance
The LSDOU model discussed earlier generally describes how Group Policy inheritance is implemented in Windows Server 2003. A clear example may shed light on how it works. In Figure 8.1 the Engineering Policies GPO applied to the Engineering OU is also inherited by the Sustaining and Development OUs. This shows that whereas child Active Directory containers inherit group policies, Group Policy inheritance does not flow upward to parent containers. Lets dissect the example in Figure 8.2 to illustrate this flow in greater detail. Policies inherited by the Marketing OU from its parents are applied to members of the Channel Marketing OU. Users and computers in the Channel Marketing OU also apply the Marketing Policies GPO and Public Docs GPO to their systems upon bootup and logon. The Distribution Centers GPO is applied last and may override group
Inherit policies from a higher-level domain, site, or local computer GPO.
Marketing OU Market Policies GPO Not Enforced Public Docs GPO Not Enforced All policies are inherited and applied to child OUs.
Channel Market OU No Blocking
Distribution Centers GPO
FIGURE 8.2 An Example of Policy Inheritance
3930 P-08
3/12/03
10:26 AM
Page 298
298
CHAPTER 8 GROUP POLICIES
policies previously applied to the Channel Marketing OU. Thus, the lowest-level Active Directory container has the last opportunity to override inherited policies.
NOTE
As levels are added to the Active Directory hierarchy, more GPOs are applied to a user account when a user logs on to the network. A vertical domain container structure generally results in additional policies applied to the user, so it will take slightly longer to log on. Also, more GPOs make it more complex to determine which policies apply to a user. A very horizontal Active Directory structure may eliminate some of this complexity and logon delay, illustrated in Figure 8.3.
Blocking Policy Inheritance and Enforcement
The inheritance hierarchy can be modified by use of the Override or Enforce function, which blocks inherited features associated with parent GPOs. The Engineering OU (Figure 8.4) has enforced the Design Access GPO policies and not the Engineering GPO policies. The Sustaining OU has elected to block inheritance, so it does not inherit the Engineering GPO policies since they are not enforced. However, the Design Access GPO policies are enforced at the Engineering OU level and
Vertical Domain
Horizontal Domain
OU
OU OU OU
OU
OU
OU
OU
FIGURE 8.3 Horizontal and Vertical Domain Structures
3930 P-08
3/12/03
10:26 AM
Page 299
Understanding Group Policies Inherit policies from a higher-level domain, site, or local computer GPO.
299
Engineering OU Design Access GPO Enforced Engineering GPO Not Enforced
Enforced policies override blocked inheritance and are applied to child OUs.
Policies not enforced are blocked and not inherited.
Sustaining OU Blocking Inheritance Set Sustaining GPO
FIGURE 8.4 An Example of Blocking Policy Inheritance
thus override the Sustaining OUs desire to block inheritance. In other words, the enforcement of parent group policies takes precedence over policy blocking on child containers.
NOTE
Both policy blocking and policy enforcement should be kept to a minimum. This capability makes it difficult to track policies that affect the user.
Security Group Filtering
As with files and other objects in Windows Server 2003, the discretionary access control list (DACL) determines permission levels for users and computers that access a GPO. Each GPO has its own security settings determined by a DACL and associated permissions. Access control entries (ACEs) usually take the form of security groups, rather than individual users, and assign sweeping privileges to many users
3930 P-08
3/12/03
10:26 AM
Page 300
300
CHAPTER 8 GROUP POLICIES
at once. Each ACE can be assigned Allow and Deny permissions through the GPO security settings (Figure 8.5). The Authenticated Users group is one of the default security groups assigned to a new GPO. Read and Apply Group Policy permissions are set to Allow, which means that all newly authenticated users mapped to this GPO will apply its policies. Consistent with other Windows Server permissions, Deny takes precedence over Allow. Members of a security group may filter group policies by denying the Apply Group Policy permission. A filtered security group will not accumulate logon delays due to the GPO. Group Policy access permissions can also be used to delegate administrative authority to security groups and users. A user must have Read and Write access to make GPO changes.
CAUTION
Security group filtering should be used sparingly because determining which policies affect a user may become quite complex. As with all security permissions, use of the Deny setting to override Allow should be used with caution.
FIGURE 8.5 GPO Security Properties
3930 P-08
3/12/03
10:26 AM
Page 301
Understanding Group Policies
301
Group Policy Settings
Group policies are broken into five areas, each of which is discussed in the following sections. Example implementations are provided at the end of the chapter. Keep in mind that individual policies affect all aspects of a systems operation. Following are the five policy categories defined in the Group Policy snap-in. Administrative templates (Registry-based) policies primarily affect the user interface and available tools and desktop settings. Security settings limit user access to systems and user account policies. Software installation policies allow the publishing and assignment of available software. Scripts configure scripts for logon, logoff, startup, and shutdown. Folder redirection settings permit the relocation of user profile folders (e.g., My Documents, Application Data, Start menu) to other system network shares.
NOTE
Windows Server 2003 adds a Web view for the Group Policy snap-in. This Group Policy feature is available in the Administrative Template extension snap-in. This information is also available on the Explain tab of the Property page of each setting.
USER AND COMPUTER POLICIES
A GPO divides policies into two major sections, Computer Configuration and User Configuration (Figure 8.6). Policies within Computer Configuration are applied during the boot sequence and affect all sessions that follow on that system. User Configuration policies are applied when the user first logs on. Computer policies apply to the system; user policies follow the user. Either the Computer Configuration or the User Configuration portion of a GPO may be disabled to save time and processing. For instance, if a GPO does not enable any computer policy settings, the Computer Configuration portion of the GPO should be disabled. This is demonstrated in the following sections.
ADMINISTRATIVE TEMPLATES
Both user-related and computer-related Administrative Template nodes are used to modify Registry settings. The related Registry database settings are located in the HKEY_CURRENT_USER (HKCU) and HKEY_LOCAL_MACHINE (HKLM) Registry keys. Whenever policy changes are made to the Administrative Template portion of the GPO, the Registry keys HKCU and HKLM are also updated. If there is a conflict between computer and user settings, the computer settings take priority. A
3930 P-08
3/12/03
10:26 AM
Page 302
302
CHAPTER 8 GROUP POLICIES
FIGURE 8.6 Computer and User Policies
Registry.pol file in the %systemroot%\SYSVOL\sysvol\domainname\Policies\GUID\ MACHINE and USER directories maintains group policy changes to the Registry. Any changes made through administrative template policies are made in the Registry.pol file and then mapped onto the Registry. The policies available under the Administrative Templates node take the form of the ASCII files such as system.adm and inetres.adm by default (Figure 8.7). The default Windows Server 2003 installation includes other administrative templates that may be loaded in order to modify policies for specific applications or network architectures (Table 8.1). In addition to these templates, located physically in the %systemroot%\inf directory, custom .adm files may be created for specific application needs. Guidelines for doing this can be found in the Windows .NET Help tool under Creating Custom .adm Files. Application developers can also customize group policies by creating an MMC extension snap-in.
NOTE
In enterprises that implement the Windows Server 2003 Remote Installation Services, several group policies can be used to govern what installation options are available to the client. For instance, the administrator may choose to restrict which users may install an Active Directory domain controller. The policy to control this setting, located via gponame User Configuration Windows Settings Remote Installation Services Choice Options, can dictate an automatic installation setup that prevents user control over installation options.
3930 P-08
3/12/03
10:26 AM
Page 303
Understanding Group Policies
303
FIGURE 8.7 Policy Templates
SECURITY SETTINGS
Group security policies apply to nine different areas in the Windows Server 2003 Group Policy Editor. The Security Configuration Editor can be used to compare the systems security policy settings with suggested settings. Security templates located in the %systemroot%\Security\Templates directory can be modified using
TABLE 8.1 Administrative Template Options
Template common.adm conf.adm inetcorp.adm inetres.adm inetset.adm system.adm windows.adm winnt.adm wmplayer.adm Purpose Windows NT 4.0, 98, and 95 policies Microsoft NetMeeting policies Language, Dial-up, and Temporary Internet File policies Internet policies Internet restriction policies Default template with policies specific to Windows Server 2003 Windows 98 and 95 policies Windows NT 4.0 policies Windows Media Player policies
3930 P-08
3/12/03
10:26 AM
Page 304
304
CHAPTER 8 GROUP POLICIES
FIGURE 8.8 Group Policy Security Settings
the Security Templates snap-in tool. They can then be imported to the Security Settings portion of the Group Policy tree. The security group policy settings, illustrated in Figure 8.8, include those listed in Table 8.2. An understanding of security policies would not be complete without a review of Restricted Groups, Registry, and Files System settings.
Restricted Groups
When the Restricted Groups settings are applied to a system, the current group memberships are modified to match them. Only groups listed in the Details window of the Restricted Groups node are affected. Any group added to Restricted Groups has its own member and Member of lists. These lists are then enforced on the local system, overwriting group membership assigned by the Active Directory. To add a restricted group: 1. Right-click the Restricted Group policy node and select Add Group. 2. Click Browse and select a group from your directory (Figure 8.9). 3. Click OK and right-click the new group. Select Security. 4. Add Members of this Group and This group is a member of entries as desired (Figure 8.10). If you were to add the Power Users group to the Restricted Groups setting and not include any users in the Members of this group list, the policy would remove current users from the Power Users group. Oddly enough, if the This
3930 P-08
3/12/03
10:26 AM
Page 305
Understanding Group Policies TABLE 8.2 Group Policy Settings
Security Setting Node Account Policies Description
305
Password policiesuniqueness, maximum age, minimum length. Account lockoutinvalid logon attempt. Kerberos policyticket lifetime, synchronization.
Local Policies Event Log Restricted Groups
Audit policyuser rights, local machine security such as shutdown privileges and autodisconnect. Size and time limits for event logs. Designates some security groups to allow only designated members to participate in the group for any length of time; if a nondesignated member is added to the group, the user will be removed. System service startup mode (Automatic, Manual, Disabled) modification for the next system boot. Security access permissions on portions of the Registry; permissions for the CLASSES_ROOT, MACHINE, and USERS Registry keys may be assigned using security groups or user IDs. Security permissions for files and folders set and applied when user logs on to the system. Designate trusted root certificate authorities and recovery agents for file encryption. Limit applications that can run on a system. IP security level for the system; set software Authenticode, user authentication, and encrypted communication methods.
System Services Registry
File System Public Key Policies Software Restriction Policies IP Security Policies on Active Directory
FIGURE 8.9 Adding a Group
3930 P-08
3/12/03
10:26 AM
Page 306
306
CHAPTER 8 GROUP POLICIES
FIGURE 8.10 Group Membership
group is a member of list is empty, no modifications are made to other group memberships. In other words, it is additive only. The restricted group will be added to the groups listed in the This group is a member of field. This policy setting is good for limiting membership to select groups, but it should be used sparingly.
File System and Registry Policy
Group Policy can be used to set permissions on files and Registry keys. The File System and Registry settings allow the administrator to configure the ACLs on a per file/ folder/Registry directory basis.
NOTE
When applied at the domain level, these settings can lock down all system Registries, protecting against meddling users and ensuring uniform permissions settings throughout an OU or a domain. Right-click the GPO Computer Windows Settings Security Settings Registry node and select Add Key. This produces the Select Registry
3930 P-08
3/12/03
10:26 AM
Page 307
Understanding Group Policies
307
FIGURE 8.11 Setting Registry Security Policies
Key dialog box (Figure 8.11). Three Registry keys can be explored, and permissions may be selectively applied to the key structure. Right-click the GPO Computer Windows Settings Security Settings File System node and select Add File. This produces the Add a file or folder dialog box (Figure 8.12). The entire directory structure can be explored and selectively assigned permissions. After an item is selected, security permission (Figure 8.13) can be assigned, as covered in Chapter 10, Kerberos and the Public Key Infrastructure.
FIGURE 8.12 Setting File Security Policies
3930 P-08
3/12/03
10:26 AM
Page 308
308
CHAPTER 8 GROUP POLICIES
FIGURE 8.13 Assigning Registry and File Permissions
Once permissions have been assigned, inheritance properties are requested. Selecting the Configure option applies the permissions according to these subchoices, shown in Figure 8.14: Propagate inheritable permissions to all subfolders and files. This option applies the permissions set to the current object and all child folders and files. Any specific or explicit user or group that has been added to a child file or subfolder is not overwritten. In other words, all permissions that were inherited are replaced with the new permissions, but Joe Engineer, who was given Read privileges on a specific subfolder, still maintains his user right. Replace existing permissions on all subfolders and files with inheritable permissions. This option applies the new policy settings to all child folders and files, overwriting all existing permissions. If Do not allow permissions on this file or folder to be replaced is selected, the current file or folder and its child file and folders are immune to permissions assigned in this GPO. This policy is needed only if a parent to this file or folder has been assigned new permissions within this GPO and you want this branch to keep its permissions and ignore the new settings.
3930 P-08
3/12/03
10:26 AM
Page 309
Understanding Group Policies
309
FIGURE 8.14 Requesting Permissions Inheritance
SOFTWARE INSTALLATION: ASSIGNING AND PUBLISHING
The Software Installation and Management feature provides two strategies for distributing software applications throughout the network to the groups in Group Policy. The assign method places a shortcut to the application on the Start menu and loads the application advertisement into the Registry. Applications may be assigned with user or computer settings. Applications assigned via user settings are installed on the local system the first time the application is executed. In this way they maintain consistent application availability for a set of users, who benefit from enhanced desktop usability since their Start menu will always appear the same regardless of where they log on. If the needed application is not already installed on the system the user is using, application installation can be invoked by selecting the application from the Start menu or by opening a file of the applications type. Applications assigned with computer settings will be installed on those systems when booted. Application availability is based on the computer system, not the user.
NOTE
The discussion of application installations involves elements of Microsofts IntelliMirror that are discussed at the end of this chapter. The ability to set policies on applications that can be intelligently mirrored across the enterprise is one of the primary functions of IntelliMirror technology.
3930 P-08
3/12/03
10:26 AM
Page 310
310
CHAPTER 8 GROUP POLICIES
The second method for distributing software is to publish the application. A published application leaves the software installation up to the user without the aid of shortcuts and local Registry modifications. The user may install a published application by clicking the Add/Remove Programs icon from Control Panel or by opening a file that matches the published application type. An application must be published with user settings so that its availability will follow the user, regardless of which system is used. Software cannot be published using computer settings. Published software does not have the resilient quality of assigned software. If a library or file associated with the application is deleted, the software will not be repaired. The ability to assign or publish software for group policies relies on the Windows Installer to manage application installation. A software package with an .msi file name contains information necessary to install the application on different platforms, and to deal with previous versions and different configurations. The resiliency of the Windows Installer is a key new feature that rolls back application versions or repairs missing libraries when necessary. Assigned applications modify the Registry and persist on the system even when the user deletes an application or associated libraries. They will be reinstalled or repaired the next time the program is invoked.
Packaging Applications
For a software application to be assigned or published, a package for the software must be obtained in a couple of ways: Use a Microsoft Installer (MSI) package from the software vendor or repackaging software to generate an .msi file. Use a .zap file to guide software installation. The MSI package and associated files are fairly straightforward. However, when an MSI package is not available, a .zap text file can be used to add applications using the Software Installer, rather than the Windows Installer, to publish (not assign) them. This of course means that the application will not be resilient or repair itself when damaged. The user instigating the Software Installer must also have access permissions to write to the required installation directories, because, unlike the Windows Installer, the Software Installer is not granted sweeping privileges to make system modifications. The installation procedure will also probably involve user intervention and therefore lead to more handholding and user guidance. A .zap file requires an application section, designated by line 1, and two required tags on lines 2 and 3. The Friendly Name tag indicates the application name that will appear in the Control Panel Add/Remove Programs utility, and the Setup command is the executable to instigate the applications installation. The following tags are optional and relate to parameters that are displayed in
3930 P-08
3/12/03
10:26 AM
Page 311
Understanding Group Policies
311
the Add/Remove Programs utility. The Ext marker on line 8 indicates the optional extension section. File extensions specified here will be stored in the Active Directory and linked to the newly installed application. The extension is listed without the period.
line line line line line line line line line 1: 2: 3: 4: 5: 6: 7: 8: 9: [Application] FriendlyName = ECC W2K Starter SetupCommand = setup.exe DisplayVersion = 1.0 Publisher = Enterprise Certified URL = http://www.EntCert.com/Software [Ext] CUR=
Software Installation Example
The software installation component of the IntelliMirror technology allows the publishing or assigning of software applications to users and computers. As previously discussed, assigning software applications puts the softwares icon on the Start menu. The application is then installed when invoked by the user and will follow the user wherever he goes within the network. Obviously, software application installation takes time and network resources. If the application is assigned to a computer, the software is installed at the systems leisure, which usually means that installation will occur when the system is booted. Publishing software requires the user to invoke the Add/Remove Programs tool from Control Panel. Software components, published to the user or computer, are listed under the Add New Programs menu. They are then installed at the users request. In order to publish or assign software, an MSI package must be obtained for the application from the software vendor. In this example, the Microsoft Office 2000 package is used to assign software to domain users. For more information on the MSI/MST formats, see the Help pages.
NOTE
Repackaging tools, such as VERITAS WinINSTALL LE, are included on the Windows Server 2003 CDs. These tools examine the system before and after application installation, record system changes, and package the final system state. The resulting MSI package enables resilient application publish and assign capabilities.
1. Find an MSI software package and copy it to a network share named Network Docs and Settings. 2. Open the Default Domain Policy (or other GPO) and right-click User Configuration Software Settings Software Installation and select
3930 P-08
3/12/03
10:26 AM
Page 312
312
CHAPTER 8 GROUP POLICIES
New Package (Figure 8.15). Find the software package from the Find File window. BE SURE TO ENTER THE NETWORK PATH to the network share and software package. If it is on the local drive, reference the packet in \\servername\Network Docs and Settings. Clients must be able to access the package from the network using the full file name given here. Click OK. 3. Select whether the application is to be Published or Assigned (Figure 8.16). Click OK. 4. Once the application has been added to Software Installation, policy properties can be viewed. Right-click the newly added package and select Properties (Figure 8.17). Configurable items (discussed further in the coming sections) include Generalname and product and support information. Deploymentdeployment type, options, and the allowed user interface during installation. Upgradespackages that upgrade this package and those that this package upgrades.
FIGURE 8.15 Adding a Software Package
3930 P-08
3/12/03
10:26 AM
Page 313
Understanding Group Policies
313
FIGURE 8.16 Selecting the Deployment Method
Categoriescategories in which this application will be listed. New categories can be created to group software types. A category called Accounting might contain several accounting packages. Modifications.mst files or transforms to customize software installations. Securityusers and groups with access to modify this packages GPO setting. Once the user logs on again, on any machine, the software will be installed once activated from the Start menu or accessed by double-clicking a file of the application type from My Computer.
Modifying the Deployment Method
Once the package has been installed on a network share and added to a GPO, its deployment configuration may be further modified. Right-clicking the Software installation node for the GPO that contains the new software package and selecting Properties presents several configuration tabs. The General tab (Figure 8.17) presents product and support information for the application. The Deployment tab (Figure 8.18) allows configuration of the deployment type, the deployment options, and the user interaction. Under Deployment type, you can change the deployment method, Published or Assigned. The Deployment options include the following configurations: Auto-install this application by file extension activation. This option applies only to published applications. It allows you to prevent or allow installation of an application when a user double-clicks a file name with an extension that matches the published application. Uninstall this application when it falls out of the scope of management. This option determines whether the application is uninstalled from a
3930 P-08
3/12/03
10:26 AM
Page 314
314
CHAPTER 8 GROUP POLICIES
FIGURE 8.17 The Application Properties General Tab
user or computer when leaving the scope of the current GPO. If a user no longer falls under the jurisdiction (scope) of this GPO, the application will be removed if this option is checked. Do not display this package in the Add/Remove Programs control panel. If this option is checked, the user will not be able to browse for the application and install it from Control Panel. If the user invokes or double-clicks a file name with the applications extension, the application will be installed. The user interface options determine that the application will be installed using default values (Basic), or they prompt the user for installation configuration information (Maximum). The Advanced button allows removal of previous installations not governed by group policies. An option also exists to disregard language configuration during the installation.
Upgrades
There are two ways to distribute software upgrades. A mandatory upgrade involves a check mark in the box next to Required upgrade for existing packages (Fig-
3930 P-08
3/12/03
10:26 AM
Page 315
Understanding Group Policies
315
FIGURE 8.18 The Deployment Tab
ure 8.19). This option requires the user to upgrade her current version of the application with the new package. The optional upgrade (clearing check box) allows the user to install the new application version or to continue using the current one. It also permits her to install the new version in addition to her current version and access both through old and new shortcuts. To add an upgrade package, go to the Upgrades tab (Figure 8.19), click Add, and find the upgrade package in the current GPO (Figure 8.20) or browse the directory by selecting the A specific GPO and clicking Browse. Once the correct GPO is located, select the application package to upgrade from among those associated with that GPO. Then you can Uninstall the existing package, then Install the upgrade package, or select Package can upgrade over the existing package. The Uninstall option is used to replace an existing application with a new one; the Upgrade option is used to upgrade a package with the same product.
Redeploying Software Patches
Once you obtain the new MSI package containing a software fix, replace the old MSI package and associated files with the new package and files on the network share. Select the Software Installation node from the GPO that originally
3930 P-08
3/12/03
10:26 AM
Page 316
316
CHAPTER 8 GROUP POLICIES
FIGURE 8.19 The Upgrade Tab
FIGURE 8.20 Adding an Upgrade Package
3930 P-08
3/12/03
10:26 AM
Page 317
Understanding Group Policies
317
deployed the software and right-click the software package in the Details window. Select All Tasks Redeploy application and click Yes to redeploy the software fix. Regardless of whether the application was published or assigned, the patch will be installed the first time it is started.
Software Removal
Software may undergo either a forced or an optional removal. A forced removal will delete software installed through computer settings the next time the system is booted. The optional removal permits the current application installations to persist but will not allow new installations for the package. To remove software, select the Software installation node from the corresponding GPO. In the Details window, right-click the desired software package and select All Tasks Remove. The Remove software dialog appears and presents two software removal methods (Figure 8.21). These options correspond to the forced and optional removal strategies, respectively. After you have selected the method, click OK .
File Extensions and Installation
Invoking application installation when a user selects a file of the applications file type is convenient. However, some organizations may have several applications associated with a given file extension. Suppose both Microsoft Office 2000 Premium and Microsoft Office 2000 Standard are deployed using group policies. Right-click the Software installation node for a given GPO and select Properties. From the Extensions tab, access the list by pressing the arrow next to the drop-down box, select an extension, and then assign application priority (Figure 8.22). The application at the top of the list for a selected extension will be installed first. In Figure 8.22, only one office product package has been added to group policies, so no priority decision need be made.
FIGURE 8.21 Software Removal Options
3930 P-08
3/12/03
10:26 AM
Page 318
318
CHAPTER 8 GROUP POLICIES
FIGURE 8.22 Associating File Extensions with Applications
Categories
When the user accesses the Control Panel to Add/Remove Programs, available applications will be listed. Categories can be used to create a hierarchy of application folders to order the software more effectively. Three new categories, Draw Tools, Email Clients, and Word Processors, can classify available applications (see Figure 8.23). To add categories, right-click the Software installation node for a given GPO and select Properties. On the Categories tab, click Add and type in a new category name. Click Apply and then press OK. The new category will be added to the Active Directory and become available from any GPO in it. Once the new category name has been made available, software applications may be added to the new category. Add a package by right-clicking a software package in the Details window of the GPO Software installation node and selecting Properties. On the Categories tab, choose a category from the Available categories pane and click Select to add the current package to it (Figure 8.24). In this example, the Microsoft Office 2000 Premium package would be available under the Word Processors category via Control Panel Add/Remove Programs.
3930 P-08
3/12/03
10:26 AM
Page 319
Understanding Group Policies
319
FIGURE 8.23 Adding New Software Categories
Application Modifications
Modifications may be made to customize a software application installation. Different GPOs may apply their own modifications to suit users who require additional features. A transform file or an .mst file is created to indicate application customizations. On the Modifications tab (Figure 8.25), click Add and browse for the desired .mst file. In order for modifications to be added, the application must be installed using the Advanced published or assigned option from the Deploy Software dialog (Figure 8.16 on page 313). Once an application has been deployed, modifications cannot be added or removed.
NOTE
The Application Deployment Editor in Windows .NET will contain a new option that allows a user-assigned application to be installed completely at logon. In previous versions, this was accomplished on demand. This could be useful when an administrator is planning to deploy an application to a group of mobile computer users. The application is immediately installed in full at logon. When the application is used offline, all features will then be available. The prompting to install
3930 P-08
3/12/03
10:26 AM
Page 320
320
CHAPTER 8 GROUP POLICIES
FIGURE 8.24 The Categories Tab
on-demand features is eliminated. This function is set using Group Policy snapin Software Installation Deployment Properties. Another enhancement to Windows Server 2003 includes the ability to install 32-bit applications on 64-bit systems; from the Application Deployment Editor, select Make 32-bit x 86 Windows Installer Application Available to IA64 machines. Each application may be assigned a URL that is visible when a user clicks Add/Remove Programs. Help tips for installing and using the application can be posted at this Web address to minimize Help desk interaction.
NOTE
With Windows Server 2003, the administrator can remove links to the Windows Update Web site from the users desktop. This prevents users from adding software to their systems independent of company standards. Access this policy from the Local Computer Policy node User Configuration Administrative Templates Windows Components Windows Update Remove access to use all Windows Updates features; for DataCenter Server, invoke User Configuration Administrative Templates Start menu and Taskbar Remove links and access to Windows Update.
3930 P-08
3/12/03
10:26 AM
Page 321
Understanding Group Policies
321
FIGURE 8.25 The Modifications Tab
Scripts
Group Policy enables assigning scripts to entire domains or OUs rather than modifying each user account and tediously mapping logon scripts to it. The Group Policy scripts execute as follows: User Configuration Logon scripts, executed when the user logs on to a system. Logoff scripts, executed when the user logs off the system. Computer Configuration Startup scripts, executed when the system boots. Shutdown scripts, executed when the system is shut down.
NOTE
During the shutdown process, logoff scripts are executed before shutdown scripts. This allows gathering of log data, for example, to be written before the system terminates services and operations.
3930 P-08
3/12/03
10:26 AM
Page 322
322
CHAPTER 8 GROUP POLICIES
Scripting group policies for Windows Server 2003 can be found by highlighting the GPO and then selecting Computer Configuration Windows Settings Scripts (Startup\Shutdown) and gponame User Configuration Windows Settings Scripts (Startup\Shutdown) (Figure 8.26). Windows Server 2003 comes equipped with the Windows Scripting Host (WSH) 1.0, which currently supports Javascript (.js) and Visual Basic Scripting Edition (.vbs) in addition to the MS-DOS command scripts (.bat, .com, .exe). The WSH may also be installed on Windows NT 4.0, 95, and 98 to support modern scripting languages on older systems. Scripts are accessed throughout the network by storing them in the server replication directory %systemroot%\SYSVOL\sysvol\ domainname\scripts. (WSH 2.0 is discussed in Chapter 17.) Additional policies that affect script performance can be found under Administrative Templates (Figures 8.27 and 8.28). If the WSH is not installed on the legacy systems, scripts may need to run in the DOS prompt window. Selecting User Configuration Administrative Templates System Logon Run legacy logon scripts hidden will minimize the script window or hide scripts from view. The Maximum wait time for Group Policy scripts (Figure 8.28) and asynchronous/synchronous settings are also helpful for centrally managing script behavior.
FIGURE 8.26 Shutdown
3930 P-08
3/12/03
10:26 AM
Page 323
Understanding Group Policies
323
FIGURE 8.27 User Script Properties
FIGURE 8.28 Computer Script Policies
3930 P-08
3/12/03
10:26 AM
Page 324
324
CHAPTER 8 GROUP POLICIES
FOLDER REDIRECTION
The Folder Redirection policies allow the administrator to relocate several directories in the users profile (Figure 8.29). Even with roaming user profiles, the profile directories are copied to the local system (%SystemRoot%\Documents and Settings\username) when the user logs on. This can be time consuming and can impact the network, especially for large My Documents folders.
NOTE
The discussion of redirection involves elements of Microsofts IntelliMirror, which is discussed at the end of this chapter. As stated earlier, the ability to set policies on folder direction that can be intelligently mirrored across the enterprise is one of the primary features of IntelliMirror technology.
Redirection policies can relocate four user profile directories to a centrally managed network share so that they are not copied to the local system. The Offline Folder or Cache settings may be set on the network share to allow local system access to these network profile folders when the users system cannot access the network. The profile information is cached locally and then updated on the network share when the user has access to the share at a later date.
FIGURE 8.29 Folder Redirection Policies
3930 P-08
3/12/03
10:26 AM
Page 325
GPO Implementation
325
NOTE
An administrator can use this feature to transition users from a legacy deployment of home directories to the My Documents model. This will ensure compatibility with the existing home directory environment.
NOTE
Group Policy in Windows Server 2003 determines a users right to modify network and dial-up TCP/IP properties. Users may be selectively restricted from modifying their IP address and other network configuration parameters.
GPO IMPLEMENTATION
The previous sections of this chapter provide some understanding of Group Policy application and usage. Before we discuss actually implementing GPO, there are a few systemic issues to address regarding Group Policy behavior.
Refreshing Policy Settings
Understanding the basic Group Policy refresh schedule is helpful when changing group policies on your local system. Once a group policy has been changed on a domain controller, the group policies on the local system must be refreshed in order to take effect. Client computers that are not domain controllers receive policy refreshes every 90 minutes plus or minus a random time interval. The random interval helps distribute client requests evenly so that they do not all come in at the same time. To change the interval in a GPO, select Computer Configuration Administrative Templates System Group Policy Group Policy refresh interval for computers (Figure 8.30). Domain controllers refresh group policies more frequently. The default Group Policy setting for DCs, via Computer Configuration Administrative Templates System Group Policy Group Policy refresh interval for domain controllers, sets the refresh interval for every 5 minutes (Figure 8.31). This is why successive examples should be executed on a domain controller.
NOTE
Security policy refresh can be instigated from the command line. The gpudate command has replaced secedit utility. Use secedit for Windows 2000 servers and gpupdate for Windows 2003 servers. These commands are discussed in the appendix; its basic forms are:
secedit /refreshpolicy machine_policy /enforce (for Windows 2000 computer settings) secedit /refreshpolicy machine_policy /enforce (for Windows 2000 user settings) gpupdate /enforce (Windows Server 2003)
3930 P-08
3/12/03
10:26 AM
Page 326
326
CHAPTER 8 GROUP POLICIES
FIGURE 8.30 Setting Client Group Policy Refresh Intervals
Group policies are also refreshed when the system is started. Obviously, shutting down and booting a system could prove troublesome when simply trying to refresh policy settings.
PDC Operations Manager
In addition to performing the functions of the primary domain controller (PDC Emulator), the PDC Operations Manager is the default domain controller that handles Group Policy modifications. When the PDC Operations Manager is not available, an error message is displayed and the administrator may select another domain controller to handle changes. When you do this, be sure that all previous Group Policy changes have propagated throughout the domain and that no other administrator is currently making modifications.
IMPLEMENTING GROUP POLICY
This section provides a number of examples of implementing group policies. These examples are representative of the type of Group Policy management available to the system administrator.
3930 P-08
3/12/03
10:26 AM
Page 327
Implementing Group Policy
327
FIGURE 8.31 Setting Domain Controller Group Policy Refresh Intervals
Local Computer Policy
The example that follows shows how to implement the Local Computer Policy snapin and employ it to manage local GPOs. This is the easiest way to access this GPO; other GPOs can be reached through the Active Directory containers. Local computer policies are centrally managed on remote systems by adding the remote computer policies to the administrators console. This example loads the local policies for the system the administrator is logged on to. 1. Log on as Administrator. 2. Go to Start Programs Accessories command prompt or Start Run, type MMC, and then Enter. 3. A Console window appears. Click the File pull-down menu. 4. Select Add/Remove snap-in. 5. The Add/Remove Snap-in dialog should appear (Figure 8.32). 6. Click Add. The Add Standalone Snap-in dialog should appear. 7. Select Active Directory Users and Computers. 8. Click Add.
3930 P-08
3/12/03
10:26 AM
Page 328
328
CHAPTER 8 GROUP POLICIES
FIGURE 8.32 The Snap-in List
9. From the list of Available Standalone snap-ins, select Group Policy (Figure 8.33). 10. Click Add. The Group Policy Object should be LocalComputer (Figure 8.34). 11. Click Browse. The Browse for a Group Policy Object dialog appears (Figure 8.35). 12. There are four tabs associated with this dialog: The Domains/OUs tab displays GPOs for the domain and OU containers. The Sites tab displays current sites and their associated GPOs (Figure 8.36). The Computers tab allows you to select the local GPO assigned to the current computer or to select another computer from Active Directory. This provides remote administration of local computer policies (Figure 8.37). The All tab displays all GPOs for the domain except the local computer policy object (Figure 8.38). 13. For this example, click Cancel, and select Local Computer as the Group Policy Object. 14. Click Finish, then Close, then OK.
3930 P-08
3/12/03
10:26 AM
Page 329
Implementing Group Policy
329
FIGURE 8.33 Adding a Standalone Snap-In
FIGURE 8.34 Selecting a Group Policy Object
3930 P-08
3/12/03
10:26 AM
Page 330
330
CHAPTER 8 GROUP POLICIES
FIGURE 8.35 GPOs Available for a Domain
FIGURE 8.36 GPOs Linked to Sites
3930 P-08
3/12/03
10:26 AM
Page 331
Implementing Group Policy
331
FIGURE 8.37 A Computer GPO
FIGURE 8.38 All GPOs in a Domain
3930 P-08
3/12/03
10:26 AM
Page 332
332
CHAPTER 8 GROUP POLICIES
The Local Computer Policy snap-in has now been added to your newly created console. Opening the Policy node reveals available local policy settings. When you are finished, select the Save As option from the Console pull-down menu and save the console on the desktop or in a specific folder.
Creating a GPO and Linking to the Active Directory Container
This example illustrates how to create a GPO and apply it to an Active Directory container. In particular, a new organizational unit is created and then an Administrative Template group policy is enabled. Methods for blocking inheritances are also explored. As mentioned in the discussions about implementation, the following examples should be implemented on a domain controller. Doing so will mean that you will have to wait approximately 5 minutes for policies to be refreshed on your test system. 1. Start the Custom console created earlier by double-clicking the console file from My Computer or the desktop. 2. Click the plus sign in front of Active Directory Users and Computers. Rightclick Your domain.com (Entcert2.com) and select New Organizational Unit. Create a new OU called Engineering and add a user. 3. Create an OU within Engineering called Sustaining and add a user (Figure 8.39). 4. Right-click the Engineering OU and select Properties. The Engineering Properties dialog box appears (Figure 8.40). Select the Group Policy tab and click New. Name the new object Engineering GPO (Table 8.3). 5. Click Edit and select the plus sign in front of User Configuration Administrative Templates System CTRL + ALT + DEL Options. In the Policy window, double-click Remove Lock Computer. 6. The Remove Lock Computer Properties dialog window appears. Select Enabled. Notice that the Previous Setting and Next Setting buttons allow you to browse up and down the Policy window. Click OK. The Remove Lock Computer policy has been enabled at the Engineering OU level (Figure 8.41). 7. Allow Group Policy to refresh and log on as an Engineering user. Press CTRL + ALT + DEL and notice that Lock Computer appears dimmed. Log on again as the Administrator.
DISABLING COMPUTER AND USER CONFIGURATION SETTINGS
As discussed earlier, it is helpful to disable the portions of a GPO that are not being used to save processing time when applying group policies. User and computer settings can be disabled if no policies are enabled below the node in the policy
3930 P-08
3/12/03
10:26 AM
Page 333
Implementing Group Policy
333
FIGURE 8.39 Creating New OUs
FIGURE 8.40 Create an Engineering GPO
3930 P-08
3/12/03
10:26 AM
Page 334
334
CHAPTER 8 GROUP POLICIES TABLE 8.3 Group Policy Tab Buttons and Functions
Button New Add Edit Options Function Creates a new GPO and adds it to the Active Directory container. Selects from a list of existing GPOs or creates a new GPO to add to the current container. Displays the Group Policy tree for the selected GPO and allows policy modification. Allows user to enforce this GPO on this container and child containers below it or to prevent this policy from acting on the container. Removes the selected GPO from the container Group Policy list. Allows the administrator to disable the user or computer portion of the GPO to enhance boot-up or user logon speed. Permits this GPO to be linked by other domains and allows access to security settings for the selected GPO. Promotes the selected GPO in the current GPO list. GPOs are applied from the top of the list to the bottom. Demotes the selected GPO in the current GPO list. GPOs are applied from the top of the list to the bottom. Blocks policy inheritance from a parent container.
Delete Properties
Up Down Block inheritance
hierarchy. In this example, we have set a user policy and can therefore disable the computer portion of the GPO. 1. Right-click the Engineering OU and select Properties. Select the Group Policy tab. Click Edit. 2. Right-click the Engineering GPO root node and select Properties. On the General tab, select Disable Computer Configuration settings (Figure 8.42). Users in the Engineering OU and its child OUs will also inherit this policy. For a child OU to disable a policy inherited from its parents, it must counteract the policy setting using another GPO. Lets create a GPO at a lower level to override the Remove Lock Computer policy setting. 1. Click the plus sign in front of the Active Directory Users and Computers selection in the Custom console. Open your domain name node, the Engineering OU node, and then the Sustaining OU node. 2. Right-click the Sustaining OU and select Properties. The Sustaining Properties dialog appears. Click the Group Policy tab.
3930 P-08
3/12/03
10:26 AM
Page 335
Implementing Group Policy
335
FIGURE 8.41 Policy Details
3. Click New. Name the new object Sustaining GPO. 4. Highlight the new GPO and click Edit. 5. Click the plus sign in front of User Configuration, then select Administrative Templates System CTRL + ALT + DEL Options. In the Policy window, double-click the Remove Lock Computer policy. Select Disabled. Click OK. 6. The Remove Lock Computer policy should be disabled at the Sustaining OU level. 7. Log off the system and log on again as a Sustaining user. Notice that the Lock Workstation button no longer appears dimmed. By disabling the Remove Lock Computer policy in the Sustaining GPO, users in the Sustaining OU will be able to lock their systems. Rather than directly override an inherited policy, try using the Block Policy Inheritance feature as follows: From the Custom console, open the Sustaining OU and right-click Properties. Select the Group Policy tab and select the Sustaining GPO. Click Edit. Proceed to Remove Lock Computer policy User Configuration
3930 P-08
3/12/03
10:26 AM
Page 336
336
CHAPTER 8 GROUP POLICIES
FIGURE 8.42 Disabling Computer Configuration Settings
Administrative Templates System CTRL + ALT + DEL Options. In the Policy window, double-click Remove Lock Computer. Select Not Configured. Click OK. Now the Remove Lock Computer policy will again be inherited by the Sustaining OU. Block policy inheritance from the Engineering OU as follows: Close the Group Policy window. In the Sustaining Properties dialog box, check the Block Policy inheritance box (Figure 8.43). Close the Custom console, log off, and log on as a Sustaining user. Notice that the Lock Workstation box is still accessible. Blocking policy inheritance prevents the Engineering GPO from being applied to the Sustaining OU. Enforcing a GPO from the Engineering OU takes precedence over both the block policy inheritance and the policy override settings. 1. Open the Custom console, right-click the Engineering OU, and select Properties.
3930 P-08
3/12/03
10:26 AM
Page 337
Implementing Group Policy
337
FIGURE 8.43 Blocking Policy Inheritance at the Sustaining OU
FIGURE 8.44 The No Override Group Policy Object Setting
2. Select the Group Policy tab and click New. Name the new GPO Design Access GPO. Press Options and check the No Override check box (Figure 8.44). Click OK. Notice that the No Override column is now checked. This feature can also be enabled/disabled by going to the Engineering Properties dialog box and double-clicking in the No Override column.
3930 P-08
3/12/03
10:26 AM
Page 338
338
CHAPTER 8 GROUP POLICIES
3. The Design Access GPO is now enforced at the Engineering OU level. 4. Exit Custom console, log off, and log on as a Sustaining user. Notice that the Lock Workstation button appears dimmed once again. The Sustaining group cannot override an enforced policy from a parent. The Block Inheritance feature is also unable to prevent enforced policy inheritance.
NOTE
One of the tasks an administrator should undertake is preventing users from tattooing the Registry. From the Administrative Templates node, the user can view user preferences in addition to policy settings. The user can view and modify user preferences that are not stored in maintained portions of the Registry. If the group policy is removed or changed, the user preference will persist in the Registry. This is known as tattooing, a prominent problem in earlier group policy implementations. Avoid letting users modify user preferences by going to User Configuration Administrative Templates System Group Policy enable Enforce Show Policies Only (Figure 8.45).
FIGURE 8.45 Limiting Registry Tattooing by Enabling a Policy
3930 P-08
3/12/03
10:26 AM
Page 339
Implementing Group Policy
339
Security Group Filtering
GPOs that are linked to a given Active Directory container (site, domain, or OU) apply to all authenticated users in the container by default. However, Security permissions associated with a GPO also govern which users the GPO will apply to. A security group may deny the GPO policy, thereby making all users who are members of that group immune to it. Lets look at an example. 1. Create a domain local security group called Software Config and add an Engineering OU user to it. 2. Go to the Engineering OU, right-click Properties, and view the Group Policy tab. Select the Engineering GPO and click Properties. 3. Click the Securities tab (Figure 8.46) and click Add. Add the Software Config security group to the Engineering GPOs access control list. 4. Select the Software Config group and check the Deny box on the Apply Group Policy permissions line. 5. Click OK and answer Yes to the Warning dialog box.
FIGURE 8.46 GPO Security for Software Config
3930 P-08
3/12/03
10:26 AM
Page 340
340
CHAPTER 8 GROUP POLICIES
6. Log off and log on as the Engineering OU user previously added to the Software Config security group. The Lock Workstation button should be accessible. This new member of the Software Config group has filtered out the Engineering GPO by denying the Apply Group Policy permission. Even though the user is also a member of the Engineering OU, the Deny permission from the Software Config group takes priority over all other security groups that may allow Apply Group Policy. In the following steps, the Engineering GPO will be rendered useless if neither the Allow box nor the Deny box is marked for the Apply Group Policy permission for all security groups associated with it. 1. Go to the Engineering GPO Properties dialog box. Remove all security groups except Enterprise Admins and Software Config. Select the Software Config group and ensure that the Apply Group Policy box is not checked under Allow or Deny for either group (Figure 8.47). You may have to press the Advanced button and clear the Inherit from parent the permission entries that apply to child objects option.
FIGURE 8.47 The Domain Users Security Group
3930 P-08
3/12/03
10:26 AM
Page 341
Implementing Group Policy
341
2. The Enterprise Admins group should allow Read/Write/Create All Child Objects/Delete All Child Objects so that administrative functions can still be performed on the GPO. 3. Log off and log on as the Engineering user. The Lock Workstation button should be accessible. The GPO is not applied to the Software Config group of which the user is a member. If the Domain Users group allowed Apply Group Policy, then the user would have the group policy applied. A user must be a member of a security group that applies the group policy in order to use the GPO. The default security settings for GPOs apply policies to the Authenticated Users group. This covers most users with interactive logon capability.
Scripts
In a previous section, we discussed the conceptual basis of scripts. For system administration, scripts can be used for numerous activities. A script can be executed in one of four time periods: startup, shutdown, logon, or logoff. This example runs a test script when the user logs on to a system: 1. Create a very simple test Java script to run on logon. Open Notepad and enter the following line:
Wscript.echo("You have run the logon script!");
2. Save the file as testscript.js on the local hard drive. 3. Open the Custom console and find the Engineering OU. Open the group policies linked to this OU and edit the Engineering GPO. 4. Follow the User Configuration Windows Settings Scripts path and double-click the Logon Properties (Figure 8.48). 5. Click Add to expose the Add a Script dialog box (Figure 8.49). Click Browse and find the file named testscript.js. Click OK. The script should be available to the user at logon. Scripts execute from top to bottom and may be rearranged by clicking the Up and Down buttons. The Edit button allows script path modification, name changing, and parameter editing. Scripts are removed by clicking the Remove button. The Show Files button displays the scripts stored in the default directory for this GPO. The startup and shutdown script policies may found in Computer Configuration Windows Settings Scripts.
3930 P-08
3/12/03
10:26 AM
Page 342
342
CHAPTER 8 GROUP POLICIES
FIGURE 8.48 Logon Scripts
FIGURE 8.49 Adding a Script
Folder Redirection
This example will illustrate how to implement folder redirection. To redirect all My Document folders for the Engineering OU to one common server, follow these steps: 1. Edit the Engineering GPO applied to the Engineering OU. Go to User Configuration Windows Settings Folder Redirection My Docu-
3930 P-08
3/12/03
10:26 AM
Page 343
IntelliMirror
343
ments. Right-click My Documents and select Properties. The My Document Properties window appears. From the Setting pull-down menu, select BasicRedirect everyones folder to the same location. 2. Click Browse and find a shared server folder for all Engineering users. 3. Click OK. See the later section IntelliMirror for examples of folder redirection.
RESULTANT SET OF POLICY
With Windows Server 2003 administrators can determine the actual resulting set of policy for a given user or computer. They can also play what-if scenarios. These features are reflected in two new modes. The logging mode allows examination of what was processed on a given computer. The planning mode permits performance of what-if analysis for a specified location in the directory, security group membership, and WMI filtering properties. The Resultant Set of Policy (RSoP) wizard guides an administrator through the steps necessary to this process. This tool can determine the state of a target and run scenarios. As the user manipulates the way in which Group Policy might be applied, the impacts can then be analyzed. This allows quick inspection of differences under new criteria. This feature is available in the Resultant Set of Policy Snapin or the Active Directory Users and Computers Snap-in; right-click a container, user, or computer.
GROUP POLICY WMI FILTERING
The Windows Management Instrumentation (WMI) filtering is an addition to the Group Policy infrastructure of Windows Server 2003. It is designed to enable the administrator to specify a WMI-based query to filter the affect of a Group Policy Object. This is an addition to the GPO Properties page as a new tab. A filter can be specified, created, and edited. Support is also included to allow RSoP to display existing WMI filters. Conceptually, this is similar to how Windows 2000 handled the Security group filtering. The advantage of this feature is to allow an administrator to dynamically determine whether to apply a GPO based on any properties available via WMI especially for exception management. This function is available by invoking Group Policy Properties page WMI Filter tab.
INTELLIMIRROR
One of the more widely promoted aspects of Windows Server 2003, IntelliMirror simply brings together other Windows Server technologies to provide more intelligent
3930 P-08
3/12/03
10:26 AM
Page 344
344
CHAPTER 8 GROUP POLICIES
user interfacing. In particular, it helps to reconcile desktop settings, applications, and stored files for users, particularly those who move between workstations or those who must periodically work offline. This section provides a highlight of IntelliMirror functionality.
Roaming Documents and Preferences
Together folder redirection and offline folders provide centralized management and storage of user documents. Additionally, the user is permitted to access and update documents when not connected to the network. This design is ideally suited to laptop users. Maintaining an offline folder on the network allows the administrator to perform backups on a scheduled basis without direct concern for backing up the laptop system.
REDIRECTING MY DOCUMENT FOLDERS
In this example the users My Documents folder is redirected to a directory in his name under a shared network folder using group policies. The My Documents folder is designated as offline. A security group is used to determine which users and groups the folder redirection policy will affect. 1. Create a network share called \Network Docs and Settings. 2. Create a global security group called Engineers and a new user account called Joe Engineer. 3. Add Joe Engineer to the Engineers group. Redirect Joe Engineers My Documents folder to the network share folder using the Default Domain Policy. 1. From the Default Domain Policy, right-click the User Configuration Windows Settings Folder Redirection My Documents and select Properties (Figure 8.50). 2. Select the Target tab and select AdvancedSpecify locations for various user groups. Click Add to reveal the Specify Group and Location dialog (see Figure 8.51) and browse for the Engineers group. Click Add, then click OK. 3. Under Target Folder Location, click Browse and search for the \Network Docs and Settings folder on the appropriate server. Complete the path name using the \\servername\Network Docs and Settings\%username%. The %username% environmental variable will be used to create a separate directory for each user. Click OK.
3930 P-08
3/12/03
10:27 AM
Page 345
IntelliMirror
345
FIGURE 8.50 Folder Redirection
4. On the Settings tab, make appropriate choices for policy removal and permissions. The default settings are fine for this example. Click OK. Now all users in the Engineers security group will have their folders redirected to the new network share and have their own My Documents subdirectory below their personal folder. Lets use offline folders to allow the engineering users access to their documents when they are offline. 1. Go to Joe Engineers laptop and right-click My Computer and select Explore. From the Tools pull-down menu, select Folder Options. Select the Offline Files tab and enable the Enable Offline Files option. 2. From My Computer, right-click the My Documents folder and select Make Available Offline. The Offline Files Wizard starts. Click Next. 3. Select the Automatically synchronize the Offline Files when I log on and log off my computer option to instruct the Synchronization Manager to handle file updates between the remote system and the network share. Click Next.
3930 P-08
3/12/03
10:27 AM
Page 346
346
CHAPTER 8 GROUP POLICIES
FIGURE 8.51 Redirect Security Group to Target Folder
4. Select the Create shortcut option. Click Next. 5. Select Yes, make this folder and all its subfolders available offline. Click OK. Now when Joe Engineer logs on to his laptop when not connected to the network, an offline dialog warns that the system is offline. An icon on the taskbar appears. Right-clicking the icon gives the user four options: Status indicates whether the folder is offline or online. Synchronize allows manual synchronization of the offline files. View Files displays all files that are available offline. Settings sets reminders, synchronization, and offline availability (see Figure 8.52).
3930 P-08
3/12/03
10:27 AM
Page 347
IntelliMirror
347
FIGURE 8.52 Offline Settings
The Synchronization Manager may be manually started from either the My Computer or My Network Places desktop tools. From the Tools pull-down, select Synchronize. Manual synchronization can be started by selecting the desired directories and pressing the Synchronize button. Clicking Setup allows configuration via three tabs (Figure 8.53): Logon/Logofflogon, logoff, and prompting before synchronization configuration On Idleidle time before synchronization configuration Scheduledtimes and directories to synchronize
3930 P-08
3/12/03
10:27 AM
Page 348
348
CHAPTER 8 GROUP POLICIES
FIGURE 8.53 Synchronization Manager Configuration
POSTSCRIPT
Group Policy is obviously a very powerful system administration tool. When applied cautiously, a GPO can streamline repetitive tasks such as individually setting the rights of every user in an OU. It can also be used to assign and publish common applications. Despite many strengths, group policies can also cause real user and system problems. If a GPO is improperly constructed or assigned, it could have a ripple effect through all child objects and user accounts. Our advice is to experiment with group policies in a very narrowly defined arena. Once you understand the impact of the GPO on your test environment, you can expand as required. Again, caution is important when using group policies.
También podría gustarte
- Hidden Figures: The American Dream and the Untold Story of the Black Women Mathematicians Who Helped Win the Space RaceDe EverandHidden Figures: The American Dream and the Untold Story of the Black Women Mathematicians Who Helped Win the Space RaceCalificación: 4 de 5 estrellas4/5 (895)
- The Subtle Art of Not Giving a F*ck: A Counterintuitive Approach to Living a Good LifeDe EverandThe Subtle Art of Not Giving a F*ck: A Counterintuitive Approach to Living a Good LifeCalificación: 4 de 5 estrellas4/5 (5794)
- Shoe Dog: A Memoir by the Creator of NikeDe EverandShoe Dog: A Memoir by the Creator of NikeCalificación: 4.5 de 5 estrellas4.5/5 (537)
- Grit: The Power of Passion and PerseveranceDe EverandGrit: The Power of Passion and PerseveranceCalificación: 4 de 5 estrellas4/5 (588)
- The Yellow House: A Memoir (2019 National Book Award Winner)De EverandThe Yellow House: A Memoir (2019 National Book Award Winner)Calificación: 4 de 5 estrellas4/5 (98)
- The Little Book of Hygge: Danish Secrets to Happy LivingDe EverandThe Little Book of Hygge: Danish Secrets to Happy LivingCalificación: 3.5 de 5 estrellas3.5/5 (400)
- Never Split the Difference: Negotiating As If Your Life Depended On ItDe EverandNever Split the Difference: Negotiating As If Your Life Depended On ItCalificación: 4.5 de 5 estrellas4.5/5 (838)
- Elon Musk: Tesla, SpaceX, and the Quest for a Fantastic FutureDe EverandElon Musk: Tesla, SpaceX, and the Quest for a Fantastic FutureCalificación: 4.5 de 5 estrellas4.5/5 (474)
- A Heartbreaking Work Of Staggering Genius: A Memoir Based on a True StoryDe EverandA Heartbreaking Work Of Staggering Genius: A Memoir Based on a True StoryCalificación: 3.5 de 5 estrellas3.5/5 (231)
- Rise of ISIS: A Threat We Can't IgnoreDe EverandRise of ISIS: A Threat We Can't IgnoreCalificación: 3.5 de 5 estrellas3.5/5 (137)
- The Emperor of All Maladies: A Biography of CancerDe EverandThe Emperor of All Maladies: A Biography of CancerCalificación: 4.5 de 5 estrellas4.5/5 (271)
- Devil in the Grove: Thurgood Marshall, the Groveland Boys, and the Dawn of a New AmericaDe EverandDevil in the Grove: Thurgood Marshall, the Groveland Boys, and the Dawn of a New AmericaCalificación: 4.5 de 5 estrellas4.5/5 (266)
- The Hard Thing About Hard Things: Building a Business When There Are No Easy AnswersDe EverandThe Hard Thing About Hard Things: Building a Business When There Are No Easy AnswersCalificación: 4.5 de 5 estrellas4.5/5 (345)
- On Fire: The (Burning) Case for a Green New DealDe EverandOn Fire: The (Burning) Case for a Green New DealCalificación: 4 de 5 estrellas4/5 (74)
- The World Is Flat 3.0: A Brief History of the Twenty-first CenturyDe EverandThe World Is Flat 3.0: A Brief History of the Twenty-first CenturyCalificación: 3.5 de 5 estrellas3.5/5 (2259)
- Team of Rivals: The Political Genius of Abraham LincolnDe EverandTeam of Rivals: The Political Genius of Abraham LincolnCalificación: 4.5 de 5 estrellas4.5/5 (234)
- The Unwinding: An Inner History of the New AmericaDe EverandThe Unwinding: An Inner History of the New AmericaCalificación: 4 de 5 estrellas4/5 (45)
- The Gifts of Imperfection: Let Go of Who You Think You're Supposed to Be and Embrace Who You AreDe EverandThe Gifts of Imperfection: Let Go of Who You Think You're Supposed to Be and Embrace Who You AreCalificación: 4 de 5 estrellas4/5 (1090)
- The Sympathizer: A Novel (Pulitzer Prize for Fiction)De EverandThe Sympathizer: A Novel (Pulitzer Prize for Fiction)Calificación: 4.5 de 5 estrellas4.5/5 (121)
- The Perks of Being a WallflowerDe EverandThe Perks of Being a WallflowerCalificación: 4.5 de 5 estrellas4.5/5 (2104)
- Her Body and Other Parties: StoriesDe EverandHer Body and Other Parties: StoriesCalificación: 4 de 5 estrellas4/5 (821)
- ATI Practice CodesDocumento1 páginaATI Practice Codesvanassa johnson100% (4)
- Chapter 3: Operating-System StructuresDocumento31 páginasChapter 3: Operating-System StructuresDiamond MindglanceAún no hay calificaciones
- Shell Gadus S3 T100 PDFDocumento1 páginaShell Gadus S3 T100 PDFAgung BaskaraAún no hay calificaciones
- Experiment No. 1: Aim: Study of Tanner Tools THEORY: Tanner ToolsDocumento24 páginasExperiment No. 1: Aim: Study of Tanner Tools THEORY: Tanner ToolsVarun GargAún no hay calificaciones
- MK7850NDocumento6 páginasMK7850NkherrimanAún no hay calificaciones
- Maintenance ManualDocumento6 páginasMaintenance ManualHuda LestraAún no hay calificaciones
- FGRU URAN 08.12.2015 Rev.02Documento3 páginasFGRU URAN 08.12.2015 Rev.02Hitendra PanchalAún no hay calificaciones
- Security Officer/GuardDocumento2 páginasSecurity Officer/Guardapi-121358674Aún no hay calificaciones
- Project TimesheetDocumento2 páginasProject TimesheetAmanpreet SinghAún no hay calificaciones
- DepEd Learner Information System (LIS) PDFDocumento36 páginasDepEd Learner Information System (LIS) PDFshasagailAún no hay calificaciones
- Tadano Multiplex Data Transmitter MDT 8 Service ManualDocumento10 páginasTadano Multiplex Data Transmitter MDT 8 Service Manualsherman100% (47)
- GCCDocumento265 páginasGCCzhenguoliAún no hay calificaciones
- Ethods For Mitigation of Voltage Fluctuation Effects: Publication No Cu0208 Issue Date: November 2014Documento5 páginasEthods For Mitigation of Voltage Fluctuation Effects: Publication No Cu0208 Issue Date: November 2014Camilo CortesAún no hay calificaciones
- Ronalyn AramboloDocumento3 páginasRonalyn AramboloRonalyn AramboloAún no hay calificaciones
- Promt MidjourneyDocumento2 páginasPromt MidjourneyMarcelo PaixaoAún no hay calificaciones
- Husqvarna 2008Documento470 páginasHusqvarna 2008klukasinteria100% (2)
- PAC4200 Product GuideDocumento4 páginasPAC4200 Product GuideHugo Alberto Malespin SolisAún no hay calificaciones
- Surface Roughness TesterDocumento1 páginaSurface Roughness TesterRenju NairAún no hay calificaciones
- Scan 1111111111Documento1 páginaScan 1111111111angela1178Aún no hay calificaciones
- A5 MSMD 400WDocumento1 páginaA5 MSMD 400WInfo PLSAún no hay calificaciones
- O21350 CMMKKDocumento2 páginasO21350 CMMKKwade.hynesoutlook.comAún no hay calificaciones
- TranslationsDocumento19 páginasTranslationsAnonymous eSi1iZTNGAún no hay calificaciones
- Lesson 1 DataDocumento4 páginasLesson 1 Dataapi-435318918Aún no hay calificaciones
- Firewall Geometric Design-SaiTejaDocumento9 páginasFirewall Geometric Design-SaiTejanaveenAún no hay calificaciones
- Teco VFD Operating ManualDocumento69 páginasTeco VFD Operating ManualStronghold Armory100% (1)
- Operaional Manual: YZBF-120LDDocumento16 páginasOperaional Manual: YZBF-120LDMohamed AnwarAún no hay calificaciones
- Chopra Scm5 Ch13Documento58 páginasChopra Scm5 Ch13Faried Putra SandiantoAún no hay calificaciones
- Environmental Education Through Art PDFDocumento27 páginasEnvironmental Education Through Art PDFCeci_SunshineAún no hay calificaciones
- Fan Motor Basic PartsDocumento7 páginasFan Motor Basic PartsMARIO BULANADIAún no hay calificaciones
- SRX5400-SRX5800 Services Gateway DSDocumento12 páginasSRX5400-SRX5800 Services Gateway DSAnonymous rSFHGQIBdFAún no hay calificaciones