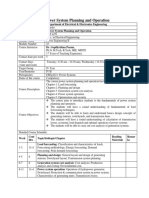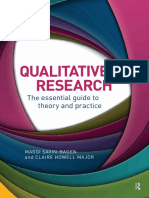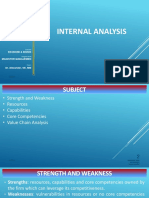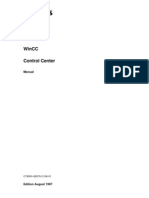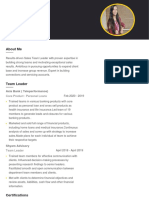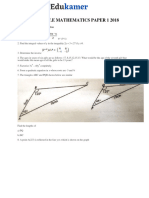Documentos de Académico
Documentos de Profesional
Documentos de Cultura
AutoCAD 1
Cargado por
Ahmet KaracaDescripción original:
Título original
Derechos de autor
Formatos disponibles
Compartir este documento
Compartir o incrustar documentos
¿Le pareció útil este documento?
¿Este contenido es inapropiado?
Denunciar este documentoCopyright:
Formatos disponibles
AutoCAD 1
Cargado por
Ahmet KaracaCopyright:
Formatos disponibles
MAK112E Computer Aided Technical Drawing
AutoCAD Getting Strat
AutoCAD Environment as shown Figure below:
Standart Toolbar Object Properties toolbar Drawing Toolbar
DRAWING AREA
Modify Toolbar Coordinate system icon
Command prompt
MAK112E Computer Aided Technical Drawing AutoCAD Tutorials
X,Y
Tool Tip When you move the mouse over an icon, the name of the icon appears below the cursor.
Mouse Functions : Pick or click : To press quickly and release the left mouse button Double click: to click the left button twice in rapid succession Right click : performs the same function as the return button Shift+Right click : Object snapping menu appear and select an item with the left mouse button.
PDF created with FinePrint pdfFactory Pro trial version http://www.fineprint.com
MAK112E Computer Aided Technical Drawing AutoCAD Tutorials
Command Aliasing : You can type commands quickly through command aliasing. A arc C circle E erase L line M move P pan R redraw Z zoom Function Buttons: F1 Help F6 Coordinate on/off F7 grid on/off F8 ortho mode on/off F9 snap on/off 1. Opening existing file from hard-disk or floppy diskets:
PDF created with FinePrint pdfFactory Pro trial version http://www.fineprint.com
2. Using a template file which is formated by AutoCAD
3. Opening a new or existing file from FILE pull-down menu
MAK112E Computer Aided Technical Drawing AutoCAD Tutorials
New : opening new file Open : opening existing file
Save : saving the current drawing Print : print or plot out the drawing Exit : exiting or closing the AutoCAD environment
PDF created with FinePrint pdfFactory Pro trial version http://www.fineprint.com
4. Drafting Setup Type limits on command promt and give the corner of the drawing area for A3 format (0,0 to 420,297)
Type zoom then select all
Type ltscale with scaling factor 0.35
Use Format pull-down menu for formating the drawing file a) b) c) d) e) f) Units Text style Linetype Layer Dimension style Color (if necessary)
PDF created with FinePrint pdfFactory Pro trial version http://www.fineprint.com
2E Computer Aided Technical Drawing D Tutorials
PDF created with FinePrint pdfFactory Pro trial version http://www.fineprint.com
MAK112E Computer Aided Technical Drawing AutoCAD Tutorials
PDF created with FinePrint pdfFactory Pro trial version http://www.fineprint.com
MAK112E Computer Aided Technical Drawing AutoCAD Tutorials
PDF created with FinePrint pdfFactory Pro trial version http://www.fineprint.com
MAK112E Computer Aided Technical Drawing AutoCAD Tutorials
Line Drawing Command: Aided Technical Drawing Typing the command name on command prompt are and then follow the instruction From point : starting point giving X,Y coordinate or clicking the left mouse button To point : target point To exit the command click the right mouse button or hit the enter
PDF created with FinePrint pdfFactory Pro trial version http://www.fineprint.com
End point 1st point
Using line icon or under Draw pull-down menu select Line command and then follow the instruction as mentioned above,
MAK112E Computer Aided Technical Drawing AutoCAD Tutorials
Erase Command : To delet or erase the existing line or object use Erase (E) command on command promt area.
PDF created with FinePrint pdfFactory Pro trial version http://www.fineprint.com
The arrow becomes a rectangular box, then select the line ( look at the command area and follow the instruction ). As soon as selecting a line becomes dashed line and 1 found message appeared. To finish erasing hit the enter. Example : From Task 4, drawing the 2nd components front view Command : Line From point : 150,150 To point : @60<0 To point : @70<270 To point : @60<180 To point : c (= close) Command : Line
MAK112E Computer Aided Technical Drawing AutoCAD Tutorials
1) Shift+Right button Select midpoint
when move the mouse, it shows us the midpoint of the line, select them
PDF created with FinePrint pdfFactory Pro trial version http://www.fineprint.com
2) Use offset command to copy the base line with a given distance
select the line and give the side to copied line
3) Draw a circle
MAK112E Computer Aided Technical Drawing AutoCAD Tutorials
Select the center point using intersection Osnap
type the radius (20)
PDF created with FinePrint pdfFactory Pro trial version http://www.fineprint.com
4) Use offset command to copy the center line with a given distance
5) UseTrim command to cut right size after selecting the lines then hit the enter
and select the line to trim MAK112E Computer Aided Technical Drawing AutoCAD Tutorials
repeat the process to get final figure. 6) Draw hidden line then press F8 to select ortho mode to draw vertical or horizontal From point is endpoint as shown. To point is any point
PDF created with FinePrint pdfFactory Pro trial version http://www.fineprint.com
7) UseTrim command to cut right size after selecting the lines then hit the enter
and select the line to trim
8) Changing the line properties such as linetype, color and layer Use properties icon and select the line, and then hit the enter and answer the dialog box
PDF created with FinePrint pdfFactory Pro trial version http://www.fineprint.com
MAK112E Computer Aided Technical Drawing AutoCAD Tutorials
MAK112E Computer Aided Technical Drawing AutoCAD Tutorials
If you chang the layer to HIDDEN you do not need to change Color and Linetype because you have already defined HIDDEN layer with them.
9) Using mirror command to generate same hidden line to other side first select to mirroring object and then hit enter
PDF created with FinePrint pdfFactory Pro trial version http://www.fineprint.com
Secondly select the reflecting axis with Osnap command Endpoint
and finally answer question with No (N) or just hit the enter
MAK112E Computer Aided Technical Drawing AutoCAD Tutorials
10) Changing the center lines properties using properties icon as mentioned above You may select both of them, and after selection hit the enter and follow the instruction
PDF created with FinePrint pdfFactory Pro trial version http://www.fineprint.com
11) Lengthen the center lines To do this select line without any command selection, line becomes highlighted and 3 blue box appear.
MAK112E Computer Aided Technical Drawing AutoCAD Tutorials
stretch command appears on the command promt and blue box becomes red, then you may click the left mouse botton and give new point of the line.
Repeat the process to the other end points. To cancel this process hit ESC key three times.
PDF created with FinePrint pdfFactory Pro trial version http://www.fineprint.com
12) Save the current drawing using Save command. To do this use save icon
or Ctrl + S or from File pull-down select Save or Save As
MAK112E Computer Aided Technical Drawing AutoCAD Tutorials
In the first time you need to give a name i.e. item2
now you may exit AutoCAD.
PDF created with FinePrint pdfFactory Pro trial version http://www.fineprint.com
También podría gustarte
- Hidden Figures: The American Dream and the Untold Story of the Black Women Mathematicians Who Helped Win the Space RaceDe EverandHidden Figures: The American Dream and the Untold Story of the Black Women Mathematicians Who Helped Win the Space RaceCalificación: 4 de 5 estrellas4/5 (895)
- Kefauver Harris AmendmentsDocumento7 páginasKefauver Harris AmendmentsAnil kumarAún no hay calificaciones
- Never Split the Difference: Negotiating As If Your Life Depended On ItDe EverandNever Split the Difference: Negotiating As If Your Life Depended On ItCalificación: 4.5 de 5 estrellas4.5/5 (838)
- Using The Monopoly Board GameDocumento6 páginasUsing The Monopoly Board Gamefrieda20093835Aún no hay calificaciones
- The Yellow House: A Memoir (2019 National Book Award Winner)De EverandThe Yellow House: A Memoir (2019 National Book Award Winner)Calificación: 4 de 5 estrellas4/5 (98)
- Fire Technical Examples DIFT No 30Documento27 páginasFire Technical Examples DIFT No 30Daniela HanekováAún no hay calificaciones
- The Subtle Art of Not Giving a F*ck: A Counterintuitive Approach to Living a Good LifeDe EverandThe Subtle Art of Not Giving a F*ck: A Counterintuitive Approach to Living a Good LifeCalificación: 4 de 5 estrellas4/5 (5794)
- BS en Iso 06509-1995 (2000)Documento10 páginasBS en Iso 06509-1995 (2000)vewigop197Aún no hay calificaciones
- Shoe Dog: A Memoir by the Creator of NikeDe EverandShoe Dog: A Memoir by the Creator of NikeCalificación: 4.5 de 5 estrellas4.5/5 (537)
- Power System Planning and OperationDocumento2 páginasPower System Planning and OperationDrGopikrishna Pasam100% (4)
- Devil in the Grove: Thurgood Marshall, the Groveland Boys, and the Dawn of a New AmericaDe EverandDevil in the Grove: Thurgood Marshall, the Groveland Boys, and the Dawn of a New AmericaCalificación: 4.5 de 5 estrellas4.5/5 (266)
- Electric Motor Cycle and ScooterDocumento9 páginasElectric Motor Cycle and ScooterA A.DevanandhAún no hay calificaciones
- The Little Book of Hygge: Danish Secrets to Happy LivingDe EverandThe Little Book of Hygge: Danish Secrets to Happy LivingCalificación: 3.5 de 5 estrellas3.5/5 (400)
- Unit 1 - Lecture 3Documento16 páginasUnit 1 - Lecture 3Abhay kushwahaAún no hay calificaciones
- Elon Musk: Tesla, SpaceX, and the Quest for a Fantastic FutureDe EverandElon Musk: Tesla, SpaceX, and the Quest for a Fantastic FutureCalificación: 4.5 de 5 estrellas4.5/5 (474)
- LavazzaDocumento2 páginasLavazzajendakimAún no hay calificaciones
- Estate TaxDocumento10 páginasEstate TaxCharrie Grace PabloAún no hay calificaciones
- A Heartbreaking Work Of Staggering Genius: A Memoir Based on a True StoryDe EverandA Heartbreaking Work Of Staggering Genius: A Memoir Based on a True StoryCalificación: 3.5 de 5 estrellas3.5/5 (231)
- Stewart, Mary - The Little BroomstickDocumento159 páginasStewart, Mary - The Little BroomstickYunon100% (1)
- Grit: The Power of Passion and PerseveranceDe EverandGrit: The Power of Passion and PerseveranceCalificación: 4 de 5 estrellas4/5 (588)
- Manual Ares-G2 2Documento78 páginasManual Ares-G2 2CarolDiasAún no hay calificaciones
- The Emperor of All Maladies: A Biography of CancerDe EverandThe Emperor of All Maladies: A Biography of CancerCalificación: 4.5 de 5 estrellas4.5/5 (271)
- PreviewpdfDocumento83 páginasPreviewpdfJohana GavilanesAún no hay calificaciones
- The Unwinding: An Inner History of the New AmericaDe EverandThe Unwinding: An Inner History of the New AmericaCalificación: 4 de 5 estrellas4/5 (45)
- Internal Analysis: Pertemuan KeDocumento15 páginasInternal Analysis: Pertemuan Kekintan utamiAún no hay calificaciones
- On Fire: The (Burning) Case for a Green New DealDe EverandOn Fire: The (Burning) Case for a Green New DealCalificación: 4 de 5 estrellas4/5 (74)
- Conveyor Control Using Programmable Logic ControllerDocumento7 páginasConveyor Control Using Programmable Logic ControllerWann RexroAún no hay calificaciones
- The Hard Thing About Hard Things: Building a Business When There Are No Easy AnswersDe EverandThe Hard Thing About Hard Things: Building a Business When There Are No Easy AnswersCalificación: 4.5 de 5 estrellas4.5/5 (345)
- WinCC Control CenterDocumento300 páginasWinCC Control Centerwww.otomasyonegitimi.comAún no hay calificaciones
- Team of Rivals: The Political Genius of Abraham LincolnDe EverandTeam of Rivals: The Political Genius of Abraham LincolnCalificación: 4.5 de 5 estrellas4.5/5 (234)
- Mitsubishi FanDocumento2 páginasMitsubishi FanKyaw ZawAún no hay calificaciones
- Resume NetezaDocumento5 páginasResume Netezahi4149Aún no hay calificaciones
- Chap9 PDFDocumento144 páginasChap9 PDFSwe Zin Zaw MyintAún no hay calificaciones
- The Gifts of Imperfection: Let Go of Who You Think You're Supposed to Be and Embrace Who You AreDe EverandThe Gifts of Imperfection: Let Go of Who You Think You're Supposed to Be and Embrace Who You AreCalificación: 4 de 5 estrellas4/5 (1090)
- Hetal Patel: Team Leader - SalesDocumento2 páginasHetal Patel: Team Leader - SalesPrashant kumarAún no hay calificaciones
- Product Specifications Product Specifications: LLPX411F LLPX411F - 00 - V1 V1Documento4 páginasProduct Specifications Product Specifications: LLPX411F LLPX411F - 00 - V1 V1David MooneyAún no hay calificaciones
- Uneb U.C.E Mathematics Paper 1 2018Documento4 páginasUneb U.C.E Mathematics Paper 1 2018shafickimera281Aún no hay calificaciones
- The World Is Flat 3.0: A Brief History of the Twenty-first CenturyDe EverandThe World Is Flat 3.0: A Brief History of the Twenty-first CenturyCalificación: 3.5 de 5 estrellas3.5/5 (2259)
- HAYAT - CLINIC BrandbookDocumento32 páginasHAYAT - CLINIC BrandbookBlankPointAún no hay calificaciones
- Rise of ISIS: A Threat We Can't IgnoreDe EverandRise of ISIS: A Threat We Can't IgnoreCalificación: 3.5 de 5 estrellas3.5/5 (137)
- Invoices For UEG IstanbulDocumento7 páginasInvoices For UEG IstanbulIesaw IesawAún no hay calificaciones
- Audi R8 Advert Analysis by Masum Ahmed 10PDocumento2 páginasAudi R8 Advert Analysis by Masum Ahmed 10PMasum95Aún no hay calificaciones
- Code ExplanantionDocumento4 páginasCode ExplanantionVivek JadiyaAún no hay calificaciones
- Bag Technique and Benedict ToolDocumento2 páginasBag Technique and Benedict ToolAriel Delos Reyes100% (1)
- The Sympathizer: A Novel (Pulitzer Prize for Fiction)De EverandThe Sympathizer: A Novel (Pulitzer Prize for Fiction)Calificación: 4.5 de 5 estrellas4.5/5 (121)
- IPM GuidelinesDocumento6 páginasIPM GuidelinesHittesh SolankiAún no hay calificaciones
- Clash of Clans Hack Activation CodeDocumento2 páginasClash of Clans Hack Activation Codegrumpysadness7626Aún no hay calificaciones
- Ubi Caritas Guitar Solo Arrangement by Patrick Glenn BalanzaDocumento8 páginasUbi Caritas Guitar Solo Arrangement by Patrick Glenn BalanzaPatrick Glenn BalanzaAún no hay calificaciones
- The Perks of Being a WallflowerDe EverandThe Perks of Being a WallflowerCalificación: 4.5 de 5 estrellas4.5/5 (2104)
- Her Body and Other Parties: StoriesDe EverandHer Body and Other Parties: StoriesCalificación: 4 de 5 estrellas4/5 (821)