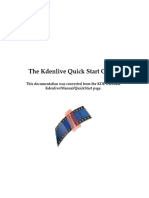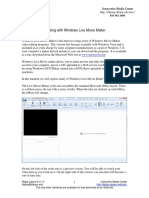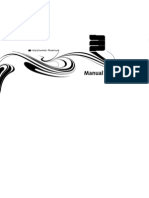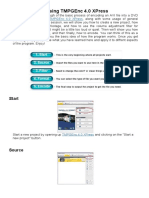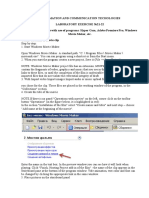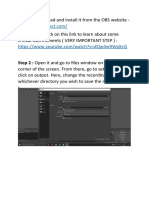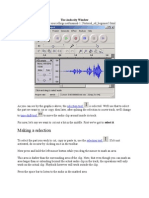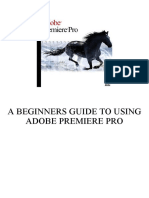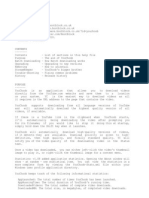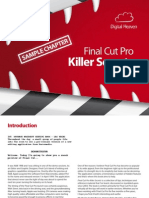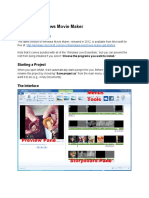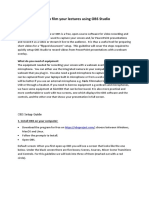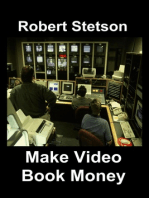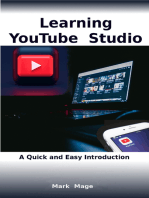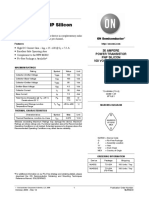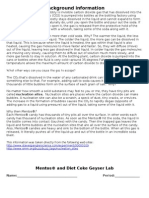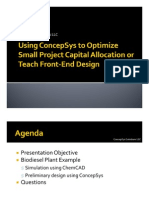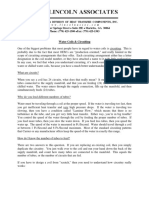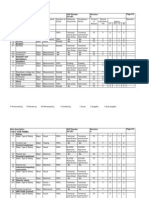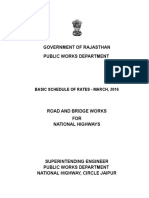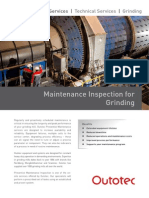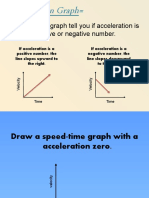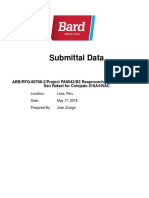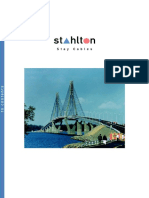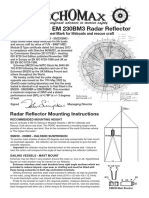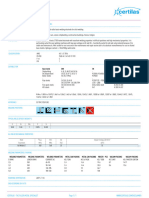Documentos de Académico
Documentos de Profesional
Documentos de Cultura
A Beginner'S Quick Introduction To Lives
Cargado por
Praveen IllaDescripción original:
Título original
Derechos de autor
Formatos disponibles
Compartir este documento
Compartir o incrustar documentos
¿Le pareció útil este documento?
¿Este contenido es inapropiado?
Denunciar este documentoCopyright:
Formatos disponibles
A Beginner'S Quick Introduction To Lives
Cargado por
Praveen IllaCopyright:
Formatos disponibles
http://sites.google.com/site/poundiesite/?tmpl=/system/a...
A Beginner's Quick Introduction to LiVES
version 1.2.1
This tutorial will familiarize you with a few tools you might use for a simple video editing project. LiVES has many more features than the ones illustrated here. See the LiVES documentation and other tutorials for more in-depth information, including installation, file types, importing video and audio, optional settings, and other essential information. In this tutorial there are 6 basic steps from start to finish. 1. Load a video file and select a clip from it. 2. Add a new audio track and combine it with the video clip. 3. Make a title for the beginning, and a still segment for the ending. 4. Make "fade" transitions between the title, the video, and the still picture at the end. 5. Use an audio effect to fade the soundtrack at the end. 6. Render and save your new piece. (Click on the images below to enlarge for more detail.)
1. Load a video file and select a clip
When you first open LiVES, depending on the version, you will be in Clip Editor mode, which looks like this:
1 of 22
Sunday 06 November 2011 11:25 PM
http://sites.google.com/site/poundiesite/?tmpl=/system/a...
If your version starts up in Multitrack mode, press ctrl-e to go to Clip Editor mode to start. Once in Clip Editor mode, go to the directory where you have video files you want to use for your project. To do this, select <File> at the upper left.
Select one of your video files as follows, and then press <OK>.
2 of 22
Sunday 06 November 2011 11:25 PM
http://sites.google.com/site/poundiesite/?tmpl=/system/a...
Once the file loads, you will see the first and last frames with their frame numbers given underneath, as shown next. If the video has an audio track, the audio track will appear below the video track.
For the purposes of this exercise, let's say you want to remove the audio track so that you can replace it with something you like better.
3 of 22
Sunday 06 November 2011 11:25 PM
http://sites.google.com/site/poundiesite/?tmpl=/system/a...
To remove audio, select <Audio> at the top, then <Delete Audio>, and choose <Delete all Audio> as shown below.
We can see that the audio track has been removed:
The next step is to edit our video clip. We are going to select a short segment of video to use in our final piece. To find the section you want, you need to view your clip. In Clip Edit mode (which is where you are now), viewing takes place in the Play window. You can activate the Play window by clicking on the icon as shown here:
4 of 22
Sunday 06 November 2011 11:25 PM
http://sites.google.com/site/poundiesite/?tmpl=/system/a...
To play, click on the Play triangle at the bottom. Your video will begin to play, allowing you to decide which segment you want to use.
In the Play window, the slider can be moved -- as shown above -- to choose where you want to start your selection. Once you have found where you want to start, click on the "Start" circle just below the slider, as shown next.
5 of 22
Sunday 06 November 2011 11:25 PM
http://sites.google.com/site/poundiesite/?tmpl=/system/a...
You will do the same for the frame that is going to be the last frame in your clip. Move the slider and click the circle next to "End". Now click the "End" circle one more time and the selection is complete. As pictured below, the Clip Editor shows us our new clip, defined by the start and end frames just chosen (shown circled). As highlighted in white on the video track below, it shows us that this is just a short selection of the video file we originally loaded.
Whenever we make a selection in the Clip Editor, it will appear in the Muli-Track Editor. The Multi-Track Editor is where we are going to combine the clip with its sound track and apply various effects. To go to the Multi-Track Editor, select <Edit> and <MultiTrack Mode> as shown next.
6 of 22
Sunday 06 November 2011 11:25 PM
http://sites.google.com/site/poundiesite/?tmpl=/system/a...
In Multitrack Mode, we see our selected video clip:
2. Add a new audio track and combine it with the video clip
Now, still in Multitrack Mode, let's load an audio file to go with our clip. Start with <File> in the upper left and go to <Open File/Directory>:
7 of 22
Sunday 06 November 2011 11:25 PM
http://sites.google.com/site/poundiesite/?tmpl=/system/a...
Once you are in the desired directory (probably "Music"), select an audio track and then click <OK> (as you did in step 1 when selecting your video file). You will see the audio clip appear in the Multi-Track Editor, right next to the video clip:
Drag and drop the audio onto the backing audio track, where it will be displayed in green, as shown below:
8 of 22
Sunday 06 November 2011 11:25 PM
http://sites.google.com/site/poundiesite/?tmpl=/system/a...
Next, click on the caret to the right of "Backing audio" to open up a visual tracing of the audio track:
This tracing will help us to clip our audio track where we want. (If you don't want to trim the audio track now, you'll have another chance further on, when we shorten it at the end.) In the screenshot above, an arrow points to where the large amplitude sound starts, a little over 15 sec from the start, if we refer to the timeline. Let's suppose we want to make a cut at this point, so that the audio starts playing here. To do this, as shown next, right click on the green line at the point where you want to place your cut in the audio track. The time marker on the timeline will move to that point and a window will open, offering you several options, including "Split block here".
9 of 22
Sunday 06 November 2011 11:25 PM
http://sites.google.com/site/poundiesite/?tmpl=/system/a...
Move your cursor to "Split block here" and select. A vertical line will appear across the audio track. Move your cursor to the segment you wish to delete (in this case, left of the split line).
Right-click on this block and another menu will appear. One of the options is <Delete this block>. Select it. The audio block left of the split line will disappear. Then, assuming you are in "Mouse mode: Move" mode (see the taskbar at the top), you can click on the audio block that remains, and drag it left all the way to the start point. Now drag and drop the video clip onto Video track 1 as shown below. Leave some room on the left for a title, which we will be making next.
10 of 22
Sunday 06 November 2011 11:25 PM
http://sites.google.com/site/poundiesite/?tmpl=/system/a...
Our video clip appears in the Video 1 track:
(If at any time you want to expand the timeline, go to View on the taskbar at the top, and select Zoom In.)
3. Make a title for the beginning, and a still segment for the ending
On the taskbar go to <Tools> <Generate> <Generate Title Frames>:
11 of 22
Sunday 06 November 2011 11:25 PM
http://sites.google.com/site/poundiesite/?tmpl=/system/a...
You will see a new window like the one below. Select your parameters for point size of lettering, color, and position of your title. Then click <OK>.
The title clip you have just made now appears in the Multitrack Editor clip window (also known as the polymorph window). As shown below, drag and drop it to Video track 2, underneath the video segment we placed in track 1 but more to the left. We want to position the title clip so that it precedes the video segment and overlaps it slightly. This will allow us, later on, to fade from the title to the video.
The window shows the title clip in place on Video track 2:
12 of 22
Sunday 06 November 2011 11:25 PM
http://sites.google.com/site/poundiesite/?tmpl=/system/a...
Now you can do something similar to what you just did in making the title. You can pull a still image out of your files, and make a clip from it to put at the end of your piece. Select <Tools> on the taskbar, then <Generate>, then <Generate Clip from image> as shown below.
A window will open, allowing you to select the image file you want from your directories. Having selected it, you can Preview it in the Preview window, then press <OK> at the bottom to load it as a new clip:
13 of 22
Sunday 06 November 2011 11:25 PM
http://sites.google.com/site/poundiesite/?tmpl=/system/a...
Your new clip now appears in the polymorph window alongside the others. Drag it down to Video track 2, so that it just overlaps with the end of your video segment. (Note that on the right of where your clip segment is represented in the polymorph window, there is a divider that can be pulled right to make more space for your clips. And of course you can use the horizontal scroll bar beneath in order to see them all.)
Your Multitrack window now looks like this:
4. Make "fade" transitions between the title,
14 of 22
Sunday 06 November 2011 11:25 PM
http://sites.google.com/site/poundiesite/?tmpl=/system/a...
the video, and the still picture at the end
Now we need to make sure both video tracks are selected, by checking the boxes on the left-hand end of each. We also want to select a section of the timeline that includes the overlap between our title and our video clip. The easy way to do this is to check the box next to "Select Overlap" in the area above the polymorph window.
Now drag your cursor along the timeline and the overlap region will automatically be selected. When you are done, you will see this:
We can now apply a fade transition to this time region. To do so, from the taskbar select <Effects> <Apply effect to region> <Transitions> <Audio/video transitions> chroma blend
15 of 22
Sunday 06 November 2011 11:25 PM
http://sites.google.com/site/poundiesite/?tmpl=/system/a...
The chroma blend parameters window will now open as shown below. When it does, make sure the "Transition in" circle is selected. Go down to the main timeline and click at the start of the selected transition region. The time will be registered in the parameter's time box. You may need to adjust the position of the blend strength slider just a bit, in order to make the Apply button active. Click <Apply>.
Now move the time slider, or the arrow on the timeline (each causes the other to move), to the end of the selected region. Select the Transition Out circle and click on <Apply>. The Transition In and Out buttons are actually shortcuts that set the transition value to minimum and maximum respectively.
16 of 22
Sunday 06 November 2011 11:25 PM
http://sites.google.com/site/poundiesite/?tmpl=/system/a...
If you like, you can review the transition you just made. Select the "Clips" view in the polymorph window. Then, over the Preview window, select Rewind, and then Play.
Using the identical steps for the transition you just made, you can make a second fade transition between your video segment and the still shot you have placed at the end. (We won't document those steps here.)
5. Use an audio effect to fade the soundtrack at the end
Obviously, our audio track is much, much longer than our short little video track. Let's clip it, still leaving a tail for our audio fade-out effect. As we did in step 2 earlier, we pick a spot on the audio track and right-click.
17 of 22
Sunday 06 November 2011 11:25 PM
http://sites.google.com/site/poundiesite/?tmpl=/system/a...
A menu appears, offering the option to split the track at the point we chose. We select the split option. Then to the right of our split, we right-click again on the audio track. This time, when the menu appears, we select <Delete Block>. The result is shown below:
Since we are about to adjust audio parameters, it will be useful to have a visual representation. To see the parameters visually, go to View in the taskbar, select <audio parameters> and check the box for volume. (We won't illustrate those steps here.) Now right-click on the Backing Audio track, and from the menu, select <Adjust audio volume and pan>. When the window appears, move the cursor on the timeline to the last point where you want 100% volume -- in other words, where the fade is to begin. The time will register in the effects window. (You may have to move the audio volume slider slightly for the Apply button to become active, but it should be at 100%.) The next picture shows how this window should look.
18 of 22
Sunday 06 November 2011 11:25 PM
http://sites.google.com/site/poundiesite/?tmpl=/system/a...
From here to the end of the audio segment, we are going to taper the volume down to zero. Move the timeline pointer to the end of the piece, adjust the volume to zero in the effects box, and click on <Apply>, as shown below.
Having applied the volume parameter, we can see it on the audio track:
19 of 22
Sunday 06 November 2011 11:25 PM
http://sites.google.com/site/poundiesite/?tmpl=/system/a...
You may want to rewind and play your piece in preview mode to see if the volume adjustments are to your liking.
6. Render and save your new piece
From the taskbar, select <Render> and <Render all to new clip>.
When the rendering is finished, you will be returned to Clip Editor mode, and the new clip you have just made will be loaded there. You can play it in the Play window and see how great it looks and sounds! The final step is converting it to a file that you can save. Select <File> <Encode Clip as..>:
20 of 22
Sunday 06 November 2011 11:25 PM
http://sites.google.com/site/poundiesite/?tmpl=/system/a...
The next window will allow you to select a destination directory and a name. For a destination you might want to choose your Video directory.
Next, LiVES will open a window listing its suggested encoding details. Click <OK>. Then it will open another window allowing you to make comments to attach to the file. Write what you'd like, and click <OK>. Your video will be saved in a new format. You can find it in the directory you chose as a destination, and view it.
21 of 22
Sunday 06 November 2011 11:25 PM
http://sites.google.com/site/poundiesite/?tmpl=/system/a...
TO CONCLUDE: Although this simple walk-through of LiVES has left out many details, at this point you should be able to continue on your own to fill in the gaps and progress to more interesting and complex projects. Enjoy!
22 of 22
Sunday 06 November 2011 11:25 PM
También podría gustarte
- Kdenlive TutorialDocumento3 páginasKdenlive Tutorialalfikrinuralam8353Aún no hay calificaciones
- Videopad ManualDocumento49 páginasVideopad ManualpalluraviAún no hay calificaciones
- OpenShot ManualDocumento68 páginasOpenShot Manualbugnonchristine0% (1)
- Imovie 11 TutorialDocumento14 páginasImovie 11 Tutorialapi-202385702Aún no hay calificaciones
- 100ah - 12V - 6FM100 VISIONDocumento2 páginas100ah - 12V - 6FM100 VISIONBashar SalahAún no hay calificaciones
- The Right Stuff PDFDocumento4 páginasThe Right Stuff PDFNeelank Tiwari100% (1)
- 05alab5 Audition PDFDocumento23 páginas05alab5 Audition PDFWalid_Sassi_TunAún no hay calificaciones
- KdenliveDocumento17 páginasKdenliveLuis VidrioAún no hay calificaciones
- Windows Live Moviemaker GueDocumento12 páginasWindows Live Moviemaker GueRizki Faijur RohmanAún no hay calificaciones
- Resolume Avenue 3 Manual - EnglishDocumento53 páginasResolume Avenue 3 Manual - EnglishNuno GoncalvesAún no hay calificaciones
- Imovie Tutorial PDFDocumento14 páginasImovie Tutorial PDFHcone GnechAún no hay calificaciones
- Resolume 3 Manual EnglishDocumento53 páginasResolume 3 Manual EnglishHenriqueFrazaoAún no hay calificaciones
- Basic Encoding Using Tmpgenc 4.0 Xpress: StartDocumento6 páginasBasic Encoding Using Tmpgenc 4.0 Xpress: StartRicardo CândidoAún no hay calificaciones
- Adobe Premiere 6.5 TutorialDocumento12 páginasAdobe Premiere 6.5 Tutorialpositivo777100% (2)
- Usermanual PDFDocumento7 páginasUsermanual PDFVítor Hugo CardosoAún no hay calificaciones
- UNDERSTANDING Resolume 4 Manual PDFDocumento150 páginasUNDERSTANDING Resolume 4 Manual PDFbillreadAún no hay calificaciones
- Weebly OfflineDocumento10 páginasWeebly Offlineapi-652575258Aún no hay calificaciones
- Lesson 2 Getting Started With OpenShotDocumento23 páginasLesson 2 Getting Started With OpenShotNivrem Onil KalinisanAún no hay calificaciones
- Laboratory 11Documento7 páginasLaboratory 11samAún no hay calificaciones
- Lesson 6: Working With Sound: Before You BeginDocumento9 páginasLesson 6: Working With Sound: Before You BeginloricaslerAún no hay calificaciones
- How To Create:Edit:Embed Subtitles in Videos Using Jubler and Avidemux Under Windows:Linux:MAC OSDocumento28 páginasHow To Create:Edit:Embed Subtitles in Videos Using Jubler and Avidemux Under Windows:Linux:MAC OSClaus DettelbacherAún no hay calificaciones
- OBS Instructions For Basic Recording For Students Who Want To Record Their ClassesDocumento5 páginasOBS Instructions For Basic Recording For Students Who Want To Record Their ClassesAshutosh PatilAún no hay calificaciones
- 04 April Teachers Corner Technology Week 4 FinalDocumento8 páginas04 April Teachers Corner Technology Week 4 FinalXavierAún no hay calificaciones
- Assignment About Movie MakerDocumento5 páginasAssignment About Movie MakerIbrahim Al-badiAún no hay calificaciones
- Filmora Video Editor TutorialDocumento31 páginasFilmora Video Editor Tutorialarif0% (1)
- Custom Video On Cue With Flash CS5Documento27 páginasCustom Video On Cue With Flash CS5Arif Suaminya BujokoAún no hay calificaciones
- Cinelerra-GG Quick Start Guide: 1 - Install The SoftwareDocumento8 páginasCinelerra-GG Quick Start Guide: 1 - Install The SoftwareJehova Villa MartinezAún no hay calificaciones
- How To Use Adobe PremiereDocumento21 páginasHow To Use Adobe PremiereMuhd HafizAún no hay calificaciones
- A Beginners Guide To Using Adobe Premiere ProDocumento3 páginasA Beginners Guide To Using Adobe Premiere ProChaudhry BilAlAún no hay calificaciones
- MultimediaDocumento23 páginasMultimediaapi-611728429Aún no hay calificaciones
- Software Openshot Video Editor Manual OptimizedDocumento54 páginasSoftware Openshot Video Editor Manual OptimizedDragan StanisavljevicAún no hay calificaciones
- Blinx01's Ultimate DVD Subbing GuideDocumento12 páginasBlinx01's Ultimate DVD Subbing GuideloscanAún no hay calificaciones
- Movie Maker: Pengantar Teknologi InformasiDocumento9 páginasMovie Maker: Pengantar Teknologi InformasiUlul IsmiAún no hay calificaciones
- Sound Slides TutorialDocumento8 páginasSound Slides Tutorialmijohn4018Aún no hay calificaciones
- The Audacity WindowDocumento7 páginasThe Audacity WindowJessica ReynoldsAún no hay calificaciones
- TutorialDocumento16 páginasTutorialWiranata Yudi AnAún no hay calificaciones
- Basic EditingDocumento16 páginasBasic Editingapi-289444071Aún no hay calificaciones
- Module Adobe Premiere PDFDocumento10 páginasModule Adobe Premiere PDFFAISAL FIRDAUS BIN TUAH -Aún no hay calificaciones
- Record: Published: 2011-03-12 License: NoneDocumento28 páginasRecord: Published: 2011-03-12 License: NonePedro Reynolds-CuéllarAún no hay calificaciones
- Methodological Guide To Theme #11Documento9 páginasMethodological Guide To Theme #11Adilet KenesovAún no hay calificaciones
- Resolume 4 ManualDocumento79 páginasResolume 4 ManualJosé Balam Alvarado ReyesAún no hay calificaciones
- You ChoobDocumento5 páginasYou ChoobNutthakorn HorugsaAún no hay calificaciones
- Windows Movie Maker For Beginners HandoutDocumento13 páginasWindows Movie Maker For Beginners Handoutapi-3755154100% (2)
- Killer Secrets SampleDocumento18 páginasKiller Secrets SamplemattechiAún no hay calificaciones
- Guide To Windows MoviemakerDocumento3 páginasGuide To Windows MoviemakerRainier AyapAún no hay calificaciones
- Class Xii Webapplication Unit1Documento7 páginasClass Xii Webapplication Unit1Riya DuttAún no hay calificaciones
- First Steps - With - ShotcutDocumento17 páginasFirst Steps - With - ShotcutEmannuel FernandesAún no hay calificaciones
- Ableton Live Tips and Tricks Part 2Documento100 páginasAbleton Live Tips and Tricks Part 2Patrick Ijsselstein100% (5)
- Tutorial For Basic Editing in Adobe Premiere Pro CS5: Interface Overview Highlighting Key ToolsDocumento7 páginasTutorial For Basic Editing in Adobe Premiere Pro CS5: Interface Overview Highlighting Key ToolsPoornimaAún no hay calificaciones
- Installing Video LUTs User Manual Mac or WindowsDocumento12 páginasInstalling Video LUTs User Manual Mac or WindowsÀchraf IssaouiAún no hay calificaciones
- How To Film Your Lectures Using OBS StudioDocumento5 páginasHow To Film Your Lectures Using OBS StudioJeannetteAún no hay calificaciones
- How To Film Your Lectures Using OBS StudioDocumento5 páginasHow To Film Your Lectures Using OBS StudioAjay Kumar Agarwal100% (1)
- Filmora TutorialDocumento15 páginasFilmora TutorialMuhamad Ismail Mohd JamilAún no hay calificaciones
- VN Video EditorDocumento34 páginasVN Video EditorRasheen RosacayAún no hay calificaciones
- Photo Story Step by Step Guide1Documento4 páginasPhoto Story Step by Step Guide1api-301981645Aún no hay calificaciones
- Adobe Premiere Elements 11 Manual PDFDocumento198 páginasAdobe Premiere Elements 11 Manual PDFEllenAún no hay calificaciones
- Create A DVDrip Like aXXoDocumento15 páginasCreate A DVDrip Like aXXorockstarlk100% (17)
- Adding Video To Powerpoint 2007: Interactive Media Center 518 442-3608Documento8 páginasAdding Video To Powerpoint 2007: Interactive Media Center 518 442-3608Boby SaputraAún no hay calificaciones
- Learning Youtube Studio: A Quick and Easy IntroductionDe EverandLearning Youtube Studio: A Quick and Easy IntroductionCalificación: 1 de 5 estrellas1/5 (1)
- Psychrometric Chart - Us and Si UnitsDocumento1 páginaPsychrometric Chart - Us and Si UnitsRaden_Rici_Abi_1914Aún no hay calificaciones
- MJ4502 High-Power PNP Silicon TransistorDocumento4 páginasMJ4502 High-Power PNP Silicon Transistorjoao victorAún no hay calificaciones
- Diet Coke & Mentos Geyser Lab 2011-2012Documento4 páginasDiet Coke & Mentos Geyser Lab 2011-2012Frederick LoganAún no hay calificaciones
- ChemCAD and ConcepSys AIChE Spring 09Documento28 páginasChemCAD and ConcepSys AIChE Spring 09ConcepSys Solutions LLCAún no hay calificaciones
- Circuiting Explained-Water Coils PDFDocumento2 páginasCircuiting Explained-Water Coils PDFFrancisAún no hay calificaciones
- Quality Assurance Plan (1) ..Documento5 páginasQuality Assurance Plan (1) ..ARUNKUMARANNANBHEDAAún no hay calificaciones
- C12200Documento3 páginasC12200xgiorg100% (1)
- RequirementsDocumento18 páginasRequirementsmpedraza-1Aún no hay calificaciones
- 2013 11 DUPLEX EasyDocumento21 páginas2013 11 DUPLEX EasyAnonymous HC0tWeAún no hay calificaciones
- BSR NH Circle Jaipur 2016Documento103 páginasBSR NH Circle Jaipur 2016vikash kumar50% (4)
- zx350lc 3 InglesDocumento6 páginaszx350lc 3 InglesLuis Nahuelhuaique LemusAún no hay calificaciones
- OTE Maintenance Inspection For Grinding Eng WebDocumento2 páginasOTE Maintenance Inspection For Grinding Eng WebjadetorresAún no hay calificaciones
- Comfort and Performance Your Customers DemandDocumento18 páginasComfort and Performance Your Customers Demandgizex2013Aún no hay calificaciones
- Acceleration GrpahDocumento14 páginasAcceleration GrpahRAFAEL TORRESAún no hay calificaciones
- BD+ CD+ XD+ - tcm833-3534072Documento20 páginasBD+ CD+ XD+ - tcm833-3534072MisterMMAún no hay calificaciones
- Bio-Sensors and Bio-Devices: Spring 2020Documento22 páginasBio-Sensors and Bio-Devices: Spring 2020barristertoto99 chanAún no hay calificaciones
- Q3 NSP - SLP - RLPDocumento41 páginasQ3 NSP - SLP - RLPRushi RavalAún no hay calificaciones
- Build-A-Bard ABB - RFQ-807683Reaprovechamiento Relaves - SR For Cotejado 010A - HVACDocumento18 páginasBuild-A-Bard ABB - RFQ-807683Reaprovechamiento Relaves - SR For Cotejado 010A - HVACchristianAún no hay calificaciones
- Stay CablesDocumento22 páginasStay Cablesalex_g00dyAún no hay calificaciones
- JDE ApplicationDocumento642 páginasJDE ApplicationAnonymous cputyzAún no hay calificaciones
- EM230 BR BM3 Fitting InstructionsDocumento2 páginasEM230 BR BM3 Fitting InstructionsRoman BabaevAún no hay calificaciones
- Feasibility Study of Solar Photovoltaic (PV) Energy Systems For Rural Villages of Ethiopian Somali Region (A Case Study of Jigjiga Zone)Documento7 páginasFeasibility Study of Solar Photovoltaic (PV) Energy Systems For Rural Villages of Ethiopian Somali Region (A Case Study of Jigjiga Zone)ollata kalanoAún no hay calificaciones
- Apqp - DR SHFTDocumento60 páginasApqp - DR SHFTrajesh5000100% (2)
- E 7016 Product-SheetDocumento1 páginaE 7016 Product-SheetAlireza TakrimiAún no hay calificaciones
- Phase DiagramDocumento36 páginasPhase Diagramzainal arifinAún no hay calificaciones
- Mechanical Workshop Practice ReportDocumento6 páginasMechanical Workshop Practice ReportMuhd AkmalAún no hay calificaciones
- Unit-II Some PPT NetDocumento2 páginasUnit-II Some PPT NetbandisaidaiahAún no hay calificaciones