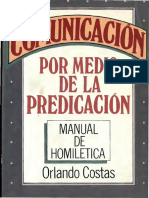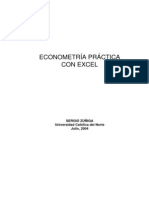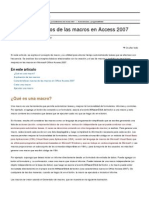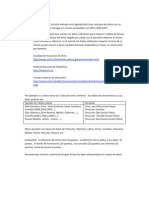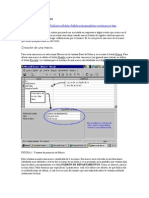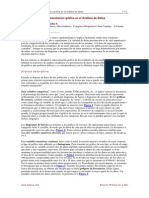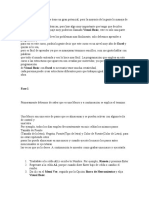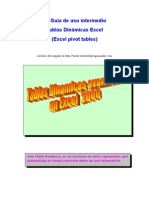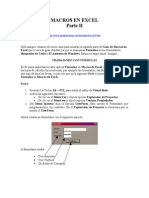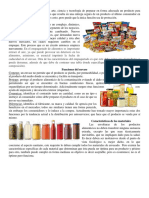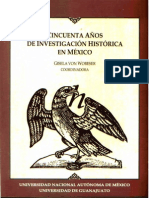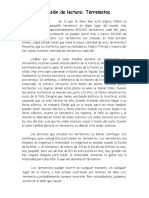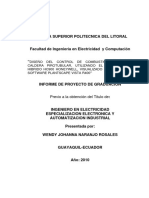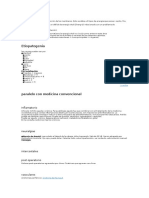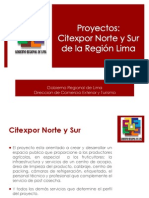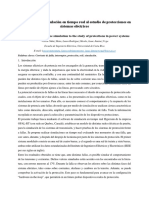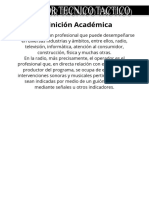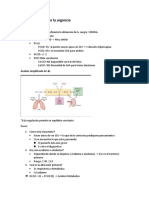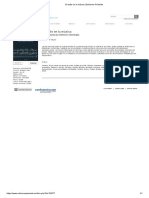Documentos de Académico
Documentos de Profesional
Documentos de Cultura
S11 GuiaBDAlumno-Profesor
Cargado por
luiscerdaleiva6783Título original
Derechos de autor
Formatos disponibles
Compartir este documento
Compartir o incrustar documentos
¿Le pareció útil este documento?
¿Este contenido es inapropiado?
Denunciar este documentoCopyright:
Formatos disponibles
S11 GuiaBDAlumno-Profesor
Cargado por
luiscerdaleiva6783Copyright:
Formatos disponibles
S11 Gua uso intermedio ACCESS, creando Base Alumno/Profesor Creacin de Tablas, Formularios, Consultas e Informes Este documento
fue preparado usando Ms Access versin 2003 En la eventualidad de utilizar versiones diferentes a la 2003, busque los iconos que reemplazan a los indicados en esta Gua.
1. Botn Inicio
a. b. c. d. 1.
Opcin Programas Opcin Microsoft Access Opcin Crear Archivo nuevo Opcin BASE DE DATOS EN BLANCO, asignar como nombre de la
nueva base de datos su Nombre Apellido Ejemplo LuisCerda
Cree la primera tabla usando Crear una Tabla en vista Diseo
Para crear el primer campo ingrese lo siguiente:
Dato Datos 1er. requeridos Campo el asistente Nombre RutAlumno del Campo Tipo de Texto datos En Propiedades del Campo (General) Tamao de 10 Campo Titulo Rut Requerido S Permitir No Longitud Cero
Siga el mismo procedimiento para crear el segundo campo con los siguientes datos:
Dato requeridos el asistente Nombre del Campo Tipo de datos En Propiedades del Campo (General) Tamao de Campo Titulo Requerido Permitir Longitud Cero
Datos 2do Campo NombreAlumno Texto 30 Nombre S No
Haga lo mismo para crear el tercer campo con los siguientes datos:
Dato requeridos el asistente Nombre del Campo Tipo de datos En Propiedades del Campo (General) Tamao de Campo Titulo Requerido Permitir Longitud Cero Dato requeridos el asistente Nombre del Campo Tipo de datos Datos 3er. Campo ApellidoAlumno Texto 30 Apellido S No Datos 4to. Campo FotoAlumno Objeto Ole
Haga lo mismo para crear el cuarto campo con los siguientes datos:
2.
3.
4.
5.
6. 7. 8.
Use botn X para salir del mdulo Guardar tabla con el nombre ALUMNO Ha continuacin el Access informa: No hay ninguna clave principal definida, desea crear clave principal: SI (Esto es muy importante en la creacin de las tablas, con la respuesta SI ACCESS crea un campo con la llave de identificacin y acceso al registro (Id), que posteriormente permitir enlazar una tabla con otra) Seleccione la tabla alumno y el Botn DISEO y modifique el nombre de la llave de acceso (Id) para que quede como IdAlumno. Use botn X para salir del mdulo Guardar los cambios: Si Cree la segunda tabla usando EL ASISTENTE a. En ventana Asistenta para tablas seleccione en lugar de la opcin Negocios la opcin Personal y use la Tabla Ejemplo Direcciones. b. Seleccione Campo Ejemplo: Nombre c. Cambiar el nombre de campo: NombreProfesor d. Seleccione Campo ejemplo: Apellidos e. Cambiar el nombre de campo: ApellidosProfesor f. Seleccione Campo ejemplo: Nombre g. Cambiar el nombre de campo: RutProfesor h. Botn siguiente i. Nombre de la Tabla: PROFESOR j. Botn Siguiente k. Deseo que me asigne clave: Si l. A la consulta La nueva tabla Profesor, es .. no relacionado con Alumno:, seleccionar botn siguiente m. Botn Finalizar n. Seleccione la opcin DISEO y modifique el nombre de la llave de acceso para que quede como IdProfesor. o. Agregue el campo fotoProfesor con el tipo de datos Objeto OLE. p. Use botn X para salir del mdulo q. Guardar los cambios: Si Cree la tercera tabla con la opcin INTRODUCIENDO DATOS a. Campo 1: 12345 b. Campo 2: 1 c. Campo 3: Tecnologas de Informacin Contable d. Campo 4: 2007 e. Campo 5: Primavera f. Seleccione el boton X
9.
g.
h.
i.
Desea Guardar: Si Guardar Como:CURSO Deseo que me asigne clave: Si
10.
Use la tabla Curso y el Boton diseo y realice los siguientes cambios: a. Id. IdCurso b. Campo 1: CdigoCurso c. Campo 2: SeccinCurso d. Campo 3: NombreCurso e. Campo 4: AoCurso f. Campo 5: SemestreCurso g. Seleccione el boton X h. Desea Guardar: Si
11. Use la opcin Crear una tabla en vista diseo para crear la tabla Notas. Cree el primer campos con el nombre idcurso Tipo de Dato: numero Usando en el rea Propiedades del campo el formulario Bsqueda En el campo Mostrar Control elija la opcin Cuadro combinado En el campo Tipo de Origen de Fila seleccione Tabla/consulta En el Campo Origen Fila seleccione la tabla Curso En el Campo Columna Dependiente ponga 1 En el campo Numero de Columnas ponga 6 En el campo Encabezado de Columnas: SI En el campo Ancho de columnas ponga 2;2;2 En el campo filas en lista: 8 En el campo ancho de la lista ponga 17 En el campo limitar la lista ponga si Repita el proceso, con los mismos pasos para los campos idAlumno y tambien IdProfesor, luego agregue los campos notas y la tabla debe quedar como lo indica la siguiente figura:
Use botn X para salir del mdulo, Desea guardar los cambios: si Guardar tabla con el nombre NOTAS No hay ninguna clave principal definida, desea crear clave principal: SI Seleccione la tabla Notas y el Botn DISEO y modifique el nombre de la llave de acceso (Id) para que quede como IdNotas. Use botn X para salir del mdulo, Desea guardar los cambios: si
Quedamos en el ambiente de diseo.
12.
Establezca las relaciones entre las tablas a. Use en el Men de titulos el botn HERRAMIENTAS la opcin RELACIONES b. En la ventana Mostrar tabla usando el boton agregar selecciones las tablas: Alumnos, Curso, Notas y Profesor (con la tecla shift y la fecha hacia abajo) c. Cierre el cuadro de dialogo mostrar tabla d. Arrastrar desde el campo IdAlumno de la tabla Alumno hasta el campo IdAlumno de la tabla notas Notas. e. En el cuadro de dialogo Modificar relaciones use el boton crear f. Repita el proceso para idCurso y para IdProfesor
g. Use botn X para salir del mdulo h. Desea guardar los cambios: si
13.
Llene las tablas con datos a. Seleccione la Tabla Alumno e ingrese datos de prueba b. Prepare una carpeta con las fotos de los alumnos c. Seleccione la tabla Alumnos y seleccione la celda Foto, pulse el botn izquierdo del Mouse y seleccione Inserta Objeto,
seleccione en el cuadro de dialogo Crear Nuevo y como tipo de objeto Imagen de Mapa de bit, pulse el boton aceptar. Cuando se abra el Saint seleccione del men Edicin la opcin Pegar Desde, busque la foto correspondiente, seleccionela y use el botn Abrir, salga de la aplicacin Saint y repita el procedimiento para cada celda que la columna fotoAlumno y luego repita con la fotoProfesor de la tabla profesor. d. Seleccione la Tabla Curso y Agregue datos de prueba e. Seleccione la Tabla Profesor y Agregue datos de prueba f. Seleccione la Tabla Notas y agregue datos de prueba seleccionando de la lista de opciones el curso, el alumno y el profesor y asignando las notas correspondientes. 14. Crear Consulta Curso x Alumno a. Seleccione en la parte izquierda de la pantalla el Objeto Consultas b. Seleccione la opcin Crear una consulta VISTA DISEO c. En Ventana Mostrar Tabla, seleccione todas las tablas, de modo que en pantalla se desplieguen las tablas como se ve en la siguiente figura: d. Cierre el cuadro de dialogo Mostrar Tabla
e. Ingrese como primer campo la llave id_curso de la tabla curso y la llave IdAlumno de la tabla Alumno f. Luego, lleve o arrastre desde la tabla alumno el nombre del alumno a la posicin campo de la primera columna g. Lleve o arrastre desde la tabla alumno el apellido del alumno a la posicin campo de la segunda columna h. Lleve o arrastre desde la tabla Profesor el apellido del profesor a la posicin campo de la tercera columna i. Lleve o arrastre desde la tabla Notas las notas 1,2, y 3 y las nota acumulada la posicin campo de las siguientes columnas
j. Use botn X para salir del mdulo
k. Desea guardar los cambios: si l. Guarde la consulta como Curso x Alumno
15.
Curso.
Repita el proceso de crear Consultas para Cursos x Profesos y Alumnos x
16.
Crear Formulario para ingreso de datos a cada una de las tablas a. Seleccione del costado izquierdo el objeto Formulario b. Seleccione la opcin Crear un Formulario utilizando el asistente c. Seleccione en Tablas/Consultas la tabla Alumno d. Seleccione en Campos disponibles todos los campos y llevelos a campos seleccionados e. Presionar boton siguiente f. Para la pregunta Qu distribucin desea aplicar al formulario? Seleccione En Columnas y el boton siguiente g. Para la pregunta Qu estilo desea aplicar?, seleccione uno de su agrado y el boton siguiente h. Para la pregunta Qu titulo aplicar al formulario?, ponga el nombre de la tabla, en este caso Alumno. i. Ahora tiene disponible el formulario para ingreso de alumnos. j. Repita el proceso para Profesor, Curso y Notas.
17. Cree un formulario para Cursos x Alumno usando Subformulario. a. Dentro del Objeto Formulario, seleccione el formulario Alumno y el botn Diseo, abriendo el formulario Alumnos en ambiente de diseo. b. Agrande el formulario ventana del Formulario Alumno, que cubra toda la zona visible. c. Habilite el Cuadro herramientas seleccionado el boton Cuadro de Herramientas en el men de botones. d. Seleccione en el Cuadro de Herramientas el boton Subformulario/subinforme y dibuje un rea amplia en el formulario alumno. e. En el cuadro de dialogo Asistente para formularios avance con el botn siguiente f. Seleccione en la ventana Tablas/Consulta la consulta Cursos x Alumno g. Seleccione todos los campos de campos disponibles y llevelos a Campos seleccionados. h. Seleccione el boton siguiente. i. En la pregunta Quiere definir que campos vincular el formulario principal al subformulario?, seleccione Definir la ma propia j. Selecciones de la lista Campo del Formulario Informe el campo idAlumno y de la lista Campos del subformulario/subinforme el campo idAlumno. k. Pulse el boton siguiente. l. Pulse Finalizar y guardar. m. Haga doble click sobre el formulario ALUMNO. n. Salga del formulario con boton X. 18. En forma similar confeccionar formularios para Cursos por Profesor y Alumnos por Curso. 19. Confeccione un informe que permita imprimir el formulario Cursos por Alumno. a. Seleccione el objeto Informe b. Apriete botn NUEVO
c. Seleccione opcin VISTA DISEO, la tabla ALUMNO y el boton
aceptar d. Habilite el cuadro de herramientas y seleccione el boton Etiqueta y llevelo a zona Encabezado de Pagina. e. En el encabezado del informe escriba el titulo Informe de Cursos por Alumno. f. En el recuadro DETALLE traslade los campos nombre y apellido del alumno g. Del Cuadro herramientas seleccione el icono Subformulario/subinforme y dibuje un rea DETALLE del informe. h. En la ventana Asistente para subinformes, seleccione la tabla Curso el Nombre del curso, de la tabla profesor el Apellido del profesor y de la tabla Notas las Notas del alumno ubicndoles en el rea detalle. i. Guarde el informe como Cursos por Alumno j. Edite el informe con la opcin DISEO y modifique su distribucin. 20. Repita el proceso anterior para los informes Cursos por Profesor y Alumnos por Curso. 21. Genere un Men de Opciones para este sistema. a. Dentro del Objeto Formulario usando la opcion Crear Formulario en vista diseo b. Agrande el formulario para que cubra toda la zona visible. c. Del Cuadro herramientas seleccione el icono Botn de Comando y dibuje un cuadro en la zona del formulario. d. En el cuadro Asistente para botn de comando seleccione operaciones con formularios y use la opcin Abrir formularios, seleccionando el formulario Cursos por Alumno y el botn siguiente e. A la pregunta Desea que el botn busque. , seleccione el botn siguiente. f. A la pregunta Desea incluir texto o imagen., seleccione una opcin a su gusto. g. Asigne un nombre al botn: Curso x Alumno h. Del cuadro de Herramientas seleccione el icono Botn de Comando. i. En el cuadro Asistente para botn de comando seleccione operaciones con formularios y use la opcin Cerrar formulario. j. Cierre el formulario con el botn X y responda si al guardar el formulario y slvelo con el nombre Men. 22. Agregue nuevas opciones al formulario Men y cambie su apariencia. 23. Seleccione del men de texto el boton herramientas y la opcin inicio En la ventana titulo a la aplicacin agregue Ejemplo de uso de access En la ventana Mostrar formulario/pagina seleccione el formulario Men. 24. Salga de Access con el botn X 25. Salga del ambiente Access con el botn X 26. Haga doble click sobre el archivo access creado por usted. 27. Optimice su men para permitir acceso a todos los formularios, consultas e informes creados durante este proceso.
También podría gustarte
- Cómo Alargar El Pene Naturalmente en Casa Con EjerciciosDocumento24 páginasCómo Alargar El Pene Naturalmente en Casa Con Ejerciciosdaniellhe charles100% (1)
- Costas Orlando Comunicacion Por Medio de La Predicacion PDFDocumento239 páginasCostas Orlando Comunicacion Por Medio de La Predicacion PDFAlejandro Morales Ruiz100% (3)
- Ponchado de CablesDocumento12 páginasPonchado de Cablesestiven_cobosAún no hay calificaciones
- Manual Macros ExcelDocumento106 páginasManual Macros ExcelRuiManuel100% (150)
- Laboratorio 05 Encender Led Con PulsadorDocumento13 páginasLaboratorio 05 Encender Led Con PulsadorAlex Chavez SilvaAún no hay calificaciones
- Uso Del Excel en La EstadísticaDocumento12 páginasUso Del Excel en La EstadísticaAlexis Boente Corcho100% (1)
- Econometria Con ExcelDocumento174 páginasEconometria Con ExceldierojasAún no hay calificaciones
- Clase ClaseDocumento2 páginasClase Claseluiscerdaleiva6783Aún no hay calificaciones
- S11 GuiaBDAlumno-ProfesorDocumento7 páginasS11 GuiaBDAlumno-Profesorluiscerdaleiva6783Aún no hay calificaciones
- Construyendo Gráficos Estadísticos en ExcelDocumento14 páginasConstruyendo Gráficos Estadísticos en ExcelRicardo CamargoAún no hay calificaciones
- S11 Apunte1FundamentosAccessDocumento9 páginasS11 Apunte1FundamentosAccessluiscerdaleiva6783Aún no hay calificaciones
- S11 Apunte2ConceptosMacrosAccessDocumento12 páginasS11 Apunte2ConceptosMacrosAccessluiscerdaleiva6783Aún no hay calificaciones
- S14 - Prueba 3Documento1 páginaS14 - Prueba 3luiscerdaleiva6783Aún no hay calificaciones
- S11 Apunte3EjemploMacrosAccessDocumento13 páginasS11 Apunte3EjemploMacrosAccessluiscerdaleiva6783Aún no hay calificaciones
- S10 0prueba2 1 SimuladorCreditoAutomotrizDocumento16 páginasS10 0prueba2 1 SimuladorCreditoAutomotrizluiscerdaleiva6783Aún no hay calificaciones
- Estadistica ExcelDocumento11 páginasEstadistica Excelbaltazar533Aún no hay calificaciones
- S9 Apunte6EstadisticaExcelDocumento11 páginasS9 Apunte6EstadisticaExcelluiscerdaleiva6783Aún no hay calificaciones
- S11 Lectura UsarAccess-ExcelParaAdministrarDatosDocumento4 páginasS11 Lectura UsarAccess-ExcelParaAdministrarDatosluiscerdaleiva6783Aún no hay calificaciones
- Representación Gráfica de Analisis de DatosDocumento11 páginasRepresentación Gráfica de Analisis de Datosburzum308Aún no hay calificaciones
- S9 Ejemplo1ExcelEstadisticaDocumento1 páginaS9 Ejemplo1ExcelEstadisticaluiscerdaleiva6783Aún no hay calificaciones
- S7 Apunte6MacrosExcel VIDocumento8 páginasS7 Apunte6MacrosExcel VIluiscerdaleiva6783Aún no hay calificaciones
- Construyendo Gráficos Estadísticos en ExcelDocumento14 páginasConstruyendo Gráficos Estadísticos en ExcelRicardo CamargoAún no hay calificaciones
- S8 Apunte1TablaDinamicaDocumento8 páginasS8 Apunte1TablaDinamicaluiscerdaleiva6783Aún no hay calificaciones
- Manual de Excel Parte 1Documento22 páginasManual de Excel Parte 1Alberto RivasAún no hay calificaciones
- S8 GuiaTablaDinamicaDocumento55 páginasS8 GuiaTablaDinamicaluiscerdaleiva6783Aún no hay calificaciones
- S7 EjemploMacrosExcelDocumento9 páginasS7 EjemploMacrosExcelluiscerdaleiva6783Aún no hay calificaciones
- S7 Guia2MacroExcelDocumento15 páginasS7 Guia2MacroExcelluiscerdaleiva6783Aún no hay calificaciones
- S7 Apunte3MacrosExcel IIIDocumento6 páginasS7 Apunte3MacrosExcel IIIluiscerdaleiva6783Aún no hay calificaciones
- S7 Apunte7 Trucos de MacrosDocumento12 páginasS7 Apunte7 Trucos de Macrosluiscerdaleiva6783Aún no hay calificaciones
- S7 Apunte5MacrosExcel VDocumento11 páginasS7 Apunte5MacrosExcel Vluiscerdaleiva6783Aún no hay calificaciones
- S7 Apunte4MacrosExcel IVDocumento9 páginasS7 Apunte4MacrosExcel IVluiscerdaleiva6783Aún no hay calificaciones
- S7 Apunte2MacrosExcel IIDocumento6 páginasS7 Apunte2MacrosExcel IIluiscerdaleiva6783Aún no hay calificaciones
- S7 Guia3MacroExcelDocumento11 páginasS7 Guia3MacroExcelluiscerdaleiva6783Aún no hay calificaciones
- Guion Introducción CanalDocumento3 páginasGuion Introducción CanalJamesAún no hay calificaciones
- Exp MatrizDocumento4 páginasExp MatrizPepe LaporteAún no hay calificaciones
- Algoritmo de DijkstraDocumento3 páginasAlgoritmo de DijkstraJorge ParejaAún no hay calificaciones
- El EmpacadoDocumento1 páginaEl EmpacadoCesar Augusto Narvaez VillalbaAún no hay calificaciones
- Importancia administración organizacionesDocumento7 páginasImportancia administración organizacionesFam Guadalupe VazquezAún no hay calificaciones
- Parte 1.-Diagnostico Metodologia y ArquitecturaDocumento33 páginasParte 1.-Diagnostico Metodologia y ArquitecturaMaestra Prueba KAún no hay calificaciones
- 2 - Signos y Símbolos 1 - Malla 2018 PDFDocumento5 páginas2 - Signos y Símbolos 1 - Malla 2018 PDFLuis SantibáñezAún no hay calificaciones
- Ordenanza Municipal 1974Documento31 páginasOrdenanza Municipal 1974moniverdeAún no hay calificaciones
- PilarDocumento5 páginasPilarJARAMILLO VÁZQUEZ JUANA MATILDEAún no hay calificaciones
- La Cuantificacion SistemicaDocumento21 páginasLa Cuantificacion SistemicatousjoseAún no hay calificaciones
- Los TerremotosDocumento2 páginasLos Terremotoswilliam OCHOA ESPIRITUAún no hay calificaciones
- Color AntesDocumento13 páginasColor AntesRuby TuesdayAún no hay calificaciones
- Diseño de Caldera Usando VisualDocumento146 páginasDiseño de Caldera Usando VisualJhon PaulAún no hay calificaciones
- GR6 Prueba1Documento2 páginasGR6 Prueba1Anderson RomeroAún no hay calificaciones
- Tarea #4 Cristofher Maradiaga-62111402Documento2 páginasTarea #4 Cristofher Maradiaga-62111402Cristofher MaradiagaAún no hay calificaciones
- Síndrome BIDocumento7 páginasSíndrome BIPepe LópezAún no hay calificaciones
- Examen Matemáticas III 2da VueltaDocumento3 páginasExamen Matemáticas III 2da VueltaWenzel Dietrich ValentinaAún no hay calificaciones
- Citexport - DirceturDocumento14 páginasCitexport - DirceturSofia Principe LyAún no hay calificaciones
- MaterialesDocumento18 páginasMaterialesLuis DeEadAún no hay calificaciones
- Simulacio Tiempo Real Protecciones en SEPDocumento3 páginasSimulacio Tiempo Real Protecciones en SEPJavier Madrigal OviedoAún no hay calificaciones
- Operador Tecnico TacticoDocumento6 páginasOperador Tecnico TacticoLourdes TorresAún no hay calificaciones
- Acido Base - AbordajeDocumento3 páginasAcido Base - AbordajeAlonso Marcelo Herrera VarasAún no hay calificaciones
- Prueba de AdverbiosDocumento2 páginasPrueba de AdverbiosGladys Garcia Arcos100% (1)
- Solución EBAU CyL Física 2021 Junio V2Documento6 páginasSolución EBAU CyL Física 2021 Junio V2sweetkairi1992Aún no hay calificaciones
- ProntuarioDocumento82 páginasProntuarioAndres EscobedoAún no hay calificaciones
- El Estilo en La MúsicaDocumento1 páginaEl Estilo en La MúsicaPedro BoteroAún no hay calificaciones