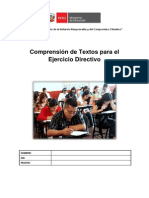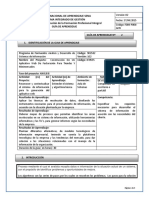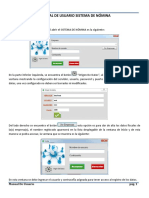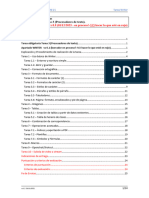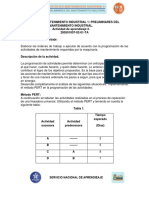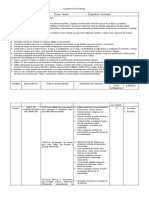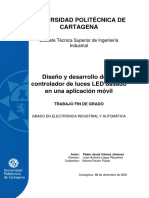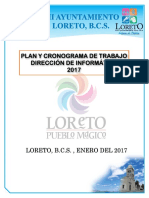Documentos de Académico
Documentos de Profesional
Documentos de Cultura
CRHELP
Cargado por
William Pachas GutierrezDerechos de autor
Formatos disponibles
Compartir este documento
Compartir o incrustar documentos
¿Le pareció útil este documento?
¿Este contenido es inapropiado?
Denunciar este documentoCopyright:
Formatos disponibles
CRHELP
Cargado por
William Pachas GutierrezCopyright:
Formatos disponibles
$K#
Ventana Principal
Descripcin del Editor de CRONOS
Para los que no estn familiarizados con la manera de introducir textos en las celdas de una tabla, marcar, copiar, cortar e intercalar textos y lneas completas, recomendamos ver tambin lo explicado en cmo se escribe en las tablas El manejo de los archivos de esta aplicacin puede verse explicado bajo el ttulo Archivos y Carpetas. La ventana principal de CRONOS, tiene el aspecto siguiente: {bml ppal.bmp} Consiste en una barra con el ttulo, una barra de men, una barra de herramientas y una o dos tablas que ocupan la mayor parte de la ventana segn se trabaje con una o dos lneas de tiempo. Cada una de las tablas contiene a su vez, adems de la fila con los ttulos, otras tantas filas como eventos se desee destacar en la lnea de tiempo correspondiente. Cada fila contiene cinco celdas en las que se insertan textos tal como se indica en cmo se escribe en las tablas Cuando se represente grficamente una lnea de tiempo, sta aparecer como una lnea horizontal que podr abarcar una o varias pantallas en donde cada evento se ver tal como lo muestra la figura siguiente: {bml evento.bmp} es decir, mediante un pequeo botn, una ventana superior y otra inferior que podrn contener textos o figuras y un ttulo de tamao menor encima del botn. En el caso de que las ventanas contengan figuras, stas se vern comprimidas al tamao de la misma y podrn ser vistas en su aspecto normal mediante un clic con el Mouse sobre ellas. El botn se utiliza para ampliar, profundizar o aportar nueva informacin al evento representado: pulsando con el botn del Mouse es posible escuchar un archivo de sonido (WAVE), msica (MIDI), ver proyectado un vdeo (AVI), ver una figura en formato BMP JPG o leer un texto (TXT).
Contenido de cada lnea de las tablas
Toda esta informacin se da en los cinco campos o columnas que son las celdas de cada una de las lneas de una o dos tablas que se muestran en esta ventana principal. El contenido de cada campo o celda es el siguiente: Primera columna: Se da aqu el valor del tiempo o fecha calendario de acuerdo a la opcin que se haya elegido en la configuracin del caso a representar, lo cual se hace por medio del dilogo de configuracin , $ Ventana Principal K Ventana Principal # ID_PRINCIPAL
que es un cuadro al que se entra a travs de la opcin de men "Opciones - Opciones y Ttulos". Tambin puede emplearse a tal efecto el cuarto botn de la barra de herramientas. Esta columna no debe estar en blanco. Debe contener siempre un valor numrico o una fecha vlida para el caso en que se trabaje con fechas calendario. Si est en blanco, al reordenar los registros por orden cronolgico, esta lnea es eliminada definitivamente. No interesa en qu orden se dan los registros, pues siempre en el momento de mostrar el grfico o el elegir la opcin de men Edicin - Ordenar (puede emplearse tambin el duodcimo botn de la barra de herramientas) siempre se reordenan cronolgicamente. Segunda columna: Da el contenido de la ventana superior de cada evento. Puede ser un texto corto o el nombre de una figura que, si no se le especifica carpeta, si supone almacenada en la carpeta del proyecto. Se admiten para las figuras slo los formatos BMP JPG. Si es un texto, ste no debe ser demasiado largo, pues no cabra en la ventana y se vera cortado. Si se desea poner un texto ms extenso, puede emplearse el botoncito que se describe en la quinta columna y asociar a ste dicho texto, que estar contenido en un archivo del tipo *.TXT en la carpeta del proyecto. Cualquier archivo que se indique en esta celda, si no es encontrado en la carpeta que se ha especificado, ser buscado en la carpeta del proyecto. Si aqu tampoco es hallado, se buscar en la carpeta donde est CRONOS.EXE. Y si en este lugar tampoco se encuentra, se mostrar en la ventana correspondiente el mensaje de error. Se puede buscar una figura por medio del decimotercer botn de la barra de herramientas o la opcin de men "Edicin - Instalar Multimedios". Si esta celda queda en blanco, no se mostrar una ventana superior para este evento. Tercera columna: Da el contenido de la ventana inferior de cada evento del mismo modo que en la segunda columna se da el contenido de la superior. Si esta celda queda en blanco, no se mostrar una ventana superior para este evento. Cuarta columna: Da el pequeo ttulo que se ubica encima de cada botn que denota cada evento. En el caso de que se deje esta columna en blanco, encima de cada botn se pone el texto contenido en la primera columna. En el caso en que se trabaje con los das de la semana (opcin de men meses y semanas semanas) o con meses y aos (opcin de men meses y semanas - meses), se va a los cuadros de dilogo correspondientes y esta columna se llena con los das de la semana en un caso (lunes, martes, mircoles, ...) o meses y aos en el otro (por ejemplo, mayo/1988, junio/1988, julio/1988, ...) y en la primera columna se numera en forma correlativa con un paso de una unidad (1,2,3,4,...). Estas opciones son slo posibles cuando no se opt por usar fechas calendario en la primera columna. Quinta columna:
Esta celda podr contener, en cada caso: 1) Un texto cualquiera: En este caso, el texto podr ser ms extenso que en los casos anteriores y aparecer en una ventana de texto aparte al tocar el botn central del evento con el Mouse. 2) El nombre de un archivo de extensin *.TXT: Se mostrar en una ventana aparte el contenido de esta archivo. 3) El nombre de un archivo de extensin *.BMP *.JPG Mostrar la figura contenida en el archivo mencionado en una ventana aparte. 4) El nombre de un archivo de extensin *.WAV *.MID Se escuchar por los parlantes los sonidos o la msica de dichos archivos. 5) El nombre de un archivo de extensin *.AVI Se ver en una ventana aparte la proyeccin del vdeo correspondiente. En todos los casos se puede buscar el archivo de multimedios por medio del decimotercer botn de la barra de herramientas o la opcin de men "Edicin - Instalar Multimedios". Por omisin, si no se indica la carpeta, se supone que el archivo est en la carpeta del proyecto. Cualquier archivo que se indique en esta celda, si no es encontrado en la carpeta que se ha especificado, ser buscado en la carpeta del proyecto. Si aqu tampoco es hallado, se buscar en la carpeta donde est CRONOS.EXE. Y si en este lugar tampoco se encuentra, al tocar con el mouse el botoncito se mostrar un mensaje de error.
Barra de Herramientas
Se provee una barra de herramientas con 16 botones, cuyas funciones pueden verse con slo posarse con el cursor del Mouse encima de cada uno de ellos. Todos corresponden a opciones del men.
Men Principal
En la barra de menes se muestra un men con ttulos que al desplegarse dan las siguientes opciones:
Archivo
Nuevo.. Limpia completamente ambas tablas, dejando slo algunas lneas en blanco en cada una de ellas. Cargar.. Carga un archivo en formato de texto de extensin *.CRN y lo muestra en la o las tablas. Guardar.. Guarda el caso actual contenido en una o ambas tablas en un archivo de extensin *.CRN. Si es una archivo ya ledo, lo regraba sin consultar al usuario. Si es uno nuevo, funciona igual que "Guardar como..." .
Guardar como... Guarda el caso actual contenido en una o ambas tablas en un archivo de extensin *.CRN consultando siempre al usuario sobre el nombre y carpeta del mismo y si al grabarlo se lo est haciendo encima de otro ya presente en la carpeta. Imprimir Imprime las tablas pasando al cuadro de dilogo correspondiente. Si se desea imprimir un esquema de las lneas de tiempo tal como aparecern en la pantalla se lo debe hacer desde la opcin de men "Imprimir Lneas" del grfico de las lneas de tiempo. Salir Sale de CRONOS, consultando previamente al usuario si en el caso en el que se est trabajando se hizo alguna modificacin y se desea conservarla.
Edicin
Deshacer.. Deshace todo lo hecho en la tabla actual desde que se entr en ella o desde que se hizo algn cambio importante tal como suprimir una lnea, reordenar, etc. Puede utilizarse tambin el botn correspondiente de la barra de herramientas. Deshacer Celda.. Deshacer todo lo hecho en la celda actual desde que se comenz a modificarla. Puede utilizarse tambin el botn correspondiente de la barra de herramientas. Nueva Lnea Abre una nueva lnea al final de la tabla actual. No es necesario abrirla despus de la alguna lnea intermedia, pues finalmente ser puesta en el lugar que le corresponde al reordenar los registros con la opcin "ordenar" explicada ms adelante. Puede utilizarse tambin el botn correspondiente de la barra de herramientas. Suprimir Lnea Elimina la lnea actual. Puede utilizarse tambin el botn correspondiente de la barra de herramientas. Insertar Archivo Muestra el cuadro de dilogo para elegir un archivo que contenga una figura (BMP,JPG), sonido (WAVE), msica (MIDI) o video (AVI) e intercalar el nombre de este archivo con su carpeta en la celda actual. La bsqueda se realiza en primer lugar en la carpeta del proyecto. Puede utilizarse tambin el botn correspondiente de la barra de herramientas. Ordenar
Ordena los registros cronolgicamente de acuerdo a lo consignado en la celda de la primera columna de cada uno de ellos. Elimina los registros en blanco. Para que pueda realizarse esta operacin en la primera columna los tiempos deben escribirse en el formato correcto. Puede utilizarse tambin el botn correspondiente de la barra de herramientas.
Opciones
Configuracin.. Pasa al dilogo de configuracin, donde se determinan los colores del grfico, ttulos, formato de la escala de los tiempos y la carpeta del proyecto. Puede utilizarse tambin el botn correspondiente de la barra de herramientas. Dos Tablas / Una Tabla Conmuta entre la opcin de trabajar con dos lneas de tiempo o una sola. En el caso de que se desee trabajar con slo una se suprime la lnea de abajo y si sta contiene alguna informacin, se pierde, previa consulta al usuario. Esta opcin tambin puede ser determinada en el dilogo de configuracin.
Meses y Semanas
Las opciones contenidas aqu estn slo disponibles en el caso de que se haya adoptado por una escala de tiempo "no definida" en el dilogo de configuracin, en "opciones - configuracin". Semanas... Pasa al cuadro de dilogo para generar el conteo del tiempo en semanas de tal manera que en la quinta columna de cada tabla se ponen los nombres de los das de la semana (lunes, martes, ...) y en la primera columna se hace una numeracin equiespaciada de uno en uno. Meses y Aos... Pasa al cuadro de dilogo para generar el conteo del tiempo en meses y aos de tal manera que en la quinta columna de cada tabla se ponen los nombres de los meses y aos separados por una barra (p. ej. marzo/1999) y en la primera columna se hace una numeracin equiespaciada de uno en uno.
Ver Grfico
Directamente entra en el grfico que muestra la o las lneas de tiempo generadas, reordenando previamente los registros de cada una de ellas. Puede utilizarse tambin el botn correspondiente de la barra de herramientas.
Ayuda
ndice... Muestra el ndice de estas ventanas de ayuda. Ayuda para el Editor... Muestra esta ventana de ayuda. Ver Presentacin... Muestra la figura de presentacin. Acerca de... Da informacin sobre los autores de CRONOS y los responsables de su desarrollo.
$K#
Cmo se Escribe en las Tablas
Y adems cmo se copian, cortan y pegan textos y lneas
Las tablas que emplea CRONOS son similares a las utilizadas por las aplicaciones de planillas de clculo y la manera en que se introduce, borra, copia e inserta informacin en sus celdas es tambin semejante. La eleccin sobre en cul celda se va a escribir y luego comenzar a escribir en sta se realiza mediante el Mouse y el teclado. 1) Elegir una celda en cualquier tabla Simplemente se pulsa botn izquierdo del Mouse sobre la celda de la tabla sobre la que se desea trabajar. Se ver que alrededor de la celda elegida se forma una especie de recuadro en lnea de puntos. La celda queda elegida, pero todava no estamos en condiciones de escribir en ella, pues nos encontramos en el "modo de recorrido de la tabla". En este modo de funcionamiento, mediante las flechas del teclado podemos recorrerla a partir de la celda elegida hacia arriba, abajo, derecha e izquierda. Tambin puede recorrerse la tablas hacia adelante o hacia atrs mediante TAB SHIFTTAB. Al ser elegida una celda aparece tal como se muestra en la siguiente figura, rodeada de una lnea de puntos: {bml elegida.bmp} 2) Escribir en una celda Una vez elegida una celda, podemos entrar el "modo de escritura" pulsando la tecla ENTER o tocando una segunda vez con el botn izquierdo del Mouse. Al hacer esto el texto contenido dentro de la celda se presenta totalmente marcado como bloque con un fondo azul oscuro, tal como lo muestra la siguiente figura: {bml marcada.bmp} Si se comienza a escribir en este momento, el texto es eliminado totalmente y se escribe como si se comenzara a introducir informacin en una celda vaca. Si no se desea eliminar lo ya escrito, sino modificarlo pasamos a... 3) Para modificar el texto ya escrito en una celda Este modo de escribir, en el cual modificamos lo que ya est en la celda, se logra pulsando una tercera vez con el Mouse dentro del texto (en el lugar donde deseamos escribir) o pulsando las flechas hacia la izquierda o derecha del teclado. Ahora aparece el cursor de textos y escribimos dentro de la celda normalmente tal como se escribe en cualquier procesador de palabra: {bml ConCursor.bmp} 4) Para marcar un bloque en el texto dentro de la celda y luego copiarlo, cortarlo y pegarlo: $ Cmo se Escribe en las Tablas K Cmo se Escribe en las Tablas # ID_COMO_SE_ESCRIBE
Los bloques marcados dentro del texto de la celda se realiza en forma similar a la de todos los dems editores y procesadores de textos, pero slo mediante el teclado y el Mouse. No se incluyeron operaciones de copiar, cortar y pegar tramos de texto en el men principal o los botones de la barra de herramientas. En esta ltima slo se pusieron tres botones para realizar estas operaciones con bloques formados por lneas enteras de las tablas. Una vez elegida la celda (con el Mouse o recorriendo la pantalla con las flechas o TAB) y presionando ENTER o cliqueando una vez ms con el Mouse el contenido de la celda queda totalmente marcado como bloque. Si se desea marcar como bloque slo una parte de la celda, se cliquea una tercera vez con el Mouse o con las flechas se entra el modo de modificar un texto dentro de la misma tal como se explic en 3). Ahora podemos marcar el bloque partiendo desde su comienzo hasta su final recorrindolo con las flechas y la tecla SHIFT presionada o tambin cliqueando con el botn izquierdo del Mouse en su comienzo y arrastrando el Mouse hasta el final con dicho botn abajo. El bloque queda marcado sobre un fondo azul oscuro tal como se ve en la figura: {bml bloque.bmp} Si queremos ahora copiar el bloque en el portapapeles de WINDOWS usamos las teclas rpidas usuales en todas las aplicaciones de WINDOWS: CTRL-C para copiar. CTRL-X para cortar CTRL-V para pegar o intercalar. Para pegarlo es necesario que est presente el cursor de textos o est marcado un bloque dentro de la celda elegida. En el primer caso el contenido del portapapeles queda intercalado inmediatamente despus del cursor de textos y en el segundo caso substituye al bloque marcado. 4) Para marcar varias lneas, copiarlas o cortarlas al portapapeles internos y luego pegarlas al final de una tabla: Adems del portapapeles de WINDOWS, que permite intercambiar informacin con otras aplicaciones, CRONOS posee un portapapeles interno donde se pueden copiar lneas enteras de una tabla. Para marcar este bloque formado por lneas enteras se procede de la siguiente manera: a) Se elige la celda de la primera columna de la primera fila del bloque. Debe estar como "elegida", es decir, rodeada de un recuadro de una lnea de puntos como se explic en 1). b) Con la tecla SHIFT presionada se recorre con las flechas la cuadrcula hasta llegar a la ltima celda de la ltima lnea del bloque de celdas a marcar. All se suelta la tecla SHIFT y el bloque queda marcado tal como lo muestra la figura siguiente, con la ltima celda marcada como elegida: {bml lineas.bmp} c) Para copiar o cortar se emplea el quinto o sexto botn de la barra de herramientas, que se muestran en la figura a continuacin. En el segundo caso las lneas cortadas quedan en blanco. {bml botones.bmp}
d) Si se desea ahora pegar estas lneas en alguna tabla, ubicarse sobre alguna celda de sta y presionar el sptimo botn de la barra de herramientas (el de la derecha en la figura). Las lneas se agregarn al final de la tabla y luego mediante la opcin de men "Edicin - Ordenar" (o el botn correspondiente) se ubicar cada una en el lugar que le corresponde.
$K#
Archivos y Carpetas
La carpeta del proyecto y los archivos empleados en CRONOS
Para la generacin de una o un par de lneas de tiempo se emplea una carpeta denominada "Carpeta del Proyecto" en donde se supone que estn incluidos todos los archivos empleados por el proyecto a realizar. Si algn archivo se encuentra en otra carpeta, este hecho debe ser indicado dando junto con su nombre todo el camino para hallarlo. En particular, la carpeta del proyecto puede ser determinada en el Dilogo de configuracin . Estos archivos pueden ser: 1) El archivo donde estn contenidos todos los textos de las tablas, con extensin *.CRN. Este es un archivo de texto (el mismo formato que los de extensin *.TXT) que contiene informacin sobre el contenido de la o las tablas. Puede ser ledo con cualquier editor o procesador de textos, pero recomendamos no hacerle modificaciones fuera del contexto de CRONOS, pues de no hacerlas adecuadamente el archivo no podr ser ledo o interpretado correctamente. Cada vez que en el Editor Principal se lee, graba o regraba un archivo mediante las opciones de men "Archivo - Abrir", "Archivo - Guardar" "Archivo - Guardar como", se lee, graba o regraba un archivo del tipo *.CRN. La interpretacin del contenido de estos archivos es obvia. Cada lnea contiene el contenido de una lnea de tabla y los textos contenidos en las celdas estn comprendidos entre corchetes a la manera de las lista de LOGO en el caso de que tengan ms de una palabra. Adems, los textos correspondientes a cada tabla comienzan despus de un registro que contiene cinco asteriscos en las primeras cinco columnas. 2) Archivos de figuras en formato *.BMP y *.JPG stos son los dos formatos grficos que se puede leer en CRONOS. Quien tenga figuras en otros formatos grficos debe convertirlas a uno de estos dos mediante algn utilitario. Las figuras se cargan en las celdas correspondientes a las ventanas inferior y superior de cada evento (segunda y tercera columna de cada lnea) o para ser vistas en el caso de que se pulse con el Mouse el botoncito central (quinta columna de cada lnea). 3) Archivos de sonido *.WAV o msica *.MID Son empleados para ser ejecutados al tocar los botoncitos centrales de los eventos. Sus nombres deben ser puestos en la quinta columna de cada lnea que define el evento correspondiente. 4) Archivos de video *.AVI Son empleados para ser ejecutados al tocar los botoncitos centrales de los eventos. El video es ejecutado en una ventana aparte. Sus nombres deben ser puestos en la quinta columna de la lnea que define el evento. En los ltimos tres casos, se da la facilidad de emplear la opcin de men "Edicin - Insertar $ Archivos y Carpetas K Archivos y Carpetas # ID_ARCHIVOS_Y_DIRECTORIOS
Archivo" (o el decimotercer botn de la barra de herramientas) para buscar los archivos de multimedios que se desea que se copien en las celdas correspondiente. Excepto para los archivos de extensin *.CRN, por omisin, si no se indica la carpeta, se supone que el archivo est en el carpeta del proyecto. En todos estos casos, cualquier archivo que se indique, si no es encontrado en la carpeta que se ha especificado, ser buscado en la carpeta del proyecto. Si aqu tampoco es hallado, se buscar en la carpeta donde est CRONOS.EXE. Y si en este lugar tampoco se encuentra, se mostrar un mensaje de error.
$K#
Dilogo de Configuracin
Se determinan colores, carpetas y unidades de tiempo
El dilogo de configuracin tiene el siguiente aspecto: {bml config.bmp}
Seleccin de Colores del Grfico:
En la parte superior izquierda se ve una muestra de veinte colores para elegir entre ellos por medio de un clic con el Mouse. Abajo de esta muestra se da la opcin de elegir el color del fondo del grfico (cuyo aspecto puede verse abajo a la derecha), del trazo que simboliza cada lnea de tiempo y de las letras de los textos que van encima de los botoncitos. Para cada uno de estos casos, primero escoger una de las opciones de las que estn bajo el ttulo "Elegir Colores" y luego, cliqueando en las muestras de arriba se elige el color correspondiente. En cada caso se podr ver abajo a la derecha el aspecto que tendr el grfico.
Ttulo y Carpetas:
Ttulo del Proyecto Es el ttulo que se ver encima del grfico en todo momento. Carpeta del Proyecto: Es la carpeta donde estar contenido el archivo de extensin *.CRN y todos sus recursos (archivos de figuras, textos, msica, sonido y video). Puede verse ms informacin sobre este tema en Archivos y Carpetas
Escala de Tiempos:
Ms abajo a la izquierda se elige entre tener una escala de tiempos no definida o con fechas calendario. Escala de tiempos no definida En el caso de una escala de tiempos indefinida, la primera columna de ambas tablas deber contener valores numricos, de tal manera que puedan ser ordenados cronolgicamente de acuerdo a los mismos en el momento de generar el grfico. La escala de tiempos no definida es la que se deber usar toda vez que se desee poner luego en la cuarta columna los das de la semanas o meses y aos por medio de las opciones correspondientes del men principal. Fechas calendario En la primera columna los tiempos se dan como da, mes y ao separados por barras ("/"). $ Dilogo de Configuracin K Configuracin # ID_CONFIGURACION
En este formado se da todo en forma numrica y al ao con todas sus cifras decimales mediante un entero positivo que va desde 1 hasta 3000. Por ejemplo: 25/5/1810 : 25 de mayo de 1810 14/7/1789 : 14 de julio de 1789
Nmero de Lneas de Tiempo:
Ms abajo a la izquierda se elige entre tener una o dos lneas de tiempo: Se puede realizar la misma eleccin por medio de "Opciones - Dos Tablas / Una Tabla" del men principal. Una lnea En este caso la lnea inferior se suprime. Si contiene informacin, se consulta al usuario. Dos lneas Se trabaja con dos lneas de tiempo. Si se tena un caso de una sola lnea, se agrega la lnea inferior con algunos registros en blanco.
$K#
CRONOS
Qu es CRONOS
CRONOS es una herramienta para mostrar grficamente una o dos lneas de tiempo en la pantalla a fin de mostrar hechos en orden cronolgico y/o la simultaneidad o no de los mismos. Est orientado principalmente para su utilizacin en el mbito educativo en asignaturas tales como Historia o Paleontologa, en las que el ordenamiento grfico de hechos segn una lnea de tiempo puede ser muy ilustrativo. Esta aplicacin consiste principalmente en una ventana donde aparece una o dos tablas que corresponden a una o dos lneas de tiempo. En estas tablas se describen los acontecimientos dando los instantes o fechas en los que tuvieron lugar y textos o figuras que los explican o ilustran para ser expuestos en la representacin grfica de los mismos. Son guardadas en archivos de texto de extensin *.CRN para su posterior uso o reprocesamiento. En otra ventana se muestran grficamente la o las lneas de tiempo a travs de una o varias pantallas que se van desplazando horizontalmente. Cada una de las lneas muestran los eventos correspondientes mediante un pequeo botn con textos o figuras que los explican y adems, presionando ese botn, es posible mostrar otros textos, figuras, videos y msica. Tanto la ventana de edicin como la grfica pueden ser impresas. Por otra parte, se puede generar secuencias de fechas en das de la semana o en meses. El autor espera que este producto sea de utilidad tanto dentro como fuera del mbito educativo. CARLOS GRANT
$ CRONOS K CRONOS # ID_CRONOS
$K#
Crditos
Autores y Reconocimientos
El autor desea expresar su reconocimiento por el apoyo dado a este trabajo a Herminia Azinian y Elena Garca. Esta aplicacin fue programada ntegramente mediante el compilador DELPHI 4.0
$ Crditos K Crditos # ID_CREDITOS
$K#
Generar Das de la Semana
Mostrar das de la semana en la escala de tiempos
Se entra en este cuadro a travs de la opcin de men "Meses y Semanas - Semanas..." de la ventana principal. El dilogo para generar los das de la semana en la cuarta columna tiene el siguiente aspecto: {bml semanas.bmp} Este cuadro tiene cuatro campos de edicin. El primero, que est arriba a la izquierda, indica desde qu da de la semana se comienza a contar en la lnea de tiempo superior y se debe escribir en l el nombre de un da de la semana. El que sigue da la cantidad total de registros que contiene dicha lnea de tiempo, es decir, la cantidad total de das a generar. Los otros dos campos estarn presentes siempre que se trate de un caso de dos lneas de tiempo y se refiere a la lnea de tiempo inferior. Da la cantidad de das antes o despus del comienzo de la lnea de tiempo superior en que comienza la lnea de tiempo inferior y la cantidad total de registros que sta contiene. Este defasaje debe ser menor o igual a 30 das en valor absoluto. Se da un valor positivo y por medio de las opciones "antes" o "despus" se elige si la lnea de tiempo inferior comienza antes o despus que la superior. Al presionar "aceptar" CRONOS numera la primera columna de cada tabla de uno en uno, teniendo en cuenta el defasaje pedido. Adems, en la cuarta columna se consignan los das de la semana. Si el usuario desea eliminar algn da (por ser, por ejemplo, feriado) o los sbados y domingos, deber hacerlo mediante la opcin de men "Edicin - Suprimir Lnea" o el botn correspondiente de la barra de herramientas.
$ Generar Das de la Semana K Generar Das de la Semana # ID_SEMANAS
$K#
Generar Meses y Aos
Mostrar meses y aos en la escala de tiempos
Se entra en este cuadro a travs de la opcin de men "Meses y Semanas - Semanas..." de la ventana principal. El dilogo para generar meses y aos en la cuarta columna tiene el siguiente aspecto: {bml meses.bmp} Se pueden ver en este cuadro seis campos de edicin, tres para cada tabla. En el caso de que se trabaje con una sola tabla, los campos correspondientes a la tabla inferior no aparecen. El primero de los campos contiene el nombre de un mes (enero, febrero, marzo, ...), el segundo el ao correspondiente y el tercero el nmero total de registros. Lo mismo ocurre con los otros tres campos de edicin para la tabla que corresponde a la lnea de tiempo inferior. El ao en cada caso se indica con un nmero entero positivo entre 1 y 3000 y debe darse con todas las cifras. Si se trabaja con dos tablas diferentes la diferencia entre los aos de ambas no puede ser mayor que 1, es decir, para una tabla se puede poner el ao en curso, el siguiente o el anterior del ao de la otra. Al presionar "aceptar" CRONOS numera la primera columna de cada tabla de uno en uno, teniendo en cuenta el mes y ao en que comienza cada lnea de tiempo. Adems, en la cuarta columna se consignan los meses del ao seguidos por el ao correspondiente separados por una barra (por ejemplo "mayo/1988", "junio/1988", etc..). Si el usuario desea eliminar algn mes (por ser, por ejemplo, mes de vacaciones), deber hacerlo mediante la opcin de men "Edicin Suprimir Lnea" o el botn correspondiente de la barra de herramientas.
$ Generar Meses y Aos K Generar Meses y Aos # ID_MESES
$K#
Plataformas en las que Funciona esta Aplicacin
Requerimientos mnimos de Hardware
CRONOS est programado para su funcionamiento en WINDOWS 95 y sucesivos con no menos de 256 colores. Su programacin emplea direccionamiento en 32 bits con el compilador DELPHI 4.0, por lo que podr funcionar sin problemas en WINDOWS NT o WINDOWS 2000. En todos los casos se recomienda una pantalla de 640 por 480 pixels u 800 por 600 pixels. Es posible emplear 1024 por 756 pixels, pero conviene hacerlo slo en monitores con una pantalla muy grande, pues en los de 14 pulgadas las figuras o textos se ven demasiado pequeos.
$ Plataformas K Plataformas # ID_PLATAFORMAS
$K#
Grfico de las Lneas de Tiempo
Mostrar el grfico de las lneas de tiempo generadas
Se entra en el grfico con la opcin de men "Ver Grfico" o por medio del botn correspondiente de la barra de herramientas. Un grfico con dos lneas de tiempo tiene un aspecto similar a: {bml grafico.bmp} Como puede verse, cada lnea de tiempo est dada por una lnea gruesa que se extiende normalmente sobre varias pantallas. El usuario podr desplazarse a travs de estas pantallas por medio de una barra de deslizamiento horizontal que es encuentra en la parte inferior. Sobre estas lneas gruesas cada evento determinado por cada una de las lneas de las tablas de la ventana principal da lugar a un botoncito, un texto pequeo sobre ste, una ventana encima y otra debajo. La ventana encima contiene el texto o la figura dada en la segunda columna de la tabla y le ventana de abajo el texto o figura de la tercera. El texto pequeo est dado por el contenido de la cuarta columna, que en el caso de que se haya elegido la variante de poner das de la semana o meses y aos, stos aparecern en esta columna y por lo tanto directamente sobre los botoncitos. Si las ventanas encima o debajo de los botoncitos contienen una figura, sta se ver reducida en tamao. Para verla en tamao normal se deber hacer un clic con el Mouse sobre la misma. Se le provey una pequea barra de men con una opcin de "Volver" para retornar a la ventana principal, una de "Imprimir Lneas" para imprimir un esquema de la figura que se muestra en esta pantalla y otra de "Ayuda" para entrar en este texto de ayuda.
Imprimir la Figura:
La opcin de men "Imprimir Lneas" para imprime un esquema de la figura que se muestra en esta pantalla sobre varias hojas en forma apaisada. La figura se extiende sobre varias hojas, repitindose en el primer tramo de cada una de ellas una parte del ltimo tramo de la anterior, a fin de poder unirlas ms fcilmente si se las quiere adherir una a continuacin de la otra sobre una pared o un friso. La nica diferencia de la figura impresa con la figura de la pantalla consiste en que se imprime en las ventanas solamente el texto que est escrito en las celdas correspondientes y no se muestran figuras. Se supone que stas sern pegadas por alguien sobre el papel. Desde esta ventana slo se puede imprimir la figura. Si se desea imprimir las tablas se debe pasar al editor principal y all elegir la opcin "Archivo - Imprimir".
Qu ocurre al tocar el botoncito:
Los botoncitos tienen pequeas figuras que indican qu clase de informacin contienen. $ Grfico de las Lneas de Tiempo K Grfico de las Lneas de Tiempo # ID_GRAFICO
Al tocarlo con el Mouse ste podr comportarse de seis maneras diferentes, de acuerdo a lo que se haya dado en la quinta columna de la tabla en el evento: {bml texto.bmp} 1) Mostrar un texto cualquiera. En este caso, el texto podr ser ms extenso que en los casos anteriores y aparecer en una ventana de texto aparte al tocar el botn central del evento con el Mouse. {bml texto.bmp} 2) Si se dio el nombre de un archivo de extensin *.TXT: Se mostrar en una ventana aparte el contenido de esta archivo. {bml figura.bmp} 3) Si se dio el nombre de un archivo de extensin *.BMP *.JPG Mostrar la figura contenida en el archivo mencionado en una ventana aparte. {bml wave.bmp} 4) Si se dio el nombre de un archivo de extensin *.WAV Se escuchar por los parlantes los sonidos de dicho archivo. {bml midi.bmp} 5) Si se dio el nombre de un archivo de extensin *.MID Se escuchar por los parlantes la msica contenida en archivo. {bml avi.bmp} 6) Si se dio el nombre de un archivo de extensin *.AVI Se ver en una ventana aparte la proyeccin del vdeo correspondiente. {bml nada.bmp} 6) No hacer absolutamente nada, en el caso de que la quinta columna del evento se haya dejado vaca.
$K#
Imprimir las Tablas
Cmo se muestran las tablas en la impresora
Para imprimir una o ambas tablas se elige la opcin del men principal "Archivo - Imprimir" y aparece el cuadro de dilogo que se muestra a continuacin: {bml imprimir.bmp} Por medio del botn de la la parte superior se elige si se va a imprimir en forma normal o apaisada. Se recomienda esta ltima opcin, que es la que da la mayor cantidad posible de informacin en el papel impreso. El cuadro de opciones excluyentes que est en el centro da la posibilidad de escoger entre imprimir la tabla de arriba o la de abajo. Si se desea imprimir ambas tablas, si entra dos veces a este cuadro de dilogo. El botn "preparar" permite configurar la impresora y con "aceptar" se procede a la impresin. sta se realiza cubriendo hojas que pueden ser de tamao carta o A4 dentro de un rea de 7.2 por 9.6 pulgadas, lo que cabe bien en ambas medidas. La impresin puede abarcar una o ms hojas, de acuerdo a la cantidad de lneas que tenga la tabla a imprimir.
$ Imprimir las Tablas K Imprimir las Tablas # ID_IMPRIMIR
También podría gustarte
- Caja de Herramientas Evaluacion AutenticaDocumento5 páginasCaja de Herramientas Evaluacion AutenticaWilliam Pachas GutierrezAún no hay calificaciones
- RDR 1630 2022 DrelmDocumento28 páginasRDR 1630 2022 DrelmWilliam Pachas GutierrezAún no hay calificaciones
- Comunicado #02 2020 UGEL01 DIR ARH Contratacion Especial 03 03 20Documento3 páginasComunicado #02 2020 UGEL01 DIR ARH Contratacion Especial 03 03 20William Pachas GutierrezAún no hay calificaciones
- Aprueban El Padron de Los Hogares en Condicion de Pobreza o Resolucion Ministerial N 062 2020 Midis 1865072 1Documento2 páginasAprueban El Padron de Los Hogares en Condicion de Pobreza o Resolucion Ministerial N 062 2020 Midis 1865072 1William Pachas GutierrezAún no hay calificaciones
- FPSDRFP m1 Guia Metodologica-11-86Documento76 páginasFPSDRFP m1 Guia Metodologica-11-86William Pachas GutierrezAún no hay calificaciones
- Manual de Metodología de Investigación Científica (MIMI) PDFDocumento120 páginasManual de Metodología de Investigación Científica (MIMI) PDFReyChabalAún no hay calificaciones
- Oficio 00624 2019 Minedu Spe Opep UppDocumento1 páginaOficio 00624 2019 Minedu Spe Opep UppWilliam Pachas GutierrezAún no hay calificaciones
- DS227 2019efDocumento2 páginasDS227 2019efWilliam Pachas GutierrezAún no hay calificaciones
- Acta de Comité de AulaDocumento1 páginaActa de Comité de AulaWilliam Pachas GutierrezAún no hay calificaciones
- Lineamientos para La Gestión de La Convivencia Escolar, La Prevención y La Atención de La Violencia Contra Niñas, Niños y AdolescentesDocumento27 páginasLineamientos para La Gestión de La Convivencia Escolar, La Prevención y La Atención de La Violencia Contra Niñas, Niños y AdolescentesConsejo Nacional de EducaciónAún no hay calificaciones
- Evaluación DocenteDocumento17 páginasEvaluación DocenteCPPeruAún no hay calificaciones
- Ciudadanc3ada Mapa de Progreso PDFDocumento2 páginasCiudadanc3ada Mapa de Progreso PDFRaul Quincho ApumaytaAún no hay calificaciones
- Modelo de Unidad de Aprendizaje-MatemáticaDocumento2 páginasModelo de Unidad de Aprendizaje-MatemáticaRaúl Alberto Huamanlazo SanchezAún no hay calificaciones
- Conociendo Los Numeros EnterosDocumento5 páginasConociendo Los Numeros EnterosWilliam Pachas Gutierrez0% (1)
- Gestión EducativaDocumento23 páginasGestión EducativaWilliam Pachas GutierrezAún no hay calificaciones
- Modelo de Calidad Del Gestión Escolar PDFDocumento9 páginasModelo de Calidad Del Gestión Escolar PDFCelia Teresa FaríasAún no hay calificaciones
- PCA MATEMÁTICA - 1ro SecDocumento7 páginasPCA MATEMÁTICA - 1ro SecWilliam Pachas Gutierrez100% (1)
- PCA MATEMÁTICA - 1ro SecDocumento7 páginasPCA MATEMÁTICA - 1ro SecWilliam Pachas Gutierrez100% (1)
- F004-P006-GFPI Guia de Aprendizaje 2 - ADSIDocumento5 páginasF004-P006-GFPI Guia de Aprendizaje 2 - ADSIAdriana MoraAún no hay calificaciones
- NOMINADocumento29 páginasNOMINAKarla DUAún no hay calificaciones
- Battery 4 Manual SpanishDocumento148 páginasBattery 4 Manual SpanishFRANCO_CHAVARRI100% (2)
- Diapositivas de CalidadDocumento56 páginasDiapositivas de CalidadJuan Naula CadmeAún no hay calificaciones
- Investigacion PLCDocumento13 páginasInvestigacion PLCMix RnAún no hay calificaciones
- Tarea WriterDocumento24 páginasTarea Writersebaxlatino94Aún no hay calificaciones
- GRUPOS EMPLEOS IT CREADOS (Actualizado)Documento7 páginasGRUPOS EMPLEOS IT CREADOS (Actualizado)Juan MartínezAún no hay calificaciones
- Mantenimiento industrial: Método PERTDocumento3 páginasMantenimiento industrial: Método PERTchristian felipe rivera ochoaAún no hay calificaciones
- Glosario Normatividad SNIEGDocumento12 páginasGlosario Normatividad SNIEGSTEPHANIE ELIZABETH MEDINA PONCEAún no hay calificaciones
- Programa Diploma en Geomecanica Aplicada Al Diseno Minero PDFDocumento12 páginasPrograma Diploma en Geomecanica Aplicada Al Diseno Minero PDFEddison ApazitaAún no hay calificaciones
- Manual de SysprepDocumento12 páginasManual de Sysprepluis_020_913056Aún no hay calificaciones
- Politica Admision PregradoDocumento10 páginasPolitica Admision PregradoMiguel EGAún no hay calificaciones
- Analisis TadiDocumento6 páginasAnalisis TadiCosmito FulanitoAún no hay calificaciones
- PLANIFICACIÓN ANUAL Tecnología 3,4,5,6Documento28 páginasPLANIFICACIÓN ANUAL Tecnología 3,4,5,6Cindy KatherineAún no hay calificaciones
- Cuestionario ITILDocumento15 páginasCuestionario ITILChristian UbilluzAún no hay calificaciones
- Descarga películas torrentDocumento8 páginasDescarga películas torrentHernan RodrigoAún no hay calificaciones
- El Excel Como Herramienta A Nivel Empresarial PDFDocumento6 páginasEl Excel Como Herramienta A Nivel Empresarial PDFhugo andres cifuentes murciaAún no hay calificaciones
- 1 - Como Afiliarse A 100% Internet EmpresasDocumento13 páginas1 - Como Afiliarse A 100% Internet EmpresasRaúl GarcíaAún no hay calificaciones
- ESTEROFALSILLASDocumento28 páginasESTEROFALSILLASHernanAún no hay calificaciones
- Impacto de Las Tic en La Contabilidad y FinanzasDocumento21 páginasImpacto de Las Tic en La Contabilidad y FinanzasCriss MbAún no hay calificaciones
- Perfiles - de - Egreso - PNF, Lic. Administracion IutomsDocumento18 páginasPerfiles - de - Egreso - PNF, Lic. Administracion IutomsWILFREDO DE JESUSAún no hay calificaciones
- Iso Iec 38500Documento28 páginasIso Iec 38500Edison IAAún no hay calificaciones
- Low FiDocumento1 páginaLow FiWendy German0% (1)
- Universidad de El Salvador RR 16116 Laboratorio 2 Logica y LogaritmoDocumento13 páginasUniversidad de El Salvador RR 16116 Laboratorio 2 Logica y LogaritmoJose Daniel Ruiz100% (1)
- TFG Gom DisDocumento66 páginasTFG Gom DisLuis GonzalezAún no hay calificaciones
- LAD01578 IntroduccionCiberserguridad U2Documento44 páginasLAD01578 IntroduccionCiberserguridad U2InmaculadaAún no hay calificaciones
- Plan Informática 2017 AyuntamientoDocumento8 páginasPlan Informática 2017 AyuntamientoDaniel Camacho AguirreAún no hay calificaciones
- Método Cuestionario Basado en Coso IIDocumento12 páginasMétodo Cuestionario Basado en Coso IIGelacio HernándezAún no hay calificaciones
- Actualizacion Software NavegadorDocumento7 páginasActualizacion Software NavegadorpumukyrrAún no hay calificaciones
- Diseño de SistemasDocumento65 páginasDiseño de SistemasLeo RNAún no hay calificaciones