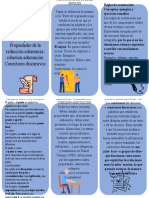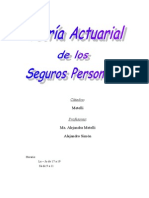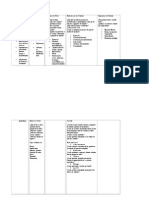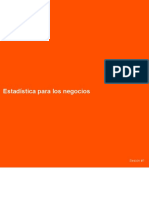Documentos de Académico
Documentos de Profesional
Documentos de Cultura
S7 Guia1MacroExcel
Cargado por
luiscerdaleiva6783Título original
Derechos de autor
Formatos disponibles
Compartir este documento
Compartir o incrustar documentos
¿Le pareció útil este documento?
¿Este contenido es inapropiado?
Denunciar este documentoCopyright:
Formatos disponibles
S7 Guia1MacroExcel
Cargado por
luiscerdaleiva6783Copyright:
Formatos disponibles
Gua de Ejercicio Macro Avanzado
El propsito de esta gua es la prctica del uso de las macros de Excel. Una macro es una combinacin de instrucciones que pueden ser ejecutadas automticamente con una simple pulsacin de teclas. La palabra macro es una abreviatura de la palabra macroinstruccin que viene a ser lo mismo que hemos definido. En ocasiones, nos vemos en la necesidad de realizar una serie de tareas repetitivas de forma rutinaria. Podemos crear una macro que nos evite ese trabajo. Una macro en s es un pequeo programa en cdigo Visual Basic que se graba con un nombre y que podemos invocar en cualquier momento. Tambin podemos asignar una combinacin de teclas como Control+V para invocarla. La ejecucin de una macro es muy rpida, aunque depende de la cantidad de instrucciones que deba realizar. Imaginemos que diariamente tenemos que arreglar una tabla de datos formatendola con diferentes atributos como colores ancho de columna, letras en negrita etc. para posteriormente imprimirla. La primera ilustracin muestra la tabla normal, y la segunda la tabla modificada:
Pais Ao 2001 2002 2003 Total general Canada UK 3.300 3.600 6.900 USA 4.050 352.000 22.500 378.550 12.405 334.430 505.340 852.175 Total General 19.755 686.430 531.440 1.237.625
Los pasos que se deben hacer para transformar la primera tabla en la segunda son los siguientes: 1. Marcar los bordes 2. Poner tramas de colores a cada una de las partes 3. Combinar las celdas del titulo en una sola para que Pais slo se vea en una celda y centrado 4. Centrar los datos que corresponden 5. Formatear los nmeros para que estn con punto. Estos son slo 5 pasos que se deben ejecutar. Cada paso con lleva una serie de acciones que realizamos con el mouse. Estas acciones las vamos a automatizar a travs de una macro.
Ejercicio 1: Creacin de una Macro paso a paso.
1. Desarrolle en la hoja1 un libro Excel la primera tabla sin ningn formato una vez terminada cpiala a la hoja2 del libro, en la misma posicin que en la hoja 1, para poder posteriormente probar la macro. 2. Seleccionar el men: herramientas-Macros-Grabar macro. Complete los campos de acuerdo a la figura siguiente: Nombre de la macro:TablaPaises Mtodo abreviado: CTRL+a Y haga un clic en el botn [aceptar]
3. A partir de este momento, todas las acciones que usted realice con el mouse estn siendo grabadas en la macro. Realice todas las acciones necesarias para formatear la planilla de acuerdo al ejemplo. Una vez finalizado, cierre la grabacin de la macro haciendo un clic en el botn de Detener Grabacin.
Ejercicio 2: Ejecucin de la Macro
Ahora vamos a ejecutar la macro en la Hoja2, donde usted copi la planilla original sin formato.
1. Vaya a la Hoja2. 2. Seleccione con el mouse toda la planilla donde vamos a ejecutar la macro (la
matriz debe estar en la misma direccin pero en la hoja 2)
3. Presione ctrl.-a y se ejecutar la macro.
Ejercicio 3: Modificaciones de la Macro
1. Presione en forma simultnea las teclas [ALT]-F8 para que aparezca el men de modificacin de macros. 2. Seleccione la Macro TablaPaises y presione el botn [Modificar]. Usted puede observar una serie de instrucciones que estn en el lenguaje de programacin Visual Basic. Ese conjunto de instrucciones es el que finalmente produce la automatizacin de la macro. Vamos a realizar slo una modificacin al cdigo Visual Basic que consiste en cambiar un color de la trama: 4. Ubique en la pantalla al final el cdigo : Range("D17:G20").Select Selection.NumberFormat = "#,##0" With Selection.Interior .ColorIndex = 19 .Pattern = xlSolid .PatternColorIndex = xlAutomatic End With End Sub 4. Reemplace el nmero 19 por el nmero 50. Este cdigo indica con qu color se va a formatear el color de la zona de los nmeros. El nmero 19 corresponde a amarillo claro y el 50 a verde obscuro. 5. Grabe la macro utilizando el icono:
6. Realice nuevamente el procedimiento para ejecutar la macro y observe los cambios, la planilla debe quedar de la siguiente manera:
Pais Ao 2001 2002 2003 Total general Canada UK 3.300 3.600 6.900 USA 4.050 352.000 22.500 378.550 12.405 334.430 505.340 852.175 Total General 19.755 686.430 531.440 1.237.625
Ejercicio 4: Agregar un Botn a la barra de herramientas
A continuacin vamos a agregar un botn a la barra de herramientas, para que en forma automtica se pueda ejecutar la macro que acaba de construir. -
Abre el menu Herramientas - Personalizar. Selecciona el tab Barra de herramientas Verifica que la opcin estandar este marcada. Selecciona el tab de la ventana de comandos Selecciona de la lista de la izquierda hasta ver la opcin Macros. Seleccinala con un click. Observa que a la derecha aparece una cara amarilla;
arrstrala hasta situarla encima de la barra de herramientas (o en un extremo).
Haz un clic en el botn Modificar Seleccin: y selecciona asignar macro Selecciona del menu la macro TablaPaises y haz clic en el botn [aceptar] y luego en el botn [cerrar] Ahora realiza el procedimiento para ejecutar la macro, pero ahora en lugar de ejecutarla con las teclas [ctrl.]-a, hazlo haciendo un clic sobre el icono de la carita amarilla que acabas de instalar en la barra de herramientas.
Ejercicio 5: Introduccin al Lenguaje VB usado por Macro Excel
Para que se familiarice con los elementos del lenguaje Visual Basic (lenguaje usado por Excel para programar las macros), le solicitamos lea las primeras dos pginas del manual de Macro Excel. Ejercicio 5.1: 1. Cree una nueva planilla Excel 2. Del menu principal seleccione Herramientas Macro Grabar Nueva Macro e ingrese los datos pedidos por el formulario siguiente:
3. Seleccione el botn Editor Visual Basic
4. Una vez habilitado el ambiente de diseo, seleccione Hoja1 5. Luego ingrese al rea de programacin el siguiente cdigo:
Sub Primero Range("A1").Value = "Hola" End Sub
6. Usando el Botn Ejecutar Sub/UserForm de la Barra de Herramientas del
ambiente de diseo,
7. Luego con el botn grabar del men grabe en el escritorio la planilla como
EJERCICIO5. 8. Luego Seleccione del men Archivo la opcin Cerrar y Volver a EXCEL 9. Verifique el contenido de la celda A1 10. Detenga la grabacin con el botn Detener Grabacin Macro. 11. Cambie a la Hoja 2 11. Del Menu Herramientas seleccione MACRO y Macros, del listado de macros que muestra la ventana seleccione Macro101 12. Cierre la planilla guardando los cambios efectuados. 13. Explique lo ocurrido.
Ejercicio 5.2:
1. Habra nuevamente la planilla Ejercicio5 Macro
2. Deje el curso en la celda A1 de la hoja2 3. Del men principal seleccione el botn Editor Visual Basic. 4. Seleccione de la carpeta Microsoft Excel Objects la Hoja2 5. Ingrese en el rea de programacin el siguiente cdigo
Sub Segundo ActiveSheet.Range("A1").Value = "Hola" ActiveSheet.Range("A1").Font.Bold = True ActiveSheet.Range("A1").Font.Color = RGB(255,0,0) End Sub
6. 7. 8. 9.
Grabe la macro Ejecute la macro Verifique que ocurre ubique el cursor en la celda b3
Ejercicio 5.3:
10. A continuacin ingrese al rea de programacin el siguiente cdigo:
Sub Condicional() Dim Precio As Integer Dim Descuento As Integer Precio = 0 Descuento = 0 Precio = Val(InputBox("Entrar el precio", "Entrar")) ' Si el valor de la variable precio es mayor que 1000, entonces, pedir descuento If Precio > 1000 Then Descuento = Val(InputBox("Entrar Descuento", "Entrar")) End If ActiveSheet.Range("A1").Value = Precio ActiveSheet.Range("A2").Value = Descuento ActiveSheet.Range("A3").Value = Precio - Descuento End Sub
11. Grabe la macro 12. Ejecute la macro 13. Verifique que ocurre 14. Cierre el ambiente de diseo de VB 15. Guarde y Cierre la planilla
También podría gustarte
- Triptico EspañolDocumento2 páginasTriptico EspañolMondragón Valdez Kevin RamsésAún no hay calificaciones
- Grupo 4 Entregable3.Documento18 páginasGrupo 4 Entregable3.Yarley Patricia AriasAún no hay calificaciones
- Normas Legales-Nl20050827 PDFDocumento52 páginasNormas Legales-Nl20050827 PDFJorge Condori VilcaAún no hay calificaciones
- Evaluacion Ciencias Naturales Corregida Cecy d48Documento8 páginasEvaluacion Ciencias Naturales Corregida Cecy d48Cecilia Segovia cAún no hay calificaciones
- El Castigo de Los Angelesc 1 Maria Vallejo NajeraDocumento134 páginasEl Castigo de Los Angelesc 1 Maria Vallejo NajeraVade Retro SatanaAún no hay calificaciones
- Consumo Energetico AtletasDocumento14 páginasConsumo Energetico AtletasEmanuel EscobedoAún no hay calificaciones
- Resumen Los Pasos Principales de Un Proceso SucesorioDocumento4 páginasResumen Los Pasos Principales de Un Proceso SucesorioJdanelisAún no hay calificaciones
- MD 1 Organizaciones 2018Documento16 páginasMD 1 Organizaciones 2018Sabrina PerezAún no hay calificaciones
- T3 Adrian Gustavo Flores JuarezDocumento9 páginasT3 Adrian Gustavo Flores JuarezFelipe Curo VillafrancaAún no hay calificaciones
- Tríptico de ReglamentoDocumento2 páginasTríptico de ReglamentoEstética Canina PerrosoAún no hay calificaciones
- Concepto de Cultura de La CapacitacionDocumento4 páginasConcepto de Cultura de La CapacitacionJemimakElianaDiazRodriguezAún no hay calificaciones
- Examen 2 - TrentoDocumento5 páginasExamen 2 - TrentojosephAún no hay calificaciones
- Guia de Noveno - Sistematica y TaxonomiaDocumento4 páginasGuia de Noveno - Sistematica y TaxonomiaJulio Sarmiento CastroAún no hay calificaciones
- El Átomo Como Principio de Nuestra RealidadDocumento5 páginasEl Átomo Como Principio de Nuestra RealidadBernd Andres VockentänzerAún no hay calificaciones
- Carpeta Actuarial 1Documento250 páginasCarpeta Actuarial 1Joseph Cunningham100% (2)
- Microbiologia de Alimentos - 2010Documento5 páginasMicrobiologia de Alimentos - 2010veronicagonzalesAún no hay calificaciones
- Depresion EmbarazoDocumento2 páginasDepresion EmbarazoCarlos AlvarezAún no hay calificaciones
- Modelo CanvasDocumento7 páginasModelo CanvasJohnson AmeliaAún no hay calificaciones
- CORIAN - Book Comercial - IlabelDocumento39 páginasCORIAN - Book Comercial - IlabelRodrigo Ilabel V.Aún no hay calificaciones
- Calculadora GeoestacionariaDocumento8 páginasCalculadora GeoestacionariaJuan C Sandoval CAún no hay calificaciones
- 5 Congreso Regional de Tecnologia de Las Facultades Del ArquisurDocumento40 páginas5 Congreso Regional de Tecnologia de Las Facultades Del ArquisurJiricek GabrielAún no hay calificaciones
- DCG-1205 Plan de MarketingDocumento6 páginasDCG-1205 Plan de MarketingBere Gómez MartinezAún no hay calificaciones
- Etica y Relaciones Humanas en Trabajo SocialDocumento18 páginasEtica y Relaciones Humanas en Trabajo SocialvictorasturoAún no hay calificaciones
- Ramon CampayoDocumento26 páginasRamon CampayoIntegrando andoAún no hay calificaciones
- Informe Psicológico - Wais 4 28Documento11 páginasInforme Psicológico - Wais 4 28Fuentes Ipanaqué UTP PsicologíaPERÚAún no hay calificaciones
- Sesion1 XmindDocumento3 páginasSesion1 XmindEddy W. Vásquez AquiseAún no hay calificaciones
- Estadistica Negocios 1Documento36 páginasEstadistica Negocios 1Ling CCaritasAún no hay calificaciones
- Programacion Didáctica LenguaDocumento57 páginasProgramacion Didáctica LenguaMariangeles Barranco Blanca100% (1)
- Seg2 - Plan de Seguridad, Salud en El TrabajoDocumento3 páginasSeg2 - Plan de Seguridad, Salud en El TrabajoGenesis SalasAún no hay calificaciones
- Laminas VerticeDocumento34 páginasLaminas VerticeLorena Espina RomeroAún no hay calificaciones