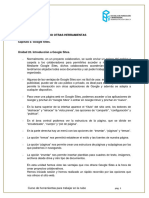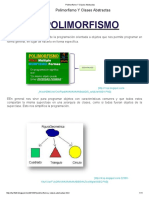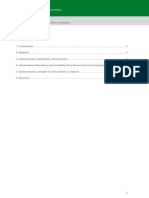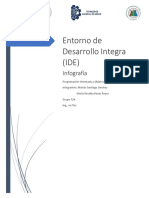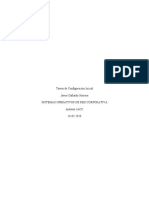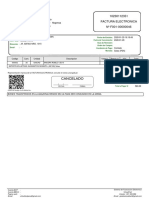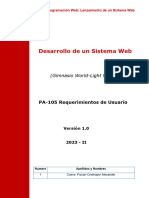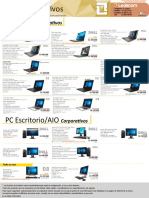Documentos de Académico
Documentos de Profesional
Documentos de Cultura
Teoría Excel
Cargado por
Sandra_M_MariscalTítulo original
Derechos de autor
Formatos disponibles
Compartir este documento
Compartir o incrustar documentos
¿Le pareció útil este documento?
¿Este contenido es inapropiado?
Denunciar este documentoCopyright:
Formatos disponibles
Teoría Excel
Cargado por
Sandra_M_MariscalCopyright:
Formatos disponibles
Informtica Aplicada
Inst.Carlos Guido Spano
Prof.Sandra Mariscal
1 Trabajar con Hojas a)
Contenidos Tericos
Para seleccionar varias hojas consecutivas: Haga clic en la primera hoja que desea seleccionar Presione y mantenga presionada la techa SHIFT Haga clic en la ltima de las hojas a seleccionar
b)
Para seleccionar varias hojas no consecutivas: Haga clic en la primera hoja que desea seleccionar Presione y mantenga presionada la tecla CTRL Haga clic en cada una de las otras hojas a seleccionar
c) Para desagrupar hojas que han sido seleccionadas haga clic en una hoja cualquiera que no pertenezca al grupo o bien: Ubique el cursor en la etiqueta de cualquiera de las hojas seleccionadas Presione el botn derecho del mouse Del men que aparezca(men contextual) seleccione el comando desagrupar hojas
d) Cambiar la posicin(mover)una hoja: Ubique el cursor en la etiqueta con el nombre de la hoja Arrastre la hoja a la posicin que desea
e) Insertar hojas: Seleccione una hoja (delante de la cual se insertar la nueva hoja) Use el comando Insertar Hoja de clculo
f)
Eliminar hojas: Seleccione un de las hojas a eliminar Use el comando Edicin eliminar hoja
g) Cambiar el nombre de una hoja: Puede cambiar el nombre de una hoja por un nombre que tenga hasta 31 caracteres (incluyendo espacios en blanco). Una vez que cambia el nombre de una hoja el mismo se visualiza en la etiqueta de la hoja. Haga doble clic en la etiqueta de la hoja a la que quiere cambiar el nombre Escriba el nuevo nombre que asignar a la hoja y presione ENTER
Informtica Aplicada
Inst.Carlos Guido Spano
Prof.Sandra Mariscal
Copiar hoja Importante: no se puede usar los comandos Cortar, Copiar o Pegar para mover o copiar hojas Copiar una hoja dentro de un libro de trabajo Al copiar hojas dentro de un libro de trabajo Excel cambia el nombre de la copia de la hoja, por ejemplo si la hoja se llama Hoja1, la copia se convierte en Hoja1(2) Seleccione la hoja a copiar Use el comando Edicin Copiar o mover hoja y en el cuadro de dilogo que aparece indique antes de qu hoja desea ubicar la copia y marque la casilla Crear una copia
Copiar una hoja a otro libro de trabajo Importante: abra ambos libros, el libro origen (que contiene la hoja a ser copiada) y el libro destino Ubquese en el libro de origen Seleccione la hoja u hojas que desea copiar Use el comando Edicin Mover o copiar hoja. En el cuadro de dilogo que aparece seleccione el libro de trabajo de destino, indique el lugar donde desea insertar la/s hoja/s y marque con una cruz (haga clic) en el cuadro de Crear una copia-. Haga clic en Aceptar.
Mover una hoja a otro libro de trabajo Importante: abra ambos libros, el libro origen (que contiene la hoja a ser copiada) y el libro destino Ubquese en el libro de origen Seleccione la hoja u hojas que desea copiar Use el comando Edicin y luego Mover o copiar hoja. En el cuadro de dilogo que aparece seleccione el libro de trabajo de destino (elija nuevo libro si quiere copiar las hojas a un libro nuevo), indique el lugar donde desea insertar la/s hoja/s y deje sin marcar la opcin Crear una copia. Haga clic en aceptar.
Trabajar en ms de una hoja simultneamente Excel le permite preparar una planilla en ms de una hoja de un libro a la vez, para ello: Seleccione las hojas donde desea preparar una planilla A partir de este momento puede: cargar datos, dar formato a las celdas y preparar frmulas. La tarea se estar repitiendo en todas las hojas seleccionadas Una vez que haya terminado de preparar la planilla desagrupe las hojas
Informtica Aplicada
Inst.Carlos Guido Spano
Prof.Sandra Mariscal
Uso de Ventanas Trabajar ventanas con uno o ms libros de trabajo Cuando se encuentra con varias ventanas es ms fcil introducir, comparar, dar formato y editar los datos de: Partes diferentes de una misma hoja Hojas diferentes del mismo libro de trabajo Hojas de dos o ms libros de trabajo
Crear ventanas Use el comando Insertar Nueva ventana. Este comando crear otra ventana donde puede visualizarse otra hoja del mismo libro. Si quiere abrir una hoja de otro libro utilice el comando Archivo Abrir. Cuando han creado dos o ms ventanas el nombre de cada una de ellas aparece en el men Ventana. Para pasar a una determinada ventana (activarla) haga clic sobre la misma o bien seleccionar su nombre en el men Ventanas. Organizar ventanas a) Para organizar ventanas de manera que puedan verse todas, use el comando Ventana Organizar b) En el cuadro de dilogo, indique de qu forma desea organizar las ventanas. Haga clic en Aceptar Cerrar ventanas Cuando ya no necesita una ventana la puede cerrar para ello: Ubquese en la ventana que quiere cerrar Haga doble clic en el botn Cerrar correspondiente
Informtica Aplicada
Inst.Carlos Guido Spano
Prof.Sandra Mariscal
Frmulas Qu es una frmula? Una frmula es una operacin entre datos. Una frmula debe comenzar con el signo = (igual), puede contener valores constantes, referencias a celdas, operadores o funciones. Por ejemplo: =A10 + 3 Referencia a otra celda (donde est escrito el dato a operar) Operador (un smbolo que indique qu operacin se quiere realizar) Valor constante
=CONTAR(A5:A10) Frmulas usando operadores
Funcin: otras operaciones que se pueden realizar con el programa pero que no se representan con un smbolo
Rango: conjunto de celdas, se especifica la primera y la ltima del conjunto
Signo + * / ^
Operadores matemticos Significado Suma Resta Multiplicacin Divisin Potenciacin
Ejemplo =A4+10 =B5-C5 =F8*12 =D14/A2 =A2^2
Autosuma El botn Autosuma (barra Estandar) permite sumar automticamente una lista de nmeros consecutivos a) Seleccione los datos que desea sumar ms una celda adicional para el resultado b) Haga click en el botn Autosuma
Seleccione el rango y haga clic en el botn Autosuma
Si hace ubicar el cursor en cualquiera de los resultados y observa la barra de frmulas ver que el programa automticamente gener una funcin como la siguiente:
Informtica Aplicada
Inst.Carlos Guido Spano
Prof.Sandra Mariscal
5 Total de Enero =SUMA(B2:B4)
La funcin SUMA permite sumar una serie de datos, solo debe indicar donde comienza y donde termina el rango de celdas a sumar. Tambin podra haber obtenido el Total de enero escribiendo la siguiente frmula: =B2+B3+B4
Funciones Una funcin es una frmula especial que ya est escrita y realiza una operacin especfica, puede necesitar uno o ms valores (argumentos) y devuelve otro valor. Por ejemplo la funcin SUMA, sirve para sumar un conjunto de celdas, necesita que se indique cules son esas celdas y devuelve como resultado la suma de los valores contenidos en las mismas. Se presentan a continuacin las siguientes funciones:
Informtica Aplicada
Inst.Carlos Guido Spano
Prof.Sandra Mariscal
Informtica Aplicada
Inst.Carlos Guido Spano
Prof.Sandra Mariscal
El Asistente de Funciones Aunque puede escribirse una funcin directamente en una tabla, el mtodo ms fcil para insertar una funcin es usar el Asistente para Funciones. Este programa le ayudar a seleccionar la funcin deseada y colocar correctamente los argumentos. a) En el momento que haya que agregar la funcin, active el Asistente para Funciones haciendo clic en el botn correspondiente sobre la Barra de Herramienta Estndar: b) En la pantalla se visualizar el cuadro de dilogo asociado, de la lista de la izquierda seleccione la categora de funcin que necesita y en la lista de la derecha aparecern las funciones correspondientes a dicha categora. Escoja la que precisa. Haga clic en el botn Aceptar c) En la pantalla se mostrar un nuevo cuadro de dilogo donde deber indicar cada uno de los argumentos d) Una vez colocado los argumentos Acepte.
Informtica Aplicada
Inst.Carlos Guido Spano
Prof.Sandra Mariscal
8
Seleccione la categora de funcin que necesita
Lea la descripcin de cada funcin Haga clic si desea ms informacin sobre la funcin Seleccione la funcin que desea
Referencia A un dato que est en otra celda
En una frmula se puede hace alusin a un dato que est escrito en una celda, por ejemplo: =A4*10 Esto se denomina referencia, consiste en nombrar o mencionar una celda donde se encuentra el dato a operar. Absoluta y Relativa
Referencia Relativa: se escribe indicando la columna y fila de la celda, por ejemplo A1. Si en una frmula se coloca una referencia relativa y posteriormente dicha frmula es copiada en otra posicin, la referencia cambia automticamente segn la cantidad de filas y columnas que se haya desplazado para copiar la frmula. Referencia Absoluta: se escribe indicando la columna y fila de la celda y anteponiendo un signo ($) antes de cada una, por ejemplo: $A$1. Si en una frmula se coloca una referencia absoluta y posteriormente dicha frmula es copiada en otra posicin, la referencia no cambia, permanece constante. A un dato que est en otra hoja
Si en una hoja se desea escribir una frmula donde se haga referencia a un dato escrito en otra hoja debe respetar el siguiente formato: =Hoja2!A9*10 Toma el dato escrito en la celda A9 de la Hoja2 del libro y lo multiplica por 10
A un dato que est en otro archivo de Excel
Si en una hoja se precisa hacer referencia a un dato que est en otro libro de Excel (es decir, en otro archivo) el formato a usar es el siguiente: =C:\Mis documentos\[ventas.xls]hoja1!A2
Informtica Aplicada
Inst.Carlos Guido Spano
Prof.Sandra Mariscal
Esta frmula toma el dato ubicado en la celda A2 de la hoja 1 del libro ventas.xls almacenado en C:\Mis documentos\ Anidamiento de funciones En Excel pueden utilizarse funciones como argumentos de otras funciones. Cuando se utiliza una funcin como argumento, o anidada, deber devolver el mismo tipo de valor que el que utilice el argumento. Una frmula puede contener como mximo siete niveles de funciones anidadas. Si la Funcin B se utiliza como un argumento de la Funcin A, la Funcin B es una funcin de segundo nivel. Si la Funcin B contiene la Funcin C como argumento, la Funcin C ser una funcin de tercer nivel. =PROMEDIO (SUMA(A1:A10);SUMA(B1:B10);SUMA(C1:C10))
También podría gustarte
- Proyecto Final Ingenieria de Software I Grupo 3Documento51 páginasProyecto Final Ingenieria de Software I Grupo 3Hato DamasAún no hay calificaciones
- Contraseña en La 336Documento3 páginasContraseña en La 336emmanuelaAún no hay calificaciones
- Módulo 3. Cap 2. Google Sites. ResumenDocumento2 páginasMódulo 3. Cap 2. Google Sites. ResumenlimpiatpizexpressAún no hay calificaciones
- Polimorfismo Y Clases AbstractasDocumento11 páginasPolimorfismo Y Clases AbstractasJORGE TERREROS MACHUCAAún no hay calificaciones
- Definición y Características de AppDocumento5 páginasDefinición y Características de AppZeus CancimanceAún no hay calificaciones
- 00033521004IS06S11039213Tema05 Lectura Arquetipossistemicos.Documento5 páginas00033521004IS06S11039213Tema05 Lectura Arquetipossistemicos.Rivaldo Julio Amanqui CHAún no hay calificaciones
- Act 4.1 Cuestionario U4 Lenguajes y Automatas II Abril MejiaDocumento5 páginasAct 4.1 Cuestionario U4 Lenguajes y Automatas II Abril MejiaApril MejiaAún no hay calificaciones
- DIG GES CON UD03 PDF v03Documento32 páginasDIG GES CON UD03 PDF v03Marta ChiclanaAún no hay calificaciones
- Reporte-SeguridadInformáticaDocumento10 páginasReporte-SeguridadInformáticaFrank GuzmanAún no hay calificaciones
- Cuestionario Semana 05 (C2-2) - Revisión de IntentosDocumento8 páginasCuestionario Semana 05 (C2-2) - Revisión de IntentosFernando GcAún no hay calificaciones
- Diligenciar La Bitacora y Subirla A Territorium (Excel)Documento12 páginasDiligenciar La Bitacora y Subirla A Territorium (Excel)Pedro CarrascalAún no hay calificaciones
- IDE Java infografíaDocumento6 páginasIDE Java infografíaMoises SantiagoAún no hay calificaciones
- Estructura para El Deposito de Billetes de Alta DenominacionDocumento1 páginaEstructura para El Deposito de Billetes de Alta DenominacionnathalyAún no hay calificaciones
- Indicaciones para la primera entrega del proyecto de investigación de operacionesDocumento4 páginasIndicaciones para la primera entrega del proyecto de investigación de operacioneslizeth castroAún no hay calificaciones
- Seguimiento de Asignatura Antonella SeitzDocumento1 páginaSeguimiento de Asignatura Antonella SeitzCyndi CastagnoliAún no hay calificaciones
- Fase2 - Richard CorredorDocumento7 páginasFase2 - Richard CorredorFernando robles calderonAún no hay calificaciones
- Tarea2 Sistemas OperativosDocumento39 páginasTarea2 Sistemas OperativosJavier GallardoAún no hay calificaciones
- Gerardo Ferrer - U2 - 2 - Investigación Documental Sobre Flujos de TrabajoDocumento13 páginasGerardo Ferrer - U2 - 2 - Investigación Documental Sobre Flujos de TrabajoGERARDO DEL JESUS FERRER VILLARREALAún no hay calificaciones
- JBL - SB - Bar 5.1 SURROUND - Owner's Manual - ES - PDFDocumento19 páginasJBL - SB - Bar 5.1 SURROUND - Owner's Manual - ES - PDFCristopher Alejandro Torres MontepequeAún no hay calificaciones
- Madera robles Amazonía consumo localDocumento1 páginaMadera robles Amazonía consumo localElvis Espinoza MatiasAún no hay calificaciones
- Avance 3-1Documento10 páginasAvance 3-1JEAN PIERRE ALEXANDER PAICO GUEVARAAún no hay calificaciones
- Programación CNC: Máquinas, instrucciones y procesosDocumento57 páginasProgramación CNC: Máquinas, instrucciones y procesosEduardo QuiñonesAún no hay calificaciones
- 1 - Presentación Herramienta GAEDocumento31 páginas1 - Presentación Herramienta GAEAngelica ZubietaAún no hay calificaciones
- Capítulo I-MatlabDocumento49 páginasCapítulo I-MatlabERIKA LEYVA GOMEZAún no hay calificaciones
- Consola SDE centralita Panasonic TEA308Documento4 páginasConsola SDE centralita Panasonic TEA308Dantas Akuma LimaAún no hay calificaciones
- Manual Minecraft PDFDocumento9 páginasManual Minecraft PDFLautaro EstevaAún no hay calificaciones
- Qué Es SQL y NoSQLDocumento2 páginasQué Es SQL y NoSQLJhonatan David Orjuela FuquenAún no hay calificaciones
- Instructivo o Guía de NavegaciónDocumento13 páginasInstructivo o Guía de NavegaciónCristian Jesus Diaz NiñoAún no hay calificaciones
- Listado Ledacom 23 02 2021Documento14 páginasListado Ledacom 23 02 2021JefersonJuradoAún no hay calificaciones
- GUía1 - 4°A-B - Estructura Del Computador Hardware y SoftwareDocumento7 páginasGUía1 - 4°A-B - Estructura Del Computador Hardware y SoftwareJavier BarriosAún no hay calificaciones