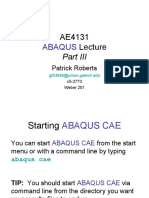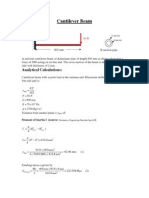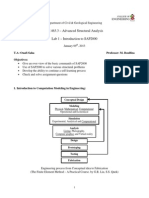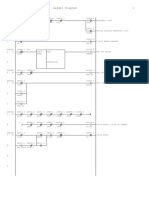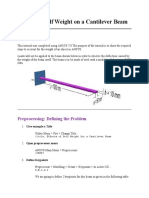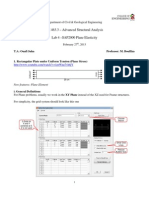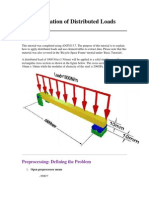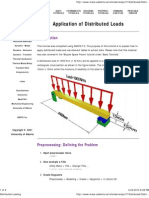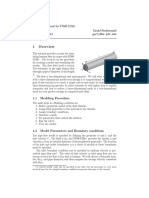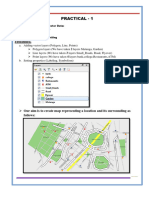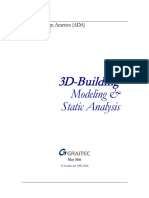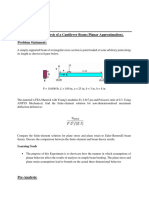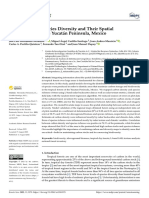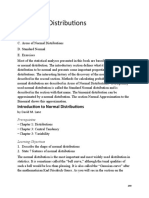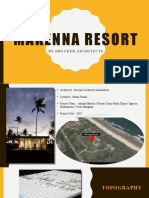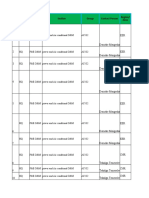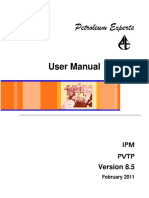Documentos de Académico
Documentos de Profesional
Documentos de Cultura
Example: Linear Analysis of A Post Tensioned Bridge: Description
Cargado por
Ehsan AhmedDescripción original:
Título original
Derechos de autor
Formatos disponibles
Compartir este documento
Compartir o incrustar documentos
¿Le pareció útil este documento?
¿Este contenido es inapropiado?
Denunciar este documentoCopyright:
Formatos disponibles
Example: Linear Analysis of A Post Tensioned Bridge: Description
Cargado por
Ehsan AhmedCopyright:
Formatos disponibles
Description
Example : Linear Analysis of a Post Tensioned Bridge
For software product(s): With product option(s): LUSAS Civil & Structural or LUSAS Bridge None
Description
A 3 span concrete post tensioned bridge is to be analysed. The bridge is idealised as a 1 metre deep beam and the tendon profile consists of the five parabola as shown in the half model of the bridge.
y
y = 0.2 - 0.163(x-19) + 0.0136(x-19) 2 y = 0.2 + 0.163(x-13) - 0.02717(x-13) 2
C L
tangent points
6.5 15
Abutment
6.5
4 10
Column
(Not to scale)
Half-model of bridge
The initial post tensioning force of 5000 kN is to be applied from both ends. Tendons with a cross section area of 0.0035m2 are located every 2 metres across the section allowing the analysis to model a 2 metres effective width. Three loadcases are to be considered; self weight, short term losses, and long term losses. Units of kN, m, and tonnes are used throughout the analysis.
y = -0.1322x + 0.01135x
Example : Linear Analysis of a Post Tensioned Bridge Objectives The required output from the analysis consists of: q The maximum and minimum long and short term stress in the concrete due to post tensioning. Keywords 2D, Beam, Prestress, Post tensioning, Beam Stress recovery. Associated Files
<
Modelling
q post_ten_modelling.cmd carries out the modelling of the example. q post_ten_profile.cmd carries out the definition of the tendon.
Running LUSAS Modeller
For details of how to run LUSAS Modeller see the heading Running LUSAS Modeller in the Examples Manual Introduction.
Note. This example is written assuming a new LUSAS Modeller session has been started. If continuing from an existing Modeller session select the menu command File>New to start a new model file. Modeller will prompt for any unsaved data and display the New Model Startup form.
Creating a new model
Enter the file name as post_ten Enter the title as Post-tensioning of a bridge Select units of kN m t C s Select the startup template Standard from those available in the drop down list. Select the Vertical Y axis option Click the OK button.
Note. It is useful to save the model regularly as the example progresses. This allows a previously saved model to be re-loaded if a mistake is made that cannot be corrected easily by a new user.
Modelling
Feature Geometry
Geometry Line Coordinates... >
Enter coordinates of (0, 0), (15, 0) and (25, 0) to define two Lines representing half the bridge. Use the Tab key to move to the next entry field on the dialog. With all the coordinates entered click the OK button.
Select all the visible Points and Lines using the Ctrl and A keys together.
Geometry Group New Group... >
To make the manipulation of the model easier create a group of the bridge Select the New Group entry in the Treeview with the right-hand mouse button select the Rename option and update the group name to Bridge Select the group Bridge with the right-hand mouse button and select the Invisible option to clear the display. When using the Prestress utility the tendon geometry is determined from a Line definition, which in practice is usually a spline curve. The geometry of the tendon may be input into the model directly by manually entering the coordinates, or by copying and pasting from a spreadsheet, or, as in this example (for simplicity) by importing the required data from a LUSAS command file.
File Command Files Open...
>
Read the coordinates of the tendon profile from the command file post_ten_profile.cmd which can be found in the \Lusas13\Examples\Modeller folder. The points defining the tendon profile should appear as shown.
Example : Linear Analysis of a Post Tensioned Bridge
When importing data from a spreadsheet
!
Geometry Point Coordinates... >
Note. When entering the coordinates of the tendon by copying and pasting from a spreadsheet 3 columns of X,Y and Z coordinates must be copied into the paste buffer. Ensure the 3 Column option is activated. Select the top left-hand corner of the grid as shown and use Ctrl + V to paste the coordinates defining the tendon profile into the table.
Click here to select the table
Use Ctrl and A keys together to select all the visible Points.
Geometry Line > Spline > From Points
To define the tendon profile with a spline line:
Use Ctrl and A keys together to select the spline line and points.
Geometry Group New Group >
Make the model definition easier by placing the prestress tendon into a group. Select the New Group entry in the Treeview with the right-hand mouse button select the Rename option and update the group name to Tendon Select Bridge in the Treeview and pick the Set As Only Visible option. 4
Modelling
Defining the Mesh
The concrete bridge is represented by 2D beam elements.
Attributes Mesh Line... >
Select Thick Beam, 2 dimensional, Linear elements, enter the dataset name as 2D Beam and click OK to add the mesh dataset to the Treeview. Use Ctrl + A to select all the features. Drag and drop the mesh dataset 2D Beam onto the selection.
Defining the Material
Attributes Material > Material Library
Select material Concrete of grade Ungraded from the drop down list, leave the units as kN m t C s and click OK to add the material dataset to the Treeview. With the whole model selected (Ctrl and A keys together) drag and drop the material dataset Concrete Ungraded (kN m t C) from the Treeview onto the selected features and assign to the selected Lines by clicking the OK button.
Defining the Geometric Properties
The beam idealisation represents a two metre width of the bridge which is one metre deep.
Attributes Geometric Line >
Select the Thick Beam tab and enter the Area as 2, the Second moment of area about y axis (Iyy) as 0.6667, the Second moment of area about z axis (Izz) as 0.1667, the Torsion constant (J) as 0.333, the Effective shear area in z direction
Example : Linear Analysis of a Post Tensioned Bridge (Asz) as 2, the Effective shear area in y direction (Asy) as 2 and set the Eccentricity (ez) to 0 Enter the dataset name as Beam Properties and click the OK button to add the dataset to the Treeview. With the whole model selected (Ctrl and A keys together) drag and drop the geometric dataset Beam Properties from the Treeview onto the selected features.
Defining the Supports
LUSAS provides the more common types of support by default. These can be seen in the Treeview. The bridge is supported with rollers at each of the abutments. Select the point at the left-hand abutment and the point at the column. (Hold the Shift key to add to the initial selection) Treeview and drop it onto the Drag the support dataset Fixed in Y from the selected Points in the graphics area. Choose options to Assign to points for All loadcases and click OK Select the right-hand point on the centre line of the bridge. Drag the support dataset Symmetry YZ Plane from the Treeview and drop it onto the selected Point in the graphics area. Choose options to Assign to points for All loadcases and click OK
Loading
Three loadcases are to be applied. The first represents self-weight of the structure. The second represents the prestress with short term losses only. The third represents the prestress with short and long term losses.
Modelling
Defining the self-weight
Attributes Loading Structural >
Select the Body Force tab and enter a value of -9.81 for the linear acceleration in the Y direction. Name the dataset Gravity and click OK to create a load dataset in the Treeview. Use Ctrl and A keys together to select all the visible features Drag and drop the load dataset Gravity from the Treeview onto the selection. Ensure the Assign to lines is selected and click OK to assign Loadcase 1 with a factor of 1 Select Loadcase 1 from the Treeview with the right-hand mouse button and pick the Rename option and change the loadcase name to Self Weight
Defining prestress with short term losses
Utilities Loadcase
Loadcase 2 will be generated in the Treeview. Select the Close option on the dialog. Select Loadcase 2 from the pick the Set Active option. Treeview with the right-hand mouse button and
Treeview select Tendon with the right-hand mouse button and select In the the Visible option. Select the spline Line representing the tendon followed by the 2 beams representing the concrete bridge. (Hold the Shift to add to the initial selection)
1. Select this line first
2. Select this line
3. Select this line
Example : Linear Analysis of a Post Tensioned Bridge
Civil/Bridge Prestress Wizard BS5400
On the Prestress Definition form select the Defaults button. Enter the Prestress Force as 5000 Leave the Modulus of the tendon as 200E6 Enter the Tendon Area as 0.0035 Set the duct friction as 0.3 Deselect the Long term losses option Pick End 1 Only from the jacking end drop down list. Enter an anchorage slippage of 0.005 Click OK Modeller will assign the datasets to the selected Lines representing the concrete beams for the current loadcase and will also add two load datasets to the Treeview. Select Loadcase 2 from the Treeview with the right-hand mouse button and pick the Rename option and change the loadcase name to Short Term Loss
Defining prestress with short and long term losses
Utilities Loadcase
Loadcase 3 will be generated in the Treeview. Select the Close option on the dialog Select Loadcase 3 from the pick the Set Active option. Treeview with the right-hand mouse button and
Ensure the 3 Lines are still selected.
Civil/Bridge Prestress Wizard > BS5400
The values previously entered on the form will be retained.
Modelling Select the Long term losses option. Leave all values as their defaults and click OK to apply the prestress force to the current loadcase. Select Loadcase 3 from the Treeview with the right-hand mouse button and pick the Rename option and change the loadcase name to Long Term Loss
Note. If Microsoft Word is loaded on the machine a report showing the calculation of losses can be generated at the time of input by checking the Word report option at the bottom of the Prestress Definition dialog. This may take a short time to create. Prior to picking this option the file Modeller.dot should be copied from the \Lusas13\Programs\Scripts directory (or similar) to the Microsoft Word templates. To check the loading assignments use the right-hand mouse button to select each loadcase in turn and pick the Set Active option.
Graphing of Prestress Force in the Tendon
When the Prestress utility generates the required loading it also generates two graph datasets. The first contains the distance along the beam and the second the force in the tendon at each point.
Utilities Graph Wizard
Select the Specified datasets option and click Next From the first drop down list select Tendon 3 Distance and from the second select Tendon 3 - Short Term Losses and click Next Click Finish to display the graph Now add a graph of the Force after long term losses:
Utilities Graph Wizard
Select the Specified datasets option and click Next From the first drop down list select Tendon 3 Distance and from the second select Tendon 3- Long Term Losses and click Next Select the Add to existing graph option and click Finish to update the graph.
Example : Linear Analysis of a Post Tensioned Bridge Right-click on the graph select Edit Graph Properties and update the titles to display the graph shown. Close the graph window.
Saving the model
File Save
Save the model file.
Running the Analysis
With the model loaded:
File LUSAS Datafile...
A LUSAS data file name of post_ten will be automatically entered in the File name field. Ensure that the options Solve now and Load results are selected. Click the Save button to finish. A LUSAS Datafile will be created from the model information. The LUSAS Solver uses this datafile to perform the analysis.
10
Running the Analysis
If the analysis is successful...
The LUSAS results file will be added to Treeview. In addition, 2 files will be created in the directory where the model file resides:
<
q post_ten.out this output file contains details of model data, assigned attributes and selected statistics of the analysis. q post_ten.mys this is the LUSAS results file which is loaded automatically into the Treeview to allow results processing to take place.
If the analysis fails...
If the analysis fails, the output file will provide information relating to the nature of the error encountered. Use a text editor to view the output file and search for ERROR. A common mistake made when using LUSAS Modeller for the first time is to forget to assign particular attribute data (geometry, mesh, supports, loading etc.) to the model. Any errors listed in the output file should be fixed in LUSAS Modeller before saving the model and re-running the analysis.
Rebuilding the Model
If errors are listed that for some reason cannot be corrected by the user, a file is provided to re-create the model information correctly, allowing a subsequent analysis to be run successfully.
<
File New
q post_ten_modelling.cmd carries out the modelling of the example.
Start a new model file. If an existing model is open Modeller will prompt for unsaved data to be saved before opening the new file. Enter the file name as post_ten Select the Vertical Y Axis option and click OK
File Command Files Open... File Save File LUSAS Datafile...
>
To recreate the model open the command file post_ten_modelling.cmd which is located in the \Lusas13\Examples\Modeller directory. Save the model file. Rerun the analysis to generate the results.
11
Example : Linear Analysis of a Post Tensioned Bridge
Viewing the Results
Selecting the results to be viewed
If the analysis was run from within LUSAS Modeller the results will be loaded on top of the current model and the load case results for the first load case will be set to be active by default.
Deformed Mesh and Summary
A deformed mesh plot helps highlight any obvious errors with an analysis before progressing to detailed results processing. The deformed shape will usually show up errors in loading or supports and may also indicate incorrect material property assignments (e.g. where the results show excessive displacements). If present, delete the Geometry, Attributes and Mesh layers from the Treeview. With no model features selected, click the right-hand mouse button in the graphics area and select Deformed mesh Click the Close button to accept the default deformed mesh properties and display the deformed mesh for self weight alone. With no model features selected, click the right-hand mouse button in the graphics area and select Values Select entity Displacement and component DY Select the Values Display tab. Select the Show values of selection option. Change the number of significant figures to 3 and click OK Select the node on the centre line to add the value of vertical displacement at mid span to the display.
12
Viewing the Results
Stress Recovery
Beam stress recovery is the calculation of stresses from the forces in the beam.
Civil/Bridge Beam Stress Check > Define Beam Section
Set the Area to 2 and the Section Modulus Zyy and Zzz to 0.667 and 0.333 respectively. Name the dataset Bridge Beam Section and click OK to add to the Treeview. To assign the stress check dataset select the dataset Bridge Beam Section from the Treeview and click the button Treeview and click on the button and click
Select the Bridge entry in the OK to assign to Lines.
Note. The stresses can now be viewed using the standard display facilities and the entries My/Zyy and Mz/Zzz will appear in the component drop down lists. Delete Deformed mesh and Values from the Treeview to clear the display.
Right-click in the graphics area and pick Diagrams Select entity Stress and component Mz/Zzz Select the Diagram Display tab. Pick the Label values option Select the Label font button and change the text size to 11 and click OK Change the angle of text to 45 and click OK to display the bridge beam stresses under self weight.
To view the stresses immediately after the application of the post tensioning load the self weight and short term loss loadcases are combined.
Utilities Combination Basic >
A basic combination is created in the
Treeview and a dialog appears.
13
Example : Linear Analysis of a Post Tensioned Bridge Select Self Weight and Short Term Loss from the available loadcases and click the button to add them to the Included panel. Change the name to DL + Short Term Click OK and Yes to confirm overwriting of the combination. Select the combination DL + Short Term in the Active option to update the display of stresses. Treeview and select the Set
This completes the example.
14
También podría gustarte
- Truss Design FundamentalsDocumento40 páginasTruss Design FundamentalsAtul Kumar Engineer100% (13)
- Staad Pro-Modeling of A Grid BeamDocumento7 páginasStaad Pro-Modeling of A Grid BeamV.m. Rajan0% (1)
- Certified Solidworks Professional Advanced Weldments Exam PreparationDe EverandCertified Solidworks Professional Advanced Weldments Exam PreparationCalificación: 5 de 5 estrellas5/5 (1)
- Staad Pro-Modeling of A Grid BeamDocumento7 páginasStaad Pro-Modeling of A Grid BeamV.m. RajanAún no hay calificaciones
- AutoCAD 2010 Tutorial Series: Drawing Dimensions, Elevations and SectionsDe EverandAutoCAD 2010 Tutorial Series: Drawing Dimensions, Elevations and SectionsAún no hay calificaciones
- Exercise 1-Elasto-Plastic Analysis of Drained FootingDocumento31 páginasExercise 1-Elasto-Plastic Analysis of Drained Footingdharul khair100% (1)
- SolidWorks 2015 Learn by doing-Part 3 (DimXpert and Rendering)De EverandSolidWorks 2015 Learn by doing-Part 3 (DimXpert and Rendering)Calificación: 4.5 de 5 estrellas4.5/5 (5)
- Ae4131 Abaqus Lecture 3Documento33 páginasAe4131 Abaqus Lecture 3ibrahim alshaikhAún no hay calificaciones
- Etabs 02 Create Steel Frame BuildingDocumento85 páginasEtabs 02 Create Steel Frame BuildingYazuraPoyoAún no hay calificaciones
- LUSAS Technical Material - 2Documento34 páginasLUSAS Technical Material - 2Sony Jsd100% (1)
- Cantilever BeamDocumento7 páginasCantilever BeamjellowisAún no hay calificaciones
- 7 Wood ArmDocumento20 páginas7 Wood ArmNimish PrabhukhanolkarAún no hay calificaciones
- Gravitational Fields 1Documento18 páginasGravitational Fields 1Smart linkAún no hay calificaciones
- SPC Manual PDFDocumento11 páginasSPC Manual PDFNgiuyen Viet TienAún no hay calificaciones
- LUSAS Technical Material - 1 PDFDocumento24 páginasLUSAS Technical Material - 1 PDFnaveen srinivasAún no hay calificaciones
- Excel VBA Programming For Solving Chemical Engineering ProblemsDocumento42 páginasExcel VBA Programming For Solving Chemical Engineering ProblemsLeon FouroneAún no hay calificaciones
- Solidworks 2018 Learn by Doing - Part 3: DimXpert and RenderingDe EverandSolidworks 2018 Learn by Doing - Part 3: DimXpert and RenderingAún no hay calificaciones
- Sap 2000Documento12 páginasSap 2000Abdul Kabasy100% (1)
- Unwedge Rocscience t1Documento23 páginasUnwedge Rocscience t1Wilson Ivan100% (1)
- ANSYS Workbench Tutorial 1Documento15 páginasANSYS Workbench Tutorial 1Samad Nad100% (1)
- DPL MDDocumento3 páginasDPL MDCoy IngramAún no hay calificaciones
- (Fanuc Lad 0I-Mc) Ladder Diagram 1Documento160 páginas(Fanuc Lad 0I-Mc) Ladder Diagram 1Ujang NachrawiAún no hay calificaciones
- CE 463.3 - Advanced Structural Analysis Lab 4 - SAP2000 Plane ElasticityDocumento14 páginasCE 463.3 - Advanced Structural Analysis Lab 4 - SAP2000 Plane ElasticityOuafi Saha100% (1)
- 3D Tunnel Simulation Using Material SofteningDocumento13 páginas3D Tunnel Simulation Using Material SofteningAditya MishraAún no hay calificaciones
- SolidWorks 2016 Learn by doing 2016 - Part 3De EverandSolidWorks 2016 Learn by doing 2016 - Part 3Calificación: 3.5 de 5 estrellas3.5/5 (3)
- AutoCAD Civil 3D - Roads Design: 2De EverandAutoCAD Civil 3D - Roads Design: 2Calificación: 3.5 de 5 estrellas3.5/5 (2)
- Truss AnalysisDocumento11 páginasTruss AnalysisFatin SamsudinAún no hay calificaciones
- Example: Simple Grillage: DescriptionDocumento24 páginasExample: Simple Grillage: Descriptionroddyrowdypiper100% (1)
- EGB424 - Advanced Computational Fluid Dynamics Lab 1 - Laminar Incompressible Flow in A Rectangular 3D Duct Problem DefinitionDocumento20 páginasEGB424 - Advanced Computational Fluid Dynamics Lab 1 - Laminar Incompressible Flow in A Rectangular 3D Duct Problem Definitionfgh fghfghfAún no hay calificaciones
- 2d TrussDocumento19 páginas2d Trussbapu28Aún no hay calificaciones
- Application of Distributed LoadsDocumento7 páginasApplication of Distributed LoadsNafees ImitazAún no hay calificaciones
- ANSYS Tutorials For MTECH StudentsDocumento49 páginasANSYS Tutorials For MTECH StudentsSubbu SuniAún no hay calificaciones
- Comsol Tutorial 2 - 3D BeamDocumento2 páginasComsol Tutorial 2 - 3D Beamparin advani0% (1)
- FRAC W01 ThreePointDocumento11 páginasFRAC W01 ThreePointavenashaAún no hay calificaciones
- EX02. 2D Beam Analysis (Simply Supported Beam)Documento6 páginasEX02. 2D Beam Analysis (Simply Supported Beam)Lisa DiasAún no hay calificaciones
- Tut3 Web OpeningDocumento29 páginasTut3 Web OpeningDario Manrique GamarraAún no hay calificaciones
- Exercise 6Documento10 páginasExercise 6naveen kumarAún no hay calificaciones
- CE 463.3 - Advanced Structural Analysis Lab 4 - SAP2000 Plane ElasticityDocumento14 páginasCE 463.3 - Advanced Structural Analysis Lab 4 - SAP2000 Plane ElasticityMarcelo ElguetaAún no hay calificaciones
- Basic Tutorial 6 - 2D Open Cut TunnelDocumento31 páginasBasic Tutorial 6 - 2D Open Cut TunnelDario Manrique GamarraAún no hay calificaciones
- Patran Tutorial 2Documento8 páginasPatran Tutorial 2yousefAún no hay calificaciones
- Axis VM Step by StepDocumento120 páginasAxis VM Step by Stepdoru_enciuAún no hay calificaciones
- A Better Structural Workflow: Integrated Design, Analysis, and DetailingDocumento33 páginasA Better Structural Workflow: Integrated Design, Analysis, and DetailingEDDYVECEAún no hay calificaciones
- Application of Distributed LoadsDocumento7 páginasApplication of Distributed Loadsakroma123Aún no hay calificaciones
- Additional 17657 ES17657 L Vorwerk AU2016 ExercisesDocumento27 páginasAdditional 17657 ES17657 L Vorwerk AU2016 ExercisesSibil DavidAún no hay calificaciones
- Advance Steel Optional Additional Class Materials FAB197439L Up and Running With Advance Steel Deepak MainiDocumento72 páginasAdvance Steel Optional Additional Class Materials FAB197439L Up and Running With Advance Steel Deepak MainiFongho Eric SinclairAún no hay calificaciones
- AE4131 ABAQUS Lecture 3Documento33 páginasAE4131 ABAQUS Lecture 3ibrahim alshaikhAún no hay calificaciones
- Ae4131 Abaqus Lecture 3Documento33 páginasAe4131 Abaqus Lecture 3David RivadeneiraAún no hay calificaciones
- Truss ModelsDocumento27 páginasTruss Modelsvaibhav dahiwalkarAún no hay calificaciones
- Ansys ExperimentsDocumento10 páginasAnsys ExperimentsASIST MechAún no hay calificaciones
- Tyler Wing Section TuturialDocumento6 páginasTyler Wing Section TuturialbenjiworldAún no hay calificaciones
- Distributed LoadingDocumento6 páginasDistributed LoadingJean David ChanAún no hay calificaciones
- Pipe Flow Tutorial 2014Documento21 páginasPipe Flow Tutorial 2014حيدر علاءAún no hay calificaciones
- GIS - Class NotesDocumento100 páginasGIS - Class Notesvarsha nadar 20fybscitAún no hay calificaciones
- Tutorial 2 - 3D Building - Modeling and Static AnalysisDocumento31 páginasTutorial 2 - 3D Building - Modeling and Static AnalysisKritamMaharjanAún no hay calificaciones
- Practical 05 - FEADocumento8 páginasPractical 05 - FEAMHK ZarkAún no hay calificaciones
- Plaque Et CoqueDocumento36 páginasPlaque Et CoqueMehdi ElbouzidiAún no hay calificaciones
- Computer Application in Civil EngineeringDocumento21 páginasComputer Application in Civil EngineeringSangeetha AnguchamyAún no hay calificaciones
- Transmissio Tower StructureDocumento36 páginasTransmissio Tower StructureAbu SafyanAún no hay calificaciones
- Hyperbeam Rectangular UDL PDFDocumento13 páginasHyperbeam Rectangular UDL PDFDev Kumar DevaAún no hay calificaciones
- CE463 Lab CompilationDocumento62 páginasCE463 Lab CompilationOuafi SahaAún no hay calificaciones
- 03 - 3D Tunnel ConnectionDocumento38 páginas03 - 3D Tunnel ConnectionDavicobAún no hay calificaciones
- NX 9 for Beginners - Part 2 (Extrude and Revolve Features, Placed Features, and Patterned Geometry)De EverandNX 9 for Beginners - Part 2 (Extrude and Revolve Features, Placed Features, and Patterned Geometry)Aún no hay calificaciones
- SIP Project ProposalDocumento2 páginasSIP Project ProposalDeep SutariaAún no hay calificaciones
- Remote Sensing: Carbon Stocks, Species Diversity and Their Spatial Relationships in The Yucatán Peninsula, MexicoDocumento18 páginasRemote Sensing: Carbon Stocks, Species Diversity and Their Spatial Relationships in The Yucatán Peninsula, MexicoSara EspinozaAún no hay calificaciones
- Teacher Empowerment As An Important Component of Job Satisfaction A Comparative Study of Teachers Perspectives in Al Farwaniya District KuwaitDocumento24 páginasTeacher Empowerment As An Important Component of Job Satisfaction A Comparative Study of Teachers Perspectives in Al Farwaniya District KuwaitAtique RahmanAún no hay calificaciones
- Normal DistributionDocumento23 páginasNormal Distributionlemuel sardualAún no hay calificaciones
- Comparison of Plate Count Agar and R2A Medium For Enumeration of Heterotrophic Bacteria in Natural Mineral WaterDocumento4 páginasComparison of Plate Count Agar and R2A Medium For Enumeration of Heterotrophic Bacteria in Natural Mineral WaterSurendar KesavanAún no hay calificaciones
- Case Analysis, Case 1Documento2 páginasCase Analysis, Case 1Aakarsha MaharjanAún no hay calificaciones
- Final ExaminationDocumento15 páginasFinal ExaminationMAY ANN CATIPONAún no hay calificaciones
- A.O: Against Order: Desktop Hard Disk Laptop Hard Disk Scsi Hard Disk Adaptec Cards External Hard DiskDocumento28 páginasA.O: Against Order: Desktop Hard Disk Laptop Hard Disk Scsi Hard Disk Adaptec Cards External Hard DiskArul brittoAún no hay calificaciones
- Bibliografi 3Documento3 páginasBibliografi 3Praba RauAún no hay calificaciones
- 翻译件 2021 The - Early - Life - of - Marx's - "Mode - 【彩云小译】Documento61 páginas翻译件 2021 The - Early - Life - of - Marx's - "Mode - 【彩云小译】James BAún no hay calificaciones
- Project Scheduling: Marinella A. LosaDocumento12 páginasProject Scheduling: Marinella A. LosaMarinella LosaAún no hay calificaciones
- Makenna Resort: by Drucker ArchitectsDocumento12 páginasMakenna Resort: by Drucker ArchitectsArvinth muthuAún no hay calificaciones
- Timing Chain InstallationDocumento5 páginasTiming Chain InstallationToriTo LevyAún no hay calificaciones
- 2 Design Thinking - EN - pptx-ALVDocumento18 páginas2 Design Thinking - EN - pptx-ALVSalma Dhiya FauziyahAún no hay calificaciones
- Rail Inspection Vehicle Using Ir Sensor and Spot Marking SystemDocumento63 páginasRail Inspection Vehicle Using Ir Sensor and Spot Marking SystemNarayananNanuAún no hay calificaciones
- Oracle Pac 2nd KeyDocumento48 páginasOracle Pac 2nd KeyKrishna Kumar GuptaAún no hay calificaciones
- Lifestyle Mentor. Sally & SusieDocumento2 páginasLifestyle Mentor. Sally & SusieLIYAN SHENAún no hay calificaciones
- C57.12.29 Pad-Mounted Equipment-Enclosure Integrity For Coastal EnvironmentsDocumento26 páginasC57.12.29 Pad-Mounted Equipment-Enclosure Integrity For Coastal EnvironmentsSureshKumarAún no hay calificaciones
- Week 14 Report2Documento27 páginasWeek 14 Report2Melaku DesalegneAún no hay calificaciones
- Understanding ISO 9001 Calibration RequirementsDocumento6 páginasUnderstanding ISO 9001 Calibration RequirementsAldrin HernandezAún no hay calificaciones
- Quotation Request Form: Customer DetailsDocumento1 páginaQuotation Request Form: Customer DetailsAmanda RezendeAún no hay calificaciones
- Job No. 25800: Quebrada Blanca Fase 2Documento1 páginaJob No. 25800: Quebrada Blanca Fase 2Benjamín Muñoz MuñozAún no hay calificaciones
- 65° Panel Antenna: General SpecificationsDocumento2 páginas65° Panel Antenna: General SpecificationsAnnBliss100% (2)
- Adsa Ka SyllabusDocumento3 páginasAdsa Ka SyllabusHacker RanjanAún no hay calificaciones
- Unit 8 - A Closer Look 2Documento3 páginasUnit 8 - A Closer Look 2Trần Linh TâmAún no hay calificaciones
- PVTP Complete PDF FreeDocumento680 páginasPVTP Complete PDF FreemaxliraAún no hay calificaciones