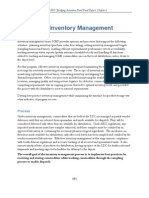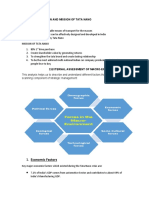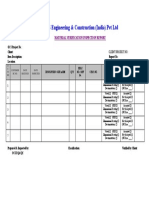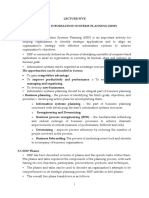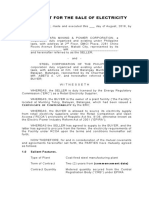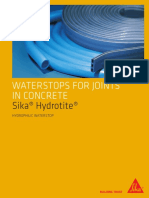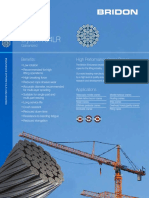Documentos de Académico
Documentos de Profesional
Documentos de Cultura
L-1.1 OBIEE Environment Setup Lab 1.1
Cargado por
Sandra MaldonadoDescripción original:
Derechos de autor
Formatos disponibles
Compartir este documento
Compartir o incrustar documentos
¿Le pareció útil este documento?
¿Este contenido es inapropiado?
Denunciar este documentoCopyright:
Formatos disponibles
L-1.1 OBIEE Environment Setup Lab 1.1
Cargado por
Sandra MaldonadoCopyright:
Formatos disponibles
Lab 1.
1 Oracle BI EE Advanced Workshop - Environment Setup
1. Overview
This lab provides you the steps to prepare your laptop for use in the hands-on labs. You will perform the following tasks: Uncompress the VMware Image Install the Oracle BI EE Client Tools Start the VM image and Create a Network Share on the host Configure ODBC Access to the BI Server from the host Install BI Office Add-In Test the Lab Environment Setup
2. Uncompress the VMware Image
In all of the labs you will be using a VMware image containing Oracle Enterprise Linux (version 4.0), Oracle 10g Release 2 Database and Oracle BI EE 10.1.3.3.2. You will connect to this image via the Local Private network that is established by VMware by default. To set up your VMware image, perform the following steps: 2.1. Using Windows Explorer, navigate to the DVD-2 supplied to you for the class. Locate the BIEE_OEL.exe file on the DVD. This file is a WinRAR self-extracting executable. Copy the file from the DVD to your root directory of choice (C:\ or D:\).
2.2. After copying the file to your local drive, double click the file name to start the extraction process. Click Browse to change the extraction target folder.
Lab 1.1 Oracle BI EE Advanced Workshop - Environment Setup
Page 1-1.
Select the OS Root Folder of your choice (this image shows D: but typically you will choose C:). Next, choose Make New Folder from the list and name it BIEE_OEL. Then select OK to close.
Press Install to start the extraction to the folder you specified above. Depending on your available disk space, RAM, CPU and swap space, it will take between 20 and 40 minutes to complete the extraction.
Lab 1.1 Oracle BI EE Advanced Workshop - Environment Setup
Page 1-2.
2.3. Your extracted folder should appear as below:
Lab 1.1 Oracle BI EE Advanced Workshop - Environment Setup
Page 1-3.
3. Install the Oracle BI EE Client Tools
In this step, you will install the BI EE Client side tools that you will use in your Repository/Metadata Labs. 3.1. Navigate to the supplied DVD-1 for this class. 3.2. A Java Development Kit is required for both the installation of BI EE components and the proper functioning of other required components for this workshop. Proceed with this step if you do not have a JDK installation that is version 1.5.0 or higher. The JDK supplied in the DVD is version 6 update 5 (6u5). Open the JDK folder on the DVD and double-click the jdk-6u5-windows-i586-p.exe file to start the Java installer. Go with the default options when installing.
Lab 1.1 Oracle BI EE Advanced Workshop - Environment Setup
Page 1-4.
Once the JDK installation is complete, proceed to the next step. 3.3. Navigate to the supplied DVD-1 for this class. Open the BIEE_101332\Server\Oracle_Business_Intelligence folder. 3.4. Double click the setup.exe file to start the installation process. Depending on your available disk space, RAM, CPU and swap space, it will take between 10 and 20 minutes to complete the installation. Be mindful of hidden windows behind open applications that may require user interaction.
Lab 1.1 Oracle BI EE Advanced Workshop - Environment Setup
Page 1-5.
3.5. The InstallShield Wizard appears and prepares your Java Virtual Machine to perform your Oracle BI EE installation using the wizard.
3.6. A screen to verify if you have enough disk space on your laptop/desktop to install the Client tools appears. You would need at least 200MB of free space in order to install the Oracle BI Client Tools (The installer says 2GB for the complete install). Click Next.
3.7. In the next step, you choose both a product directory and a data directory. You are also presented with a choice for Installation Type. This essentially applies to full BI EE installations. The Basic installation type deploys components in stand-alone Oracle Application Container for J2EE (OC4J). If the configuration environment was using an Oracle Application Server 10.1.3.1.0 or later, one would select Advanced. Accept the default names for both directories and accept the Basic installation type. Click Next.
Lab 1.1 Oracle BI EE Advanced Workshop - Environment Setup
Page 1-6.
3.8. Scroll down the installation option list and click the Oracle Business Intelligence Client Tools option. Click Next.
Lab 1.1 Oracle BI EE Advanced Workshop - Environment Setup
Page 1-7.
3.9. Now browse to locate your JDK location (JAVA_HOME environment variable). Note: As mentioned in Step 3.2, you must be running Java JDK version 1.5.0 or later. If you installed the JDK from the DVD and accepted the JDK installation defaults this will likely be: C:\Program Files\Java\jdk1.6.0_05 Click Next.
3.10. Select an appropriate error message language and click Next.
Lab 1.1 Oracle BI EE Advanced Workshop - Environment Setup
Page 1-8.
3.11. A summary of your installation appears. Click Next.
3.12. The .NET Framework and Visual C++ installers execute if needed.
Lab 1.1 Oracle BI EE Advanced Workshop - Environment Setup
Page 1-9.
3.13. The InstallShield proceeds with the installation.
3.14. A confirmation window appears after the installation has completed successfully. Click Next.
Lab 1.1 Oracle BI EE Advanced Workshop - Environment Setup
Page 1-10.
3.15. A second summary window appears. Click Next.
3.16. Click Finish to restart your machine.
Lab 1.1 Oracle BI EE Advanced Workshop - Environment Setup
Page 1-11.
3.17. Congratulations, you have successfully installed Oracle Business Intelligence Enterprise Edition Client Tools.
4. Start the VM image and Create a Network Share on the Host
The below steps will go through the steps for starting the Linux VMware image. The last steps deal with creating a shared drive on the host OS i.e. on your PC or laptop in order to access files inside the Linux VM. This step is a good test to check the validity of the VM image and the VMware network components. 4.1. There are several options to start the VMware image. The best is to navigate to Start > All Programs > VMware > then Workstation, Player or Server to start the VMware application. Your menu options will vary based upon the specific VMware product you have installed. Should you have a machine with less than 2GB of RAM please let your instructor know so that the appropriate level of memory allocated to the VMware image can be determined. Should you have inadequate memory and are using VMware Player navigate to the URL below to download VMware Server and notify your instructor. Please note that you will experience significant performance issues during the workshop if you have less than the prerequisite level of 2GB of RAM available. Use the Open link or File > Open menu capability to navigate to the folder where you extracted the image. You will need to select the OEL4-OBIEE Advanced.vmx file to open the VM (Your choice will depend on the particular VMware software you have installed). VMware Server or Player (Server and Player are Free Products, however Server requires the request of a free license via a simple web form and the keys are delivered instantly) http://www.vmware.com/products/player/ or http://www.vmware.com/products/server/
Lab 1.1 Oracle BI EE Advanced Workshop - Environment Setup
Page 1-12.
Depending on which VM tool you are using, you might be presented with the screen below. If so, then click on Start this Virtual Machine or the Play button to startup the VM Image.
Lab 1.1 Oracle BI EE Advanced Workshop - Environment Setup
Page 1-13.
4.2. For our VMware Networking option, we will use the Host-Only setting to create a private network.
IMPORTANT:
If your Host Laptop has a Cisco VPN Client installed and the Cisco VPN Service is running, please stop Cisco VPN application and also the Service Cisco Systems, Inc. VPN Service. This is needed for the Host OS to communicate with the Linux VM. 4.3.
VERY IMPORTANT:
You will be presented with a window regarding the VMware unique ID for this image. Select Keep or Moved it so you can avoid any potential virtual hardware reconfiguration that might be asked of you. Using NAT will cause the VM instance to fail on the startup of several critical services.
Lab 1.1 Oracle BI EE Advanced Workshop - Environment Setup
Page 1-14.
4.4. Background processes on the VM including the Oracle 10g Database will start so the boot up may take a few minutes. At the login screen sign in as: Username: oracle Password: oracle
IMPORTANT:
You should always ensure that prior to staring any lab that your VM instance is running and you are logged in as oracle / oracle. 4.5. Once the OS finishes loading, click the ShowIP shortcut on desktop
Lab 1.1 Oracle BI EE Advanced Workshop - Environment Setup
Page 1-15.
The IP Address for the Linux Server will be returned.
4.6. Write down the IP Address from the Terminal window, you will need it in later steps. IMPORTANT: If you do not get an IP Address, please contact the instructor. This could be because of Cisco VPN issues or the VM Network not being correctly configured. 4.7. Return to your Host Windows OS and open a terminal window. Press Start then Run, type cmd in the Run control window.
Lab 1.1 Oracle BI EE Advanced Workshop - Environment Setup
Page 1-16.
4.8. In the DOS window you will type the following command (IMPORTANT: substitute your Linux VMware Image IP Address from Step 4.6. with one below and an open Drive letter if L: is taken): This command will map a single session network share to the Linux Image and in turn allow you to access the BI EE Repository. You will be prompted for the password for oracle on the Linux image, which is oracle. Note: You will not see any characters appear while you type this password. NET USE L: \\192.168.247.128\oel /user:oracle Once the mapping is complete your screen should look like this:
Now you will have a Windows folder for the entire Linux image under the L: Drive. If you navigate to L: using Windows Explorer, you can see the Linux drive structure. 4.9. Using Windows Explorer navigate to L:\software\OracleBI\server\Repository. In this folder, you will find several repository (.rpd) files. The current SH.rpd is the one used in the Answers and Dashboards lab. Your folder should appear as shown below.
Lab 1.1 Oracle BI EE Advanced Workshop - Environment Setup
Page 1-17.
4.10. Congratulations! You have successfully configured the shared drive to access the VM from your host.
5. Configure ODBC Access to the BI Server from the Host
The below steps creates a new system ODBC DSN for the Oracle BI server running in the Linux VMware image. This is needed to access the repository in online mode for Lab 3.6. 5.1. From the Host PC/Laptop open the Data Sources (ODBC). Click Start > Control Panel. Click on Administrative Tools and then Data Sources (ODBC). This opens the ODBC Data Sources Administrator Window. Click on System DSN tab to create a new System DSN for the BI Server connection on the Linux VM. Click Add.
Lab 1.1 Oracle BI EE Advanced Workshop - Environment Setup
Page 1-18.
5.2. From the Create New Data Source window, select Oracle BI Server and the driver and click Finish.
5.3. From the Oracle BI Server DSN Configuration window, Enter AnalyticsWeb_Linux as the Name. Enter the IP from Step 4.6 as the Server. Click Next.
Lab 1.1 Oracle BI EE Advanced Workshop - Environment Setup
Page 1-19.
5.4. Accept the defaults on the login/password configuration screen. Click Next
Accept the defaults on the next screen. Click Finish.
Lab 1.1 Oracle BI EE Advanced Workshop - Environment Setup
Page 1-20.
5.5. The new BI Server ODBC source AnalyticsWeb_Linux should be added on the ODBC Data Source Administrator screen. Click OK to close the window.
Lab 1.1 Oracle BI EE Advanced Workshop - Environment Setup
Page 1-21.
6. Install BI Office Add-In
The below steps will guide you with installing & configuring the Oracle BI Office Add-In. You will need the BI Office Add-In in order to do Lab 5.1. 6.1. Navigate to the supplied DVD-1 for this class. Open the BIEE_101332\Server_Ancillary\Oracle_Business_Intelligence_Office\client\ folder. This program will install all the necessary components for BI Office Add-In. IMPORTANT!! You need either Microsoft Office 2003 or 2007 in order to proceed with this installation. Please inform the instructor if you do not have this requirement. Close the Microsoft Excel and PowerPoint before proceeding with this installation.
Double click on OracleBIOffice.exe.
6.2. The InstallShield Wizard appears. Note: Microsoft .Net Framework 2.0 is required for the BI Office client. If it is not installed on your computer, you are prompted to exit and install Microsoft .Net Framework 2.0. The software is supplied on your Class DVD-1.
6.3. When the Welcome page appears, click Next.
Lab 1.1 Oracle BI EE Advanced Workshop - Environment Setup
Page 1-22.
6.4. Enter your User Name and Company Name, and then select a radio button based on who will be using the application. Click Next.
6.5. Choose the installation type. "Typical" performs an installation for both Add-Ins (Excel & Powerpoint) to C:\Program Files\Oracle\BIOffice. Lab 1.1 Oracle BI EE Advanced Workshop - Environment Setup Page 1-23.
"Custom" enables you to select the install directory and choose the components to install.
Select Typical and click Next.
6.6. Review the setup information and then click Next.
Lab 1.1 Oracle BI EE Advanced Workshop - Environment Setup
Page 1-24.
6.7. The software configures.
6.8. When the InstallShield Wizard completes, click Finish.
The installation is now complete. The next step in this Lab will go over testing this installation.
Lab 1.1 Oracle BI EE Advanced Workshop - Environment Setup
Page 1-25.
7. Test the Lab Environment Setup
The Steps below will test the Lab environment Setup and configuration that you have performed in the above steps. This step is crucial for the other labs that follow, so it is important that you have a fully functional lab environment. 7.1. The Linux OBIEE VM should be started and you should be logged into the VM. At the login screen sign in as: Username: oracle Password: oracle
7.2. We will be starting the necessary BI EE Services manually, however using the proper /etc/init.d files and runlevel options the requisite processes can be started automatically. You will need to open two terminal windows to start BI EE. You can open a terminal window in one of two ways: 1. Right click anywhere on the desktop and select Open Terminal from the top of the list
2. Go the Applications menu, select System Tools and then Terminal from the list of programs.
Lab 1.1 Oracle BI EE Advanced Workshop - Environment Setup
Page 1-26.
In either case the resulting Terminal Window will appear as below:
Lab 1.1 Oracle BI EE Advanced Workshop - Environment Setup
Page 1-27.
7.3. In the Linux terminal window, navigate to /software/OracleBI/setup directory. At the terminal prompt $> type: $> cd /software/OracleBI/setup Type: ./oc4j -start to start up the standalone OC4J Container. $> ./oc4j start The OC4J Container functions and as web and application server for BI EE. Your window will appear like the second one below. Minimize the window (DO NOT CLOSE). Wait until you see the message line stating, Oracle Containers for J2EE 10g (10.1.3.1.0) initialized before continuing to the next step (as shown in the second image below). This window and service must remain active at all times when you are using BI EE.
Lab 1.1 Oracle BI EE Advanced Workshop - Environment Setup
Page 1-28.
You may minimize the window (DO NOT CLOSE). 7.4. Open another terminal window and issue commands to start the BI server and the Presentation server. Right-click anywhere on the Linux OBIEE VM desktop and select Open Terminal to open a new Terminal window.
Change the working directory to /software/OracleBI/setup. At the $> prompt, type: $> cd /software/OracleBI/setup Type the following command to start the BI Server (Notice the ./ prefix to the script): $> ./run-sa.sh start Once the terminal window returns control wait for about 20 seconds and issue the below command to start the BI Presentation Server: $> ./run-saw.sh start
Lab 1.1 Oracle BI EE Advanced Workshop - Environment Setup
Page 1-29.
7.5. Check if the OC4J Terminal window displays that the Servers were started successfully.
7.6. Open the BI Server repository in an Online mode. From your Laptop/Desktop host, click on Start > All Programs > Oracle Business Intelligence > Administration to start the Administration Tool.
Lab 1.1 Oracle BI EE Advanced Workshop - Environment Setup
Page 1-30.
7.7. From the Oracle BI Administration Tool, Click on File > Open > Online. We will be opening the SH.rpd Repository online in this step.
Select AnalyticsWeb_Linux from the list of available repository connections. Enter the password for user Administrator as Administrator, and click on Open.
Lab 1.1 Oracle BI EE Advanced Workshop - Environment Setup
Page 1-31.
7.8. This opens the repository SH.rpd in Online mode. This step verifies that the host (laptop/desktop) OS is able to talk with the VMware Linux image using the VM Network setup when opening the repository in online mode.
Close the Administration tool. Click File > Exit 7.9. Test the BI Office Add-In. Open Microsoft Excel (normally it would be in the Start menu). Click Start > Program Files > Microsoft > Microsoft Excel. In the Excel menus, you should be able to see the Oracle BI menu on the top. Click on Oracle BI > Preferences.
7.10. This opens the BI Office Add-In Preferences window. Click on New to create a new server connection.
Lab 1.1 Oracle BI EE Advanced Workshop - Environment Setup
Page 1-32.
7.11. In the Connection Detail window, enter the following values: Name: BI Office Server Office Server: IP Address of the VM (the one you got from Step 4.6.) Port: 9704 (default port for the BI Presentation Services) App Name: bioffice (keep default) Uncheck the Use Secure Sockets Layer (SSL) box. Click on Test Connection.
You should see the following window that says Test Connection Successful. Click OK to close the window.
Lab 1.1 Oracle BI EE Advanced Workshop - Environment Setup
Page 1-33.
Click OK to close the Connection Detail Window.
Click OK to close the Preferences window.
7.12. From the Microsoft Excel menus, Click Oracle BI > Login to login to the BI Presentation Server.
Lab 1.1 Oracle BI EE Advanced Workshop - Environment Setup
Page 1-34.
7.13. On the Login screen, enter User ID/Password as Administrator/Administrator. Make sure the Connection is set to BI Office Server. Click on Login.
You should be able to spot the Oracle BI tool box added to Excel. Click on Shared Folders to expand the BI Presentation Server Shared Folders.
The Shared Folders should expand to:
Lab 1.1 Oracle BI EE Advanced Workshop - Environment Setup
Page 1-35.
Close Microsoft Excel. 7.14. Congratulations!!! You have successfully configured your Lab setup environment.
Lab 1.1 Oracle BI EE Advanced Workshop - Environment Setup
Page 1-36.
También podría gustarte
- The Subtle Art of Not Giving a F*ck: A Counterintuitive Approach to Living a Good LifeDe EverandThe Subtle Art of Not Giving a F*ck: A Counterintuitive Approach to Living a Good LifeCalificación: 4 de 5 estrellas4/5 (5794)
- The Gifts of Imperfection: Let Go of Who You Think You're Supposed to Be and Embrace Who You AreDe EverandThe Gifts of Imperfection: Let Go of Who You Think You're Supposed to Be and Embrace Who You AreCalificación: 4 de 5 estrellas4/5 (1090)
- Never Split the Difference: Negotiating As If Your Life Depended On ItDe EverandNever Split the Difference: Negotiating As If Your Life Depended On ItCalificación: 4.5 de 5 estrellas4.5/5 (838)
- Hidden Figures: The American Dream and the Untold Story of the Black Women Mathematicians Who Helped Win the Space RaceDe EverandHidden Figures: The American Dream and the Untold Story of the Black Women Mathematicians Who Helped Win the Space RaceCalificación: 4 de 5 estrellas4/5 (894)
- Grit: The Power of Passion and PerseveranceDe EverandGrit: The Power of Passion and PerseveranceCalificación: 4 de 5 estrellas4/5 (587)
- Shoe Dog: A Memoir by the Creator of NikeDe EverandShoe Dog: A Memoir by the Creator of NikeCalificación: 4.5 de 5 estrellas4.5/5 (537)
- The Perks of Being a WallflowerDe EverandThe Perks of Being a WallflowerCalificación: 4.5 de 5 estrellas4.5/5 (2099)
- Elon Musk: Tesla, SpaceX, and the Quest for a Fantastic FutureDe EverandElon Musk: Tesla, SpaceX, and the Quest for a Fantastic FutureCalificación: 4.5 de 5 estrellas4.5/5 (474)
- The Hard Thing About Hard Things: Building a Business When There Are No Easy AnswersDe EverandThe Hard Thing About Hard Things: Building a Business When There Are No Easy AnswersCalificación: 4.5 de 5 estrellas4.5/5 (344)
- Her Body and Other Parties: StoriesDe EverandHer Body and Other Parties: StoriesCalificación: 4 de 5 estrellas4/5 (821)
- The Sympathizer: A Novel (Pulitzer Prize for Fiction)De EverandThe Sympathizer: A Novel (Pulitzer Prize for Fiction)Calificación: 4.5 de 5 estrellas4.5/5 (119)
- The Emperor of All Maladies: A Biography of CancerDe EverandThe Emperor of All Maladies: A Biography of CancerCalificación: 4.5 de 5 estrellas4.5/5 (271)
- The Little Book of Hygge: Danish Secrets to Happy LivingDe EverandThe Little Book of Hygge: Danish Secrets to Happy LivingCalificación: 3.5 de 5 estrellas3.5/5 (399)
- The World Is Flat 3.0: A Brief History of the Twenty-first CenturyDe EverandThe World Is Flat 3.0: A Brief History of the Twenty-first CenturyCalificación: 3.5 de 5 estrellas3.5/5 (2219)
- The Yellow House: A Memoir (2019 National Book Award Winner)De EverandThe Yellow House: A Memoir (2019 National Book Award Winner)Calificación: 4 de 5 estrellas4/5 (98)
- Devil in the Grove: Thurgood Marshall, the Groveland Boys, and the Dawn of a New AmericaDe EverandDevil in the Grove: Thurgood Marshall, the Groveland Boys, and the Dawn of a New AmericaCalificación: 4.5 de 5 estrellas4.5/5 (265)
- A Heartbreaking Work Of Staggering Genius: A Memoir Based on a True StoryDe EverandA Heartbreaking Work Of Staggering Genius: A Memoir Based on a True StoryCalificación: 3.5 de 5 estrellas3.5/5 (231)
- Team of Rivals: The Political Genius of Abraham LincolnDe EverandTeam of Rivals: The Political Genius of Abraham LincolnCalificación: 4.5 de 5 estrellas4.5/5 (234)
- On Fire: The (Burning) Case for a Green New DealDe EverandOn Fire: The (Burning) Case for a Green New DealCalificación: 4 de 5 estrellas4/5 (73)
- The Unwinding: An Inner History of the New AmericaDe EverandThe Unwinding: An Inner History of the New AmericaCalificación: 4 de 5 estrellas4/5 (45)
- Rise of ISIS: A Threat We Can't IgnoreDe EverandRise of ISIS: A Threat We Can't IgnoreCalificación: 3.5 de 5 estrellas3.5/5 (137)
- Googleplex, Mountain View: Designing Interior Spaces at An Urban Scale - Untapped CitiesDocumento11 páginasGoogleplex, Mountain View: Designing Interior Spaces at An Urban Scale - Untapped CitiesDiogo Machado100% (1)
- Fund Chapter 6Documento18 páginasFund Chapter 6aryabhatmathsAún no hay calificaciones
- Vision, Mission and SWOT of Tata NanoDocumento5 páginasVision, Mission and SWOT of Tata NanoSaprem KulkarniAún no hay calificaciones
- V2 I4 Naniwa Newsletter OFFICIALDocumento4 páginasV2 I4 Naniwa Newsletter OFFICIALNigelAún no hay calificaciones
- Account Statement As of 26-08-2022 18:16:42 GMT +0530Documento4 páginasAccount Statement As of 26-08-2022 18:16:42 GMT +0530jagapriya sivaraman6897100% (1)
- Catalog General Kaysun - 2016 Eng SPDocumento376 páginasCatalog General Kaysun - 2016 Eng SPAnca JianuAún no hay calificaciones
- N P Rajeswara Reddy: Ummary of KillsDocumento2 páginasN P Rajeswara Reddy: Ummary of KillskiranAún no hay calificaciones
- Standard Hardwood Pallet SpecsDocumento2 páginasStandard Hardwood Pallet SpecsmnnfzAún no hay calificaciones
- Table Of: PPAP Package ForDocumento64 páginasTable Of: PPAP Package Forrudy pumacahuaAún no hay calificaciones
- Community Guide To Good Practice For Feed Additive and Premixture OperatorsDocumento120 páginasCommunity Guide To Good Practice For Feed Additive and Premixture OperatorsChaitanya KAún no hay calificaciones
- INWARD INSPECTION - MVR - Material Verification ReportsDocumento1 páginaINWARD INSPECTION - MVR - Material Verification ReportsvinothAún no hay calificaciones
- Airport Ops MgtDocumento5 páginasAirport Ops MgtJazel Esteban-SanoAún no hay calificaciones
- Lecture Five Strategic Information Systems Planning (Sisp)Documento3 páginasLecture Five Strategic Information Systems Planning (Sisp)R Ant SimbaAún no hay calificaciones
- Plaxis QuatationDocumento3 páginasPlaxis Quatationraaji2002Aún no hay calificaciones
- MAX17077AETM 1tDocumento1 páginaMAX17077AETM 1tAlejandro clericoAún no hay calificaciones
- Structural Applications: IS 1161 AS1163 EN10219Documento1 páginaStructural Applications: IS 1161 AS1163 EN10219NitinAún no hay calificaciones
- Processing Guides Isbmbottlepresentation PDF 1Documento25 páginasProcessing Guides Isbmbottlepresentation PDF 1Jay MehtaAún no hay calificaciones
- V. ProgrammesDocumento23 páginasV. ProgrammesSharan AnnapuraAún no hay calificaciones
- Contract for Sale of Electricity to Steel PlantDocumento2 páginasContract for Sale of Electricity to Steel PlantAleli Manimtim-CorderoAún no hay calificaciones
- Human Factors EngineeringDocumento54 páginasHuman Factors Engineeringganeshrams88Aún no hay calificaciones
- September 10, 2014Documento22 páginasSeptember 10, 2014The Standard NewspaperAún no hay calificaciones
- VI Semester Airport and Railway EngineeringDocumento2 páginasVI Semester Airport and Railway EngineeringdineshAún no hay calificaciones
- Section (1) : 1. With Respect To Loading Timber Cargo in Question A) Explain Under What Circumstances, Vessel Is Able To Load To Lumber Load LinesDocumento6 páginasSection (1) : 1. With Respect To Loading Timber Cargo in Question A) Explain Under What Circumstances, Vessel Is Able To Load To Lumber Load Linescanigetaccess100% (1)
- TBC Catalogue No8 July 07 - PDF Small For WebsiteDocumento202 páginasTBC Catalogue No8 July 07 - PDF Small For WebsitesandulupeniAún no hay calificaciones
- Woodward Speed Setting MechDocumento6 páginasWoodward Speed Setting Mechmanuel1122Aún no hay calificaciones
- Experienced Mechanical Engineer with Expertise in Automotive BIW DesignDocumento1 páginaExperienced Mechanical Engineer with Expertise in Automotive BIW DesignVishal JadhavAún no hay calificaciones
- Hydrotite Brochure Mar08-GreenstreakDocumento4 páginasHydrotite Brochure Mar08-GreenstreakBudi TooleeAún no hay calificaciones
- Hoke Gyrolok FittingDocumento6 páginasHoke Gyrolok FittingHendra CiptanegaraAún no hay calificaciones
- LINCOLN Lubrication Centro - MaticDocumento53 páginasLINCOLN Lubrication Centro - Maticrmartinf2527Aún no hay calificaciones
- Endurance Dyform 34lrDocumento4 páginasEndurance Dyform 34lrEduardo RateikeAún no hay calificaciones