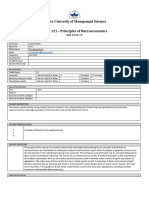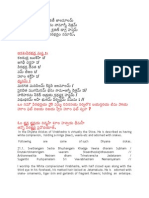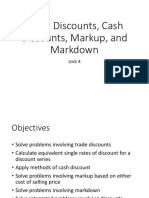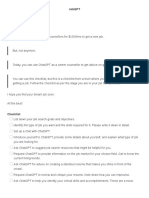Documentos de Académico
Documentos de Profesional
Documentos de Cultura
Readme
Cargado por
Roseleny PanganibanDescripción original:
Derechos de autor
Formatos disponibles
Compartir este documento
Compartir o incrustar documentos
¿Le pareció útil este documento?
¿Este contenido es inapropiado?
Denunciar este documentoCopyright:
Formatos disponibles
Readme
Cargado por
Roseleny PanganibanCopyright:
Formatos disponibles
MAS 90 For Windows ========================= CD-ROM Release - REV 0298 2-25-98 Release Notes Welcome to the CD-ROM installation
version of MAS90 For Windows (90/W). Please read these instructions before starting 90/W. *** This CD-ROM addresses the issue where the COMCTL32.DLL file is being copied over a newer version in certain brands of computers using Windows 95 OSR-2. Upgrading from MAS 90 Level 3: If you have upgraded applications from MAS 90 Level 3 to 90/W, you must register the 90/W serial numbers and unlocking keys in Product Registration before the 90/W application programs will be available. Until the 90/W serial numbers and unlocking keys are registered, only character application programs will be available. The first character of a 90/W serial number is W. The first character of a Level 3 serial number is M. 40 free accesses: If you install 90/W modules that you have not purchased, you will be able to access the module 40 times before you will be locked out. You are welcome to preview any of these modules; however, once the module has been accessed 40 times, you will no longer be able to access any data created for this module. Contact your reseller or consultant to purchase this module. Once a valid serial number and unlocking key have been entered for the module, all data previously created for the module will be completely intact and accessible. DO NOT INTEGRATE any of your registered modules with a nonregistered module unless you plan on purchasing that module. Installing Demonstration Data: After installing Demonstration Data for the first time, you must set up the Demonstration Data company codes in 90/W. Follow the steps below to set up the company codes for the Demonstration Data. 1. Start 90/W. 2. Choose Company Maintenance from the Utilities menu in Library Master. 3. Type in the company code for the Demonstration Data you have installed. A key for these company codes is listed below. 4. Change companies by double-clicking the company code at the bottom of the Launcher or by pressing the Change Company button and selecting the Demonstration Data company you have set up. 5. Go into the appropriate application modules for the Demonstration Data to convert the data files to the currently installed version of the software. 6. Repeat this process for any additional Demonstration Data installed. Demonstration Data Company Codes
ABC EEC LWW NEE XYZ UWI FDD
Demonstration Data (GL, AP, AR, IM, SO, PO, PR) Job Cost Demo Data (GL, AR, AP, PR, JC) Time and Billing Demo Data (GL, AP, TB) Fixed Assets Demo Data (GL, FA) Manufacturing Demo Data (GL, AR, AP, BM, WO, IM, SO, PO, MP) Point of Sale Demo Data (GL, AR, IM, PS) FRx Demo Data (GL)
Custom Office * After installing Custom Office, be sure to run Workstation Setup from each workstation before using any Custom Office features. * On NT Workstations, if MAS 90 Office is launched and then closed, in certain cases the MAS90 screen (e.g., Customer Maintenance, Sales Order Entry) cannot be accessed. If this occurs, click the "X" in the upper right-hand corner of the screen one time, and this will allow access to the screen. * In Visual PostMaster if you receive the following error message, "Word cannot open the data source.", open Windows Explorer, select Options off the View menu, and clear the "Hide MS-DOS file extensions for file types that are registered." check box. Import Master * Import Master must be registered before access to the module will be granted. Bitmap images used as installation billboards: * The images used herein were obtained from IMSI's MasterPhotos(TM) Collection, 1895 Francisco Blvd. East, San Rafael, CA 94901-5506, USA and from Corel's Photo Studio, Corel Computer Corp. 150 Isabella Street, Suite 1000, Ottawa, Ontario, K1S 1V7
También podría gustarte
- Shoe Dog: A Memoir by the Creator of NikeDe EverandShoe Dog: A Memoir by the Creator of NikeCalificación: 4.5 de 5 estrellas4.5/5 (537)
- The Yellow House: A Memoir (2019 National Book Award Winner)De EverandThe Yellow House: A Memoir (2019 National Book Award Winner)Calificación: 4 de 5 estrellas4/5 (98)
- Never Split the Difference: Negotiating As If Your Life Depended On ItDe EverandNever Split the Difference: Negotiating As If Your Life Depended On ItCalificación: 4.5 de 5 estrellas4.5/5 (838)
- Hidden Figures: The American Dream and the Untold Story of the Black Women Mathematicians Who Helped Win the Space RaceDe EverandHidden Figures: The American Dream and the Untold Story of the Black Women Mathematicians Who Helped Win the Space RaceCalificación: 4 de 5 estrellas4/5 (890)
- Grit: The Power of Passion and PerseveranceDe EverandGrit: The Power of Passion and PerseveranceCalificación: 4 de 5 estrellas4/5 (587)
- The Subtle Art of Not Giving a F*ck: A Counterintuitive Approach to Living a Good LifeDe EverandThe Subtle Art of Not Giving a F*ck: A Counterintuitive Approach to Living a Good LifeCalificación: 4 de 5 estrellas4/5 (5794)
- The Little Book of Hygge: Danish Secrets to Happy LivingDe EverandThe Little Book of Hygge: Danish Secrets to Happy LivingCalificación: 3.5 de 5 estrellas3.5/5 (399)
- Elon Musk: Tesla, SpaceX, and the Quest for a Fantastic FutureDe EverandElon Musk: Tesla, SpaceX, and the Quest for a Fantastic FutureCalificación: 4.5 de 5 estrellas4.5/5 (474)
- A Heartbreaking Work Of Staggering Genius: A Memoir Based on a True StoryDe EverandA Heartbreaking Work Of Staggering Genius: A Memoir Based on a True StoryCalificación: 3.5 de 5 estrellas3.5/5 (231)
- The Emperor of All Maladies: A Biography of CancerDe EverandThe Emperor of All Maladies: A Biography of CancerCalificación: 4.5 de 5 estrellas4.5/5 (271)
- The Hard Thing About Hard Things: Building a Business When There Are No Easy AnswersDe EverandThe Hard Thing About Hard Things: Building a Business When There Are No Easy AnswersCalificación: 4.5 de 5 estrellas4.5/5 (344)
- On Fire: The (Burning) Case for a Green New DealDe EverandOn Fire: The (Burning) Case for a Green New DealCalificación: 4 de 5 estrellas4/5 (73)
- Devil in the Grove: Thurgood Marshall, the Groveland Boys, and the Dawn of a New AmericaDe EverandDevil in the Grove: Thurgood Marshall, the Groveland Boys, and the Dawn of a New AmericaCalificación: 4.5 de 5 estrellas4.5/5 (265)
- The World Is Flat 3.0: A Brief History of the Twenty-first CenturyDe EverandThe World Is Flat 3.0: A Brief History of the Twenty-first CenturyCalificación: 3.5 de 5 estrellas3.5/5 (2219)
- Team of Rivals: The Political Genius of Abraham LincolnDe EverandTeam of Rivals: The Political Genius of Abraham LincolnCalificación: 4.5 de 5 estrellas4.5/5 (234)
- The Gifts of Imperfection: Let Go of Who You Think You're Supposed to Be and Embrace Who You AreDe EverandThe Gifts of Imperfection: Let Go of Who You Think You're Supposed to Be and Embrace Who You AreCalificación: 4 de 5 estrellas4/5 (1090)
- Rise of ISIS: A Threat We Can't IgnoreDe EverandRise of ISIS: A Threat We Can't IgnoreCalificación: 3.5 de 5 estrellas3.5/5 (137)
- The Unwinding: An Inner History of the New AmericaDe EverandThe Unwinding: An Inner History of the New AmericaCalificación: 4 de 5 estrellas4/5 (45)
- The Sympathizer: A Novel (Pulitzer Prize for Fiction)De EverandThe Sympathizer: A Novel (Pulitzer Prize for Fiction)Calificación: 4.5 de 5 estrellas4.5/5 (119)
- The Perks of Being a WallflowerDe EverandThe Perks of Being a WallflowerCalificación: 4.5 de 5 estrellas4.5/5 (2099)
- Her Body and Other Parties: StoriesDe EverandHer Body and Other Parties: StoriesCalificación: 4 de 5 estrellas4/5 (821)
- Binomial TheoremDocumento57 páginasBinomial Theoremkailasbankar96Aún no hay calificaciones
- The Discrimination ModelDocumento16 páginasThe Discrimination ModelSiti MuslihaAún no hay calificaciones
- 1 CH - 7 - WKSHTDocumento8 páginas1 CH - 7 - WKSHTJohnAún no hay calificaciones
- People v. De Joya dying declaration incompleteDocumento1 páginaPeople v. De Joya dying declaration incompletelividAún no hay calificaciones
- Chapter 1 Notes and ReiewDocumento6 páginasChapter 1 Notes and ReiewTricia Mae Comia AtienzaAún no hay calificaciones
- HexaflexDocumento10 páginasHexaflexCharlie Williams100% (1)
- Vietnamese Grammar Questions and Answers DocumentDocumento1 páginaVietnamese Grammar Questions and Answers DocumentMinJenAún no hay calificaciones
- ECON 121 Principles of MacroeconomicsDocumento3 páginasECON 121 Principles of MacroeconomicssaadianaveedAún no hay calificaciones
- Veerabhadra Swamy MantrasDocumento6 páginasVeerabhadra Swamy Mantrasगणेश पराजुलीAún no hay calificaciones
- Dryer User ManualDocumento118 páginasDryer User ManualAyman Alhassny100% (1)
- 11 Recurrent Aphthous Stomatitis Caused by Food AllergyDocumento6 páginas11 Recurrent Aphthous Stomatitis Caused by Food AllergyramaAún no hay calificaciones
- The Philippine Army Doctrine DevelopmentDocumento10 páginasThe Philippine Army Doctrine DevelopmentRy PomarAún no hay calificaciones
- Placebo Studies Ritual TheoryDocumento10 páginasPlacebo Studies Ritual Theoryapi-443830029Aún no hay calificaciones
- Chapter 2 Human Anatomy & Physiology (Marieb)Documento3 páginasChapter 2 Human Anatomy & Physiology (Marieb)JayjayAún no hay calificaciones
- Pyrolysis: Mathematical Modeling of Hydrocarbon Pyrolysis ReactionsDocumento8 páginasPyrolysis: Mathematical Modeling of Hydrocarbon Pyrolysis ReactionsBahar MeschiAún no hay calificaciones
- GNED 500 Social AnalysisDocumento2 páginasGNED 500 Social AnalysisEshita SinhaAún no hay calificaciones
- Introduction To Tensors: Contravariant and Covariant VectorsDocumento18 páginasIntroduction To Tensors: Contravariant and Covariant VectorslilaAún no hay calificaciones
- Ocimum Species Ethnomedicinal Uses, Phytochemistry and Pharmacological ImportanceDocumento13 páginasOcimum Species Ethnomedicinal Uses, Phytochemistry and Pharmacological ImportanceManika ManikaAún no hay calificaciones
- Unit 4 Trade Discounts Cash Discounts MarkupDocumento42 páginasUnit 4 Trade Discounts Cash Discounts MarkupChimwemwe MaoleAún no hay calificaciones
- Dravyaguna VijaDocumento1095 páginasDravyaguna VijaSilas Chagas100% (1)
- Limitations For The Study: Celebrity ViewsDocumento3 páginasLimitations For The Study: Celebrity ViewsPakaya100% (2)
- Jobgpt 9d48h0joDocumento6 páginasJobgpt 9d48h0jomaijel CancinesAún no hay calificaciones
- Budokon - Mma.program 2012 13Documento10 páginasBudokon - Mma.program 2012 13Emilio DiazAún no hay calificaciones
- Digoxin FABDocumento6 páginasDigoxin FABqwer22Aún no hay calificaciones
- Second Periodic Test - 2018-2019Documento21 páginasSecond Periodic Test - 2018-2019JUVELYN BELLITAAún no hay calificaciones
- Lesson 5 Capital BudgetingDocumento18 páginasLesson 5 Capital BudgetingklipordAún no hay calificaciones
- HandoverDocumento23 páginasHandoveryekoyesewAún no hay calificaciones
- Case Problems For Management ScienceDocumento11 páginasCase Problems For Management ScienceMargarita AtanacioAún no hay calificaciones
- Course Outline IST110Documento4 páginasCourse Outline IST110zaotrAún no hay calificaciones
- Olimpiada Engleza 2017 CL A 7 A PDFDocumento4 páginasOlimpiada Engleza 2017 CL A 7 A PDFAnthony Adams100% (3)