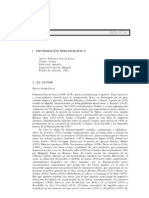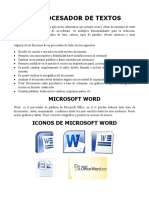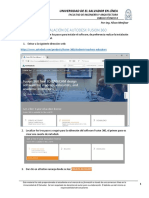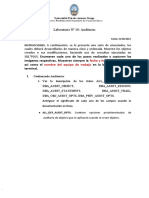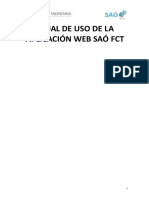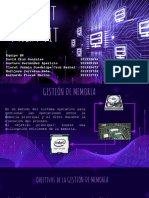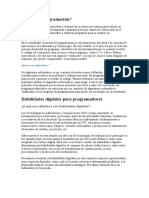Documentos de Académico
Documentos de Profesional
Documentos de Cultura
Imágenes Prediseñadas
Cargado por
silviaesDerechos de autor
Formatos disponibles
Compartir este documento
Compartir o incrustar documentos
¿Le pareció útil este documento?
¿Este contenido es inapropiado?
Denunciar este documentoCopyright:
Formatos disponibles
Imágenes Prediseñadas
Cargado por
silviaesCopyright:
Formatos disponibles
Instituto Privado Francisco de Ass
INSERTAR IMGENES PREDISEADAS Haz clic en el men: Insertar, Imagen, Imgenes prediseadas. Vers el panel Insertar imagen prediseada. En el cuadro de Buscar texto puedes introducir las palabras que quieres buscar pero tambin puedes buscar por temas de la siguiente forma: en el cuadro Buscar en haz clic en Colecciones seleccionadas dilogo y se abrirn tres posibilidades, Mis colecciones, Colecciones de Office y Colecciones Web. Para ver los temas o categoras de cada una de ellas haz clic en el smbolo + y se expandir el rbol de categoras. Por ejemplo, en la imagen de al lado hemos expandido el rbol de Colecciones de Office. Inicialmente todas la categoras aparecen con la casilla marcada, pero puedes dejar marcadas slo las que te interesen. En nuestro caso hemos marcado la categora Acadmico y hemos obtenido las imgenes que ves en esta imagen. Si quieres que se ampli la zona donde estn las imgenes haz clic en el icono que hay debajo de donde dice Resultados. Tambin tienes las barras de desplazamiento para recorrer todas las imgenes de la categora. Si colocas el cursor encima de una imagen aparecer un tringulo a la derecha, si haces clic sobre l se abrir un men como el que ves en esta imagen. Este men te permite hacer diferentes cosas con la imagen que tienes seleccionada. Las opciones ms utilizadas son Insertar que pega la imagen en el documento Word; y Copiar que copia la imagen al portapapeles, ms tarde puedes pegarla en el documento. Tambin hay otras opciones para eliminar la imagen de la Galera multimedia, Copiar la imagen a otra coleccin, editar las palabras clave, etc. INSERTAR DESDE LA GALERIA MULTIMEDA Haz clic en el men: Insertar, Imagen, Imgenes prediseadas. Vers el panel Insertar imagen prediseada. En la parte inferior tenemos la zona Vea tambin, donde estn las opciones Galera multimedia... y Galera multimedia en lnea. Si hacemos clic en Galera multimedia... aparecer un cuadro de dilogo similar al que ves en la siguiente imagen. En este cuadro tenemos disponible las diferentes colecciones de la galera de Microsoft. En la parte izquierda hay una lista, en forma de rbol que puede expandirse y contraerse, con las carpetas de nuestro ordenador que contienen elementos multimedia.
Instituto Privado Francisco de Ass
Desde la carpeta Mis colecciones podemos acceder a los elementos multimedia que hemos ido grabando en nuestro disco duro y que no tienen porque ser de Microsoft. En la carpeta Colecciones de Office estn las diferentes carpetas con los elementos multimedia de Microsoft organizadas por temas. En la parte de la derecha puedes ver las miniaturas con las imgenes que contiene la carpeta seleccionada. En la barra de herramientas tambin tienes un botn para buscar, que funciona igual que el que hay el panel de Insertar imgenes prediseadas. En realidad este cuadro de dilogo es otra forma de hacer lo mismo que ya vimos desde el citado panel pero presentado de forma un poco diferente. BARRA DE DIBUJO
Esta barra contiene todos los elementos necesarios para insertar y organizar los dibujos y los textos en Power Point MEN DIBUJO: Desde este men, podemos organizar las imgenes prediseadas: Agrupar, desagrupar y reagrupar: permite unir o dividir los deferentes elementos insertados Ordenar: elegir la ubicacin de los diferentes objetos o imgenes, por ejemplo, enviar una imagen al fondo o traerla hacia adelante, etc. Cuadrculas y guas: permite mostrar una cuadrcula en pantalla para organizar los elementos insertados.
Instituto Privado Francisco de Ass
Empujar: hacia arriba, abajo, derecha o izquierda una imagen u objeto Alienar y distribuir: horizontal y verticalmente los objetos en una diapositiva Girar y voltear: las imgenes
También podría gustarte
- FacturacionDocumento23 páginasFacturacionsilviaesAún no hay calificaciones
- Yerma: análisis de la tragedia de García LorcaDocumento5 páginasYerma: análisis de la tragedia de García LorcasilviaesAún no hay calificaciones
- Microinformatica CorporativaDocumento108 páginasMicroinformatica CorporativarlemarieAún no hay calificaciones
- Los EspermatozoidesDocumento2 páginasLos EspermatozoidessilviaesAún no hay calificaciones
- Acreditación exitosa de asignaturas pendientes de GeografíaDocumento26 páginasAcreditación exitosa de asignaturas pendientes de GeografíaThomas Diez100% (1)
- Vestigios Del Alma, Libro CompletoDocumento43 páginasVestigios Del Alma, Libro CompletosilviaesAún no hay calificaciones
- Elem Contabilidad La 100809Documento5 páginasElem Contabilidad La 100809silviaesAún no hay calificaciones
- Lección 1Documento9 páginasLección 1silviaesAún no hay calificaciones
- Caratula Final ProyectoDocumento3 páginasCaratula Final ProyectoEdgaritous Rapershito MoroccoireAún no hay calificaciones
- Programación en SQL Con PostgreSQL PDFDocumento23 páginasProgramación en SQL Con PostgreSQL PDFoscarAún no hay calificaciones
- DaDocumento45 páginasDaSantiago PssAún no hay calificaciones
- Configuración de DSpace en LinuxDocumento70 páginasConfiguración de DSpace en LinuxyelsinceroAún no hay calificaciones
- Catalogo Vacaciones Tecnologicas PDFDocumento20 páginasCatalogo Vacaciones Tecnologicas PDFMiguel Agustin Navarro MedinaAún no hay calificaciones
- El Procesador de Textos: Microsoft WordDocumento3 páginasEl Procesador de Textos: Microsoft Wordluis SolarteAún no hay calificaciones
- Instalación de Fusion 360Documento9 páginasInstalación de Fusion 360Francisco MendozaAún no hay calificaciones
- Adela Taller 2 MitadDocumento9 páginasAdela Taller 2 MitadJersson DuvanAún no hay calificaciones
- Evolucion de Los Edificios HospitalariosDocumento24 páginasEvolucion de Los Edificios HospitalariosFabiana MariottiAún no hay calificaciones
- Gestión de La Información en Las OrganizacionesDocumento10 páginasGestión de La Información en Las OrganizacionesurbanoxAún no hay calificaciones
- Laboratorio 10 - SGBDDocumento21 páginasLaboratorio 10 - SGBDRodrigo GálvezAún no hay calificaciones
- Contrato Teletrabajo - COVID 19Documento3 páginasContrato Teletrabajo - COVID 19Karen Álvarez VargasAún no hay calificaciones
- Manual SaofctDocumento29 páginasManual SaofctMr. DeZZimoAún no hay calificaciones
- Fichero de Datos de SPSSDocumento2 páginasFichero de Datos de SPSSEfrain Callizaya YujraAún no hay calificaciones
- Aproximación Al Análisis Cualitativo de Redes Sociales.Documento23 páginasAproximación Al Análisis Cualitativo de Redes Sociales.Karla HenríquezAún no hay calificaciones
- Curso de Gestión y Administración WebDocumento77 páginasCurso de Gestión y Administración WebRODRIGO ROQUE YARLEQUEAún no hay calificaciones
- Sig Unidad IV AplicacionesDocumento20 páginasSig Unidad IV AplicacionesJohi Bri HerAún no hay calificaciones
- First Fit y Next FitDocumento14 páginasFirst Fit y Next FitGUS HdzAún no hay calificaciones
- Desarrollo de Seguimiento Individual y GrupalDocumento62 páginasDesarrollo de Seguimiento Individual y GrupalJovanny2014100% (3)
- E-Class Mark III Printer Spanish ManualDocumento60 páginasE-Class Mark III Printer Spanish ManualMigerusanTTE50% (2)
- Ebook Operacion Renta 2020Documento30 páginasEbook Operacion Renta 2020Cristian AlmunaAún no hay calificaciones
- Arc Flash-Deposito de CombustiblesDocumento10 páginasArc Flash-Deposito de CombustiblesAnonymous cOYX3GRdRBAún no hay calificaciones
- Seguridad InformáticaDocumento9 páginasSeguridad InformáticaSergio SuarezAún no hay calificaciones
- TareaUnidad1 Ejer2Documento7 páginasTareaUnidad1 Ejer2amandacrashAún no hay calificaciones
- TAREANuevas Infraestructuras TecnológicasDocumento26 páginasTAREANuevas Infraestructuras TecnológicasJonathan A. LeivaAún no hay calificaciones
- Paneles Digitales 2023 - ManualDocumento35 páginasPaneles Digitales 2023 - ManualNeiva Díaz AcostaAún no hay calificaciones
- Selección equipos perforación subterráneaDocumento28 páginasSelección equipos perforación subterráneaDerly Alexander Ramos GallegosAún no hay calificaciones
- Lab 9.2.6 - Keylor ArtaviaDocumento6 páginasLab 9.2.6 - Keylor ArtaviaKJRAún no hay calificaciones
- Fundamentos Programacion Teoria ApDocumento32 páginasFundamentos Programacion Teoria ApRoger RoldanAún no hay calificaciones
- PC3 ResDocumento6 páginasPC3 ResJose QGAún no hay calificaciones