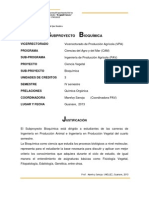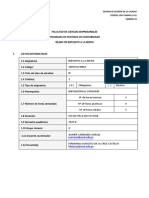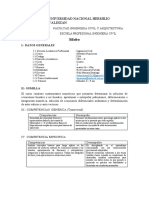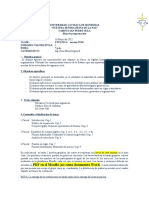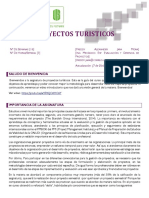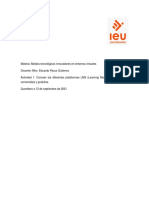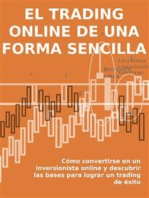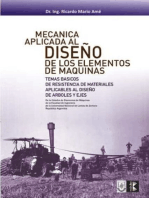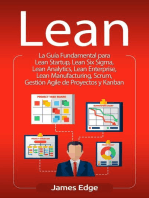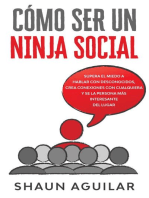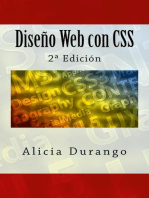Documentos de Académico
Documentos de Profesional
Documentos de Cultura
Guía Unidad III. Creación y Gestión de Un Curso
Cargado por
marelvyTítulo original
Derechos de autor
Formatos disponibles
Compartir este documento
Compartir o incrustar documentos
¿Le pareció útil este documento?
¿Este contenido es inapropiado?
Denunciar este documentoCopyright:
Formatos disponibles
Guía Unidad III. Creación y Gestión de Un Curso
Cargado por
marelvyCopyright:
Formatos disponibles
Programa de Formacin Docente en Entornos Virtuales Curso: Gestin de Aprendizaje en Entornos Virtuales Unidad III: CREACIN Y GESTIN DE UN CURSO
EMPLEANDO LA PLATAFORMA MOODLE Para crear, modificar y editar un curso en Moodle se debe tener el rol de Profesor Editor. Se entiende por Profesor Editor en Moodle al usuario registrado en el sistema con capacidad para realizar en el contexto de su curso diversas funciones como activar, configurar, asignar, crear, gestionar, importar, aadir, agregar, entre otras. MODO EDICIN Como profesor, usted tiene que crear, aadir y modificar los elementos didcticos incluidos en el curso virtual en Moodle. Para ello los profesores (pero no los alumnos) tienen a su disposicin el modo de edicin del curso. En este modo de funcionamiento usted puede modificar la disposicin de los paneles laterales de funciones, aadir, quitar o reorganizar los bloques temticos de la columna central y aadir, cambiar, mover o borrar los recursos didcticos que componen el contenido de su curso, puede personalizar la interfaz de su curso, as como tambin crear consultas, tareas, cuestionarios, lecciones, foros, chat, etc. Para activar el modo de edicin usted debe Activar edicin para ello dispone de dos mtodos con idntica funcin: En la barra de navegacin del encabezamiento del curso dispone del botn el extremo derecho de la ventana. , justo en
Alternativamente, puede usar el enlace que se encuentra en el panel de Administracin (a la izquierda, abajo).
Para desactivar esta funcin de edicin utilice el botn Desactivar edicin, ubicado en el mismo lugar.
Material elaborado por: Prof. Jorge Quintero y Prof. Marelvy Sanoja, UNELLEZ Guanare (2012)
Tras presionar en cualquiera de estos botones observar que la interfaz se modifica y se aaden toda una serie de pequeos conos por doquier. Presionando en esos conos podemos ejecutar las acciones de editar, aadir, mover y borrar los diferentes elementos del curso.
a) Modificar los paneles laterales En el modo de edicin aparecen unos pequeos conos en la parte superior de los paneles de las columnas laterales. Estos conos permiten alterar la disposicin de los paneles en la pantalla (pero usualmente no alterar su contenido). Iconos de visibilidad: El ojo abierto indica que el bloque es visible. Si presiona en l, el bloque queda oculto y se marcar con el ojo cerrado. Usted, como profesor, ver siempre el bloque en el modo de edicin, pero no as sus alumnos, cuando el panel est oculto ellos no pueden verlo. Presionando en este cono el bloque se hace visible otra vez. Iconos de movimiento: Permiten mover el bloque en la direccin indicada por la flecha, hacia arriba o abajo, y hacia la derecha o izquierda. Icono de borrado: Sirve para eliminar el panel por completo (no meramente ocultarlo de la vista de los alumnos). En el modo de edicin adems de estos conos, aparece tambin un nuevo panel (usualmente en la columna izquierda, abajo). Este panel mantiene una lista de todos los paneles disponibles en Moodle y permite aadir o agregar alguno que no est visible. Los paneles borrados pasan a engrosar esta lista. Puede reinsertar un panel borrado usando este interfaz.
Material elaborado por: Prof. Jorge Quintero y Prof. Marelvy Sanoja, UNELLEZ Guanare (2012)
La configuracin de los paneles se realiza exclusivamente por el profesor. Los estudiantes de una asignatura no pueden activarlos o moverlos. Por ello es conveniente que sopese las preferencias de sus estudiantes cuando vaya a realizar cambios demasiado drsticos. Puede que un panel no le sea til a usted pero s a sus estudiantes. Tenga en cuenta que los estudiantes acceden a varias asignaturas en el entorno virtual, la suya y las de otros profesores, y pueden llegar a perderse si usted dispone de estos paneles de una forma demasiado radical o limitada.
b) Editar los contenidos didcticos En el modo de edicin podemos tambin anexar, eliminar y/o modificar los contenidos didcticos de la asignatura, alterando las cajas centrales de contenidos. De nuevo, en el modo de edicin aparecen toda una serie de conos al lado de cada componente individual, que nos van a permitir ejecutar las diversas acciones sobre l. El cambio del entorno del bloque central se muestra a continuacin, en el aparecen cajas con listas desplegables que permitirn aadir nuevos componentes al curso, con ellos aadiremos recursos y actividades a la asignatura virtual.
En Agregar Recurso y Agregar actividad se observa lo siguiente:
Material elaborado por: Prof. Jorge Quintero y Prof. Marelvy Sanoja, UNELLEZ Guanare (2012)
En esta parte aparecen nuevos conos que permiten manipular componentes de la asignatura, los cuales se describen a continuacin: Mostrar solo un tema: Al presionar sobre este icono, esconde todos los tpicos del curso y deja activo solamente el tpico dentro del cual se presion. Es decir el docente, si quiere visualizar solamente un tpico en especial, entones ubica este icono, presiona sobre el mismo e instantneamente desaparecen los otros tpicos, dejando habilitado solamente el actual. Para volver a mostrar todos los tpicos simplemente se debe presionar sobre este mismo icono (cuando hay tpicos escondidos, aparece dos veces este mismo icono, uno debajo del otro). Marcar este tema como tema actual: El docente tiene la opcin marcar todo un tpico con el fin de guiar a los alumnos, es decir, al presionar sobre un tpico, este queda marcado con un color plomo, lo cual indica al alumno el tpico actual en el que se encuentra el avance del curso. Esconder este tema de estudiantes: Al presionar sobre este icono, el docente oculta todo el tema o tpico de los alumnos, es decir, aunque el docente lo ve opaco, el alumno no lo podr ver. Aparecer este tema a estudiantes: Este icono permite al docente mostrar el tema o tpico escondido.
Material elaborado por: Prof. Jorge Quintero y Prof. Marelvy Sanoja, UNELLEZ Guanare (2012)
Mover hacia abajo: Al presionar sobre este icono, dicho tema baja un lugar en el orden de los temas. Mover hacia arriba: Al presionar sobre este cono, dicho tema sube un lugar en el orden de los temas. Icono de edicin: Pulsando en este icono podemos cambiar cualquier parmetro del recurso o actividad que se trate. Desde el nombre con el que aparece listado en el bloque temtico, hasta sus caractersticas internas de funcionamiento. La edicin consiste en recorrer de nuevo los formularios de configuracin usados al crear el elemento, para repasar y corregir, borrar o aadir los cambios que creamos oportunos. Obviamente, eso requiere conocer los detalles de funcionamiento de cada actividad. y Iconos de sangra: Permiten colocar sangra, es decir, permiten mover el elemento didctico a la derecha o a la izquierda. Son convenientes para romper la monotona de listas muy largas y darles una estructura lgica. Icono de borrado: Elimina completamente la actividad de que se trate, incluyendo los archivos (del profesor y de los alumnos) que pudieran estar asociados a la misma. El sistema pide confirmacin. Tenga cuidado, ya que no existe una opcin de deshacer o restaurar lo borrado. Si elimina accidentalmente una actividad compleja tendr que rehacer todo el trabajo desde el principio. Para evitar esto se recomienda hacer la copia de seguridad en Administracin del curso. y Iconos de visibilidad: Permiten controlar si un elemento es mostrado a los alumnos o no. El ojo abierto indica que el elemento es visible, los alumnos pueden entrar y trabajar con l. Si presiona en este icono, el elemento quedar oculto y se marcar con el ojo cerrado. Usted, como profesor, ver siempre el elemento en el modo de edicin, pero no as sus alumnos. Presionando en este icono el bloque se hace visible otra vez para los alumnos. Icono de desplazamiento: Permite mover el elemento en cuestin a un nuevo lugar en la lista de temas y actividades del curso. Cuando se presiona en este icono se modifica la ventana y aparecen una serie de rectngulos o cajitas marcadoras de lugar a lo largo de la lista de elementos del curso, en todos los bloques temticos. Simplemente seleccione y presione en el nuevo lugar que quiere que ocupe (en cualquier tema) el recurso que marc para desplazar y ste ser insertado ah. Iconos de grupos: Indican el funcionamiento de este componente respecto a los grupos de estudiantes que pueda haber definido en la asignatura.
GESTIN DE RECURSOS Los recursos se refieren a toda aquella informacin que es necesaria transmitirles a los estudiantes de manera ms compleja. Puede ser informacin o contenidos textuales, o bien imgenes, vdeos, programas, entre otras. Los recursos pueden ser cualquier tipo de datos organizado que los alumnos puedan leer, trabajar o estudiar. Se recomienda que estos contenidos informacionales estn constituidos por algn tipo de texto ms o menos estructurado, rico en dibujos e imgenes, como manuales didcticos, presentaciones tipo diapositivas, notas, entre otras, adems de cumplir con un objetivo especfico.
Material elaborado por: Prof. Jorge Quintero y Prof. Marelvy Sanoja, UNELLEZ Guanare (2012)
En Moodle este tipo de componente se denomina Recursos, y disponen de una caja definida Agregar Recurso.
Seleccionar el tipo de Recurso en la lista desplegable de la caja Agregar Recurso. Esto nos llevar al formulario de configuracin del mismo recurso, el cul variar ligeramente dependiendo del tipo de recurso. Aadir una Etiqueta Las etiquetas son simplemente pequeos fragmentos de texto que aparecen directamente en la pgina principal del curso virtual, permiten identificar cada parte y dar estructura lgica a la pgina. De esta forma no tendremos slo una lista montona de recursos y actividades, sino que podremos intercalar pequeos textos identificativos (por eso se llaman etiquetas) de cada parte del curso. Las etiquetas son pues la forma de aadir texto (e imgenes) a la pgina principal del curso y a cada uno de los bloques temticos de la columna central. Puede aadir todas las etiquetas necesarias a cada bloque temtico. Se debe presionar sobre la caja desplegable Agregar recurso, elegir Aadir una etiqueta y aparecer la ventana siguiente, en la que escribiremos en la caja de texto la etiqueta que se quiere mostrar:
Puede combinar recursos, actividades y etiquetas varias en el orden que mejor se ajuste a sus necesidades. Al editar una etiqueta simplemente se despliega el editor de texto HTML, para permitir la insercin del texto, esto significa que el texto de una etiqueta puede largo (hasta el lmite de 2MB por archivo del entorno virtual). Podemos utilizar en la etiqueta texto con formatos, tablas, insertar imgenes, animaciones, etc., todo lo que se puede hacer con el editor. Tenga en cuenta que este texto se va a visualizar en una caja concreta de la columna central de la pgina principal de su curso, si escribe un texto muy largo y complejo aqu puede que el resto de los elementos del curso pasen desapercibidos. Si necesita incluir un texto largo y complejo utilice un recurso, que aparecer como un enlace en la pgina de la asignatura.
Material elaborado por: Prof. Jorge Quintero y Prof. Marelvy Sanoja, UNELLEZ Guanare (2012)
Automticamente se mostrar en el bloque central del entorno virtual la pantalla que se muestra a continuacin con la etiqueta aadida:
Los Recursos, identificados por un icono de una hoja de libro, constituyen simples hiperenlaces a elementos que pueden ser vistos, ledos, desplegados, ejecutados, bajados de la red que permiten obtener informacin, son simplemente enlaces a cualesquiera recursos materiales que puedan representarse por un archivo de ordenador. O a la inversa, un archivo, de cualquier tipo que sea, puede ser enlazado como un recurso. Los documentos de texto, presentaciones con diapositivas, archivos de imagen, archivos de audio y video, cualquier cosa que resida en el ordenador pueden constituir un recurso. Usualmente recurso significa "enlace a un texto de estudio". Como hemos visto, para crear un nuevo recurso hay que pasar al modo de edicin y seleccionar el tipo de recurso en la lista desplegable de la caja Agregar recurso de un bloque temtico. Esto nos llevar al formulario de configuracin del mismo recurso. Este formulario variar ligeramente dependiendo del tipo de recurso. Los tipos de recursos disponibles ms comunes son: Editar una pgina de texto: Este tipo de recurso se refiere a un texto simple mecanografiado directamente, es decir, es una simple pgina escrita en texto plano. Se dispone de varios tipos de formatos para ayudarle a convertir el texto plano en pginas Web de aspecto ms agradable. Editar una pgina Web (HTML): Esta clase de recurso facilita confeccionar una pgina Web completa dentro de Moodle, se inserta utilizando el editor de texto HTML. La pgina se almacena en la base de datos, no como archivo, y se puede incluir cdigo JavaScript. Enlazar un archivo o Web: Este recurso permite enlazar cualquier pgina Web, as como tambin cualquier archivo que se haya subido al repositorio de archivos del curso. Es decir, una pgina Web externa al entorno virtual o un archivo disponible en el servidor para su descarga. Mostrar un directorio: Acceso a una carpeta que contiene archivos (recursos) en el servidor Web del entorno virtual. Puede mostrar un directorio completo, junto con sus subdirectorios, desde el rea de archivos del curso. Los estudiantes pueden ver todos los archivos y navegar por ellos. Por la importancia que tienen y lo representativo de su uso, nosotros centraremos el estudio en dos de ellos: Editar una pgina Web y Enlazar un archivo o Web.
Material elaborado por: Prof. Jorge Quintero y Prof. Marelvy Sanoja, UNELLEZ Guanare (2012)
Editar una Pgina Web (HTML) Un recurso HTML es simplemente una pgina Web normal, un texto HTML puro. En Moodle se puede utilizar el editor HTML para crear este tipo de recursos (aunque tambin puede introducir usted las marcas manualmente, si lo desea). De hecho, esta es la forma ms fcil y cmoda de crear cualquier texto en Moodle para presentarlo a los estudiantes como una pgina Web. Usando el editor puede simplemente copiar y pegar el texto desde su procesador de textos, con todo tipo de formatos de caracteres, listas, tablas etc. Los recursos de este tipo son un medio muy adecuado para publicar todo tipo de contenidos (temarios, guas didcticas, notas de clase). No posee restricciones en cuanto a limitaciones de espacio ni de funcionalidad. Puede incluir enlaces en estas pginas, as que puede construir un sitio Web completo dentro de Moodle usando este tipo de recursos. Por ejemplo, una disposicin muy comn es crear un recurso denominado "Acceso al temario" donde el ttulo de cada leccin sea a su vez un hiperenlace que conduzca al contenido concreto de esa leccin. El interfaz de creacin de un recurso de este tipo no tiene ninguna complicacin. Una vez que se agrega este recurso aparece una pantalla procediendo al llenado de los campos necesarios: Nombre: Se escribe el nombre o ttulo que se le quiera dar al recurso. Resumen: Escribimos un texto explicativo muy breve referente al contenido de la pgina Web. Texto completo: Como su nombre indica aqu se colocara un cuadro de texto dotado del editor HTML para la introduccin del contenido de la pgina Web, incluyendo la especificacin de hiperenlaces y la insercin de imgenes. Ventana: Este parmetro indica si el recurso se mostrar en la misma ventana del navegador desde donde se llame al recurso o en una nueva ventana emergente. Cada modo tiene sus inconvenientes. Si utiliza la misma ventana se sustituir la pgina actual por la del recurso. Si utiliza una ventana emergente podr ver ambas a la vez, pero a algunas personas les resulta molesta la proliferacin de ventanas abiertas en la pantalla. Enlazar un archivo o Web Aqu aparecen campos que tienen la misma funcin como el caso en que se editaba una pgina Web como son: Ajustes generales que incluye al Nombre, Resumen y Ajustes comunes del mdulo. A continuacin de los ajustes generales aparece el recurso Enlazar un archivo o una Web. Para ambos casos debemos llenar el campo donde mostraremos la ubicacin de donde se va a subir o elegir el archivo o la pgina Web. Elija o suba un archivo: Este formato especifica simplemente un enlace a cualquier tipo de elemento direccionable en la Web mediante una URL: otra pgina Web o un archivo descargable. Este mecanismo es muy flexible. Las direcciones URL son vlidas tambin para muchos otros tipos de archivo. As que es posible direccional cualquier archivo que resida en el servidor Web del Entorno virtual (no en su ordenador personal). En este tipo de recursos no necesitamos introducir un texto ms o menos grande, sino especificar la ubicacin del recurso mediante una direccin electrnica. Para ello se puede escribir directamente la URL o bien usar el botn para abrir el gestor de ficheros de Moodle y escoger el archivo que queremos hacer accesible (o subir uno de nuestro ordenador personal al servidor Web) y seleccionamos el adecuado.
Material elaborado por: Prof. Jorge Quintero y Prof. Marelvy Sanoja, UNELLEZ Guanare (2012)
Una vez elegido el archivo se presiona sobre el botn Subir este archivo y queda enlazado al mismo, mostrndose en el bloque central del curso. Para que se visualice un recurso dentro del navegador es necesario que ste disponga del conector (plugin) adecuado. En principio, Moodle le permitir visualizar archivos HTML, imgenes, documentos PDF (va Adobe Acrobat), animaciones Flash (va Shockwave/ Flash), archivos MP3, y videos (va QuickTime y/o Media player). Tambin podr especificar si el archivo se visualizar dentro del navegador en un marco dentro de Moodle o en una ventana emergente, como en el caso anterior de las pginas Web. Si el navegador no puede visualizar un recurso, intentar encontrar y lanzar una aplicacin asociada al tipo de fichero. Por ejemplo, un fichero de tipo .ppt har que se abra PowerPoint, si es que lo tiene instalado en su ordenador. No tiene sentido especificar una ventana emergente para este tipo de archivos. Si lo hace sta quedar en blanco. Alternativamente, si se trata de Buscar en una pgina web, podemos hacerlo presionando ese botn, que abre el buscador Google en una nueva ventana del navegador. Una vez encontrada la pgina que nos interesa, simplemente tenemos que copiar su URL desde la barra de ubicacin del navegador. Aqu mostramos la ventana que se abre para este recurso:
El editor de texto HTML El sistema Moodle en el que se basa el entorno Virtual de la plataforma incluye un editor de texto HTML (el lenguaje de la Web) que puede manejarse como cualquier procesador de textos de oficina. De esta forma es posible crear documentos destinados a la Web con gran riqueza de estilos y formatos de textos, listas y tablas, imgenes insertadas en el texto, entre otras. El propsito de la inclusin de este editor es permitir la mxima facilidad de uso y expresividad a la hora de crear documentos que compartir con otros estudiantes o profesores en el entorno virtual y que puedan usarse como base de estos contenidos materiales o portadores de informacin. El editor de texto HTML es un componente comn que aparecer en prcticamente todos los elementos y mdulos de Moodle que permiten la introduccin de texto por un usuario. Por eso se le dedica una seccin propia. Adems de los recursos HTML creados directamente en Moodle, tambin ser posible enlazar recursos externos como archivos de documentos en otros formatos, programas de ordenador, pginas Web externas etc. La mayora de las reas para introducir texto (recursos, mensajes de los foros, diarios, etc.) que presenta Moodle tienen el editor grfico de texto HTML. Cuando el editor de texto HTML est activado aparecer una barra de herramientas en la parte superior del cuadro de introduccin de texto. Si esta barra no aparece es que el editor no est disponible.
Material elaborado por: Prof. Jorge Quintero y Prof. Marelvy Sanoja, UNELLEZ Guanare (2012)
La barra de herramientas dispone de los botones clsicos de cualquier procesador de texto para dar formatos al texto: negrillas, cursiva, subrayado, sub-y superndices etc. Tambin existen botones para alinear el texto, sangrar los prrafos y crear listas. Las funciones de estos botones son las esperadas intuitivamente y no requieren mayor comentario.
GESTIN DE ACTIVIDADES Las actividades son mdulos pensados para que el alumno trabaje y ejecute acciones con ellos, no slo ser expuesto a un cmulo de informacin. En Moodle, los mdulos de actividades son generalmente evaluables. Igual que para los Recursos, para crear Actividades hay que pasar al Modo de edicin y seleccionar Agregar actividad de un bloque temtico. De all seleccionar alguna actividad lo cual nos llevar al formulario de configuracin de la actividad. Las actividades ms comunes y usadas son: Chat El mdulo Chat permite mantener conversaciones en tiempo real con otros usuarios, sean profesores o alumnos, a travs de Internet. La comunicacin a travs del mismo es multibanda (muchos usuarios pueden participar a la vez) en tiempo real. La participacin en Chat ejercita y estimula la inmediatez, los reflejos rpidos y las formas directas y giles de expresin de las ideas. Por lo tanto, es un medio para practicar y educar esas cualidades en los estudiantes. Adems de ser usado para la charla informal, el chat puede ser usado para reuniones de discusin o sesiones de tormenta de ideas. En Moodle las sesiones de chat son registradas, lo que permite el anlisis posterior de la conversacin, esto abre toda una serie de posibles actividades didcticas e investigativas alrededor del Chat. Consulta Las consultas son muy sencillas, el profesor hace una pregunta y determina ciertas opciones, de las cuales los alumnos elegirn una. Es til para conocer rpidamente la opinin del grupo sobre algn tema, para permitir algn tipo de elecciones y decisiones del grupo o para efectos de investigacin. Encuesta El mdulo de encuestas provee una serie de instrumentos probados para estimular el aprendizaje en ambientes en lnea. Los profesores pueden utilizar este mdulo para aprender sobre sus alumnos y reflexionar sobre su prctica educativa. Ofrece una variedad de encuestas (COLLES, ATTLS). Diario Este mdulo es til para la actividad reflexiva. El profesor propone a los alumnos reflexionar sobre diferentes temas y los estudiantes pueden responder y modificar sus respuestas a travs del tiempo. La respuesta es privada, slo puede ser vista por el profesor, quien puede o no revisar y calificar. Correo electrnico interno (Intermail) El correo electrnico es una pieza fundamental para utilizar Moodle. Es absolutamente necesario disponer del correo interno de Moodle adems de una direccin de otro correo electrnico para mantener contacto
10
Material elaborado por: Prof. Jorge Quintero y Prof. Marelvy Sanoja, UNELLEZ Guanare (2012)
entre los participantes y los facilitadores. En cualquier caso, haga saber a sus alumnos que su comunicacin con ellos se realizar a travs del correo interno y la direccin que ellos introduzcan en su perfil personal. Lecciones El mdulo Leccin le permite aadir al curso recursos principalmente textuales, material que el alumno ha de leer y estudiar. No obstante, una leccin es una estructura que se diferencia de un libro o texto estndar en al menos dos aspectos: La lectura de la leccin no es secuencial y es un material interactivo (es una actividad) Una leccin se compone de una serie de pginas, textos que el alumno ha de recorrer y estudiar. Al final de cada pgina se plantea una pregunta con varias posibles respuestas. Segn la opcin que escoja el alumno para esa respuesta progresar a la prxima pgina o volver a una pgina anterior. Por lo tanto, el recorrido de un alumno por las diferentes pginas no ser, en general, lineal sino que son posibles bifurcaciones y vueltas. Adems, el recorrido particular depende de las respuestas concretas que proporcione el alumno a cada pregunta, ser un recorrido interactivo. La navegacin a travs de la leccin puede ser simple o compleja. Las preguntas finales de cada pgina son pues el elemento esencial y caracterstico de una leccin. Estas preguntas pueden ser de lo ms variado y a lo ms simple. Pero tambin pueden referirse a los propios contenidos de la pgina y servir para comprobar si se ha ledo, estudiado comprendido o aprendido el contenido de la pgina. Si el alumno da una respuesta incorrecta se le puede enviar de nuevo a la pgina inicial de la leccin, o presentarle una pgina con una nueva explicacin especfica de esa opcin incorrecta. El alumno puede recorrer la leccin varias veces para ir averiguando y siguiendo las respuestas consideradas "correctas". Glosarios Un glosario es una informacin estructurada en "conceptos" y "explicaciones", como un diccionario o enciclopedia. Es una estructura de texto donde existen "entradas" que dan paso a un "artculo" que define, explica o informa del trmino usado en la entrada. Un profesor puede establecer un glosario como un diccionario de los trminos propios de su materia y ponerlo a disposicin de los estudiantes. Tambin se puede construir un glosarios como una enciclopedia, donde los artculos explican ms en extenso los conceptos incluidos como entradas del glosario. Otra variante de un glosario sera una lista de preguntas y respuesta. Los textos del glosario pueden contener imgenes y disponer de archivos binarios adjuntos. Por lo tanto, un glosario constituye de hecho un repositorio de informacin estructurada, es posible buscar la informacin por palabras clave, por autor, por fecha. Pero no slo el profesor puede construir las entradas de un glosario. En Moodle tambin estn disponibles glosarios editables por los usuarios (estudiantes). Moodle distingue entre un glosario principal de un curso (nico y slo editable por el profesor), y los glosarios secundarios, de los cuales puede incluir todos los que necesite y, cada uno de ellos, hacerlo o no editable por los alumnos. Esto permite una construccin activa del conocimiento por parte de alumnos, no slo su lectura pasiva. Incluso ms, se pueden asociar comentarios a las entradas de los glosarios, para glosar efectivamente la informacin ah contenida. Por lo tanto, un glosario es tanto un contenedor de informacin material como una posible actividad didctica creativa y participativa. Consecuentemente, las entradas de los glosarios pueden ser evaluadas (por el profesor, o tambin por otros estudiantes) y asignrseles una calificacin. Por todo ello, en Moodle encontraremos los glosarios en la lista de actividades del curso. Es posible crear automticamente hiperenlaces a esta entradas en todo el curso.
11
Material elaborado por: Prof. Jorge Quintero y Prof. Marelvy Sanoja, UNELLEZ Guanare (2012)
Scorm Scorm (del ingls Sharable Content Object Reference Model) es una especificacin que permite crear objetos pedaggicos estructurados. Un mdulo Scorm es un paquete de contenido Web. Estos paquetes pueden incluir pginas Web cdigo JavaScript, presentaciones Flash y en general cualquier recurso que funcione en un navegador Web como objeto de aprendizaje. Taller El taller es una actividad para el trabajo en grupo con un gran nmero de opciones (Word, Power Point). Permite a los participantes diversas formas de evaluar los proyectos de los dems, as como proyectos prototipo, finalmente el profesor califica. Tambin coordina la recopilacin y distribucin de esas evaluaciones de varias formas. Foros Los foros son un medio ideal para publicar mensajes, reflexionar y mantener discusiones pblicas sobre la informacin u opiniones all vertidas. Los foros son la principal herramienta de comunicacin e intercambio entre los usuarios de la plataforma. En todas las asignaturas existe un foro de forma predefinida, el foro de Novedades y Anuncios presente en el bloque temtico 0 de la columna central. Este foro se crea automticamente al crear una asignatura nueva. Normalmente (si usted no altera la configuracin), slo los profesores pueden publicar mensajes en este foro de Novedades. Los ltimos mensajes publicados en este foro se presentan tambin en el panel Novedades, que funciona como una cartelera de anuncios. Por lo tanto, el foro de Novedades es un mecanismo muy conveniente para hacer pblica informacin relativa a su asignatura y distribuirla a los alumnos. Puede usarlo para publicar las convocatorias de prcticas, fechas de exmenes, horarios de tutoras, etc. Obviamente, tambin para anuncios y avisos de imprevistos. Si quiere mandar un mensaje por correo electrnico a todos los participantes de su asignatura, simplemente coloque un mensaje en este foro. Adems de este foro general, usted puede crear cuantos foros adicionales quiera en su asignatura. Puede utilizar un foro como servicio de tutora virtual (con la ventaja de que las explicaciones son pblicas, todos los alumnos pueden verlas y no es necesario repetirlas a cada uno). Tambin puede establecer un foro para mantener un debate sobre un tema concreto. En Moodle los foros son calificables y evaluables, as que puede asignar una puntuacin a la participacin en este debate y establecerlo como una actividad didctica obligatoria en la realizacin de su proyecto docente. Las posibilidades de usos docentes de los foros son casi infinitas. Al suscribirse a un foro, los participantes pueden recibir copias de cada mensaje en su buzn de correo. El profesor puede imponer a sus alumnos la suscripcin a un determinado foro. a) Creacin del foro: Para crear un foro, activamos el modo de edicin y vamos a la lista desplegable agregar actividad, para aadir el foro en el bloque temtico que nos interese. Automticamente pasaremos a la pgina de configuracin del nuevo foro como indicamos a continuacin, as cmo configurar los diferentes parmetros que controlan el funcionamiento de cada foro.
12
Material elaborado por: Prof. Jorge Quintero y Prof. Marelvy Sanoja, UNELLEZ Guanare (2012)
Nombre del foro: Es el texto con el que se mostrar el acceso al foro en la pgina principal del curso. No debe ser un texto muy largo. Se pueden incluir marcas HTML explcitas para obtener efectos de texto. Tipo de foro: Afecta al nmero de hilos de discusin que se puede mantener el foro, ellos son tres: Foro para uso general (Foro Normal): Foro abierto donde cualquiera puede empezar un nuevo tema de debate cuando quiera. Este es el foro ms adecuado para uso general. Foros de debate sencillo: Simplemente un intercambio de ideas sobre un solo tema, propuesto por el facilitador, formndose una sola cadena de respuesta anidada, todo en una misma pgina. til para debates cortos y muy concretos. Foro Cada persona plantea un tema: Cada persona puede plantear su propio tema de debate (slo un nuevo tema) o un nuevo debate. Esta modalidad es til cuando usted quiere que cada estudiante empiece una discusin y que todos los dems le respondan. Foro de P y R: Foro especial de preguntas y respuestas, el facilitador propone un tema que ser respondido por cada participante, sin ver previamente las respuestas dadas por los otros participantes, solamente despus que lo haga podr ver las respuestas de los dems. Introduccin: Es un texto descriptivo de la temtica general del foro y su propsito. Tambin debera contener unas breves instrucciones didcticas del uso del foro y del tipo de debates que se esperan en el mismo. Aqu se puede utilizar texto, imgenes, diferentes estilos, entre otras. Se puede utilizar el editor HTML para introducirlo, lo que significa que tambin se puede copiar y pegar desde un procesador de textos ofimtico, conservando los estilos de texto. Subscripcin forzosa: Cuando est suscrito a un foro, recibe copias de todos los mensajes del foro por correo electrnico. Aqu puede establecer que todos los usuarios (no slo usted) estn suscritos por obligacin al foro. Por ejemplo, el foro de Novedades tiene esta opcin activada para asegurar que todos reciben los anuncios. No obstante, use esta opcin con cuidado, si el foro es muy activo se generarn muchos mensajes de correo. Algunos usuarios pueden considerar que se les est sometiendo a correo abusivo (spam). En general, no la active si no tiene una buena razn. Leer rastreo de este foro?: Si los foros tienen activada la opcin de seguimiento (forum_trackreadposts) los usuarios pueden realizar el seguimiento de mensajes ledos y no ledos en los foros y las discusiones. El profesor puede obligar a realizar cierto tipo de seguimiento en un foro utilizando este ajuste. Tamao mximo del archivo adjunto: Es posible adjuntar archivos a los mensajes de los foros. Aqu se puede limitar el tamao de esos archivos y, opcionalmente, deshabilitar la posibilidad de adjuntar archivos. Calificacin: Los foros de Moodle son calificables. Aqu puede especificar si efectivamente quiere utilizar la posibilidad de evaluar y calificar los mensajes publicados por los estudiantes. Perodo de tiempo para bloqueo: El concepto de mensajes monitorizados es muy simple. Consiste en impedir a los usuarios enviar mensajes despus que hayan enviado cierto nmero de ellos en un perodo determinado y, conforme se aproximan a ese nmero, se les advertir de que se estn acercando al lmite permitido. Si se ajusta el umbral de advertencia a cero se desactivarn los avisos, y si se ajusta el umbral de bloqueo a cero se desactivar el bloqueo. Si se desactiva el bloqueo, tambin se desactivarn las advertencias. Ninguno de estos ajustes afecta a los mensajes enviados por los profesores.
13
Material elaborado por: Prof. Jorge Quintero y Prof. Marelvy Sanoja, UNELLEZ Guanare (2012)
Ajustes comunes del mdulo: El modo grupo como vimos anteriormente puede ser de alguno de estos tres niveles: Sin grupos: No hay grupos, todos son parte de un gran grupo. Grupos separados: Cada estudiante slo puede ver su propio grupo; los dems son invisibles. Grupos visibles: Cada estudiante trabaja dentro de su grupo, pero tambin puede ver a los otros grupos. b) Gestin del foro: privilegios del profesor Usted puede utilizar los foros como cualquier usuario de Moodle, como profesor, el interfaz del foro le presentar unas opciones especficas no disponibles para los alumnos. Los foros de Moodle se organizan por hilos de discusin. Existen pues dos niveles en el interfaz: Lista de discusiones o hilos: Aparece ordenada cronolgicamente, las ms recientes primero. Nos indica el tema del foro, el creador de cada discusin en el recuadro comenzado por (quin public el primer mensaje del hilo) y el nmero de respuestas recibidas en respuestas, as como la fecha de la ltima. El nmero de respuestas nuevas (entre parntesis) se refiere, al igual que en el bloque "Actividad reciente", a mensajes recibidos desde la ltima conexin al entorno virtual. La gran mayora de los textos de esta ventana son hiperenlaces. Siguindolos podemos acceder a las discusiones individuales, al perfil de sus autores o realizar otras funciones como publicar nueva discusin donde dice Colocar un nuevo tema de discusin aqu. En la ventana de la lista de discusiones existen tres elementos exclusivos que no aparecen en el interfaz de los usuarios genricos: Actualizar Foro: En la barra de navegacin, arriba, permite cambiar y editar todos los parmetros de configuracin del foro en cualquier momento. Suscribir a todos: Equivalente al parmetro de configuracin correspondiente. Hace que todos los participantes resulten suscritos obligatoriamente al reenvo por correo electrnico de los mensajes del foro. Mostrar/editar suscriptores actuales: Permite acceder a una lista que muestra las personas suscritas al foro. Esta lista slo es accesible desde la pgina de discusiones del foro. Suscribirse a este foro: Permite recibir copias de este foro por correo. Visualizacin de la ventana de lectura de cada hilo o discusin: Si se presiona en el ttulo de una discusin se accede a la ventana de visualizacin del hilo, dnde podremos leer los mensajes que forman la discusin (las respuestas). Cada mensaje se presenta en un bloque grfico que lo rodea y le da identidad propia. Est representada por una lista desplegable donde se muestra el selector del modo de presentacin: Mostrar respuestas anidadas: Muestra todos los mensajes a la vez para indicar el nivel en el rbol de respuestas. Mostrar respuestas por ramas: Muestra slo los ttulos de cada mensaje, organizndolos en un rbol de respuestas. Muestra visualmente quin responde a quien, por lo que es til para discusiones largas con muchos niveles. Ordenar desde el ms antiguo: Presenta una lista de mensajes, cada uno en su marco, todos al mismo nivel (sin indentacin) Ordenar desde el ms reciente: Igual que el anterior pero ordenado al revs. Muy til para identificar los ltimos mensajes publicados. Buscar en foros: funciona igual que el panel "Buscar". Admite palabras clave y busca en todos los foros, no limitar slo al foro que se muestra.
14
Material elaborado por: Prof. Jorge Quintero y Prof. Marelvy Sanoja, UNELLEZ Guanare (2012)
Mostrar mensaje anterior: Como se indica permite mostrar el mensaje anterior. Editar/Borrar: Permite cambiar o borrar un mensaje publicado en el foro. Slo el propio autor puede editar un mensaje, y slo durante los 30 minutos siguientes a su primera publicacin. Pasada media hora NO se puede editar el texto ni borrar un mensaje publicado. Cada participante se hace responsable de las expresiones que escriba en sus mensajes. El profesor tiene el privilegio de poder borrar un mensaje particular del foro en cualquier momento (incluso despus del periodo de edicin de 30 minutos tras la publicacin). Slo se pueden borrar mensajes que NO hayan recibido ninguna respuesta todava. De lo contrario, quedaran mensajes respondiendo al vaco y la discusin se volvera ininteligible. Se recomienda utilizar esta potestad de editar y borrar con moderacin. El foro es un registro escrito, un historial de la actividad, borrar mensajes equivale a reescribir la historia, algo que usualmente no podemos hacer en la vida real. Conviene que todos los usuarios comprendan la importancia de escribir en un foro pblico y asuman la responsabilidad por sus opiniones y sus palabras. El propsito de esta opcin es ms bien permitir al docente eliminar mensajes con trminos injuriosos, racistas o gravemente ofensivos en general, para evitar males mayores. Responder: Activa el formulario de composicin de un mensaje para crear uno nuevo de respuesta. Partir: Que permite dividir el mensaje y pasar a una nueva discusin. Mover este tema a: Puede usarla para mover esta discusin completa, todos los mensajes de este hilo, a otro foro distinto. De esta forma usted puede mantener la temtica de cada foro sin "contaminaciones cruzadas". Calificar: Si usted ha activado la posibilidad de calificar los mensajes, aparecer la lista desplegable de calificacin. Si el mensaje ya est evaluado, ver la calificacin que usted le otorg en la propia caja de texto de la lista de calificacin. Si usted configur el foro para permitir que otros usuarios tambin pudieran evaluar los mensajes, observar en el cabecero de cada mensaje el enlace Revisar, que le dar acceso a la pgina de revisin de evaluaciones, donde se relaciona la puntuacin que cada persona ha dado al mensaje. De ellas son privilegios solo del profesor: Editar y borrar Forzar suscripcin Acceder a lista de subscriptores Mover la discusin Botn de edicin Calificar
Tarea En Moodle una Tarea es cualquier trabajo, labor o actividad que asignamos a los alumnos. Normalmente los alumnos han de devolver el producto de su trabajo como: un documento de texto, un trabajo escrito, una presentacin con diapositivas, una imagen grfica, un video, un programa de ordenador, o cualquier cosa susceptible de ser encapsulada como un archivo informtico. Segn sea tu asignatura o curso, acuerda con tus alumnos los formatos de archivo a utilizar. Tambin es posible utilizar Moodle para tareas que no tienen un producto informatizable (una actuacin artstica, una maqueta etc.). En este caso la Tarea ser un lugar en la pgina del curso donde se especifican las instrucciones para realizar el trabajo asignado y donde, una vez evaluada la tarea, consignaremos las calificaciones de la misma, de forma que sean accesibles va Moodle. Como para todas las actividades, para crear una nueva tarea hay que pasar al modo de edicin y seleccionar tarea en la lista desplegable de la caja Agregar actividad de un bloque temtico. A diferencia de las opciones de edicin anteriores para este caso debemos seleccionar de acuerdo al tipo de tarea que queremos indicar como se muestra a continuacin:
15
Material elaborado por: Prof. Jorge Quintero y Prof. Marelvy Sanoja, UNELLEZ Guanare (2012)
Al presionar sobre cualquiera de estas opciones, ellas nos llevarn al formulario de configuracin de la misma, donde completaremos una serie de campos comunes para todos los tipos de tareas ellos son: Nombre de la tarea: Es el nombre, corto e identificativo, con el que aparecer la tarea en la pgina del curso. Descripcin: Es un texto que ser presentado a los estudiantes cuando entren en la pgina de la tarea. Este texto debe describir la actividad que deben realizar los alumnos, especificando los puntos que deben cubrir y los objetivos de la tarea. Tambin debe indicar las instrucciones necesarias para realizar la tarea correctamente. Es muy recomendable que indiques aqu el tamao y el formato de los archivos que han de enviar los alumnos. El sistema aade automticamente a estas instrucciones la calificacin mxima asignada a la tarea y la fecha lmite de entrega de la misma (indica tambin cuantos das faltan para el vencimiento del plazo). Calificacin: Permite evaluar las tareas y permitir entregas retrasadas, as como habilitar el comienzo y la entrega de la misma. Indica la puntuacin mxima alcanzable en este actividad o la escala de evaluacin aplicable a la misma, si no es numrica. Ajustes comunes del mdulo: Se organiza como se venan realizando hasta ahora. Veamos como se muestran los campos que lo distinguen en cada caso: a) Tarea: Subida avanzada de archivos
Permitir eliminar: Si se activa esta opcin los participantes podrn eliminar archivos subidos en cualquier momento antes de ser calificados.
16
Material elaborado por: Prof. Jorge Quintero y Prof. Marelvy Sanoja, UNELLEZ Guanare (2012)
Nmero mximo de archivos subidos: Nmero mximo de archivos que puede subir cada participante. Este nmero no se muestra a los estudiantes. Por favor, escriba el nmero real de archivos solicitados en la descripcin de la tarea. Permitir notas: Si se activa esta opcin, los participantes pueden escribir notas en el rea de texto. Ocultar descripcin antes de la fecha disponible: Si se activa esta opcin, la descripcin de la tarea estar oculta antes de la fecha de apertura. No es recomendable activarla si se desea que el estudiante realice la actividad con tiempo. Alertas de email a los profesores: Si se activa, los profesores recibirn una alerta mediante un breve correo siempre que los estudiantes aadan o actualicen el envo de una tarea. b) Tarea: Texto en lnea
Permitir reenvo: Por defecto, los estudiantes no pueden reenviar las tareas despus de que han sido calificadas. Si usted activa esta opcin, se permitir a los estudiantes reenviar las tareas despus de que hayan sido calificadas (con el objeto de volver a calificarlas). Esto puede ser til si el profesor quiere animar a los estudiantes a hacer un mejor trabajo en un proceso interactivo. Comentario en lnea: Cuando la opcin est seleccionada, el envo original se copiar en el comentario de retroalimentacin durante la calificacin, facilitando los comentarios en lnea (quizs por medio de un color diferente) o bien la edicin del texto original. c) Tarea: Subir un solo archivo: Se manifiestan igual a los anteriores descritos, pero en esta opcin el estudiante slo puede enviar un archivo.
d) Tarea: Actividad no en lnea. Los alumnos te entregarn personalmente el producto de su trabajo por un medio distinto. Tras su evaluacin podrs introducir las calificaciones en el sistema. Esto puede resultar til, incluso para usar Moodle como gestor de las calificaciones de nuestros alumnos; por ejemplo, podemos registrar mediante una tarea sin archivos las calificaciones de una prueba escrita.
17
Material elaborado por: Prof. Jorge Quintero y Prof. Marelvy Sanoja, UNELLEZ Guanare (2012)
Cuestionarios Moodle puede manejar internamente unos cuantos tipos bsicos de preguntas, que veremos a continuacin. Moodle tambin puede importar preguntas de tipo HotPotatoes en otro mdulo especfico, no en este espacio. Todas las preguntas, de cualquier tipo, se almacenan en un repositorio comn, desde donde se pueden copiar a los exmenes individuales que componga en cada momento. En este repositorio las preguntas estn organizadas por Categoras (temas, secciones u otra agrupacin que le convenga). Todas las preguntas tienen una serie de caractersticas comunes: Cada pregunta individual se debe identificar por un nombre propio que te permita identificar el tipo de pregunta, unidad o mdulo a la cual pertenece, entre otros. Los textos de las preguntas (y las respuestas) pueden incluir formatos de caracteres, tablas, imgenes insertadas etc., todo lo que permite el editor de texto HTML de Moodle. Tambin se pueden usar expresiones matemticas, o incrustar archivos multimedia (audio, video, animaciones). As que la experiencia de un examen en Moodle puede ser mucho ms rica que con un examen en papel. Se puede incluir una imagen extra, externa, asociada a cada pregunta. Se puede asociar a cada respuesta un texto de refuerzo, pista o explicacin. Este texto se muestra al alumno (de forma opcional, si quieres) cuando est revisando el examen o cuando ha terminado. Puede servir para orientar al alumno en nuevos intentos de realizar el examen. Adems de estas opciones comunes, cada tipo de pregunta tendr una serie de caractersticas especficas. Los tipos de preguntas son:
A continuacin describiremos algunas de ellas y cada cual vendr acompaado del icono que muestra en pantalla cuando se seleccionan: 1. Opcin mltiple Se trata de las clsicas preguntas "tipo test". A cada pregunta sigue una lista de posibles respuestas que el alumno ha de escoger. Es posible definir si se admite una nica respuesta del alumno o bien ste puede seleccionar varias opciones. Se puede especificar una imagen (residente en el servidor Web) que ser mostrada con el texto de la pregunta (tambin puede incluir las imgenes directamente en el texto de la pregunta). A cada opcin se puede atribuir una calificacin. La escala es relativa al valor de la pregunta en el cuestionario.
18
Material elaborado por: Prof. Jorge Quintero y Prof. Marelvy Sanoja, UNELLEZ Guanare (2012)
2. Verdadero/falso Son preguntas con slo dos opciones de respuesta, mutuamente excluyentes. La calificacin de la pregunta se concede al 100% slo a la opcin considerada correcta. Ambas opciones, verdadero y falso, pueden tener asociado un texto de refuerzo. Tanto ste como el anterior son ejemplos de preguntas de reconocimiento. El alumno tan slo debe seleccionar una de las opciones que se le dan, no genera una respuesta propia. 3. Respuesta corta Este tipo de preguntas requiere que el alumno genere una respuesta por si mismo. Al alumno se la presenta la pregunta y cuadro de texto donde debe introducir su respuesta mecanografindola l mismo. Por restricciones de lo que el ordenador es capaz de interpretar, las respuestas estn limitadas a palabras individuales o una frase muy concisa. La respuesta del alumno se compara con las respuestas introducidas por el profesor, en el orden indicado en el interfaz. Si existe una coincidencia se le adjudica la calificacin asociada a esa respuesta. Este es un tipo de pregunta muy conveniente, el gran problema de usarlo a travs del ordenador es que stos no son capaces de reconocer el lenguaje natural. Slo comparan la identidad de las letras. 4. Numrico En este caso se formula una pregunta que requiere una respuesta numrica, expresada en cifras. El alumno debe escribir un nmero en un cuadro de texto al efecto. Moodle permite especificar el valor exacto correcto que corresponde al clculo solicitado, pero tambin permite especificar un margen de error. El interfaz grfico para especificar una pregunta numrica slo acepta una respuesta. Sin embargo el cdigo interno permite varias respuestas, incluso con calificaciones diferentes. Puede importar este tipo de preguntas desde archivos de texto con el formato adecuado. Es muy recomendable especificar explcitamente las unidades en las que se espera la respuesta. El ordenador tan slo comparar los valores, pero no sabe nada de conversiones de unidades. Puede dar por falsas respuestas correctas, y a la inversa. Mejor evitar esta posible ambigedad. 5. Emparejamiento Este tipo de preguntas presentan dos listas de conceptos. Se deben formar parejas de conceptos afines segn el enunciado de la pregunta. Una de las listas se presenta como opciones fijas. A cada una de ellas hay que escogerle un compaero de una lista desplegable. La calificacin de la pregunta es automtica, en funcin del nmero de parejas correctas que se formen. Si son todas, se otorga el 100% del valor de la pregunta, si slo la mitad de las posibles, el 50% y as, segn la combinatoria. El interfaz ofrece espacio para al menos 10 conceptos en cada lista. Usted puede utilizar menos si as lo desea (generalmente se utilizan 4-5). Se deben introducir al menos tres conceptos para que las probabilidades de acertar al azar no sean demasiado elevadas. 6. Incrustadas (Cloze) Este tipo de preguntas permite que el alumno escriba una respuesta de nmero en la que podamos poner ndices de tolerancia o rangos. 7. Ensayo Esta opcin se utiliza cuando existe la necesidad de poner preguntas abiertas y dejar libre la expresin del estudiante como pedirles una opinin, un resumen, una interpretacin, etc.
19
Material elaborado por: Prof. Jorge Quintero y Prof. Marelvy Sanoja, UNELLEZ Guanare (2012)
Para crear un cuestionario se deben seguir los siguientes pasos: a) Configuracin del Cuestionario: Como para todas las actividades, para crear un nuevo cuestionario hay que pasar al modo de edicin y seleccionar Cuestionario en la lista desplegable de la caja agregar actividad de un bloque temtico. Esto nos llevar al formulario de configuracin del mismo:
Ajustes generales: Se debe llenar los campos de Nombre e Introduccin al Cuestionario como se ha llenado los dems ajustes generales hasta el momento. Tiempo Abrir y Cerrar Cuestionario: Al habilitar esta opcin permite colocar las fechas y horas de apertura y de cierre de la evaluacin. Antes o despus de estas fechas no estar disponible esta actividad. Lmite de tiempo: Es posible especificar un tiempo total para contestar a todas las preguntas del cuestionario. Si este lmite no est fijado y los alumnos pueden tomarse el tiempo que deseen para contestar al cuestionario. En circunstancias concretas puede ser deseable establecer un lmite de tiempo (por ejemplo, cuando es usado como una evaluacin sumativa, o para ejercitar la rapidez de respuestas). Si se especifica un lmite, aparecer una pequea ventana indicando el tiempo restante en cada momento. Tiempo entre el primer y segundo intento / Tiempo entre los intentos posteriores: Permite establecer tiempo entre una oportunidad de evaluacin y otra. Es recomendable colocar tiempo. Mostrar Nmero mximo de preguntas por pgina: En los cuestionarios ms extensos tiene sentido alargar el cuestionario en varias pginas limitando el nmero de preguntas por pgina. Cuando se aaden preguntas al cuestionario se insertarn automticamente saltos de pgina de acuerdo con el ajuste que se introduzca aqu. Sin embargo, usted podr cambiar a mano los saltos de pgina ms tarde en la pgina de edicin.
20
Material elaborado por: Prof. Jorge Quintero y Prof. Marelvy Sanoja, UNELLEZ Guanare (2012)
Barajar preguntas: Cuando est activada hace que cada vez que un alumno intenta contestar al mismo cuestionario, se cambie al azar el orden de las preguntas. Se trata de dificultar la mera memorizacin posicional (esta opcin se refiere slo al orden de presentacin de las preguntas en cada intento, no tienen que ver con las preguntas denominadas aleatorias ms adelante). Barajar respuestas: Cuando est activado, hace que se baraje al azar el orden en el que se presentan las posibles opciones de respuesta. Esto slo es aplicable a la preguntas de tipo de opcin mltiple o de emparejamiento. De nuevo, para desincentivar aproximaciones puramente memorsticas. Intentos Intentos permitidos: Puede limitar si lo desea el nmero de intentos que pueden realizar los alumnos para rellenar el cuestionario. El intervalo es 1-6, pero el valor predefinido es ilimitado. En principio, si se ofrece el cuestionario como un refuerzo formativo no parece aconsejable limitar el nmero de intentos. Por el contrario, si es un cuestionario con fines sumativos es recomendable limitar los intentos permitidos. Cada intento se basa en el anterior: Si selecciona Si, entonces cuando el alumno realice intentos sucesivos de completar el cuestionario encontrar marcadas las respuestas que escogi previamente. En caso contrario, se presentar la pregunta sin ninguna indicacin, como la primera vez. Modo adaptativo: Si selecciona "S" en esta opcin, se permitir que el estudiante d varias respuestas a una pregunta incluso en el mismo intento de resolver el cuestionario. As, por ejemplo, si la respuesta es incorrecta, el estudiante puede dar otra respuesta inmediatamente. Calificaciones Mtodo de calificacin: cuando se permite realizar varios intentos de completar el cuestionario, indica la puntuacin que se utilizar para la calificacin: ms alta alcanzada en cualquier de los intentos, promedio de todos los intentos (media aritmtica simple), primer intento (los dems se califican, pero no se registra su calificacin) y ltimo intento (el ltimo borra la calificacin anterior). Aplicar penalizaciones: Si un cuestionario se ejecuta en modo adaptativo, se permitir al estudiante intentar responder de nuevo tras una respuesta errnea. En este caso, tal vez usted quiera imponer una penalizacin por cada respuesta equivocada que sea substrada de la puntuacin final de la pregunta. Nmero de decimales en calificaciones: Mediante esta opcin usted puede seleccionar el nmero de decimales mostrados en la calificacin de cada intento. Revisin Esta opcin controla si los estudiantes podrn revisar sus intentos pasados de resolver el cuestionario y cundo podrn hacerlo. Seguridad Mostrar el cuestionario en una ventana segura: La ventana "segura" intenta proporcionar algo ms de seguridad a los cuestionarios (haciendo que copiar y hacer trampas sea ms difcil). La seguridad se consigue restringiendo algunas de las operaciones que los estudiantes pueden hacer con sus navegadores. Esto es lo que sucede: Javascript se convierte en un requisito. El cuestionario aparece en una nueva ventana que ocupa toda la pantalla.
21
Material elaborado por: Prof. Jorge Quintero y Prof. Marelvy Sanoja, UNELLEZ Guanare (2012)
Se deshabilitan algunas acciones del ratn sobre el texto. Se deshabilitan algunos comandos de teclado. Se requiere contrasea: se puede proteger el cuestionario con una contrasea de forma que para poder realizar el cuestionario los alumnos deban introducir la misma. Es una forma de evitar que personas no autorizadas vean las preguntas del cuestionario. Obviamente, una vez de a conocer la contrasea a sus alumnos para que puedan entrar en el cuestionario, esta deja automticamente de ser secreta. Debe cambiarla y poner una nueva. Esta opcin est pensada como medida de seguridad si se va a usar el cuestionario con fines sumativos. Normalmente la puede dejar en blanco. Se requiere direccin de red: Podemos restringir el acceso a un cuestionario a una subred particular como una red local (LAN) o Internet especificando una lista separada por comas de los nmeros parciales o completos de direccin IP. Ajustes comunes del mdulo: Se utiliza de igual manera que los anteriores. Retroalimentacin general La retroalimentacin global consiste en un texto que se muestra al estudiante una vez que ha completado un intento de resolver el cuestionario. El texto puede depender de la calificacin que el estudiante haya conseguido. Por ejemplo, si usted escribe "Buen trabajo!" en la primera caja de retroalimentacin, y escribe 40% en la primera caja de lmites de la calificacin y escribe "Por favor, vuelve a intentarlo", los estudiantes que punten 40% o ms vern el mensaje "Buen trabajo!", en tanto que los que hayan puntuado menos del 40% vern el otro mensaje. Es importante mencionar que los lmites de calificacin son asignados por el profesor editor. Se colocan tantos como sean necesarios. Recuerde dar clic al icono Guardar cambios. b) Creacin de Preguntas: Inmediatamente al Guardar Cambios aparecer otra pgina que nos permitir Crear una Nueva Pregunta.
22
Material elaborado por: Prof. Jorge Quintero y Prof. Marelvy Sanoja, UNELLEZ Guanare (2012)
Las preguntas deben ser creadas dentro de una categora o subcategora bien establecida (aunque sea la denominada "por defecto") y deben tener una identificacin que las diferencie por tipo de pregunta, temas, unidades, etc. Haz clic en Crear una pregunta Nueva, elige el Tipo de Pregunta.
Debes ir completando cada uno de los espacios del formulario segn el tipo de pregunta seleccionada. Una vez creadas las preguntas se procede a la creacin del cuestionario. c) Creacin del Cuestionario Deben estar dos zonas independientes claramente definidas: la zona de base de datos de las preguntas y la zona del cuestionario.
Zona de base de datos de preguntas: Sitio donde se alojan todas las preguntas que edites (bloque ubicado a la derecha). En esta zona puedes seleccionar las preguntas para aadirlas al cuestionario. Zona de preguntas del cuestionario: Lugar donde se aaden las preguntas al cuestionario (bloque ubicado a la izquierda). Una vez seleccionadas las preguntas pulsar el botn Aadir al Cuestionario.
23
Material elaborado por: Prof. Jorge Quintero y Prof. Marelvy Sanoja, UNELLEZ Guanare (2012)
Las preguntas pueden moverse, desplazarse y editarse en cualquier momento con los iconos que ya conocemos. Es importante mencionar que las preguntas deben ser creadas ordenadamente dentro de categoras y subcategoras, con un nombre o identificador propio de la pregunta Una vez aadidas las preguntas al Cuestionario, recuerde Guardar cambios. d) Gestin del Cuestionario
Estas cuatro pestaas de la parte superior permiten realizar la gestin del cuestionario de la siguiente manera: 1. 2. 3. 4. Informacin: permite poner explicaciones y observaciones para que los alumnos lo respondan adecuadamente. Resultados: desde aqu se puede gestionar y acceder a los informes de resultados, nos informa de cuntos usuarios lo han completado y cuntos intentos totales se han registrado hasta el momento. Vista previa: nos permitirn ver cmo lo van a ver los alumnos. Editar: permite editar el cuestionario, acceder de nuevo a la pgina de gestin y creacin de categoras y preguntas para adecuarlo a nuestras necesidades y a las del curso.
e) Edicin del Cuestionario
24
Material elaborado por: Prof. Jorge Quintero y Prof. Marelvy Sanoja, UNELLEZ Guanare (2012)
La edicin del cuestionario se realiza como se muestra a continuacin: 1. 2. 3. Cuestionario: retorna a la zona de trabajo del cuestionario. Preguntas: aqu estn ubicadas solo la base de datos de preguntas. Categoras: Si usted publica una categora, esas preguntas pasarn a estar disponibles para cualquier profesor de cualquier curso de Moodle (sern efectivamente pblicas). Aqu tambin tiene la opcin de Aadir una Categora con la finalidad de organizar las preguntas que usted va creando. Puede guardar las preguntas en una sub-categora con su nombre y apellido, o por nmero de la unidad (U1, U2, U3, etc), o por tipo de pregunta (VF, OM, EN, EMP, etc). Importar preguntas: Moodle puede importar preguntas contenidas en archivos de texto en varios formatos de texto ms o menos estndar. Se requiere conocer el tipo de formato requerido para cada tipo de pregunta. Puede importar cuestionarios y preguntas de otros cursos suyos. Exportar las preguntas: exporta las preguntas a un archivo para ser guardado a su PC. Si eres profesor de varias asignaturas o cursos y quieres reutilizar las preguntas en cuestionarios de asignaturas distintas, pero no hacerlas pblicas, puedes exportarlas a un archivo e importarlas al repositorio de la otra asignatura.
4. 5.
Wiki Un wiki es un tipo especial de pgina Web que se compone con un texto que usa la sintaxis wiki. Un wiki posibilita la creacin colectiva de documentos en un lenguaje simple de marcas utilizando un navegador Web. Wiki Wiki significa en hawaiano super rpido, y es precisamente la rapidez para crear y actualizar pginas, construir conocimientos, uno de los aspectos que lo definen. Se pueden utilizar formatos de caracteres (negrillas, cursiva, etc.), dar estructura al texto mediante listas y tablas, imgenes, entre otros, es fcil de aprender y permite componer textos bastante vistosos y estructurados con poco esfuerzo y rpidamente. La caracterstica fundamental de una pgina wiki consiste en que es modificable por los usuarios. Una pgina Web normal es un recurso de slo lectura, no podemos acceder al texto de una pgina y cambiarlo o aadir contenidos. Una pgina wiki SI es accesible en modo de edicin para usuarios externos, en nuestros caso los estudiantes. Eso permite que un sitio Web crezca y se mantenga actualizado por una comunidad de autores: todos sus usuarios. No depende de una persona, as que el trabajo ir mucho ms all, y mucho ms rpido, en general este es otro motivo para su denominacin wiki. Un wiki permite hacer participar a los estudiantes en la creacin de los contenidos del curso, ya no sern slo elementos unidireccionales de slo lectura. Adems, el wiki puede ser mantenido no slo por un nico autor (aunque podemos configurarlo as, si queremos) sino por una comunidad de autores: implica un esfuerzo colaborativo. Un wiki sirve para crear pginas web de forma rpida e instantnea, ofrece libertar a los usuarios an cuando no tengan mucho conocimiento en informtica y programacin, ya que la forma de ir incluyendo enlaces e hipertextos en la web es muy sencillo. Su finalidad es que diversos usuarios puedan ampliar
25
Material elaborado por: Prof. Jorge Quintero y Prof. Marelvy Sanoja, UNELLEZ Guanare (2012)
informacin acerca de un tema o tpico, de forma colectiva, aportando cada uno su granito de arena, en cuanto a informaciones y enlaces, para construir un nuevo conocimiento de forma colaborativa. En general, la actividad Wiki permite proponer a los estudiantes la construccin de conocimientos en forma colaborativa sobre un tpico o tema en particular. Esta herramienta Wiki, est dentro de Moodle como una actividad, as que no es necesario utilizar paquetes o programas externos a Moodle. Creacin de un Wiki Active el Modo de Edicin Despliegue el men Agregar Actividad Seleccione la actividad Wiki Rellene el formulario que se le presenta: Nombre: asigne un nombre al Wiki, el cual ser visible en la interfaz del curso Resumen: proponga la temtica a debatir y sobre la cual los estudiantes darn sus aportes en forma colaborativa. Sea muy claro y preciso con las instrucciones para participar en el Wiki. Por ejemplo: se debe solicitar a cada estudiante que coloque su nombre y apellido despus de su intervencin, as como una lnea divisoria para separar del prximo compaero, que no olvide guardar cambios, entre otras. Tipo de Wiki: este parmetro establece quien o quienes pueen acceder y editar las diferentes pginas que componen un Wiki. En todos los casos, el profesor siempre tiene el privilegio para crear y editar el Wiki. El tipo de Wiki escogido es inmodificable. Por ejemplo, el sistema no permite que un Wiki tipo profesor se convierta en otro tipo de Wiki ms adelante. Por eso es importante escoger bien al inicio el tipo de Wiki que se desea. Existen tres tipos de Wiki: Profesor: el profesor es el nico que puede crear y modificar el Wiki, mientras que los estudiantes slo pueden leerlo. Grupos: tanto profesores como estudiantes pueden editar el Wiki. Esta es la opcin por defecto. Se recomienda aceptar esta opcin. Estudiante: cada estudiante puede crear, ver y editar su propio Wiki. Haga los Ajustes comunes del mdulo: cambie los ajustes si los desea modificar. Se recomienda dejar los que trae por defecto. Por ejemplo: Modo de grupos: No hay grupos, Visible: mostrar, ID: (nada), Categora de calificacin: sin categorizar. Haga clic en Guardar cambios y mostrar. El sistema le muestra de inmediato una Vista Previa del Wiki creado, donde usted puede dar comienzo a los aportes. Se recomienda al facilitador: Especificar las instrucciones a sus alumnos para participar en el Wiki. Indicar el tema especfico y definir puntos a tratar. Dar inicio al Wiki con un aporte para que sus alumnos continen el trabajo colaborativo. Es posible editar cualquier pgina e informacin pulsando en el botn Editar que se encuentra en el men de comandos al inicio de cualquier Wiki en Moodle. Es importante recordarle esto a sus estudiantes. Regrese a la interfaz del curso, observe el nombre dado al Wiki, precedido por el cono caracterstico, y ubque esta actividad en el lugar adecuado, utilizando los conos de desplazamiento.
26
Material elaborado por: Prof. Jorge Quintero y Prof. Marelvy Sanoja, UNELLEZ Guanare (2012)
Administracin de Calificaciones Ubicado en la zona izquierda del curso, en la seccin de Calificaciones visualizars detalladamente la puntuacin obtenida por cada alumno, tanto en los cuestionarios como en cualquier otra actividad con calificaciones. Las calificaciones pueden ser editadas desde aqu o directamente desde cada actividad.
27
Material elaborado por: Prof. Jorge Quintero y Prof. Marelvy Sanoja, UNELLEZ Guanare (2012)
También podría gustarte
- Contenido Programático Bioquimica 2013Documento9 páginasContenido Programático Bioquimica 2013marelvyAún no hay calificaciones
- Contenido Programático Bioquimica 2013Documento9 páginasContenido Programático Bioquimica 2013marelvyAún no hay calificaciones
- Guia de Metabolismo de Biomoléculas. MarelvyDocumento16 páginasGuia de Metabolismo de Biomoléculas. MarelvymarelvyAún no hay calificaciones
- Guia de Metabolismo de Biomoléculas. MarelvyDocumento16 páginasGuia de Metabolismo de Biomoléculas. MarelvymarelvyAún no hay calificaciones
- Actividades Unidad II. Planificación y Configuración de Un CursoDocumento2 páginasActividades Unidad II. Planificación y Configuración de Un CursomarelvyAún no hay calificaciones
- Contenido Programático Bioquimica 2013Documento9 páginasContenido Programático Bioquimica 2013marelvyAún no hay calificaciones
- Guia de Enzimas. MarelvyDocumento10 páginasGuia de Enzimas. MarelvymarelvyAún no hay calificaciones
- Actividades Unidad III. Creación y Gestión de Un CursoDocumento2 páginasActividades Unidad III. Creación y Gestión de Un CursomarelvyAún no hay calificaciones
- Guía Unidad II. Planificación y Configuración de Un CursoDocumento11 páginasGuía Unidad II. Planificación y Configuración de Un CursomarelvyAún no hay calificaciones
- Plan Del Curso BioquímicaDocumento10 páginasPlan Del Curso BioquímicamarelvyAún no hay calificaciones
- Plan Del Curso BioquímicaDocumento10 páginasPlan Del Curso BioquímicamarelvyAún no hay calificaciones
- Mariaclemencia Garcia Entregable 2.Documento13 páginasMariaclemencia Garcia Entregable 2.Alexánder GranadosAún no hay calificaciones
- Creencias Sobre La Enseñanza y Uso de Las TicDocumento20 páginasCreencias Sobre La Enseñanza y Uso de Las Ticjagojago1Aún no hay calificaciones
- Programación Concurrente y Distribuida JavaDocumento9 páginasProgramación Concurrente y Distribuida JavaMati CWayAún no hay calificaciones
- TeachersPro Examen Modulo 3-Sesión 2Documento4 páginasTeachersPro Examen Modulo 3-Sesión 2Gabriel Martinez33% (3)
- Reglamento operativo ETN clases onlineDocumento3 páginasReglamento operativo ETN clases onlineGrover Condori JimenezAún no hay calificaciones
- Silabo Prod Vac Carne 2022 IDocumento10 páginasSilabo Prod Vac Carne 2022 IPablo Vasquez cruzAún no hay calificaciones
- Manual Aula Virtual MoodleDocumento6 páginasManual Aula Virtual MoodleOswaldo Omar Lamas RiosAún no hay calificaciones
- Tema 4 Sistemas de Gestión de Aprendizaje A DistanciaDocumento27 páginasTema 4 Sistemas de Gestión de Aprendizaje A DistanciaUna Tal JazzAún no hay calificaciones
- La Interacción Pedagógica en Un Entorno Virtual de AprendizajeDocumento10 páginasLa Interacción Pedagógica en Un Entorno Virtual de AprendizajeCielo MorenoAún no hay calificaciones
- Tipos de Actividades de MatemáticaDocumento7 páginasTipos de Actividades de MatemáticaAnonymous vbdj36Aún no hay calificaciones
- La Educacion Hibrida en El Nivel Superior. El Reto de Un Cambio Ante La Pandemia de COVID 19Documento43 páginasLa Educacion Hibrida en El Nivel Superior. El Reto de Un Cambio Ante La Pandemia de COVID 19Patricia aguirreAún no hay calificaciones
- Pastoral Universitaria UNIMINUTODocumento28 páginasPastoral Universitaria UNIMINUTOKelly Johana MOYA JIMENEZAún no hay calificaciones
- JRFLRFDocumento7 páginasJRFLRFBriseida Alvarado GuerraAún no hay calificaciones
- Plataformas virtuales en la educaciónDocumento35 páginasPlataformas virtuales en la educaciónOsmar BlancoAún no hay calificaciones
- CPF Curso Oficial de Formacion Pedagogica y Didactica Equivalente 1Documento25 páginasCPF Curso Oficial de Formacion Pedagogica y Didactica Equivalente 1Vanessa AmaralAún no hay calificaciones
- Difusión de conocimiento libreDocumento3 páginasDifusión de conocimiento libreFERIA DEL LIBRO MAR DEL PLATAAún no hay calificaciones
- S06 - Guia de Aprendizaje 6Documento15 páginasS06 - Guia de Aprendizaje 6Mauricio BeltránAún no hay calificaciones
- Brochure - Mod - Est-1Documento36 páginasBrochure - Mod - Est-1Emily Yael Amaro SanchezAún no hay calificaciones
- Syllabus Métodos Numéricos Grupo IIDocumento8 páginasSyllabus Métodos Numéricos Grupo IIHELI MARIANO SANTIAGOAún no hay calificaciones
- 13 Modelos Didácticos de Uso Del Libro de Texto DigitalDocumento28 páginas13 Modelos Didácticos de Uso Del Libro de Texto DigitalPere Marquès100% (1)
- Dialjial - Tercer Examen CIRCUITOS ELÉCTRICOS IIDocumento6 páginasDialjial - Tercer Examen CIRCUITOS ELÉCTRICOS IISebastian GuerraAún no hay calificaciones
- Sìlabo Estatica - 2022Documento2 páginasSìlabo Estatica - 2022Nicole RiveraAún no hay calificaciones
- Guion Aprendizaje Proyectos Turísticos PDFDocumento33 páginasGuion Aprendizaje Proyectos Turísticos PDFFreddy Alexander JaraAún no hay calificaciones
- Conocer Las Diferentes Plataformas LMSDocumento13 páginasConocer Las Diferentes Plataformas LMSIRVINGAún no hay calificaciones
- 20 WixDocumento12 páginas20 WixJose Luis VargasAún no hay calificaciones
- Silabo Gestion de Negocios 2018Documento10 páginasSilabo Gestion de Negocios 2018KriSstofer Andrade CAún no hay calificaciones
- Análisis de métodos productivosDocumento14 páginasAnálisis de métodos productivosJosé Felipe Medina ArboledaAún no hay calificaciones
- Modulo 3 - Accion TutorialDocumento13 páginasModulo 3 - Accion TutorialMarta RodríguezAún no hay calificaciones
- Módulo 4 - Infografías Técnicas 3Documento1 páginaMódulo 4 - Infografías Técnicas 3Ross DeeAún no hay calificaciones
- Martinez Daniel Act4Documento10 páginasMartinez Daniel Act4daniel martinez sandovalAún no hay calificaciones
- Excel para principiantes: Aprenda a utilizar Excel 2016, incluyendo una introducción a fórmulas, funciones, gráficos, cuadros, macros, modelado, informes, estadísticas, Excel Power Query y másDe EverandExcel para principiantes: Aprenda a utilizar Excel 2016, incluyendo una introducción a fórmulas, funciones, gráficos, cuadros, macros, modelado, informes, estadísticas, Excel Power Query y másCalificación: 2.5 de 5 estrellas2.5/5 (3)
- El trading online de una forma sencilla: Cómo convertirse en un inversionista online y descubrir las bases para lograr un trading de éxitoDe EverandEl trading online de una forma sencilla: Cómo convertirse en un inversionista online y descubrir las bases para lograr un trading de éxitoCalificación: 4 de 5 estrellas4/5 (30)
- Influencia. La psicología de la persuasiónDe EverandInfluencia. La psicología de la persuasiónCalificación: 4.5 de 5 estrellas4.5/5 (14)
- Fundamentos de Redes InformáticasDe EverandFundamentos de Redes InformáticasCalificación: 4.5 de 5 estrellas4.5/5 (9)
- Cómo Seducir Mujeres con tu Celular: Envía poderosos mensajes de texto que cautivarán a las mujeres que siempre has deseado tener en tu vidaDe EverandCómo Seducir Mujeres con tu Celular: Envía poderosos mensajes de texto que cautivarán a las mujeres que siempre has deseado tener en tu vidaCalificación: 4 de 5 estrellas4/5 (9)
- 7 tendencias digitales que cambiarán el mundoDe Everand7 tendencias digitales que cambiarán el mundoCalificación: 4.5 de 5 estrellas4.5/5 (86)
- Inteligencia artificial: Lo que usted necesita saber sobre el aprendizaje automático, robótica, aprendizaje profundo, Internet de las cosas, redes neuronales, y nuestro futuroDe EverandInteligencia artificial: Lo que usted necesita saber sobre el aprendizaje automático, robótica, aprendizaje profundo, Internet de las cosas, redes neuronales, y nuestro futuroCalificación: 4 de 5 estrellas4/5 (1)
- Clics contra la humanidad: Libertad y resistencia en la era de la distracción tecnológicaDe EverandClics contra la humanidad: Libertad y resistencia en la era de la distracción tecnológicaCalificación: 4.5 de 5 estrellas4.5/5 (116)
- Mecánica aplicada al diseño de los elementos de máquinas: Temas básicos de resistencia de materiales aplicables al diseño de arboles y ejesDe EverandMecánica aplicada al diseño de los elementos de máquinas: Temas básicos de resistencia de materiales aplicables al diseño de arboles y ejesCalificación: 5 de 5 estrellas5/5 (1)
- Auditoría de seguridad informática: Curso prácticoDe EverandAuditoría de seguridad informática: Curso prácticoCalificación: 5 de 5 estrellas5/5 (1)
- La biblia del e-commerce: Los secretos de la venta online. Más de mil ideas para vender por internetDe EverandLa biblia del e-commerce: Los secretos de la venta online. Más de mil ideas para vender por internetCalificación: 5 de 5 estrellas5/5 (7)
- Estructuras de Datos Básicas: Programación orientada a objetos con JavaDe EverandEstructuras de Datos Básicas: Programación orientada a objetos con JavaCalificación: 5 de 5 estrellas5/5 (1)
- Arduino. Guía práctica de fundamentos y simulación: RobóticaDe EverandArduino. Guía práctica de fundamentos y simulación: RobóticaCalificación: 4.5 de 5 estrellas4.5/5 (5)
- Lean: La Guía Fundamental para Lean Startup, Lean Six Sigma, Lean Analytics, Lean Enterprise, Lean Manufacturing, Scrum, Gestión Agile de Proyectos y KanbanDe EverandLean: La Guía Fundamental para Lean Startup, Lean Six Sigma, Lean Analytics, Lean Enterprise, Lean Manufacturing, Scrum, Gestión Agile de Proyectos y KanbanCalificación: 5 de 5 estrellas5/5 (1)
- Cómo ser un Ninja Social: Supera el miedo a hablar con desconocidos, crea conexiones con cualquiera y se la persona más interesante del lugarDe EverandCómo ser un Ninja Social: Supera el miedo a hablar con desconocidos, crea conexiones con cualquiera y se la persona más interesante del lugarCalificación: 4.5 de 5 estrellas4.5/5 (4)
- LAS VELAS JAPONESAS DE UNA FORMA SENCILLA. La guía de introducción a las velas japonesas y a las estrategias de análisis técnico más eficaces.De EverandLAS VELAS JAPONESAS DE UNA FORMA SENCILLA. La guía de introducción a las velas japonesas y a las estrategias de análisis técnico más eficaces.Calificación: 4.5 de 5 estrellas4.5/5 (54)
- ChatGPT Ganar Dinero Desde Casa Nunca fue tan Fácil Las 7 mejores fuentes de ingresos pasivos con Inteligencia Artificial (IA): libros, redes sociales, marketing digital, programación...De EverandChatGPT Ganar Dinero Desde Casa Nunca fue tan Fácil Las 7 mejores fuentes de ingresos pasivos con Inteligencia Artificial (IA): libros, redes sociales, marketing digital, programación...Calificación: 5 de 5 estrellas5/5 (4)